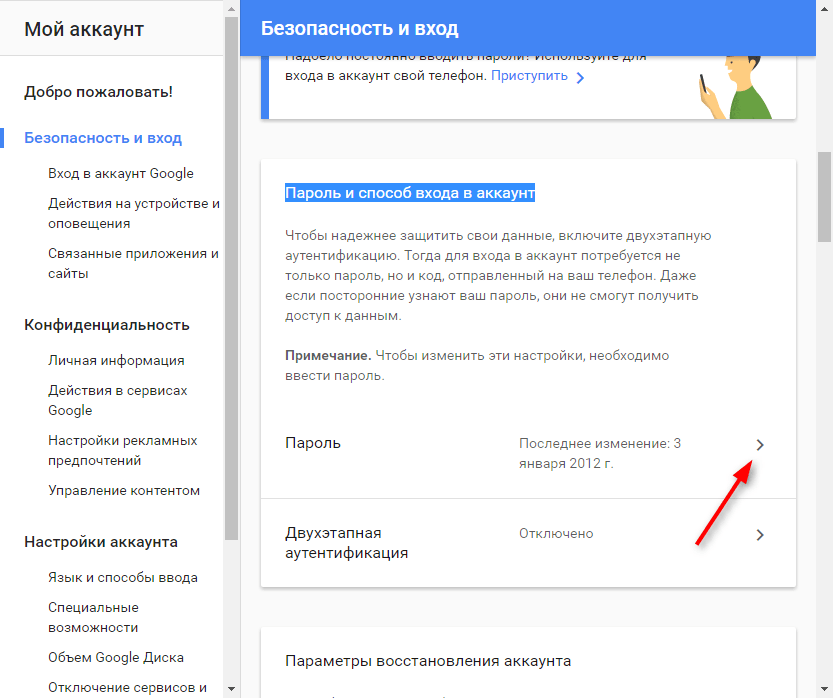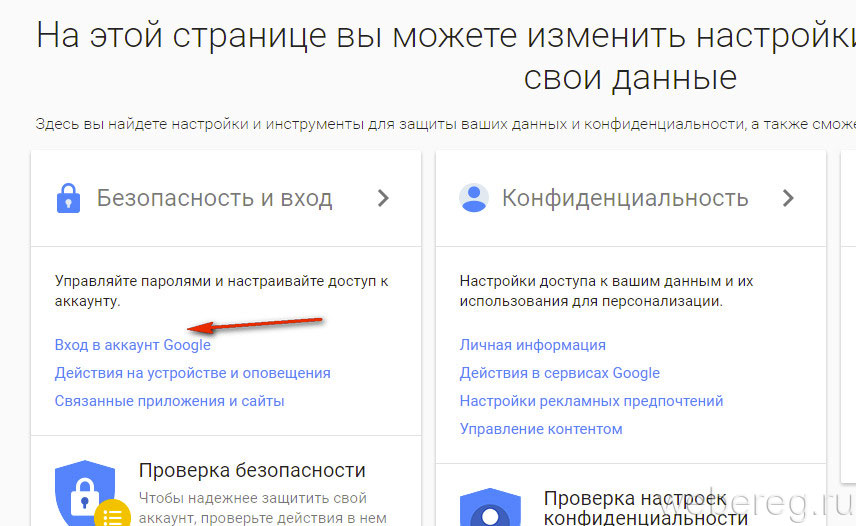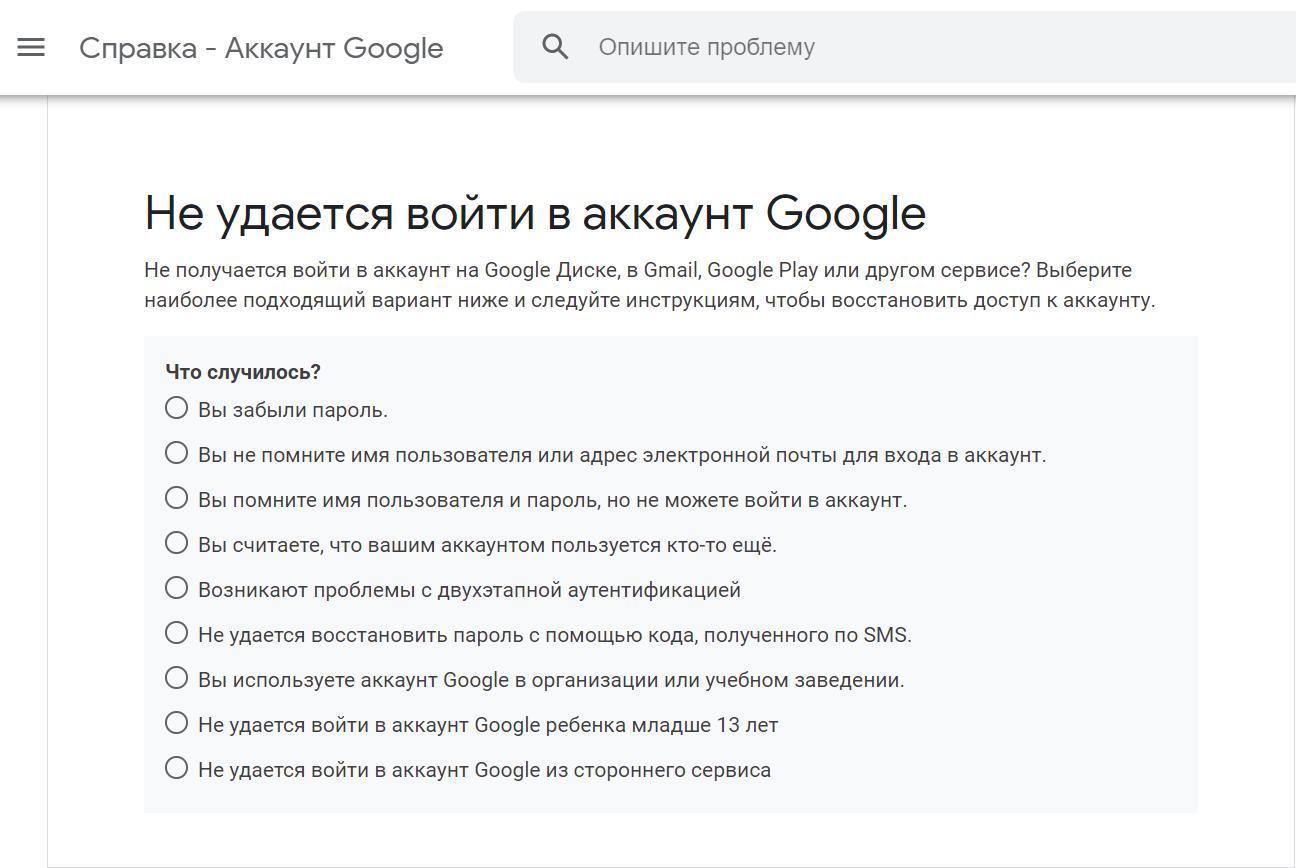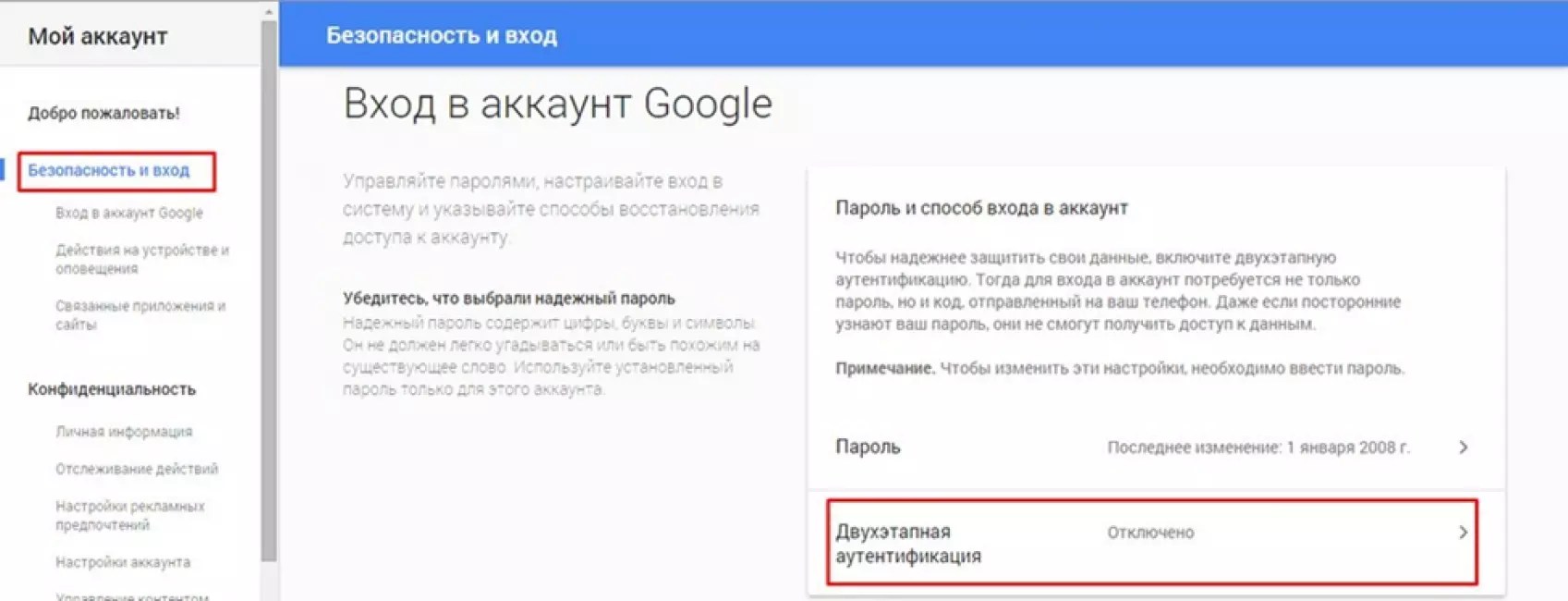Как восстановить пароль аккаунта google на Андроид?
Как восстановить пароль в «Гугл Плей» — решаем проблему со входом в Play Market
Содержание
- 1 Как восстановить пароль в «Гугл Плей» — решаем проблему со входом в Play Market
- 1.1 Как восстановить пароль в гугл плей
- 1.2 Как «Плей Маркет» восстановить на телефоне, если Google-аккаунт был удалён
- 1.3 Как восстановить плей маркет на андроиде, если не указаны личные данные
- 1.4 Как синхронизировать аккаунт Гугл после смены пароля
- 1.5 Что делать, если вы не можете зайти в Play Market
- 2 Вечерний Брест
- 2.1 Забыли пароль
- 2.2 Отсутствует номер телефона и запасная почта
- 2.3 Восстановление с помощью мобильного телефона
- 2.4 Аккаунт полностью забыт
- 2.5 Аккаунт был удален
- 2.6 Синхронизация с телефоном после смены пароля
- 2.7 Заключение
- 3 Как можно восстановить Google аккаунт если не помнишь пароль
- 3.
 1 По старому паролю
1 По старому паролю - 3.2 Восстанавливаем без пароля
- 3.3 Нет прикрепленного номера и почты
- 3.4 Забыли логин и пароль
- 3.
- 4 Как восстановить аккаунт в Google (гугл) — полная инструкция
Не такая уж редкая ситуация, когда пользователь не может войти в собственный Гугл-аккаунт. Ситуация неприятна ещё тем, что в таком случае доступ практически ко всем сервисам Google становится невозможен ввиду того, что именно эта учётная запись является в данном случае ключом для входа и для Play Market в том числе.
Как восстановить пароль в гугл плей
Если пароль просто был забыт пользователем, то восстановить его не составит труда (понадобится компьютер). Для этого обращаемся в Google Account Recovery, где имеется подробная инструкция по восстановлению доступа:
В этом случае стоит учитывать важный момент. Если вы, при создании учётной записи не прикрепили данные, которые удостоверяли бы вашу личность, то восстановить Google-аккаунт по телефонному номеру невозможно, поэтому придётся ответить на несколько вопросов.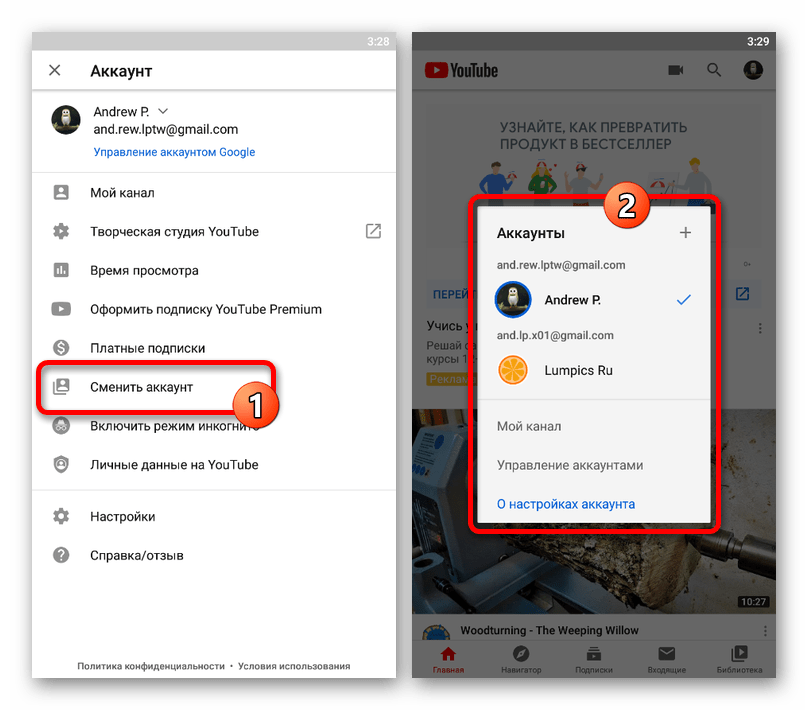 Это нужно для идентификации именно этого аккаунта, или проще говоря, система захочет узнать, вы ли являетесь тем, за кого себя выдаёте. Если процедура пройдёт успешно, то вам будет предоставлена возможность сбросить текущий пароль аккаунта.
Это нужно для идентификации именно этого аккаунта, или проще говоря, система захочет узнать, вы ли являетесь тем, за кого себя выдаёте. Если процедура пройдёт успешно, то вам будет предоставлена возможность сбросить текущий пароль аккаунта.
При авторизации не надо писать в строке контактных данных непонятный набор цифр или букв. Лучше указывать реальные данные, кроме того, ФИО хотя бы визуально должны быть читаемы, а не выглядеть полной абракадаброй. Ну и, желательно зарегистрировать в настройках дополнительный email, тогда у Гугла будет ещё одна возможность для связи с вами, это существенно упростит задачу по восстановлению учётки.
Как «Плей Маркет» восстановить на телефоне, если Google-аккаунт был удалён
Удалённые аккаунты не долго, но сохраняются в Гугле. В течение какого времени есть возможность восстановления сервис не сообщает, поэтому, если мы будем действовать не мешкая, то вполне вероятно, что попытка увенчается успехом. Восстанавливать учётную запись мы будем по телефонному номеру (он должен быть прикреплённым).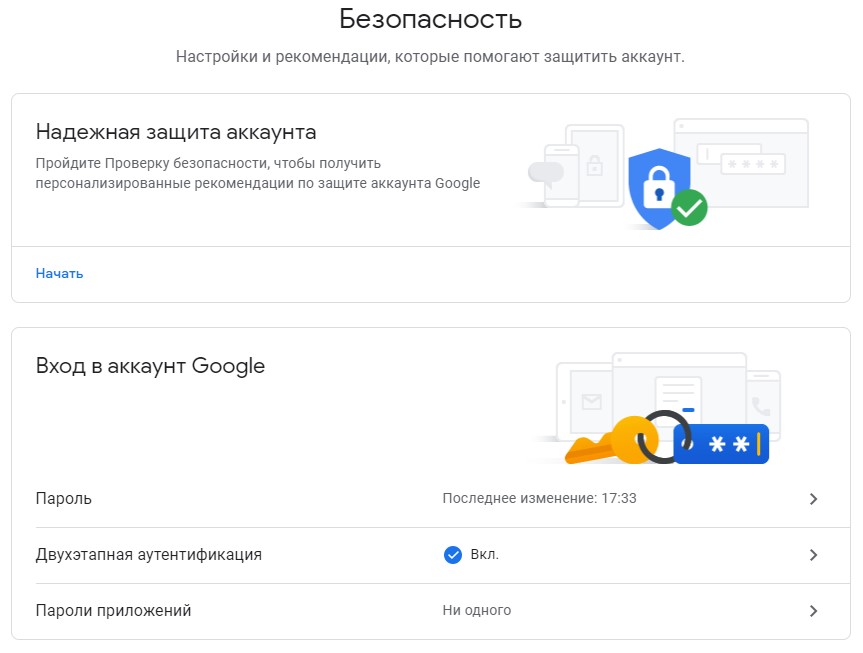
Итак, если наглухо отшибло память, переходим на страничку «Помощник паролей» и отмечаем поле «Я не помню пароль». Теперь вводим адрес резервной почты и жмём «Продолжить»:
После этого откроется окно, где нужно ввести номер телефона, который мы указывали, и снова нажать кнопку «Продолжить»:
Теперь нужно дождаться, когда на телефон будет прислан проверочный код, вводим его, и отправляем запрос для восстановления доступа:
На следующей странице, куда мы попадём, появится ссылка с запросом на восстановление. Если её не будет – это значит, аккаунт всё-таки удалён. Если же опция доступна, то жмём на ссылку и выполняем завершающие действия по верификации – придумываем новый пароль и подтверждаем:
Как восстановить плей маркет на андроиде, если не указаны личные данные
Как было сказано выше, отдельной учётной записи для Play Market не существует. Поэтому мы говорим об аккаунте Google, который открывает доступ ко всем сервисам цифрового гиганта, в т. ч. и к Google Play. Так вот, если вы не прикрепляли при авторизации к учётной записи ни резервную электронку, ни номер телефона, и при этом амнезия настолько накрыла, что вспомнить пароль не представляется возможным, то обращаемся снова к странице «Помощника паролей» (см. выше). В открывшемся окне отмечаем позицию «Я не помню пароль», затем нужно выбрать «Затрудняюсь ответить».
ч. и к Google Play. Так вот, если вы не прикрепляли при авторизации к учётной записи ни резервную электронку, ни номер телефона, и при этом амнезия настолько накрыла, что вспомнить пароль не представляется возможным, то обращаемся снова к странице «Помощника паролей» (см. выше). В открывшемся окне отмечаем позицию «Я не помню пароль», затем нужно выбрать «Затрудняюсь ответить».
Теперь вам придётся отвечать на вопросы, которые смогли бы вас идентифицировать и доказать, что искомый аккаунт принадлежит вам. Теперь придётся напрячься и вспомнить дату, когда последний раз совершался вход в аккаунт, а так же примерную дату его создания. Кроме того, нужно указать названия ярлыков и электронные адреса, использовавшиеся чаще всего. Такие сложности нужны прежде всего в целях безопасности, поэтому нужно постараться давать как можно более точные ответы. Вход желательно выполнять с устройства, с которого выполнялась успешная авторизация, будь то компьютер или мобильный аппарат:
Если процедура пройдена успешно, то в течение суток должен прийти ответ на ваш мейл.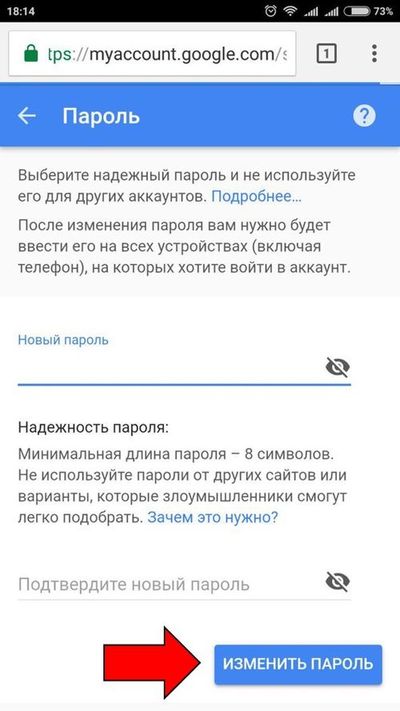 Пройдите туда, и если ответ есть, то следуйте предоставленным инструкциям. Не забудьте проверить на всякий случай и папку со спамом.
Пройдите туда, и если ответ есть, то следуйте предоставленным инструкциям. Не забудьте проверить на всякий случай и папку со спамом.
Как синхронизировать аккаунт Гугл после смены пароля
Процедура синхронизации Google-аккаунта более чем актуальна после того, как пароль был восстановлен. Рассмотрим несколько возможных вариантов.
Первый способ, наши действия:
Нужно запустить любое из приложений Гугл (Плей Маркет, Gmail, др.). Система сама может запросить пару логин/пароль, после чего синхронизация произойдёт автоматически:
После смены пароля и восстановления запустите любое приложение Google (Play, Gmail или другое). Существует вероятность, что приложение само запросит новый пароль, после этого синхронизация возобновится.
Второй способ: Через «Настройки» заходим в Приложения (англ. Applications), далее находим Gmail, открываем и жмём Принудительная остановка (англ. Force stop), затем — Очистка кэша (или Clear cache). Теперь выходим из настроек и запускаем программу Gmail. Должен появиться запрос системы на новый пароль.
Должен появиться запрос системы на новый пароль.
Третий способ: Так как эта манипуляция удалит все данные, которые связаны с учётной записью, создаём резервную копию всех данных и приложений. Затем «Настройки», потом «Аккаунты и синхронизация» (англ. Accounts & sync), после этого открываем Google аккаунт и удаляем его (Remove account). Теперь добавляем ещё раз свой же аккаунт, введя логин и пароль:
Как видите, процедура восстановления Google-аккаунта не так уж и сложна, и чтобы она прошла успешно, нужно внимательно следовать инструкции.
Что делать, если вы не можете зайти в Play Market
Возможна такая ситуация, при которой вроде бы всё выполнено правильно, но система при входе в Гугл плей снова и снова выдаёт сообщение об ошибке. Скорее всего, у вас оказалась включённой двухэтапная аутентификация. Это может быть и при незаданном пароле. Такая функция нужна для обеспечения дополнительной степени безопасности. То есть, при попытке входа в аккаунт, кроме пары Логин/пароль система запросит защитный код, который должен поступить в голосовом или может быть текстовом сообщении.
Как можно узнать, включена ли на нашем гаджете двухэтапная аутентификация? Если возможность входа в учётную запись сохранена, то всё просто:
- Открыв «Настройки» отправляемся в раздел «Безопасность».
- Теперь через контекстные настройки можно увидеть соответствующую опцию.
- Там, на своё усмотрение её можно изменить или отключить, а затем снова включить.
Если вы решили пользоваться Play Market с двухэтапной аутентификацией, то необходимо задать пароль, а на запрос системы его запомнить, лучше ответить утвердительно. Это облегчит дальнейшую работу, поскольку не понадобится генерация пароля при каждом входе.
Надеемся, что представленная инструкция помогла нашим читателям разрешить проблему со входом в «Гугл Плей». Если же какие-либо вопросы всё-таки остались, не забывайте – мы всегда на связи. Удачи!
grand-screen.com
Вечерний Брест
Восстановление аккаунта Google: Шесть способов
Никто не застрахован от потери пароля или иных данных для доступа к своему аккаунту Google. В этой статье мы подробно расскажем, как провести восстановление аккаунта гугл.
В этой статье мы подробно расскажем, как провести восстановление аккаунта гугл.
Забыли пароль
Такой способ подойдет тем пользователям, у которых есть абсолютно вся информация для восстановления аккаунта. При регистрации аккаунта обязательно нужно заполнять все данные, которые смогут помочь в восстановлении. Если у вас есть все необходимые данные, для восстановления пароля гугл аккаунта следует выполнить несколько простых шагов: Перейти на Google Account Recovery и в открывшемся окне выбираем строку «Я не помню пароль».
Выбор нужного пункта
Затем введите адрес электронной почты аккаунта, который хотите восстановить и нажмите «Продолжить».
Ввод данных в строке «Я не помню пароль»
Откроется строка, в которой нужно ввести пароль, который вы помните. Если пароль не удается вспомнить вообще, нажмите кнопку «Затрудняюсь ответить».
Ввод пароля
После нажатия кнопки «Затрудняюсь ответить» система автоматически перейдет к форме восстановления пароля. Здесь вы можете произвести восстановление аккаунта гугл по номеру телефона, к которому привязан аккаунт. Система предложит выбрать наиболее удобный для вас вариант — смс-сообщение или голосовой вызов.
Здесь вы можете произвести восстановление аккаунта гугл по номеру телефона, к которому привязан аккаунт. Система предложит выбрать наиболее удобный для вас вариант — смс-сообщение или голосовой вызов.
Восстановление аккаунта через номер телефона
В случае, если у вас нет доступа к указанному номеру телефона, есть соответствующая кнопка. После нажатия на нее выйдет другая форма, в которой нужно будет ввести адрес запасной электронной почты.
Внимание! Если у вас не были указаны номер мобильного телефона и адрес запасной электронной почты, этот способ вам не подойдет!
Отсутствует номер телефона и запасная почта
При отсутствии контактных данных, восстановить аккаунт, все же, можно. Однако, это будет немного сложнее. Для этого вы также нажимаете на вариант «Я не помню пароль» в Google Account Recovery, после чего откроется специальная форма. В ней нужно будет ответить на несколько вопросов по использованию аккаунта. Эта процедура необходима, поскольку Google заботится о безопасности данных своих пользователей.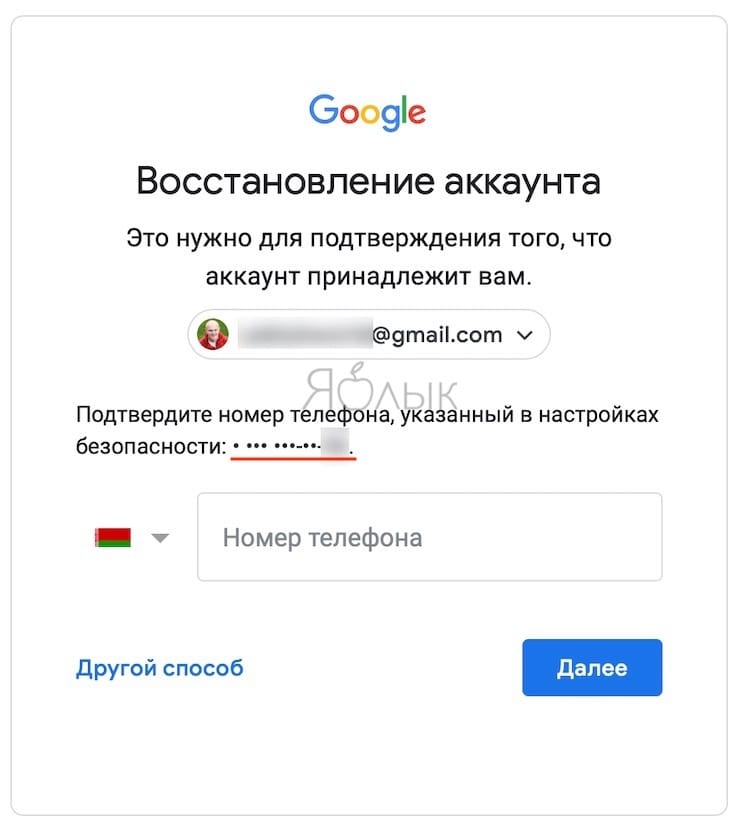 Если вы не помните точные ответы на вопросы и даты, дайте хотя бы приблизительный ответ. Все поля обязательны для заполнения!
Если вы не помните точные ответы на вопросы и даты, дайте хотя бы приблизительный ответ. Все поля обязательны для заполнения!
Восстановление с помощью ответов на вопросы
После того, как вы заполните данные, система распознает вас как владельца (в том случае, если ответы даны точно или приблизительно верно), и вам будет открыта форма для установки нового пароля.
Восстановление с помощью мобильного телефона
Для того, чтобы в дальнейшем можно было воспользоваться этим способом, при регистрации нужно включить функцию восстановления пароля по номеру мобильного телефона. Таким образом, при утере пароля, его восстановление не займет много времени. Этим способом можно произвести восстановление аккаунта гугл на телефоне. Для того, чтобы провести операцию восстановления пароля, выполните несколько простых действий:
- 1. Перейдите на страницу поддержки и введите в специальном поле номер телефона, который был указан при регистрации.
Страница поддержки
- 2.
 После нажатия кнопки «Далее», перед вами возникнет небольшое окно с кодом, который нужно ввести в поле ниже и нажать «Продолжить». После этого откроется следующее окошко, в котором необходимо выбрать способ получения кода для сброса пароля — смс-сообщение или голосовой вызов.
После нажатия кнопки «Далее», перед вами возникнет небольшое окно с кодом, который нужно ввести в поле ниже и нажать «Продолжить». После этого откроется следующее окошко, в котором необходимо выбрать способ получения кода для сброса пароля — смс-сообщение или голосовой вызов.
Выбор способа получения кода для восстановления
- 3. После того, как вы выберете подходящий вариант, откроется следующее окно с полем для ввода кода. Если код введен верно, старый пароль сбросится, и вы сможете установить новый.
Внимание! Количество отправляемых смс в сутки ограничено! Также бывают случаи, когда смс приходит не сразу, поэтому, если вы не дождались смс-сообщения и отправили еще несколько запросов, верным будет последний вариант кода в сообщении.
Аккаунт полностью забыт
У вас был аккаунт в гугл, и вы внезапно о нем вспомнили, но не помните даже логин — этот способ для вас. Для восстановления необходимо перейти на сайт gmail.com. Перед вами откроется окно для входа. В нем нажимаем кнопку «Не удается войти в аккаунт».
В нем нажимаем кнопку «Не удается войти в аккаунт».
Вход в гугл аккаунт
Перед вами возникнет окно с вариантами для восстановления. Выбираете «Я не помню имя пользователя» и нажимаете кнопку «Продолжить».
Выбор пункта «Я не помню имя пользователя»
В новом окне внимательно заполняете поля. Все поля обязательны для заполнения. Здесь нужно ввести адрес запасной электронной почты, фамилию и имя при регистрации и ввести код с картинки, после чего нажать «Отправить».
Заполнение формы восстановления
После проведенных манипуляций, на запасной адрес электронной почты вам будет отправлено письмо с дальнейшими инструкциями по восстановлению.
Аккаунт был удален
Удаленный аккаунт гугл можно восстановить только в течение одной недели после удаления. После этого аккаунт удаляется навсегда без возможности восстановления. Для этого открываем сайт gmail.com и вводим логин и пароль от аккаунта.
Вход в систему
Восстановить аккаунт можно только при помощи отправки кода на номер мобильного телефона.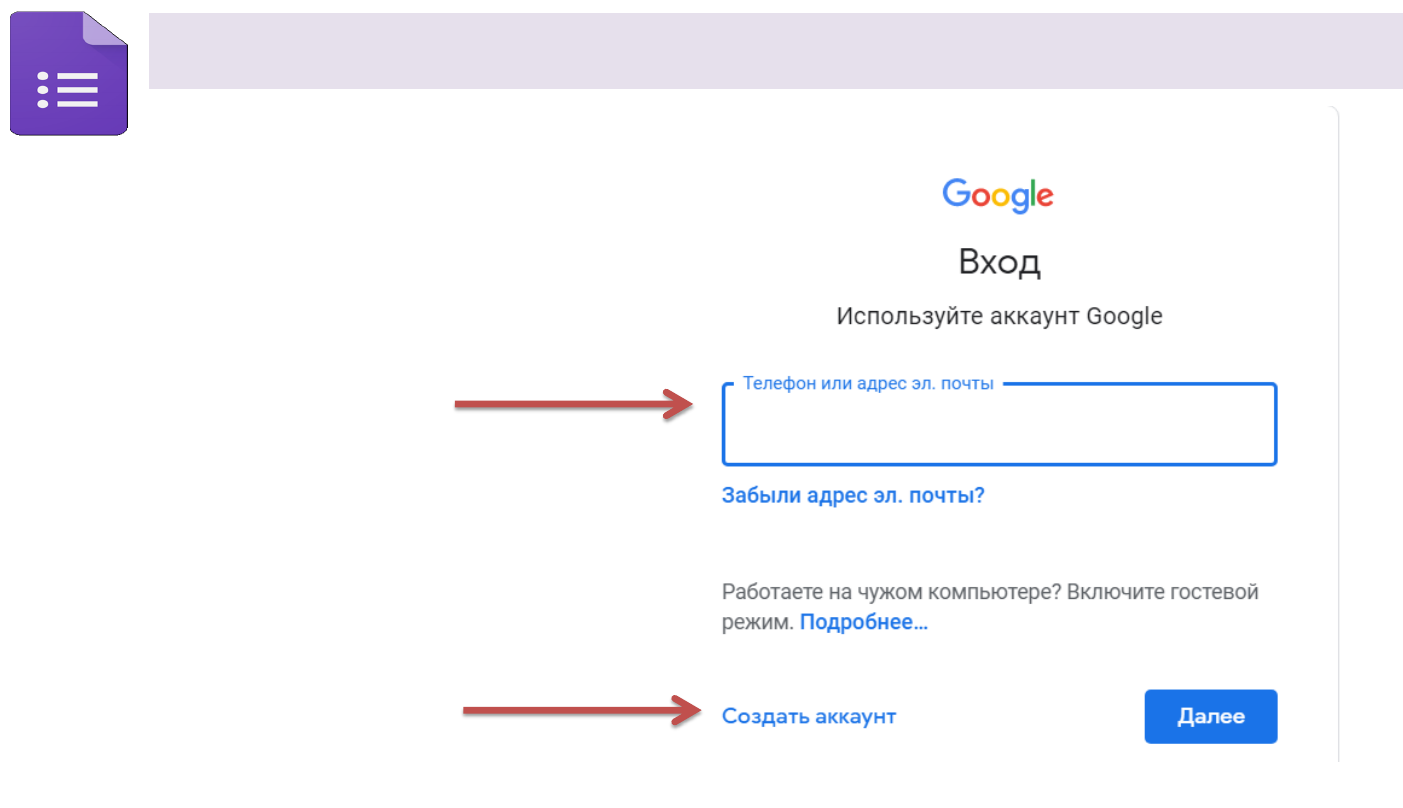 Для этого нужно выбрать более удобный способ получения кода — смс-сообщение или голосовой вызов.
Для этого нужно выбрать более удобный способ получения кода — смс-сообщение или голосовой вызов.
Восстановление аккаунта с помощью мобильного телефона
Если воспользоваться номером телефона и запасной электронной почтой в данный момент невозможно, вы можете воспользоваться восстановлением с помощью предоставления информации об аккаунте. Данные нужно предоставлять максимально точные, чтобы система распознала вас как владельца аккаунта. Если ответы будут неверные, система не восстановит аккаунт. В этом случае проблему разрешить можно будет только регистрацией нового аккаунта.
Подтверждение успешного восстановления
Синхронизация с телефоном после смены пароля
Сначала выберите способ восстановления или смены пароля, после чего установите новый пароль. После смены пароля активируйте синхронизацию с приложением в мобильном телефоне.
Установка нового пароля
Если синхронизация не произошла автоматически, тогда нужно зайти в настройки телефона, и через них остановите приложение самостоятельно. После этого приложение нужно запустить, и оно запросит новый пароль.
После этого приложение нужно запустить, и оно запросит новый пароль.
Заключение
Сейчас аккаунт в системе Google дает доступ ко всем сервисам под одним именем. Это очень удобно и просто в использовании. Также практически ни одна регистрация на сторонних ресурсах не может пройти без указания электронной почты. Именно поэтому аккаунт в гугл стоит иметь. Но есть вы забыли пароль или даже логин для входа в свой аккаунт — не беда. Восстановить его достаточно просто, особенно, если вы помните (или у вас записаны) некоторые данные, такие как секретное слово, дата регистрации и прочее. Во время регистрации не стоит пренебрегать вводом всех необходимых данных для последующего восстановления аккаунта. Обязательно нужно заполнять все поля, особенно фамилию и имя, а также номер мобильного телефона и адрес запасной электронной почты.
Источник GeekHACKER.RU — Как восстановить аккаунт Google: Самые действенные способы
www.vb.by
Как можно восстановить Google аккаунт если не помнишь пароль
Здравствуйте, друзья! Создавая свой Гугл аккаунт, например, регистрируясь в почте Gmail или в Плей Маркете на смартфоне, вы заполняли необходимую форму, указывая в ней имя пользователя, логин, пароль, номер телефона и еще много чего.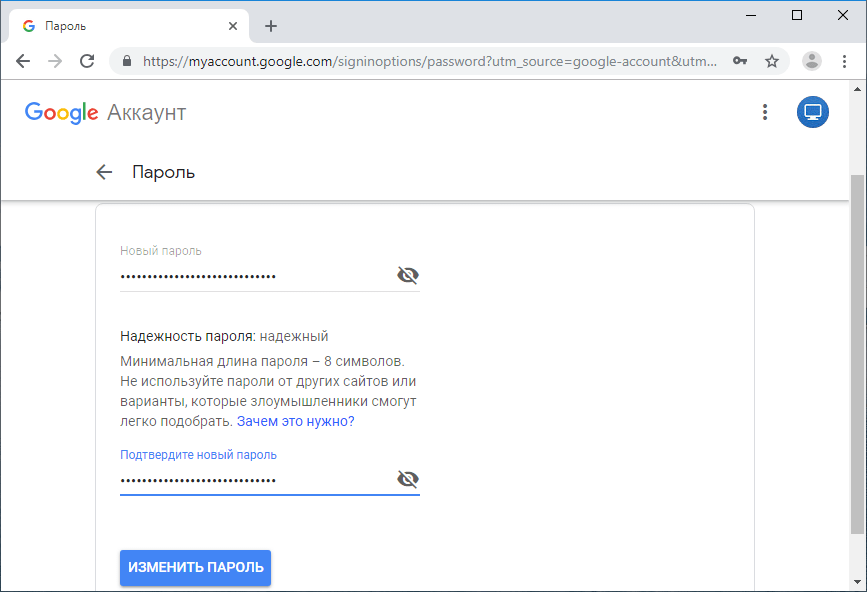 Даже если комбинацию символов для входа использовали не сложную и запоминающуюся, то все равно следовало бы ее записать где-то: на бумажке, в блокноте, вордовском файле на компьютере. Но раз вы читаете эту статью, то этого не сделали. Возможно вы не планировали выходить из аккаунта, но ситуация могла не зависеть от вас, скажем, пришлось сбросить телефон к заводским настройкам.
Даже если комбинацию символов для входа использовали не сложную и запоминающуюся, то все равно следовало бы ее записать где-то: на бумажке, в блокноте, вордовском файле на компьютере. Но раз вы читаете эту статью, то этого не сделали. Возможно вы не планировали выходить из аккаунта, но ситуация могла не зависеть от вас, скажем, пришлось сбросить телефон к заводским настройкам.
В общем, какая бы история не приключилась, давайте сейчас рассмотрим, как восстановить пароль Гугл аккаунта различными способами. Сразу замечу, если у вас нет доступа к нему на телефоне с операционной системой Android – эта инструкция вам тоже подойдет. Всю процедуру восстановления будем делать на компьютере через браузер, лучше если это будет Google Chrome, а после того, как придумаете новую комбинацию, можете заходить на своем смартфоне или планшете в любой Google сервис: Диск, Play Маркет и прочие.
Главное: не забудьте записать логин и пароль в том месте, где всегда сможете его посмотреть!!! Туда же можно дописать указанный в профиле номер телефона и резервный адрес электронной почты.
Обратите внимание! Постарайтесь ответить на все вопросы, которые вам будут заданы. Если не можете вспомнить правильный ответ, попробуйте угадать. Чем больше вы дадите информации, тем быстрее восстановится доступ. Также постарайтесь выполнить всю процедуру в том месте, где чаще всего посещаете аккаунт: дома, в институте, на работе. Используйте привычное устройство, свой телефон или ПК.
По старому паролю
Открывайте браузер Chrome (или тот, которым обычно пользуйтесь) на компьютере и на главной странице Гугл поиска нажимайте кнопку «Войти» для входа в аккаунт.
Потом введите логин – это или номер телефона, или адрес почты. Жмите «Далее».
Вот на следующем шаге и возникает заминка. Здесь нужно нажать «Забыли пароль?» для его сброса.
Если вы недавно меняли данную комбинацию на другую, то просто введите в предложенное поле старый набор символов и кликайте кнопку «Далее». Этот способ актуален, если вы не так давно его сменили – новый еще не запомнили, а вот старый еще помните.
Теперь система должна убедиться, что это действительно вы. На ваше устройство будет отправлено уведомление. Если ничего не пришло, или вы не то нажали, выберите «Отправить еще раз».
В присланном уведомлении нажмите кнопку «Да».
Старый пароль будет сброшен, и появится окно, где нужно ввести новый набор символов и подтвердить его. Дальше нажимайте «Изменить». Теперь можете заходить в свой профиль.
Восстанавливаем без пароля
Теперь разберемся, как восстановить доступ если не помнишь пароль. Для этого на шаге, где просят ввести старый набор символов, нужно выбрать «Другой способ».
Придет уведомление на телефон. Если его нет, тогда нажимайте снова кнопку ниже.
Для тех пользователей, кто в профиле указал свой номер получится восстановить пароль по номеру телефона, появится такое окно. Вам могут позвонить или прислать SMS с кодом. Введите его в определенное поле (оно появится) и снова попадете на страницу для смены пароля. Если такое не подходит, жмите «У меня нет доступа к телефону».
Если такое не подходит, жмите «У меня нет доступа к телефону».
В этот раз может спасти резервный адрес электронной почты, который, опять-таки, следовало указать в своем аккаунте. Нажмите в окне «Отправить».
Зайдите в этот ящик и откройте во входящих сообщение от Goolge. Если его там нет, проверьте папку «Спам». Там будет код подтверждения. Запомните его и наберите в окне восстановления аккаунта в предложенное поле.
Снова появятся поля для смены символов для доступа. Придумывайте их комбинацию, подтверждайте ее и жмите «Изменить».
Нет прикрепленного номера и почты
Если ничего из описанного выше не подошло, тогда восстановить аккаунт Гугл без пароля можно, ответив на дополнительные вопросы. В окне ввода пароля жмите «Забыли…».
Дальше выбираем «Другой способ».
Опять нажмите на кнопку с тем же названием.
На этом шаге вам зададут вопрос: Когда вы создали аккаунт Google? Выбирайте месяц и год, затем жмите «Далее».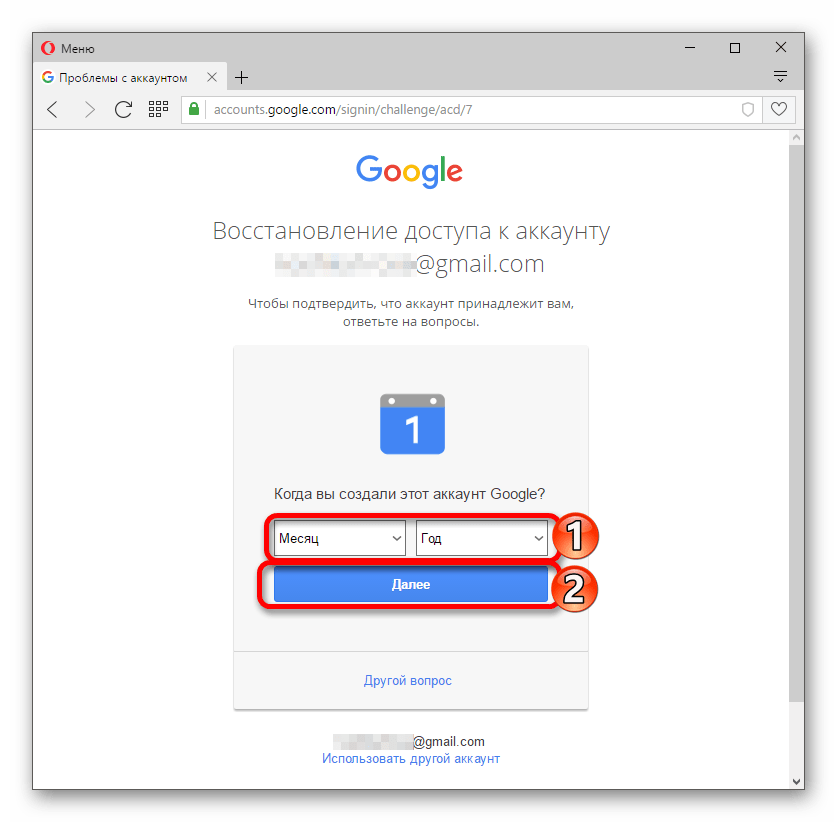 Если все правильно, то снова появится окно для смены символов.
Если все правильно, то снова появится окно для смены символов.
Выбрав на данном шаге «Другой способ», нужно будет ввести адрес электронной почты, к которой у вас есть доступ.
Я, например, угадала. Свой профиль я создала тогда, когда у меня появился первый телефон на Android и нужно было зарегистрироваться, чтобы зайти в Play Маркет. Возможно вы его создали, когда регистрировались в почте Gmail или на Google Диске.
Забыли логин и пароль
Ну и последним рассмотрим, что делать, если вообще ничего не помните, и можно ли восстановить логин и пароль от аккаунта Гугл. Для этого на самом первом шаге входа выберите «Забыли адрес эл. почты?».
Дальше попробуйте ввести свой номер, при условии, что вы его давно не меняли и он был записан в профиль как резервный. Также попробуйте указать все адреса почтовых ящиков, которые у вас есть (по очереди. разумеется). Возможно, один из них у вас указан в профиле в качестве резервного. Жмите «Далее».
Если угадаете, придет сообщение на почту или телефон с кодом. Введите его и меняйте пароль.
Введите его и меняйте пароль.
Вспомните, какие были указаны имя и фамилия. Они могут быть настоящими, это может быть прозвище – перепробуйте все возможные варианты. Обратите внимание, здесь имеет значение каждая буква. Например, Оля и Ольга – это разные варианты.
Если вспомните, то снова получите доступ, если нет – появится сообщение: «Такого аккаунта Google не существует».
Если вы все перепробовали и ничего не вышло, то можете воспользоваться нашей инструкцией и создать новый аккаунт Гугл с телефона или ПК.
А на этом я буду заканчивать. Четко следуйте инструкции и отвечайте максимально правильно на вопросы и восстановить пароль от Google аккаунта получится за пару шагов. Когда зайдете в профиль, рекомендую сразу указать в нем резервный номер телефона и почту – это для того, чтобы при следующей похожей ситуации, все прошло проще и быстрее. Также не забудьте записать пароль в надежное место.
inetfishki.ru
Как восстановить аккаунт в Google (гугл) — полная инструкция
Часто вследствие каких-либо причин пользователи теряют доступ к собственному аккаунту в Google.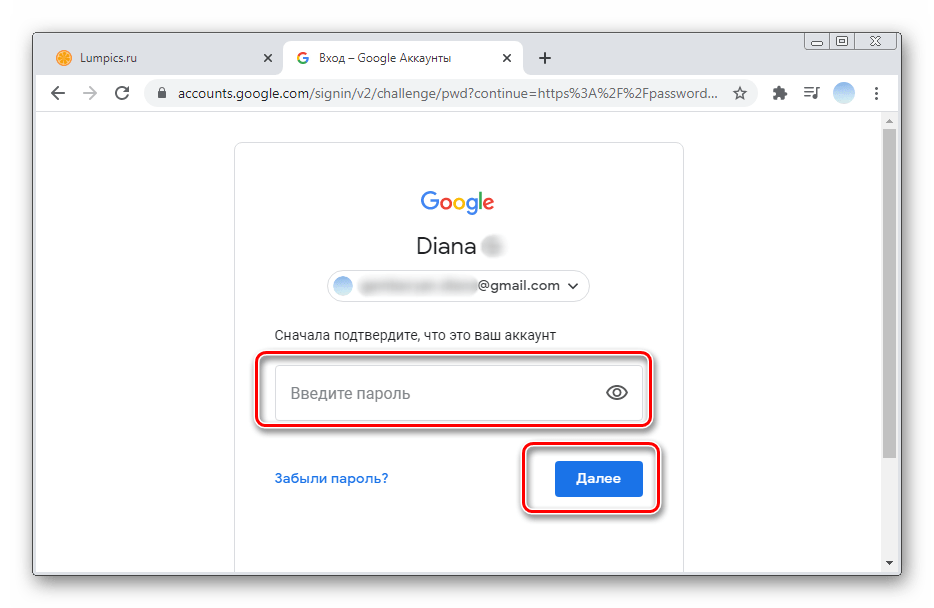
При этом теряется доступ ко всем сервисам Гугл, вход в которые осуществляется посредством данной учетной записи.
Содержание:
Если человек просто забыл пароль, необходимо обратиться в Google Account Recovery. На страницах сервиса представлена инструкция, как восстановить доступ.
Обратите внимание! Если данные, удостоверяющие вашу личность не были прикреплены, восстановить учетку гугл по номеру телефона вы не сможете, поэтому нужно будет ответить на ряд вопросов. В итоге будет определено, действительно ли вы являетесь владельцем этого аккаунта. Если да, вам предоставят возможность сбросить пароль.
При регистрации учетной записи, в строку контактных данных не вписывайте цифры или непонятный набор букв. Лучше вводить настоящие данные.
Очень важно, чтобы указанные Ф.И.О. хоть визуально имели значение.
Также в настройках рекомендуется регистрировать дополнительный адрес электронной почты.
Таким образом, Google получит еще одну возможность связаться с вами, для того чтобы помочь восстановить аккаунт.
Аккаунты Google, помеченные на удаление, сохраняются недолго. Google не сообщает времени, в течение которого его возможно восстановить.
Если действовать быстро, вероятность восстановления все же существует. В этом случае можно восстановить учеку гугл по номеру телефона, но он уже должен быть прикреплен.
Рассмотрим, как восстановить учетную запись в гугле, если забыли имя пользователя и пароль.
Пройдите на страницу «Помощника паролей» Гугл и выберите кнопку «Я не помню пароль». Введите удаленный адрес почтового ящика и нажмите «Продолжить».
Затем вас перенаправят на страницу, где будет предложено ввести прикрепленный заранее номер телефона. Введите его и нажмите «Продолжить».
Когда проверочный код придет на телефон, вам останется только ввести его и отправить запрос на восстановление доступа.
Далее вы попадете на страницу со ссылкой на запрос о восстановлении. Нажмите на нее. Если вы не получили никакой ссылки – скорее всего, ваш аккаунт был удален.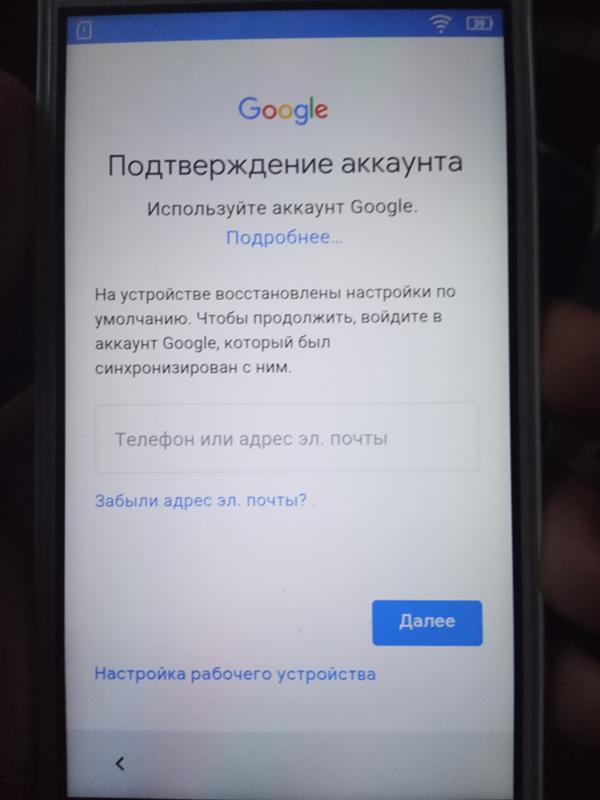
Если опция доступна, выполните заключающие шаги верификации. Придумайте новый пароль и подтвердите его.
вернуться к меню ↑
Как поменять пароль, если вы не прикрепили к учетной записи ни номер телефона, ни дополнительную электронную почту?
Выполните следующее. Перейдите на страницу «Помощника паролей» Гугл и выберите кнопку «Я не помню пароль».
Затем «Затрудняюсь ответить».
Теперь вам будет предложено ответить на вопросы, которые подтвердят вашу личность и докажут, что учетка принадлежит именно вам.
Вам нужно будет вспомнить дату последнего входа в систему, приблизительную дату создания, названия ярлыков, а также электронные адреса, которые вы чаще всего использовали.
В целях безопасности компания Google специально задает сложные вопросы. Постарайтесь давать максимально точные ответы.
Если вы затрудняетесь ответить, постарайтесь просто угадать.
Желательно зайти с компьютера/устройства, с которого вы успешно авторизовались ранее.
В зависимости от результатов ваших ответов вам предложат сменить пароль или в течение 24 часов отправят письмо на почту для связи.
Во втором случае перейдите в электронную почту и следуйте инструкциям.
вернуться к меню ↑
Вопрос, связанный с синхронизацией аккаунта гугл после восстановления пароля на телефоне очень актуален, поскольку процесс реализован достаточно сложно.
Рассмотрим несколько существующих способов, из которых вы выберите подходящий.
- После смены пароля и восстановления запустите любое приложение Google (Play, Gmail или другое). Существует вероятность, что приложение само запросит новый пароль, после этого синхронизация возобновится.
- Зайдите в настройки телефона → Приложения (Applications) → Gmail → Принудительная остановка (Force stop) → Очистка кэша (Clear cache). После этого выйдите из настроек и запустите приложение Gmail. Приложение должно запросить новый пароль.
- Создайте резервную копию ваших данных и приложений, так как осуществление этой операции удалит все данные, связанные с аккаунтом.
 Зайдите в настройки телефона → Аккаунты и синхронизация (Accounts & sync) → Google аккаунт → Удалить аккаунт (Remove account). Теперь еще раз добавьте свой аккаунт.
Зайдите в настройки телефона → Аккаунты и синхронизация (Accounts & sync) → Google аккаунт → Удалить аккаунт (Remove account). Теперь еще раз добавьте свой аккаунт.
В процессе восстановления аккаунта гугл нет ничего сложного. Необходимо только четко следовать инструкции!
Как восстановить аккаунт в Google (гугл) — полная инструкция
8 Общий итог
В материале четко описаны все нюансы по восстановлению утерянного по каким-либо причинам персонального аккаунта Google. Руководство состоит из нескольких частей, каждая из которых раскрывает разные аспекты проблемы. Ощутимых минусов в инструкции не обнаружено, а сам язык изложения простой и внятный.
geek-nose.com
Как Google заблокировал сам себя / Хабр
Сегодня ночью мне пришло письмо на резервную почту о том, что кто-то использовал мой пароль для доступа к почте GMail, и что Google отважно заблокировал негодяев.
Пароль взломать почти нереально, поэтому сначала я подумал, что это мошенническое письмо о взломе, чтобы добыть мои логин/пароль. Тем более, что Google предупреждает об этом:
К сожалению, иногда хакеры пытаются получить данные аккаунтов, копируя сообщения Google о подозрительной попытке входа. Не доверяйте сообщениям, в которых вас просят предоставить имя пользователя, пароль или другие персональные данные. Если сообщение содержит ссылку на сторонний сайт, не переходите по ней и не вводите на этом сайте никаких данных.Но ссылки в письме вели на accounts.
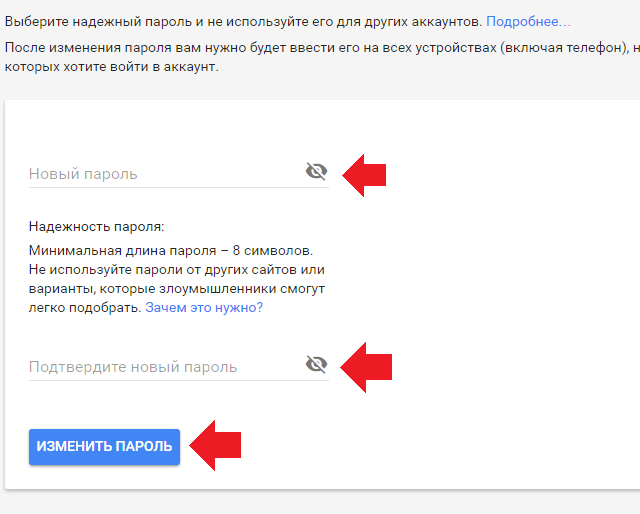 google.com и браузер говорил, что сайт не поддельный. Вот что я там увидел в списке устройств:
google.com и браузер говорил, что сайт не поддельный. Вот что я там увидел в списке устройств:Ага, американские хакеры пытаются взломать мою почту. Немного необычно, что указан только IPv6 адрес. В голову начали приходить мысли об огромном ботнете из IoT устройств, который забрутфорсил мой пароль.
Из любопытства я решил проверить — не к Пентагону ли ведет трейс до этого адреса. Результат все расставил по местам:
traceroute to 2a00:1450:400c:c0c:0:0:0:211 (2a00:1450:400c:c0c::211), 30 hops max, 80 byte packets 1 2600:3c01::8678:acff:fe0d:79c1 (2600:3c01::8678:acff:fe0d:79c1) 3.296 ms 3.057 ms 3.024 ms (United States) 2 2600:3c01:3333:1::1 (2600:3c01:3333:1::1) 2.886 ms 2.970 ms 2.939 ms (United States) 3 eqixsjc-v6.google.com (2001:504:0:1:0:1:5169:1) 2.866 ms as15169.sfmix.org (2001:504:30::ba01:5169:1) 3.986 ms 4.011 ms (United States) 4 2001:4860:0:1004::2 (2001:4860:0:1004::2) 3.178 ms 2001:4860:0:1005::2 (2001:4860:0:1005::2) 2.576 ms 2.В конце указан mail-wr0-x211.google.com. Вот тут я и вспомнил, что пароль к этой почте знает сам же Google в другом аккаунте GMail, который аккумулирует почту с различных моих адресов. И в этот раз Google, видимо, стал проверять почту из другого датацентра, а не как обычно. И, подозреваю, что в этот момент не я один получил подобные письма о взломе. Тут я делаю вывод, что чехарда датацентров и оказалась причиной детектирования подозрительной активности. А вы что скажете?540 ms (United States) 5 2001:4860::8:0:6117 (2001:4860::8:0:6117) 145.173 ms 141.854 ms 142.622 ms (United States) 6 2001:4860::c:4000:d20a (2001:4860::c:4000:d20a) 46.065 ms 40.774 ms 41.735 ms (United States) 7 2001:4860::8:4000:cbc2 (2001:4860::8:4000:cbc2) 49.985 ms 2001:4860::8:0:b0e2 (2001:4860::8:0:b0e2) 154.440 ms 154.322 ms (United States) 8 2001:4860::c:4000:d2a0 (2001:4860::c:4000:d2a0) 59.087 ms 2001:4860::c:4000:d64b (2001:4860::c:4000:d64b) 154.324 ms 2001:4860::c:4000:d29f (2001:4860::c:4000:d29f) 90.399 ms (United States) 9 2001:4860::8:0:bafa (2001:4860::8:0:bafa) 153.360 ms 2001:4860::8:4000:cd7f (2001:4860::8:4000:cd7f) 63.042 ms 2001:4860::8:0:bafa (2001:4860::8:0:bafa) 143.081 ms (United States) 10 2001:4860::c:4000:d9af (2001:4860::c:4000:d9af) 170.679 ms 2001:4860::c:4000:d9ab (2001:4860::c:4000:d9ab) 139.273 ms 140.791 ms (United States) 11 2001:4860::8:0:cc3f (2001:4860::8:0:cc3f) 145.014 ms 145.056 ms 2001:4860::8:4000:d324 (2001:4860::8:4000:d324) 144. 381 ms (United States) 12 2001:4860::2:0:76e7 (2001:4860::2:0:76e7) 144.918 ms 2001:4860::2:0:76e8 (2001:4860::2:0:76e8) 144.521 ms 2001:4860::2:0:76e7 (2001:4860::2:0:76e7) 145.444 ms (United States) 13 * * * (?) 14 * * * (?) 15 * * * (?) 16 * * * (?) 17 * * * (?) 18 * * * (?) 19 * * * (?) 20 * * * (?) 21 mail-wr0-x211.google.com (2a00:1450:400c:c0c::211) 142.
782 ms 143.318 ms 144.535 ms (Ireland)
Только зарегистрированные пользователи могут участвовать в опросе. Войдите, пожалуйста.
Кто взломал почту?
7.33% Американские хакеры 91
42.75% Google взломал сам себя 531
1.05% Напишу свой вариант в комментариях 13
48.87% Русские хакеры 607
Проголосовали 1242 пользователя. Воздержались 547 пользователей.
Как использовать Google Password Manager
Сагар Нареш Бхавсар 23 июня 2022 г.
в Советы и инструкции, Компьютеры и программное обеспечение, Интернет и сети, Компьютерная безопасность и поддержка, Телефоны и мобильные устройства, Мобильные приложения, Приложения для Android, iPhone /iPad Apps :: 0 комментариев
Редакторы Techlicious независимо друг от друга рецензируют продукты. Чтобы помочь поддержать нашу миссию, мы можем получать партнерские комиссионные от ссылок, содержащихся на этой странице.
Каждый раз, когда мы создаем учетную запись для совершения покупок или доступа к услуге, мы должны создавать уникальный надежный пароль. Для упрощения Chrome предлагает надежные пароли и дает возможность сохранить имя пользователя и пароль в Google Password Manager. Таким образом, в следующий раз, когда вам нужно будет войти в систему, Google может автоматически заполнить их для вас.
Диспетчер паролей Google работает на ПК, компьютерах Mac, устройствах Chromebook, устройствах iOS/iPadOS и устройствах Android (любое устройство с веб-браузером Chrome). Вы также можете использовать Google Password Manager для автоматического заполнения имен пользователей и паролей вне приложения Chrome на устройствах Android и iOS. Кроме того, Google Password Manager может синхронизироваться на всех ваших устройствах, если вы вошли в систему с одной и той же учетной записью Google. Вот как использовать Google Password Manager на всех ваших устройствах.
Вы также можете использовать Google Password Manager для автоматического заполнения имен пользователей и паролей вне приложения Chrome на устройствах Android и iOS. Кроме того, Google Password Manager может синхронизироваться на всех ваших устройствах, если вы вошли в систему с одной и той же учетной записью Google. Вот как использовать Google Password Manager на всех ваших устройствах.
Как установить и настроить Google Password Manager на компьютере
- Загрузите и установите Google Chrome.
- Откройте Chrome и войдите в свою учетную запись Google. Если у вас его еще нет, создайте учетную запись Google.
- В Chrome щелкните значок меню с тремя точками.
- Выберите «Настройки».
- Нажмите «Автозаполнение».
- Выберите «Пароль».
- Включите «Предлагать сохранить пароли» и «Автоматический вход», что автоматически заполнит ваше имя пользователя и пароль для любого сайта, который вы сохранили.

Как добавить пароли в Google Password Manager на компьютере
Каждый раз, когда вы посещаете новый веб-сайт и создаете новую учетную запись или меняете пароль для существующей учетной записи, Chrome спросит, хотите ли вы сохранить учетные данные в диспетчере паролей. Вы можете сохранить несколько комбинаций имен пользователей и паролей для одного веб-сайта.
Вы также можете добавлять пароли в Google Password Manager, не посещая веб-сайт.
- Откройте Chrome.
- Щелкните значок меню с тремя точками.
- Выберите «Настройки».
- Нажмите «Автозаполнение».
- Выберите «Пароль».
- Нажмите кнопку «Добавить»
- Введите URL-адрес, имя пользователя и пароль и нажмите «Сохранить».
Как использовать автозаполнение Google Password Manager на компьютере
После сохранения пароля в Google Password Manager ваш браузер Chrome автоматически введет ваше имя пользователя и пароль. Если для веб-сайта было сохранено несколько паролей, они появятся в раскрывающемся списке.
Если для веб-сайта было сохранено несколько паролей, они появятся в раскрывающемся списке.
Как искать пароли в Google Password Manager на компьютере
- Откройте Chrome.
- Щелкните значок меню с тремя точками.
- Выберите «Настройки».
- Нажмите «Автозаполнение».
- Выберите «Пароль».
- Щелкните значок глаза (Предварительный просмотр) рядом с учетной записью, которую вы хотите просмотреть. Введите пароль вашего компьютера, и вы увидите пароль.
Как редактировать, копировать и удалять сохраненные пароли на компьютере
- Откройте Chrome.
- Щелкните значок меню с тремя точками.
- Выберите «Настройки».
- Нажмите «Автозаполнение».
- Выберите «Пароль».
• Чтобы изменить пароль , щелкните значок меню в виде тройной точки рядом с паролем, который вы хотите изменить, а затем выберите параметр «Изменить пароль». Введите пароль своего компьютера, и вы сможете просматривать и редактировать URL-адрес, имя пользователя и пароль.
• Чтобы скопировать пароль , щелкните значок меню в виде тройной точки рядом с паролем, который вы хотите скопировать, а затем выберите параметр «Копировать пароль». Введите пароль вашего компьютера, и вы сможете скопировать пароль.
• Чтобы удалить пароль , щелкните значок меню в виде тройной точки рядом с паролем, который вы хотите удалить, и нажмите кнопку «Удалить».
Как использовать Google Password Manager на устройствах Android
Как настроить Google Password Manager на устройстве Android
- Откройте приложение Chrome.
- Щелкните значок меню с тремя точками.
- Выберите «Настройки» и убедитесь, что вы вошли в свою учетную запись Google.
- Выберите «Пароли».
- Включите «Предлагать сохранить пароли» и «Автоматический вход», чтобы автоматически вводить имя пользователя и пароль для любого сохраненного вами сайта.
Как добавить пароли в Google Password Manager на устройстве Android
Всякий раз, когда вы создаете новую учетную запись на веб-сайте или меняете свой пароль, Chrome спросит вас, хотите ли вы сохранить учетные данные в диспетчере паролей. Вы можете сохранить несколько комбинаций имен пользователей и паролей для одного веб-сайта.
Вы можете сохранить несколько комбинаций имен пользователей и паролей для одного веб-сайта.
Если вы хотите добавить пароли в Google Password Manager, не посещая веб-сайт, вам потребуется использовать браузер Chrome на своем компьютере, как описано выше.
Как использовать автозаполнение Google Password Manager на устройстве Android
После сохранения пароля в Google Password Manager ваш браузер Chrome автоматически введет ваше имя пользователя и пароль. Если для веб-сайта было сохранено несколько паролей, они появятся в раскрывающемся списке.
Чтобы использовать автозаполнение Google Password Manager вне Chrome, вам необходимо настроить Google для автозаполнения:
- Открыть настройки
- Выберите «Google».
- Выберите «Автозаполнение».
- Выберите «Автозаполнение через Google», а затем «Продолжить».
Когда вам нужно войти в приложение, вы увидите всплывающее окно для входа с помощью Google Smart Lock. В нашем тестировании мы не обнаружили, что Smart Lock срабатывал каждый раз. Затем вам нужно будет скопировать и вставить, просмотрев информацию для входа, как описано ниже.
В нашем тестировании мы не обнаружили, что Smart Lock срабатывал каждый раз. Затем вам нужно будет скопировать и вставить, просмотрев информацию для входа, как описано ниже.
Как искать, копировать, редактировать и удалять пароли в Google Password Manager на устройстве Android
- Откройте Chrome.
- Щелкните значок меню с тремя точками.
- Нажмите «Настройки».
- Нажмите «Пароли».
- Нажмите на учетную запись, которую хотите просмотреть.
• Чтобы просмотреть пароль , коснитесь значка глаза (предварительный просмотр). Затем введите PIN-код для своего телефона, и вы увидите пароль.
• Чтобы скопировать пароль , коснитесь значка копирования. Затем введите PIN-код для своего телефона, и вы увидите пароль.
• Для изменить пароль , коснитесь значка глаза (предварительный просмотр). Введите PIN-код для своего телефона, и вы увидите пароль. Удалите старый пароль, введите новый пароль и нажмите кнопку «Готово».
• Чтобы удалить пароль , коснитесь значка мусорного ведра.
Как использовать Google Password Manager на iPhone и iPad
Как установить и настроить Google Password Manager на iPhone или iPad
- Загрузите и установите приложение Google Chrome.
- Откройте приложение Chrome и войдите в свою учетную запись Google. Если у вас его еще нет, создайте учетную запись Google.
- Коснитесь значка меню в виде трех точек в правом нижнем углу.
- В строке значков прокрутите и нажмите «Настройки».
- Убедитесь, что вы вошли в свою учетную запись Google.
- Выберите «Пароли».
- Включите «Предлагать сохранить пароли».
- Если вы хотите использовать Google Password Manager для автозаполнения паролей вне приложения Chrome, нажмите «Пароли в других приложениях». Нажмите «Открыть настройки». Выберите «Автозаполнение паролей» и выберите «Chrome». Вы можете использовать автозаполнение из Chrome и iCloud Keychain.

Как добавить пароли в Google Password Manager на iPhone или iPad
Всякий раз, когда вы создаете новую учетную запись на веб-сайте или меняете свой пароль, Chrome спросит вас, хотите ли вы сохранить новые учетные данные в диспетчере паролей. Вы можете сохранить несколько комбинаций имен пользователей и паролей для одного веб-сайта.
Если вы хотите добавить пароли в Google Password Manager, не посещая веб-сайт, вам потребуется использовать браузер Chrome на своем компьютере, как описано выше.
Как использовать автозаполнение Google Password Manager на iPhone или iPad
После сохранения пароля в Google Password Manager ваш браузер Chrome автоматически введет ваше имя пользователя и пароль. Если для веб-сайта было сохранено несколько паролей, они появятся в раскрывающемся списке.
Можно добавить Google как способ автозаполнения вне Chrome.
- Открыть настройки
- Выберите «Пароли».
- Выберите «Автозаполнение паролей».

- Выберите «Хром». Вы можете выбрать автозаполнение из связки ключей iCloud и Chrome, если вы уже сохранили пароли в своей связке ключей iCloud.
При тестировании мы не обнаружили, что автозаполнение работает каждый раз. Затем вам нужно будет скопировать и вставить, просмотрев информацию для входа, как описано ниже.
Как искать, копировать, редактировать и удалять пароли в Google Password Manager на iPhone или iPad
- Откройте Chrome.
- Щелкните значок меню с тремя точками.
- Нажмите «Пароли».
- Нажмите на учетную запись, которую хотите просмотреть.
• Чтобы просмотреть пароль , коснитесь значка глаза (предварительный просмотр). Затем используйте Face ID/Touch ID или введите PIN-код для своего телефона, и вы увидите пароль.
• Чтобы скопировать пароль , нажмите и удерживайте пароль и выберите «Копировать». Затем используйте Face ID/Touch ID или введите PIN-код для своего телефона, и пароль будет скопирован.
• Чтобы изменить пароль , нажмите «Изменить». Используйте Face ID/Touch ID или введите PIN-код своего телефона, а затем удалите старый пароль и введите новый пароль.
• Чтобы удалить пароль , нажмите «Изменить». Затем используйте Face ID/Touch ID или введите PIN-код своего телефона и выберите «Удалить».
Менеджер паролей Google не соответствует другим менеджерам паролей по безопасности, поскольку двухфакторная аутентификация не включена по умолчанию, а двухфакторная аутентификация Google не так надежна. Для вашей учетной записи Google вы можете аутентифицироваться с помощью текстового сообщения. Хакеры могут украсть ваш номер телефона путем переноса телефона и перехватить ваш код двухфакторной аутентификации. При использовании специальных менеджеров паролей для входа в систему с нового устройства требуется специальный код с одного из ваших существующих устройств. Таким образом, даже если кто-то получит доступ к вашему логину в менеджере паролей, он не сможет его использовать.
Таким образом, даже если кто-то получит доступ к вашему логину в менеджере паролей, он не сможет его использовать.
Google держит вас в своей учетной записи до тех пор, пока вы не выйдете из нее, в то время как другие менеджеры паролей истекают. Таким образом, вы можете войти в свой компьютер в начале дня и получить полный доступ ко всему, что хранится в Google Password Manager, без повторного входа в свою учетную запись Google. Это также означает, что если вы оставите свой компьютер без присмотра и разблокируете его, кто-то может легко получить доступ к любой учетной записи, которую вы сохранили в Google Password Manager, просматривая сайт с помощью Chrome. И если человек знает пароль вашего компьютера, он может легко просмотреть ваши сохраненные имена пользователей и пароли.
Чего также не хватает Google Password Manager, так это возможности хранить информацию помимо имени пользователя и пароля. Таким образом, вы не можете безопасно хранить другую важную информацию, например ответы на контрольные вопросы учетной записи, ключи восстановления учетной записи и PIN-коды.

 1 По старому паролю
1 По старому паролю После нажатия кнопки «Далее», перед вами возникнет небольшое окно с кодом, который нужно ввести в поле ниже и нажать «Продолжить». После этого откроется следующее окошко, в котором необходимо выбрать способ получения кода для сброса пароля — смс-сообщение или голосовой вызов.
После нажатия кнопки «Далее», перед вами возникнет небольшое окно с кодом, который нужно ввести в поле ниже и нажать «Продолжить». После этого откроется следующее окошко, в котором необходимо выбрать способ получения кода для сброса пароля — смс-сообщение или голосовой вызов.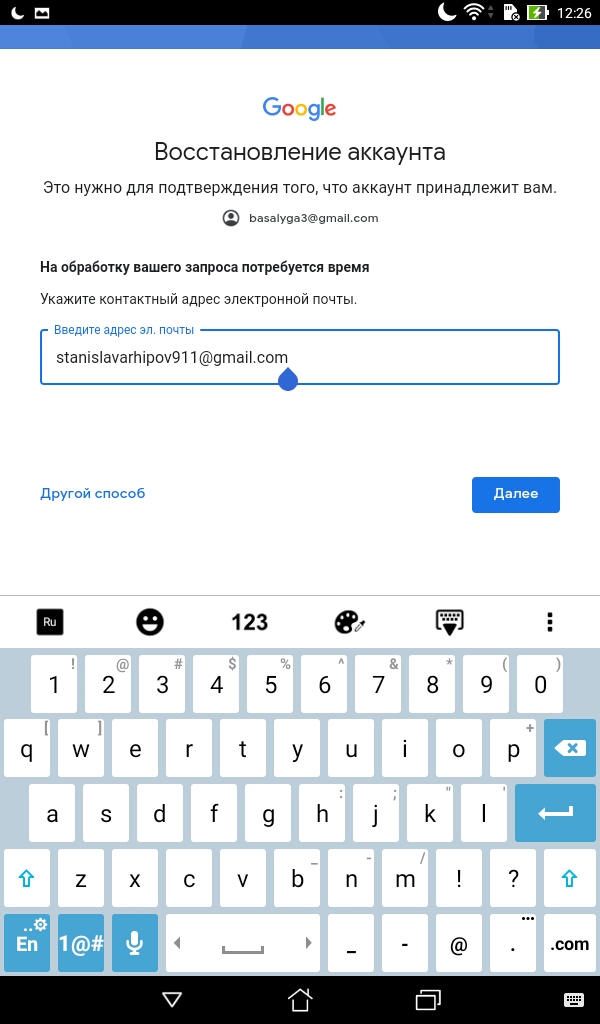 Зайдите в настройки телефона → Аккаунты и синхронизация (Accounts & sync) → Google аккаунт → Удалить аккаунт (Remove account). Теперь еще раз добавьте свой аккаунт.
Зайдите в настройки телефона → Аккаунты и синхронизация (Accounts & sync) → Google аккаунт → Удалить аккаунт (Remove account). Теперь еще раз добавьте свой аккаунт.
 381 ms (United States)
12 2001:4860::2:0:76e7 (2001:4860::2:0:76e7) 144.918 ms 2001:4860::2:0:76e8 (2001:4860::2:0:76e8) 144.521 ms 2001:4860::2:0:76e7 (2001:4860::2:0:76e7) 145.444 ms (United States)
13 * * * (?)
14 * * * (?)
15 * * * (?)
16 * * * (?)
17 * * * (?)
18 * * * (?)
19 * * * (?)
20 * * * (?)
21 mail-wr0-x211.google.com (2a00:1450:400c:c0c::211) 142.
381 ms (United States)
12 2001:4860::2:0:76e7 (2001:4860::2:0:76e7) 144.918 ms 2001:4860::2:0:76e8 (2001:4860::2:0:76e8) 144.521 ms 2001:4860::2:0:76e7 (2001:4860::2:0:76e7) 145.444 ms (United States)
13 * * * (?)
14 * * * (?)
15 * * * (?)
16 * * * (?)
17 * * * (?)
18 * * * (?)
19 * * * (?)
20 * * * (?)
21 mail-wr0-x211.google.com (2a00:1450:400c:c0c::211) 142.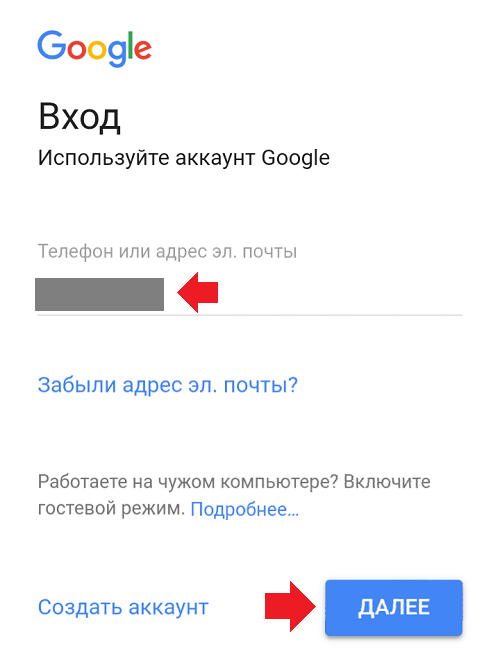 782 ms 143.318 ms 144.535 ms (Ireland)
782 ms 143.318 ms 144.535 ms (Ireland)