Как поменять фон для Одноклассниках: инструкция
Фон для Одноклассников можно выбрать – вы знали? Если вы еще не в курсе, что картинку на экране можно заменить, наш обзор для вас! Мы подробно расскажем, как изменить обложку аккаунта, украсить и персонализировать – все просто, справится даже новичок.
Как поменять фон в Одноклассниках?
С конца осени 2019 года данная возможность перестала быть доступной пользователям социальной сети. Официальных сообщений касательно функции разработчики Одноклассников не предоставили. Мы будем держать вас в курсе новостей об украшении страницы. Возможно нас ждет что-то более интересное, чем было раньше!
Сменить фон в Одноклассниках несложно – для этого достаточно обладать парой простейших навыков, которые мы сейчас дадим. В статье вы найдете пошаговый алгоритм действий, который позволит разобраться с любыми трудностями!
Чтобы понять, как поменять фон в Одноклассниках, нужно открыть соответствующий раздел в социальной сети. Это можно сделать двумя способами после авторизации в социальной сети.
Это можно сделать двумя способами после авторизации в социальной сети.
Первый вариант:
- Откройте страницу;
- В меню на левой панели найдите иконку «Украсить страницу», отмеченную цветным значком.
Второй вариант:
- Войдите в аккаунт;
- На панели под аватаром нажмите на кнопку «Еще»;
- Появится небольшое меню;
- Выберите раздел «Темы оформления».
Вы попали в нужное меню – пора разбираться, как бесплатно поменять фон страницы в Одноклассниках:
- Пролистайте страницу до раздела «Темы оформления»;
- Просмотрите доступные варианты – при необходимости кликните на кнопку «Еще», чтобы открыть новые обложки;
- Нашли подходящую картинку? Нажмите на нее;
- Появится окно просмотра результата – если вас все устраивает, жмите на оранжевый значок «Установить».
Темы и оформление доступны только в режиме VIP
Мы поговорили о бесплатных вариантах, но есть и платный аналог. Если вы готовы расплатиться за оформление ОКами, можно выбрать обложку из следующих разделов:
Если вы готовы расплатиться за оформление ОКами, можно выбрать обложку из следующих разделов:
- VIP-темы – это изображения высокого качества;
- Живые темы – это анимированные обложки, которые двигаются.
Как убрать фон в Одноклассниках?
Сразу же поговорим о том, как убрать фон в Одноклассниках, если он вам надоел:
- Перейдите в раздел с обложками – подробную инструкцию мы привели выше;
- Если вы хотите отказаться от любого оформления – кликайте на значок «Стандартная»;
- Если хотите выбрать другой вариант – пролистывайте доступные изображения, ищите понравившееся и жмите на иконку установки;
- Посмотрели на результат на превью, но остались не удовлетворены результатом? Тогда жмите на иконку «Выбрать другую», возвращайтесь к основному меню и просматривайте обложки дальше.
Услуга предоставляется неограниченное количество раз – вы можете переключаться между картинками по желанию в любое время.
Мы подробно рассказали вам, как изменить фон в Одноклассниках самостоятельно. Вам понадобится несколько минут, искреннее желание и наша инструкция! Вам доступна огромная коллекция разных изображений, которые украсят страничку. Настраивайте личную страницу согласно собственным вкусам и наслаждайтесь!
Вам понадобится несколько минут, искреннее желание и наша инструкция! Вам доступна огромная коллекция разных изображений, которые украсят страничку. Настраивайте личную страницу согласно собственным вкусам и наслаждайтесь!
Как сменить фон
- ← Кто создал Одноклассники
- Одноклассники покажут прямые трансляции матчей с Сан-Марино и Кипром →
Поиск по сайту
У Вас есть вопросы по пользованию Одноклассниками?
Задайте свой вопрос нашим редакторам и мы ответим на него в самые кратчайшие сроки
Задать свой вопрос
как перевести в ПДФ, как поменять фон
Как из НаноКАД сохранить в ПДФ?
Как преобразовать NanoCAD в PDF?
Как в НаноКАД поменять черный фон на белый?
Программа NanoCAD — графический проектировщик от российских разработчиков, которая используется для создания чертежей и документации в соответствии с ГОСТом. Узнаваемый интерфейс и базовый набор функционала делают обновленную версию САПР утилиты доступной и приятной для пользования. Отечественный продукт работает со всеми необходимыми настройками редактирования и преобразования чертежей, поэтому купить NanoCAD полезно проектировщикам всех уровней.
Отечественный продукт работает со всеми необходимыми настройками редактирования и преобразования чертежей, поэтому купить NanoCAD полезно проектировщикам всех уровней.
Программа САПР автоматически сохраняет чертежи в самом популярном формате для файлов технической документации – dwg. Но если рядом нет принтера для распечатки из рабочей области, тогда на помощь придет NanoCAD сохранение в pdf.
Как в НаноКАДЕ сохранить в ПДФ?
В новой версии российской САПР есть встроенный PDF-принтер, который сохраняет и преобразовывает файлы в этот формат по аналогии других стандартных программ, например, Word или Excel.
4 способа как в NanoCAD сохранить в PDF:
- При помощи вкладки Меню, пункт «Сохранить как…». В открывшимся окне нужно выбрать место для сохранения файла, дать ему название и выбрать желаемый тип файла.
- Панель инструментов, кнопка «Сохранить». Эта стандартная функция работает по принципу предыдущей, только немного сокращает время процедуры сохранения.

- Конвертация через экспорт из AutoCAD. Для этого нужно нажать в левом верхнем углу «Файл», «Экспорт» и далее «Сохранить документ как…» по настройкам из первого способа.
- Командная строка. Для вызова окна «Сохранить как…» нужно написать в командной строке «СОХРАНИТЬ КАК» или «СОХРАНИТЬ», «SAVE» и другие аналогичные фразы. Появится окно сохранения, где нужно выбрать имя файла, путь и тип, как в первом пункте.
Все эти способы сводятся к тому, что в обновленной программе NanoCAD уже есть этот формат, остается лишь выбрать его. Если же пользователь имеет старую или бесплатную версию, тогда эти методы не подойдут и нужно преобразовывать файл отдельно.
Возможно вас заинтересует: как убрать экран приветствия, команда «PEDIT» в nanoCAD.
Как преобразовать NanoCAD в PDF?
Чтобы «превратить» стандартный dwg в удобный PDF в более ранней версии NanoCAD, нужно воспользоваться специальной программой перевода.
- Скачать программу и установить, выбрав русский язык.
- Открыть NanoCAD с нужным чертежом.
- Выделить объект и нажать комбинацию Ctrl+C для копирования.
- Перейти на лист в программе конвертера и вставить рисунок комбинацией Ctrl+V.
- Выбрать «Файл», «Печать» и установить параметры (размер, ориентация, область печати, масштаб).
- В окне «Сохранить как» выбрать место для хранения файла в формате PDF.
Работа в проектировщике NanoCAD происходит в интуитивном режиме, достаточно единожды разобраться с основными функциями, чтобы оценить простоту и доступность российской САПР.
Как в НаноКАД поменять черный фон на белый?
Интерфейс и функционал продукта от российских разработчиков почти не отличается от привычного AutoCAD, но есть некоторые нюансы. Цвет фона в NanoCAD по умолчанию черный, что позволяет удобнее наносить различные штрихи, а глаза при длительной работе меньше устают. Однако если чертеж до этого был создан на белом фоне, то редактировать его в другом цвете будет проблематично. Поэтому пользователи NanoCAD должны знать, как легко менять настройки фона для комфортной работы:
Цвет фона в NanoCAD по умолчанию черный, что позволяет удобнее наносить различные штрихи, а глаза при длительной работе меньше устают. Однако если чертеж до этого был создан на белом фоне, то редактировать его в другом цвете будет проблематично. Поэтому пользователи NanoCAD должны знать, как легко менять настройки фона для комфортной работы:
- Вверху на панели управления выбрать «Сервис», нажать кнопку «Настройка».
- Кликнуть на пункт «Цвет» (тут можно изменить фон NanoCAD, цвет листа, сетки и других составляющих области). Таким образом можно изменить цвет фона на любой понравившийся, а не только в монохромных тонах.
Эти настройки можно сделать по умолчанию для всех сеансов работы. Этот простой алгоритм для NanoCAD поможет легко поменять черный фон на белый, желтый, красный и другие колеры.
Изменить фон на вашей фотографии, картинке, изображении
Изменить фон на вашей фотографии, картинке, изображенииБесплатное приложение для изменения фона на вашем изображении онлайн
Работает на aspose.
 com и aspose.cloud *Загрузив свои файлы или используя наш сервис вы соглашаетесь с нашими Условиями обслуживания и Политикой конфиденциальности
com и aspose.cloud *Загрузив свои файлы или используя наш сервис вы соглашаетесь с нашими Условиями обслуживания и Политикой конфиденциальностиСохранить как
Тело вопроса
Поделиться на Facebook
Поделиться на Twitter
Поделиться на LinkedIn
Посмотреть другие приложения
Попробуйте наш Cloud API
См. исходный код
Оставьте отзыв
Добавьте это приложение в закладки
Нажмите Ctrl + D, чтобы добавить эту страницу в избранное, или Esc, чтобы отменить действие
Aspose.Imaging Изменить фон
Aspose. Imaging Change Background позволяет легко изменить цвет фона изображения или сделать его прозрачным; изменить цвет фона изображения можно буквально в пару кликов, а если загрузить многостраничное изображение для обработки, можно выборочно обрабатывать каждую страницу; операция определения фона изображения выполняется автоматически, а при необходимости вы можете улучшить результат с помощью нашего удобного интерактивного редактора.
Изменить фон — это бесплатное приложение на базе Aspose.Imaging , профессионального .NET/Java API, предлагающего расширенные функции обработки изображений локально и готового для использования на стороне клиента и сервера.
Нужно облачное решение? Aspose.Imaging Cloud предоставляет SDK для популярных языков программирования, таких как C#, Python, PHP, Java, Android, Node.js, Ruby, которые созданы на основе Cloud REST API и постоянно развиваются.
Aspose.Imaging Изменение фона
- Быстрый способ перекрасить фон на изображении
- Поддержка многостраничных форматов изображений, позволяет обрабатывать любую страницу отдельно
- Поддерживаемые исходные форматы: JPG, JP2, J2K, BMP, DIB, TIFF, GIF, PNG, APNG , TGA, WEBP, DICOM, DJVU, DNG.
- Сохранить как: PDF, PSD, JPG, JP2, J2K, GIF, PNG, APNG, BMP, TIFF, TGA, WEBP, DICOM, HTML5 Canvas, SVG, SVGZ, EMF, EMZ, WMF, WMZ.
- Поддержка многостраничных форматов изображений, позволяет обрабатывать любую страницу отдельно
Как изменить фон на изображениях с помощью Aspose.
 Imaging Change Background
Imaging Change Background- Нажмите внутри области перетаскивания файлов, чтобы загрузить изображения или перетащите файлы изображений
- Вы можете загрузить максимум 10 файлов для операции
- После загрузки ваш файл изображения будет обработан автоматически, и вы увидите результат операция
- Выберите нужный цвет фона
- При необходимости вы можете улучшить результат операции в интерактивном режиме с помощью инструментов редактирования
- При необходимости измените формат выходного изображения и нажмите кнопку «Получить результат», чтобы получить окончательный результат
- Ссылка для скачивания полученных изображений будет доступна сразу после завершения операции
- Вы также можете отправить ссылку на полученный файл изображения на свой адрес электронной почты
- Обратите внимание, что файл будет удален с наших серверов через 24 часа и ссылки для скачивания перестанет работать после этого периода времени
Часто задаваемые вопросы
❓ Как я могу изменить фон на изображении?
Во-первых, вам нужно добавить файлы изображений для обработки: перетащите файлы изображений или щелкните внутри белой области, чтобы выбрать файлы.
 Затем установите желаемый цвет фона и дождитесь результата операции. Когда изображение будет обработано, вы можете загрузить файл результата
Затем установите желаемый цвет фона и дождитесь результата операции. Когда изображение будет обработано, вы можете загрузить файл результата❓ В чем преимущество предлагаемой техники смены фона?
Преимущество в прогрессивном алгоритме обработки изображения, а также в возможности корректировки результата обработки пользователем в интерактивном режиме
🛡️ Безопасно ли менять фон изображения с помощью бесплатного Aspose. Приложение для изменения изображения?
Да, ссылка для загрузки файлов результатов будет доступна сразу после завершения операции обработки изображения. Мы удаляем загруженные файлы через 24 часа, и ссылки для скачивания перестают работать по истечении этого периода времени. Никто не имеет доступа к вашим файлам. Наша обработка изображений абсолютно безопасна
Когда пользователь загружает свои данные из стороннего сервиса, они обрабатываются так же, как указано выше.
Единственное исключение из вышеуказанных политик возможно, когда пользователь решает поделиться своими данными через форум с просьбой о бесплатной поддержке, в этом случае только наши разработчики имеют доступ к ним для анализа и решения проблемы.

💻 Могу ли я изменить фон изображения в Linux, Mac OS или Android?
Да, вы можете использовать бесплатное приложение Aspose.Imaging Change Background в любой операционной системе с веб-браузером. Наш сервис обработки изображений работает онлайн и не требует установки программного обеспечения
🌐 Какой браузер мне использовать для смены фона изображения?
Вы можете использовать любой современный браузер для обработки своих изображений, например, Google Chrome, Firefox, Opera, Safari
❓ Могу ли я использовать полученное изображение в коммерческих целях?
Хотя наши приложения бесплатны, вы не ограничены в коммерческом использовании полученных изображений, избегая при этом нарушения прав третьих лиц на исходные изображения. Например, вы можете создать NFT (не взаимозаменяемый токен) из своего изображения и попытаться продать его на торговых площадках NFT.
Заполнитель для объяснения ошибки
Электронная почта:
Сделайте этот форум закрытым, чтобы он был доступен только вам и нашим разработчикам электронная почта, когда ошибка будет исправлена Щелкните эту ссылку, чтобы посетить форумы.
Как изменить фон в Adobe Express [ВИДЕО]
Автор Джин Ридберг
При создании эскизов, баннеров и другой графики часто требуется удалить фон из портрета, чтобы заменить его другой сценой или сплошным изображением. цвет.
Это именно то, что я хотел сделать, создавая эту миниатюру для нашего видео о погружении с подводным боксом 200DL для Canon EOS R5 в Каталине. У меня были отличные фотографии нашей команды, готовой к погружению в воду, но фон представлял собой непривлекательную смесь серого и коричневого цветов, которая не кричала «дайвинг с острова». Используя Adobe Express на основе браузера, я смог быстро удалить фон и заменить его сценой, показывающей место погружения и знаковые особенности Каталины. В этом видео показано, как я это делаю.
Express похож на работу в Adobe Photoshop, только в 1000 раз проще. У вас есть возможность добавлять текст, работать со слоями, удалять фон и многое другое в очень простом и интуитивно понятном интерфейсе.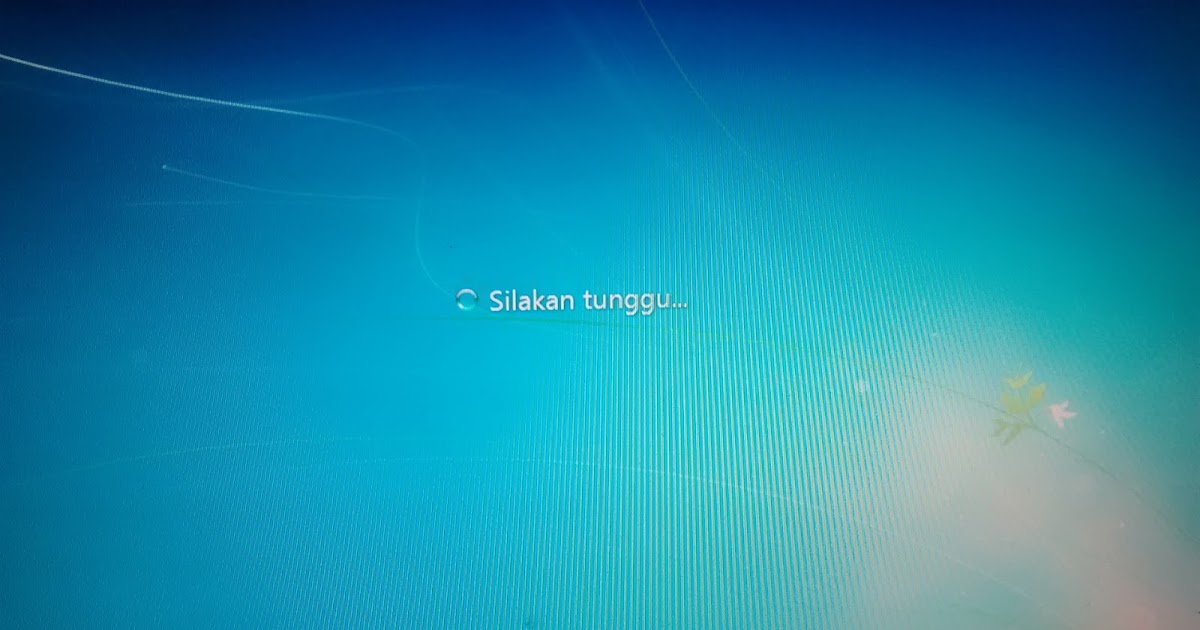 Он также предоставляет огромное количество бесплатных дизайнерских шаблонов, значков, картинок и фонов, которые доступны для поиска и чрезвычайно полезны. Несмотря на то, что у меня есть весь пакет Creative Cloud, я использую Express каждый день, потому что он позволяет мне быстро и легко переходить от творческой идеи к конечной графике.
Он также предоставляет огромное количество бесплатных дизайнерских шаблонов, значков, картинок и фонов, которые доступны для поиска и чрезвычайно полезны. Несмотря на то, что у меня есть весь пакет Creative Cloud, я использую Express каждый день, потому что он позволяет мне быстро и легко переходить от творческой идеи к конечной графике.
Посмотрите видеоруководство ниже, чтобы узнать, как быстро и просто удалить даже сложный фон и заменить его другим изображением.
Загрузите Adobe® Express здесь: https://www.adobe.com/express/
Хотите простой способ улучшить свои подводные фотографии? Подпишитесь на нашу еженедельную рассылку статей и видео прямо в папку «Входящие» каждую пятницу:
Джин Ридберг , дочь Айка Бригама, стала президентом и главным исполнительным директором Ikelite в 2006 году.


 Затем установите желаемый цвет фона и дождитесь результата операции. Когда изображение будет обработано, вы можете загрузить файл результата
Затем установите желаемый цвет фона и дождитесь результата операции. Когда изображение будет обработано, вы можете загрузить файл результата