Резервное копирование данных и смена пароля Google аккаунта на смартфоне Android.
Может возникнуть такая ситуация, когда вам понадобится изменить пароль для Play Market или для аккаунта Гугл. Если вы посмотрите в настройки своего смартфона или планшета, то ничего не найдете. А почему? Дело в том, что аккаунт Google един для всех сервисов компании. Это значит, что вы можете поменять пароль в почте, ведь аккаунт, который вы используете на своем устройстве, имеет вид логин[собака]gmail.com. Делать это лучше с компьютера, но можно и со смартфона или планшета, только используйте полную версию аккаунта, а не мобильную. Мы покажем пример на десктопной (компьютерной) версии Gmail.
Откройте сайт Gmail.com и введите сначала логин, а затем пароль от своего аккаунта.
Когда вы окажитесь в своем аккаунте, в правой верхней части экрана нажмите на значок, на который мы указали стрелкой на скриншоте. Появится небольшое меню, в котором нужно нажать на кнопку «Мой аккаунт».
Перед вами откроется страница с настройками вашего аккаунта.
В подразделе «Вход в аккаунт Google» нажмите на пункт «Пароль».
При необходимости введите пароль еще раз.
Система предложит вам ввести новый пароль. Подтвердите его и нажмите «Изменить пароль».
Собственно, на этом все — пароль изменен. Учтите, что он изменен для всех сервисов Google, включая Play Маркет, поэтому его придется ввести заново на устройстве при входе в Google Play Market. Как это сделать, мы недавно рассказали в .
Один из наших читателей задал интересный вопрос, который наверняка заинтересует и многих других пользователей Android.
Сергей, читаю Ваши статьи на лайфхакере про андроид. Не могли бы вы рассказать, как поэтапно сделать перезагрузку устройства, что бы ничего не пропало. Особенно интересуют приложения которые могли бы делать полный клон устройства включая СМС, фото, приложения и т.д.
И еще пропадает синхронизация с гугло-аккаунтом если меняешь пароль от ящика из-за попытки вскрытия.
Т.е пароль от гугла можно ввести в устройство только один раз при активации устройства, если потом менять пароль от ящика, поменять его в устройстве невозможно. Можно ли это как то обмануть?
Итак, начнём по порядку. Если я правильно понял, то под перезагрузкой устройства здесь понимается полный сброс всех настроек телефона с удалением установленных приложений и другой информации, то есть возврат к начальному состоянию системы.
Резервное копирование данных, привязанных к Google аккаунту
Сразу хочется отметить, что для сохранения любых данных, связанных с аккаунтом Google, никаких дополнительных средств не требуется. То есть, все ваши календари, контакты, чаты Google Talk и почта Google всегда доступны и хранятся на серверах Google. Единственное, что необходимо сделать — провести синхронизацию перед очисткой телефона, чтобы все изменения, которые вы вносили в ваши контакты и прочее с телефона, зафиксировались на серверах Google.
Резервное копирование мультимедиа
Если речь идёт о сохранении мультимедиа, будь то фотографии, видео и музыка, то вы всегда можете получить к ним доступ и скопировать в любое удобное место, подключив ваш Android в качестве съёмного диска к компьютеру. Карта памяти телефона появится на компьютере в виде съёмного диска, и вы сможете вручную скопировать с неё все необходимые файлы. Хорошим решением в данном случае может быть установка мобильного приложения Dropbox на смартфон, благодаря чему все ваши фотографии и другие файлы могут в автоматическом режиме копироваться в облачное хранилище.
Карта памяти телефона появится на компьютере в виде съёмного диска, и вы сможете вручную скопировать с неё все необходимые файлы. Хорошим решением в данном случае может быть установка мобильного приложения Dropbox на смартфон, благодаря чему все ваши фотографии и другие файлы могут в автоматическом режиме копироваться в облачное хранилище.
Что нужно для резервного копирования
Теперь о самом проблематичном. К сожалению, просто так сделать полную резервную копию системы с установленными приложениями и настройками не получится. Для начала вам потребуются рут-права на вашем Android. Помните: процесс получения рут-прав снимает телефон с гарантии и при неудачном исходе может превратить смартфон в кирпич. Делайте это на свой страх и риск. Мы уже говорили о , но если предложенные нами способы не подойдут для вашего устройства, вы можете найти вариант получения рута в сети.
Лучший способ резервного копирования и восстановления
Если у вас уже есть рут-права, то создать резервные копии любых данных очень просто.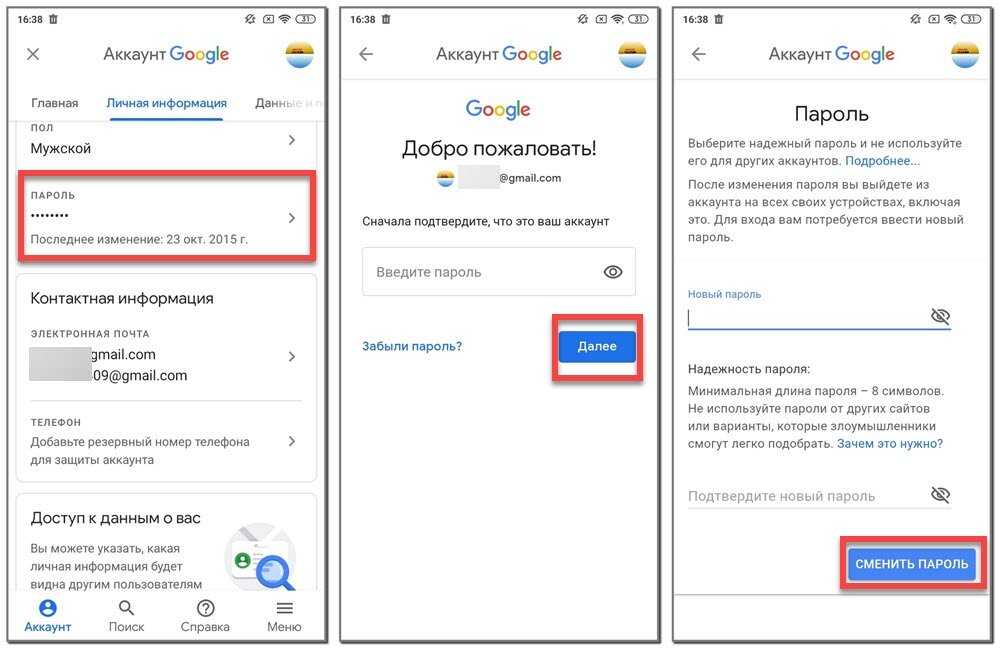 Скачайте в Google Play приложение Titanium Backup . Оно позволяет создавать резервные копии приложений и связанных с ними данных, после чего вы можете восстановить не только все приложения сразу, но и выбрать только определённые приложения или связанные с ними данные. Ниже представлен видеоролик на английском языке, который вполне наглядно демонстрирует возможности бесплатной версии Titanium Backup.
Скачайте в Google Play приложение Titanium Backup . Оно позволяет создавать резервные копии приложений и связанных с ними данных, после чего вы можете восстановить не только все приложения сразу, но и выбрать только определённые приложения или связанные с ними данные. Ниже представлен видеоролик на английском языке, который вполне наглядно демонстрирует возможности бесплатной версии Titanium Backup.
Восстановление синхронизации после смены пароля Google аккаунта
Вопрос, связанный с восстановлением синхронизации после смены пароля Google аккаунта действительно имеет место быть, поскольку реализован этот процесс очень криво.
- Способ 1 : После смены пароля просто попробуйте запустить любое Google приложение (Play, Gmail и т.д.), есть вероятность, что приложение запросит новый пароль и синхронизация возобновится.
- Способ 2 : Зайдите в настройки телефона > выберите пункт «Приложения (Applications)» > найдите приложение Gmail > зайдите на него > выберите пункт «Принудительная остановка (Force stop)» > выберите пункт «Очистка кэша (Clear cache)» > выйдите из настроек и запустите приложение Gmail.
 Приложение должно запросить новый пароль, после чего синхронизация сервисов Google возобновится.
Приложение должно запросить новый пароль, после чего синхронизация сервисов Google возобновится. - Способ 3 : Перед этим необходимо сделать резервную копию данных и приложений! Выполнение этой операции удалит с телефона все данные, связанные с аккаунтом, включая контакты, сообщения и приложения! Зайдите в настройки телефона > выберите пункт «Аккаунты и синхронизация (Accounts & sync)» > выберите ваш Google аккаунт > в нижней части экрана выберите опцию «Удалить аккаунт (Remove account)». После этого заново добавьте свой аккаунт.
Если у вас есть более удобные и простые способы решения подобных проблем, поделитесь ими в комментариях.
8 голосов
Доброго времени суток, уважаемые читатели. Корпорация Google предлагает нам, кучу полезнейших программ и сервисов. Это и почта, и хранилище информации, и даже доска, при помощи которой можно быстрее работать с командой исполнителей. Короче говоря, Google дал миру дофига!
Более чем уверен, что вы знаете не о всех полезностях, но, о них мы будем разговаривать в других статьях.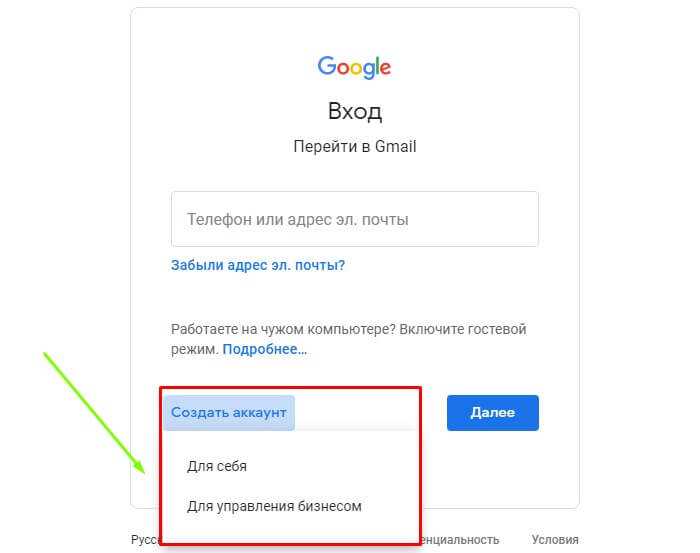 Сейчас разберемся с тем, как изменить пароль аккаунта гугл. Без этой штуковины вы не сможете даже скачать приложение на телефон, конечно же, если у вас смартфон на андроиде.
Сейчас разберемся с тем, как изменить пароль аккаунта гугл. Без этой штуковины вы не сможете даже скачать приложение на телефон, конечно же, если у вас смартфон на андроиде.
Счастливым обладателям IPhone, радоваться и закрывать статью не стоит. Я так понимаю, вы цените красивые и качественные вещи, а значит у вас нет выбора. Рано или поздно непременно начнете пользоваться дарами гугла.
Меняем пароль с компьютера
Аккаунт Гугл появляется после того как вы регистрируетесь в почте Gmail. Проще всего поменять пароль от этого аккаунта на компьютере. Открываем браузер Google Chrome и обращаем внимание на правый верхний угол стартовой страницы. Здесь уже должен стоять ваш профиль.
Вместо этого значка может торчать кнопка «Войти». Это значит, что вы еще не заходили в свой ящик. Нажимаем на нее и вводим свой логин и пароль. Если у вас нет почты Google и вы не знаете как зарегистрироваться, то можете . Кстати, при регистрации очень рекомендую указывать свой номер, в этом случае пароль будет очень просто восстановить.
Итак, теперь, когда вы зашли в почтовый ящик, снова открываете стартовую страницу и кликаете один раз по кружочку в правом верхнем углу экрана. Появляется кнопка «Мой аккаунт». Она то нам и нужна.
В открывшемся окне нас будет интересовать рубрика «Безопасность и вход».
Находим «Вход в аккаунт Гугл».
Пройдя по ней вы окажетесь на такой вот странице. Кликаем по рубрике «Пароль».
Вводим пароль от уже имеющегося ящика еще раз. Не пугайтесь, все идет правильно.
После того как вы его введете, вам перебросит на страничку, в которой понадобится пару раз повторить свой новый пароль. Кстати, теперь вы не сможете зайти под старым паролем в свою почту. Не пугайтесь и не думайте что вы его забыли, он просто поменялся. и ящика Gmail одинаковые. Изменив один, вы автоматически поменяли и другой.
Кстати, придумывать сложные пароли и не мучиться с запоминанием можно при помощи программы Roboform .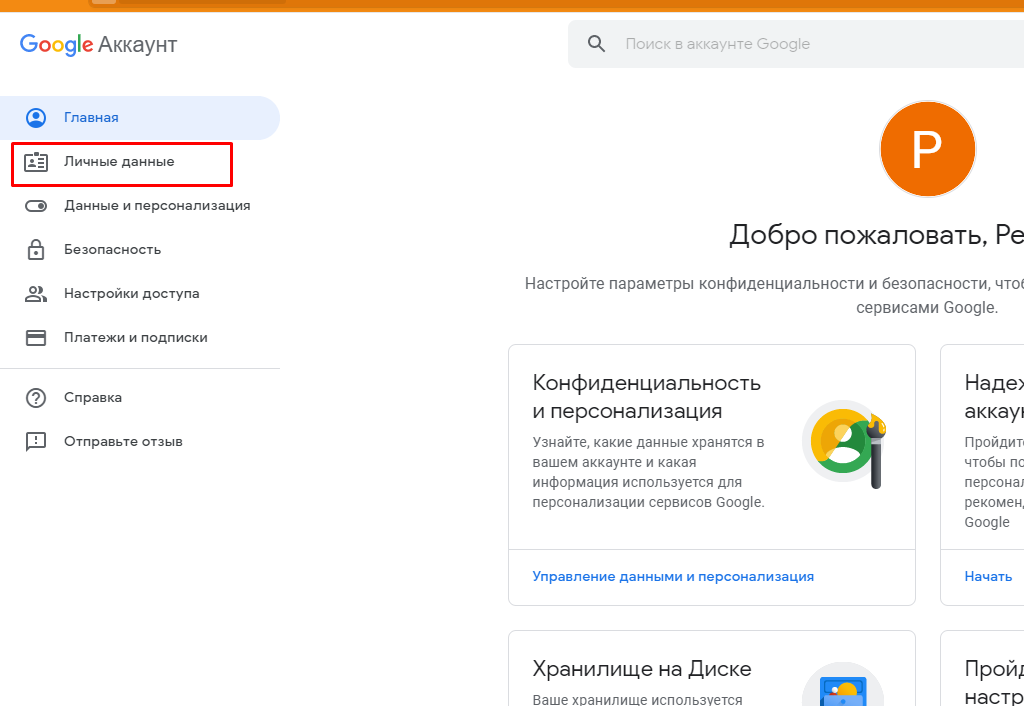 Просто устанавливаете утилиту на свой компьютер, телефон и планшет и все данные будут синхронизироваться в дальнейшем.
Просто устанавливаете утилиту на свой компьютер, телефон и планшет и все данные будут синхронизироваться в дальнейшем.
Вы сможете быть спокойны за сохранность персональной информации, ведь для каждой регистрации программа придумает совершенно новый, уникальный и очень сложный код, который будет очень сложно взломать.
Это очень важный момент, когда речь идет о аккаунте Гугл. Ведь если вы используете слишком простые пароли или одинаковые, то узнав один из них хакерам будет достаточно просто достроить цепочку и узнать password от платежный сервисов, карт и профилей в социальных сетях.
Второй способ
Как вы уже поняли, пароль от аккаунта Гугл и почты – это одно и то же. Следовательно, вы можете поменять ее и в почтовом ящике. Зайдите в него.
Теперь в правом верхнем углу нажмите на гайку и найдите категорию «Настройки».
Статья описывает, как менять пароль от аккаунта «Google» на компьютере, ноутбуке, планшете и телефоне.
Навигация
Как известно, компания “Google ” даёт возможность своим пользователям заводить один аккаунт, с логином и паролем от которого возможно заходить в этой системе на различные ресурсы: «YouTube », облачное хранилище, почту Gmail , Google карты , и многие другие.
Возможно, не каждый пользователь знает о всех возможностях «Google », но в данном случае это не важно. Главное, мы уже осведомлены о том, что для почты Gmail и самого аккаунта «Google » потребуется только один логин и пароль. То есть под одним аккаунтом вы уже сможете заходить в свою почту.
Сегодня мы будем говорить о том, как менять пароль от аккаунта «Google » и почты Gmail на компьютере, ноутбуке, планшете и телефоне.
Как в аккаунте «Google» и почте Gmail сменить пароль на компьютере и ноутбуке? Вариант первый
Итак, свой аккаунт в сервисе «Google » вы можете получить, когда зарегистрируетесь в почте Gmail . Вам совсем не сложно будет поменять свой пароль от почты и аккаунта на компьютере и ноутбуке. Смена пароля и на компьютере, и на ноутбуке происходит абсолютно одинаково, поэтому мы будем говорить, например, о компьютере.
Чтобы сменить пароль от «Google » и Gmail на компьютере, следуйте данной инструкции:
- Зайдите в свой браузер Chrome (в котором вход в аккаунт от «Google » должен быть автоматическим).
 На стартовой странице браузера в правом верхнем углу должен быть значок от вашего аккаунта.
На стартовой странице браузера в правом верхнем углу должен быть значок от вашего аккаунта.
Как в аккаунте и почте gmail поменять пароль на компьютере, в Андроиде
- При других обстоятельствах, либо другой версии браузера, или на странице сервиса «Google » в том же правом верхнем углу вместо значка аккаунта может находится синяя кнопка с надписью «Войти ». Разницы нет, значок ли это или кнопка, нажмите на неё и далее зайдите в сервис, пользуясь своим логином и паролем. Как правило, в качестве логина может служить почта или номер телефона.
Как в аккаунте и почте gmail поменять пароль на компьютере, в Андроиде
- После того, как вы произвели авторизацию, опять зайдите в начальную страницу браузера и снова в правом верхнем углу нажмите на значок (кнопки «
Как в аккаунте и почте gmail поменять пароль на компьютере, в Андроиде
- Далее вы попадёте в новое окно.
 Там нажмите в левой части окна на блок «Безопасность и вход »
Там нажмите в левой части окна на блок «Безопасность и вход »
Как в аккаунте и почте gmail поменять пароль на компьютере, в Андроиде
Как в аккаунте и почте gmail поменять пароль на компьютере, в Андроиде
- Затем в новом окне в левой колонке под надписью «Добро пожаловать » нажимаем на «Безопасность и вход ». В середине окна вы увидите раздел с надписью «Пароль » — нажмите на него.
Как в аккаунте и почте gmail поменять пароль на компьютере, в Андроиде
- Далее пройдите процесс повторной авторизации, введите пароль, следуйте инструкции системы
Как в аккаунте и почте gmail поменять пароль на компьютере, в Андроиде
- Теперь же вы окажитесь на последнем шаге. Вам предложат ввести новый пароль дважды, как это и делается практически во всех случаях при смене пароля. Пройдя этот шаг, вы уже не сможете заходить под старым паролем, а под новым будете иметь доступ к аккаунту, почте, ютубу и всем прочим ресурсам от «Google ».

Как в аккаунте и почте gmail поменять пароль на компьютере, в Андроиде
Как в аккаунте «Google» и почте Gmail сменить пароль на компьютере и ноутбуке? Вариант второй
Ещё раз повторим, что пароль от почты Gmail является тем же самым паролем, под которым вы входите в аккаунт «Google ». Поэтому поменять пароль от этих сервисов можно в самой почте Gmail , что и будет вторым способом, который лично вам может показаться наиболее удобным. В противном случае вы можете воспользоваться предыдущим способом.
Итак, проследуем инструкции:
- Заходим в свою почту Gmail
Как в аккаунте и почте gmail поменять пароль на компьютере, в Андроиде
- В верхней правой части сайта нажимаем на значок звёздочки, после чего выпадет меню, в котором нужно будет кликнуть на пункт настроек.
Как в аккаунте и почте gmail поменять пароль на компьютере, в Андроиде
- Затем нас переведёт на страницу, где в верхнем меню нужно будет нажать на «Аккаунты и импорт».
 Оказавшись в этом разделе сразу же первой строчкой будет предложные изменить пароль.
Оказавшись в этом разделе сразу же первой строчкой будет предложные изменить пароль.
Как в аккаунте и почте gmail поменять пароль на компьютере, в Андроиде
- После того как вы нажмёте «Изменить пароль », вас выведет на ту же страницу, которую мы указывали в предыдущей инструкции. Здесь нужно будет ввести пароль от почты/аккаунта «Google ».
Как в аккаунте и почте gmail поменять пароль на компьютере, в Андроиде
- Затем также, как и в прошлый раз, вводим новый пароль дважды и полностью меняем свой пароль
Как в аккаунте и почте gmail поменять пароль на компьютере, в Андроиде
Как поменять свой пароль от аккаунта «Google» и почты Gmail в телефоне и планшете под управлением «Android»?
Поменять пароль от аккаунта «Google » и почты Gmail в телефоне и планшете под управлением «Android » будет ещё проще, нежели на компьютере или планшете. В современных мобильных устройствах уже имеются специальные установленные приложения, упрощающие работу с различными сервисами, например, с «Google ».
Следуем инструкции:
- В вашем устройстве в настройках найдите значок с подписью «Настройки Google » и нажмите на него
Как в аккаунте и почте gmail поменять пароль на компьютере, в Андроиде
- Вас переведёт в новое окно, где вам нужно будет выбрать пункт «Безопасность и вход ».
Как в аккаунте и почте gmail поменять пароль на компьютере, в Андроиде
- Далее вы увидите то же самое окно, которое мы описывали в предыдущей главе – здесь нужно будет нажать на пункт «Пароль », чтобы перейти далее и ввести пароль от своего аккаунта, а затем ввести новый пароль дважды. После этого пароль от почты Gmail и аккаунта «Google » в вашем мобильном устройстве будет изменён.
Как в аккаунте и почте gmail поменять пароль на компьютере, в Андроиде
Видео: как заменить основной адрес электронной почты на аккаунте google?
Видео: Если забыли пароль от аккаунта гугл
Если вы решили сменить пароль в gmail, но не знаете, как изменить пароль в гугл, то тогда вам сюда, в этой простой и доступной инструкции вы можете узнать, как поменять пароль в gmail.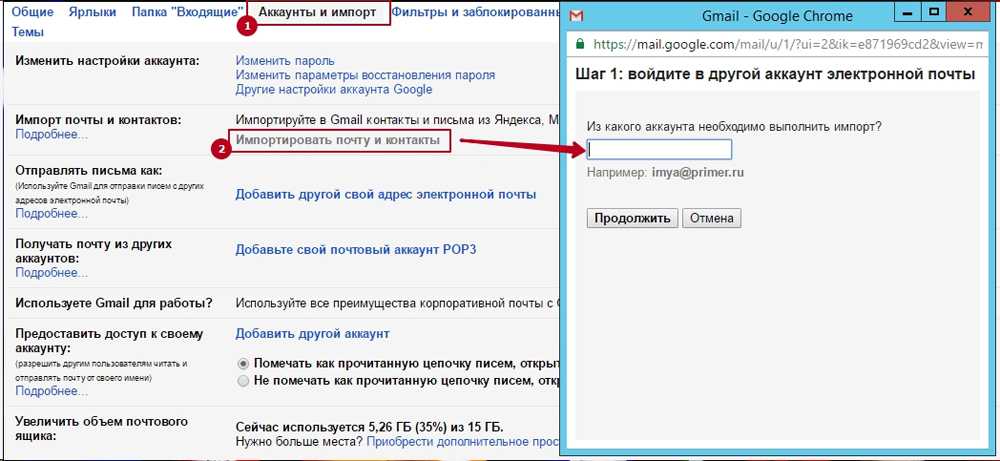
И так чтобы изменить пароль в gmail вам нужно на своем компьютере выполнить следующие действие:
В своем браузере переходим в свой почтовый ящик, затем в правой стороне своего почтового ящика наведите курсор мыши на кнопку с настройками и один раз нажмите левую кнопку мыши, после чего раскроется дополнительное меню, в котором вам нужно выбрать пункт «Настройки ».
Когда вы выберите пункт «Настройки», на вашем компьютере откроется страничка с настройками вашего почтового ящика. На страничке «Настройки», наведите курсор мыши на вкладку «Аккаунты и импорт » и один раз нажмите левую кнопку мыши, затем в раскрывшемся подразделе «Аккаунты и импорт» выберите пункт «Изменить пароль ».
Когда вы выберите пункт «Изменить пароль», на вашем компьютере откроется страничка, в которой, вам нужно будет указать свой прежний пароль, который, вы указываете при входе в свой почтовый ящик.
После чего нажимаем на кнопку «Войти ».
После всех выполненных действий, на вашем компьютере откроется страничка, в которой вы и сможете поменять пароль в gmail.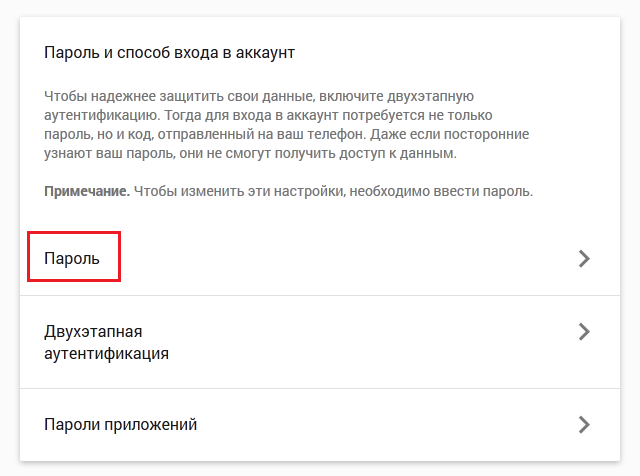
И так чтобы продолжить и изменить пароль в гугл, вам нужно выполнить следующие действие:
В строке «Новый пароль » вам нужно указать новый пароль, пароль в гугл может содержать прописные, заглавные латинские буквы, а также цифры.
В строке «Подтвердить новый пароль », вам нужно повторить пароль который вы указали в строке «Новый пароль ».
Обратите внимание: свой новый пароль запишите в текстовый блокнот на своем компьютере.
После того как вы выполните все действия, вам останется нажать на кнопку «Изменить пароль ».
Когда вы нажмете на кнопку «Изменить пароль», ваш пароль от почтового ящика гугл будет изменен.
Outlook начинает постоянно просить ввести пароль
Загрузить
Recovery Toolbox for Outlook PasswordWindows
Trustpilot
4.8 (29)
- Rating
- (23)
- (5)
- (1)
- (0)
- (0)
Использование Microsoft Outlook ни для кого не вызывает сложностей, неважно, для новичков или продвинутых пользователей ПК. Однако, эта программа не полностью безупречна и вам нужно помнить об этом. Я не могу рассказать вам обо всем, что может произойти с этой почтовой программой, но давайте рассмотрим одну из самых распространенных проблем, когда Outlook начинает постоянно просить ввести пароль.
Однако, эта программа не полностью безупречна и вам нужно помнить об этом. Я не могу рассказать вам обо всем, что может произойти с этой почтовой программой, но давайте рассмотрим одну из самых распространенных проблем, когда Outlook начинает постоянно просить ввести пароль.
Итак, почему Outlook может часто запрашивать пароль? Вообще, на это существует ряд причин:
- В настройках почты Outlook, существует один параметр, отвечающий за запрос пароля;
- Функция Credential Manager содержит неверный пароль Outlook;
- Используемый профиль Outlook поврежден;
- Существует проблема с сетевым подключением;
- Антивирусные программы работают некорректно и вызывают эту проблему
1. В настройках почты Outlook включен параметр, запрашивающий пароль
Если опция идентификации пользователя включена в Outlook, который использует учетную запись Exchange, он всегда будет запрашивать параметры аутентификации. Если вам нужно избавиться от постоянного запроса пароля в этом случае, отключите эту настройку. Это совсем несложно, вам нужно сделать следующее:
Если вам нужно избавиться от постоянного запроса пароля в этом случае, отключите эту настройку. Это совсем несложно, вам нужно сделать следующее:
- Откройте почтовый клиент Outlook и пройдите в следующее меню: Файл – Настройки учетной записи – Настройки учетной записи;
- Убедитесь в том, что вы выбрали нужный аккаунт Microsoft Exchange и нажмите кнопку Изменить;
- Сразу после появления нового диалога, нажмите кнопку Дополнительные настройки;
- Откройте вкладку Безопасность и снимите чекбокс с опции Всегда запрашивать учетную запись.
2. Очистка аккаунта в меню Диспетчера учетных записей, чтобы прекратить использовать неверный пароль Outlook
В случае, если Диспетчер учетных записей использует неверный пароль, вам нужно очистить его настройки чтобы решить проблему. Процедура требует выполнения нескольких шагов, нужно сделать следующее:
- Откройте панель управления на вашем компьютере и выберите Диспетчер учетных записей;
- Найдите нужную учетную запись в Outlook, в своем имени она должна содержать слово Outlook;
- Просмотрите выбранную запись и используйте опцию Удалить из хранилища;
- Если существуют другие записи, в названии которых есть слово Outlook, еще раз выполните предыдущий шаг.

3. Повреждение профиля Outlook
Outlook может потерять возможность сохранять пароль из-за повреждения своего профиля. Чтобы решить эту проблему, удалите его и создайте новый профиль в Outlook, это можно сделать за несколько простых шагов:
- откройте Панель Управления и найдите опцию Почта, выберите ее;
- появится следующее меню: Настройки почты-Outlook;
- выберите опцию Outlook и нажмите кнопку Добавить, для добавления нового профиля;
- добавьте имя нового профиля и нажмите OK, чтобы подтвердить создание профиля
- заполните следующие параметры: имя пользователя, email адрес и пароль;
- нажмите Далее для продолжения работы;
- нажмите Завершить для завершения создания профиля и перейдите к последнему этапу;
- выберите новый профиль и включите опцию: Всегда использовать этот профиль;
- нажмите Применить, затем нажмите OK.

4. Проблемы с сетевым подключением
Пользователи часто сталкиваются с плохим сетевым подключением и это может повлиять на Outlook, который не сможет подключиться к почтовому серверу. Когда Outlook теряет связь с почтовым сервером, он запрашивает параметры учетной записи. Это совсем несложно проверить: попробуйте скопировать большой файл (2-4Гб) на сетевой диск, лучше всего туда, где установлен почтовый сервер и понаблюдайте за выполнением теста: если процесс выполняется слишком медленно или загрузка не удается, свяжитесь с системным администратором. Попросите его подключиться к другой, более стабильной сети, чтобы решить проблему.
5. Неверная работа антивирусной программы
Антивирусная программа, установленная на вашем компьютере, может оказать влияние на корректную работу почтового клиента Outlook. Если вы не знаете, как правильно работать с антивирусной программой, попробуйте ее полностью отключить и проверить, решит ли это проблему. Иначе, вы можете попробовать изменить некоторые настройки. Добавьте исключение для Outlook, папку для хранения PST файла и для всех файлов PST формата, которые находятся на вашем компьютере.
Добавьте исключение для Outlook, папку для хранения PST файла и для всех файлов PST формата, которые находятся на вашем компьютере.
Если все перечисленные способы кажутся вам бесполезными, попробуйте приложение для восстановления пароля Outlook. Это имеет смысл, если вы забыли свой пароль для электронной почты и нет никакой возможности его вспомнить. Программа Recovery Toolbox for Outlook Password позволяет быстро восстанавливать пароли Outlook несмотря на их сложность. Пользователи могут устанавливать новые пароли для Outlook за несколько кликов мышкой, что позволяет снова открывать почтовый ящик Outlook.
- Вопросы-Ответы
- Как это работает
- Скриншоты
- Видео
Ответ:
Вариант 1 для сброса пароля с .pst файла:
- Открыть программу Recovery Toolbox for Outlook Password
- Нажать на кнопку Open PST file в правом нижнем углу
- Выбрать .
 PST файл с диска в первом поле
PST файл с диска в первом поле - Нажать кнопку Get password. Вы увидите восстановленный пароль в поле Password через несколько минут
- Нажать кнопку Remove password
- Закрыть программу
- Открыть .pst файл Microsoft Outlook (пароль больше не требуется)
Вариант 2 снятия пароля:
- Выполнить шаги 1-4 из варианта 1
- Выделить пароль (нажать Ctrl+A) и скопировать его в буфер обмена (нажать Ctrl+C)
- Закрыть программу Recovery Toolbox for Outlook Password
- Открыть Microsoft Outlook
- Открыть защищённый паролем .
 pst файл
pst файл - Выбрать .pst файл в левой панели
- Нажать правую кнопку мыши
- Выбрать пункт Data file properies…
- Нажать на вкладку Advanced
- Нажать на кнопку Change password
- Вставить восстановленный пароль (нажать Ctrl+V) и оставить остальные поля пустыми
- Нажать кнопку Ok
Взломанный пароль к PST файлу не похож на ранее использовавшийся. Программа
Recovery Toolbox for Outlook Password нашла пароль для PST файла и отобразила первые 3 символа пароля, которые ранее не использовались в пароле.
Ответ:
Пароль к PST файлу не похож на ранее использовавшийся.
Программа Recovery Toolbox for Outlook Password может подобрать пароль к PST файлу, но этот пароль может не совпадать с ранее использовавшимся пользователем. Пароль, найденный программой Recovery Toolbox for Outlook Password, подойдет к PST файлу в любом случае. Пользователь может использовать новый пароль и открывать PST файлы без ограничений.
Подобные случае происходят если:
- пароль пользователя включал символы не латинского алфавита
- пароль пользователя был слишком длинным
После того как Microsoft Outlook открыл защищённый паролем PST файл можно сменить пароль на более удобный и легкий для запоминания.
Примечание: данная статья не распространяется на пароли к почтовым аккаунтам Microsoft Outlook, найденные программой Recovery Toolbox for Outlook Password.
Ответ:
В этом случае требуется произвести проверку жесткого диска (HDD) на целостность. Возможно сектора и/или блоки данных на диске, занимаемые PST файлом повреждены.
Возможно сектора и/или блоки данных на диске, занимаемые PST файлом повреждены.
Для проверки целостности диска необходимо:
- Открыть Проводник Windows (Windows Explorer)
- Выбрать диск, на котором хранится PST файл
- Нажать правую кнопку мыши
- Выбрать пункт Свойства (Properties)
- Выбрать закладку Сервис (Tools)
- Нажать кнопку Выполнить проверку (Check now…)
- Поставить галочки на пункты:
- Автоматически исправлять системные ошибки (Automatically fix system errors)
- Проверять и восстанавливать поврежденные сектора (Scan for and attempt recovery of bad sectors)
- Нажать кнопку Запуск (Start)
- Следовать инструкциям
Ответ:
Пошаговая инструкция как очистить пароль PST или OST файла Outlook:
- Скачать и установить Recovery Toolbox for Outlook Password
- Запустить Recovery Toolbox for Outlook Password
- Нажать на кнопку Open PST File в правом нижнем углу
- Выбрать *.
 pst файл в первом поле
pst файл в первом поле - Нажать на кнопку Remove password
Сегодня я купил, успешно установил и зарегистрировал Recovery Toolbox for Outlook Password. Программа необходима для восстановления паролей для 2-х .pst файлов. Пароль для одного файла успешно восстановлен программой. Однако пароль для другого .pst файла не восстановился. Окно отображения пароля пустое, сообщений об ошибках не высвечивалось. Пожалуйста дайте совет.
Ответ:
Наиболее возможная причина проблема в повреждении самого PST файла. В некоторых случаях место хранения пароля в файле повреждено, но Outlook продолжает запрашивать пароль при открытии файла, и не принимает никакой из предлагаемых паролей. Вы можете восстановить поврежденный PST файл с помощью программы Recovery Toolbox for Outlook.
Ответ:
При использовании в Outlook почтового аккаунта Exchange Server в большинстве случаев авторизация происходит посредством использования Windows Domain Controller. Таким образом пароль для входа в Windows и в локальный домен служит для авторизации в Windows Domain и для других служб, в том числе Microsoft Outlook, Microsoft Exchange Server.
Таким образом пароль для входа в Windows и в локальный домен служит для авторизации в Windows Domain и для других служб, в том числе Microsoft Outlook, Microsoft Exchange Server.
Программа Recovery Toolbox for Outlook Password не взламывает такие пароли, которые являются паролями пользователей Windows.
Кликнуть на учетную запись электронной почты Microsoft Outlook в средней части программы
В правой части будет отображен пароль и настройки учетной записи
- 1
- 2
Открытие pst файла
Сохранение
- 1
- 2
5 лучших способов изменить пароль Gmail на Android
Кибербезопасность стала популярной в цифровую эпоху, отчасти из-за утечек данных. В прошлом году Yahoo сообщила, что был украден 1 миллиард учетных записей. Наша личная информация была продана в даркнете. Обычные люди хотят знать, как решать вопросы кибербезопасности. И ответ экспертов — как можно чаще менять пароль. Итак, мы поговорим о том, как изменить пароль Gmail на устройствах Android. Пароль Gmail важнее, чем другая электронная почта, потому что это не только ключ для входа в Gmail, но и ключ для открытия других сервисов Google, таких как YouTube, Google Drive, Google Photos, Play Store и других. Существуют различные способы сброса пароля Gmail на смартфонах. Потратьте несколько минут, чтобы прочитать эту статью. Обо всех этих методах вы узнаете из одного поста.
В прошлом году Yahoo сообщила, что был украден 1 миллиард учетных записей. Наша личная информация была продана в даркнете. Обычные люди хотят знать, как решать вопросы кибербезопасности. И ответ экспертов — как можно чаще менять пароль. Итак, мы поговорим о том, как изменить пароль Gmail на устройствах Android. Пароль Gmail важнее, чем другая электронная почта, потому что это не только ключ для входа в Gmail, но и ключ для открытия других сервисов Google, таких как YouTube, Google Drive, Google Photos, Play Store и других. Существуют различные способы сброса пароля Gmail на смартфонах. Потратьте несколько минут, чтобы прочитать эту статью. Обо всех этих методах вы узнаете из одного поста.
- Часть 1. Изменение пароля Gmail в мобильном браузере
- Часть 2. Изменение пароля Gmail в приложении Gmail
- Часть 3. Изменение пароля Gmail для моей учетной записи
- Часть 4. Сброс пароля Gmail на телефоне Android
- Часть 5.
 Изменение надежного пароля Gmail
Изменение надежного пароля Gmail
Часть 1. Изменение пароля Gmail в мобильном браузере
Если у вас нет приложения Gmail, вы можете изменить пароль Gmail в мобильном браузере. В любом случае, убедитесь, что ваш Android-телефон надежно подключен к Интернету. Google оптимизировал веб-сайт Gmail для мобильных платформ в 2011 году. Но вы можете изменить пароль Gmail только в версии для ПК. Следуйте нашему руководству; вы можете получить доступ к мобильному веб-сайту Gmail и сбросить пароль Gmail без каких-либо препятствий.
Как изменить пароль Gmail в мобильном браузере
Шаг 1
Доступ к Gmail в мобильном браузере. Независимо от того, какой мобильный браузер вы используете, веб-сайт Gmail будет очень хорошо совместим.
Шаг 2
На странице входа введите свою учетную запись Gmail и пароль в соответствующее поле. Нажмите на кнопку Войти , чтобы войти в свою учетную запись.
Шаг 3
Переключитесь на версию для ПК в левом нижнем углу экрана. Когда откроется страница ПК, разверните Меню настроек со значком шестеренки в правом верхнем углу и выберите Настройки , чтобы перейти на страницу настроек.
Когда откроется страница ПК, разверните Меню настроек со значком шестеренки в правом верхнем углу и выберите Настройки , чтобы перейти на страницу настроек.
Шаг 4
Перейдите на вкладку Accounts and Import и нажмите на ссылку Change Password .
Шаг 5
На странице смены пароля необходимо ввести текущий пароль, новый пароль и подтвердить новый.
Шаг 6
Нажмите кнопку Изменить пароль , чтобы завершить процесс смены пароля Gmail.
В следующий раз, когда вы откроете эту учетную запись Google, вам нужно будет использовать новый пароль.
Часть 2. Изменение пароля Gmail в приложении Gmail
Шаг 1
Откройте приложение Gmail на главном экране. Если вы открываете его впервые, вам нужно будет войти в систему под своим именем пользователя и паролем Gmail.
Шаг 2
Перейдите в меню настроек учетной записи , которое представляет собой значок шестеренки, и коснитесь параметра Настройки безопасности .
Шаг 3
Выберите Изменить пароль на экране параметров, чтобы перейти на страницу сброса пароля.
Шаг 4
Когда вы изменяете пароль Gmail, вы должны ввести Текущий пароль для подтверждения вашей личности. Затем введите новый пароль в правом поле и повторите ввод в поле подтверждения.
Шаг 5
Как только вы нажмете на кнопку Изменить пароль , новый пароль вступит в силу.
Часть 3. Изменение пароля Gmail для моей учетной записи
Если у вас нет приложения Gmail или описанные выше методы не работают, вы можете попробовать изменить пароль напрямую на странице «Моя учетная запись». myaccount.google.com — это специальная страница для управления учетной записью Gmail. Кроме того, вы можете сделать это на своем телефоне Android без помощи ПК.
Как изменить пароль Gmail на странице «Моя учетная запись»
Шаг 1
Включите подключение к Интернету на вашем телефоне Android, независимо от сотовой сети или сети Wi-Fi. Откройте мобильный браузер, введите myaccount.google.com 9.0030 в адресную строку и нажмите клавишу ввода на виртуальной клавиатуре.
Откройте мобильный браузер, введите myaccount.google.com 9.0030 в адресную строку и нажмите клавишу ввода на виртуальной клавиатуре.
Шаг 2
После входа в учетную запись Gmail, для которой вы хотите изменить пароль, коснитесь параметра «Вход и безопасность », чтобы продолжить.
Шаг 3
Затем найдите параметр «Пароль» и нажмите его, чтобы открыть экран смены пароля.
Шаг 4
Введите новый пароль в правое поле и повторите его в поле подтверждения. Нажмите на кнопку «Изменить пароль», чтобы закончить.
Часть 4. Сброс пароля Gmail на телефоне Android
В нашей повседневной жизни приходится помнить слишком много паролей и кодов, поэтому забывание паролей стало обычным делом. Если вы не помните текущий пароль, вы не сможете изменить пароль Gmail с помощью методов, которые мы представили выше. Не волнуйся! Процесс не так сложен, как вы думали, если вы будете следовать нашим советам.
Как сбросить пароль Gmail
Шаг 1
Откройте Gmail в мобильном браузере и коснитесь Нужна помощь? , чтобы открыть страницу восстановления учетной записи. Или вы можете ввести google.com/accounts/recovery/ напрямую в адресную строку.
Или вы можете ввести google.com/accounts/recovery/ напрямую в адресную строку.
Шаг 2
Выберите Я не знаю свой пароль и введите свой аккаунт Gmail в поле Адрес электронной почты . Нажмите на кнопку Продолжить , чтобы двигаться дальше.
Шаг 3
Затем введите любой старый пароль, который вы помните, и нажмите Продолжить . Если вы не помните ни одного, нажмите я не знаю .
Шаг 4
Вы можете подтвердить свою учетную запись Gmail с помощью кода подтверждения, электронной почты для восстановления или опроса. Здесь мы используем проверочный код. Вы можете принять решение в соответствии с вашей ситуацией.
Шаг 5
После выбора получения кода подтверждения через текстовое сообщение или автоматический телефонный звонок , нажмите на кнопку Продолжить .
Шаг 6
Затем вы получите код на свой телефон. Введите его в поле и нажмите кнопку Продолжить , чтобы перейти к экрану сброса пароля. Здесь вы можете ввести новый пароль.
Введите его в поле и нажмите кнопку Продолжить , чтобы перейти к экрану сброса пароля. Здесь вы можете ввести новый пароль.
Часть 5. Изменение надежного пароля Gmail
Когда мы меняем пароль Gmail, мы пытаемся защитить наши данные и информацию. По словам экспертов, надежный пароль может помешать хакерам взломать нашу учетную запись. Но понимаете ли вы, как выглядит надежный пароль Gmail?
Во-первых, Google разрешает пользователям использовать строчные и прописные буквы, цифры, символы и пробелы в пароле. Поэтому, когда вы сбрасываете пароль Gmail, вы должны смешать эти элементы с паролем.
Кроме того, вы не должны указывать в пароле свою личную информацию, такую как имя, день рождения, номер телефона и так далее.
Наконец, вам лучше обновить информацию для восстановления пароля. Google предлагает несколько способов восстановления и сброса пароля Gmail. Но вы должны оставить доступный номер телефона или ответы безопасности.
Заключение
В этом посте мы поделились несколькими способами изменить пароль Gmail на устройствах Android. Если вы установили приложение Gmail на свой телефон Android, вы можете изменить пароль в приложении. Если вы предпочитаете использовать мобильный браузер, вы можете попробовать изменить пароль Gmail в браузере. Помните, что вам нужно открыть версию Gmail для ПК, чтобы отобразить страницу настроек. Для тех, кто забыл пароль Gmail, в этом руководстве также доступно руководство по восстановлению пароля Gmail. Наконец, мы поделились некоторыми советами, как изменить пароль Gmail на более надежный.
Если вы установили приложение Gmail на свой телефон Android, вы можете изменить пароль в приложении. Если вы предпочитаете использовать мобильный браузер, вы можете попробовать изменить пароль Gmail в браузере. Помните, что вам нужно открыть версию Gmail для ПК, чтобы отобразить страницу настроек. Для тех, кто забыл пароль Gmail, в этом руководстве также доступно руководство по восстановлению пароля Gmail. Наконец, мы поделились некоторыми советами, как изменить пароль Gmail на более надежный.
Как изменить или сбросить пароль Gmail (приложение Gmail/рабочий стол)
Иногда вы сталкиваетесь с проблемой конфиденциальности своей учетной записи Gmail и хотите изменить пароль. Вам нужно это сделать, потому что профессионально вы строго этого требуете. Иногда вы потеряли свой телефон и забыли пароль, поэтому вам нужно изменить или сбросить пароль Gmail.
Вы можете легко изменить пароль на компьютере или мобильном телефоне. Это шаги, чтобы понять, как вы можете сбросить пароль Gmail на различных устройствах.
Как изменить пароль на устройствах Android
- Откройте настройки: Откройте вкладку настроек вашего телефона.
- Коснитесь «google»: Прокрутите вниз и коснитесь опции «google» внизу.
- Коснитесь «Учетная запись Google»: Коснитесь опции «Учетная запись Google» вверху. Выберите учетную запись в опции «выбрать учетную запись».
- Нажмите «Безопасность» и пароль, затем: Нажмите «Безопасность» и нажмите «Пароль».
- Введите пароль: Введите текущий пароль и нажмите «Далее».
- Введите новый пароль: Дважды введите новый пароль и подтвердите его.
- Нажмите «Изменить пароль»: Теперь нажмите «Изменить пароль», чтобы подтвердить процесс.
 Ваш пароль был изменен.
Ваш пароль был изменен. - Наконец
Как сбросить пароль Gmail на iPhone или устройствах IOS
- Откройте приложение Gmail: Откройте приложение Gmail на iPhone. Войдите в свою учетную запись.
- Коснитесь меню с тремя полосами: Коснитесь пункта меню с тремя полосками в верхнем левом углу.
- Коснитесь «Настройки»: Прокрутите вниз и коснитесь настроек параметров внизу. Выберите свою учетную запись.
- Коснитесь «управление своей учетной записью Google»: Коснитесь опции «управление своей учетной записью Google» в верхней части параметров.
- Коснитесь «Безопасность входа»: Коснитесь опции «Безопасность входа».

- Нажмите «пароль»: Нажмите «пароль» и введите текущий пароль.
- Нажмите «Войти»: Нажмите «Войти» далее.
- Введите новый пароль: Введите новый пароль и подтвердите его еще раз.
- Нажмите «Изменить пароль»: Теперь нажмите «Изменить пароль», чтобы подтвердить процесс. Ваш пароль был изменен.
Как сбросить пароль Gmail на рабочем столе
- Откройте браузер: Откройте предпочитаемый браузер на рабочем столе.
- Откройте Gmail: Откройте веб-сайт gmail.com и войдите в свою учетную запись Gmail, введя свой почтовый идентификатор и пароль.
- Коснитесь значка настроек: Когда вы откроете свою учетную запись Gmail, вы увидите значок настроек в правом верхнем углу.

- Коснитесь опции «Настройки»: Теперь коснитесь опции «Настройки» из нескольких вариантов.
- Коснитесь параметра «Учетные записи и импорт»: Откроется новая страница со всеми настройками. Нажмите на опцию «учетные записи и настройки» в верхней горизонтальной строке.
- Коснитесь опции «изменить пароль»: Коснитесь опции «изменить пароль» в настройках смены учетных записей.
- Введите пароль: Теперь откроется новая вкладка. Введите ваш текущий пароль. Нажмите «Далее».
- Введите новый пароль: Теперь дважды введите новый пароль. Первый в поле «новый пароль», а второй в «подтвердить новый пароль».
- Нажмите «Изменить пароль»: Нажмите на опцию смены пароля, чтобы подтвердить ее. Ваш пароль был изменен.
Таким образом, вы можете изменить пароль Gmail на настольном компьютере (Windows или Mac, а также на мобильных устройствах (Android или iPhone).

 Т.е пароль от гугла можно ввести в устройство только один раз при активации устройства, если потом менять пароль от ящика, поменять его в устройстве невозможно. Можно ли это как то обмануть?
Т.е пароль от гугла можно ввести в устройство только один раз при активации устройства, если потом менять пароль от ящика, поменять его в устройстве невозможно. Можно ли это как то обмануть?  Приложение должно запросить новый пароль, после чего синхронизация сервисов Google возобновится.
Приложение должно запросить новый пароль, после чего синхронизация сервисов Google возобновится. На стартовой странице браузера в правом верхнем углу должен быть значок от вашего аккаунта.
На стартовой странице браузера в правом верхнем углу должен быть значок от вашего аккаунта.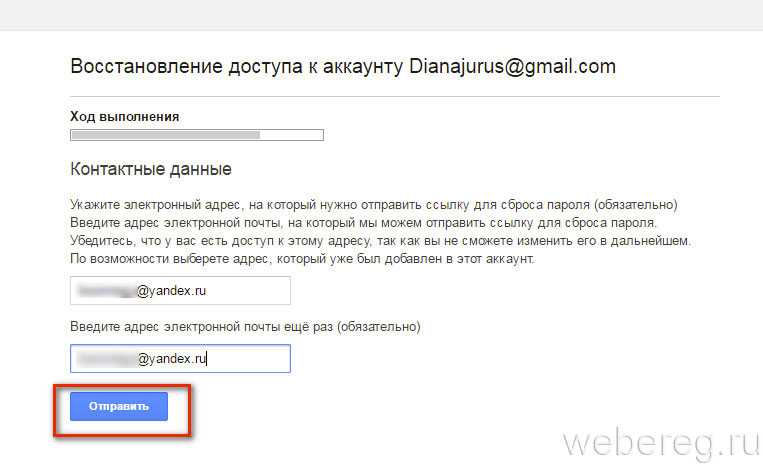 Там нажмите в левой части окна на блок «Безопасность и вход »
Там нажмите в левой части окна на блок «Безопасность и вход »
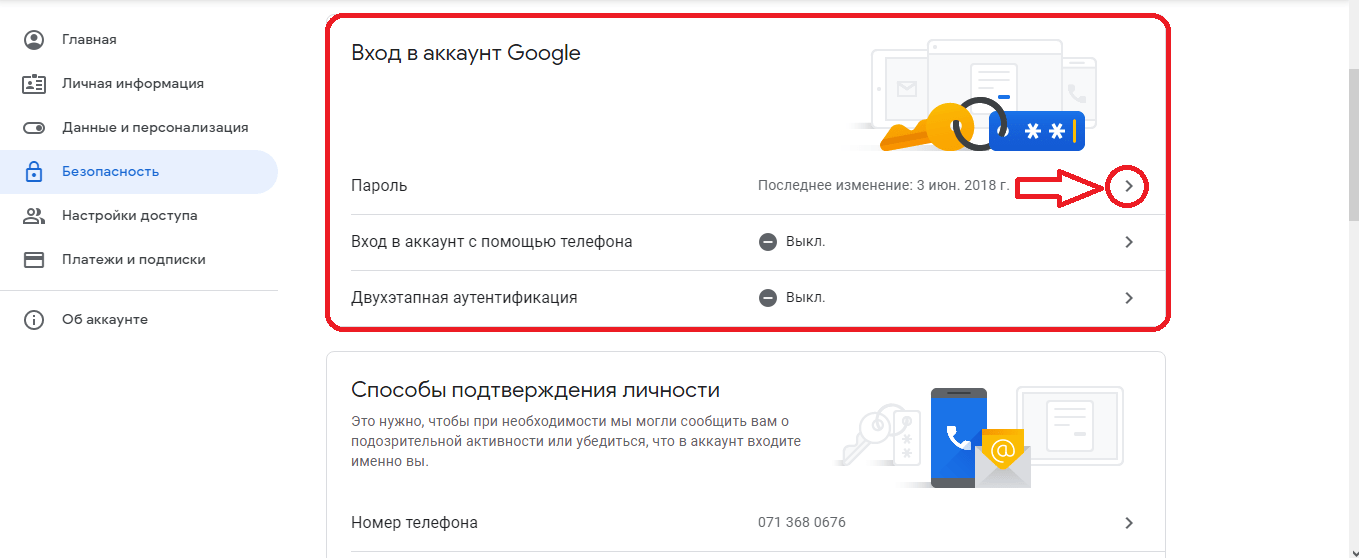 Оказавшись в этом разделе сразу же первой строчкой будет предложные изменить пароль.
Оказавшись в этом разделе сразу же первой строчкой будет предложные изменить пароль.
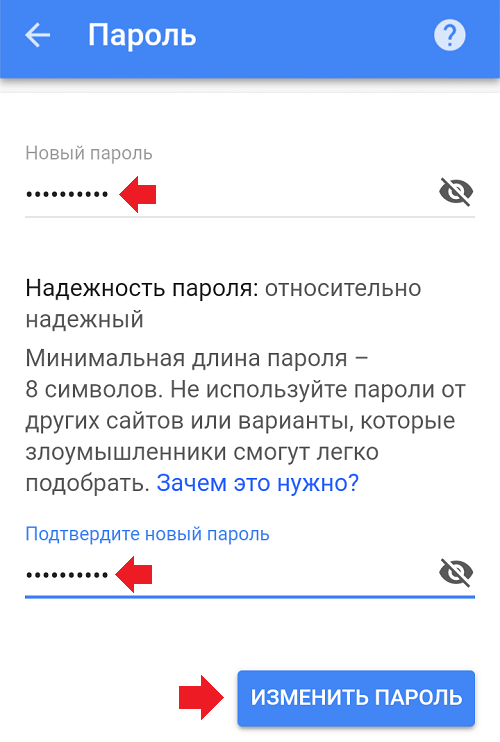
 PST файл с диска в первом поле
PST файл с диска в первом поле pst файл
pst файл