Вопрос читателя: Резервное копирование данных и смена пароля Google аккаунта на смартфоне Android
5 апреля 2012 Android Советы
Один из наших читателей задал интересный вопрос, который наверняка заинтересует и многих других пользователей Android.
Сергей, читаю Ваши статьи на лайфхакере про андроид. Не могли бы вы рассказать, как поэтапно сделать перезагрузку устройства, что бы ничего не пропало. Особенно интересуют приложения которые могли бы делать полный клон устройства включая СМС, фото, приложения и т.д.
И еще пропадает синхронизация с гугло-аккаунтом если меняешь пароль от ящика из-за попытки вскрытия. Т.е пароль от гугла можно ввести в устройство только один раз при активации устройства, если потом менять пароль от ящика, поменять его в устройстве невозможно. Можно ли это как то обмануть?
Итак, начнём по порядку. Если я правильно понял, то под перезагрузкой устройства здесь понимается полный сброс всех настроек телефона с удалением установленных приложений и другой информации, то есть возврат к начальному состоянию системы.
Резервное копирование данных, привязанных к Google аккаунту
Сразу хочется отметить, что для сохранения любых данных, связанных с аккаунтом Google, никаких дополнительных средств не требуется. То есть, все ваши календари, контакты, чаты Google Talk и почта Google всегда доступны и хранятся на серверах Google. Единственное, что необходимо сделать — провести синхронизацию перед очисткой телефона, чтобы все изменения, которые вы вносили в ваши контакты и прочее с телефона, зафиксировались на серверах Google.
Резервное копирование мультимедиа
Если речь идёт о сохранении мультимедиа, будь то фотографии, видео и музыка, то вы всегда можете получить к ним доступ и скопировать в любое удобное место, подключив ваш Android в качестве съёмного диска к компьютеру. Карта памяти телефона появится на компьютере в виде съёмного диска, и вы сможете вручную скопировать с неё все необходимые файлы. Хорошим решением в данном случае может быть установка мобильного приложения Dropbox на смартфон, благодаря чему все ваши фотографии и другие файлы могут в автоматическом режиме копироваться в облачное хранилище.
Что нужно для резервного копирования
Теперь о самом проблематичном. К сожалению, просто так сделать полную резервную копию системы с установленными приложениями и настройками не получится. Для начала вам потребуются рут-права на вашем Android. Помните: процесс получения рут-прав снимает телефон с гарантии и при неудачном исходе может превратить смартфон в кирпич. Делайте это на свой страх и риск. Мы уже говорили о способах получения рут-прав для большинства популярных моделей Android, но если предложенные нами способы не подойдут для вашего устройства, вы можете найти вариант получения рута в сети.
Лучший способ резервного копирования и восстановления
Восстановление синхронизации после смены пароля Google аккаунта
Вопрос, связанный с восстановлением синхронизации после смены пароля Google аккаунта действительно имеет место быть, поскольку реализован этот процесс очень криво.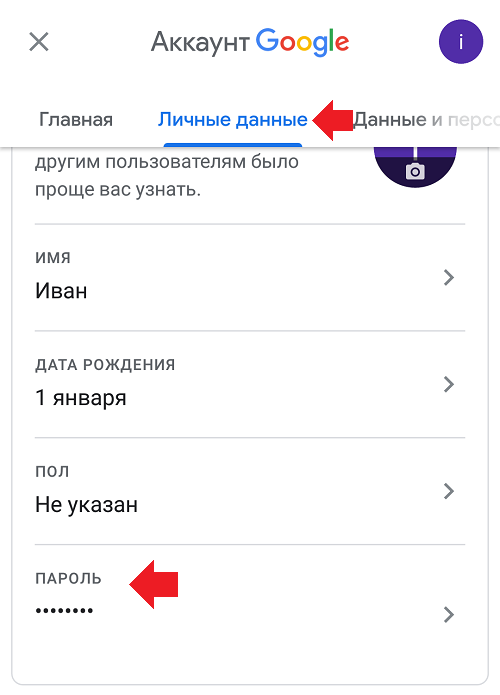
- Способ 1: После смены пароля просто попробуйте запустить любое Google приложение (Play, Gmail и т.д.), есть вероятность, что приложение запросит новый пароль и синхронизация возобновится.
- Способ 2: Зайдите в настройки телефона > выберите пункт «Приложения (Applications)» > найдите приложение Gmail > зайдите на него > выберите пункт «Принудительная остановка (Force stop)» > выберите пункт «Очистка кэша (Clear cache)» > выйдите из настроек и запустите приложение Gmail. Приложение должно запросить новый пароль, после чего синхронизация сервисов Google возобновится.
- Способ 3: Перед этим необходимо сделать резервную копию данных и приложений! Выполнение этой операции удалит с телефона все данные, связанные с аккаунтом, включая контакты, сообщения и приложения! Зайдите в настройки телефона > выберите пункт «Аккаунты и синхронизация (Accounts & sync)» > выберите ваш Google аккаунт > в нижней части экрана выберите опцию «Удалить аккаунт (Remove account)».
 После этого заново добавьте свой аккаунт.
После этого заново добавьте свой аккаунт.
Если у вас есть более удобные и простые способы решения подобных проблем, поделитесь ими в комментариях.
Как удалить аккаунт Google с телефона: подробная инструкция
Содержание
- Как удалить аккаунт Гугл с телефона
- Через настройки аккаунтов
- Очистка данных в Google-сервисах
- Смена пароля
- Сброс настроек
- Удаление файла accounts.db
У каждого пользователя Android есть Google-аккаунт, предназначенный для работы с Play Маркетом или другим сервисом от этой компании. Без него невозможно установить приложение из фирменного магазина. Но что делать, если нужно подключить другой профиль или же просто выйти из своего? Рассмотрим, как убрать аккаунт Google с телефона Android.
Существует несколько вариантов для решения поставленной задачи. Удалить аккаунт Google можно:
- через настройки аккаунтов;
- очисткой данных в Google-сервисах;
- сменой пароля;
- сбросом настроек смартфонов;
- удалением файла accounts.db.
Обратите внимание! Для примера был взят смартфон Meizu с версией Android 6.0. Название и расположение пунктов меню может отличаться на разных устройствах.
Через настройки аккаунтов
Наиболее простой способ, действия которого выполняются “в пару кликов”.
- Зайдите в “Настройки” → “Другие аккаунты”.
- Нажмите на Google-профиль.
- Кликнув на три точки, выберите “Удалить аккаунт”.
Совет! Можете ознакомиться со статьей «Настройка Play Маркета на телефоне Android», если не знаете как обратно войти в Google-сервисы.
Очистка данных в Google-сервисах
Если по каким-либо причинам профиль не удаляется описанным выше способом, то можно попробовать это сделать более радикально.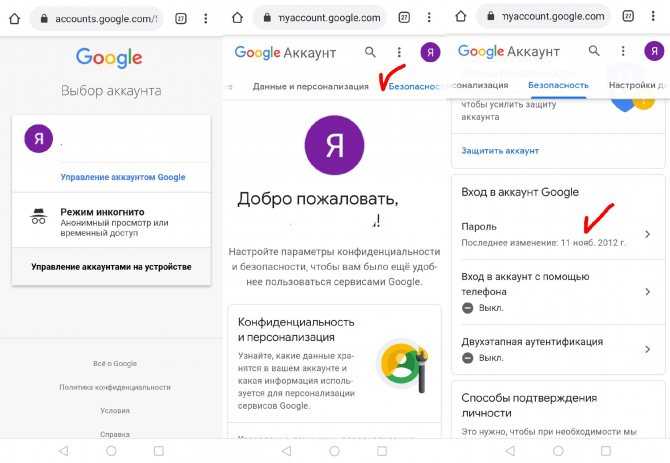
- Зайдите в “Настройки” → “Приложения”.
- Перейдите во вкладку “Установлено”.
- “Аккаунты Google” → “Стереть данные”.
- Повторите данное действие для “Play Маркет” и “Сервисы Google Play”.
- Перезагрузите устройство.
Смена пароля
Если под рукой нет самого устройства, можно выйти из профиля путем изменения пароля.
- Зайдите на любой Google-сервис (например, YouTube).
- Войдите в свой аккаунт, использовав окно входа.
- “Настройки” → Пункт “Общая информация” → “Перейти к настройкам”.
- “Безопасность и вход” → “Пароль”.
- Укажите новый пароль и подтвердите действие.
После смены данных для входа профиль на всех устройствах, которые подключены к данному аккаунту Google, “разлогинится”.
Сброс настроек
Самый радикальный способ – полностью сбросить конфигурации системы к заводским. Если вы выходите из профиля перед продажей устройства, то данный метод позволит решить сразу две задачи: удалить свой профиль и очистить систему.
- Зайдите в “Настройки” → “Память и резервные копии”.
- Перейдите в “Сброс к заводским настройкам”.
- Выберите вариант очистки памяти:
- “Сброс к заводским настройкам” (удаление всех параметров, паролей Wi-Fi, контактов и т.д.)
- “Очистка внутренней памяти” (удаление всех файлов с накопителя, например, фото и видео)
Обратите внимание! Вы можете выбрать как один вариант, так и сразу оба. Для удаления профиля Google нужно указать “Сброс к заводским настройкам”.
Удаление файла accounts.db
Данный способ подойдет для продвинутых пользователей, которые уверенно работают с системными файлами.
Важно! После установки Root-прав с вашего устройства “слетает” гарантия. Все действия выполняются на свой страх и риск!
- Установите на смартфон программу KingRoot для получения рут-прав.
- Откройте приложение → Нажмите “Try to Root”.
- Дождитесь завершения процесса → Перезагрузите девайс.
- Установите и откройте Root Explorer.

- Зайдите в папку
/data/system(на некоторых устройствах в/data/system/users/0/). - Зажмите “accounts.db” до появления меню → “Удалить”.
- Перезагрузите устройство.
Active Directory — запретить Google принудительно менять пароль для вновь созданных учетных записей
Задавать вопрос
спросил
Изменено 2 года назад
Просмотрено 702 раза
Я занимаюсь внедрением Google GSuite Password Synch в системе Windows Server 2016 AD.
Я установил программное обеспечение Cloud Directory Sync, которое успешно создает новых пользователей в GSuite при его запуске. Похоже, что на этом этапе пароли не синхронизируются.
Я также установил утилиту GSuite Password Synch, которая успешно изменяет пароль GSuite всякий раз, когда пользователь меняет свой пароль AD.
Пока все хорошо, но…
Если пользователь входит в систему в первый раз, я могу заставить AD принудительно сменить пароль (это то, что нам нужно). Это также изменяет пароль для вновь созданной, но неиспользуемой учетной записи GSuite. Теперь пользователь входит в свою учетную запись GSuite с недавно измененным паролем AD (это тоже работает), но Google немедленно заставляет его изменить свой пароль GSuite, что делает синхронизацию паролей неактуальной до тех пор, пока он не изменит свой пароль AD в следующий раз.
Как запретить Google принудительно менять пароль для новых учетных записей, когда используются GSPS и Cloud Synch?
- активный каталог
- безопасность
- пароль
- g-suite
У меня была та же проблема, вы используете GAM для массовых операций в G Suite? GAM Wiki
Мы создаем пользователей с помощью PowerShell в нашей собственной AD, затем после синхронизации с GCDS делаем сброс паролей с помощью PowerShell в AD. затем выполните команду:
затем выполните команду:
gam update user emailaddress changepassword off
После этой команды пользователь сможет войти в систему с паролем, который вы установили в AD
Другой ответ правильный, но именно потому, что вы сказали, что используете GCDS (Google Cloud Directory Sync ), вы можете предотвратить это, сняв флажок «Заставить новых пользователей менять пароль» в Configuration Manager >
Учетные записи пользователей > Дополнительные атрибуты пользователя.1
Зарегистрируйтесь или войдите в систему
Зарегистрируйтесь с помощью Google
Зарегистрироваться через Facebook
Зарегистрируйтесь, используя электронную почту и пароль
Опубликовать как гость
Электронная почта
Требуется, но никогда не отображается
Опубликовать как гость
Требуется, но не отображается
Нажимая «Опубликовать свой ответ», вы соглашаетесь с нашими условиями обслуживания, политикой конфиденциальности и политикой использования файлов cookie
.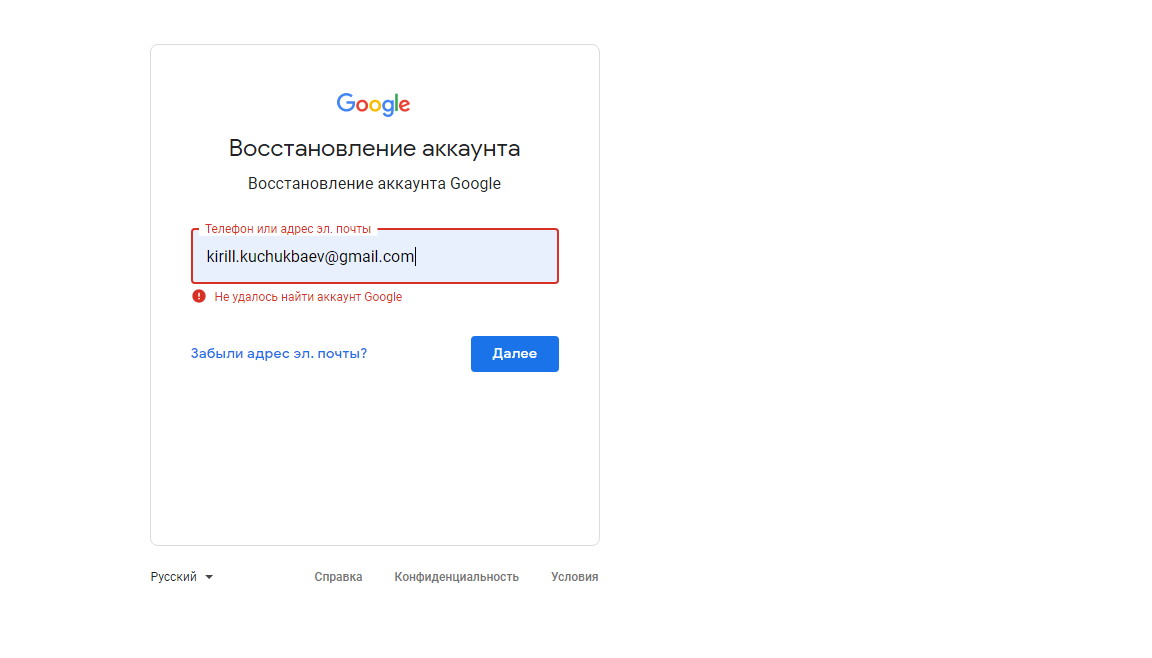
[Решение] Устройство было сброшено. Войдите с помощью учетной записи Google, которая ранее была синхронизированаTechWelkin
Мой брат недавно купил подержанный мобильный телефон (Moto E) в интернет-магазине. Когда он получил мобильный телефон, он был в хорошем физическом состоянии. Но когда мой брат попытался войти в устройство, операционная система Android высветила сообщение об ошибке «Это устройство было сброшено. Чтобы продолжить, войдите в аккаунт Google, который ранее был синхронизирован на этом устройстве» . Несмотря на множество попыток войти в свою учетную запись Gmail, ему это не удалось, так как телефон останавливается прямо на этом сообщении об ошибке.
Мы исследовали проблему и обнаружили, что эта ошибка возникает из-за функции защиты от кражи, которая доступна в Android 5.1 (Lollipop) и более поздних версиях. Эта функция называется Factory Reset Protection (FRP). Все телефоны таких производителей, как Samsung, Moto, HTC, Sony, Lenovo и т. д., которые используют Android Lollipop или выше, будут иметь эту функцию. После входа в учетную запись Google Android не позволит вам изменить учетную запись Google. Это сделано для того, чтобы в случае кражи телефон стал бесполезен для вора.
Все телефоны таких производителей, как Samsung, Moto, HTC, Sony, Lenovo и т. д., которые используют Android Lollipop или выше, будут иметь эту функцию. После входа в учетную запись Google Android не позволит вам изменить учетную запись Google. Это сделано для того, чтобы в случае кражи телефон стал бесполезен для вора.
Однако эта же функция становится большой проблемой, если вы приобрели телефон на законных основаниях, а предыдущий владелец не удалил полностью свой аккаунт Google с устройства перед тем, как передать его вам. При покупке подержанного мобильного телефона желательно, чтобы предыдущий владелец удалил старую учетную запись Google.
Но если вы этого не сделали и теперь столкнулись с «Это устройство было сброшено. Чтобы продолжить вход с учетной записью Google, которая ранее была синхронизирована на этом устройстве» , вы можете обойти эту проверку, чтобы использовать только что купленный телефон. В сегодняшней статье мы расскажем вам, как вы можете это сделать!
Почему появляется сообщение «Сброс устройства.
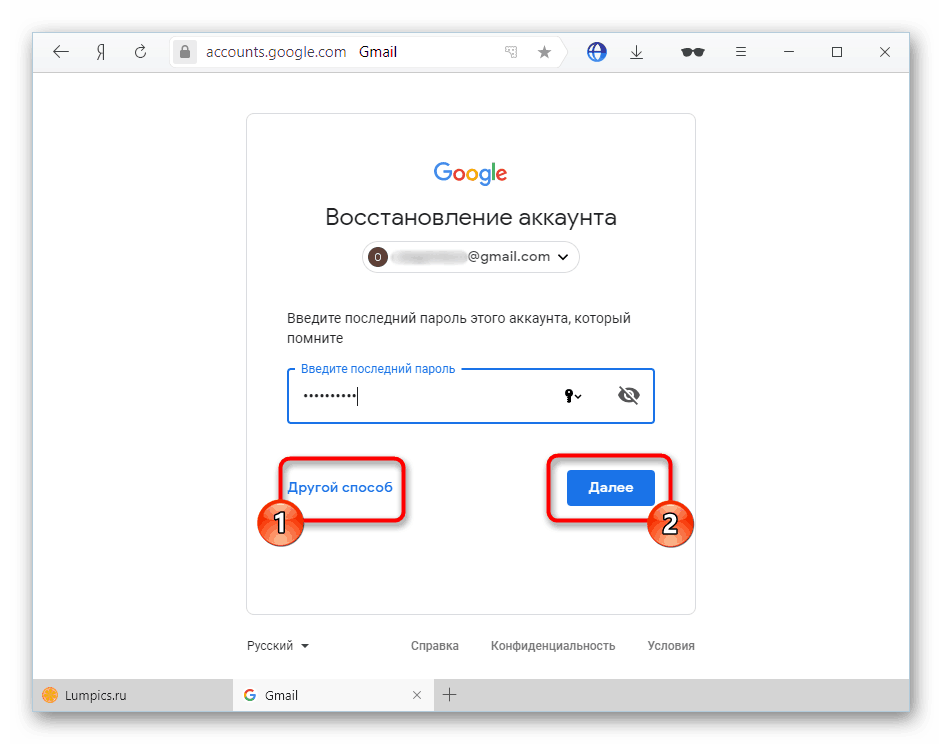 Войдите в аккаунт Google, который был ранее синхронизирован». Ошибка?
Войдите в аккаунт Google, который был ранее синхронизирован». Ошибка?Предположим, что у вас есть мобильный телефон с Android 5.1 или более поздней версии, и вы намеренно выполняете сброс настроек (также называемый жестким сбросом ) или удаление данных. Люди обычно предпринимают это действие, когда хотят отформатировать свой телефон, потому что он часто зависает, или когда они хотят продать свой телефон. Теперь, когда вы (или кто-то другой) попытаетесь включить устройство, оно запросит учетные данные той же учетной записи Google, которая использовалась во время сброса настроек или удаления данных. Хотя эта функция является противоугонной и защищает ваше устройство, но иногда она становится неприятной.
Помните, что в Android 5.1 или более поздней версии функция защиты устройства автоматически включается, если выполняются следующие два условия:
- Устройство выполнило вход с помощью учетной записи Google
- Безопасность блокировки экрана установлена на любое значение кроме нет или пролистывание (это означает наличие пароля или шаблона для разблокировки телефона)
В настоящее время в Android нет возможности вручную отключить защиту устройства. Но если какое-либо из двух вышеперечисленных условий не будет выполнено, функция защиты устройства будет автоматически отключена.0079 выключено
Но если какое-либо из двух вышеперечисленных условий не будет выполнено, функция защиты устройства будет автоматически отключена.0079 выключено
Поэтому, если вы хотите передать свой телефон кому-то другому или просто хотите выполнить простой сброс настроек телефона, лучше выполнить любой из следующих шагов до сброса настроек:
- Удалить ВСЕ аккаунтов Google с телефона
- Установите безопасность экрана блокировки на нет или пролистните .
После этого, если вы выполните полную перезагрузку телефона, Android не будет запрашивать подтверждение учетных данных учетной записи Google ранее зарегистрированной учетной записи. Вы сможете войти в систему, используя любую учетную запись Google.
Но если вы столкнулись с ошибкой , войдите в систему с учетной записью Google, которая ранее была синхронизирована на этом устройстве. Ошибка И у вас нет идентификатора учетной записи и пароля; вы хотели бы обойти эту проверку.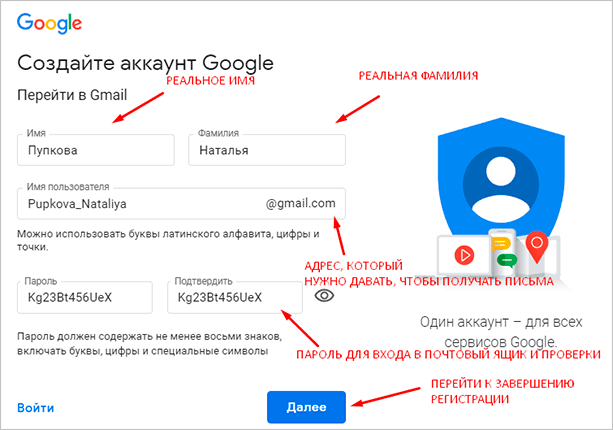
Обход проверки учетной записи Google после сброса настроек или удаления данных
Когда вы получаете «Это устройство было сброшено. Чтобы продолжить вход с учетной записью Google, которая ранее была синхронизирована на этом устройстве »ошибка , лучше всего связаться с продавцом и попросить его войти в систему с помощью своей учетной записи Google. После входа в систему вы добавляете свою учетную запись Google и удаляете учетную запись продавца. После этого вы можете выполнить сброс к заводским настройкам, и когда появится экран подтверждения учетной записи, просто войдите в систему, указав данные своей учетной записи.
Однако, если продавец недоступен, вы можете предпринять следующие шаги, чтобы обойти проверку этой учетной записи Google:
- Зарядите телефон до 100% и по-прежнему держите телефон подключенным к зарядному устройству (это важно!)
- Включите телефон и перейдите к экрану, где вас просят ввести адрес электронной почты.
 В почтовом ящике введите , подпишитесь на и выберите слово долгим нажатием на него. Появится небольшое меню
В почтовом ящике введите , подпишитесь на и выберите слово долгим нажатием на него. Появится небольшое меню - Выбрать Еще , а затем Помощь . Приложение Google откроется.
- В строке поиска приложения Google введите chrome и из списка предложений выберите Приложение Chrome (отмечено значком Chrome). Это откроет браузер Chrome.
- Введите test dcp app в строке поиска браузера Chrome и откройте первую ссылку. Когда страница откроется, найдите ссылку/кнопку для загрузки файла dcp apk . Нажмите на ссылку и загрузите файл.
- Нажмите кнопку «Назад» на телефоне, чтобы вернуться в приложение Google. В приложении Google теперь введите загружает и открывает приложение Downloads из списка предложений.
- В приложении «Загрузки» вы увидите загруженный файл приложения Test DCP . Установите тестовое приложение dcp.
 На этом этапе ваш телефон должен быть заряжен на 100% и подключен к зарядному устройству.
На этом этапе ваш телефон должен быть заряжен на 100% и подключен к зарядному устройству. - После завершения установки приложения Test DCP откройте это приложение. Это приложение удалит блокировку FRP (блокировку проверки учетной записи Google) .
- Когда откроется приложение Test DCP, следуйте инструкциям и выберите вариант шифрования.
- Теперь ваш телефон может перезагружаться несколько раз. Всякий раз, когда он запрашивает разрешения — просто дайте необходимые разрешения. В конце концов, ваш телефон откроет главный экран, не запрашивая учетную запись Google.
- Перейдите в Настройки , сбросьте настройки до заводских и перезагрузите телефон.
- Вот и все. Когда телефон перезагрузится, вам не будет предложено подтвердить ранее синхронизированную учетную запись Google.
В следующем видео показан процесс, выполняемый в соответствии с приведенными выше шагами.
youtube.com/embed/mxbsO4ZhSN0?wmode=transparent&fs=1&hl=en&modestbranding=1&iv_load_policy=3&showsearch=0&rel=1&theme=dark» frameborder=»0″ allowfullscreen=»»>Обход проверки учетной записи Google на телефонах Samsung
Если описанный выше метод не работает для вас и если вы столкнулись с ошибкой ранее синхронизированной учетной записи Google на телефоне Samsung, вы можете обойти блокировку FRP с помощью OTG кабель/диск для передачи данных. Чтобы попробовать этот метод, вам потребуются следующие вещи:
- Телефон Samsung с поддержкой кабеля передачи данных OTG
- Кабель для передачи данных OTG с поддержкой флешки или карты памяти microSD (получите его на Amazon)
- Приложение для обхода блокировки FRP от Root Junky (скачайте apk-файл отсюда и сохраните его на флешке/карте microSD, подключенной к OTG)
Теперь просто следуйте инструкциям, приведенным в следующем видео:

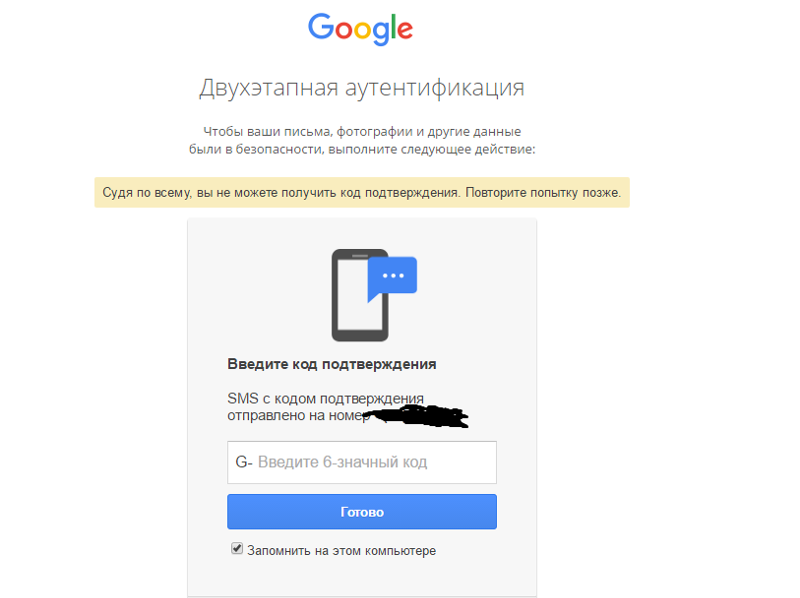 После этого заново добавьте свой аккаунт.
После этого заново добавьте свой аккаунт.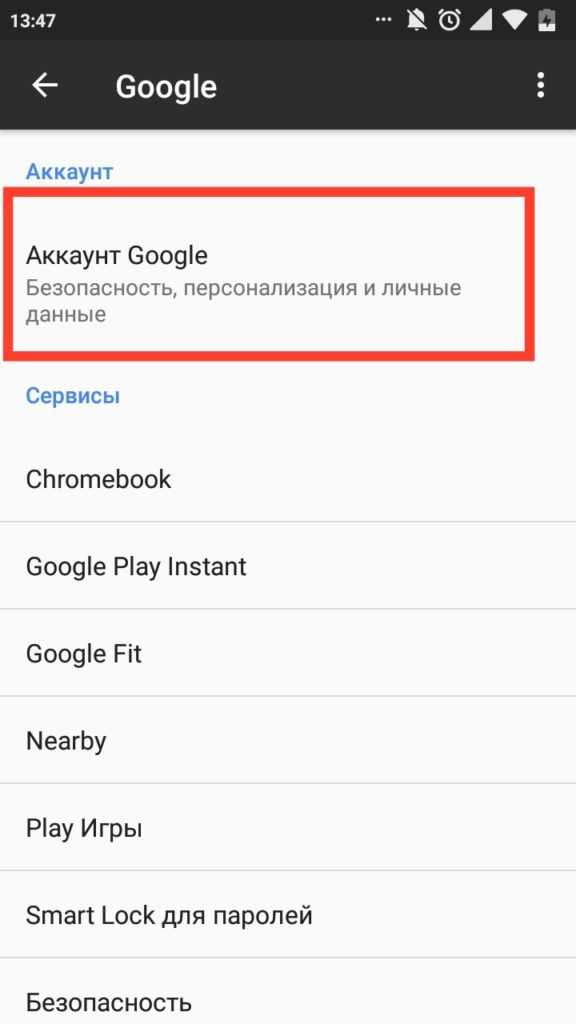
 В почтовом ящике введите , подпишитесь на и выберите слово долгим нажатием на него. Появится небольшое меню
В почтовом ящике введите , подпишитесь на и выберите слово долгим нажатием на него. Появится небольшое меню На этом этапе ваш телефон должен быть заряжен на 100% и подключен к зарядному устройству.
На этом этапе ваш телефон должен быть заряжен на 100% и подключен к зарядному устройству.