Excel очень крут / Хабр
Статья Хилла Уейна, автора почтовой рассылки «Компьютерные штучки», которая посвящена формальным методам и применению математики в программировании, истории и культуре программного обеспечения, философии и теории программирования, а также всяким экзотическим штукам и нишевым темам. В общем, рекомендуем.
В прошлом выпуске рассылки Уейн игрался с языком программирования J, который работает как арифметический калькулятор в консоли, и пошутил по ходу дела:
Я столько времени трачу на интерактивные вычисления, что даже не мог оторваться от этих функций… Может, мне просто хорошенько освоить Excel?
Пошутив про офисную программу, Хилл Уейн решил действительно посмотреть на неё поближе… и был поражён увиденным: «Это как найти сундук с сокровищами у себя на чердаке», — пишет он. И перечисляет некоторые новые функции современного Excel, о которых мало кто знает.
Вот кое-что из интересного.
В Excel теперь реальные возможности для программирования
Начнём с самой полезной функции, о которой, похоже, никто не знает. Вместо того чтобы повсюду использовать названия ячеек и диапазонов типа A15 и B1:D94, вы можете… дать им нормальные имена. Или пропустить хранение информации в ячейке — и просто напрямую присвоить значение. Почти как в настоящем языке программирования!
Определены три имени, одно — фиксированное значение, другое — фиксированный массив, третье — ссылка на ячейку
Обычно об этом не принято распространяться, но такой метод устраняет одну из главных проблем нечитаемости формул. Вместо формулы =A1*B1 можно написать =Ширина*Высота, как это делали деды.
О, и можете составлять кастомные формулы на свой вкус.
Это не шутка. В 2020 году Microsoft добавила в Excel функции LET и LAMBDA.
MAXEXP, то можно использовать MAXEXP в качестве обычной встроенной формулы. LET позволяет связывать в середине формулы новые имена, которые также могут ссылаться на предыдущие связывания. Очень простой пример: LET(x, 1, y, x+1, z, y+x) выдаёт 3. Примерно так же с LET работают все языки программирования. Конечно, синтаксис здесь немного странный, если вы не фанат S-выражений (sexp), но всё же. Полезная штука.Заливка!
Предположим, у нас такая табличка.
Последний столбец — сложное преобразование текста
Нажимаем Ctrl+E:
Теперь в последних двух строках столбец заполнен по тому же образцу
Разве не здорово?!
Источники данных
Очень порадовала кнопка «Импорт из интернета»:
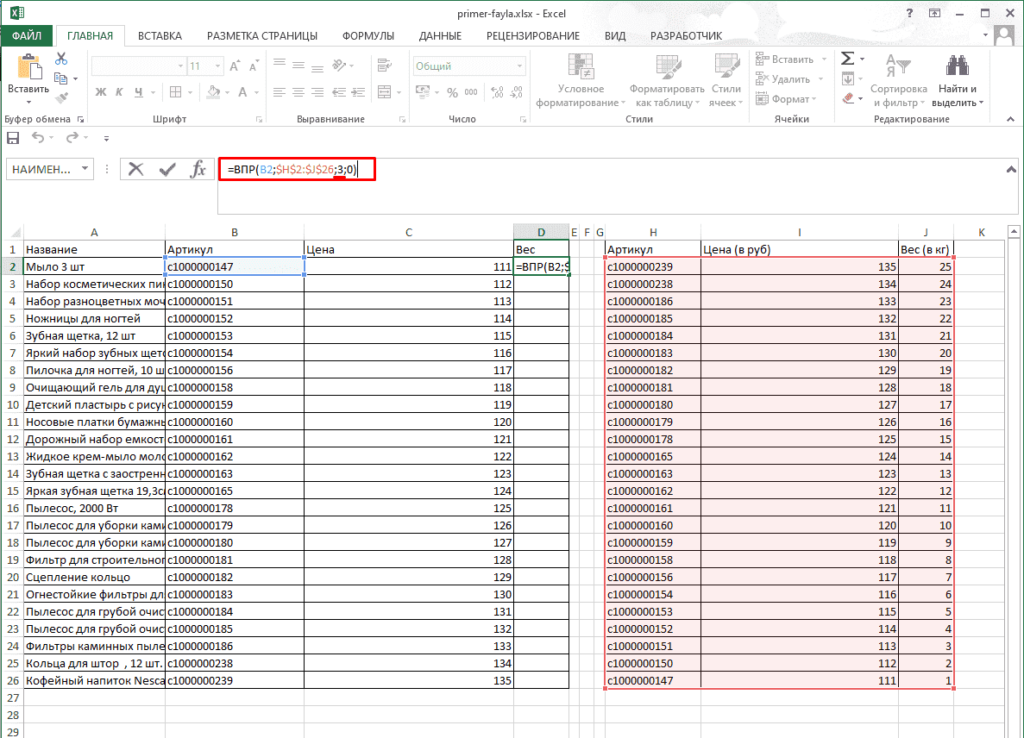
Но есть нюанс (вот почему «почти»). Значения из интернета не просто копируются на лист. Excel сохраняет «запрос данных» по URL. Если изменить таблицу до неузнаваемости, то можно обновить запрос — и немедленно восстановить исходную таблицу вместе с любыми обновлениями из источника. То есть мы можем просто периодически (или автоматически) обновлять значения, которые подгружаются из интернета.
Это можно сделать практически с любым источником данных, включая XML, JSON и даже таблицы в PDF. В качестве эксперимента я импортировал в Excel старую налоговую декларацию в PDF — и он извлёк нужные данные.
Но прежде чем импортировать данные, можно изменить их на лету с помощью Power Query. Отфильтровать строки, заполнить пустые ячейки, разделить столбец по разделителю, выполнить базовую очистку данных. Все изменения моделируются как последовательность шагов преобразования. Это означает, что если обновить запрос, то все первоначальные преобразования применятся заново.
Очищаем CSV от плохих данных с помощью воспроизводимых шагов
Я уже говорил, что можно переименовать и комментировать каждый шаг? Если это недостаточно круто, как вам такое — можно форкнуть любой запрос, чтобы у разных запросов были общие начальные шаги! Например, вытянуть из интернета кучу данных, очистить их — а затем разложить на отдельные таблицы 2021 и 2022. Затем, если требуется дополнительная очистка, то применяем её к форкнутому префиксу — и обе таблицы на выходе автоматически обновятся.
Excel — это по сути APL
Наверное, для меня это самое странное. В Excel есть своеобразные «транзитные» массивы: формула в одной ячейке выводит массив значений, которые транзитом переходят в другие ячейки. Например, у нас такая таблица:
A B 1 2 3 4 5 6
Затем пишем в C1 формулу =A1:A3 + B1:B3 — и получаем C1=3, C2=7, C3=11. 2, то это применится к транзитному массиву
2, то это применится к транзитному массивуC1 — и теперь у нас будет D1=9, D2=49, D3=121.
А если написать C1 = A1:A3 + TRANPOSE(B1:B3), то получится следующее:
C D E 3 5 7 5 7 9 7 9 11
Это открывает некоторые забавные возможности в стиле APL. Недавно у меня была такая таблица данных:
A B 12 15 x
В этом случае значение в столбце B показывает на нечётные значения, которые не делятся на два. Я хотел вычислить сумму всех значений после деления на два. «Правильный» способ будет такой:
=SUM(A:A*IF(ISBLANK(B:B), 1, 0.5))
Но можно сделать и в стиле APL, например, так:
SUM(A:A*(1-0.5*(B:B="x")))
В инсайдерской сборке есть несколько формул, которые ещё больше превращают Excel в нечто APL-подобное.
А вот игра «Жизнь» в Excel:
LET(x, SUM(OFFSET(cell#,-1,-1,3,3)), (x=3)+cell#*(x=4))
Разные крутости
- Excel поставляется с решателем для логического программирования с учётом ограничений (constraint solver).
 Можно включить его в дополнениях программы (аддонах).
Можно включить его в дополнениях программы (аддонах). - Можно напрямую перемещать или копировать листы между разными файлами Excel.
- С помощью связанных типов данных можно вставить в ячейку позу йоги — и Excel скажет, насколько она сложная.
- Есть кнопка для создания 3D-глобусных карт по вашим данным. Видимо, по ним можно водить экскурсии, хотя я не пробовал (и вряд ли попробую).
- Есть кнопка, которая преобразует выборку данных в изображение.
В целом я рад, что потратил время на изучение Excel, потому что это очень интересный инструмент, который может оказаться полезным для меня. Даже удивительно, насколько он круче Google Sheets. Все обзоры в интернете говорят, что они примерно равны, но в Sheets даже нет приличных таблиц, не говоря уже о лямбдах или кнопке «Принять позу йоги» (здесь в словах автора чувствуется некая ирония — прим. пер.). Но зато Google Sheets бесплатный.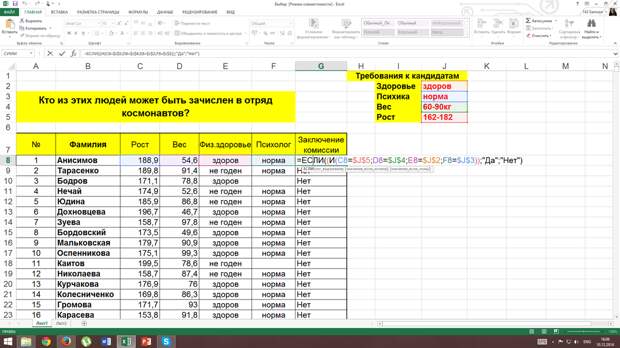
Вряд ли большинство пользователей, или даже «опытных пользователей», используют эти функции. То же самое верно и для разработчиков, большинство из которых на самом деле не используют все возможности своих редакторов. Однако такие штуки интересно исследовать!
В любом случае, любопытно познакомиться с этим инструментом, если вы или ваша компания оплатила подписку на Office 365.
Сложение, вычитание, умножение и деление в Excel
Редактор таблиц Microsoft Excel имеет очень широкий набор возможностей для решения задач самой разной сложности в различных сферах деятельности. Именно благодаря этому Эксель стал таким популярным среди пользователей по всему миру. Одним из базовых навыков работы с программой является проведение простейших вычислений и математических операций. В этой статье подробно разберём, как выполнять сложение, вычитание, умножение и деление в Excel. Давайте же начнём! Поехали!
Математические операции выполняются без использования калькулятора
Все расчёты в Экселе основаны на построении простых формул, с помощью которых программа и будет производить вычисления. Для начала необходимо создать таблицу со значениями. Обратите внимание на то, что каждая ячейка таблицы имеет свой адрес, который определяется буквой и цифрой. Каждая буква соответствует столбцу, а каждая цифра — строке.
Для начала необходимо создать таблицу со значениями. Обратите внимание на то, что каждая ячейка таблицы имеет свой адрес, который определяется буквой и цифрой. Каждая буква соответствует столбцу, а каждая цифра — строке.
Начнём с самых простых операций — сложения и вычитания. Для сложения чисел можно использовать, так называемую функцию «Автосумма». Ей удобно пользоваться в случаях, когда необходимо посчитать сумму чисел, которые стоят подряд в одной строке, столбце либо в выделенной вами области. Чтобы воспользоваться этим инструментом, перейдите во вкладку «Формулы». Там вы обнаружите кнопку «Автосумма». Выделив участок таблицы со значениями, которые нужно сложить, кликните по кнопке «Автосумма». После этого появится отдельная ячейка, содержащая результат вычисления. Это был первый подход.
Второй подход заключается в том, что формула для расчёта вводится вручную. Допустим, перед вами стоит задача вычислить сумму чисел, разбросанных по таблице. Для этого сделайте активной (кликните по ней левой кнопкой мыши) ячейку, в которую желаете поместить результат вычисления.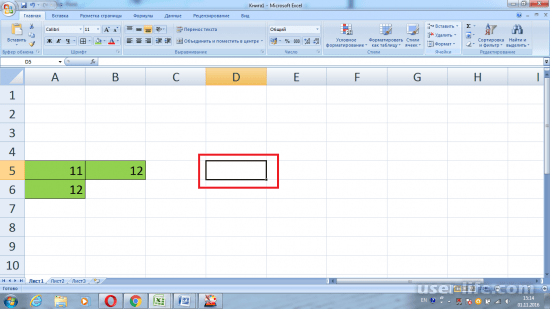 Затем поставьте знак «=» и по очереди вводите адрес каждой ячейки, содержимое которой нужно просуммировать, не забывая ставить знак «+» между ними. К примеру, у вас должно получиться: «=A1+B7+C2+B3+E5». После того как будет введён адрес последней ячейки, нажмите на клавиатуре «Enter» и вы получите сумму всех отмеченных чисел. Необязательно вводить каждый адрес вручную. Достаточно кликнуть по определённой ячейке и в поле для формул сразу отобразится её адрес, ставьте после него «+» и переходите к следующей.
Затем поставьте знак «=» и по очереди вводите адрес каждой ячейки, содержимое которой нужно просуммировать, не забывая ставить знак «+» между ними. К примеру, у вас должно получиться: «=A1+B7+C2+B3+E5». После того как будет введён адрес последней ячейки, нажмите на клавиатуре «Enter» и вы получите сумму всех отмеченных чисел. Необязательно вводить каждый адрес вручную. Достаточно кликнуть по определённой ячейке и в поле для формул сразу отобразится её адрес, ставьте после него «+» и переходите к следующей.
Существует ещё один подход — использование функции «Специальная вставка». Этот способ удобен тем, что позволяет суммировать данные из нескольких отдельных таблиц, при условии, что все их графы одинаковые. Для начала создайте сводную таблицу, в которую вы будете вставлять скопированные данные. Выделите числа одной таблицы и вставьте их в сводную, далее поступите так же со значениями второй таблицы, только в этот раз кликните по ячейке правой кнопкой мыши и выберите пункт «Специальная вставка».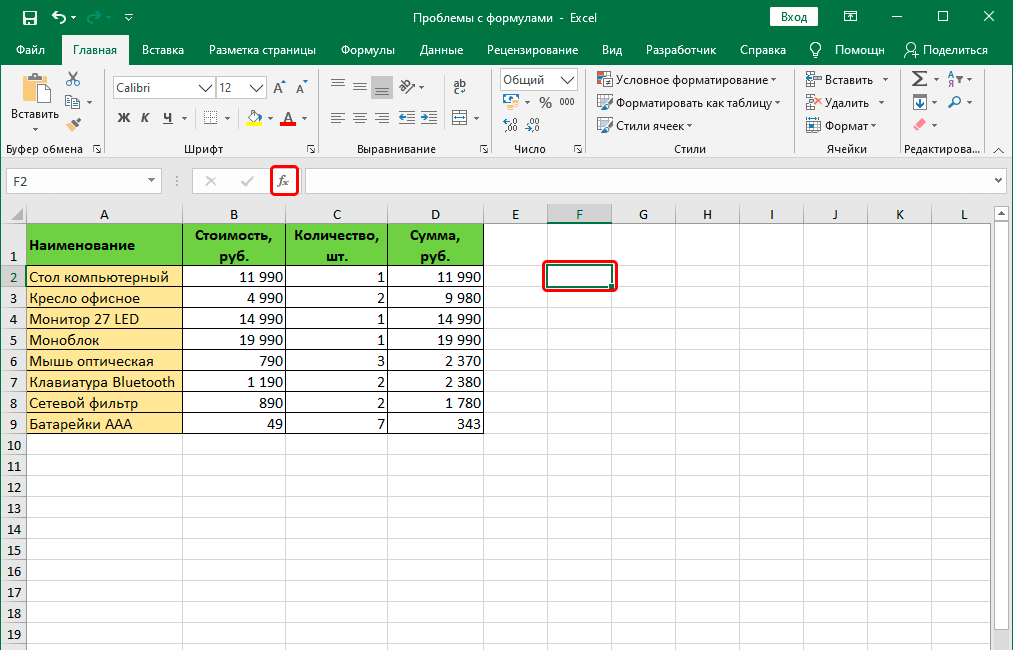 В открывшемся окне в разделе «Вставить» отметьте «Значения», а в разделе «Операция» выберите сложить. В результате все данные просуммируются.
В открывшемся окне в разделе «Вставить» отметьте «Значения», а в разделе «Операция» выберите сложить. В результате все данные просуммируются.
Вычитание в Excel выполняется таким же способом, как и сложение. Вам понадобится ввести формулу, указав необходимые ячейки, только вместо знака «+» между адресами ставится «–».
Чтобы умножить числа в Экселе, напишите формулу, отмечая нужные данные и ставя между ними знак «*». Формула будет иметь следующий вид: «=A3*A7*B2».
Деление производится аналогичным образом, только используется знак «/». Также вы можете выполнять несколько арифметический операций сразу. Формулы строятся по математическим правилам. Например: «=(B2-B4)*E8/(A1+D1)*D4». Построенная вами формула может быть любой сложности, главное, не забывать основные математические правила, чтобы расчёт был выполнен верно.
Владея навыками простых арифметических вычислений в программе Microsoft Excel, вы уже сможете упростить себе процесс решения некоторых задач и сэкономить время. Эксель позволяет решать сложные уравнения, выполнять инженерный и статистический анализ. Постепенно овладевая базовыми функциями и инструментами программы, вы научитесь выполнять всё больше операций в редакторе Excel. Пишите в комментариях помогла ли вам статья разобраться с возникшими вопросами и делитесь своим опытом с другими пользователями.
Эксель позволяет решать сложные уравнения, выполнять инженерный и статистический анализ. Постепенно овладевая базовыми функциями и инструментами программы, вы научитесь выполнять всё больше операций в редакторе Excel. Пишите в комментариях помогла ли вам статья разобраться с возникшими вопросами и делитесь своим опытом с другими пользователями.
очень похоже на LEGO) » Chandoo
Хочешь узнать секрет создания сложных формул Excel? Вот оно… 👇
Получите вдохновение от LEGO.
Запутались? Позвольте мне продемонстрировать.
Расчет учащегося с самым высоким средним баллом
Давайте составим формулу для расчета учащегося с самым высоким средним баллом из таблицы, подобной этой:
Наши данные находятся в столбцах C и D в диапазоне C6:D45.
- Мы можем легко найти имя учащегося со средним баллом, скажем, 3,53, используя формулы поиска, такие как XLOOKUP.
- Мы также можем рассчитать максимальный (лучший) средний балл по формуле MAX.

Когда вы комбинируете идеи 1 и 2, точно так же, как вы комбинируете LEGO, вы создаете третью формулу, которая получает имя ученика с самым высоким средним баллом.
Итак, окончательная формула будет:
=XLOOKUP(MAX(D6:D45),D6:D45,C6:C45)
А теперь можно танцевать счастливый танец.
Как насчет второго по величине среднего балла студента?
Мы можем расширить эту идею, чтобы получить имя студента со вторым по величине средним баллом. Вместо MAX нам нужно использовать функцию НАИБОЛЬШИЙ. Вот так:
=XLOOKUP(НАИБОЛЬШИЙ(D6:D45, 2),D6:D45,C6:C45)
В приведенной выше формуле НАИБОЛЬШИЙ(…, 2) возвращает второй по величине средний средний балл.
Вы можете использовать ту же концепцию для получения третьего по величине или второго по величине (используйте SMALL(…,2)).
Способ LEGO для создания сложных формул…
Так же, как в LEGO есть несколько основных строительных блоков (ну, в настоящее время вы можете найти странный блок в форме глазного яблока дракона, который поместится в вашем наборе Гарри Поттера, но вы меня понимаете), мы также можем создать сложную формулу из нескольких основных ингредиентов.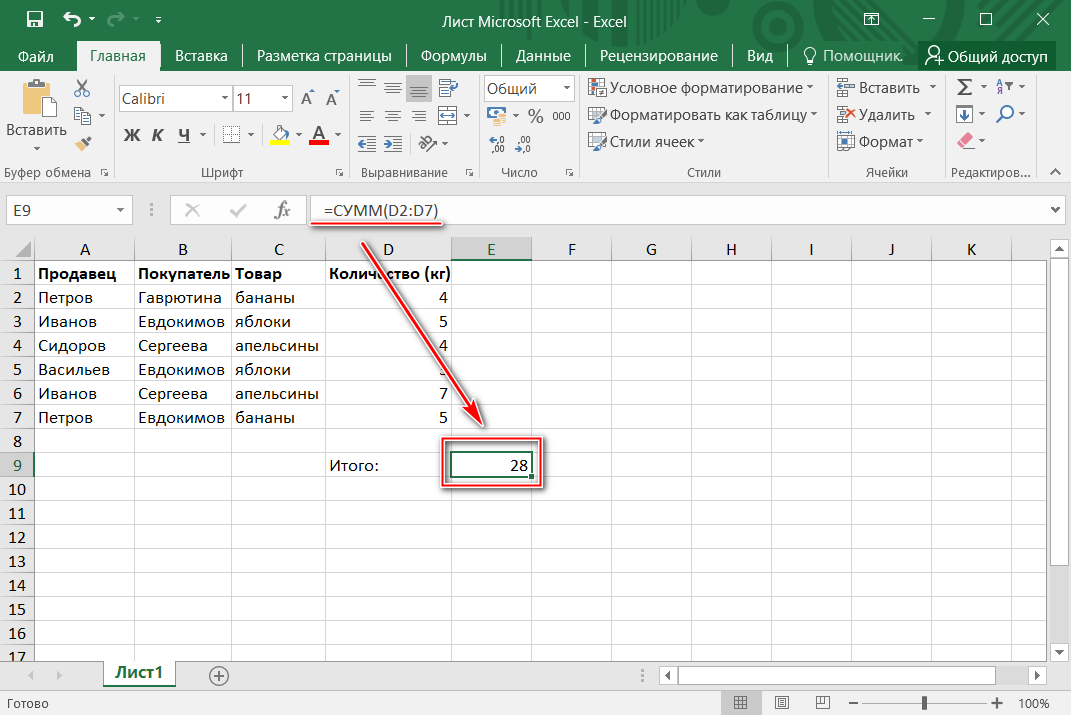
Помните об этих советах по сборке…
- Разбейте сложную проблему на небольшие управляемые фрагменты
- Запишите формулы для этих кусков
- Если вам нужно повторить некоторую логику, рассмотрите возможность использования вспомогательных ячеек или новой функции LET().
- Используйте возможности ссылок Excel (абсолютные — $A$1, относительные A1, смешанные — A$1, $A1 и, наконец, структурные (таблица [столбец]) для написания более коротких и простых формул.
- Попробуйте новые формулы, такие как FILTER, UNIQUE, SORT, LAMBDA и т. д., чтобы легко получить результаты.
- Найдите время, чтобы изучить новые методы, такие как диапазоны разброса, LAMBDA, формулы, основанные на типах данных.
- Когда у вас будет время, бросьте вызов себе, чтобы вычислить еще одну формулу , чтобы решить проблему.

5 Примеры построения сложных формул
Если вам это интересно, то обязательно посмотрите мое видео. В нем показано, как писать расширенных формул в Excel. Смотрите ниже или на моем канале YouTube.
Образец рабочей тетради — 5 сложных формул
Если вы хотите попрактиковаться в этих формулах, вот образец рабочей тетради.
Принять вызов?
Затем напишите формулу различных для 5 лучших студентов со средним баллом.
Поделитесь своими ответами в разделе комментариев.
Хотите больше вдохновения? Ознакомьтесь с приведенными ниже примерами:
На сайте chandoo.org есть куча примеров расширенных формул . Начните с приведенного ниже и посмотрите, как вы можете скрутить один и тот же блок 2 × 2 множеством способов.
- Экспертиза формул — серия удивительных трюков с формулами Excel
- Поиск по нескольким условиям — креативное использование старой доброй ВПР — Вы должны попробовать это.

Как превратить сложные формулы в простые в использовании пользовательские функции с помощью LAMBDA() в Excel
Как превратить сложные формулы в простые в использовании пользовательские функции с помощью LAMBDA() в Excel
В электронных таблицах Excel сложно вводить сложные формулы без ошибок. Функция LAMBDA() Microsoft Excel может упростить поиск таких ошибок.
Мы можем получать компенсацию от поставщиков, которые появляются на этой странице, с помощью таких методов, как партнерские ссылки или спонсируемое партнерство. Это может повлиять на то, как и где их продукты будут отображаться на нашем сайте, но поставщики не могут платить за влияние на содержание наших отзывов. Для получения дополнительной информации посетите нашу страницу «Условия использования». Изображение: Монтичелло/Adobe Stock Функции LAMBDA являются новыми для Microsoft Excel. С помощью функций LAMBDA вы можете превратить сложный расчет в простую функцию на уровне листа. Вы должны знать сложные вычисления, но они подвержены ошибкам и их трудно поддерживать; например, если что-то изменится, вы можете изменить несколько формул на уровне листа. Почему бы вместо этого не использовать LAMBDA()? Вы вводите сложный расчет один раз, даете ему имя функции, и все.
С помощью функций LAMBDA вы можете превратить сложный расчет в простую функцию на уровне листа. Вы должны знать сложные вычисления, но они подвержены ошибкам и их трудно поддерживать; например, если что-то изменится, вы можете изменить несколько формул на уровне листа. Почему бы вместо этого не использовать LAMBDA()? Вы вводите сложный расчет один раз, даете ему имя функции, и все.
В этом руководстве я объясню, что такое функция LAMBDA и как использовать новую функцию Excel LAMBDA(). Я предполагаю, что у вас есть хотя бы базовые навыки работы с Excel. Как только вы научитесь использовать функции LAMBDA, ожидайте, что вы будете часто использовать их в своих электронных таблицах Excel.
СМ.: Политика установки программного обеспечения (TechRepublic Premium)
Я использую Microsoft 365 в 64-разрядной системе Windows 10. Функция Excel LAMBDA() доступна только в Microsoft 365 и Excel для Интернета. Я предполагаю, что у вас есть базовые навыки работы с Excel.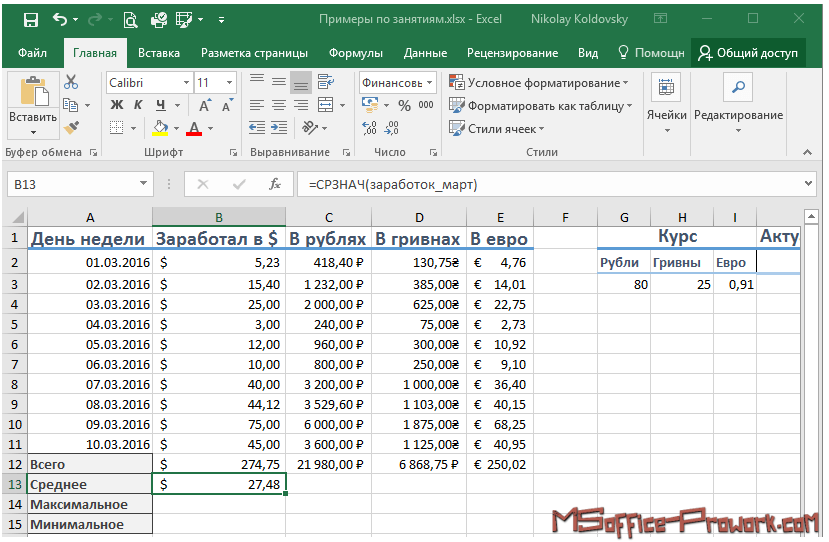 Для вашего удобства вы можете скачать демонстрационный файл в формате .xlsx. В этой статье предполагается, что у вас есть базовые навыки работы с Excel, но вы должны быть в состоянии следовать инструкциям для достижения успеха.
Для вашего удобства вы можете скачать демонстрационный файл в формате .xlsx. В этой статье предполагается, что у вас есть базовые навыки работы с Excel, но вы должны быть в состоянии следовать инструкциям для достижения успеха.
Что такое функция LAMBDA()?
Обязательная к прочтению информация о Windows
- Виндовс 11 22х3 уже здесь
- Контрольный список: защита систем Windows 10
- Как очистить кеш DNS в Windows 10
- Защитите свою сеть с помощью внешних служб безопасности Майкрософт
Функция Excel LAMBDA() аналогична определяемой пользователем функции VBA, но без VBA. Короче говоря, функция LAMBDA() в Excel позволяет создавать собственные и повторно используемые функции и давать им осмысленные имена, используя форму:
LAMBDA([параметр1, параметр2, …,] вычисление)
, где аргументы необязательных параметров — это значения, которые вы передаете функции — аргументы также могут ссылаться на диапазон. Аргумент вычисления — это логика, которую вы хотите выполнить. Как только все будет правильно, вы сохраните все это, используя диспетчер имен Excel, чтобы дать ему имя. Чтобы использовать эту функцию, вы просто вводите имя функции на уровне листа, как и любую из встроенных функций Excel.
Аргумент вычисления — это логика, которую вы хотите выполнить. Как только все будет правильно, вы сохраните все это, используя диспетчер имен Excel, чтобы дать ему имя. Чтобы использовать эту функцию, вы просто вводите имя функции на уровне листа, как и любую из встроенных функций Excel.
Все это прекрасно, но есть еще кое-что. Excel LAMBDA() поддерживает массивы в качестве аргументов, а также может возвращать результаты в виде типов данных и массивов. Обычному пользователю может не понадобиться такая большая мощность, но вы должны знать, что она доступна.
Прежде чем мы продолжим, есть несколько правил, которые вы должны соблюдать при создании функции LAMBDA():
- LAMBDA() поддерживает 253 параметра, что должно быть достаточно для большинства пользователей.
- LAMBDA() соответствует соглашениям об именах и именах параметров Excel, за одним исключением: нельзя использовать символ точки (.).
- Как и другие функции, LAMBDA() вернет значение ошибки, если это необходимо.

Как создать функцию LAMBDA() в Excel
Создать функцию LAMBDA() в Excel довольно просто. Используя LAMBDA(), вы вводите параметры и аргументы расчета, используя переменные. Используя функцию Excel «Определить имена», вы называете функцию и вводите функцию LAMBDA(), и все.
Самый простой способ понять, что функции Excel LAMBDA() могут сделать для вас, — это начать с простого. Например, Excel предлагает функцию СУММ(), но не функцию ВЫЧИТАТЬ(). Вы по-прежнему можете вычитать, но для начала это простой расчет:
- Введите тестовый расчет =B3-C3 в любую ячейку вне Таблицы. Если он возвращает ожидаемые результаты, продолжайте. Если нет, продолжайте работать над расчетом, пока он не станет правильным.
- Перейдите на вкладку «Формулы» и нажмите «Определить имя».
- В появившемся диалоговом окне введите SUBTRACTYL в поле Name. Суффикс L идентифицирует функцию как функцию LAMBDA(), но вы можете использовать любое соглашение, которое вам нравится.

- Пока не изменяйте параметр Scope, но вы можете ограничить LAMBDA() листом, а не рабочей книгой.
- Введите комментарий, описывающий функцию LAMBDA(), например, Вычитает два числа .
- В поле Относится к элементу управления введите функцию LAMBDA(), =LAMBDA(a,b,a-b) ( Рисунок A ).
- Нажмите кнопку ОК.
Рисунок А
Создайте LAMBDA(), дав ей имя.Переменные a и b сначала идентифицируют оцениваемые значения, а a-b — вычисление. Поскольку переменных всего две, функция SUBTRACTL оценивает только два значения или два диапазона.
Теперь вы готовы использовать функцию LAMBDA() SUBTRACTL().
ПОСМОТРЕТЬ: Язык программирования Python: это обучение положит начало вашей карьере программиста (Академия TechRepublic)
Как вызвать функцию Excel LAMBDA()
Вы будете использовать функции LAMBDA() так же, как и функции Excel. Чтобы продемонстрировать, введите функцию и обратитесь к значениям, показанным в Рисунок B , = SUBTRACTL(B3,C3) . (Точка является грамматической и не является частью функции.) B3 и C3 удовлетворяют переменным a и b соответственно. При вычислении b вычитается из a в порядке, указанном на уровне функции.
(Точка является грамматической и не является частью функции.) B3 и C3 удовлетворяют переменным a и b соответственно. При вычислении b вычитается из a в порядке, указанном на уровне функции.
Рисунок В
Используйте функцию ВЫЧИТАТЬ() для вычитания значений.При работе с новой функцией LAMBDA() вы можете проверить ее, вставив исходную формулу. В данном случае это =B3-C3. Как видно из Рисунок C , проверочное выражение и LAMBDA() возвращают одинаковые результаты. Несмотря на то, что вы проверили вычисление до того, как создали SUBTRACTL(), рекомендуется проверить его еще раз. Если вы используете объект Table (как и я), Excel использует структурированные ссылки =[@Value1]-[@Value2].
Рисунок С
Проверка новой функции LAMBDA() — хорошая идея.Стоит отметить, что вы всегда можете явно передать значения. Например, функция SUBTRACTL(182,138) возвращает 44.
Поскольку функция LAMBDA() в Excel использует язык формул Excel, ее поведение предсказуемо.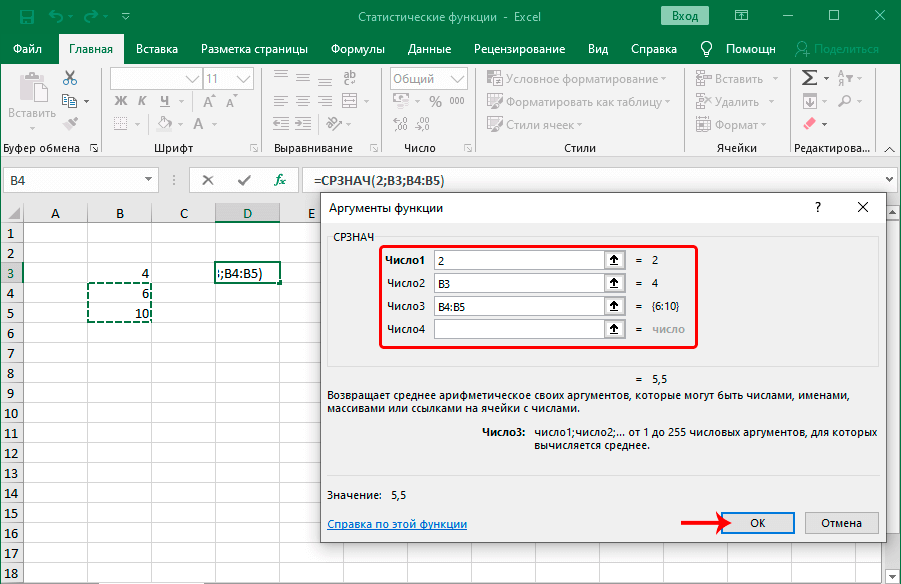 Например, когда вы начинаете вводить функцию, вводя всего несколько символов, SUBTRACTL() появляется в списке автозаполнения, как показано на рис. D . Обратите внимание, что Excel также отображает описание, которое вы ввели при присвоении ему имени. Единственное, что он пока не может сделать, это показать аргументы, как это сделала бы встроенная функция.
Например, когда вы начинаете вводить функцию, вводя всего несколько символов, SUBTRACTL() появляется в списке автозаполнения, как показано на рис. D . Обратите внимание, что Excel также отображает описание, которое вы ввели при присвоении ему имени. Единственное, что он пока не может сделать, это показать аргументы, как это сделала бы встроенная функция.
Рисунок D
Excel реагирует на LAMBDA(), как и любая другая встроенная функция Excel.Прежде чем мы рассмотрим более разумную и сложную функцию LAMBDA(), давайте рассмотрим несколько ошибок, которые могут возникнуть при ее использовании.
Об ошибках Excel LAMBDA()
Функции LAMBDA() так же подвержены ошибкам, как и встроенные функции. Вы должны передать ожидаемые параметры, а логика вычислений должна быть правильной. В противном случае вы могли бы увидеть ошибки. Давайте посмотрим на некоторые из возможностей:
- #ЗНАЧ!: Если вы видите это значение ошибки, проверьте переданные аргументы — вы передали неверный номер.

- #ЧИСЛО!: Проверьте циклическую ссылку, если видите это значение ошибки.
- #ИМЯ!: проверьте фактическое имя функции, которое вы ввели, на предмет опечатки.
Для большинства из нас #ЦЕННОСТЬ! Это наиболее вероятно, и его легко устранить. Теперь давайте рассмотрим более сложную LAMBDA().
SEE: Почему Microsoft Lists — это новый Excel (TechRepublic)
Как использовать Excel LAMBDA() для возврата первых
n значений Вы многому научились, и теперь пришло время использовать то, что вы узнали, для создания полезной функции LAMBDA(). Вычисление первых n значений в столбце является обычной задачей и требует определенных специальных знаний. Раньше можно было использовать расширенный фильтр, выражение или сводную таблицу. Кроме того, вы можете использовать правило условного форматирования, чтобы выделить эти значения в источнике. В статье Как вернуть верхние или нижние n записей без фильтра или сводной таблицы в Excel не используется ни одна из них, и она опирается на функции массива Excel, СОРТИРОВКА() и ПОСЛЕДОВАТЕЛЬНОСТЬ().
Теперь мы решим эту проблему, используя функцию Excel LAMBDA(). Мы также будем использовать функцию массива SEQUENCE() в Excel в форме
.=ЛЯМБДА(значения, n, НАИБОЛЬШИЙ(значения, ПОСЛЕДОВАТЕЛЬНОСТЬ(n)))
На рис. E показана вышеуказанная функция в G3. Вы можете сказать, что это функция массива, потому что результаты имеют синюю рамку. Давайте разберем его, чтобы вы могли увидеть, как это работает:
- При входе в функцию выберите значения Value1 — не включайте ячейку заголовка. Это удовлетворяет аргументу значений.
- Введите 3, удовлетворяя аргументу n.
- SEQUENCE(n) — это функция массива, которая определяет количество возвращаемых строк , но в данном случае это числа из Table1[Value1].
- Функция НАИБОЛЬШИЙ() — это встроенная функция Excel, которая возвращает n -е наибольшее значение в диапазоне.
Рисунок Е
TOPnL() возвращает первые n значений в диапазоне чисел.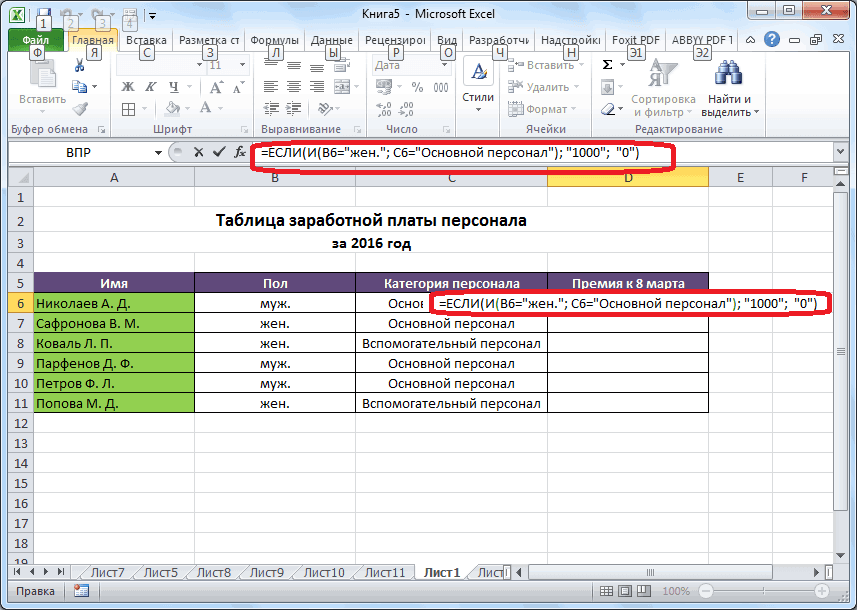
LAMBDA() передает ссылку на числа, которые вы хотите оценить (значения), и число, которое вы хотите, чтобы массив возвращал (n). Вычислительная часть LARGE(значения, ПОСЛЕДОВАТЕЛЬНОСТЬ(n)) выполняет свою работу, но LAMBDA() упрощает ее использование. Это одна из замечательных особенностей функций LAMBDA() — пользователям не нужны специальные знания, чтобы выполнять свою работу.
Теперь, когда вы знаете, как это работает, давайте создадим его:
- Перейдите на вкладку «Формулы» и нажмите «Определить имя».
- В появившемся диалоговом окне введите TOPnL в поле Имя. Суффикс L идентифицирует функцию как функцию LAMBDA(), но вы можете использовать любое соглашение, которое вам нравится.
- Пока не изменяйте параметр Scope, но вы можете ограничить LAMBDA() листом.
- Введите комментарий, описывающий функцию LAMBDA(), например, Возвращает первые n значения как LAMBDA() .
- В элементе управления Относится к введите функцию LAMBDA(), =LAMBDA(значения, n, НАИБОЛЬШИЙ(значения, ПОСЛЕДОВАТЕЛЬНОСТЬ(n))) .
 ( Рисунок F ).
( Рисунок F ). - Нажмите кнопку ОК.
Рисунок F
Назовите функцию LAMBDA(), чтобы вы могли использовать ее на уровне листа.После ввода TOPnL() в G3 ( Рисунок E ), скопируйте его в h4 и посмотрите, что произойдет. Ссылка является относительной, поэтому вы получаете второй массив из трех верхних значений в Value2, как вы можете видеть на рисунке 9.0017 Рисунок G .
Рисунок G
Копировать ТОПнЛ; это будет работать как большинство встроенных функций!Дополнительные сведения о возврате верхних значений n см. в следующих статьях TechRepublic:
- Как выделить первые n значений на листе Microsoft Excel
- Как отобразить первые n записей в сводной таблице Excel с помощью встроенных параметров
Сьюзен Харкинс
Опубликовано:
 Можно включить его в дополнениях программы (аддонах).
Можно включить его в дополнениях программы (аддонах).


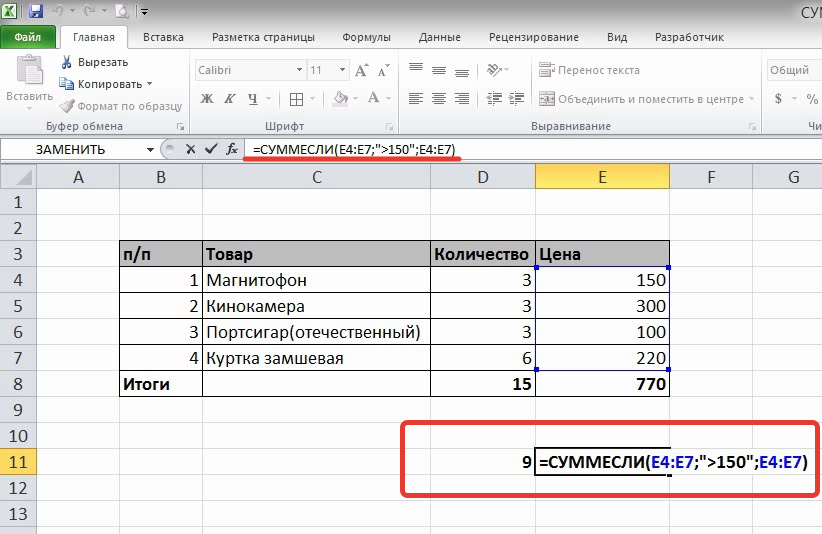
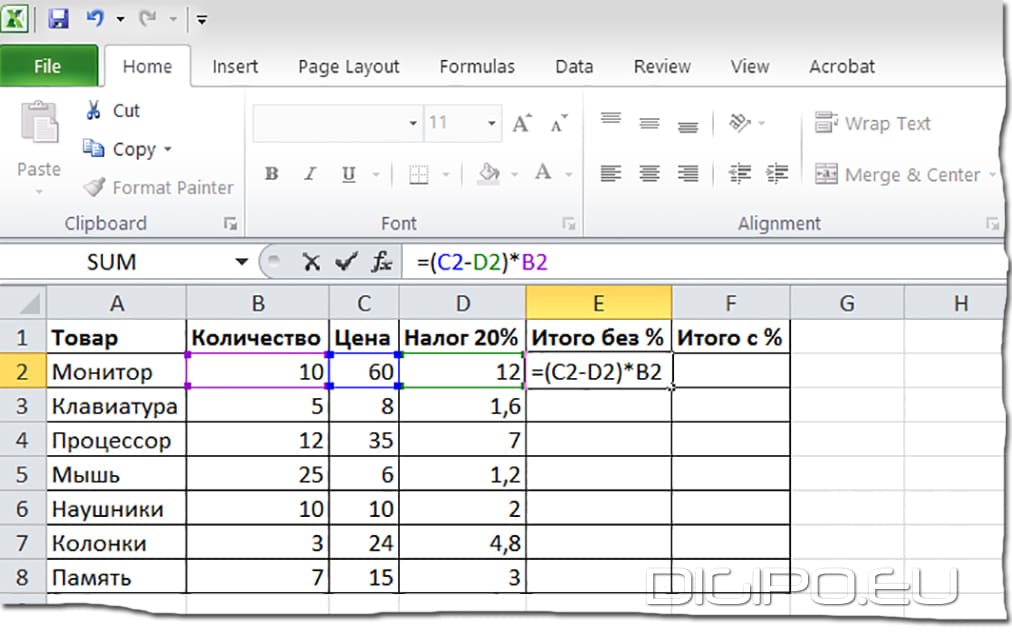

 ( Рисунок F ).
( Рисунок F ).