7.23. Добавить маску слоя
7.23. Добавить маску слоя
Команда Add Layer Mask создаёт и добавляет маску к активному слою. Она вызывает диалог, позволяющий указать исходные свойства маски. Если у слоя уже есть маска, то команда недоступна.
Маска слоя позволяет задать степень прозрачности разным областям слоя. За дополнительной информацией обратитесь к главе Маски слоя.
7.23.1. Активация команды
7.23.2. Описание диалога «Добавить маску слоя»
Рисунок 16.114. Диалог «Добавить маску к слою»
- С чем инициализировать маску слоя
Этот диалог позволяет задать начальные свойства маски слоя:
- Белый цвет (полная непрозрачность)
Этим параметром маска слоя сделает весь слой полностью непрозрачным. Это значит, что вы не заметите никаких изменений, пока не начнёте рисовать на маске.

- Чёрный цвет (полная прозрачность)
Этим параметром маска слоя сделает весь слой полностью прозрачным. Прозрачность представлена шахматной доской, на которой надо рисовать, чтобы выявить картину слоя.
При выборе этого параметра, маска заполняется каналом альфа слоя. Сам канал альфа не изменяется, поэтому прозрачность частично видимых частей увеличивается, что делает слой более прозрачным.
- Передать альфа-канал слоя
При выборе этого параметра, маска заполняется каналом альфа слоя, как и с предыдущим параметром. Однако в этом случае канал альфа слоя становится полностью непрозрачным.
 Это, по существу, передаёт маске информацию о прозрачности, не изменяя внешнего вида слоя. Видимость разных частей слоя теперь полностью определяется маской слоя, а не каналом альфа. Если вы не уверены, выбирайте этот параметр вместо параметра «Альфа-канал слоя», так как это не изменить внешнего вида слоя.
Это, по существу, передаёт маске информацию о прозрачности, не изменяя внешнего вида слоя. Видимость разных частей слоя теперь полностью определяется маской слоя, а не каналом альфа. Если вы не уверены, выбирайте этот параметр вместо параметра «Альфа-канал слоя», так как это не изменить внешнего вида слоя.- Выделение
This option converts the current selection into a layer mask, so that selected areas are opaque, and unselected areas are transparent. If any areas are partially selected, you can click on the QuickMask button to help you predict what the effects will be.
- Копия слоя в градациях серого
Этот параметр преобразует сам слой в маску слоя.
 Он особенно полезен, когда планируется добавить к слою содержание.
Он особенно полезен, когда планируется добавить к слою содержание.- Канал
With this option the layer mask is initialized with a selection mask you have created before, stored in the Channel dialog. Note: that the normal RGBA channels are not part of this list, it only lists the extra channels you have created.
- Инвертировать маску
При выборе параметра Инвертировать маску те области маски, которые бы стали прозрачными, станут непрозрачными, и наоборот.
При нажатии на кнопку Добавить, пиктограмма маски покажется слева от пиктограммы слоя в диалоге слоёв.
Корректирующие слои и слой‑маска в Photoshop — как с ними работать / Skillbox Media
Дизайн
#статьи
- 0
Полезные рекомендации и реальные примеры.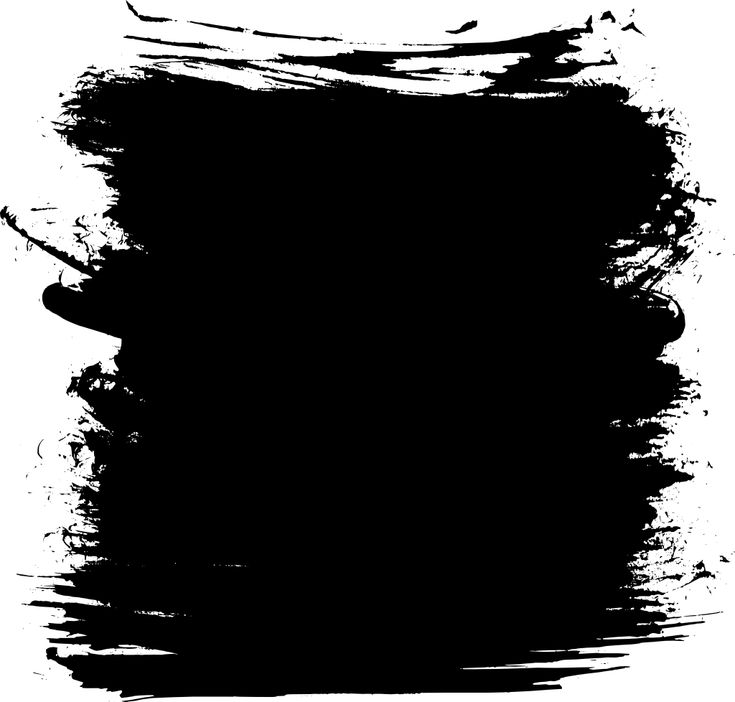
Стас Новиков
Креативный фотограф, преподаватель, автор блога @stasnovikov365.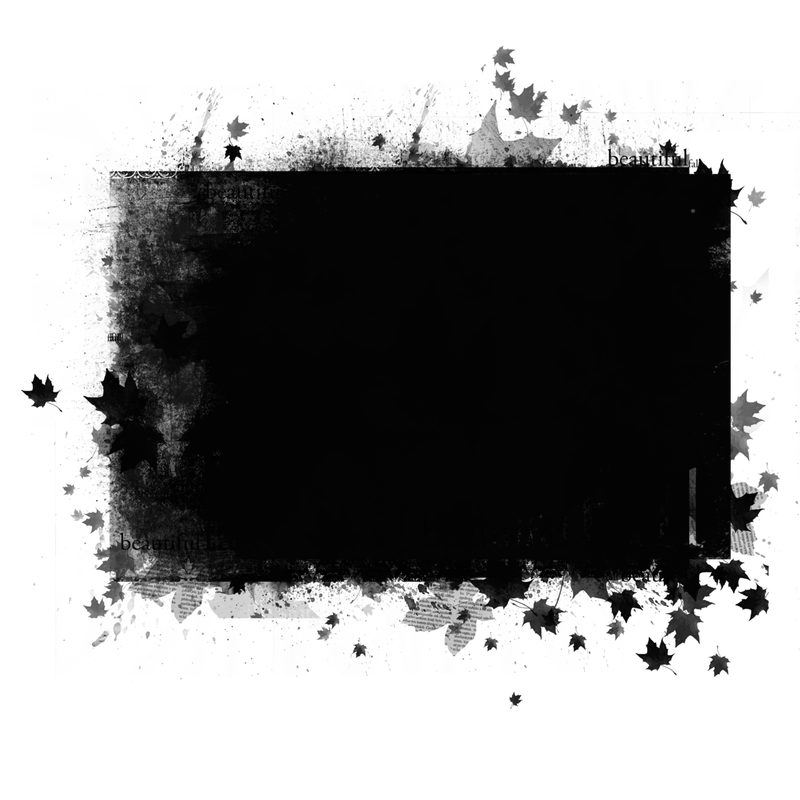
Креативный фотограф Стас Новиков в своих работах создаёт новые пространства и удивительные миры — мы показывали их в рубрике «Лайк и шер». Два главных инструмента автора этих необычных «картин» — фантазия и Photoshop.
Специально для Skillbox Media «Дизайн» Стас делает простые и наглядные инструкции, в которых делится базовой теорией и собственными лайфхаками.
Продолжаем серию образовательных видео по работе со слоями — навыку, без которого нельзя обойтись. Слои в «Фотошопе» применяют, чтобы соединить несколько изображений, их также часто используют для тональной и цветовой коррекции.
В новом материале Стас объясняет, как работать с корректирующими слоями и маской слоя.
00:09 — корректирующие слои в «Фотошопе»: где находятся, как с ними работать, как отключить и удалить
01:09 — функция Clipping Mask
03:22 — маска слоя: как добавить, рисовать по ней, как выключить и удалить, двигать
05:34 — как связать маску и слой
05:50 — работа с использованием маски слоя
Читайте также:
Vkontakte Twitter Telegram Скопировать ссылкуPhotoshop с нуля до PRO
Вы освоите самый популярный графический редактор.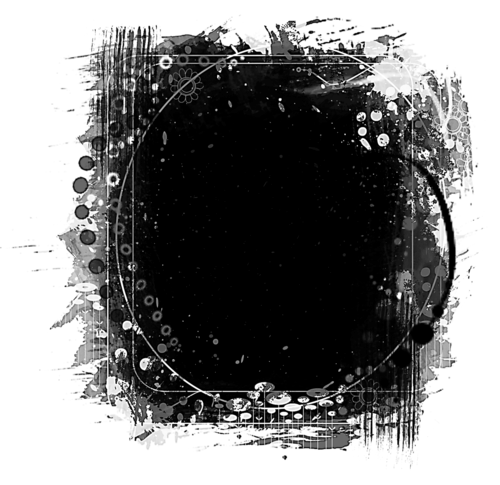
Узнать про курс
Учись бесплатно:
вебинары по программированию, маркетингу и дизайну.
Участвовать
Обучение: Photoshop с нуля до PRO Узнать большеAdobe представила виртуальную гримёрку Дэвида Боуи 28 дек 2022
Яёи Кусама сделала коллаборацию с Louis Vuitton 27 дек 2022
Дизайнеры представили новую схему московского метро 2030 года 26 дек 2022
Понравилась статья?
Да
Маска слояв Luminar | Скайлум
Легко создайте
маску слоя в Luminar Neo
Добавить много слоев фото
Единственным ограничением является ваше творчество.
 Добавьте столько слоев, сколько необходимо для реализации любой сложной идеи.
Добавьте столько слоев, сколько необходимо для реализации любой сложной идеи.Применение маски слоя, смешивание изображений вместе
Дублируйте свое изображение, выберите нужную область кистью и используйте любой инструмент из линейки Luminar Neo. Затем другой кистью раскройте нижний слой.
Добавлять эффекты редактирования только к выделенным областям
С помощью специального корректирующего слоя быстро выберите эффект, который хотите применить. Нанесите маску кистью для точного результата.
Три точки для использования Layers
Получите инструмент для воплощения ваших идей: от простого смешивания изображений
до художественных коллажей.
До После
© Макс Рив
Слой фотографий
Добавляйте растровую графику и редактируйте каждый слой отдельно. Вы можете сделать каждый слой совершенно другим, используя пресеты и фильтры Luminar. С помощью редактора слоев фотографий в Luminar Neo вы можете ретушировать портретное изображение в одном слое и смешивать его с пейзажем в другом.
Купить сейчас
До После
© Ищукигор
Раскрыть текстуры
Попробуйте семь новых коллекций текстур и легко перетаскивайте, перемещайте, размещайте, поворачивайте и переворачивайте текстуры по изображению. Соедините текстуры с масками, чтобы создать различные области прозрачности и наложения текстур на слой фотографии ниже. С помощью плагина Luminar Neo вы можете упростить рабочий процесс и создавать маски слоев на основе искусственного интеллекта в Photoshop и Lightroom.
Купить сейчас
До После
© Dajahof
Используйте разные режимы наложения
Используйте режимы наложения и маскирования, создавайте коллажи, добавляйте эффекты двойной экспозиции и делайте больше на каждом слое. При редактировании слоев фотографий вы можете работать с передним планом и фоном изображения отдельно. если вы скопируете изображение и примените маскирование.
Купить сейчас
Воплотите свои самые смелые идеи в Luminar Neo
Если вам нужен интуитивно понятный фоторедактор со слоями, масками
и инструментами на основе ИИ, попробуйте Luminar Neo.
Высокая производительность в сложных задачах
Молниеносный двигатель к вашим услугам. Новый основан на модулях, поэтому они оптимизируются отдельно для достижения лучших результатов. Редактируйте изображения на ходу и легко переносите их на смартфон.
Просто и интересно исследовать
Наслаждайтесь гибким рабочим процессом Luminar Neo. Все изменения сохраняются автоматически, и вы можете перейти к любому шагу, чтобы изменить или отменить действия.
Технологии для достижения наилучших результатов
Искусственный интеллект в ядре Luminar быстро развивался. Теперь он может менять фон за объектами и повторно освещать сцену, создавая 3D-карту изображения. Удалите ненужные объекты, такие как пыль или линии, одним щелчком мыши.
Купить сейчас
решения в один клик.
Результаты Pro
RelightAI
Сделайте фотографии с подсветкой снова сияющими. Выделите или затемните любую часть изображения.
Удаление строкиAI
Получите ясное небо без линий электропередач. Преобразуйте свои городские пейзажи, городские пейзажи или фотографии из путешествий одним щелчком мыши.
Преобразуйте свои городские пейзажи, городские пейзажи или фотографии из путешествий одним щелчком мыши.
Мобильный обмен
Редактируйте фотографии на ходу и легко делитесь ими со своим смартфоном.
Удаление портретного фонаAI
Превратите утомительную замену фона в быстрое и веселое занятие.
Удаление пылиAI
Автоматически выбирать и удалять дефекты. Так просто.
Молниеносный двигатель
Разработанная как модульная система, ее части теперь можно оптимизировать отдельно для достижения наилучшей производительности.
Ознакомьтесь с учебными пособиями Luminar по редактированию фотографий
Узнайте, как улучшить свои снимки с помощью Luminar
08 марта
7 мин. читать
Ваше секретное оружие
Слои и маскирование
Узнать больше
28 апреля
10 минут.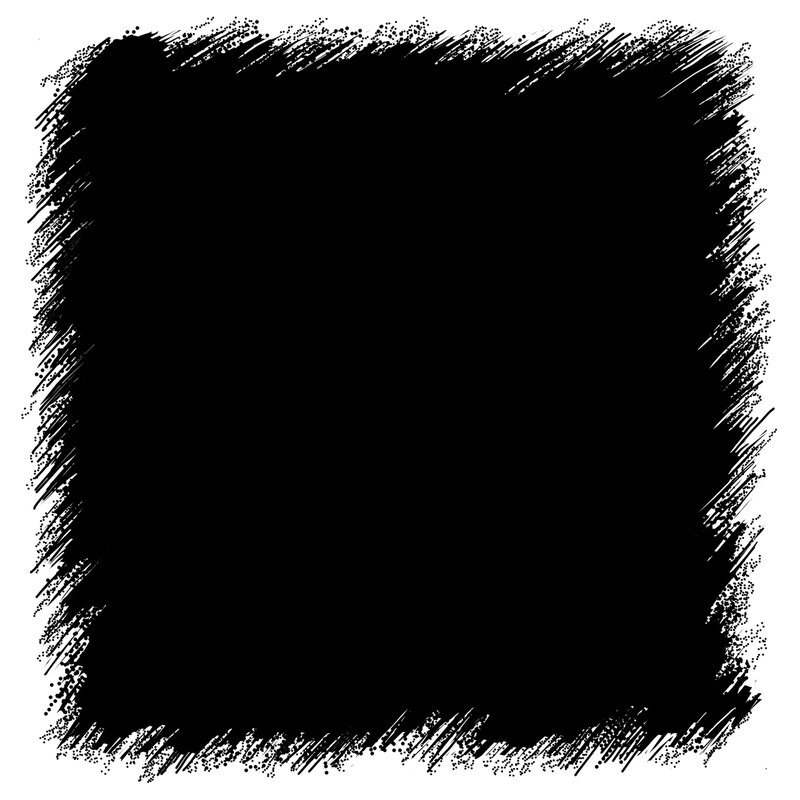 читать
читать
Слои и маски
Узнать больше
Смешивание: смешивание изображений и
образов с использованием слоев в Luminar
Узнать больше
Получите профессиональные советы и поддержку от инсайдеров
Свяжитесь с фотографами-единомышленниками и обсудите другие лайфхаки на Luminar
Загляните под капот
Luminar Neo.
Что делает его таким мощным?
Узнать больше
Познакомьтесь с командой, которая создает
ваших любимых шаблона
Узнать больше
Как создавать великолепные композиты
Узнать больше
Начните свой опыт
Приложение и плагин.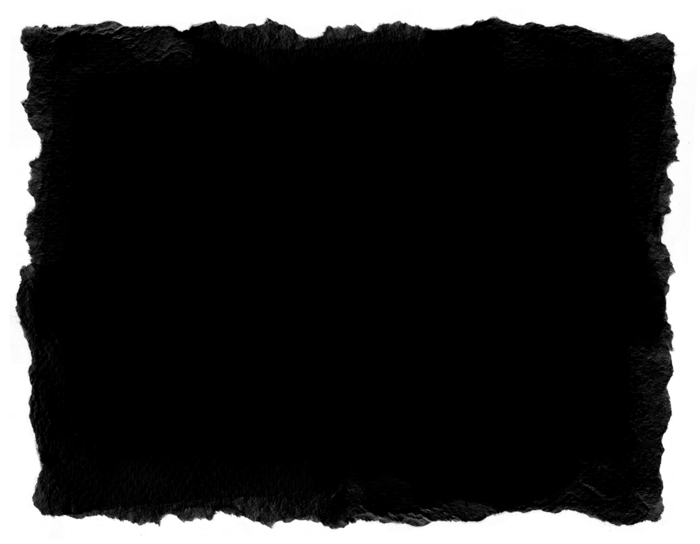 Для macOS и Windows.
Для macOS и Windows.
Купить сейчас
Часто задаваемые вопросы
Читать полное руководство
Что такое маска слоя?
Маскировка слоя — это обратимый способ скрыть часть слоя. Маскирование дает больше гибкости при редактировании, чем постоянное стирание или удаление части слоя. Маскирование слоя полезно для создания составных изображений, вырезания объектов для использования в других изображениях и ограничения редактирования частью слоя. Маска позволяет показать части нижнего слоя.
Думайте о маске слоя как об инструменте, который может создавать отверстия для глаз в маске, чтобы показать человека, который ее носит. Вы даже можете использовать маску на базовом слое, не добавляя дополнительные слои.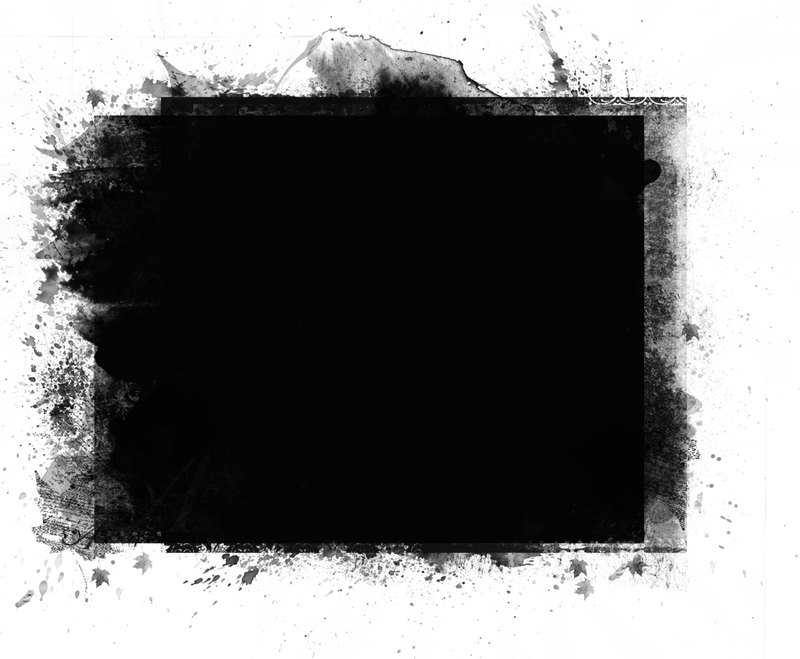 Это позволит вам просто показать части исходного изображения без применения правок.
Это позволит вам просто показать части исходного изображения без применения правок.
Как я могу замаскировать изображение?
Если вы используете Luminar в качестве плагина, вы можете найти маски, нажав «Добавить маску» на панели плагинов. Это автоматически добавит маску и покажет слой ниже. Работайте над желаемыми настройками и перемещайте ползунок прозрачности для получения точных результатов. Инструмент маскирования позволяет создавать маски с помощью кисти.
Каковы преимущества редактирования фотографий со слоями?
Слои позволяют прорабатывать части изображения отдельно с помощью масок слоя, создавать двойную экспозицию и добавлять текстуры.
Почему лучше создавать слои для редактирования фотографий?
Слои позволяют применять несколько эффектов к разным областям изображения. Они также позволяют сохранять прогресс и отменять изменения в любое время, не затрагивая все изображение.
Они также позволяют сохранять прогресс и отменять изменения в любое время, не затрагивая все изображение.
Что такое Люминар Нео?
Luminar Neo — фоторедактор на основе искусственного интеллекта со слоями и более чем 20 инструментами. Благодаря простому и интуитивно понятному рабочему процессу вам не понадобятся никакие учебные пособия или запоминание сложных шаблонов. Решения в один клик дадут вам изображения вашей мечты.
Зачем мне устанавливать Luminar Neo, если у меня уже есть приложение для редактирования фотографий со слоями?
Luminar Neo может упростить и ускорить рутинные задачи в вашем текущем редакторе в виде плагина. С помощью ИИ создать маску слоя легко: просто проведите кистью, чтобы выделить область маски.
В чем разница между Luminar Neo и другим программным обеспечением для редактирования фотографий со слоями?
Luminar Neo — это не только фото-приложение со слоями. Он предлагает вам более 20 инструментов на базе искусственного интеллекта. Вы можете заменить фон и удалить линии электропередач в один клик, изменить небо и отретушировать портрет менее чем за пять минут. Узнайте больше здесь.
Он предлагает вам более 20 инструментов на базе искусственного интеллекта. Вы можете заменить фон и удалить линии электропередач в один клик, изменить небо и отретушировать портрет менее чем за пять минут. Узнайте больше здесь.
Модель Mac
MacBook, MacBook Air, MacBook Pro, iMac, iMac Pro, Mac Pro, Mac mini, начало 2010 г. или новее
Процессор
ЦП Intel® Core™ i5 или лучше
Версия ОС
macOS 10.14.6 или выше.
ОЗУ
Память 8 ГБ ОЗУ или больше (рекомендуется 16+ ГБ ОЗУ)
Место на диске
Жесткий диск 10 ГБ свободного места; SSD для лучшей производительности
Дисплей
Размер 1280×768 или лучше
Окна
Оборудование
Компьютер на базе Windows с мышью или аналогичным устройством ввода
Процессор
ЦП Intel® Core™ i5 или лучше, AMD Ryzen™ 5 или лучше
Версия ОС
10 версия 1909 или выше (только 64-разрядная ОС)
ОЗУ
Память 8 ГБ ОЗУ или больше (рекомендуется 16+ ГБ ОЗУ)
Место на диске
Жесткий диск 10 ГБ свободного места; SSD для лучшей производительности
Дисплей
Размер 1280×768 или больше
Графика
Открытая графическая карта, совместимая с GL 3.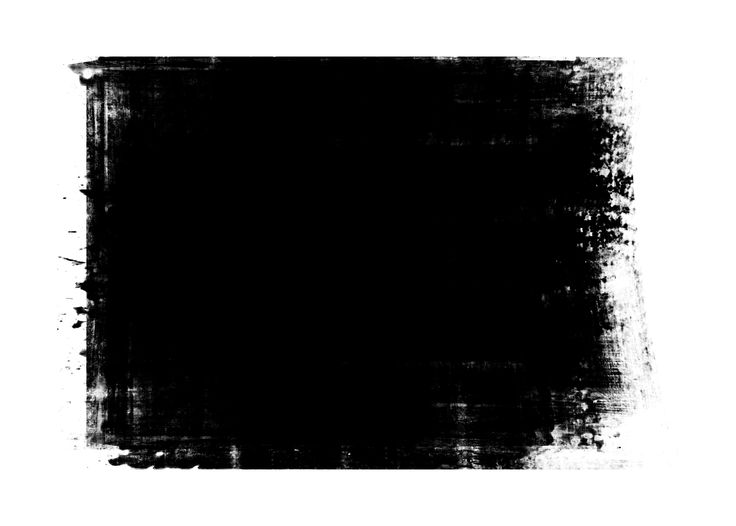 3 или более поздней версии
3 или более поздней версии
Основы маски слоя — Photoshop Video Tutorial
Из курса: Photoshop 2022 Essential Training
Основы слоя-маски
“
— [Инструктор] Слой-маски — это ключевая функция Photoshop, которая позволяет нам неразрушающим образом скрывать и показывать отдельные части нашего изображения. Мы видим, что в этом документе у нас есть шесть разных слоев. У нас есть слой с птицами, горизонтом Чикаго, облаками, айсбергом, дымом и иллюминатором. Итак, первое, что я хочу сделать, это замаскировать айсберг, чтобы он был виден только в иллюминаторе. Поэтому я на мгновение скрою или переключу видимость этого слоя, а затем выберу свой инструмент эллиптического выделения. Теперь я думаю, что будет легче затянуть этот шатер, если мы покажем наши линейки. Поэтому я буду использовать команду быстрого доступа R на Mac, управлять R в Windows, или вы можете использовать меню просмотра, а затем показать линейки. Я собираюсь вытащить свою первую направляющую из линейки, чтобы она совпадала с краем иллюминатора. А потом с левой стороны вытащу вторую направляющую. Опять же, просто совместив его с серебряной рамкой иллюминатора. Это позволит мне начать перетаскивать мою эллиптическую рамку из перекрестия здесь, так что, когда я перетащу в область изображения, она создаст такое же круглое выделение, как иллюминатор. Хорошо, я продолжу и отпущу курсор. У нас есть выбор, но мне не нужно маскировать иллюминатор. Мне нужно замаскировать слой айсберга. Поэтому я нацелю его на панель слоев, а также сделаю видимым. Затем в меню слоев я выберу маску слоя, и у нас есть несколько различных вариантов.
Поэтому я на мгновение скрою или переключу видимость этого слоя, а затем выберу свой инструмент эллиптического выделения. Теперь я думаю, что будет легче затянуть этот шатер, если мы покажем наши линейки. Поэтому я буду использовать команду быстрого доступа R на Mac, управлять R в Windows, или вы можете использовать меню просмотра, а затем показать линейки. Я собираюсь вытащить свою первую направляющую из линейки, чтобы она совпадала с краем иллюминатора. А потом с левой стороны вытащу вторую направляющую. Опять же, просто совместив его с серебряной рамкой иллюминатора. Это позволит мне начать перетаскивать мою эллиптическую рамку из перекрестия здесь, так что, когда я перетащу в область изображения, она создаст такое же круглое выделение, как иллюминатор. Хорошо, я продолжу и отпущу курсор. У нас есть выбор, но мне не нужно маскировать иллюминатор. Мне нужно замаскировать слой айсберга. Поэтому я нацелю его на панель слоев, а также сделаю видимым. Затем в меню слоев я выберу маску слоя, и у нас есть несколько различных вариантов. Я могу показать все или скрыть все, показать или скрыть выделение или создать маску из прозрачности. Ну, так как мы приложили усилия для создания выбора, я продолжу и решу показать выбор. Теперь мы можем видеть только айсберг в этом иллюминаторе. Чтобы смягчить край неразрушающим образом, я выберу маску. И здесь, на панели слоев, мы видим, что там, где маска белая, я вижу информацию в слое, а там, где маска черная, информация будет скрыта. Если я хочу видеть только маску, я могу удерживать нажатой клавишу выбора на Mac или клавишу Alt в Windows и щелкнуть. И это край, который я хочу смягчить. Используя ползунок растушевки на панели свойств, я могу переместить его вправо, и мы сможем увидеть смягчение края, но давайте посмотрим, что он на самом деле делает с изображением. Я нажму на значок глаза, чтобы переключить видимость. И это как-то слишком мягко. Так что я собираюсь уменьшить количество растушевки, может быть, где-то на пять или шесть пикселей. Если я хочу изменить положение айсберга или маски, если у меня выбран инструмент перемещения, и я щелкаю и перетаскиваю его, по умолчанию они будут двигаться вместе.
Я могу показать все или скрыть все, показать или скрыть выделение или создать маску из прозрачности. Ну, так как мы приложили усилия для создания выбора, я продолжу и решу показать выбор. Теперь мы можем видеть только айсберг в этом иллюминаторе. Чтобы смягчить край неразрушающим образом, я выберу маску. И здесь, на панели слоев, мы видим, что там, где маска белая, я вижу информацию в слое, а там, где маска черная, информация будет скрыта. Если я хочу видеть только маску, я могу удерживать нажатой клавишу выбора на Mac или клавишу Alt в Windows и щелкнуть. И это край, который я хочу смягчить. Используя ползунок растушевки на панели свойств, я могу переместить его вправо, и мы сможем увидеть смягчение края, но давайте посмотрим, что он на самом деле делает с изображением. Я нажму на значок глаза, чтобы переключить видимость. И это как-то слишком мягко. Так что я собираюсь уменьшить количество растушевки, может быть, где-то на пять или шесть пикселей. Если я хочу изменить положение айсберга или маски, если у меня выбран инструмент перемещения, и я щелкаю и перетаскиваю его, по умолчанию они будут двигаться вместе.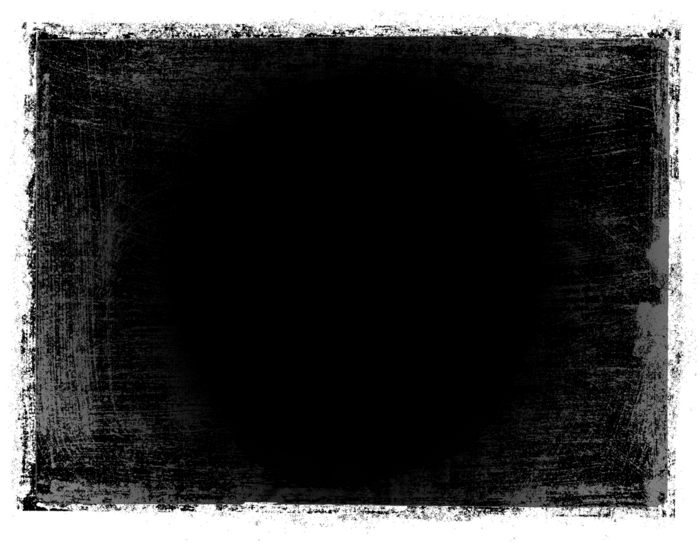 Я воспользуюсь командой Z, чтобы отменить это. И вместо этого я нажму на значок ссылки, которая связывает маску и фотографию. Отключив это, если маска выбрана, теперь я могу перемещать маску отдельно от изображения. Опять же, я отменю это, нажмите на изображение, мы увидим, что я также могу перемещать изображение внутри маски. Хорошо, я выберу маску и воспользуюсь инструментом перемещения и просто сдвину ее вниз, может, на один или два пикселя, я просто сдвину ее вниз, чтобы она оказалась немного ближе к центру этого иллюминатора. Затем я нажму, чтобы повторно связать слой и маску. Все в порядке. Я также хотел бы добавить этот облачный слой в иллюминатор, но мне не нужно создавать маску для облака. Вместо этого я могу создать так называемую группу отсечения. Итак, нацелившись на облака, я выберу меню слоев, а затем создам обтравочную маску. Когда я создаю обтравочную маску, Photoshop будет отображать только содержимое слоя облаков там, где есть содержимое слоя под ним. Я знаю, что это обтравочная маска, потому что здесь я вижу направленный вниз треугольник, а имя слоя в основании обтравочной маски подчеркнуто.
Я воспользуюсь командой Z, чтобы отменить это. И вместо этого я нажму на значок ссылки, которая связывает маску и фотографию. Отключив это, если маска выбрана, теперь я могу перемещать маску отдельно от изображения. Опять же, я отменю это, нажмите на изображение, мы увидим, что я также могу перемещать изображение внутри маски. Хорошо, я выберу маску и воспользуюсь инструментом перемещения и просто сдвину ее вниз, может, на один или два пикселя, я просто сдвину ее вниз, чтобы она оказалась немного ближе к центру этого иллюминатора. Затем я нажму, чтобы повторно связать слой и маску. Все в порядке. Я также хотел бы добавить этот облачный слой в иллюминатор, но мне не нужно создавать маску для облака. Вместо этого я могу создать так называемую группу отсечения. Итак, нацелившись на облака, я выберу меню слоев, а затем создам обтравочную маску. Когда я создаю обтравочную маску, Photoshop будет отображать только содержимое слоя облаков там, где есть содержимое слоя под ним. Я знаю, что это обтравочная маска, потому что здесь я вижу направленный вниз треугольник, а имя слоя в основании обтравочной маски подчеркнуто.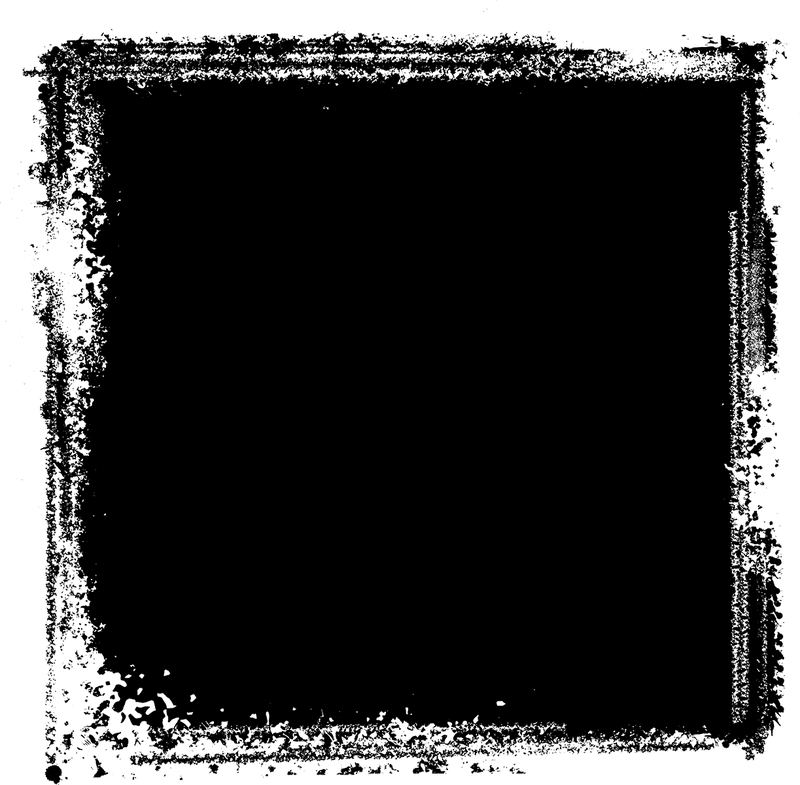 Если я использую инструмент перемещения, я могу изменить положение облаков, и вы можете видеть, что мне не нужно беспокоиться о маске, потому что облака будут появляться только там, где есть содержимое или слой айсберга ниже. Теперь я хочу замаскировать нижнюю часть облаков, потому что мне не нужна эта резкая линия. Итак, я вернусь в меню слоев. Я выберу маску слоя. И на этот раз я выберу раскрыть все. Это добавит пустую белую маску. Я могу переключиться на инструмент «Кисть», нажав клавишу B, а затем убедиться, что он сброшен до значений по умолчанию, щелкнув правой кнопкой мыши или щелкнув правой кнопкой мыши на Mac и выбрав сброс инструмента. Я буду использовать правую скобку, чтобы получить очень большую кисть. И вы заметите, что маска белая. Везде, где маска белая, мы можем видеть облака. Поэтому мне нужно поменять цвет переднего плана и фона. Итак, я нажму клавишу X, чтобы теперь рисовать черным цветом и большой кистью, я могу рисовать по нижней части облаков, чтобы скрыть эту резкую линию.
Если я использую инструмент перемещения, я могу изменить положение облаков, и вы можете видеть, что мне не нужно беспокоиться о маске, потому что облака будут появляться только там, где есть содержимое или слой айсберга ниже. Теперь я хочу замаскировать нижнюю часть облаков, потому что мне не нужна эта резкая линия. Итак, я вернусь в меню слоев. Я выберу маску слоя. И на этот раз я выберу раскрыть все. Это добавит пустую белую маску. Я могу переключиться на инструмент «Кисть», нажав клавишу B, а затем убедиться, что он сброшен до значений по умолчанию, щелкнув правой кнопкой мыши или щелкнув правой кнопкой мыши на Mac и выбрав сброс инструмента. Я буду использовать правую скобку, чтобы получить очень большую кисть. И вы заметите, что маска белая. Везде, где маска белая, мы можем видеть облака. Поэтому мне нужно поменять цвет переднего плана и фона. Итак, я нажму клавишу X, чтобы теперь рисовать черным цветом и большой кистью, я могу рисовать по нижней части облаков, чтобы скрыть эту резкую линию. Отличный. Давайте также спрячем наши направляющие прямо сейчас. Я буду использовать меню просмотра, а затем в разделе «Показать» я отключу направляющие. Теперь я хочу добавить сцену Чикаго. Поэтому я выберу этот слой на панели слоев и щелкну глаз, чтобы переключить его видимость. Теперь, чтобы быстро выбрать это, я могу использовать меню выбора, а затем выбрать тему. Он хорошо справляется с выбором линии горизонта. Так что на этот раз, вместо того, чтобы использовать меню слоев для добавления маски слоя, я буду использовать панель слоев. Photoshop достаточно умен, чтобы создать маску на основе выделения, когда я нажимаю на этот значок, и, хотя он проделал хорошую работу, его нужно немного подправить. Поэтому я буду использовать левую скобку, чтобы уменьшить размер моей кисти. И я собираюсь рисовать вдоль левой стороны здесь, чтобы затемнить это здание. Я также нарисую нижнюю часть, чтобы смягчить этот край. И по правой стороне. Затем я переключусь на инструмент перемещения, нажав клавишу V.
Отличный. Давайте также спрячем наши направляющие прямо сейчас. Я буду использовать меню просмотра, а затем в разделе «Показать» я отключу направляющие. Теперь я хочу добавить сцену Чикаго. Поэтому я выберу этот слой на панели слоев и щелкну глаз, чтобы переключить его видимость. Теперь, чтобы быстро выбрать это, я могу использовать меню выбора, а затем выбрать тему. Он хорошо справляется с выбором линии горизонта. Так что на этот раз, вместо того, чтобы использовать меню слоев для добавления маски слоя, я буду использовать панель слоев. Photoshop достаточно умен, чтобы создать маску на основе выделения, когда я нажимаю на этот значок, и, хотя он проделал хорошую работу, его нужно немного подправить. Поэтому я буду использовать левую скобку, чтобы уменьшить размер моей кисти. И я собираюсь рисовать вдоль левой стороны здесь, чтобы затемнить это здание. Я также нарисую нижнюю часть, чтобы смягчить этот край. И по правой стороне. Затем я переключусь на инструмент перемещения, нажав клавишу V. И я перенесу это на правую сторону. Теперь, чтобы сделать его более плавным, я вернусь к инструменту «Кисть», нажав клавишу B, и увеличим кисть немного больше, но уменьшу непрозрачность. Я нажму клавишу «три», это даст мне 30% непрозрачности, а затем я продолжу рисовать, чтобы немного обесцветить нижнюю часть этого слоя или горизонта Чикаго. И я также могу немного больше нарисовать те здания наверху. Теперь, если бы я хотел затемнить весь слой, я мог бы перейти к своей панели слоев и фактически уменьшить непрозрачность слоя здесь. Поскольку мне он кажется немного ярким, я также могу использовать режимы наложения, чтобы смешать линию горизонта с фоном. Итак, на панели слоев я выберу режим наложения «множество». Теперь, чтобы добавить птиц, мы сделаем их видимыми и нацелим на них на панели слоев. На этот раз я переключусь на инструмент выделения объектов. И по умолчанию он установлен в режим прямоугольника, поэтому я могу щелкнуть и перетащить птиц, и он автоматически выберет их. Затем в нижней части панели слоев я щелкну, чтобы добавить маску слоя.
И я перенесу это на правую сторону. Теперь, чтобы сделать его более плавным, я вернусь к инструменту «Кисть», нажав клавишу B, и увеличим кисть немного больше, но уменьшу непрозрачность. Я нажму клавишу «три», это даст мне 30% непрозрачности, а затем я продолжу рисовать, чтобы немного обесцветить нижнюю часть этого слоя или горизонта Чикаго. И я также могу немного больше нарисовать те здания наверху. Теперь, если бы я хотел затемнить весь слой, я мог бы перейти к своей панели слоев и фактически уменьшить непрозрачность слоя здесь. Поскольку мне он кажется немного ярким, я также могу использовать режимы наложения, чтобы смешать линию горизонта с фоном. Итак, на панели слоев я выберу режим наложения «множество». Теперь, чтобы добавить птиц, мы сделаем их видимыми и нацелим на них на панели слоев. На этот раз я переключусь на инструмент выделения объектов. И по умолчанию он установлен в режим прямоугольника, поэтому я могу щелкнуть и перетащить птиц, и он автоматически выберет их. Затем в нижней части панели слоев я щелкну, чтобы добавить маску слоя.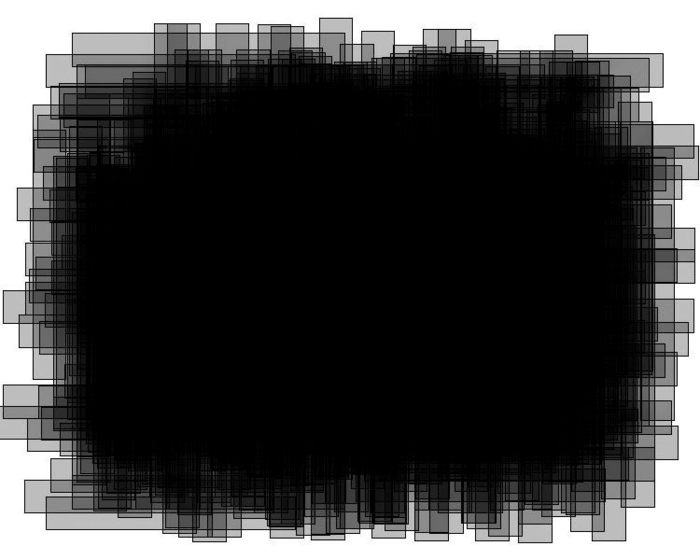 И снова я изменю режим наложения на умножение. Я уменьшу непрозрачность, нажав клавишу V, которая выберет инструмент перемещения, а затем нажав клавишу «четыре», что дает мне 40%. Я продолжу и изменю их положение в области изображения. Теперь я также хочу добавить немного дыма вокруг иллюминатора, но когда я переключаю видимость слоя дыма, кажется, что он на самом деле замаскирован, но это не так. Он просто скрыт слоями над ним. Мы видим, что весь слой на самом деле существует. Просто из-за порядка наложения эти другие слои появляются поверх него. Итак, чтобы добавить полностью черную маску, чтобы скрыть содержимое всего слоя, я могу либо выбрать меню слоя, а затем маску слоя, а затем скрыть все. Или я могу удерживать клавишу выбора на Mac, клавишу Alt в Windows и щелкнуть значок маски. Теперь маска полностью черная, поэтому мы больше не можем видеть дым. Я нажму клавишу B, чтобы выбрать кисть. И я собираюсь изменить непрозрачность до 50%, нажав клавишу «пять». Я немного увеличу кисть и, возможно, уменьшу масштаб один раз, используя команду минус, это просто немного облегчит просмотр области здесь и рисование, но я не могу рисовать черным цветом.
И снова я изменю режим наложения на умножение. Я уменьшу непрозрачность, нажав клавишу V, которая выберет инструмент перемещения, а затем нажав клавишу «четыре», что дает мне 40%. Я продолжу и изменю их положение в области изображения. Теперь я также хочу добавить немного дыма вокруг иллюминатора, но когда я переключаю видимость слоя дыма, кажется, что он на самом деле замаскирован, но это не так. Он просто скрыт слоями над ним. Мы видим, что весь слой на самом деле существует. Просто из-за порядка наложения эти другие слои появляются поверх него. Итак, чтобы добавить полностью черную маску, чтобы скрыть содержимое всего слоя, я могу либо выбрать меню слоя, а затем маску слоя, а затем скрыть все. Или я могу удерживать клавишу выбора на Mac, клавишу Alt в Windows и щелкнуть значок маски. Теперь маска полностью черная, поэтому мы больше не можем видеть дым. Я нажму клавишу B, чтобы выбрать кисть. И я собираюсь изменить непрозрачность до 50%, нажав клавишу «пять». Я немного увеличу кисть и, возможно, уменьшу масштаб один раз, используя команду минус, это просто немного облегчит просмотр области здесь и рисование, но я не могу рисовать черным цветом.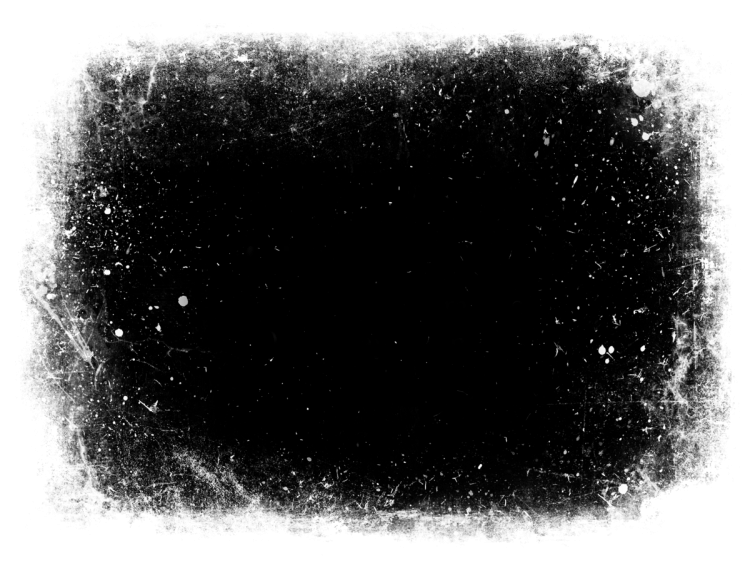 Мне нужно покрасить в белый цвет. Поэтому я нажму клавишу X. Теперь, когда у меня есть белый цвет переднего плана, я могу просто рисовать по краям здесь, и чем больше я рисую, тем больше мы раскрываем эти облака. Теперь, последнее, что я хочу сделать, это то, что я думаю, что слой айсберга слишком непрозрачен. Я хочу увидеть некоторые текстуры на иллюминаторе. Фактически, если вы когда-нибудь захотите переключить видимость всех других слоев, вы можете, удерживая нажатой клавишу выбора, а затем щелкнуть значок глаза. Итак, вот иллюминатор, я хочу вернуть часть этой текстуры. Я снова нажму на значок глаза, затем перейду к слою с айсбергом и уменьшу непрозрачность, чтобы я мог видеть часть этого иллюминатора снизу. Я думаю, что одна из самых сложных вещей, когда вы изучаете маски слоя в Photoshop, — это просто не забывать нацеливаться на маску, когда вы хотите работать с маской, и нацеливать слой, когда вы хотите работать со слоем. Но если вы помните, что там, где маска белая, вы сможете увидеть информацию о слое, а там, где маска черная, она скроет информацию, тогда у вас не будет никаких проблем с маскировкой в Фотошоп.
Мне нужно покрасить в белый цвет. Поэтому я нажму клавишу X. Теперь, когда у меня есть белый цвет переднего плана, я могу просто рисовать по краям здесь, и чем больше я рисую, тем больше мы раскрываем эти облака. Теперь, последнее, что я хочу сделать, это то, что я думаю, что слой айсберга слишком непрозрачен. Я хочу увидеть некоторые текстуры на иллюминаторе. Фактически, если вы когда-нибудь захотите переключить видимость всех других слоев, вы можете, удерживая нажатой клавишу выбора, а затем щелкнуть значок глаза. Итак, вот иллюминатор, я хочу вернуть часть этой текстуры. Я снова нажму на значок глаза, затем перейду к слою с айсбергом и уменьшу непрозрачность, чтобы я мог видеть часть этого иллюминатора снизу. Я думаю, что одна из самых сложных вещей, когда вы изучаете маски слоя в Photoshop, — это просто не забывать нацеливаться на маску, когда вы хотите работать с маской, и нацеливать слой, когда вы хотите работать со слоем. Но если вы помните, что там, где маска белая, вы сможете увидеть информацию о слое, а там, где маска черная, она скроет информацию, тогда у вас не будет никаких проблем с маскировкой в Фотошоп.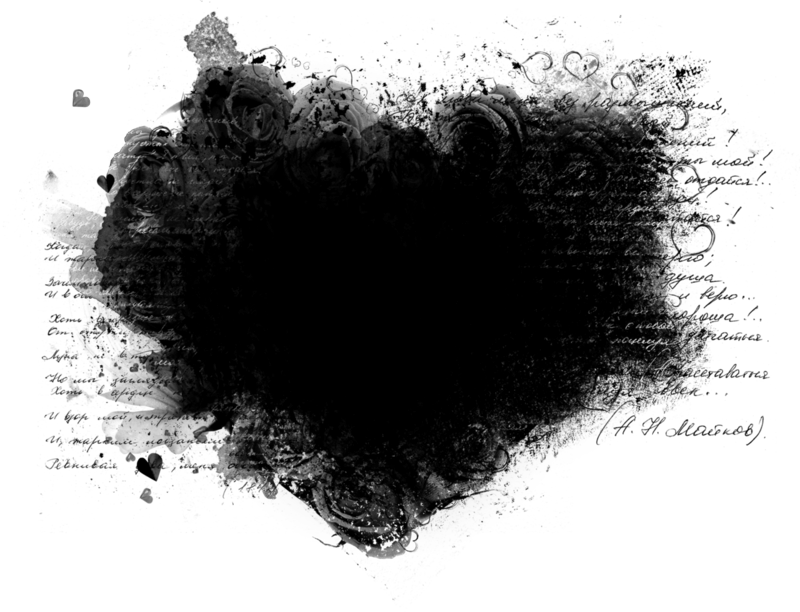

 Это, по существу, передаёт маске информацию о прозрачности, не изменяя внешнего вида слоя. Видимость разных частей слоя теперь полностью определяется маской слоя, а не каналом альфа. Если вы не уверены, выбирайте этот параметр вместо параметра «Альфа-канал слоя», так как это не изменить внешнего вида слоя.
Это, по существу, передаёт маске информацию о прозрачности, не изменяя внешнего вида слоя. Видимость разных частей слоя теперь полностью определяется маской слоя, а не каналом альфа. Если вы не уверены, выбирайте этот параметр вместо параметра «Альфа-канал слоя», так как это не изменить внешнего вида слоя.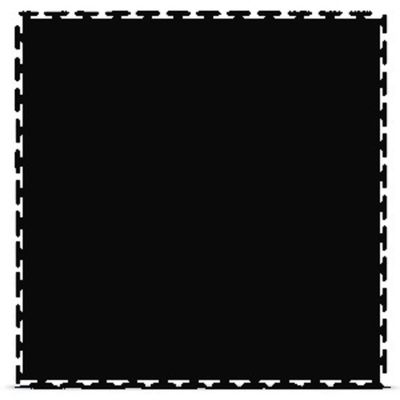 Он особенно полезен, когда планируется добавить к слою содержание.
Он особенно полезен, когда планируется добавить к слою содержание.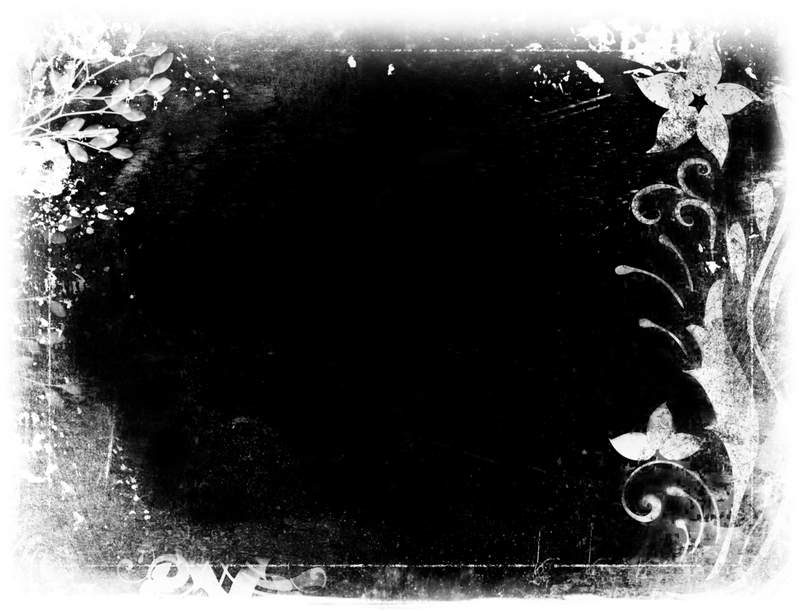 Добавьте столько слоев, сколько необходимо для реализации любой сложной идеи.
Добавьте столько слоев, сколько необходимо для реализации любой сложной идеи.