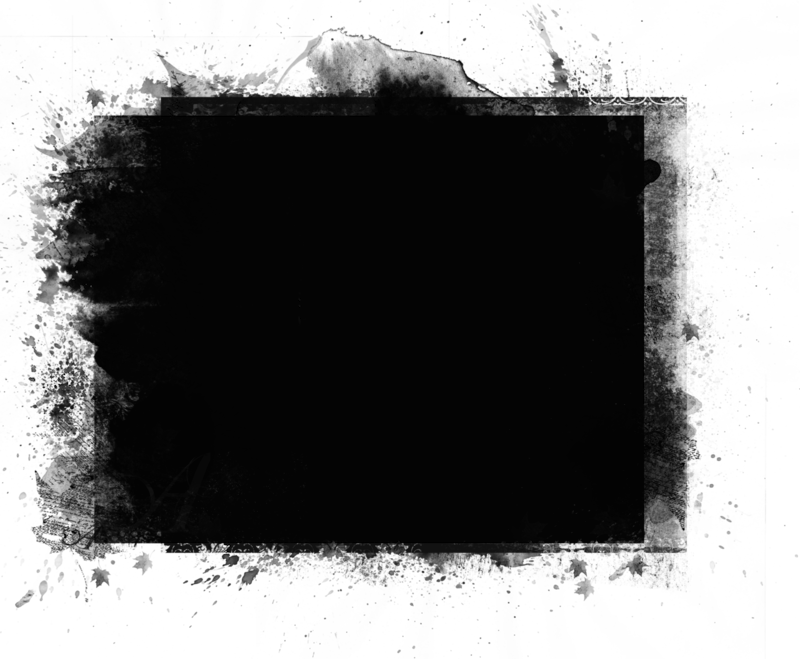средство для увлажнения кожи, косметика AHC Russia
- Информация о продукте
- АМБАССАДОРЫ МАРКИ
- где купить
Информация о продукте
Насладитесь SPA-уходом дома и почувствуйте, как кожа лица наполняется влагой и сияет изнутри с ультрамягкой** маской AHC Premium Mask со слоем золотой фольги. Каждая маска пропитана полноценной ампулой сыворотки, в состав которой входят витамин B5, гиалуроновая кислота, запатентованные защитные и смягчающие компоненты, гарантирующие увлажнение и повышение эластичности*. Витамин B5 и гиалуроновая кислота глубоко* увлажняют кожу лица, а специальный запатентованный ингредиент питает глубокие* слои кожи и освежает цвет лица. Запатентованный 3-слойный состав, повторяет контуры лица и способствует равномерному и быстрому впитыванию сыворотки в кожу. Отражающий слой золотой фольги создает эффект пара, максимально раскрывая поры и позволяя активному составу маски проникать глубоко* внутрь, не испаряясь с поверхности кожи.
Где купить
ИНГРЕДИЕНТЫ
Витамин B5 (пантенол)
Пантенол — это провитамин B5 с прекрасными успокаивающими, смягчающими и увлажняющими свойствами. Данный компонент помогает поддерживать здоровое состояние кожи.
Витамин B5 (пантенол)
Гиалуроновая кислота
Исключительная способность гиалуроновой кислоты удерживать влагу обеспечивает интенсивное увлажнение сухой и раздраженной коже.
Гиалуроновая кислота
Советы по применению
Ежедневный уход
1. После очищения кожи нанесите тоник для создания гладкой основы.
2. Извлеките маску из упаковки и нанесите на лицо. Расправьте маску по контурам лица, разглаживая неровности и складки.
3. Через 10-20 минут снимите маску с лица и легкими похлопывающими движениями распределите остатки сыворотки по коже до полного впитывания.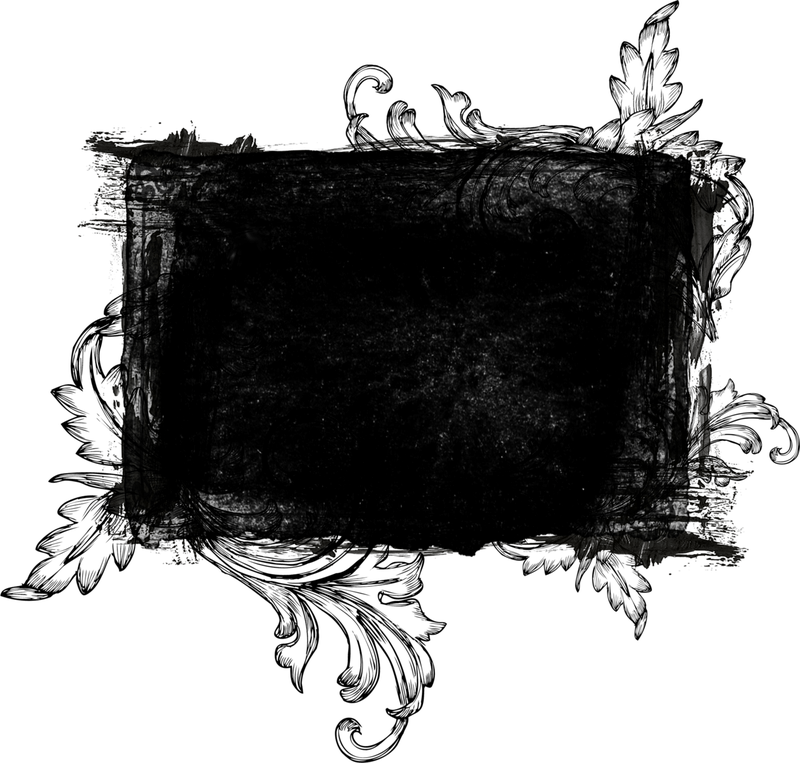
Дополнительная информация
Дополнительная информация
Целлюлозная маска для лица Premium со слоем золотой фольги
1. Обратитесь к дерматологу или косметологу в случае возникновения следующих проблем во время использования:
A. Появление покраснений, отеков, зуда, раздражения и других схожих симптомов.
B. Перечисленные выше проблемы также возникают при воздействии на тюбик прямых солнечных лучей.
2. Не наносить средство на открытые раны.
3. Меры предосторожности при хранении:
A. Хранить в недоступном для детей месте.
B. Хранить исключительно при комнатной температуре, избегать попадания прямых солнечных лучей.
4. Избегать попадания в глаза.
Примечание: с осторожностью использовать на коже, чувствительной к клейким повязкам / пластырям и компрессам. Использовать сразу после вскрытия упаковки.
Close
РЕКОМЕНДУЕМЫЕ СРЕДСТВА
- product-slider-product .slider-navigation",
"appendDots": ".product-slider-product .slider-navigation",
"responsive": [
{
"breakpoint": 768,
"settings": {
"slidesToShow": 2,
"slidesToScroll": 2
}
}
]
}»>
Купить
AHC AGE DEFENCE REAL Антивозрастной интенсивный 40 млКупить
AHC Brilliant Gold крем для лица Антивозрастной интенсивный 50 мл-
Купить
AHC EX Hydra B5 крем для лица Увлажняющий 50 мл Купить
AHC EX Hydra B5 тонер для лица Увлажняющий 140 мл
АМБАССАДОРЫ МАРКИ
Она не перестает сиять не только на экране, но и в самых разных сферах повседневной жизни.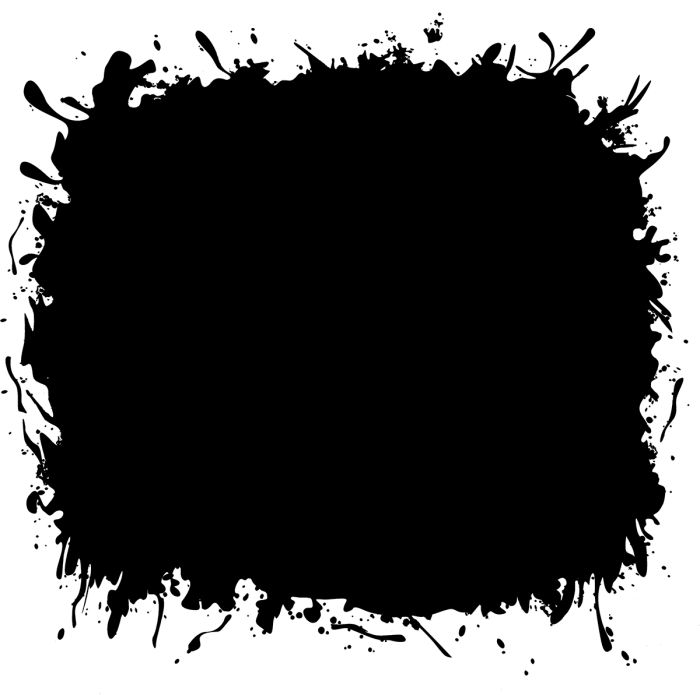 Ее находчивость и решительный характер позволили ей полностью преобразиться, и теперь она всегда стремится к большему. Она олицетворяет путь к красоте, по которому идут те, кто выбирает AHC.
Ее находчивость и решительный характер позволили ей полностью преобразиться, и теперь она всегда стремится к большему. Она олицетворяет путь к красоте, по которому идут те, кто выбирает AHC.
О Ён-со
где купить
Скоро в продаже
Данное средство пока недоступно для покупки.
Следите за новостями, и мы сообщим, когда оно поступит в продажу!
Коллаж при помощи слой-маски
Предлагаем Вашему вниманию урок по созданию коллажа с помощью слой-маски. Нам потребуется несколько изображений. В данном примере, это будет фотография девушки (пример), планеты (пример), текстура туч (пример). Создаем новый файл и в него скопировав изображения вставляем их так, чтобы слой с девушкой был над слоем с планетами. К каждому слою добавляем слой-маску, нажав по иконке внизу окна слоев, как показано на рисунке.
Инструментом «Заливка» заливаем слой-маски для слоев с девушкой и планетой черным цветом.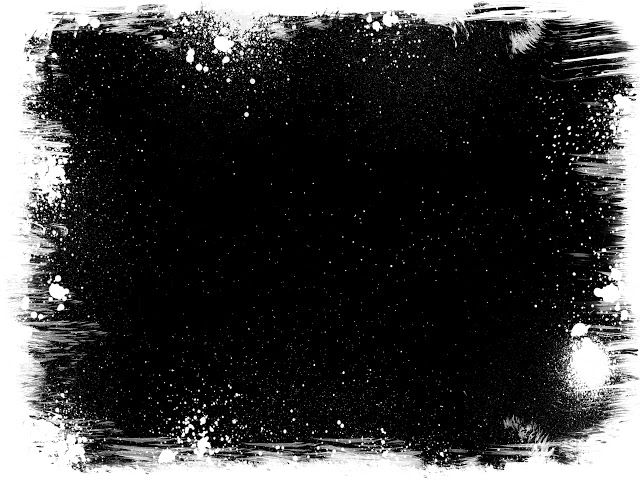 Чтобы работать со слоем-маской, то нужно нажать мышкой на миниатюре слоя-маски в окне слоев, то есть по самой маске.
Чтобы работать со слоем-маской, то нужно нажать мышкой на миниатюре слоя-маски в окне слоев, то есть по самой маске.
Вставляем изображение с текстурой и добавляем к нему слой-маску. Этот слой-маску оставляем белого цвета.
В слой-маске с текстурой нужно прокрасить кистью мягкого типа черного цвета в том месте, где находится девушка. Чтобы видеть нижний слой нужно снизить непрозрачность слоя с текстурой.
В слое-маске с девушкой нужно кистью мягкого типа белого цвета спрятать все фрагменты изображения, кроме девушки.
В слое-маске с планетой нужно кистью мягкого типа белого цвета также спрятать все лишние части изображения.
Когда в слоях все лишнее спрятано в слое-маске, можно начать проявлять планету. В слой-маске слоя с девушкой кистью белого цвета проявляем часть планеты. В слой-маске с текстурой проявляем кистью черного цвета ту часть слоя, под которой находится планета.
На рисунке можно обратить внимание на окно слоев справа и увидеть изменения в слой-масках слоев.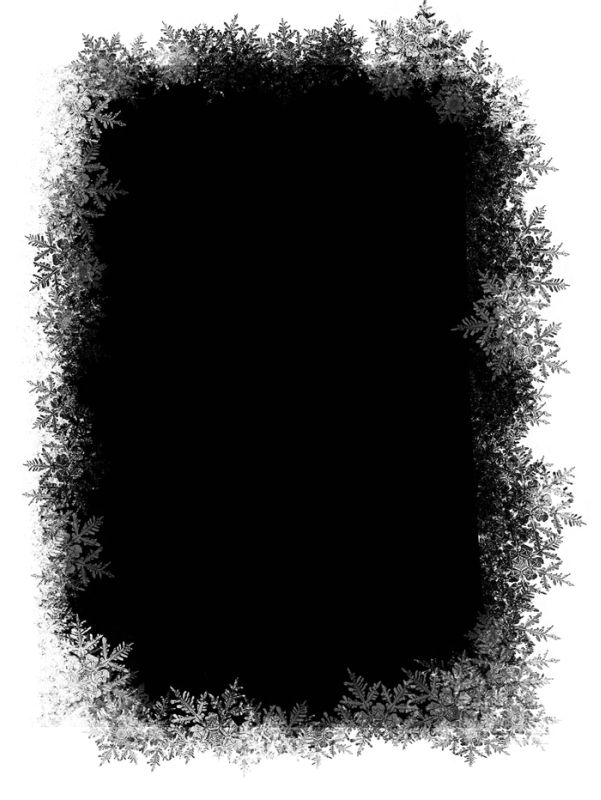
Создаем копию слоя с девушкой и уменьшаем первому слою с девушкой прозрачность на 80%. В дубликате слоя с девушкой нужно выполнить обработку фотографии. Инструментом «Затемнитель» затемняем половину девушки, которая находится дальше от планеты.
Создаем копию слоя с текстурой, если это необходимо для придания густоты.
Создаем корректирующий слой «Цветовой тон/Насыщенность». В строке «Тонирование» устанавливаем галочку и настраиваем тональность изображения.
Если необходимо подогнать тональность или яркость какого-то одного из слоев, то нужно создать корректирующий слой и сделать обтравочную маску: удерживая нажатой клавишу Alt левой кнопкой мыши, нажимаем на границе слоев, как показано на рисунке.
Можно откорректировать тональность и нескольких слоев, создав над ними корректирующий слой. Этому слою изменяем режим наложения слоев на «Экран» и уменьшаем непрозрачность до 60%.
Создаем поверх всех слоев новый слой и в нем можно кистями пятен (пример) придать дополнительный эффект коллажа. Слоям с кистями также можно изменять режим наложения слоев на тот, который придаст эффект яркости, осветления.
Слоям с кистями также можно изменять режим наложения слоев на тот, который придаст эффект яркости, осветления.
Становимся на верхний слой и с помощью инструмента «Прямоугольное выделение» обводим все изображение. Заходим во вкладку «Редактирование» – «Скопировать совмещенные данные» – Вставить».
Для нового слоя с совмещенными данными придадим резкость. Заходим во вкладку «Фильтр» – «Усиление резкости» – «Умная резкость».
В открывшемся окошке настраиваем значения.
Снова создаем корректирующий слой «Цветовой тон/Насыщенность» и настраиваем нужный тон и насыщенность.
В данном примере была использована фотография девушки с обрезанной частью изображения, что часто бывает при любительской фотосъемке, именно данная фотография подходит для коллажа. В таких случаях можно легко исправить эту ситуацию. Делается копия верхнего слоя, сдвигается так, чтобы планета расположилась на той части изображения, которую нужно закрыть и уменьшаем слой. К слою добавляется слой-маска.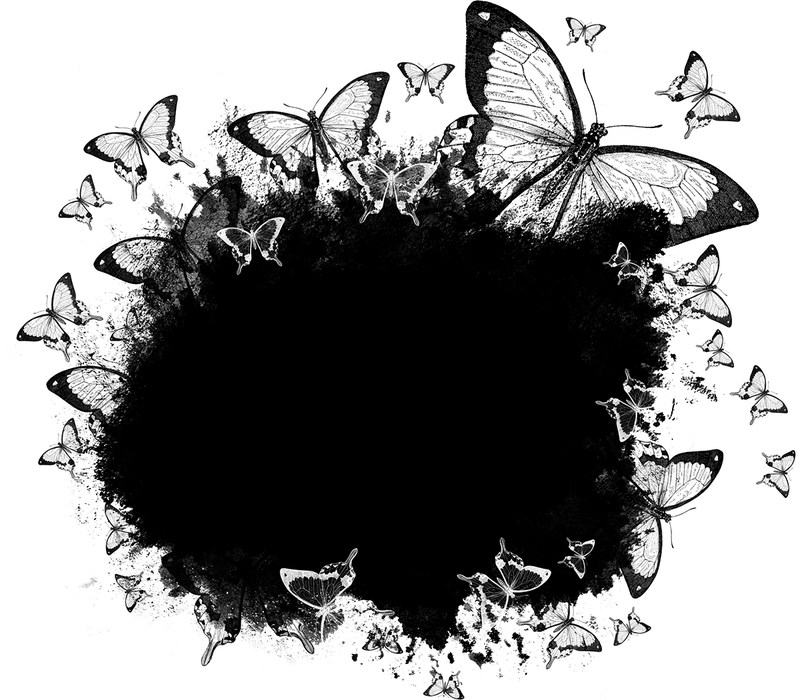 Маску заливаем черным цветом и кистью белого цвета проявляем планету.
Маску заливаем черным цветом и кистью белого цвета проявляем планету.
Таким образом, с помощью слой-маски можно сделать коллаж, избегая утомительного отделения изображения от фона.
ПОХОЖИЕ СТАТЬИ
Маска — Руководство Procreate®
Procreate предлагает различные способы изменения одних областей содержимого, не затрагивая другие. Это дает вам свободу работать быстро и уверенно экспериментировать.
Блокировки слоев
Хотя они не являются масками в цифровом смысле, блокировки выполняют важную связанную функцию. Блокировка слоя защищает слой от любых правок. Alpha Lock защищает любую часть слоя, которая является прозрачной.
Блокировка слоя
Чтобы предотвратить любые случайные изменения и правки, внесенные в слой, вы можете заблокировать его. Проведите справа налево по любому слою или группе слоев, затем коснитесь Заблокировать .
Блокировка группы блокирует все слои в этой группе.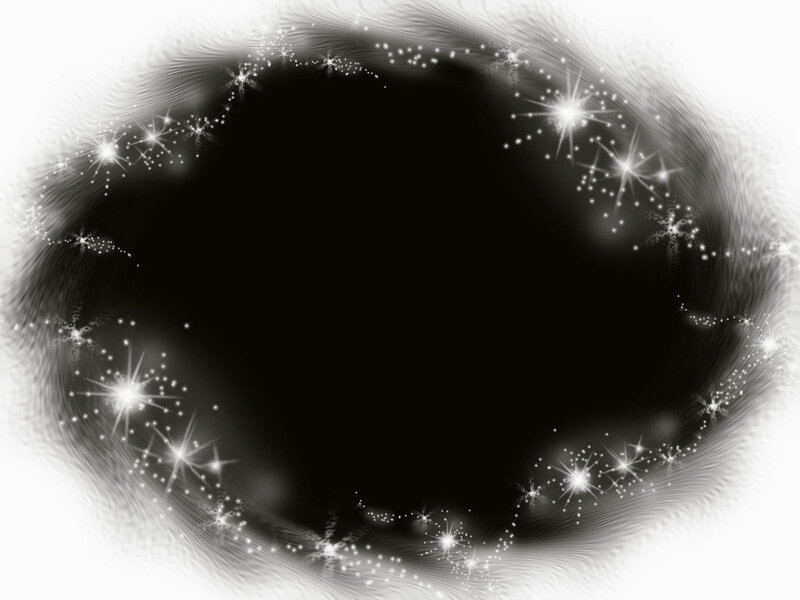 Разблокировка любого слоя в группе разблокирует всю группу.
Разблокировка любого слоя в группе разблокирует всю группу.
Когда слой или группа заблокированы, рядом с именем отображается маленький символ замка. Вы не можете редактировать, перемещать, вырезать, вставлять, преобразовывать или удалять заблокированный слой. Он полностью защищен.
Чтобы разблокировать слой или группу для редактирования, проведите пальцем справа налево и коснитесь Разблокировать .
Блокировка альфа-канала
Блокировка альфа-канала позволяет наложить форму или область рисунка, а затем заблокировать эту альфа-форму. После блокировки вы можете рисовать или размазывать только ту область, на которой уже есть краска.
Используя это, вы можете выделить персонажа, а затем свободно добавлять цвет и детали к этому персонажу. Alpha Lock позволяет вам работать, не беспокоясь о том, что вы можете закрасить контуры. Вы также можете заблокировать линии, чтобы перекрасить детали, не повреждая исходные линии.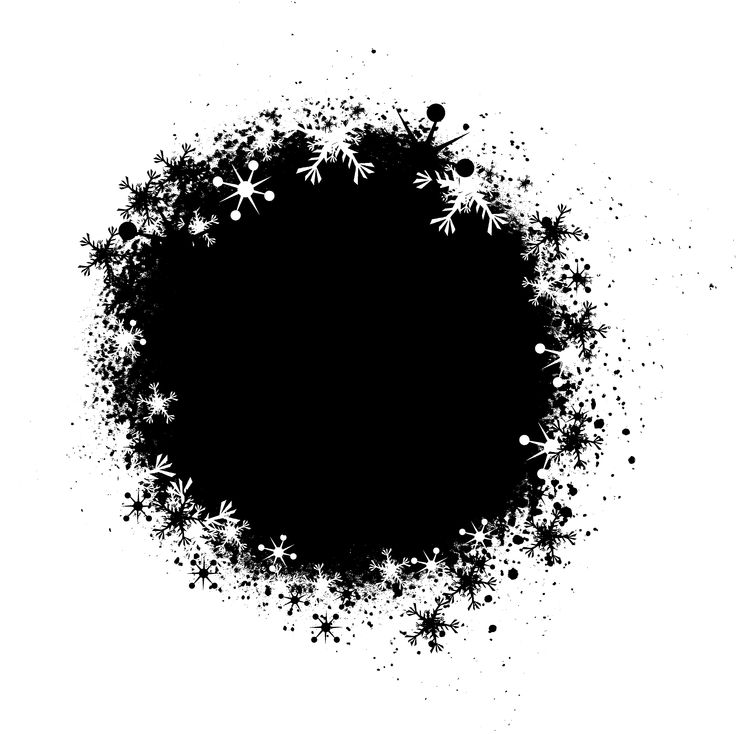
После того, как вы заблокировали нужную форму, коснитесь слоя, чтобы открыть меню «Параметры слоя», затем коснитесь Alpha Lock .
Мгновенно активируйте Alpha Lock , проведя слева направо двумя пальцами по любому слою.
Активный альфа-канал Слои блокировки отображают клетчатый фон на миниатюре.
Нужно подправить край или добавить к существующей альфа-форме? Выключите Alpha Lock , внесите изменения в рисунок, затем переключите Альфа-замок снова включен.
Маска слоя
Маскирование слоя отлично подходит для неразрушающих экспериментов.
Вы можете изменить Слой-маску , чтобы скрыть или отобразить любую часть ее родительского слоя без удаления какого-либо содержимого. Вы также можете Lock, Transform и Copy Masks.
Создать
Добавьте маску, прикрепленную к вашему основному слою.
Коснитесь основного слоя, чтобы вызвать меню «Параметры слоя», затем коснитесь Маска . Ваша новая маска появится над выбранным слоем.
Ваша новая маска появится над выбранным слоем.
Редактировать
Отредактируйте маску слоя, используя ластик или рисуя в оттенках серого.
Маски слоя редактируются с использованием оттенков серого. Стирание или рисование черным цветом скрывает части родительского слоя, а рисование белым цветом открывает части. Различные оттенки серого изменяют содержимое с соответствующими уровнями непрозрачности.
Когда в качестве основного слоя выбрана маска слоя , выбранные вами панели цветов будут игнорировать оттенок. Это гарантирует, что вы всегда рисуете на Слой-маска в оттенках серого.
Выберите
Выберите маску слоя или ее родительский слой в качестве основного для различных действий.
Когда вы выбираете маску слоя в качестве основного слоя, вы можете использовать Erase или Paint для редактирования маски. Выбор родительского слоя в качестве основного позволяет вам изменять содержимое, которое находится под маской этого слоя.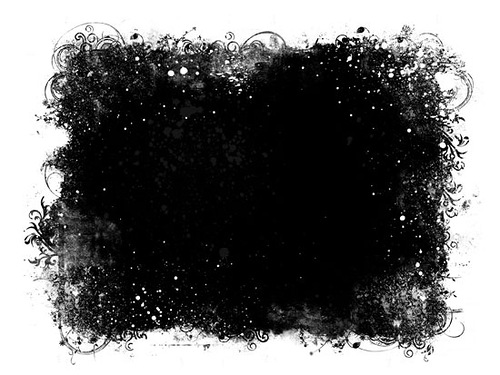
Выбор слоя или маски в качестве основного слоя выберет другой из пары в качестве вторичного слоя. Это позволяет вам трансформировать оба сразу. Если вы хотите трансформировать слой или маску независимо друг от друга, сначала отмените выбор другого элемента.
Переместить
Переместить слой-маску, не затрагивая маску слоя.
Коснитесь и удерживайте слой-маску или ее родительский слой, чтобы выбрать оба, и перетащите их в другое место в меню «Слои». Слой-маска останется прикрепленной к своему родительскому слою, пока вы не объедините или не удалите ее.
Удалить
Удалить или заблокировать маску слоя.
Как и для любого обычного слоя, смахивание влево по маске слоя открывает кнопку «Заблокировать» или «Удалить».
Слой-маска не имеет собственной кнопки Дублировать . Дублирование маскированного слоя создаст копию слоя и маски.
Обтравочная маска
Управление видимостью одного слоя на основе содержимого другого.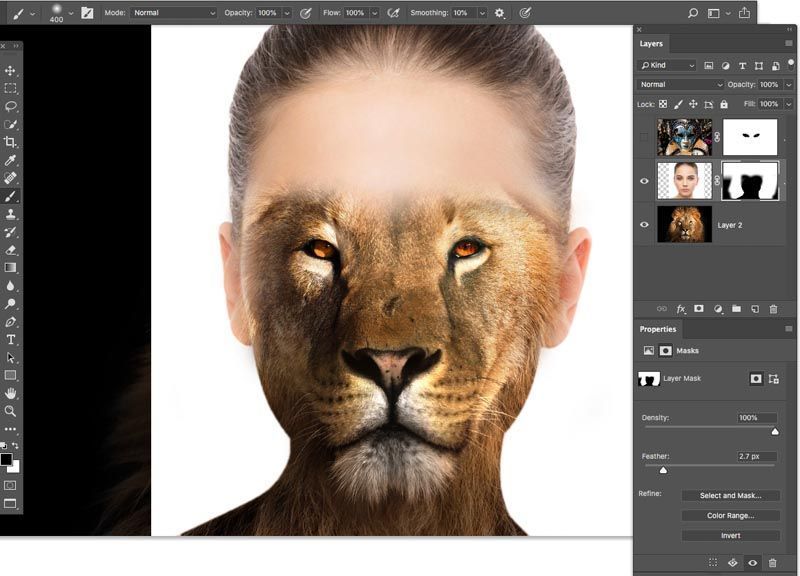
Когда вы активируете обтравочную маску , она прикрепляет ваш активный слой к слою под ним. Видимость обрезанного слоя управляет содержимым и прозрачностью нижележащего родительского слоя.
Если выбран нижний слой на панели «Слои», параметр Обтравочная маска недоступен.
Создать
Превратите любой слой в обтравочную маску в меню «Параметры слоя».
Коснитесь основного слоя, чтобы вызвать меню «Параметры слоя», затем коснитесь Обтравочная маска . Выбранный слой станет обтравочной маской, обрезанной по слою ниже.
Если выбран нижний слой на панели «Слои», параметр «Обтравочная маска» недоступен.
Transform
Поэкспериментируйте с формой и формой обтравочной маски с помощью Transform.
Используйте инструмент «Трансформация» для перемещения, масштабирования или искажения содержимого родительского слоя. Это изменяет, какие части обрезанного слоя будут видны.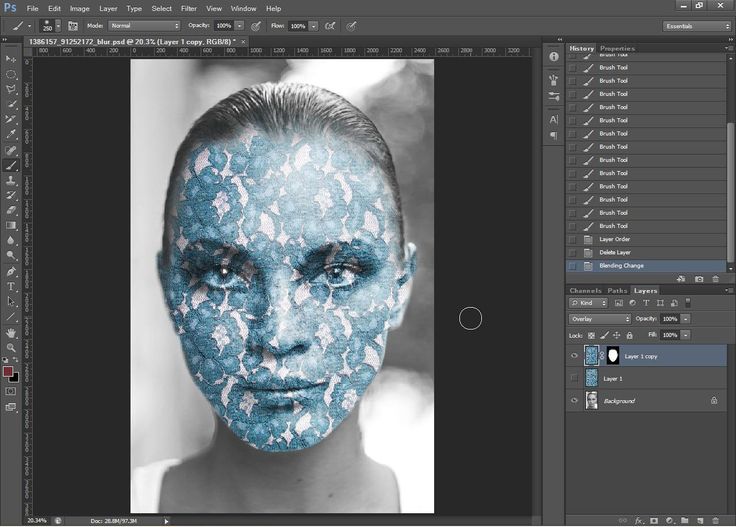
Настройка
Измените внешний вид содержимого на вырезанном слое. Исследуйте силу Корректировки с фильтрами типа Размытие по Гауссу или Пластика .
Переместить
Возьмите и переместите обрезанный слой, чтобы изменить способ воздействия на содержимое.
Обтравочные маски отличаются от Слой-масок тем, что они не зависят от слоя, на который воздействуют. Вы можете взять и переместить обтравочную маску , как любой обычный слой.
Когда вы перемещаете порядок слоев обтравочной маски, она прикрепляется к слою под ним. Переместите обрезанный слой в нижнюю часть вашего Панель слоев , функция обтравочной маски будет деактивирована. Переместите слой ниже деактивированной Clipping Mask , и функция Clipping Mask снова активируется.
Заблокировать, Дублировать, Удалить
Управляйте обтравочной маской с помощью стандартных параметров слоя.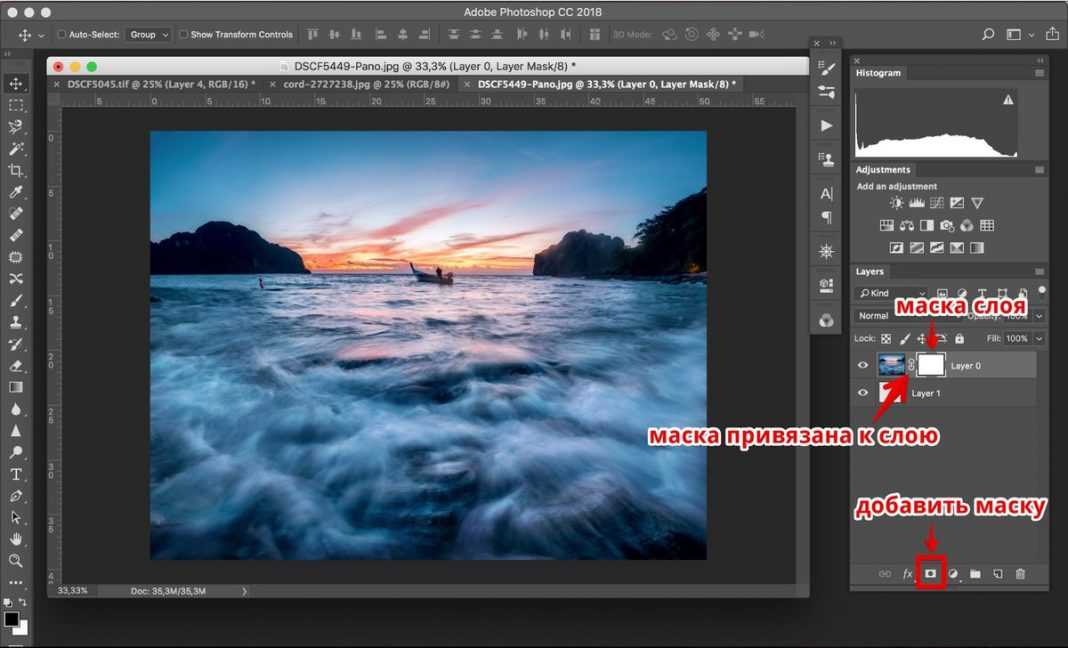
Для обтравочных масок доступны все стандартные действия и параметры слоя.
Проведите влево по обтравочной маске, чтобы открыть кнопки для Lock, Duplicate, и Удалить .
Деактивировать
Включение и выключение обтравочных масок.
Чтобы переключить статус обрезания слоя, коснитесь для вызова меню «Параметры слоя», затем коснитесь кнопки Обтравочная маска .
Маска объектов—ArcGIS Pro | Документация
Маскирование — это метод, используемый для уточнения плотного или детализированного содержимого карты, когда объекты одного слоя скрывают или маскируют объекты другого слоя в местах их наложения. Обычно маскирование используется для маскирования объектов вокруг аннотаций, чтобы текст оставался читаемым.
Например, на гипсометрической карте высот, подобной приведенной ниже, изолинии и текст могут конфликтовать. Маскирование частей черных контурных линий сохраняет сообщение о высоте карты и делает контурный текст более разборчивым.
Существует два типа стратегий маскирования:
- Маскирование слоя — Слой объектов или маскирующий слой маскирует любые перекрывающиеся объекты другого слоя на карте или сцене.
- Маскирование на уровне объекта — маскирование обрабатывается для каждого объекта, как указано классом отношений между двумя слоями.
При обоих способах маскирования геометрия маскирующих объектов маскирует символы маскируемых объектов. Даже если символизируемая форма маскирующих объектов отличается от геометрии (например, если применяется буфер символов), маскирование выполняет форма геометрии объекта. Однако это влияет на символы замаскированных объектов. Замаскированный объект может иметь дыры, но это только дыры в видимом символе. Геометрия элемента не изменяется.
Создать маскирующий слой
Любой векторный слой может быть замаскирован, но только полигональные векторные слои могут маскировать объекты. Из-за этого вам может понадобиться создать маскирующий слой для векторного слоя.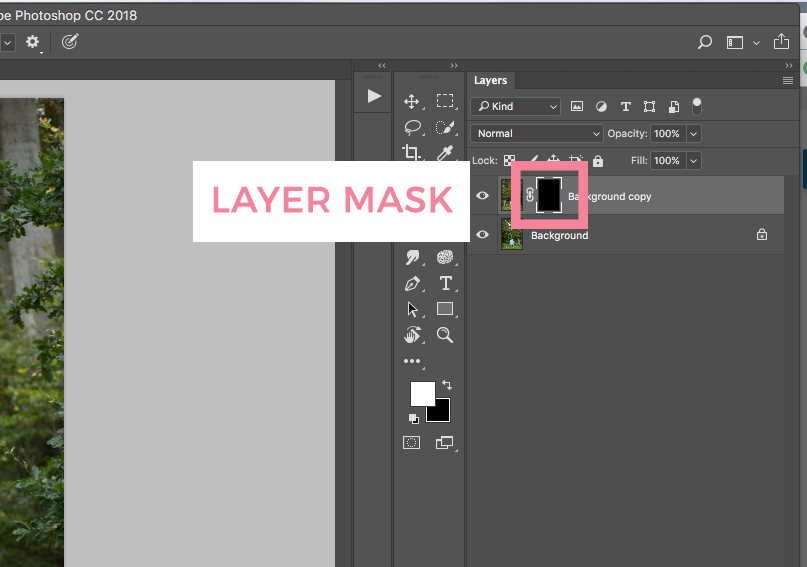
3D-слои в сцене нельзя маскировать, но их можно использовать в качестве маскирующих слоев.
Несколько инструментов геопроцессования могут использоваться для создания маскирующих слоев, включая следующие:
- Cul-De-Sac Masks
- Особенности. текущая карта или сцена. Класс полигональных объектов генерируется как вывод в базе геоданных, который затем используется для маскирования частей слоев, лежащих под определенными символами или объектами-аннотациями.
Маска сначала определяет границу или область между элементом и краем маски, а затем использует метод контура для создания многоугольника маски. Дополнительные сведения об инструментах маскирующего слоя и их назначении см. в разделе Обзор набора инструментов маскирования.
Чтобы создать маскирующий слой для векторного слоя, выполните следующие действия:
- На вкладке Анализ в группе Геообработка щелкните Инструменты .

- На панели Геообработка выберите Инструменты картографии > Маскирование и щелкните нужный инструмент, чтобы открыть его.
- Задайте параметры и запустите инструмент.
На панель содержимого добавлен класс полигональных объектов.
Использовать маску слоя
Вы можете замаскировать символы выбранного слоя объектами из одного или нескольких источников маски на карте или сцене. Например, чтобы скрыть административные границы водоема, выберите полигональный векторный слой, содержащий границы административной области, и установите флажок для слоя, содержащего водный объект, в раскрывающемся меню Маскирование.
Чтобы замаскировать слой, выполните следующие действия:
- Выберите один или несколько слоев для маскирования на панели Содержание.
- На вкладке Векторный слой в группе Рисование щелкните Маскирование .
- В раскрывающемся меню выберите один или несколько слоев в списке.

Слои с флажками маскируют выбранный слой.
Символы слоя маски
Вы можете дополнительно определить способ маскирования слоя, маскируя только определенные символы слоя. Например, в линейном векторном слое дорог, в котором каждый тип дороги обозначен по-разному, вы можете указать, какие слои символа шоссе следует маскировать, а не маскировать все шоссе.
Вы можете использовать маскирование слоя символов на векторном слое или групповом слое, если на вашей карте есть полигональный векторный слой.
Вы должны включить отрисовку слоя символов на слое, чтобы использовать маскирование слоя символов.
Узнайте больше о слоях символов
Чтобы замаскировать символы слоя, выполните следующие действия:
- Выберите векторный слой, к которому вы хотите применить маскирование, на панели Содержание.
- На вкладке Векторный слой в группе Рисование щелкните раскрывающееся меню Маскирование и выберите Расширенное маскирование.

- В диалоговом окне Расширенное маскирование в списке флажков Источники маскирования отметьте один или несколько источников маскирования.
- В списке Слои символов перечислены все слои символов в векторном слое, выбранном на панели Содержание. Отметьте слои символов для маскирования выделенным источником или источниками маски.
- Нажмите OK, чтобы применить маску к слою или слоям символов.
Использовать маскирование на уровне объектов
Вы можете установить маскирование для отдельных объектов, установив класс отношения «многие ко многим» между маскирующим слоем и маскирующим полигональным слоем. Класс отношений используется для связывания маскирующих полигонов с определенными маскируемыми объектами. Установите полигоны, которые будут масками, в качестве источника в классе отношений. Установите объекты, которые должны быть замаскированы, в качестве назначения в классе отношений.
Один из способов получить маскирование на уровне объектов — использовать геообработку для обнаружения конфликтов объектов и создания масок для вас.
 Используйте инструмент «Создать эстакаду» или «Создать подземный переход» для выявления конфликтов, создания полигонов маски и автоматической настройки взаимосвязей. Полученные полигоны маскирования можно редактировать и при необходимости создавать новые маски.
Используйте инструмент «Создать эстакаду» или «Создать подземный переход» для выявления конфликтов, создания полигонов маски и автоматической настройки взаимосвязей. Полученные полигоны маскирования можно редактировать и при необходимости создавать новые маски.В качестве альтернативы вы можете использовать существующий класс полигональных объектов и создать класс отношений «многие ко многим» между ним и замаскированным слоем с помощью инструмента «Создать класс отношений».
Чтобы настроить маскирование на уровне объектов, выполните следующие действия:
- Убедитесь, что на карте присутствует класс маскирующих полигональных объектов вместе с классом отношений «многие ко многим», связывающим его с маскируемым слоем.
Вы можете включить маскирующие полигональные объекты на панели Содержание, чтобы увидеть объекты, но отключить его, когда применяется маскирование, чтобы показать эффект маскирования.
- Щелкните векторный слой, к которому вы хотите применить маску, на панели Содержание.

- На вкладке Анализ в группе Геообработка щелкните Инструменты .

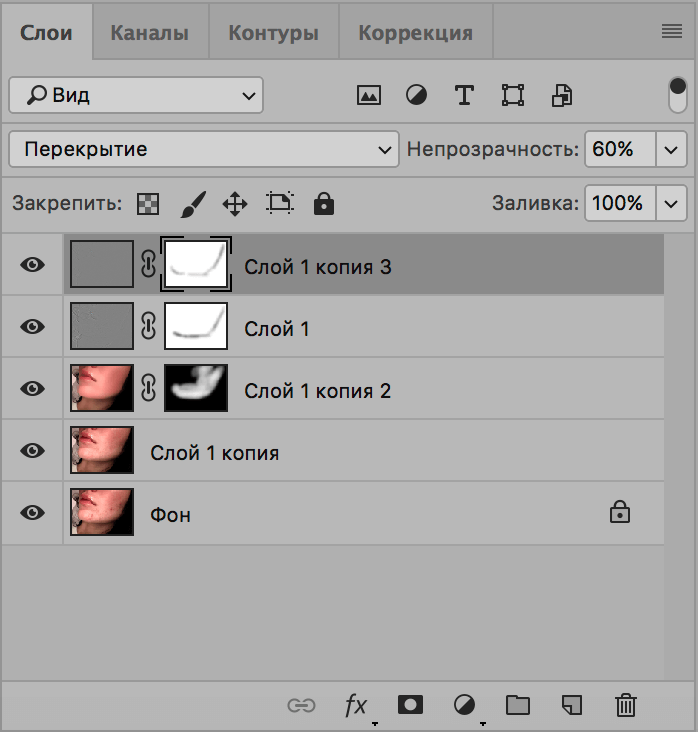

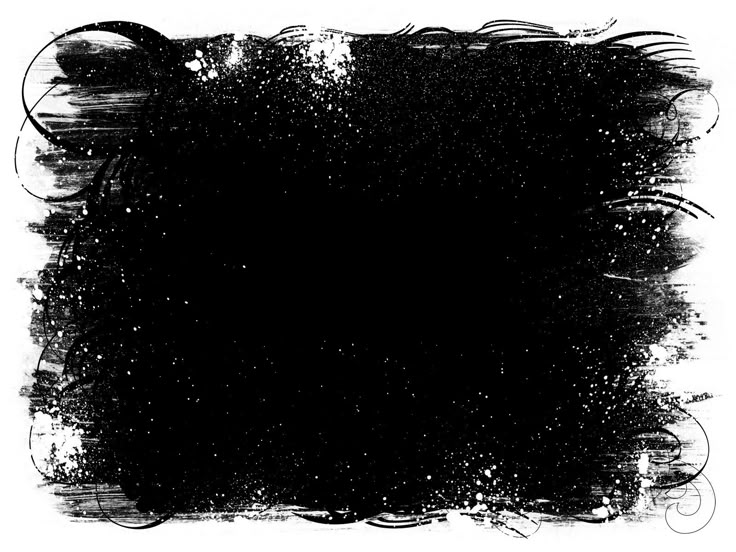
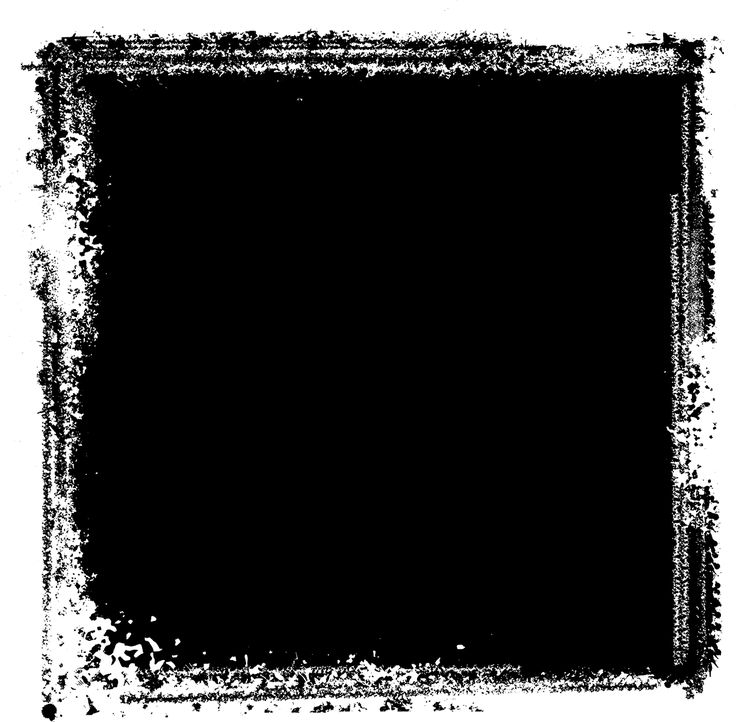 Используйте инструмент «Создать эстакаду» или «Создать подземный переход» для выявления конфликтов, создания полигонов маски и автоматической настройки взаимосвязей. Полученные полигоны маскирования можно редактировать и при необходимости создавать новые маски.
Используйте инструмент «Создать эстакаду» или «Создать подземный переход» для выявления конфликтов, создания полигонов маски и автоматической настройки взаимосвязей. Полученные полигоны маскирования можно редактировать и при необходимости создавать новые маски.