Работа со слоями и масками в Adobe Photoshop. Как тонко настроить яркость, контраст и добавить объём в кадр?
Мы разобрали базовые возможности работы со слоями и масками, выполняя задачи дизайнера-коллажиста, а не фотографа. Теперь перейдём к нашей специфике.
Для примера взят очень тёмный кадр, чтобы вносимые нами коррекции были заметнее. Конечно, такие серьёзные ошибки экспозиции нужно исправлять на этапе RAW-конвертации, оставляя для Photoshop только финишные манипуляции.
Начнём с главного: как правильно вносить коррекции на фото? Корректирующими слоями! Нашему снимку не хватает контраста и яркости. Создадим корректирующий слой с кривыми и увеличим яркость. Такой инструмент — лучший способ скорректировать яркость и контраст кадра в Photoshop. Если вы умеете работать с кривыми, другие инструменты практически не нужны.
Зелёной рамкой выделена панель создания корректирующих слоёв, жёлтой — кнопка создания слоя с кривыми.
На новом слое с помощью кривых повысим контраст. В этом инструменте мы можем защитить тёмные области от потери деталей и отдельно сделать ярче полутона и светлые участки:
В этом инструменте мы можем защитить тёмные области от потери деталей и отдельно сделать ярче полутона и светлые участки:
Займёмся цветом. Кадр выглядит тусклым. Воспользуемся корректирующим слоем Vibrannce/Saturation. Регулятор Vibrance работает деликатнее, повышая насыщенность только тех цветов, которые этого требуют, и не трогает и без того сочные участки.
Я намеренно переусердствовал с насыщенностью, чтобы показать главную фишку, ради чего вообще необходимо делать все коррекции на отдельных слоях. Итак, у нас есть хорошие участки и заведомо перенасыщенные: небо, зелень, белые скатерти (ставшие синими) на веранде ресторана… Раз эта коррекция в отдельном слое, мы можем в любой момент вернуться к её настройкам и ещё раз отрегулировать Vibrance.
Но есть и другие варианты, которые помогут нам лучше изучить возможности Photoshop.
Любой слой можно сделать полупрозрачным. Если на этом слое будет лежать изображение, через него начнёт просвечивать нижний слой.
Найдём ползунок Opacity («Непрозрачность») и установим значение 50%. Слой стал полупрозрачным, и наша коррекция действует вполсилы. Такой метод хорош тогда, когда не хочется возиться с настройкой сложных регулировок и хочется убавить их воздействие.
Регулятор непрозрачности выделен жёлтой рамкой.
Настраиваем маску корректирующего слоя. Однако мне такой вариант тоже не нравится: теперь некоторым участкам на фото опять не хватает сочности. Проблема в том, что часто нужно воздействовать не на весь снимок, а только на фрагменты. Для этого и существует маска. На маске корректирующего слоя можно стереть участки, в которых кадр оказался перенасыщенным. Но мы их будем стирать не до конца, а ровно на 50%. Выделим маску корректирующего слоя и активируем инструмент «Кисть». Чаще всего фотографы работают очень мягкой кистью, чтобы на фото не было заметно резких переходов. Щёлкнув правой кнопкой мыши на любом фрагменте, настроим «Кисть» так, чтобы она была очень большой, но с нулевой жёсткостью (Hardness).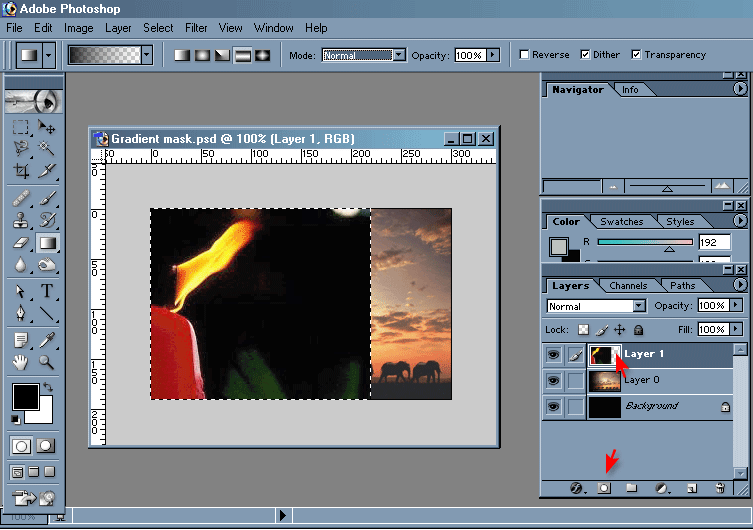
Ошибка: создание маски жёсткой кистью (Hardness = 100). Результат неудовлетворительный.
Та же маска (затемняющая края кадра и не трогающая цветок), но созданная с помощью мягкой кисти большого диаметра. Границ воздействия маски незаметно.
Сейчас у нас сплошная маска слоя, и нам нужно, чтобы кисть её как бы стирала. Сделать это легко: кисть белого цвета добавляет маску, чёрного — стирает. Выбираем чёрный.
Жёлтой стрелкой отмечена выбранная маска корректирующего слоя, с которой мы будем работать, красной — инструмент «Кисть», зелёной — параметры кисти.
Зелёной рамкой показана настройка непрозрачности кисти. Выбор чёрного цвета для кисти помечен синей стрелкой.
Чтобы кисть работала на нашей маске вполсилы, ей тоже настроим непрозрачность около 50%: при одном нажатии кисть создаст полупрозрачность. Но чем больше мы будем щёлкать по одному фрагменту левой кнопкой мыши, тем прозрачнее он будет становиться.
Проведём кистью там, где хочется снизить насыщенность.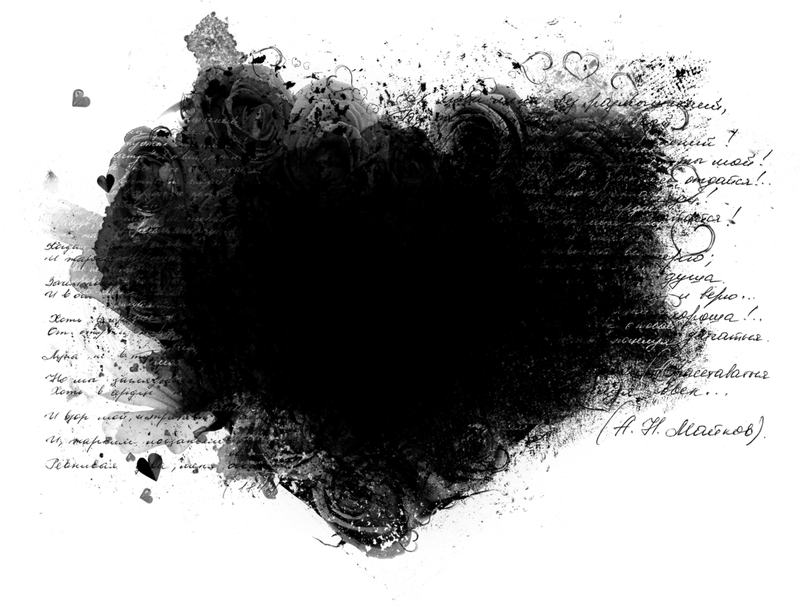 Обратите внимание, что изменилось и превью маски слоя Vibrance. Теперь это не белый прямоугольник, а изображение нашей маски.
Обратите внимание, что изменилось и превью маски слоя Vibrance. Теперь это не белый прямоугольник, а изображение нашей маски.
Как вывести полученную маску не только на превью слоя, но и на сам снимок? Зажимаем клавишу «\» — на дисплее красным цветом отобразится маска. Чем краснее, тем прозрачнее. Чтобы убрать её, ещё раз нажмём «\».
Теперь снимок приобрёл более законченный вид. Можем ещё раз оценить яркость. Самое время более детально, с помощью масок настроить яркость каждого участка кадра. С точки зрения композиции, визуальный и смысловой центр кадра — старый каменный мост. Однако есть другие яркие элементы, отвлекающие внимание. Сделаем участок с мостом светлее, остальное — темнее. Сначала займёмся мостом: создадим слой с кривыми и увеличим яркость (пока всего снимка):
Новый слой с кривыми, повышающий яркость. Пока его маска действует на весь кадр.
Маску слоя можно инвертировать: сделать так, чтобы пока наш корректирующий слой не воздействовал ни на что. Найдём в панели Properties (там, где был график кривой) пункт Masks. А в нём нажмём кнопку Invert — маска станет чёрной, то есть абсолютно прозрачной.
А в нём нажмём кнопку Invert — маска станет чёрной, то есть абсолютно прозрачной.
Жёлтой рамкой выделен пункт Masks, где можно инвертировать маску с помощью кнопки Invert (красная рамка). Для любого слоя можно создать маску (кнопка, выделенная зелёной рамкой).
Результат создания маски для каменного моста
Возьмём кисть белого цвета с непрозрачностью 100% и обрисуем нужный участок с мостом. Теперь наша коррекция осветляет только этот фрагмент.
Промежуточный итог. Рисование затемняющей маски кистью
Займёмся затемнением второстепенных объектов и создадим слой с кривыми, который сделает кадр темнее. Опять инвертируем маску и обрисовываем белой кистью объекты, которые хотим затемнить. Теперь попробуем дорисовать маску другим полезнейшим инструментом — градиентом.
Выбран инструмент «Градиент» (зелёная стрелка). В параметрах градиента (красная стрелка) выбираем вариант от белого к прозрачному. Непрозрачность градиента установлена на 10% (синяя рамка).
Градиент удобен для рисования масок.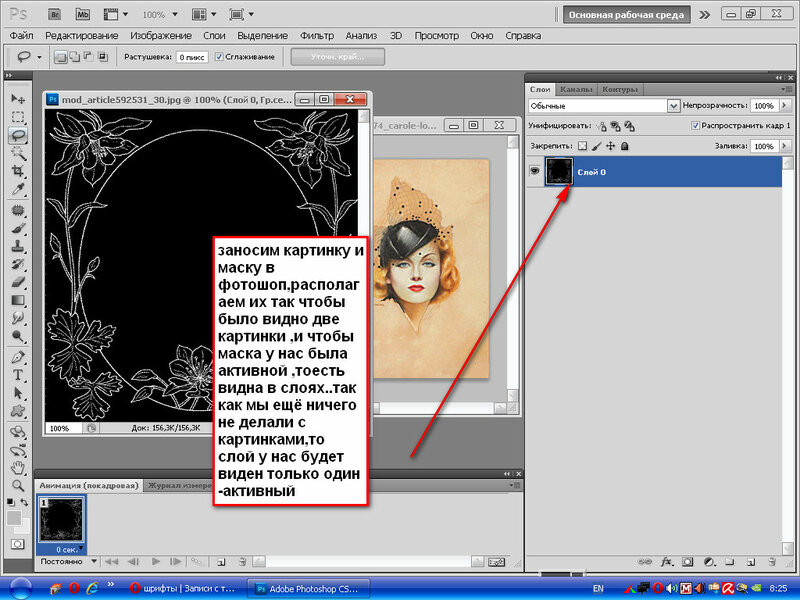 Дело в том, что при использовании кистей мы можем ненароком получить на изображении пятна, особенно на небе и других монотонных участках. Градиент же заливает маску линейно.
Дело в том, что при использовании кистей мы можем ненароком получить на изображении пятна, особенно на небе и других монотонных участках. Градиент же заливает маску линейно.
На небе и воде — пример пятен от маски, нарисованной кистями.
Затемнение неба с помощью маски, созданной градиентами
Давайте настроим его. Выберем тот вариант, который заливает от сплошного цвета к полной прозрачности. Теперь установим очень низкую непрозрачность слоя, около 10%. Рисуем градиенты по углам. Например, в районе неба, зелени. В Photoshop градиент работает не так, как в Lightroom. Поставьте курсор туда, где градиент должен быть максимально плотным. Нажмите левую кнопку мыши и проведите линию до того места, где он должен сойти на нет. Отпустите кнопку, градиент готов. Эдакое ручное виньетирование. Если хочется какой-то угол затемнить сильнее, накладываем несколько градиентов. Так я поступлю с правым нижним углом, чтобы зелень не отвлекала. Градиент может работать и как ластик, если выбрать для него чёрный цвет.
Итоговая маска, созданная кистями и градиентами. Чем прозрачнее, тем сильнее действует слой с кривыми.
В третий раз проверим яркость фото: сделаем очередной слой с кривыми и, ориентируясь по гистограмме, внесём финальные коррекции.
Итоговый вариант. Конечно, на фотографии можно ещё кое-что исправить более продвинутыми техниками, но об этом в следующий раз.
Итак, мы рассмотрели базовые возможности работы со слоями, масками и корректирующими слоями. Пожалуй, этими функциями фотографы пользуются каждый раз, редактируя кадр в Adobe Photoshop. Разумеется, возможности фоторедактора на этом не заканчиваются — свежей порцией поделимся в следующих уроках.
Маски слоя. » Adobe Photoshop
Возможно, вы уже заметили недостаток помещения объектов на слои путем простого удаления фона. Если фон удален, его уже не вернуть, не исправить ошибки выделения объекта. Этот недостаток преодолевается использованием маски слоя. Маска слоя представляет собой специальный, ассоциированный со своим слоем, канал.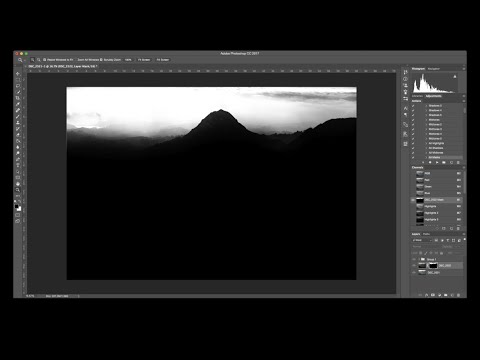
Создание маски слоя.
Для создания масок слоя в меню Layer (Слои) имеется целый набор команд Add Layer Mask (Добавить маску слоя). Выполнив любую из них, Photoshop создаст для активного слоя маску. В зависимости от выбранной команды произойдет следующее.
В зависимости от выбранной команды произойдет следующее.
- Reveal All (Показать все). Будет создана маска слоя, полностью заполненная белым цветом. Такая маска слоя в точности соответствует выделенному (немаскированному) изображению. Все содержимое слоя будет видимо, и для того, чтобы замаскировать часть слоя, надо будет залить соответствующую область маски слоя черным цветом.
- Hide All (Спрятать все). Созданная маска слоя будет целиком заполнена белым цветом. Такая маска слоя соответствует полностью маскированному изображению. Все содержимое слоя будет невидимо, и для того, чтобы сделать видимой часть слоя, надо будет залить соответствующую область маски слоя белым цветом.
- Reveal Selection (Показать выделенную область).
 Команда доступна только при наличии в документе выделенной области и создает маску слоя, в которой выделенная область будет залита белым цветом, а остальная часть черным. В результате видимой окажется только выделенная область слоя.
Команда доступна только при наличии в документе выделенной области и создает маску слоя, в которой выделенная область будет залита белым цветом, а остальная часть черным. В результате видимой окажется только выделенная область слоя. - Hide Selection (Спрятать выделенную область). Команда доступна только при наличии в документе выделенной области и создает маску слоя, в которой выделенная область будет залита черным цветом, а остальная часть белым. В результате видимым окажется весь слой за исключением выделенной области. Миниатюра маски слоя видна в строке слоя в палитре Layers (Слои) справа от миниатюры самого слоя.
Связь слоя и его маски.
- Откройте палитру Channels (Каналы).
 Маска слоя видна в палитре Channels(Каналы) как обычный альфа-канал. Имя канала написано курсивом, чтобы бросалось в глаза его отличие от обычных альфа-каналов. Имя канала сформировано из имени слоя с добавлением слова Mask.
Маска слоя видна в палитре Channels(Каналы) как обычный альфа-канал. Имя канала написано курсивом, чтобы бросалось в глаза его отличие от обычных альфа-каналов. Имя канала сформировано из имени слоя с добавлением слова Mask. - Щелкните на пиктограмме видимости канала, и его содержимое отобразится в окне документа. Как видите, маска закрывает на изображении темные участки. Маскированные области слоя считаются прозрачными, что вы и наблюдали сразу после создания маски.
- Отключите видимость канала маски и снова перейдите в палитру Layers (Слои). Обратите внимание на пиктограмму с изображением звеньев цепи между миниатюрами слоя и маски слоя. Она говорит о том, что слой и маска слоя связаны, то есть любые операции трансформирования и перемещения будут производиться с ними одновременно.
- Зеркально отразите изображение пустыни командой Flip Horizontal (Зеркальное отражение по горизонтали) из подменю Transform (Трансформирование) меню Edit (Редактирование).
 Как видите, маска слоя тоже отобразилась зеркально вместе с изображением на слое. Если бы они не были связаны, то отражение было быприменено только к слою.
Как видите, маска слоя тоже отобразилась зеркально вместе с изображением на слое. Если бы они не были связаны, то отражение было быприменено только к слою. - Выберите в палитре инструментов инструмент Move (Перемещение) и переместите слой со слой-маской влево и вниз. При перемещении связь между слоем и его маской также сохраняется.
Если связь между слоем и его маской нежелательна, то щелчок на пиктограмме цепи, расположенной между их миниатюрами в палитре Layers (Слои), разорвет ее. После этого перемещение и трансформирование слоя и маски слоя станут независимыми. маска слоя позволяет сохранить исходное изображение в неприкосновенности, чтобы оно было доступно в любой момент. Вы всегда можете оценить результат маскирования путем временного отключения маски слоя.
Отключение маски слоя.
- В палитре Layers (Слои) щелкните на миниатюре маски слоя, удерживая при этом клавишу Shift . Миниатюра маски слоя будет перечеркнута красным косым крестом, и на слое с изображением пустыни появится ранее замаскированная темная область.
- Щелкните на миниатюре маски слоя еще раз. Красный крест исчезнет, и маска слоя снова закроет часть изображения на слое. Ту же функцию выполняет и команда Disable Layer Mask (Отключить маску слоя) из меню Layer (Слои), но использование меню это, как всегда, самый медленный способ работы.
Редактирование маски слоя.
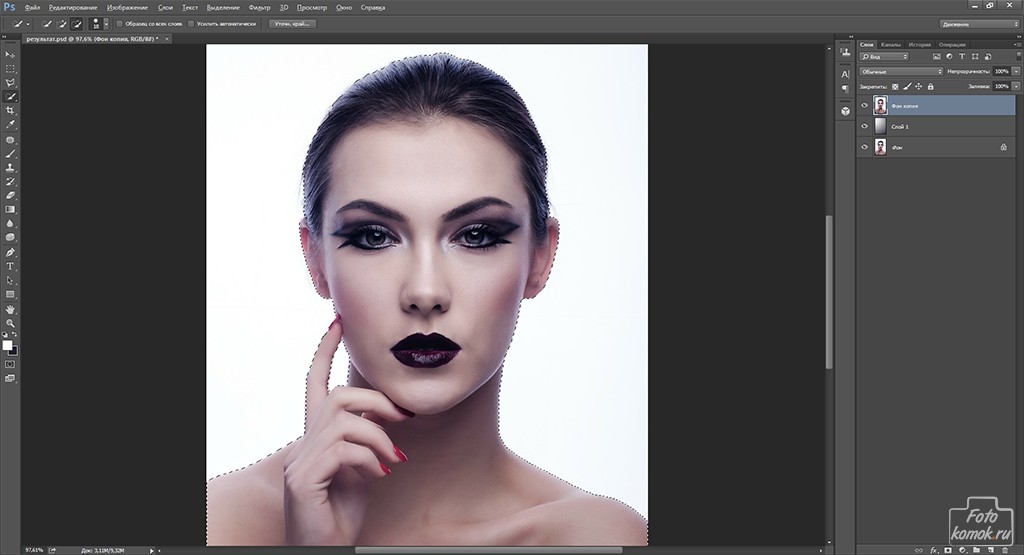
Маску слоя, как и обыкновенную маску, можно редактировать непосредственно. Для этого ее можно выбрать в палитре Channels (Каналы), но быстрее действовать прямо в палитре Layers (Слои). Щелкните на миниатюре слой — маски, удерживая нажатой клавишу Alt . В окне документа появится маска. Ее можно увеличить — дорисовав черную область, или уменьшить — удалив черную область. Если в слое-маске присутствуют серые тона, то в этих местах объект будет полупрозрачным.
Удаление маски слоя.
Чтобы удалить маску слоя, можно воспользоваться командой Remove Layer Mask (Удалить маску слоя) из меню Layer (Слои).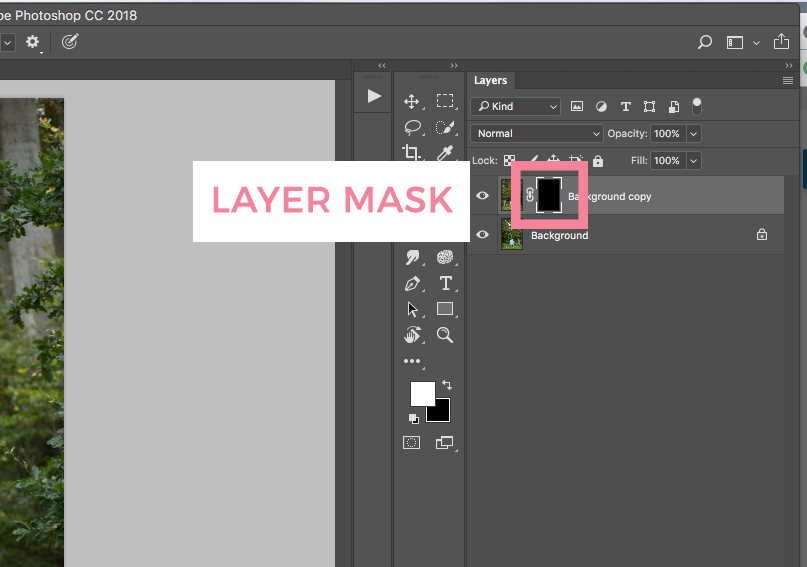 Однако быстрее и естественнее перетащить мышью миниатюру маски слоя в палитре Layers (Слои) к кнопке удаления на панели инструментов этой же палитры. После вызова команды меню или перетаскивания Photoshop выдаст запрос об удалении. Перед вами будет выбор из двух возможных вариантов. Первый Apply (Применить) состоите том, чтобы перед удалением маска слоя была применена к слою. При этом маскированные области удаляются со слоя, и на нем остается объект на прозрачном фоне. Второй вариант Discard (Удалить) удаляет маску слоя без ее применения к слою. В результате все содержимое слоя сохранится и станет видимым.
Однако быстрее и естественнее перетащить мышью миниатюру маски слоя в палитре Layers (Слои) к кнопке удаления на панели инструментов этой же палитры. После вызова команды меню или перетаскивания Photoshop выдаст запрос об удалении. Перед вами будет выбор из двух возможных вариантов. Первый Apply (Применить) состоите том, чтобы перед удалением маска слоя была применена к слою. При этом маскированные области удаляются со слоя, и на нем остается объект на прозрачном фоне. Второй вариант Discard (Удалить) удаляет маску слоя без ее применения к слою. В результате все содержимое слоя сохранится и станет видимым.
в Photoshop: разница между масками слоя и обтравочными масками
от admin | 22 мая 2019 г. | Блогролл | 0 комментариев
Что такое маскирование в Photoshop? Маскировка является одним из самых мощных в Adobe Photoshop .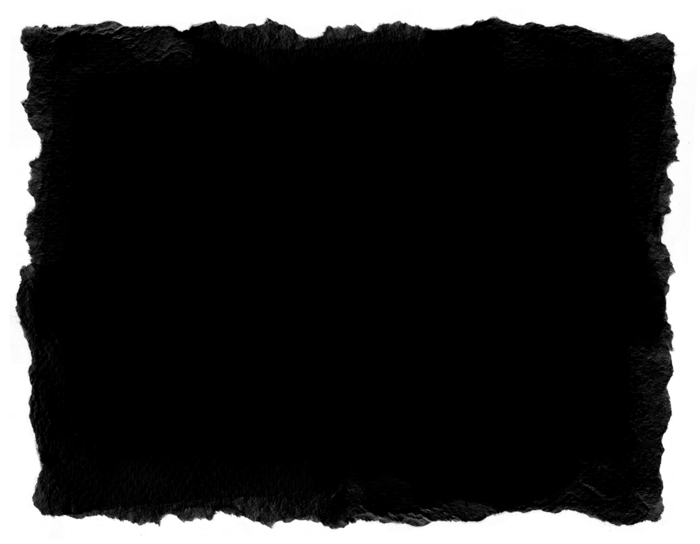 Маски можно использовать для создания очень полезных визуальных эффектов. От объединения изображений до стилизации текстов — в Photoshop можно использовать множество масок. Здесь мы узнаем о двух типах масок, которые используются в Adobe Photoshop: масках слоев и обтравочных масках на примерах. Оба должны быть полезны по-разному, и если вы хотите освоить Adobe Photoshop, вам необходимо понять эти важные различия.
Маски можно использовать для создания очень полезных визуальных эффектов. От объединения изображений до стилизации текстов — в Photoshop можно использовать множество масок. Здесь мы узнаем о двух типах масок, которые используются в Adobe Photoshop: масках слоев и обтравочных масках на примерах. Оба должны быть полезны по-разному, и если вы хотите освоить Adobe Photoshop, вам необходимо понять эти важные различия.
Маски слоя — одна из самых полезных функций Adobe Photoshop. Путь к мастерству в работе с программным обеспечением Photoshop начинается с понимания возможностей масок слоев.
По сути, маска слоя управляет прозрачностью слоя.
Маски слоя используют одну маску, которая применяется к одному изображению и позволяет скрыть части слоя, открывая при этом другие слои, расположенные под ним. Это выполняется путем настройки прозрачности и непрозрачности слоя с помощью маски.
Он может иметь только монохроматические цвета в оттенках серого между белым, черным и различными оттенками серого между ними.
Нажмите ниже Видео: Разница между слоями-масками и обтравочными масками в Photoshop
Как создать слой-маскуОткройте программу Photoshop и начните с выбора изображения, которым хотите манипулировать. Существует ряд инструментов для выбора объекта, который вы хотите замаскировать. В этом примере мы используем инструмент «Волшебная палочка», чтобы выбрать объект тыквы, но вы также можете использовать инструмент выделения, инструмент быстрого выбора или инструмент формы.
Когда процесс выбора активен, нажмите кнопку маски, чтобы создать новый слой маски. Выбранные пиксели становятся видимыми, а невыбранные скрыты. Если вы посмотрите на палитру слоев, вы заметите, что маска применяется к самому слою.
Теперь, когда у вас есть маска слоя, вы можете добавить ее на совершенно другой фон.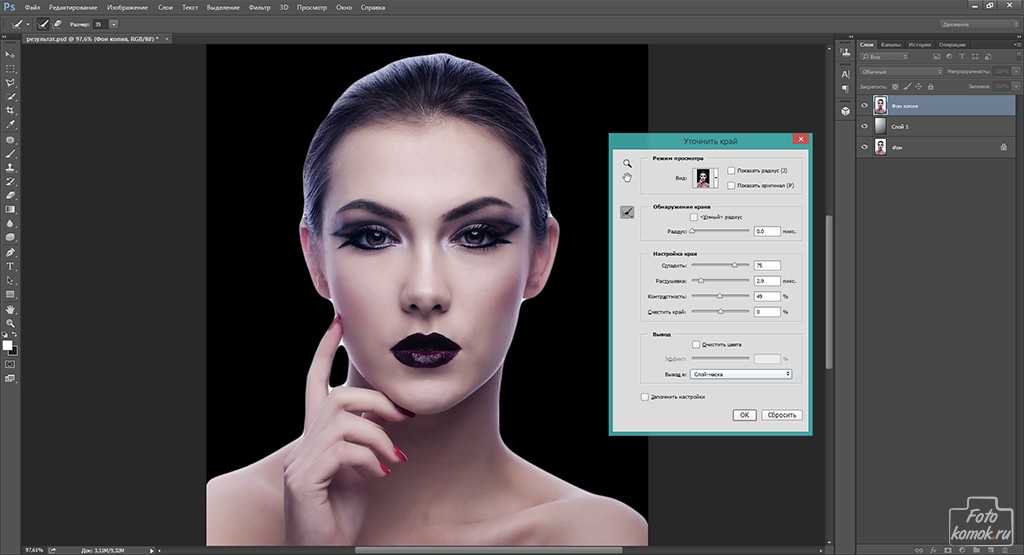
Обтравочные маски позволяют скрывать части изображения, но эти маски создаются с использованием нескольких слоев, тогда как маски слоев используют только один слой. Обтравочная маска — это форма, которая маскирует другие изображения и показывает только то, что находится в форме. Обтравочные маски можно создавать не только из фигур, но и применять к векторным и текстовым объектам.
Эта маска работает так же, как маски слоя, за исключением того, что они не имеют монохроматического диапазона оттенков серого. Вместо этого они приобретают прозрачность слоя под ними.
Нажмите ниже Видео: Как использовать маски слоя в Photoshop
Как создать обтравочную маскуЧтобы создать обтравочную маску с помощью текста, начните с ввода текста, который вы хотите замаскировать в Adobe Photoshop.
Затем добавьте изображение, которое вы хотите замаскировать, над текстовым слоем.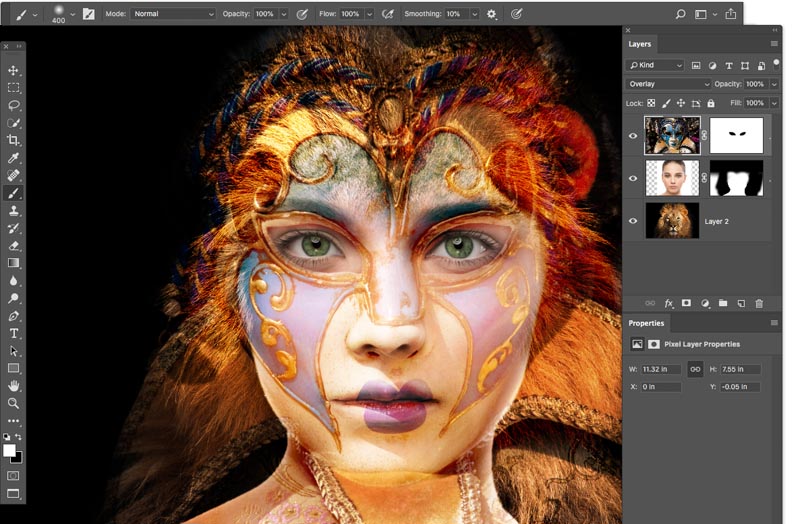 Щелкните правой кнопкой мыши слой с изображением и выберите «Создать обтравочную маску».
Щелкните правой кнопкой мыши слой с изображением и выберите «Создать обтравочную маску».
Теперь вы должны увидеть свое изображение, отображаемое через созданные вами буквы. Если вы посмотрите на палитру слоев, вы увидите, что маска была создана путем соединения двух слоев.
Есть много применений этой замечательной функции маскирования. Вы можете узнать больше о масках слоя и обтравочных масках в Курсы анимации .
Стилизация текста и смешивание изображений — это лишь несколько примеров того, как вы можете улучшить свои проекты с помощью масок Adobe Photoshop.
Для студентов, которые хотят узнать больше об инструменте «Волшебная палочка» Шаг к изучению инструмента «Волшебная палочка» в Photoshop и хотели бы изучить его на более профессиональном уровне, пожалуйста, зарегистрируйтесь сегодня для нашего курса Arena Sayajigunj .
Распространите любовь
Маски слоя в Photoshop. Получите идеально ровную прозрачность на ваших масках
1
ПОДЕЛИТЬСЯ
Итак, я собираюсь показать вам кое-что о маскировании, о котором мало кто знает.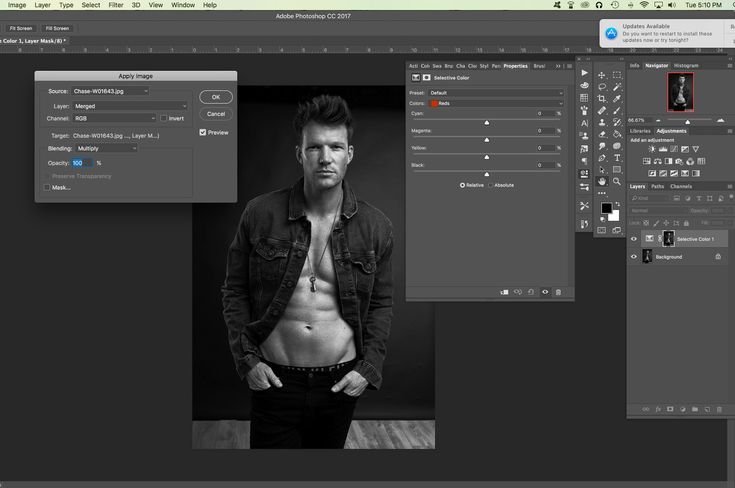 Так что мы просто будем использовать эту фотографию женщины и кота сверху. Так что дело не столько в художественном оформлении, сколько в понимании техники, которую я хочу вам показать.
Так что мы просто будем использовать эту фотографию женщины и кота сверху. Так что дело не столько в художественном оформлении, сколько в понимании техники, которую я хочу вам показать.
Итак, первое, что мы хотим сделать, это создать скрытую маску или перевернутую маску. Поэтому, удерживая нажатой клавишу «Alt» или «Option», перейдите на панель слоев и нажмите «Создать маску». Что это делает, так это создает черную маску, которая скрывает содержимое слоя.
Теперь, чтобы вернуть содержимое слоя, мы закрасим его белым цветом. Итак, позвольте мне просто нажать клавишу D, чтобы сбросить цвета фона переднего плана.
Давайте возьмем кисть и начнем рисовать. В настоящее время. Некоторые используют поток. Некоторые люди используют непрозрачность. Посмотрите мой учебник, в котором рассказывается о разнице.
Я уменьшу поток до 10%, и мы начнем немного рисовать здесь. Посмотрите, что происходит, когда вы хотите нарисовать определенное значение, например, здесь вы хотите сделать 20%.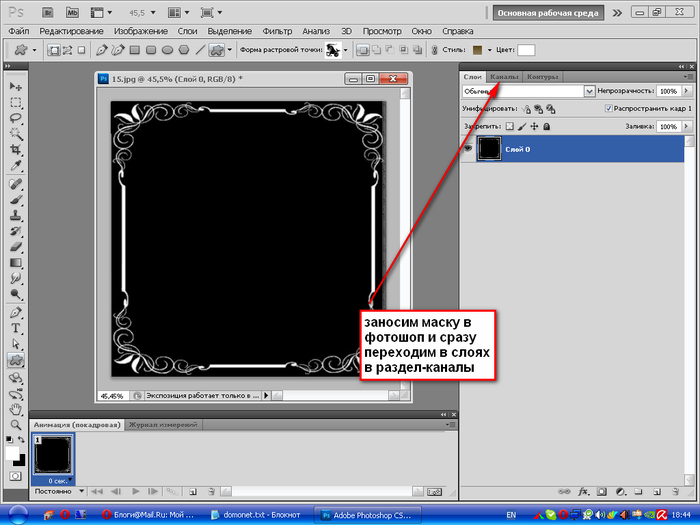
Это ошибка большинства людей. Большинство людей снижают непрозрачность до 20%, и это неправильно. И я собираюсь показать вам, почему именно.
Непрозрачность — это в основном то, насколько он прозрачен в потоке, насколько быстро вы туда попадаете. См. мой учебник по потоку и непрозрачности
Слой-маска работает очень просто. Когда вы рисуете белым цветом, он показывает содержимое этого конкретного слоя. Если вы рисуете черным цветом, он скрывает содержимое этого конкретного слоя. Посмотрите мой другой урок по основам маскирования. Давай продолжим.
Что бы сделали большинство людей, если бы они хотели закрасить 20%, так это понизили бы непрозрачность до 20%, а это неправильно. И я покажу вам, почему.
Если вы рисуете с непрозрачностью 20%, вы наносите немного краски. Теперь не имеет значения, используете ли вы мышь или графический планшет.
Но вот в чем дело. Да, добавляет 20%. Но если я поднимаю, а потом снова рисую, это добавляет еще 20%.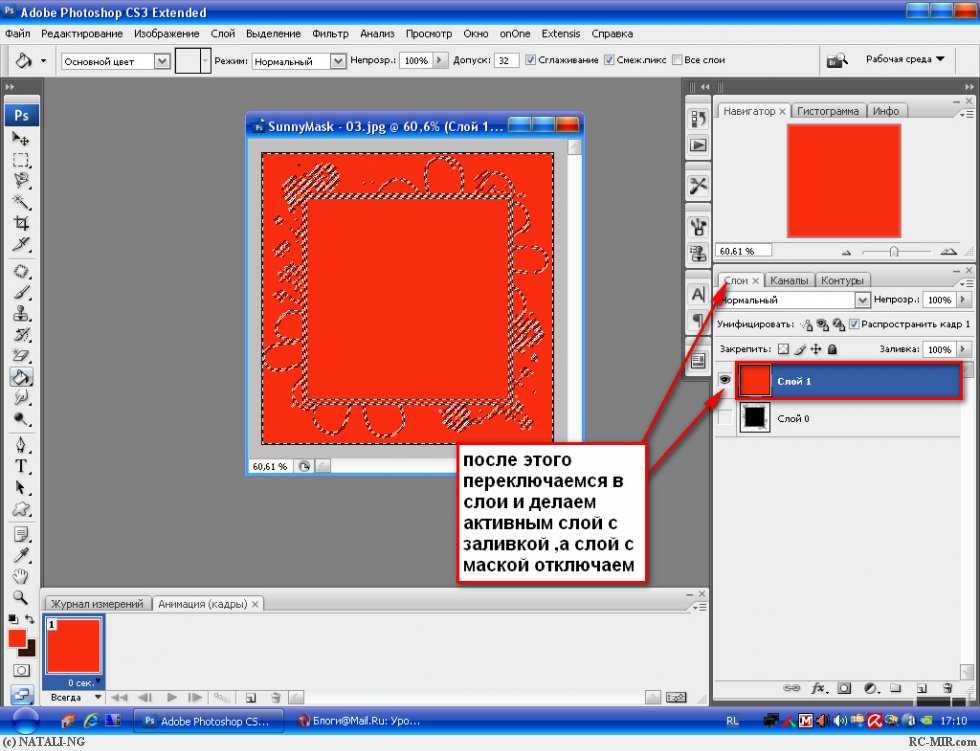 Если я поднимаю, это добавляет еще 20% и так далее.
Если я поднимаю, это добавляет еще 20% и так далее.
Создает очень пятнистую краску (или пятнистую маску).
И тогда в этот момент попытаться сделать все гладко и ровно очень и очень сложно. Так что непрозрачность — не способ сделать это. Я собираюсь полностью увеличить непрозрачность. Вместо использования непрозрачности перейдите к палитре цветов.
Выберите (B) в HSB. Это придаст нам яркости. Теперь выберите 20. Таким образом, вместо того, чтобы выбирать непрозрачность, мы выбираем оттенок серого с 20% белого.
Нажмите «ОК», а теперь посмотрите, что произойдет, если я перейду на другую сторону и начну рисовать, подниму ее и буду рисовать поверх нее.
Посмотрите на это. У меня ровно 20%.
Но это делает даже больше, потому что, когда мы используем непрозрачность или поток, он просто будет продолжать накладывать все больше и больше краски.
Помните первую область, которую я нарисовал слева, должно быть 20%. Теперь, если я рисую, это просто вернет его обратно к 20.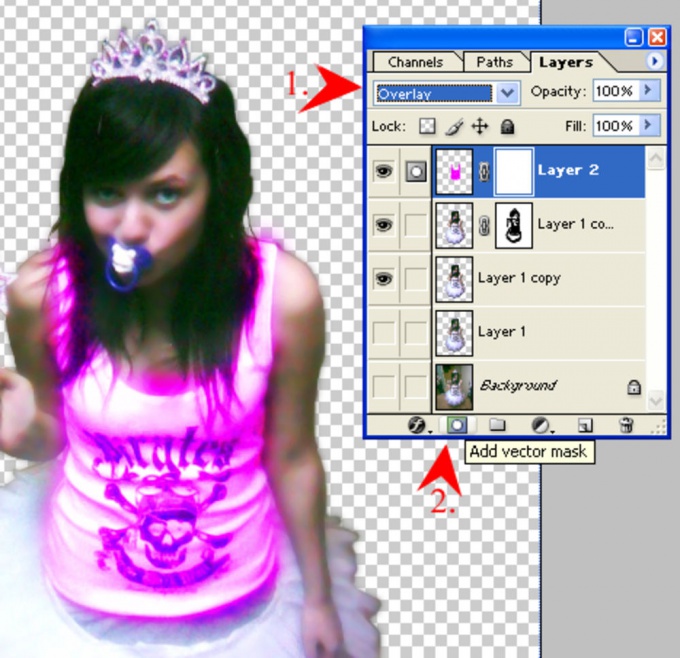 Так что, если он светлее, он затемнит его. Если он темнее, он осветлит его, и посмотрите, насколько гладким и совершенным мы можем это сделать.
Так что, если он светлее, он затемнит его. Если он темнее, он осветлит его, и посмотрите, насколько гладким и совершенным мы можем это сделать.
Вместо прозрачности используйте серый цвет. Посмотрите, как тона сопоставляются со значениями прозрачности.
Теперь, если мы объединим это с потоком и уменьшим этот поток до очень малого количества. Так что это позволяет нам смешать эти края и сделать их красивыми, гладкими и точными.
Как это применить к изображению? Простой. Выбираем маску.
Выберите 40%, введя 40 в B в палитре цветов.
Нам нужно 40% этого меха. Посмотри на это. Просто немного текстуры там. Давайте сделаем то же самое на верхней части щек.
Почему бы вам не попробовать этот метод на себе в следующий раз, когда вы попытаетесь создать немного прозрачности в своей маске, и вы обнаружите, что эта техника сделает ваши маски более гладкими и ровными.
Так что мне любопытно. Ребята, вы уже знали об этом? Было ли это чем-то новым? Дайте мне знать в комментариях ниже.

 Команда доступна только при наличии в документе выделенной области и создает маску слоя, в которой выделенная область будет залита белым цветом, а остальная часть черным. В результате видимой окажется только выделенная область слоя.
Команда доступна только при наличии в документе выделенной области и создает маску слоя, в которой выделенная область будет залита белым цветом, а остальная часть черным. В результате видимой окажется только выделенная область слоя.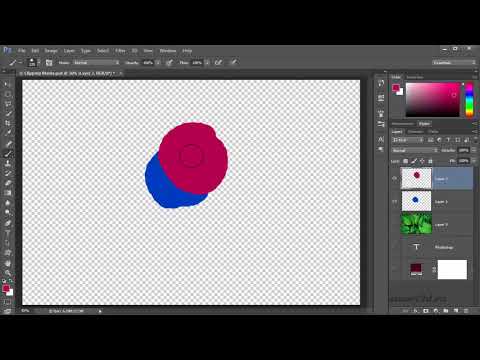 Маска слоя видна в палитре Channels(Каналы) как обычный альфа-канал. Имя канала написано курсивом, чтобы бросалось в глаза его отличие от обычных альфа-каналов. Имя канала сформировано из имени слоя с добавлением слова Mask.
Маска слоя видна в палитре Channels(Каналы) как обычный альфа-канал. Имя канала написано курсивом, чтобы бросалось в глаза его отличие от обычных альфа-каналов. Имя канала сформировано из имени слоя с добавлением слова Mask.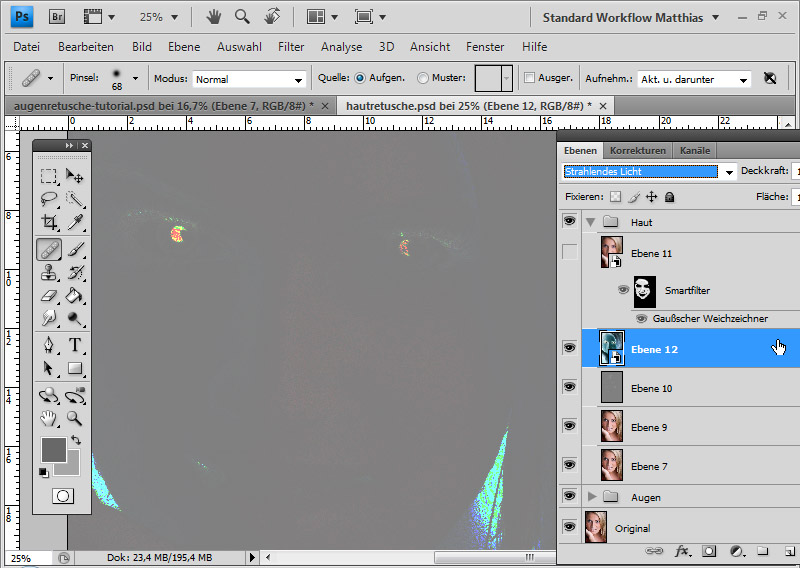 Как видите, маска слоя тоже отобразилась зеркально вместе с изображением на слое. Если бы они не были связаны, то отражение было быприменено только к слою.
Как видите, маска слоя тоже отобразилась зеркально вместе с изображением на слое. Если бы они не были связаны, то отражение было быприменено только к слою.