Как работать со слоями в CorelDraw
Безусловно, слои предполагают некоторые свои нюансы, требуют и определённой подготовки для успешной работы. Но достаточно немного усердия и терпения, чтобы именно этот инструмент открыл впечатляющие возможности для успешного решения поставленных задач. Мы внимательно остановимся на вопросах, что нужно для их объединения, как можно разложить — и другие характерные вопросы.
Сразу скажем, они на практике зарекомендовали себя довольно эффективным и удобным инструментом по упорядочению элементов, которые были разработаны в программной среде CorelDraw. Доступные сегодня программные средства позволяют сделать всю работу гораздо проще и быстрее, обеспечив на выходе более чёткий дизайн.
На практике работа с ними открывает широкие возможности для разных проектов, достаточно лишь учесть несколько нюансов. В частности, такой инструмент становится важным подспорьем при работе с многостраничными документами — при наличии элементов, отражаться которые должны на всех листах во время печати.
Слои в Кореле — где открыть и как подготовиться
В первую очередь перед работой с новым документом каждому пользователю будет полезно для себя провести соответствующую подготовку. А именно — заранее определиться с общим дизайном проекта, его содержимым, примерным расположением необходимых элементов и прочими параметрами.
На первом этапе нам предстоит задать размер страницы своего проекта, когда появляется новый документ. Важно помнить, что новый документ в CorelDraw создаётся с одним слоем. Здесь он обозначается как «1». Открываем окно диспетчера объектов (Окно — Окна настройки — Диспетчер объектов). С помощью Диспетчера объектов (Object Manager) можно выполнять операции со слоями.
На втором этапе мы создаём нужное для своих задач количество слоёв. Для этого выбираем «Создать шаблон» в открытом нами окне диспетчера объектов. Появляться слои-шаблоны будут на всех страницах проекта. Устанавливаем здесь нужное количество с помощью кнопки «Создать». После того как мы задали нужное число для своего проекта, можно переходить к непосредственной работе с ними.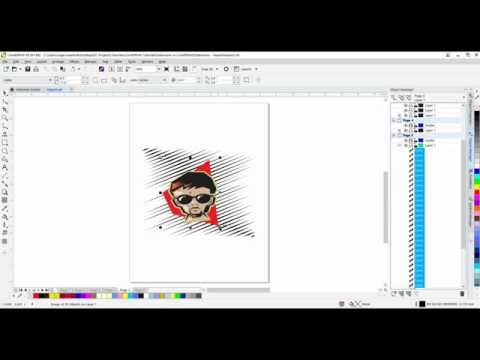
Как же работать со слоями в Кореле — основной функционал и операции
Для добавления следует открыть «Инструменты» — «Диспетчер объектов». Здесь справа вверху следует нажать раскрывающуюся , после чего нажать «Создать».
Для выбора активного достаточно нажать на строке в списке окна диспетчера объекта, соответствующей ему.
У каждого слоя есть три характерных свойства:
- Иконкой «глаз» обозначается видимость либо невидимость конкретных объектов.
- Благодаря значку «Принтер» мы задаём разрешение на печать этого элемента. Следовательно, импорт и печать его будут возможны лишь при условии активности этого параметра.
- Для редактирования используется «Карандаш». При его нажатии возможно изменение всех фрагментов.
Что делать для удаления? На самом деле, процедура здесь во многом подобна его добавлению: следует открыть Инструменты — Диспетчер объектов. Здесь нажимаем на выбранном слое и указываем пункт «Удалить». Важно при этом помнить — вместе с таким удалением будут потеряны и находящиеся здесь объекты.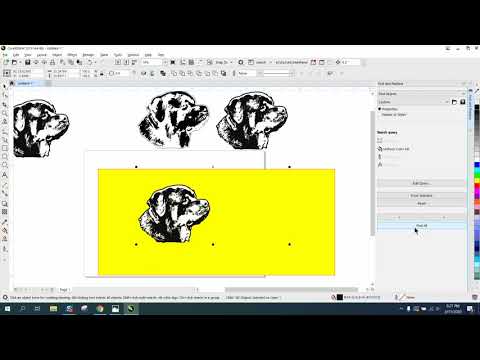
Рассмотрим некоторые распространённые вопросы
Как картинку в Кореле разложить по слоям — простой алгоритм действий
Возможность разложения открывает множество дополнительных возможностей — по упорядочиванию объектов в различных сложных рисунках. В частности, возможно разделение рисунка по нескольким слоям, с содержанием части рисунка на каждом из них. В частности, возможна такая работа при разработке архитектурного плана здания. Сразу стоит учитывать, все эти операции по разложению предстоит выполнять полностью вручную, автоматической функции здесь нет. Поэтому при количестве больше десяти проводить эту процедуру в Кореле будет довольно утомительно.
Как в Coreldraw добавить второй слой
Для добавления слоя следует открыть «Инструменты» — «Диспетчер объектов». Здесь справа вверху следует нажать раскрывающуюся кнопку , после чего нажать «Создать».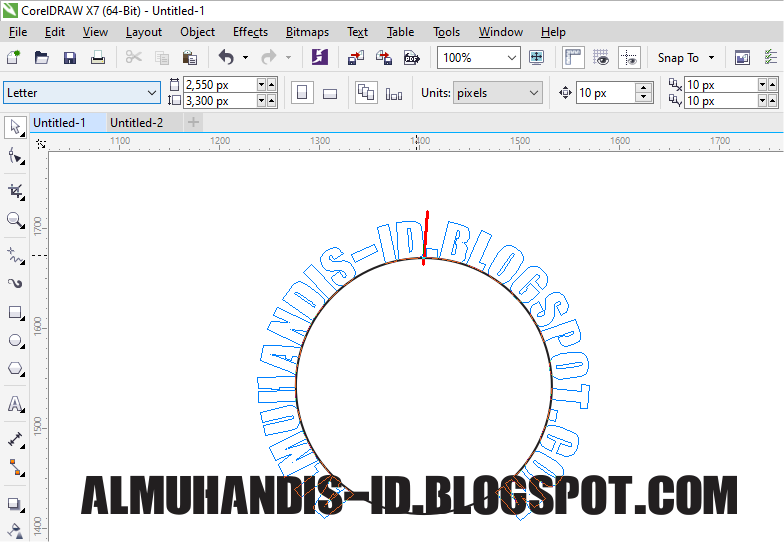
Мы рассмотрели основные актуальные вопросы по работе с этим актуальным функционалом. Определили, где находятся слои, как их добавлять, редактировать и удалять — остальное всё уже индивидуально зависит от конкретных задач, предпочтений и фантазии самого пользователя.
Остаётся лишь пожелать удачи в эффективной работы с этим актуальным и полезным инструментом, делающим привычную работу дизайнеров гораздо проще и удобнее.
Слои документов PDF, Adobe Acrobat
Руководство пользователя Отмена
Поиск
Последнее обновление Oct 04, 2022 09:36:06 AM GMT | Также применяется к Adobe Acrobat 2017, Adobe Acrobat 2020
- Руководство пользователя Acrobat
- Введение в Acrobat
- Доступ к Acrobat с настольных компьютеров, мобильных устройств и интернета
- Новые возможности Acrobat
- Комбинации клавиш
- Системные требования
- Рабочее пространство
- Основные сведения о рабочем пространстве
- Открытие и просмотр файлов PDF
- Открытие документов PDF
- Навигация по страницам документа PDF
- Просмотр установок PDF
- Настройка режимов просмотра PDF
- Включение предварительного просмотра эскизов файлов PDF
- Отображать PDF в браузере
- Работа с учетными записями облачного хранилища в Интернете
- Доступ к файлам из Box
- Доступ к файлам из Dropbox
- Доступ к файлам из OneDrive
- Доступ к файлам из SharePoint
- Доступ к файлам из Google Диска
- Acrobat и macOS
- Уведомления Acrobat
- Сетки, направляющие и измерения в PDF
- Использование азиатского текста, кириллицы и текста слева направо в документах PDF
- Основные сведения о рабочем пространстве
- Создание документов PDF
- Обзор процедуры создания документов PDF
- Создание файлов PDF в Acrobat
- Создание документов PDF с помощью PDFMaker
- Использование принтера Adobe PDF
- Преобразование веб-страниц в PDF
- Создание файлов PDF с помощью Acrobat Distiller
- Настройки преобразования Adobe PDF
- Шрифты PDF
- Редактирование документов PDF
- Редактирование текста в документах PDF
- Редактирование изображений и объектов в документе PDF
- Поворот, перемещение, удаление и изменение нумерации страниц PDF
- Редактирование отсканированных документов PDF
- Улучшение фотографий документов, снятых на камеру мобильного устройства
- Оптимизация документов PDF
- Свойства документов PDF и метаданные
- Ссылки и вложенные файлы в PDF
- Слои документов PDF
- Миниатюры страниц и закладки в документах PDF
- Мастер операций (Acrobat Pro)
- Файлы PDF, преобразованные в веб-страницы
- Настройка документов PDF для использования в презентации
- Статьи PDF
- Геопространственные файлы PDF
- Применение операций и сценариев к файлам PDF
- Изменение шрифта по умолчанию для добавления текста
- Удаление страниц из документов PDF
- Сканирование и распознавание текста
- Сканирование документов в формат PDF
- Улучшение фотографий документов
- Устранение неполадок сканера при использовании Acrobat для сканирования
- Формы
- Основные положения для работы с формами PDF
- Создание форм с нуля в Acrobat
- Создание и рассылка форм PDF
- Заполнение форм PDF
- Свойства полей форм PDF
- Заполнение и подписание форм PDF
- Настройка кнопок для выполнения действий в формах PDF
- Публикация интерактивных веб-форм PDF
- Основные положения для работы с полями форм PDF
- Поля форм PDF для штрих-кода
- Сбор данных формы PDF и управление ими
- Инспектор форм
- Помощь с формами PDF
- Отправка форм PDF получателям с использованием эл.
 почты или внутреннего сервера
почты или внутреннего сервера
- Объединение файлов
- Объединение или слияние файлов в один файл PDF
- Поворот, перемещение, удаление и перенумерация страниц PDF
- Добавление верхних и нижних колонтитулов, а также нумерации Бейтса в документы PDF
- Обрезка страниц PDF
- Добавление водяных знаков в документы PDF
- Добавление фона в документы PDF
- Работа с файлами, входящими в портфолио PDF
- Публикация портфолио PDF и предоставление совместного доступа
- Обзор портфолио PDF
- Создание и настройка портфолио PDF
- Общий доступ, редактирование и комментирование
- Предоставление общего доступа к документам PDF и их отслеживание онлайн
- Пометка текста при редактировании
- Подготовка к редактированию документа PDF
- Запуск процесса редактирования файлов PDF
- Размещение совместных рецензий на сайтах SharePoint или Office 365
- Участие в редактировании документа PDF
- Добавление комментариев в документы PDF
- Добавление штампа в файл PDF
- Процессы утверждения
- Управление комментариями | просмотр, добавление ответа, печать
- Импорт и экспорт комментариев
- Отслеживание редактирования PDF и управление им
- Сохранение и экспорт документов PDF
- Сохранение PDF
- Преобразование файлов PDF в формат Word
- Преобразование документа PDF в файл JPG
- Преобразование и экспорт документов PDF в файлы других форматов
- Параметры форматирования файлов для экспорта в PDF
- Повторное использование содержимого PDF
- Защита
- Повышенный уровень защиты документов PDF
- Защита документов PDF с помощью паролей
- Управление цифровыми удостоверениями
- Защита документов PDF с помощью сертификатов
- Открытие защищенных документов PDF
- Удаление конфиденциальных данных из документов PDF
- Установка политик безопасности файлов PDF
- Выбор метода защиты для документов PDF
- Предупреждения безопасности при открытии документов PDF
- Защита файлов PDF с Adobe Experience Manager
- Функция защищенного просмотра PDF-документов
- Обзор функций защиты в программе Acrobat и файлах PDF
- Язык JavaScript в файлах PDF, представляющий угрозу безопасности
- Вложения как угроза безопасности
- Разрешить или заблокировать ссылки в PDF-файлах
- Электронные подписи
- Подписание документов PDF
- Съемка подписи на мобильное устройство и использование ее в любых приложениях
- Отправка документов на электронные подписи
- О подписях сертификатов
- Подписи на основе сертификата
- Подтверждение цифровых подписей
- Доверенный список, утвержденный Adobe
- Управление доверенными лицами
- Печать
- Основные задачи печати файлов PDF
- Печать брошюр и портфолио в формате PDF
- Дополнительные настройки печати PDF
- Печать в PDF
- Печать цветных документов PDF (Acrobat Pro)
- Печать файлов PDF с помощью заказных размеров
- Расширенный доступ, теги и перекомпоновка
- Создание и проверка средств расширенного доступа к документам PDF
- Возможности расширенного доступа в файлах PDF
- Инструмент «Порядок чтения» в PDF
- Чтение документов PDF при помощи возможностей расширенного доступа и перекомпоновки
- Редактирование структуры документа на панелях «Содержимое» и «Теги»
- Создание документов PDF с расширенным доступом
- Поиск и индексация
- Индексирование файлов PDF
- Поиск в документах PDF
- 3D-модели и мультимедиа
- Добавление аудио, видео и интерактивных объектов в файлы PDF
- Добавление 3D-моделей в файлы PDF (Acrobat Pro)
- Отображение 3D-моделей в файлах PDF
- Взаимодействие с 3D-моделями
- Измерение 3D-объектов в файлах PDF
- Настройка 3D-видов в файлах PDF
- Включение 3D-содержимого в документе PDF
- Добавление мультимедийного контента в документы PDF
- Добавление комментариев для 3D-макетов в файлах PDF
- Воспроизведение видео-, аудио- и мультимедийных форматов в файлах PDF
- Добавление комментариев в видеоролики
- Инструменты для допечатной подготовки (Acrobat Pro)
- Обзор инструментов для допечатной подготовки
- Типографские метки и тонкие линии
- Просмотр цветоделения
- Обработка прозрачности
- Преобразование цветов и управление красками
- Цветовой треппинг
- Предпечатная проверка (Acrobat Pro)
- Файлы, совместимые с PDF/X-, PDF/A- и PDF/E
- Профили предпечатной проверки
- Расширенная предпечатная проверка
- Отчеты предпечатной проверки
- Просмотр результатов предпечатной проверки, объектов и ресурсов
- Методы вывода в PDF
- Исправление проблемных областей с помощью инструмента «Предпечатная проверка»
- Автоматизация процедуры анализа документов с помощью дроплетов или операций предпечатной проверки
- Анализ документов с помощью инструмента «Предпечатная проверка»
- Дополнительная проверка с помощью инструмента «Предпечатная проверка»
- Библиотеки предпечатной проверки
- Предпечатные переменные
- Управление цветом
- Обеспечение согласованности цветов
- Настройки цветов
- Управление цветом документов
- Работа с цветовыми профилями
- Основы управления цветом
О слоях документов PDF
Можно перемещаться по содержимому со слоями, просматривать и печатать его в файлах PDF, созданных в таких приложениях, как InDesign, AutoCAD и Visio.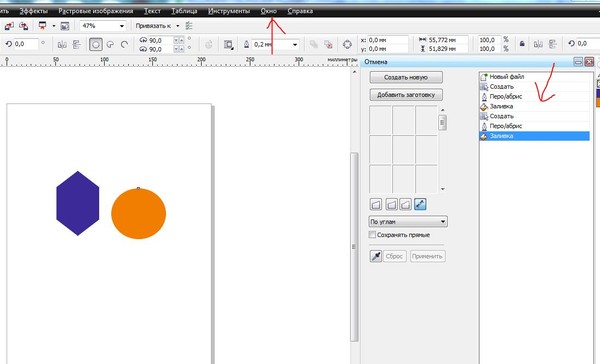
Можно управлять отображением слоев, используя настройки по умолчанию и настройки исходного состояния. Например, можно скрыть слой, содержащий сведения об авторских правах, когда документ отображается на экране, но при этом слой всегда будет печататься.
В Acrobat Pro можно переименовывать, сводить и объединять слои, изменять свойства слоев и добавлять действия к слоям. Также можно переупорядочивать слои, импортировать слои из файлов изображений и других документов PDF и блокировать слои, чтобы их нельзя было скрыть.
Acrobat Pro не позволяет создавать слои, изменяющие видимость в зависимости от уровня масштабирования. Однако можно выделить любой фрагмент слоя, создав закладку, которая увеличивает или скрывает слой при использовании операций страниц. Можно также добавлять ссылки, которые позволяют пользователям щелкнуть видимую или невидимую ссылку, чтобы перейти к слою или увеличить слой.
Чтобы сохранить слои при преобразовании документа InDesign CS в PDF, убедитесь, что параметр «Совместимость» имеет значение «Acrobat 6 (PDF 1.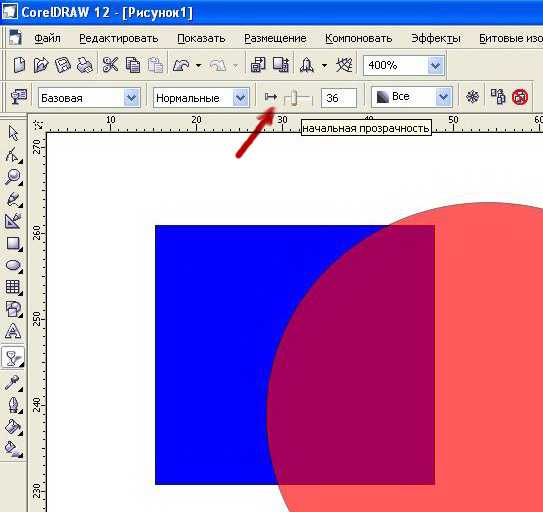 5)» или выше. Кроме того убедитесь, что в диалоговом окне Экспорт Adobe PDF установлен флажок Создать слои Acrobat.
5)» или выше. Кроме того убедитесь, что в диалоговом окне Экспорт Adobe PDF установлен флажок Создать слои Acrobat.
Отображение или скрытие слоев
Данные могут храниться в различных слоях документа PDF. Слои, которые присутствуют в документе PDF, основаны на слоях, созданных в исходной программе. Палитра «Слои» используется для просмотра слоев и отображения или скрытия контента, связанного с каждым слоем. Нельзя скрыть элементы в заблокированных слоях.
Некоторые слои могут быть объединены в группы, вложенные в родительский слой. Другие слои могут входить в группы без родительского слоя.
Значок замка на панели «Слои» показывает, что слой предназначен только для чтения. Заблокированные слои можно создать из файлов AutoCAD и Visio. В программе Acrobat Standard параметры видимости заблокированного слоя не могут быть изменены. В Acrobat Pro используйте диалоговое окно Свойства слоя, чтобы изменить видимость заблокированного слоя.
Панель «Слои» A. Значок «Глаз» указывает на отображаемый слой B. Заблокированный слой C. Скрытый слой
Значок «Глаз» указывает на отображаемый слой B. Заблокированный слой C. Скрытый слой
Выберите Просмотр > «Показать/Скрыть» > Области навигации > «Слои».
Чтобы скрыть слой, нажмите значок глаза. Чтобы показать скрытый слой, нажмите на пустое поле. (Слой видим, когда присутствует значок глаза, и скрыт, когда значок глаза отсутствует. Эта настройка временно изменяет настройки диалогового окна Свойства слоя.)
Во вложенной группе слоев, если родительский слой скрыт, вложенные слои также автоматически скрываются. Если родительский слой отображается, вложенные слои можно сделать видимыми или скрытыми.
В меню «Параметры» выберите одно из следующего:
Список слоев всех страниц
Показывает каждый слой во всех страницах документа.
Список слоев для видимых страниц
Показывает слои только текущих видимых страниц.
Восстановить исходную видимость
Переводит слои в состояние по умолчанию.

Применить изменения параметров печати
Отображает слои в соответствии с параметрами печати, заданными в диалоговом окне «Свойства слоев» («Печатать видимый», Не печатать никогда, «Печатать всегда»).
Применить изменения параметров экспорта
Отображает слои в соответствии с параметрами экспорта, заданными в диалоговом окне «Свойства слоев» («Экспортировать видимый», Не экспортировать никогда, Экспортировать всегда).
Изменить параметры слоя
Отображает все слои. Этот параметр влияет на весь необязательный контент документа PDF, даже на те слои, которых нет на панели «Слои». Все слои видимы, независимо от настроек диалогового окна «Свойства слоя». Невозможно изменить видимость слоя с использованием значка глаза до тех пор, пока эта команда не будет отменена. При редактировании свойств слоя в диалоговом окне Свойства слоя изменения не вступают в силу, пока не будет выбрана команда Восстановить исходную видимость в меню параметров.
 (исключением являются изменения имени слоя — они вступают в силу немедленно).
(исключением являются изменения имени слоя — они вступают в силу немедленно).Нельзя сохранить вид слоеного PDF, используя значок глаза на панели «Слои», чтобы показывать и скрывать слои. При сохранении файла видимость слоя автоматически возвращается в первоначальное состояние.
Для того чтобы сохранить документ PDF в Acrobat Pro в другом представлении, необходимо изменить состояние слоев по умолчанию в диалоговом окне «Свойства слоя».
Редактирование свойств слоев (Acrobat Pro)
Можно объединять настройку состояния по умолчанию, настройку отображения и параметр печати, чтобы управлять отображением слоя и выводом слоя на печать. Например, если слой содержит водяной знак, можно не показывать этот слой на экране, но всегда выводить на печать и всегда экспортировать в другие приложения. В этом случае можно активировать состояние по умолчанию, присвоить исходной видимости значение «всегда невидимый» (изображение не появляется на экране), а состояниям исходной печати и исходного экспорта — значения «всегда печатать» и «всегда экспортировать».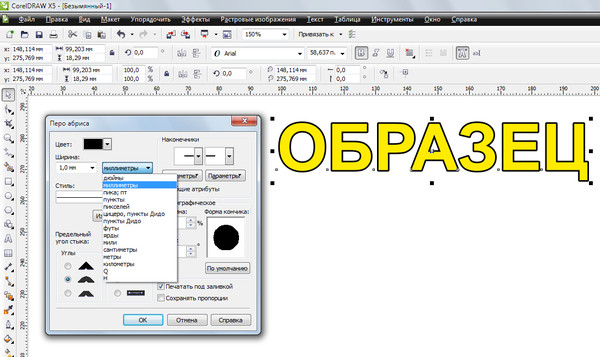 Слой необязательно приводится на панели «Слои», так как все изменения состояния выполняются автоматически.
Слой необязательно приводится на панели «Слои», так как все изменения состояния выполняются автоматически.
Настройки в диалоговом окне Свойства слоя вступают в силу, только если в параметрах документа установлен флажок «Разрешить установку состояния слоя на основе данных пользователя». Если он не установлен, то настройки диалогового окна Свойства слоя игнорируются, кроме параметров «Имя слоя» и «Состояние по умолчанию».
Нажмите на кнопку слоев в навигационной панели.
Выберите слой, затем Свойства слоя в меню параметров .
В диалоговом окне Свойства слоя измените имя слоя или любые другие свойства, а затем нажмите на кнопку «ОК»:
Цель
Выберите «Просмотр», чтобы слой можно было включить или выключить, или «Сноска», чтобы слой был постоянно активирован и было разрешено редактирование свойств. При активном параметре Метод сноски слой отображается курсивом.
Состояние по умолчанию
Определяет исходное состояние видимости слоя при первом открытии документа или когда видимость возвращается в первоначальное состояние.
 Значок глаза для слоев первоначально виден или скрыт, в зависимости от значения этого параметра. Например, если этот параметр выключен, то значок глаза для слоя скрыт, когда документ открывается впервые или когда выбран режим «Восстановить исходную видимость» в меню параметров.
Значок глаза для слоев первоначально виден или скрыт, в зависимости от значения этого параметра. Например, если этот параметр выключен, то значок глаза для слоя скрыт, когда документ открывается впервые или когда выбран режим «Восстановить исходную видимость» в меню параметров.Видимость
Определяет видимость слоя файла PDF на экране. Можно показать слой, когда документ открыт, или скрыть слой, когда документ открыт, или определять видимость слоя открытого документа в соответствии с состоянием по умолчанию.
Печать
Определяет, будет ли слой выведен на печать.
Экспорт
Определяет, будет ли слой показан в результирующем документе, когда файл PDF экспортируется в приложение или формат файла, поддерживающий слои.
Любые дополнительные свойства, связанные создателем слоеного PDF с конкретным слоем, показаны в поле в нижней части диалогового окна Свойства слоя.

Переупорядочивание слоев
Можно изменить порядок отдельных слоев на панели «Слои». Это полезно, если требуется изменить порядок слоев в списке или переместить слой из одной группы в другую.
Изменение порядка слоев в заблокированных слоях невозможно; кроме того, невозможно изменение порядка в группах вложенных слоев.
Выберите слой на панели навигации «Слои».
Поместите курсор слева от имени слоя, затем перетащите слой в новое местоположение, удерживая клавишу Alt.
В слои можно добавить ссылки и места назначения, что позволяет изменить вид документа, когда пользователь щелкает на закладку или ссылку.
Как правило, изменения видимости слоя, сделанные с использованием значка глаза на панели «Слои», не сохраняются в панели инструментов «Навигация».
Связь видимости слоя с закладками
Установите требуемые свойства слоя, видимость и масштаб для целевого слоя PDF в окне документа.

Нажмите на кнопку «Закладки» и выберите Создать закладку в меню параметров .
Выберите новую закладку, а затем пункт «Свойства» в меню «Параметры» .
Нажмите на вкладку «Действия» в диалоговом окне «Свойства закладки».
Выберите Установить видимость слоя в меню «Выберите действие» и нажмите кнопку «Добавить», затем нажмите «ОК».
Выберите метку закладки на панели «Закладки» и дайте закладке имя.
Установите требуемые свойства слоя для места назначения в окне документа.
Или выберите Просмотр > «Показать/Скрыть» > Области навигации > «Места назначения».
«Место назначения» отображается во всплывающей панели. Можно добавить ее к другим панелям, перетащив ее на панель навигации. Если панель свернута, нажмите кнопку «Места назначения», чтобы развернуть ее.
Выберите пункт Новое место назначения в меню «Параметры» и задайте имя назначения.

Выберите инструмент «Ссылка» и перетащите его в окно документа, чтобы создать ссылку. (Контент добавляется ко всем слоям, поэтому не имеет значения, что ссылка очевидно создается в целевом слое. Ссылка действует из любого слоя.)
В диалоговом окне Создать ссылку выберите Индивидуальная ссылка и нажмите на кнопку «Далее».
Нажмите на вкладку «Оформление» в диалоговом окне Свойства ссылки и задайте внешний вид ссылки.
Нажмите на вкладку «Действия» в диалоговом окне Свойства ссылки, выберите пункт Установить видимость слоя и нажмите «Добавить».
Закройте диалоговые окна.
Можно проверить ссылку, изменив настройки слоя, выбрав инструмент «Рука» и нажав на ссылку.
Импорт слоев (Acrobat Pro)
Можно импортировать слои из файла PDF или файла изображения в целевой документ PDF. Поддерживаются форматы изображений BMP, GIF, JPEG, JPEG2000, PCX, PNG и TIFF.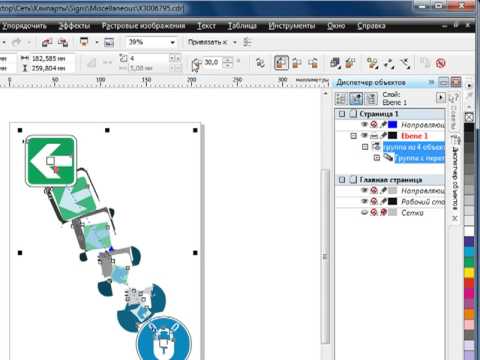
Нажмите на кнопку слоев в навигационной панели.
В меню «Параметры» выберите «Импортировать как слой».
В диалоговом окне «Импортировать как слой» нажмите на кнопку «Обзор» и перейдите к файлу, который нужно импортировать. Если файл-источник состоит из нескольких страниц, введите нужный номер страницы в поле Номер страницы. Если целевой файл содержит несколько страниц, укажите Целевой номер страницы в разделе «Просмотр» диалогового окна.
Выберите один из следующих параметров импорта:
Создать новый слой
Создает из исходного документа один отдельный слой. Введите имя нового слоя.
Добавить в группу
Указывает существующую группу слоев, в которую нужно добавить импортируемый слой. Этот параметр доступен, только если в целевом документе PDF есть одна или несколько групп слоев и выбран параметр «Создать новый слой».
Добавить к существующему слою
Добавляет контент документа-источника к существующему слою в целевом документе.
 Выберите слой в целевом документе. Импортируемый контент будет иметь те же параметры слоя, что и существующий слой в целевом документе. Этот параметр доступен, только если целевой документ содержит слои.
Выберите слой в целевом документе. Импортируемый контент будет иметь те же параметры слоя, что и существующий слой в целевом документе. Этот параметр доступен, только если целевой документ содержит слои.Копировать слои из источника
Импортирует слои из исходного документа. Этот параметр доступен, только если документ-источник содержит слои.
Настройте положение и внешний вид, а затем нажмите на кнопку «ОК» .
Объединение или сведение слоев (Acrobat Pro)
Объединенные слои получают свойства слоя, в котором они были объединены (целевой слой). Сведение PDF-слоев скрывает любой контент, который невидим при выполнении операции сведения, и объединяет все слои.
Результаты как операции объединения, так и сведения невозможно отменить.
Объединение слоев
Нажмите на кнопку «Слои» и выберите «Объединить слои» в меню «Параметры» .
На панели «Слои для объединения» выберите один или несколько объединяемых слоев и нажмите «Добавить».

Чтобы удалить слой из центральной панели, выделите один или несколько слоев и нажмите «Удалить».
На панели «Конечный слой объединения» выберите слой, в который нужно объединить выделенные слои.
Сведение слоев
Нажмите на кнопку «Слои» и выберите «Объединить слои» в меню «Параметры» .
Редактирование контента, имеющего слои
Можно выделить или скопировать контент документа PDF, имеющего слои, при помощи инструмента «Выделение» или инструмента «Снимок» (в программе Acrobat Reader файл PDF должен содержать права использования). Редактировать контент в приложении Acrobat можно с помощью инструмента «Редактировать текст и изображения». Эти инструменты распознают и выделяют видимое содержимое, независимо от того, расположено ли это содержимое на выделенном слое.
В программе Acrobat, если редактируемое или удаляемое содержимое связано с одним слоем, то изменение отражается на содержимом этого слоя. Если редактируемый или удаляемый контент связан с двумя или несколькими слоями, то контент всех слоев отражает изменение. Например, если нужно изменить заголовок и сведения об авторах, которые находятся на одной строке на первой странице документа, и если заголовок и сведения об авторах размещаются на двух разных видимых слоях, то редактирование контента в одном слое изменяет контент в обоих слоях.
Если редактируемый или удаляемый контент связан с двумя или несколькими слоями, то контент всех слоев отражает изменение. Например, если нужно изменить заголовок и сведения об авторах, которые находятся на одной строке на первой странице документа, и если заголовок и сведения об авторах размещаются на двух разных видимых слоях, то редактирование контента в одном слое изменяет контент в обоих слоях.
Добавить контент, такой как комментарии редактора, штампы или поля формы, в многослойный документ можно так же, как и в любой другой документ PDF. Однако контент добавляется не к конкретному слою, даже если этот слой выбран во время его добавления. Вместо этого контент добавляется ко всему документу.
Чтобы в программе Acrobat объединить документы PDF, содержащие слои, можно использовать команду Объединить файлы в единый документ PDF. Слои каждого документа группируются под отдельным заголовком на панели «Слои» панели навигации. Группа разворачивается и сворачивается щелчком значка в панели заголовка.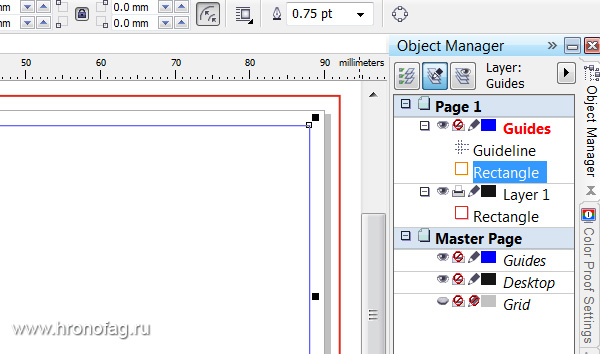
Связанные материалы
- Редактирование изображений и объектов в документе PDF
Вход в учетную запись
Войти
Управление учетной записью
КБ Corel: Использование слоев в CorelDRAW
Ананд Диксит
Слои обеспечивают эффективный способ организации объектов, создаваемых в CorelDRAW. Используя слои, вы можете сократить свое рабочее время, упростить выполнение текущей работы и повысить точность своих проектов.
Какие виды работ подходят для несушек?
- Многостраничные задания — Некоторые объекты отображаются на всех страницах, а другие – только на отдельных страницах. Например, в настенном календаре заголовок будет общим для всех страниц, но даты будут меняться на каждой странице.
- Одностраничные задания — Например, несколько банковских чеков для компании-клиента будут иметь общий фон, но также и элементы, уникальные для каждого банка, такие как имя, банковский счет, контактная информация и т.
 д. Я использую слои при разработке чеки моих клиентов для нескольких банков при распределении дивидендных варрантов среди их акционеров.
д. Я использую слои при разработке чеки моих клиентов для нескольких банков при распределении дивидендных варрантов среди их акционеров.
В этом руководстве мы сосредоточимся на многостраничном задании — создании календаря (рис. 1).
Рисунок 1
Знакомство с окном настройки «Диспетчер объектов»
В окне настройки «Диспетчер объектов » (рис. 2) отображается текущее состояние структуры документа, что упрощает управление слоями и объектами. Он отображает все страницы в активном документе со всеми слоями на каждой странице и всеми объектами, размещенными на каждом слое каждой страницы.
Рисунок 2
Кнопки в верхней части окна настройки позволяют просматривать слои и объекты и управлять ими.
- Показать свойства объекта — позволяет просматривать свойства каждого объекта на слое. Если щелкнуть значок + рядом с названием страницы, отобразятся все сведения об объектах.

- Редактировать между слоями — позволяет работать с любым объектом независимо от того, находится ли этот объект на активном слое. Если кнопка отключена, вам придется сделать слой активным, чтобы работать с объектами на этом слое, в то время как все объекты на других слоях будут временно заблокированы.
- Layer Manager View — позволяет управлять иерархией слоев и изменять последовательность слоев на активной странице. Вы можете перетаскивать слои в любое желаемое положение в иерархии.
Кнопки в нижней части окна настройки позволяют создавать и удалять слои.
- Новый слой — создает новый слой на активной странице.
- Новый мастер-слой (все страницы) — создает новый мастер-слой на мастер-странице. Объекты, размещенные на этом слое, появятся на всех страницах документа.
- Новый мастер-слой (нечетные страницы) — создает новый мастер-слой на мастер-странице.
 Объекты, размещенные на этом слое, появятся на всех нечетных страницах документа.
Объекты, размещенные на этом слое, появятся на всех нечетных страницах документа. - Новый мастер-слой (четные страницы) — создает новый мастер-слой на мастер-странице. Объекты, размещенные на этом слое, появятся на всех четных страницах документа.
- Удалить слой — удаляет выбранный слой вместе со всеми объектами на этом слое. Основные слои по умолчанию (Направляющие, Рабочий стол и Сетка документа) не могут быть удалены.
По умолчанию CorelDRAW последовательно именует слои. Например, уровень 2, уровень 3 и так далее. Вы можете переименовать слои для удобства и сделать их более легко идентифицируемыми во время работы.
Кнопки свойств слоя рядом с именем каждого слоя позволяют управлять свойствами этого слоя.
- Значок глаза — показывает видимость слоя. Включение значка глаза делает объекты слоя видимыми; его отключение скрывает объекты на этом слое.
- Значок принтера — включает возможность печати слоя.
 Включение значка принтера позволяет печатать и экспортировать объекты слоя; его отключение блокирует печать и экспорт всех объектов на этом слое.
Включение значка принтера позволяет печатать и экспортировать объекты слоя; его отключение блокирует печать и экспорт всех объектов на этом слое. - Значок карандаша — включает возможность редактирования слоя. Включение значка карандаша позволяет выбирать и редактировать объекты на слое; его отключение блокирует объекты и предотвращает их выбор или редактирование.
Совет : Обычно видимость и возможность печати должны включаться или отключаться одновременно. Помните, что видимый слой нельзя распечатать или экспортировать, если возможность печати отключена, а невидимый слой можно распечатать и экспортировать, если возможность печати включена. Слой, который виден, но не печатается, можно использовать для хранения примечаний к файлу. Я использую такой слой для хранения сведений о печати и другой информации о задании, чтобы я мог обратиться к ним в любое время.
Подготовка к работе со слоями
Дизайн многослойного документа требует некоторого предварительного планирования, прежде чем вы начнете пустой документ CorelDRAW. Я предпочитаю набрасывать дизайн работы и размещение объектов на художественном произведении.
Я предпочитаю набрасывать дизайн работы и размещение объектов на художественном произведении.
Создание многостраничного документа со слоями
Первым шагом является установка размера страницы для задания путем запуска нового документа ( Файл > Новый ). По умолчанию CorelDRAW начинает новый документ с одним слоем по умолчанию с именем «Слой 1». После того, как вы начнете новый документ, убедитесь, что Окно диспетчера объектов открыто (если нет, щелкните Окно > Докеры > Диспетчер объектов ).
Для задания календаря я использовал два основных слоя и четыре локальных слоя. Чтобы создать слой-шаблон, нажмите кнопку Новый слой-шаблон (все страницы) в нижней части окна настройки Диспетчер объектов . Объекты, размещенные на этом мастер-слое, будут отображаться на всех страницах вашего дизайна. Затем создайте необходимое количество обычных или локальных слоев (в данном случае четыре), нажав кнопку Кнопка Новый слой .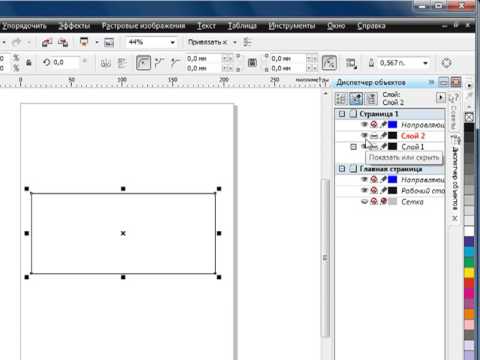 Теперь у вас готова одна страница.
Теперь у вас готова одна страница.
Совет : CorelDRAW создает новые слои поверх предыдущего слоя. Не забудьте создать слои в правильной последовательности.
Для проекта календаря вам понадобится 12 страниц — по одной на каждый месяц года. Вы можете создать несколько страниц, продублировав первую страницу (со всеми ее слоями). Однако перед этим вы можете переименовать слои на странице 1, чтобы при дублировании страницы и ее слоев имена слоев дублировались и на других страницах. Например, я дал слоям интуитивно понятные имена, указывающие на тип контента, который я буду размещать на каждом слое: «Даты», «Реклама», «Лого и месяц» и «Обложка и фотографии». Когда вы переименовали слои на первой странице, продублируйте страницу, щелкнув правой кнопкой мыши значок 9.0015 Страница 1 в нижней части окна приложения и выберите Дублировать страницу во всплывающем меню. Поскольку вы еще не добавляли объекты на страницу, вы можете принять параметры по умолчанию в диалоговом окне Дублировать страницу и нажать OK .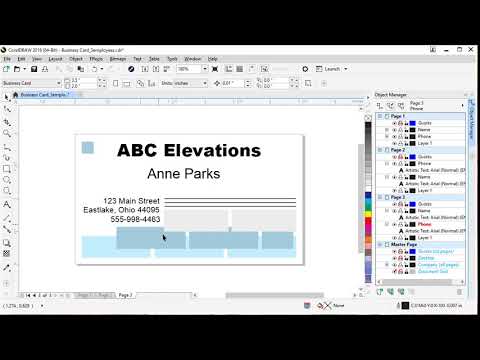 Повторите этот процесс, чтобы создать все 12 страниц календаря. Теперь вы можете переименовать страницы с соответствующими названиями месяцев (рис. 3).
Повторите этот процесс, чтобы создать все 12 страниц календаря. Теперь вы можете переименовать страницы с соответствующими названиями месяцев (рис. 3).
Примечание : Добавление новых страниц путем нажатия Макет > Вставить страницу приводит к добавлению страниц с одним слоем по умолчанию. В таком случае все необходимые слои придется добавлять на все страницы отдельно, что может занять много времени.
Рисунок 3
Добавление объектов в слои
Теперь вы можете добавлять объекты в мастер-слои и локальные слои.
Основные слои
На главном фоновом слое вы разместите все объекты, являющиеся частью фона, общего для всех страниц. В последовательности слоев фоновый слой является первым снизу. Все остальные слои укладываются над ним (рис. 4).
Еще один мастер-слой создается для названий дней недели, которые также являются общими для всех страниц. Последовательное расположение фона и дней недели отличается, поэтому необходимы два мастер-слоя.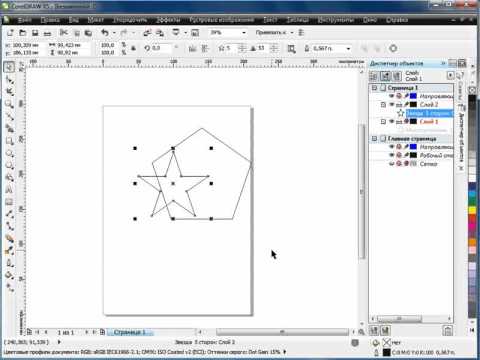 Слой рабочих дней является шестым снизу в последовательности слоев. Этот мастер-слой должен быть размещен поверх всех слоев (рис. 9).
Слой рабочих дней является шестым снизу в последовательности слоев. Этот мастер-слой должен быть размещен поверх всех слоев (рис. 9).
Локальные слои
Я использовал четыре слоя на каждой странице, чтобы добавить фон и фотографии, логотип и месяц, рекламу и даты каждого месяца.
- Обложка и фотографии. На этом слое размещаются фотографии и объекты, используемые для создания фона каждой страницы (рис. 5). Для каждой страницы требуются разные фотографии и объекты, поэтому этот локальный слой создается для каждой страницы. Этот слой является вторым снизу в последовательности слоев (над основным фоновым слоем).
- Логотип и месяц: На этом слое размещаются заголовок и название месяца. Этот слой является третьим снизу в последовательности слоев. Каждая страница имеет свой месяц и свой цвет для названия компании (рис. 6).
- Рекламные объявления: На этом слое размещаются небольшие рекламные объявления, заполняющие пустые квадраты между датами. Этот слой является четвертым снизу в последовательности слоев.
 На каждой странице выделены различные услуги. Позиции сервисов должны меняться на каждой странице (Рисунок 7).
На каждой странице выделены различные услуги. Позиции сервисов должны меняться на каждой странице (Рисунок 7). - Даты: Каждая страница имеет разные даты, в зависимости от месяца года. Этот слой является пятым снизу в последовательности слоев (рис. 8).
Figure 4
Figure 5
Figure 6
Figure 7
Figure 8
Figure 9
Корел добавляет панель слоев. Использование слоев в CorelDRAW. Давайте рассмотрим некоторые общие вопросы
Конечно, слои имеют свои нюансы и требуют определенной подготовки для успешной работы. Но достаточно немного усердия и терпения, чтобы именно этот инструмент открыл впечатляющие возможности для успешного решения поставленных задач. Мы сосредоточимся на вопросах, что нужно для их объединения, как их можно разложить — и других характерных вопросах.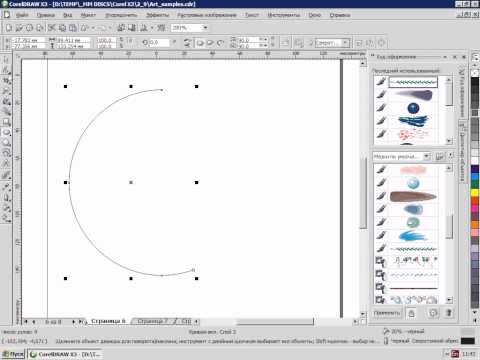
Сразу скажем, что на практике они зарекомендовали себя как достаточно эффективный и удобный инструмент для организации элементов, которые разрабатывались в программной среде CorelDraw. Имеющееся сегодня программное обеспечение позволяет сделать всю работу намного проще и быстрее, обеспечив более четкую конструкцию в конце.
На практике работа с ними открывает широкие возможности для различных проектов, достаточно учесть несколько нюансов. В частности, такой инструмент становится важным подспорьем при работе с многостраничными документами — при наличии элементов, которые должны отражаться на всех листах при печати.
Прежде всего, перед работой с новым документом каждому пользователю будет полезно провести соответствующую подготовку. А именно заранее определиться с общим дизайном проекта, его содержанием, примерным расположением необходимых элементов и другими параметрами.
На первом этапе мы должны установить размер страницы нашего проекта при появлении нового документа.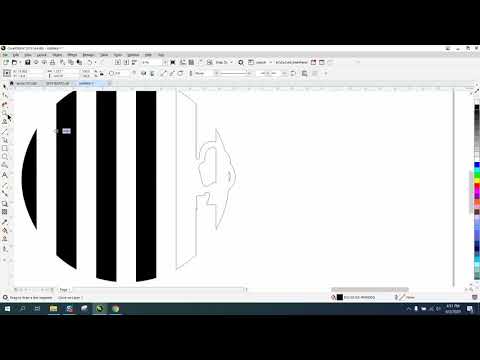 Важно помнить, что новый документ в CorelDraw создается с одним слоем. Здесь он обозначается как «1». Откройте окно Диспетчера объектов (Окно — Докеры — Диспетчер объектов). Используя диспетчер объектов, вы можете выполнять операции со слоями.
Важно помнить, что новый документ в CorelDraw создается с одним слоем. Здесь он обозначается как «1». Откройте окно Диспетчера объектов (Окно — Докеры — Диспетчер объектов). Используя диспетчер объектов, вы можете выполнять операции со слоями.
На втором этапе мы создаем необходимое для наших задач количество слоев. Для этого выбираем «Создать шаблон» в открывшемся у нас окне менеджера объектов. Слои шаблона появятся на всех страницах проекта. Установите здесь желаемое количество с помощью кнопки «Создать». После того, как мы задали нужные номера для нашего проекта, можно переходить к работе непосредственно с ними.
Как работать со слоями в Corel — основной функционал и операции
Для добавления откройте «Инструменты» — «Диспетчер объектов». Здесь вверху справа щелкните раскрывающийся список, а затем нажмите «Создать».
Для выбора активного достаточно щелкнуть по соответствующей ему строке в списке окна диспетчера объектов.
Каждый слой имеет три характерных свойства:
- Значок «глаз» указывает на видимость или невидимость определенных объектов.

- Благодаря значку «Принтер» мы устанавливаем разрешение на печать этого элемента. Поэтому импорт и печать будут возможны только при включенной этой опции.
- Для редактирования используйте «Карандаш». Когда вы нажмете на нее, вы можете изменить все фрагменты.
Что делать, чтобы удалить? На самом деле процедура здесь почти такая же, как и при добавлении: откройте Инструменты — Диспетчер объектов. Здесь кликаем по выделенному слою и выбираем пункт «Удалить». Важно при этом помнить — вместе с таким удалением будут утеряны и находящиеся здесь предметы.
Разберем некоторые распространенные вопросы
Как разложить картинку в Corel на слои — простой алгоритм действий
Возможность разложения открывает множество дополнительных возможностей- упорядочивание объектов в различных сложных рисунках. В частности, можно разделить рисунок на несколько слоев, с содержанием части рисунка на каждом из них. В частности, такая работа возможна при разработке архитектурного плана здания.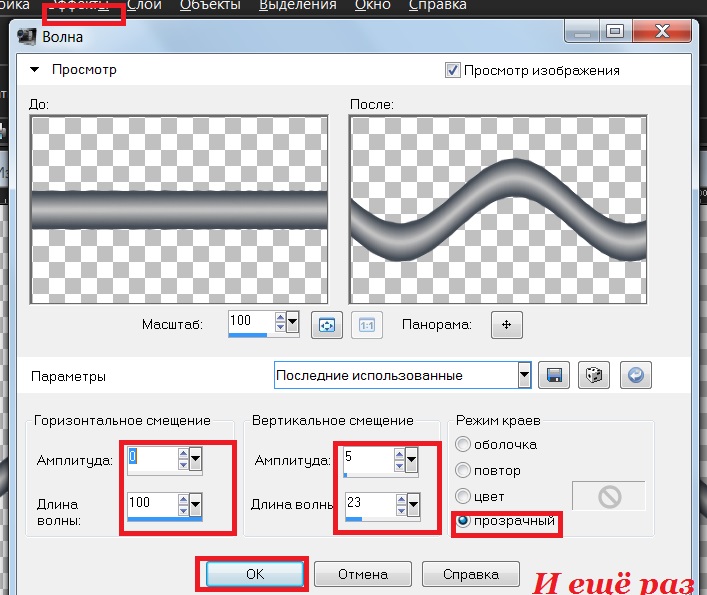 Стоит сразу учесть, что все эти операции по разложению придется выполнять полностью вручную, автоматической функции тут нет. Поэтому, когда число больше десяти, проводить эту процедуру в Кореле будет довольно утомительно.
Стоит сразу учесть, что все эти операции по разложению придется выполнять полностью вручную, автоматической функции тут нет. Поэтому, когда число больше десяти, проводить эту процедуру в Кореле будет довольно утомительно.
Как добавить второй слой в Coreldraw
Чтобы добавить слой, откройте «Инструменты» — «Диспетчер объектов». Здесь вверху справа нажмите кнопку раскрывающегося списка, а затем нажмите «Создать».
Мы рассмотрели основные актуальные вопросы по работе с этим актуальным функционалом. Мы определили, где расположены слои, как их добавлять, редактировать и удалять — все остальное зависит от конкретных задач, предпочтений и фантазии самого пользователя.
Остается только пожелать удачи в эффективной работе с этим актуальным и полезным инструментом, который делает привычную работу дизайнеров намного проще и удобнее.
В этом уроке мы рассмотрим использование диспетчера слоев. Если в вашем документе слишком много объектов и вы боитесь в них запутаться, то вам на помощь придут слои.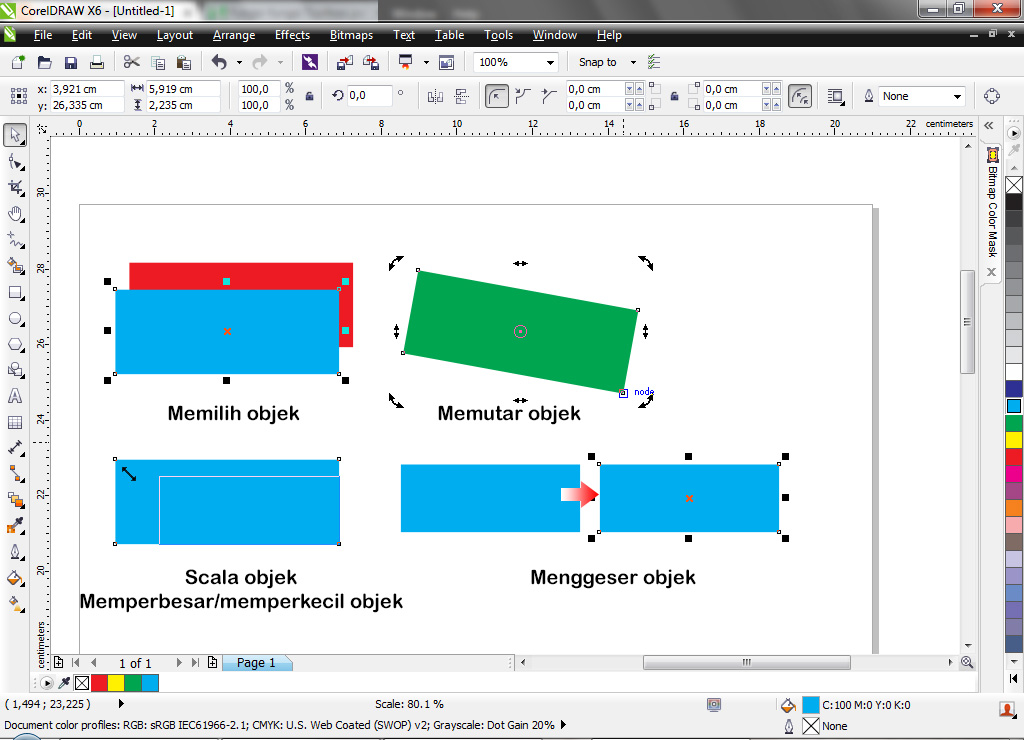
CorelDRAW позволяет организовать несколько слоев объектов на странице документа. Каждый из слоев имеет свои атрибуты: имя, режимы доступности для редактирования, отображения на экране и при печати, положение по отношению к другим слоям.
Механизм слоев позволяет более гибко структурировать объекты, из которых состоит изображение, и значительно упрощает работу с ними. Все объекты, составляющие изображение, могут быть распределены по нескольким слоям, соответствующим функционально однородным частям изображения. Управляя порядком слоев и режимами их видимости, можно получить разные, но полностью согласованные изображения. Управление слоями осуществляется с помощью менеджера объектов, который вызывается из меню Инструменты команда Менеджер объектов .
Внутри каждого из слоев объекты образуют стопку объектов, в которой их можно переупорядочивать. Слои, в свою очередь, также образуют стопку слоев, в которой их можно переставлять.
Независимо от того, сколько страниц создано в документе CorelDRAW, всегда существует так называемая Главная страница . Он объединяет основные слои, которые CorelDRAW создает по умолчанию в каждом новом документе:
Он объединяет основные слои, которые CorelDRAW создает по умолчанию в каждом новом документе:
- Сетка — содержит координатную сетку. Этот слой всегда является основным, недоступным для редактирования и печати. По умолчанию он не отображается на экране, то есть координатная сетка не видна.
- Направляющие — содержит направляющие — горизонтальные, вертикальные и наклонные линии. Этот слой всегда является основным. По умолчанию он виден, доступен для редактирования и не печатается.
- Рабочий стол — содержит все объекты, расположенные за пределами печатной страницы. Его удобно использовать как временное хранилище объектов при компоновке изображений и при переносе их с одного слоя на другой, а также как место для вспомогательных построений. Этот слой всегда является основным. По умолчанию он виден, доступен для редактирования и не печатается.
По умолчанию в вашем документе есть как минимум одна страница и один слой на панели слоев. Напротив указателя страницы есть плюсик в виде листа (нажав на него, вы откроете каталог слоев, который имеется на этом листе). Если разместить какой-либо объект на одном из слоев, он будет отображаться в виде дополнительной линии под слоем, на котором находится (Многоугольник, Прямоугольник, Эллипс). Эта строка состоит из: миниатюры самого объекта, имени фигуры, цвета заливки, а также цвета и типа контура. Если вы хотите сделать объект содержимым другого слоя, то просто нажмите на его строку состояния и перетащите на нужный слой (рядом с полосой появится черная стрелка, которая говорит о том, что элемент будет перемещен на нужный слой ). Для создания нового слоя есть кнопка внизу панели Новый слой .
Напротив указателя страницы есть плюсик в виде листа (нажав на него, вы откроете каталог слоев, который имеется на этом листе). Если разместить какой-либо объект на одном из слоев, он будет отображаться в виде дополнительной линии под слоем, на котором находится (Многоугольник, Прямоугольник, Эллипс). Эта строка состоит из: миниатюры самого объекта, имени фигуры, цвета заливки, а также цвета и типа контура. Если вы хотите сделать объект содержимым другого слоя, то просто нажмите на его строку состояния и перетащите на нужный слой (рядом с полосой появится черная стрелка, которая говорит о том, что элемент будет перемещен на нужный слой ). Для создания нового слоя есть кнопка внизу панели Новый слой .
слоями можно управлять.
Слои предоставляют мощные средства организации объектов, созданных в CorelDRAW. Применение слоев ускоряет и упрощает работу и делает дизайн более четким.
Как использовать слои при создании проектов?
- Многостраничные документы — объекты, которые должны отображаться и печататься на всех страницах, а также объекты, которые должны появляться только на отдельных страницах.
 Примером такого документа является настенный календарь, в котором все страницы имеют общий заголовок, но даты на каждой странице разные.
Примером такого документа является настенный календарь, в котором все страницы имеют общий заголовок, но даты на каждой странице разные. - Одностраничный документ — несколько банковских чеков на клиента, фон которых одинаков, но банковские реквизиты (название банка, номер счета, контактные данные и т.д.) разные. Я использую слои, когда разрабатываю чеки для клиентов, чтобы акционеры могли получать дивиденды с реквизитами разных банков.
Подготовка к работе со слоями
Прежде чем приступить к работе над новым документом CorelDRAW, необходимо пройти предварительную подготовку. Я предпочитаю заранее определять общий дизайн проекта, его содержание и примерное размещение объектов.
Создание
многостраничного документа со слоями Первый шаг — указать размер страницы нашего проекта при открытии нового документа. По умолчанию CorelDRAW создает новый документ с одним слоем, который называется «Слой 1». Откройте окно настройки диспетчера объектов ( Окно > Настройки окна > Диспетчер объектов ).
Вторым шагом является создание необходимого количества слоев шаблона нажатием кнопки. Создать мастер-слой (см. рис. 1, п. 5) в окне настроек менеджера объектов. Мастер-слои появятся на всех страницах вашего проекта. Затем создайте нужное количество слоев, нажав кнопку Создать слой (см. рис. 1, элемент 4).
В этой статье рассматриваются изображения из задания календаря. Я использовал четыре слоя и два шаблонных слоя.
Теперь ваша страница готова к работе.
Консультация . CorelDRAW создает новые слои поверх существующих. Поэтому создавать их нужно в том порядке, в котором они должны располагаться в проекте.
На третьем этапе необходимо создать 11 копий открытой страницы, чтобы получить 12 страниц. Щелкните вкладку Page 1 , расположенную в нижней части окна приложения, и выберите в раскрывающемся меню Дублировать страницу . Поскольку вы еще не добавляли объекты на страницу, оставьте в окне Дублировать страницу значения параметров по умолчанию и нажмите кнопку ОК .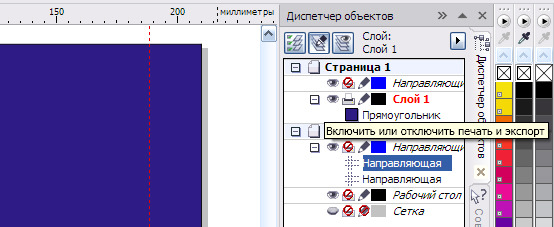
Примечание . При выборе команды Макет > Вставка страницы в файл добавляется страниц, которые по умолчанию содержат один слой. В этом случае все необходимые слои нужно добавлять на каждую страницу отдельно, что может занять много времени.
После выполнения трех вышеперечисленных шагов документ настенного календаря будет готов к использованию.
Прежде чем мы рассмотрим пример, я хотел бы рассказать о некоторых важных функциях диспетчера объектов.
Знакомство с окнами настройки диспетчера объектов
Окно настроек менеджера объектов (рис. 1) позволяет просматривать структуру документа Текущее состояние, что упрощает управление слоями и объектами. В этом окне показаны все страницы активного документа со всеми слоями каждой страницы и объектами, которые находятся на каждом слое каждой страницы.
Рис. 1 — Диспетчер объектов
(для ясности пользовательский интерфейс показан на английском языке)
Ниже приведены описания элементов на рис.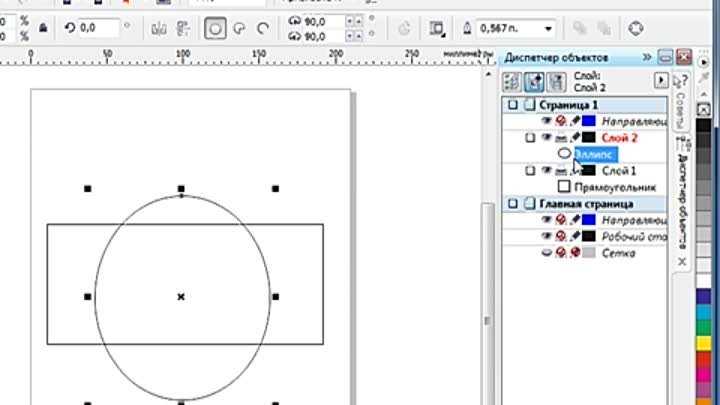 один.
один.
1 кнопка Показать свойства объекта .
При нажатии этой кнопки отобразятся свойства всех объектов выбранного слоя. Если щелкнуть символ «+» в начале любой страницы, окно настройки Менеджера объектов предоставит подробную информацию обо всех объектах.
2 — кнопка Редактировать незакрытые слои .
Нажатие этой кнопки позволяет работать с любым объектом на любом слое, независимо от того, активен ли он. Если эта кнопка не нажата, то для работы с объектами на любом слое необходимо сначала выделить и сделать активным соответствующий слой. Другими словами, все объекты на всех слоях, кроме активного слоя, будут временно заблокированы и непригодны для использования.
3 кнопки Вид диспетчера слоев .
Включение этого представления позволяет пользователям управлять иерархией (или последовательностью) слоев и изменять их расположение.
4 — Кнопка Создать слой .
Создать слой на активной странице.
5 — Кнопка Создать мастер-слой .
Создайте мастер-слой в документе домашней страницы.
6 — Кнопка Удалить слой .
Удалить выбранный слой и все объекты на нем.
7 — Настройка обычных слоев, добавленных на страницу. По умолчанию CorelDRAW называет слои последовательно (например, «Слой 2», «Слой 3» и т. д.). Чтобы улучшить ваш опыт и упростить поиск нужных слоев, вы можете переименовать их.
8 — Слои-шаблоны по умолчанию. Слои «Направляющие», «Рабочий стол» и «Сетка» являются слоями по умолчанию. Вы не можете удалить их из документа.
9 — Настройка слоев шаблона добавлена на главную страницу и переименована.
Теперь давайте посмотрим на кнопки свойств слоя. У каждого слоя есть три кнопки, с помощью которых можно изменить свойства этого слоя.
Значок глаза указывает, виден ли слой. Если этот значок нажат, объекты слоя видны, а если не нажаты, то скрыты.
Значок принтер управляет возможностью печати слоя.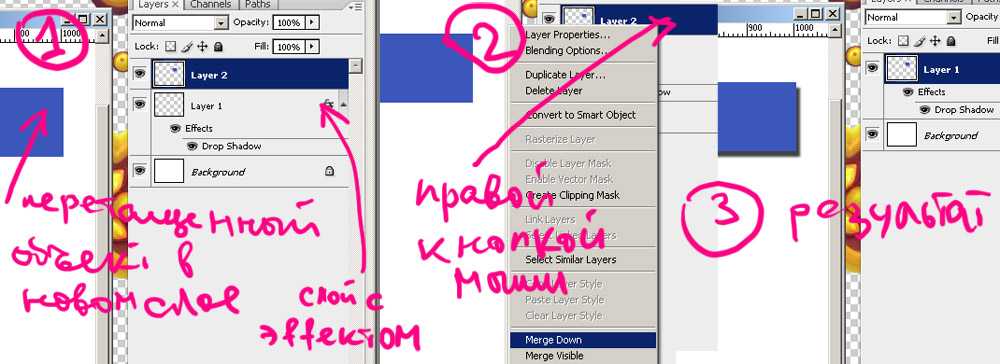 Если этот значок нажат, объекты в слое можно распечатать и импортировать, в противном случае это невозможно.
Если этот значок нажат, объекты в слое можно распечатать и импортировать, в противном случае это невозможно.
Значок карандаш указывает, доступен ли слой для редактирования. Если этот значок нажат, объекты в слое можно выбирать и редактировать, в противном случае это невозможно.
Консультация . Как правило, видимость и возможность печати включаются и выключаются одновременно. Имейте в виду, что видимый слой нельзя экспортировать или распечатать, если его печать отключена. Если печать включена, даже невидимый слой можно экспортировать и распечатать.
Вы также можете сделать слой видимым и запретить его печать, чтобы примечания к проекту не печатались. Я использую этот слой для хранения настроек печати и другой информации о задании, которая всегда должна быть доступна.
Рис. 2
(для наглядности пользовательский интерфейс представлен на английском языке)
А теперь посмотрим, как использовать вид диспетчера слоев.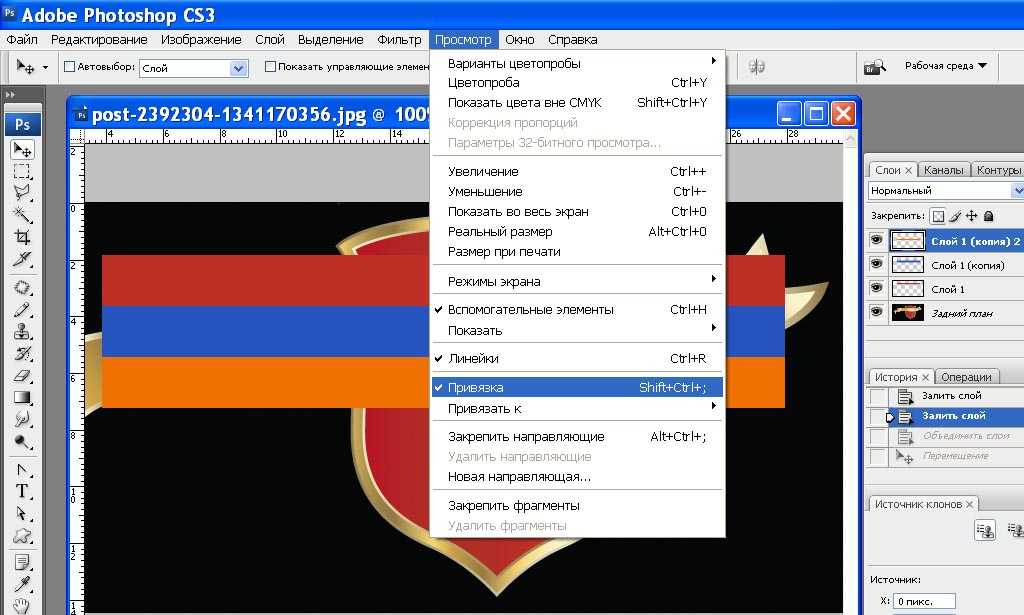 Этот вид позволяет изменить порядок слоев на активной странице. На рис. 2 показан порядок слоев на странице «Страница: 6: Июнь».
Этот вид позволяет изменить порядок слоев на активной странице. На рис. 2 показан порядок слоев на странице «Страница: 6: Июнь».
При необходимости слои можно перемещать в любое желаемое положение.
Консультация . Представление Диспетчер слоев позволяет включать и выключать видимость слоев, а также возможность их редактирования и печати.
Для этой демонстрационной задачи мне понадобятся следующие слои:
- два слоя шаблона;
- четыре слоя на каждой странице.
Рис. 3
Слой фонового шаблона
Мы создали два шаблонных слоя: первый будет содержать все объекты, необходимые для создания общего фона для всех страниц,
, а на втором — общие для всех страниц названия дней недели.
Поскольку в проекте используются два мастер-слоя, их необходимо размещать в разной последовательности.
Обычный фоновый слой
На каждой странице я использую четыре слоя, на которые добавляю даты, рекламу, логотип, название месяца, а также фотографии и фоновые изображения.
даты (Даты): На каждой странице отображаются даты каждого месяца в этом слое.
Логотип и месяц (нижний колонтитул и месяц): этот слой содержит основной заголовок и название месяца.
Назад и фотографии (Фоновое изображение и фотографии): На этом слое я поместил фотографии и объекты, используемые для создания фона каждой страницы. Так как каждая страница должна содержать разные фотографии и объекты, этот слой создается на всех страницах.
Порядок слоев и размещение объектов в 12-страничном календаре
Рис. 4
фон (фон): Слой шаблона.
Нижний слой. Объекты, которые должны быть видны и могут быть напечатаны на всех страницах.
Рис. пять
Назад и фотографии (Фоновое изображение и фотографии): обычный слой.
Второй слой снизу. Уникальные объекты, размещенные на каждой странице. Каждая страница содержит различные фотографии и объекты.
Рис.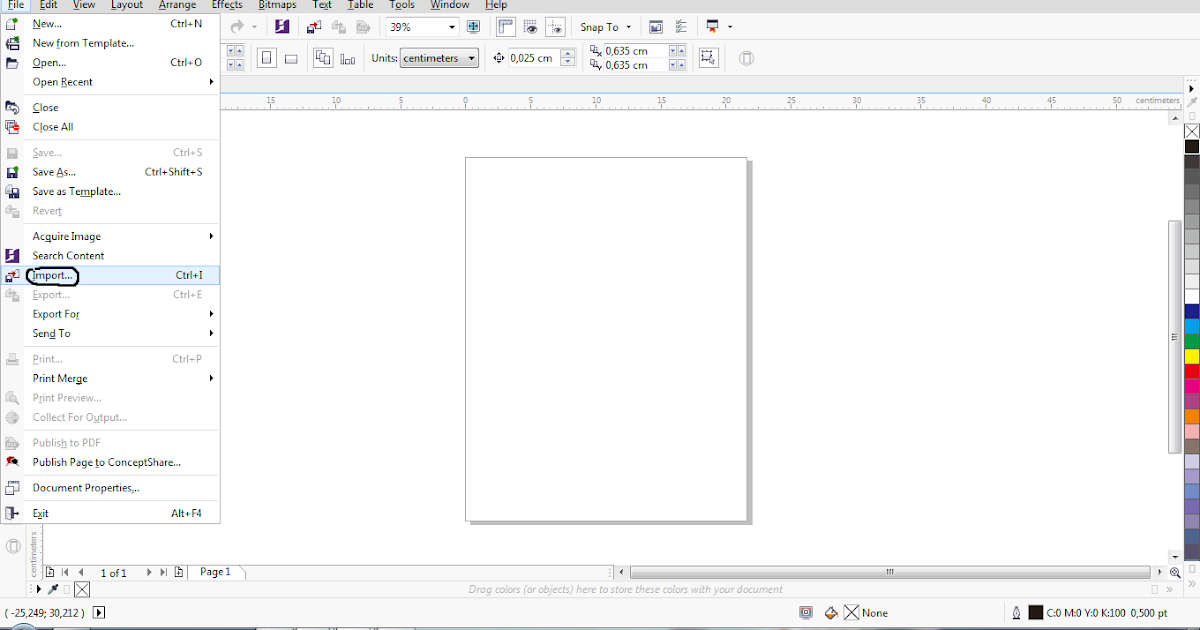 6
6
Логотип и месяц (нижний колонтитул и месяц): обычный слой.
Третий слой снизу. Уникальные объекты, размещенные на каждой странице. На каждой странице отображается название нового месяца и используется уникальный цвет шрифта для названия компании.
Рис. 7
Четвертый слой снизу. Каждая страница рекламирует различные услуги. Размещение рекламы на разных страницах неодинаково.
Corel CorelDRAW Home & Student Suite X8
Воспользуйтесь преимуществами CorelDRAW® Home and Student Suite X8 при создании проектов для дома и школы.
Новая версия CorelDRAW Home & Student Suite X8 для дома и школы — это графика профессионального качества и мощная обработка фотографий по доступной цене. Включает в себя простые в использовании инструменты трассировки и компоновки, а также инструменты редактирования фотографий, имеющиеся в Corel® PHOTO-PAINT® и Corel® AfterShot™. CorelDRAW Home & Student Suite X8 для дома и школы ориентирован на любителей и студентов разного уровня подготовки, экономичен, позволяет быстро и уверенно создавать логотипы, информационные бюллетени, отчеты, фотопроекты и материалы для социальных сетей.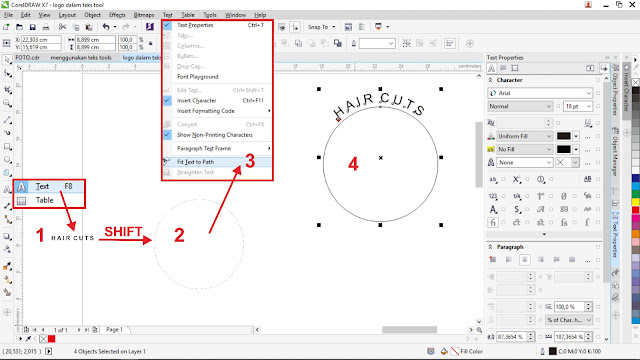
Чтобы выбрать активный слой, достаточно щелкнуть по соответствующей ему строке в иерархическом списке окна диспетчера объектов.
Так как при добавлении слоя его имя появляется на ветвях дерева, соответствующих всем страницам документа, вы можете нажать на строку, соответствующую любой странице.
Чтобы включить или выключить отображение слоя на экране, достаточно щелкнуть мышкой по соответствующему значку глаза в окне диспетчера объектов.
Для обычных (не основных) слоев этот режим можно установить индивидуально для каждой страницы документа. Если вам нужно отключить или, наоборот, включить режим отображения сразу на всех страницах, нажмите на значок глаза в строке, соответствующей слою на главной странице (ветвь Master Page внизу окна диспетчера объектов).
Чтобы включить или отключить печать слоя, просто щелкните значок принтера для соответствующего слоя в окне Диспетчера объектов.
Слой координатной сетки распечатать нельзя, а слой Рабочий стол (Рабочий стол) имеет смысл печатать только в том случае, если размеры распечатываемой страницы меньше размеров листа бумаги, используемого для печати.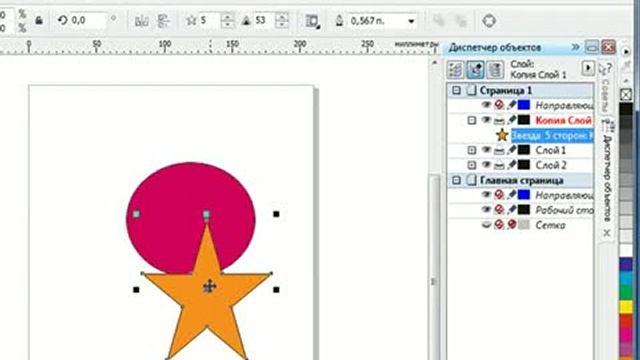
Чтобы отключить или включить редактирование объектов, расположенных на слое, достаточно щелкнуть значок карандаша соответствующего слоя в окне диспетчера объектов. Слои с затемненным значком карандаша заблокированы. На таком слое нельзя выбирать и, следовательно, изменять какие-либо объекты.
Чтобы переименовать слой, просто дважды щелкните его имя и отредактируйте его. Чтобы удалить слой, вы можете выбрать его, щелкнув его имя и нажав клавишу Del.
Слои, назначенные по умолчанию — Сетка (Координатная сетка), Направляющие (Хагуляющие) и Рабочий стол (Рабочий стол) — нельзя переименовывать и удалять.
Чтобы переместить слой в новое место в стеке слоев, просто перетащите его вверх или вниз из исходного положения с помощью мыши. В окне диспетчера объектов появится горизонтальная полоса, указывающая новую позицию, которую займет слой. Эта полоса перемещается синхронно с движением мыши. После отпускания кнопки мыши слой займет новое положение.
Чтобы сделать слой активным, просто щелкните соответствующую ему строку.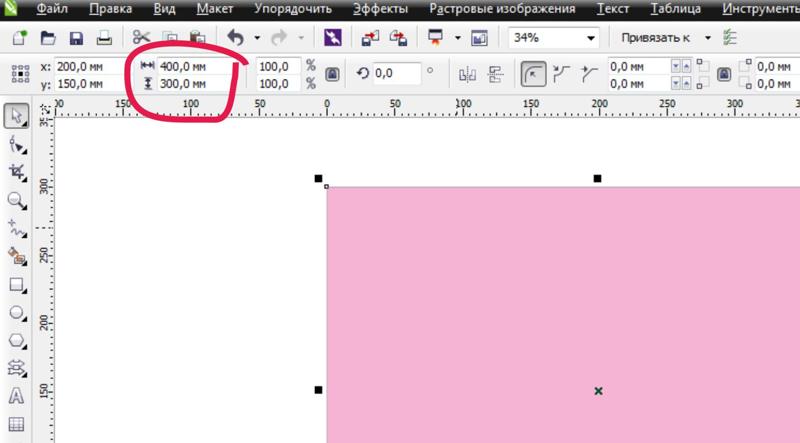

 почты или внутреннего сервера
почты или внутреннего сервера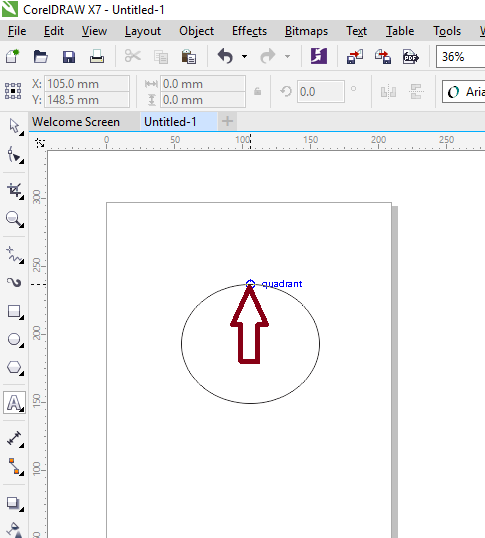
 (исключением являются изменения имени слоя — они вступают в силу немедленно).
(исключением являются изменения имени слоя — они вступают в силу немедленно).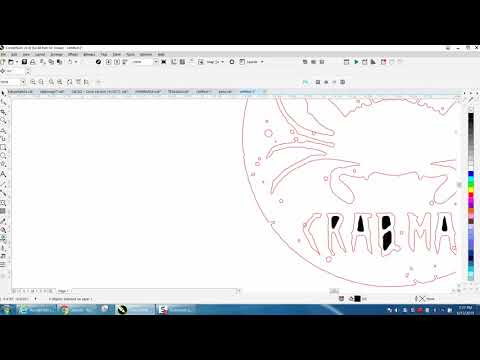 Значок глаза для слоев первоначально виден или скрыт, в зависимости от значения этого параметра. Например, если этот параметр выключен, то значок глаза для слоя скрыт, когда документ открывается впервые или когда выбран режим «Восстановить исходную видимость» в меню параметров.
Значок глаза для слоев первоначально виден или скрыт, в зависимости от значения этого параметра. Например, если этот параметр выключен, то значок глаза для слоя скрыт, когда документ открывается впервые или когда выбран режим «Восстановить исходную видимость» в меню параметров.
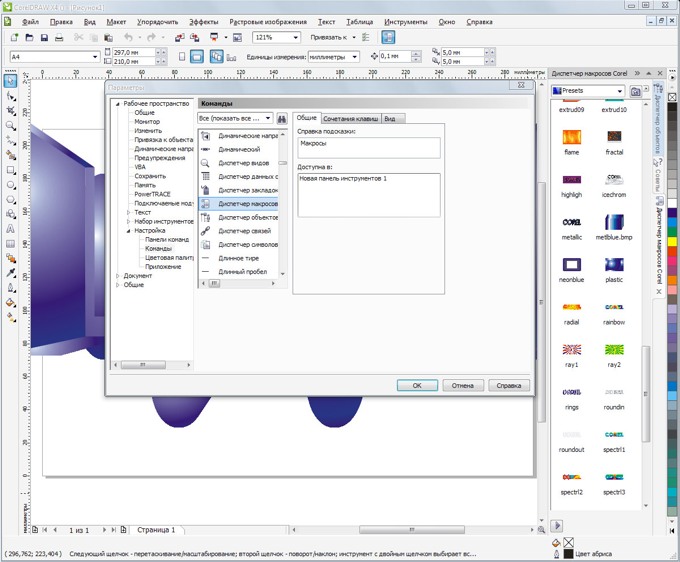
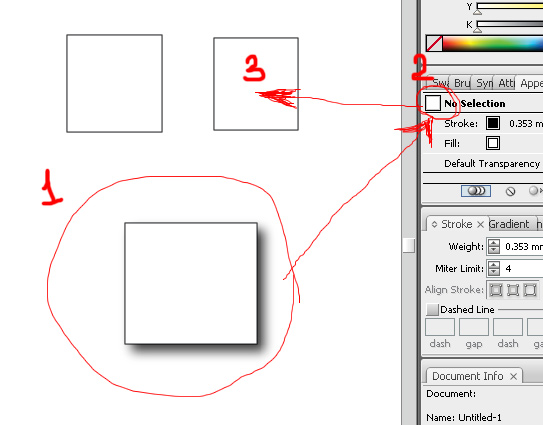
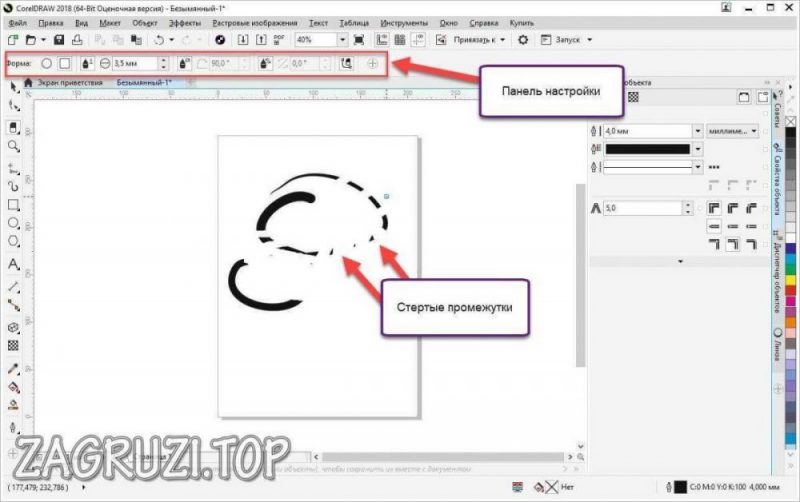 Выберите слой в целевом документе. Импортируемый контент будет иметь те же параметры слоя, что и существующий слой в целевом документе. Этот параметр доступен, только если целевой документ содержит слои.
Выберите слой в целевом документе. Импортируемый контент будет иметь те же параметры слоя, что и существующий слой в целевом документе. Этот параметр доступен, только если целевой документ содержит слои.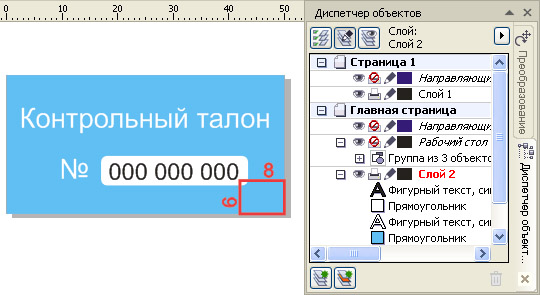
 д. Я использую слои при разработке чеки моих клиентов для нескольких банков при распределении дивидендных варрантов среди их акционеров.
д. Я использую слои при разработке чеки моих клиентов для нескольких банков при распределении дивидендных варрантов среди их акционеров.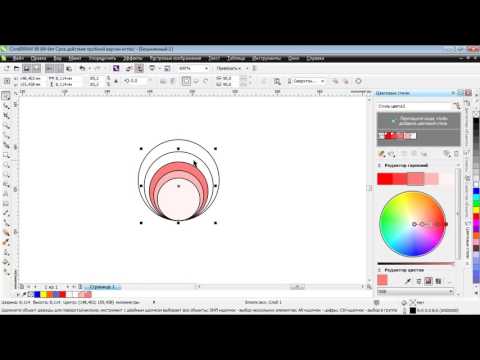
 Объекты, размещенные на этом слое, появятся на всех нечетных страницах документа.
Объекты, размещенные на этом слое, появятся на всех нечетных страницах документа.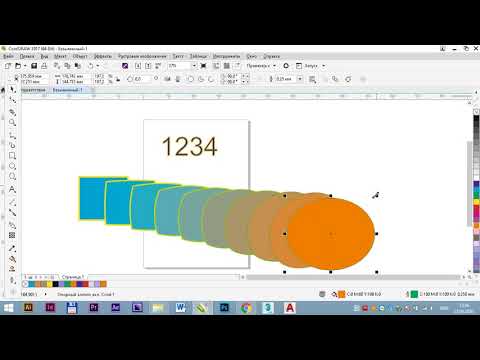 Включение значка принтера позволяет печатать и экспортировать объекты слоя; его отключение блокирует печать и экспорт всех объектов на этом слое.
Включение значка принтера позволяет печатать и экспортировать объекты слоя; его отключение блокирует печать и экспорт всех объектов на этом слое.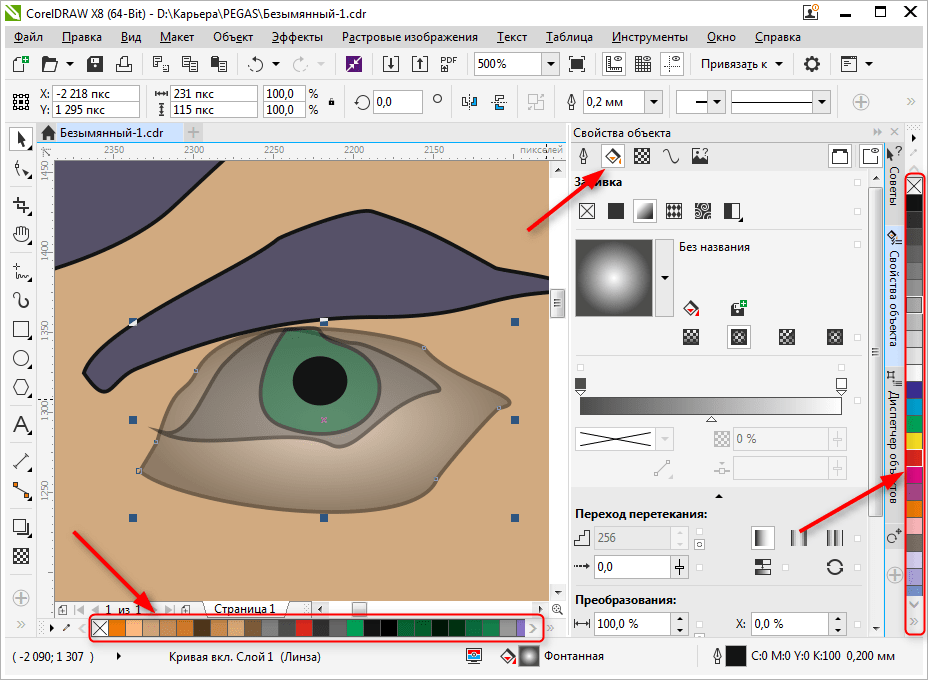 На каждой странице выделены различные услуги. Позиции сервисов должны меняться на каждой странице (Рисунок 7).
На каждой странице выделены различные услуги. Позиции сервисов должны меняться на каждой странице (Рисунок 7).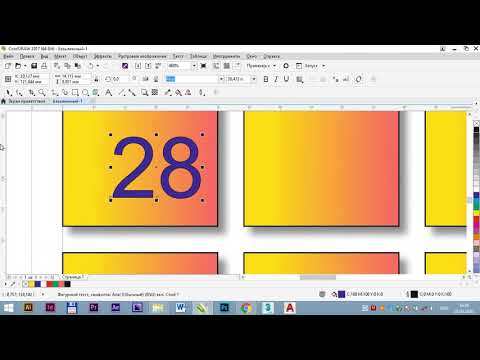
 Примером такого документа является настенный календарь, в котором все страницы имеют общий заголовок, но даты на каждой странице разные.
Примером такого документа является настенный календарь, в котором все страницы имеют общий заголовок, но даты на каждой странице разные.