вход, что делать, если ее требует Skype
Содержание
- Как создается аккаунт в Skype
- Возможен ли вход с Skype без учетной записи в Microsoft
- С чем связаны ограничения авторизации в Скайпе
- Как войти в мессенджер
- Полезные советы
- Частые вопросы
- Видео по теме
Старейшее в сегменте программ-мессенджеров приложение Skype с 2010 перешло под крыло Microsoft. За последние годы программа претерпела множество изменений как по функциональным возможностям, так и по части регистрации учетной записи и авторизации в программе.
Как создается аккаунт в Skype
На компьютере с 10-й версией Windows Скайп включен в системное обеспечение, установка не требуется. Для других устройств приложение нужно скачать и установить. Вход в программу предусматривает ввод данных для авторизации пользователя. Владельцу гаджета нужно ввести логин и пароль своего аккаунта в Скайпе.
Мессенджер требует учетную запись в наличии. Если таковой еще нет, кликните по ссылке «Создайте ее».
Если таковой еще нет, кликните по ссылке «Создайте ее».
Регистрация аккаунта возможна по двум схемам:
- по номеру телефона пользователя;
- по адресу имеющейся электронной почты.
Система автоматически генерирует Skype ID (имя аккаунта). Созданный аккаунт автоматически привязывается к учетной записи Microsoft.
| Способ регистрации | формат имени создаваемого аккаунта |
| по телефону | live:je984jr98rj54398f — случайный набор латинских букв и цифр после live:. |
| по электронной почте | live:baurzhanmassakov_1 (для email вида [email protected]). |
Важно!
Запомнить логин, созданный системой из email, можно без проблем, тогда как случайный набор символов и цифр, получаемый при регистрации по телефону для запоминания сложнее.
Читайте также:
Вход в Skype
В ходе регистрации нужно создать надежный пароль, который в дальнейшем используется для авторизации в мессенджере.
Также система дополнительно запрашивает ввод фамилии и имени владельца создаваемого аккаунта. Активируется учетная запись в соответствии с выбранным способом регистрации:
- ввод цифрового кода из СМС, высылаемого на телефон;
- переход по ссылке из письма, высылаемого на email.
Возможен ли вход с Skype без учетной записи в Microsoft
Те, у кого аккаунт в Скайпе был заведен до слияния компаний, могут войти в Скайп без учетной записи Майкрософт по старому логину и паролю, при условии четкого ввода идентификационных данных. Но при этом приложение
- обязательно просит связать логин с учетными данными Майкрософт. Во избежание проблем в дальнейшем рекомендуется привязать старый аккаунт в системе:
- Загрузка установочного файла с актуальной версией мессенджера с официального ресурса требует вход под учеткой Microsoft.
- без данных авторизации в Microsoft не получится восстановить подзабытый пароль;
- возможны и другие неприятности с работоспособностью мессенджера.

С чем связаны ограничения авторизации в Скайпе
Разработчик мессенджера в своей политике ограничений преследует следующие цели:
- Двухфазная аутентификация (в системе Майкрософт и Скайпе) защищает аккаунт от взлома мошенниками.
- Исключается возможность у злоумышленников в создании левых учеток с именами, похожими на логины других пользователей.
- Предоставление достоверных данных при регистрации упрощает процесс восстановления подзабытых данных аутентификации.
- Единый пароль для Skype, Outlook, Office Online и других служб Майкрософт избавляет от путаницы.
Как войти в мессенджер
Вход в мессенджер можно выполнить одним из вариантов:
- по логину и паролю;
- через аккаунт в Mikrosoft.
По логину и паролю
Кликом по ярлыку Скайпа открывается окно авторизации. Введете логин. Он может быть старого образца или нового формата live:XXXXXXXXX. В следующем окне введите пароль. При успешной аутентификации осуществляется вход в программу.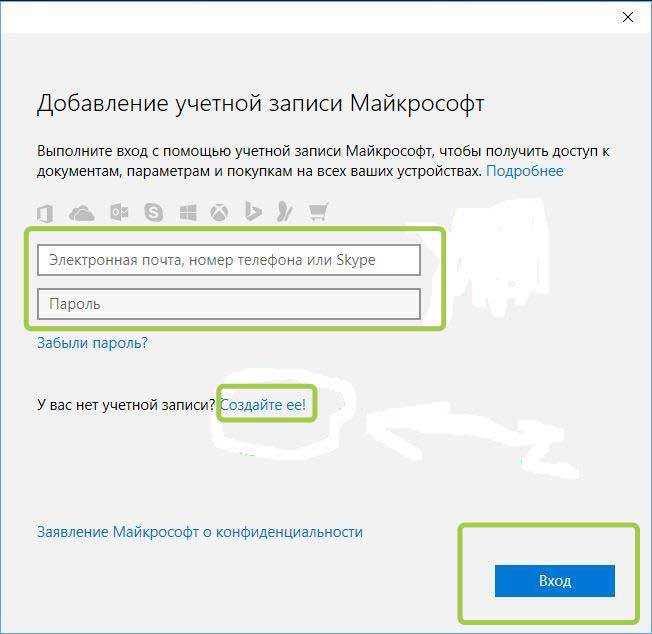
Через учетную запись Майкрософт
Доступ в Скайп открывается при вводе в окно авторизации e-mail, действующего и для других служб — OneDrive, Xbox, Outlook и т.д . Также можно для авторизации использовать номер телефона, привязанный к учетной записи системы. В следующем окне вводится пароль.
Важно!
Для всех служб Майкрософт, включая Скайп, пароль от учетной записи системы единый.
Полезные советы
Совет №1
Чтобы друзья и знакомые могли вас находить в Скайпе, старайтесь информативно и четко заполнять личную информацию, отображаемую в профиле. Подгружайте фото на место аватара.
Совет №2
Идентификатор аккаунта в Скайпе (ID) носит технический характер, присваивается сервисом автоматически, изменению не подлежит. ID может использоваться при поиске, однако при знакомстве с профилем или переписке с собеседниками этот параметр не отображается. В профиле или чате рядом с автором будетн виден никнейм, который можно корректировать.
Совет №3
При необходимости удаления ненужного профиля в Скайпе следует помнить, что аккаунты мессенджера и Майкрософта привязаны друг другу, и убрать эту связь невозможно.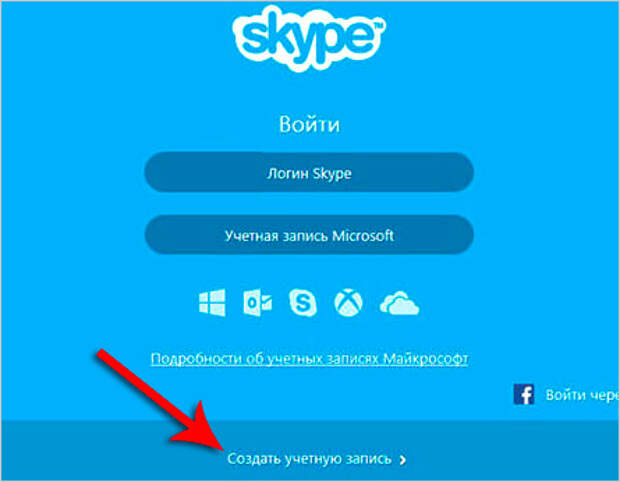 При удалении одного аккаунта автоматически удалятся другой.
При удалении одного аккаунта автоматически удалятся другой.
Частые вопросы
При установке Скайпа на ПК возникла странная критическая ошибка. Сбой с кодом 1603. Что делать?
Эта внутренняя ошибка. Код значит наличие одной из двух неполадок:
- Потеря связи с сервером, Нужные компоненты не смогли установиться.
- Версия Скайпа не соответствует текущей версии ОС.
Устранение ошибки состоит в следующих манипуляциях:
- выйдите из мастера установки;
- скачайте с официального ресурса последнюю версию приложения;
- проведите установку и перезагрузите компьютер.
Удалил учетку Макрософт, забыв, что к ней был привязан Скайп. Как авторизоваться в мессенджере?
Учетные записи в результате проведенной операции удалились обе. Вам нужно зарегистрироваться в мессенджере под новым аккаунтом. Для регистрации используйте номер действующего сотового телефона, либо свою электронную почту. Также вы сможете перенести контакты в новый аккаунт, если пользовались классической версией (7.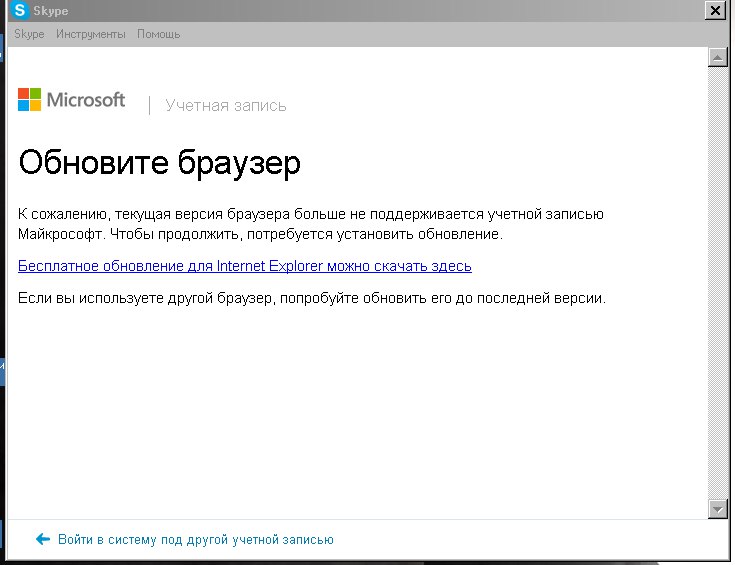
Через окно выполнить откройте %appdata%\skype. Из папки main старого аккаунта скопируйте файл main.db. Теперь откройте папку с новым аккаунтом (ее название начинается с live#). Здесь перейдите в папку main и вставьте с заменой скопированный в буфер файл main.db. После входа в мессенджер с новым аккаунтом, нужно будет контактам направлять запросы, дожидаясь ответа.
Установка Windows 11 без учетной записи Microsoft
Учетная запись Microsoft (Microsoft account) — учетная запись, используемая для доступа к облачным сервисам Microsoft (Skype, OneDrive, Microsoft365, Xbox LIVE и т.п.). Начиная с Windows 8 учетная запись Microsoft можно использовать для входа на компьютер вместо локальной учетной записи.
Локальная учетная запись — это традиционный, классический тип учетной записи, который был доступен в течение многих лет в более старых версиях Windows. Его нельзя использовать для работы с сервисами Microsoft, но он позволяет вход без пароля или PIN-кода и не требует доступа в интернет. Поэтому многие пользователи Windows по-прежнему предпочитают этот традиционный способ входа в систему.
Поэтому многие пользователи Windows по-прежнему предпочитают этот традиционный способ входа в систему.
В Windows 11 использование учетной записи Microsoft предпочтительно, а в редакции Home ее наличие является обязательным условием и входит в системные требования. Однако это требование все же можно обойти, и сегодня мы рассмотрим несколько способов настроить Windows 11 с локальной учетной записью.
Способ 1. Штатный
Тип используемой учетной записи выбирается при первоначальной настройке операционной системы. По умолчанию предлагается настроить учетную запись Microsoft, а дальше все зависит от редакции. В старших редакциях Professional и Enterprise создать локальную учетную запись можно штатными средствами. Для этого надо перейти в Параметры входа
И выбрать пункт Автономная учетная запись.
Нам предложат еще раз подумать о том, какие преимущества дает учетная запись Microsoft. Но мы не сдаемся 🙂 Жмем Пока пропустить
И вводим имя для локальной учетной записи.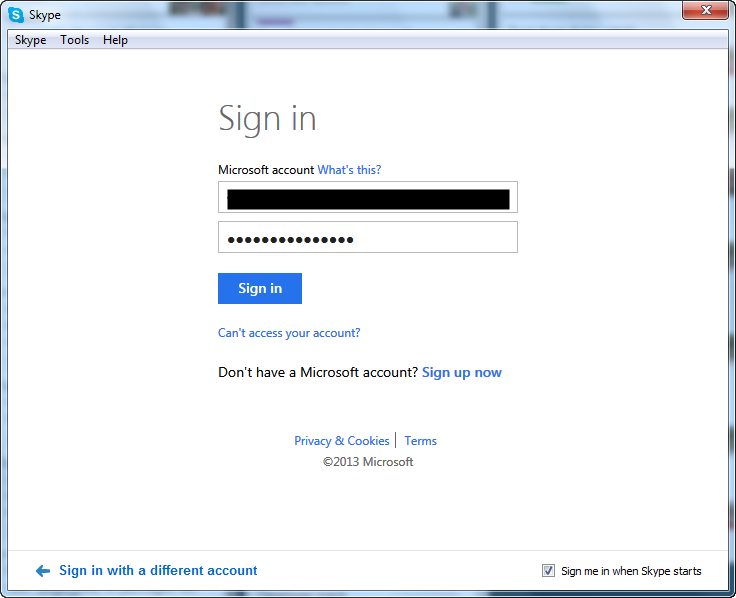
Способ 2. Отключение сетевого подключения
Самый очевидный и простой, на первый взгляд, способ. Если отключить доступ в интернет, то Windows 11 не сможет использовать учетную запись Microsoft и будет вынуждена предоставить возможность использовать локальную учетную запись для входа в систему.
Имейте в виду, что отключить Интернет нужно заранее, до начала установки Windows. В противном случае система запомнит, что соединение было доступно и будет требовать повторно подключиться к Интернету и продолжить работу с учетной записью Microsoft.
Но и тут все зависит от редакции. В редакциях Professional и Enterprise при отсутствии доступа к сети можно выбрать пункт У меня нет Интернета
И затем нажать Продолжить ограниченную установку.
А вот редакция Home лишена и этой возможности. При отсутствии доступа к сети продолжить установку будет невозможно.
Способ 3. Указание несуществующего аккаунта
Этот способ работает на всех редакциях Windows 11, включая и домашние.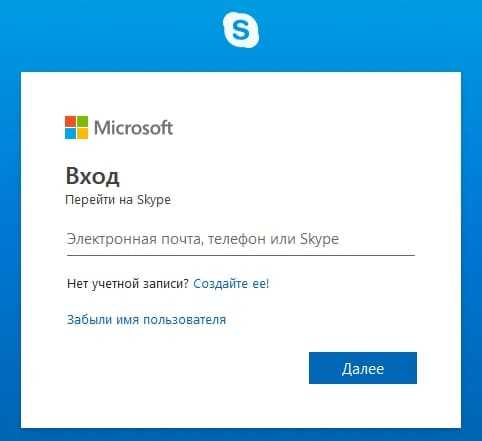 Для его использования надо на странице ввода учетной записи указать любой несуществующий адрес, например [email protected]
Для его использования надо на странице ввода учетной записи указать любой несуществующий адрес, например [email protected]
и такой же произвольный пароль.
Windows немного подумает и выдаст ошибку, но все же позволит продолжить настройку с локальной учетной записью.
Способ 4. Использование файла ответов
И последний, самый продвинутый способ. Файл ответов используется при установке Windows с незапамятных времен. С его помощью можно настроить множество различных параметров операционной системы (напр. язык, часовой пояс, раскладку клавиатуры и многое другое). В том числе можно создать локального пользователя прямо в процессе установки.
Для этого необходимо создать файл с именем autounattend.xml примерно вот такого содержания:
<?xml version="1.0" encoding="utf-8"?>
<unattend xmlns="urn:schemas-microsoft-com:unattend" xmlns:wcm="http://schemas.microsoft.com/WMIConfig/2002/State">
<settings pass="offlineServicing" />
<settings pass="windowsPE">
<component name="Microsoft-Windows-International-Core-WinPE" processorArchitecture="amd64" publicKeyToken="31bf3856ad364e35" language="neutral" versionScope="nonSxS">
<SetupUILanguage>
<UILanguage>ru-RU</UILanguage>
</SetupUILanguage>
<InputLocale>0419:00000419</InputLocale>
<SystemLocale>ru-RU</SystemLocale>
<UILanguage>ru-RU</UILanguage>
<UserLocale>ru-RU</UserLocale>
</component>
<component name="Microsoft-Windows-Setup" processorArchitecture="amd64" publicKeyToken="31bf3856ad364e35" language="neutral" versionScope="nonSxS">
<UserData>
<ProductKey>
<WillShowUI>OnError</WillShowUI>
<Key>YTMG3-N6DKC-DKB77-7M9GH-8HVX7</Key>
</ProductKey>
<AcceptEula>true</AcceptEula>
</UserData>
</component>
</settings>
<settings pass="generalize" />
<settings pass="specialize" />
<settings pass="auditSystem" />
<settings pass="auditUser" />
<settings pass="oobeSystem">
<component name="Microsoft-Windows-International-Core" processorArchitecture="amd64" publicKeyToken="31bf3856ad364e35" language="neutral" versionScope="nonSxS">
<InputLocale>0419:00000419</InputLocale>
<SystemLocale>ru-RU</SystemLocale>
<UILanguage>ru-RU</UILanguage>
<UserLocale>ru-RU</UserLocale>
</component>
<component name="Microsoft-Windows-Shell-Setup" processorArchitecture="amd64" publicKeyToken="31bf3856ad364e35" language="neutral" versionScope="nonSxS">
<UserAccounts>
<LocalAccounts>
<LocalAccount wcm:action="add">
<Name>User</Name>
<Group>Administrators</Group>
<Password>
<Value>password</Value>
<PlainText>true</PlainText>
</Password>
</LocalAccount>
</LocalAccounts>
</UserAccounts>
<AutoLogon />
<OOBE>
<HideEULAPage>true</HideEULAPage>
<HideLocalAccountScreen>true</HideLocalAccountScreen>
<HideOnlineAccountScreens>true</HideOnlineAccountScreens>
<HideWirelessSetupInOOBE>true</HideWirelessSetupInOOBE>
<ProtectYourPC>3</ProtectYourPC>
<NetworkLocation>Home</NetworkLocation>
</OOBE>
</component>
</settings>
</unattend>
Файл необходимо разместить в корне дистрибутива и затем запустить установку.
При использовании этого файла в процессе установки создается пользователь User с паролем password, входящий в группу локальных администраторов. Пароль можно в принципе в файле не указывать, а просто оставить значение пустым. Тогда при входе ввод пароля не потребуется.
Плюсом этого метода является то, что он работает на всех без исключения версиях Windows 11. Также с помощью файла ответов можно произвести многие другие настройки, а при желании полностью автоматизировать установку системы, начиная с разбиения дисков и заканчивая настройками рабочего стола пользователя.
Штатно файл ответов создается с помощью менеджера образов (Windows System Image Manager, WSIM), входящего в Набор средств развертывания Windows (Windows Assessment and Deployment Kit, ADK). Впрочем можно поступить проще, например взять готовый файл ответов и отредактировать его в обычном текстовом редакторе. Подробное описание параметров можно найти здесь. Либо еще проще, воспользоваться онлайн-генератором типа этого.
Либо еще проще, воспользоваться онлайн-генератором типа этого.
На момент написания статьи все вышеописанные методы работают. Но ходят слухи, что в новых версиях Microsoft планирует сделать свою учетную запись обязательной для всех редакций Windows 11, так что возможны изменения. Поживем — увидим 🙂
Используйте Skype для совещаний без учетной записи
В последнее время Microsoft выпустила несколько полезных обновлений, лучшим из которых является возможность использовать Skype без учетной записи. Если вы используете Microsoft Edge, вы можете совершать звонки в Skype, не входя в Microsoft и не используя приложение Skype. Ни вам, ни кому-либо, кто присоединится к вызову, не требуется регистрация. Это функция только для Edge, и она не будет работать с Chrome, Firefox или любыми другими браузерами.
Как работает Skype без учетной записи?
Меня удивила простота процесса. После 30 лет работы с программным обеспечением для устранения неполадок, которое утверждает, что «им так легко пользоваться», я стал циничным.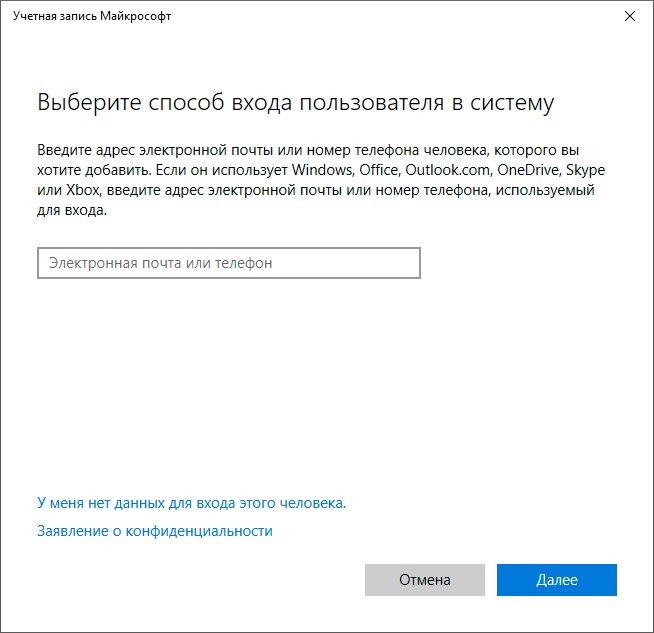 Приятно иногда удивляться.
Приятно иногда удивляться.
Чтобы использовать Skype без учетной записи, начните с открытия Edge и ввода Skype.com
. Если у вас есть учетная запись, не стесняйтесь войти в нее. Хотя это не обязательно, этот шаг даст вам доступ к адресная книга, связанная с вашей учетной записью Skype. Твой выбор. Если у вас нет учетной записи и она вам не нужна, нажмите «Создать бесплатную встречу», чтобы начать звонок.
Страница Skype.com
Создание бесплатной встречи в Skype
Страница перейдет на страницу проведения видеовстречи. Посмотрите справа от страницы на Создайте свою уникальную ссылку одним щелчком мыши . Нажмите на поле с надписью Встречайте сейчас . Дайте собранию уникальное имя, затем нажмите кнопку Создать бесплатное собрание .
Организовать видеовстречу без регистрации
Будет создана новая ссылка на встречу. Нажмите кнопку Share Invite , чтобы отправить приглашение.
Снимок экрана с 7 способами отправки приглашений
Вы можете отправить приглашение на встречу через Messenger, Facebook, WhatsApp, Outlook, Gmail, Telegram или скопировать ссылку. Если ваша программа электронной почты не запускается автоматически, нажмите Скопируйте ссылку , откройте свою электронную почту и создайте новую электронную почту. Вставьте ссылку в тело сообщения и отправьте тому, с кем хотите пообщаться. Вы можете пригласить до 50 человек на звонок в Skype, хотя я не рекомендую так много.
Один небольшой совет по использованию Facebook для рекламы вашей встречи. Руководствуйтесь здравым смыслом . Не публикуйте это, если вы не хотите, чтобы люди, которых вы не знаете, сорвали вашу встречу. Ничто так не говорит о профессионализме, как вопль расистского тролля по вашему звонку. Это может быстро выйти из-под контроля. Придерживайтесь отправки ссылок отдельным лицам и контролируйте свое общение.
Одна небольшая проблема заключается в том, что вы не можете запланировать вызов с помощью Skype для Edge.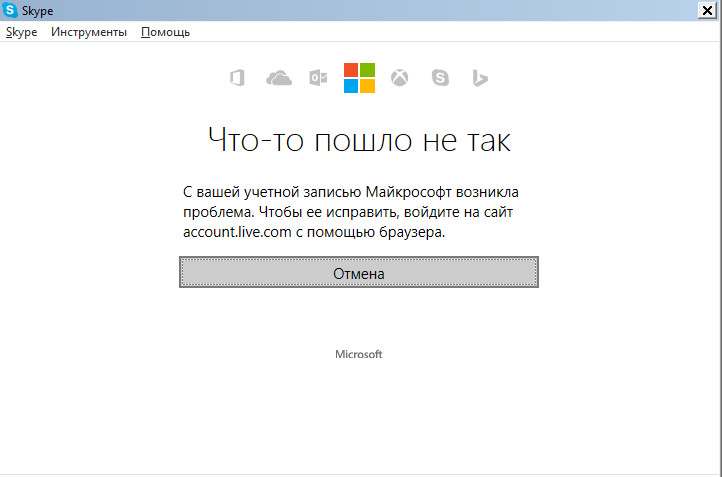 В отличие от Zoom или Microsoft Teams, вы можете создавать встречи по мере необходимости. Это легко решить, договорившись со всеми о времени встречи и настроив встречу по скайпу за 5 минут до начала. После создания собрания отправьте ссылки и начните собрание.
В отличие от Zoom или Microsoft Teams, вы можете создавать встречи по мере необходимости. Это легко решить, договорившись со всеми о времени встречи и настроив встречу по скайпу за 5 минут до начала. После создания собрания отправьте ссылки и начните собрание.
Готов поговорить? Нажмите «Начать вызов»
. А вот и сложная часть. Использование браузера вместо приложения, если оно установлено. Важно, чтобы все участники понимали следующий шаг.
Снимок экрана комнаты для переговоров по Skype
Если сайт пытается открыть Skype, нажмите Cancel . Затем Присоединиться как гость . При появлении запроса создайте онлайн-имя и нажмите Присоединиться . После того, как вы присоединились в качестве организатора собрания, не забудьте нажать Начать собрание , иначе все будут сидеть и ждать. Не уверен, сколько можно безопасно присоединиться, не страдая от постоянного случая лагов. Это зависит от вашего интернет-соединения и мощности компьютера.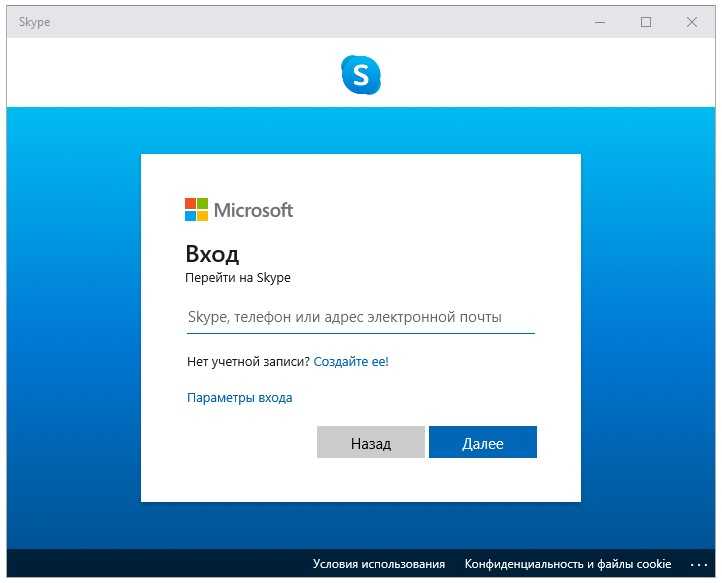
Убедитесь, что все знают, как отменить опцию открытия приложения Skype, если они не хотят ее использовать. То же самое касается запросов на загрузку приложения. После нажатия кнопки «Отмена» вы будете перенаправлены на страницу входа в Edge.
Основные функции Skype для совещаний
Нажмите «Начать совещание», и вы попадете на полноразмерный видеоэкран браузера. Как и в приложении, элементы управления закреплены в нижней части экрана. Слева Запишите собрание, в середине показаны типичные значки Skype для управления микрофоном, камерой и завершением соединения. Правая рука показывает Чат, Поделиться экраном, Поднять руку, Реагировать и несколько опций для управления настройками.
Панель управления Skype
Поделиться и записать собрание
Вы можете записать сеанс, нажав маленькую кнопку записи внизу слева. Это удобно, если вы смотрите учебник или мероприятие или хотите просмотреть только что проведенное совещание, чтобы улучшить свою работу.
Еще одна приятная функция — Поднять руки . Это эффективный способ проведения урока или вопросов и ответов с несколькими людьми. Вместо обычного хаоса, когда все разговаривают друг с другом или ведут себя слишком вежливо, и никто не разговаривает, нажатие кнопки помечает хост маленькой иконкой «X поднял руку».
Вы можете поделиться своим экраном
Поделиться экраном, как и другие приложения для онлайн-конференций. Нажмите «Поделиться экраном» и выберите, что вы хотите, чтобы посетители видели. Закройте все ненужные окна или вкладки, особенно все, что содержит конфиденциальную информацию или фотографии. Заранее подготовьте то, чем вы хотите поделиться, и держите его открытым и готовым к использованию.
В целом, Skype без учетной записи является подходящей альтернативой для людей, которые не хотят регистрировать учетную запись Microsoft, но все же нуждаются в возможности проведения собрания с участием более чем одного человека. Использование сайта Edge Skype бесплатно, и, как уже отмечалось, вы можете разместить до 50 человек.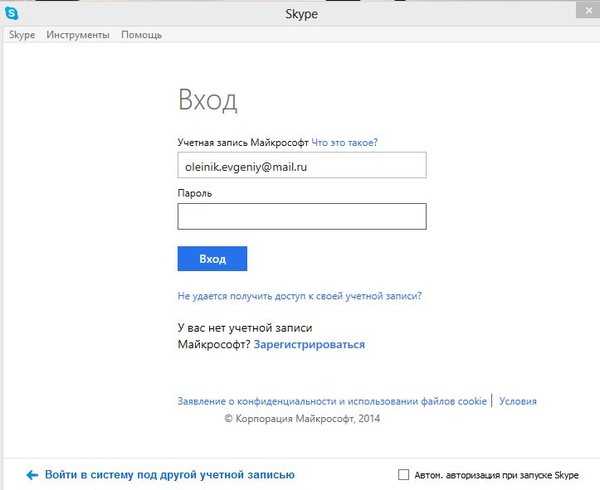 Это хороший обходной путь для организаций или людей, которые не могут позволить себе плату за более популярные приложения для онлайн-конференций.
Это хороший обходной путь для организаций или людей, которые не могут позволить себе плату за более популярные приложения для онлайн-конференций.
Если вы используете Skype для Microsoft Edge, дайте мне знать. Я хотел бы услышать, сколько вам удалось разместить до того, как система зависла.
Устали от Skype? Вот как удалить свою учетную запись с помощью Android или iPhone « Смартфоны :: Гаджеты
- By Амбой Манало
- Звонки и текстовые сообщения
- Скайп 101
Существует ряд причин, по которым вы хотите удалить свою учетную запись Skype. Возможно, вы решили отказаться от приложения в пользу другого сервиса, такого как WhatsApp или FaceTime, или, возможно, вы хотите стереть свою учетную запись из-за онлайн-взлома. Независимо от того, почему вы можете захотеть удалить свою учетную запись Skype, сделать это не так просто, как кажется.
Возможно, вы решили отказаться от приложения в пользу другого сервиса, такого как WhatsApp или FaceTime, или, возможно, вы хотите стереть свою учетную запись из-за онлайн-взлома. Независимо от того, почему вы можете захотеть удалить свою учетную запись Skype, сделать это не так просто, как кажется.
Хотя Skype позволяет легко удалить свою учетную запись с помощью смартфона или компьютера, это также полностью удалит вашу учетную запись Microsoft и, соответственно, любые связанные с ней службы, такие как Xbox, Outlook, OneDrive и т. д. Очевидно, что это может быть проблематично, если вы полагаетесь на них для электронной почты и игр.
Конечно, это касается не всех. Если вы создали учетную запись Skype, не используя адрес электронной почты и имя пользователя, связанные с Microsoft, вы можете удалить свои учетные записи Skype и Microsoft, не беспокоясь о потере ценных данных из других служб, связанных с Microsoft. , прямо с вашего устройства. Итак, если вам надоели Skype и Microsoft, какими бы ни были причины, мы покажем вам процесс прямо ниже.
- Не пропустите: записывайте видеозвонки с помощью Skype на iPhone или Android-устройство
На что следует обратить внимание
Прежде чем продолжить, знайте, что удаление вашей учетной записи в Skype автоматически удалит вашу учетную запись Microsoft , которая включает Xbox, OneDrive, Outlook и Hotmail, и это лишь некоторые из них. Это может означать потерю доступа к купленным играм, учетным записям электронной почты и важным документам. Поэтому, если вы не зарегистрировали отдельные учетные записи Microsoft для Skype и других служб Microsoft, вы можете оставить Skype активным.
Мы даже несколько раз напрямую звонили в компанию с просьбой просто стереть Skype, но это приводило к тому же тупику. Так что, если вы решите попробовать этот маршрут, считайте себя предупрежденными. При этом Microsoft предоставляет вам 60-дневное окно с момента удаления для восстановления вашей учетной записи. Процесс восстановления вашей учетной записи довольно безболезненный, как вы увидите ниже.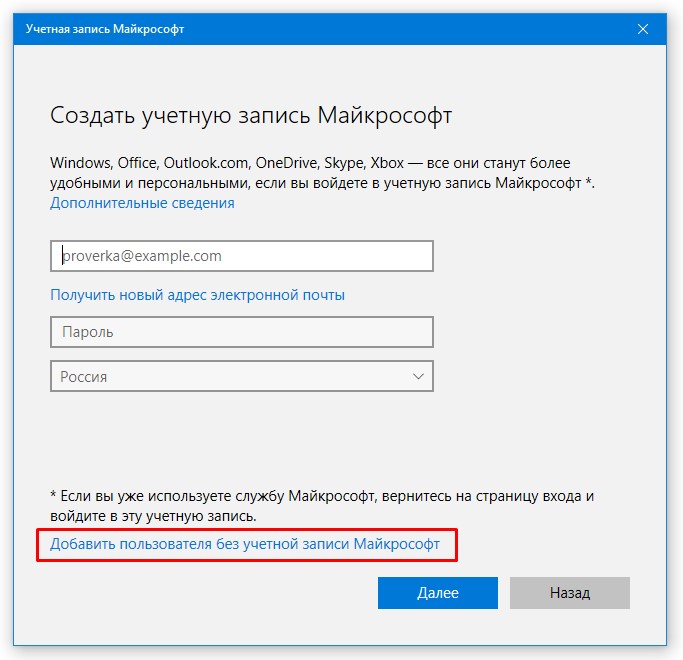 , затем коснитесь своего аватара в верхней части страницы «Чаты» и один раз нажмите «Настройки» на странице обзора своего профиля. Оттуда выберите «Учетная запись и профиль», затем нажмите «Закрыть учетную запись».
, затем коснитесь своего аватара в верхней части страницы «Чаты» и один раз нажмите «Настройки» на странице обзора своего профиля. Оттуда выберите «Учетная запись и профиль», затем нажмите «Закрыть учетную запись».
После этого вы будете перенаправлены на страницу Microsoft и должны будете ввести свой пароль вместе с числовым кодом доступа, отправленным в текстовом сообщении или по электронной почте, поэтому введите их, когда будет предложено продолжить процесс удаления. Кроме того, имейте в виду, что вам может быть предложено ввести проверочный PIN-код каждый раз, когда вы переходите со страницы на страницу, если вы используете устройство Android.
После подтверждения вы должны быть перенаправлены на страницу удаления учетной записи Microsoft, поэтому внимательно прочитайте текст и нажмите «Далее» внизу страницы, чтобы продолжить. На странице «Отметить для закрытия» еще раз просмотрите текст, но на этот раз нажмите на поля рядом с каждым разделом, как только вы их прочтете, чтобы подтвердить службы Microsoft, к которым вы потеряете доступ.
Теперь выберите причину удаления вашей учетной записи в соответствующем поле внизу страницы, затем нажмите «Отметить учетную запись для закрытия», чтобы подтвердить удаление. После этого Microsoft запланирует безвозвратное удаление вашей учетной записи ровно через 60 дней с момента, когда вы пометили ее для закрытия.
Повторное открытие вашей учетной записи Skype (и Microsoft)
Если вы решите повторно открыть свою учетную запись Skype и Microsoft в любое время до истечения 60-дневного периода, вы можете легко сделать это, снова войдя в систему, используя свои старые данные для входа. Оттуда Microsoft потребует от вас ввести номер телефона или адрес электронной почты, связанный с вашей учетной записью, а затем ввести код подтверждения, отправленный в текстовом или электронном письме.
После этого ваша учетная запись будет немедленно восстановлена вместе со всеми данными, связанными с вашей учетной записью Skype и другими учетными записями Microsoft.
Эта статья была подготовлена во время специального репортажа Gadget Hacks об обмене текстовыми сообщениями, мгновенными сообщениями, звонках и аудио/видео-чатах со смартфоном.

