Как в фотошопе закруглить углы картинки и фотографии
Содержание:
- Быстрый способ закруглить фотку
- Скругление для дизайнеров, ускоряем процесс работы над проектом
Доброго времени суток, уважаемые начинающие разработчики сайтов. Наконец-то я перехожу к рассказам о том, какие методы использовать для создания крутых сайтов. Сегодня я поведаю как за несколько минут обработать фотографию и тем самым сделать портал красивее, а длительность посещений существенно больше. Не верите? А зря…
С момента появления продающих сайтов крупные компания вплотную начали изучение вкусов аудитории. Какие-то свои открытия они тщательно стараются скрывать, так как приемы работают слишком хорошо, а другие утаить довольно сложно, используются они слишком уж часто.
К ровным, прямоугольным фотографиям все уже давно привыкли. Они используются, когда речь идет о серьезном бизнесе, занимающимся ответственными делами.
Когда компания или услуга попроще, то и картинки с плавными переходами можно увидеть гораздо чаще. Вы можете убедиться в этом на любой хорошей продающей странице, которая будет являть собой собрание лучших приемов журналистики, маркетинга и психологи.
Вы можете убедиться в этом на любой хорошей продающей странице, которая будет являть собой собрание лучших приемов журналистики, маркетинга и психологи.
Сегодня вы узнаете все методы как в фотошопе закруглить углы . В случае если вы думаете о том, чтобы удержать внимание и расположить к себе, то используйте обтекаемые формы, а если делаете серьезный портал и хотите создать между собой и читателем некий барьер, то лучше использовать прямоугольные изображения: «Мы серьезные ребята, хотите качество – к нам».
Быстрый способ закруглить фотку
Итак, работать будем в фотошопе. Открываем изображение.
Находим инструмент «Прямоугольник со скругленными углами».
Если не можете его отыскать, то удерживайте пару секунд левую клавишу мыши на кнопках меню, чтобы у вас открылись дополнительные опции.
Не важно какой цвет вы выберете. Тащите объект по картинке, чтобы нужная вам область была внутри фигуры.
Обратите внимание на свойства.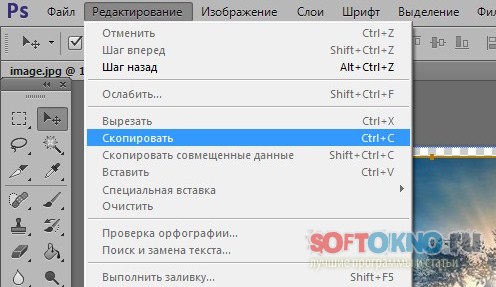 Можете «поиграть» с показателями, указанными на картинке, и загнуть края сильнее. Введи свое число и жмите enter, чтобы увидеть результат. Когда он вас удовлетворит, нажмите enter повторно.
Можете «поиграть» с показателями, указанными на картинке, и загнуть края сильнее. Введи свое число и жмите enter, чтобы увидеть результат. Когда он вас удовлетворит, нажмите enter повторно.
Теперь, удерживая кнопку CTRL, кликните по центру слоя, в котором находится только что нарисованный вами прямоугольник. Будьте внимательны, если тыркнете по тексту, то ничего не произойдет. Нажимать нужно именно в центр иконки с миниатюрным изображением.
Теперь убираем видимость. Для этого щелкните по «глазу» рядом со слоем.
Переходим к работе со слоем, выделите его: нажмите мышкой хоть по тексту, хоть по иконке. Не важно. Не пропустите этот шаг, иначе волшебства не произойдет.
Далее создаем новую маску слоя при помощи этой клавиши.
Готово. Если вы собираетесь выставлять картинку на сайт, то можно ее сохраните, главное не ошибитесь с форматом.
Вам нужен именно png.
В этом случае края с шашкой будут прозрачными.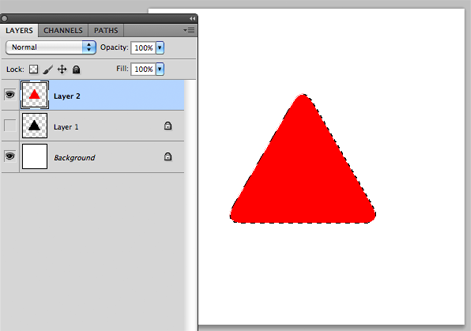 Выберите jpeg и их заменит непривлекательная белая рамка.
Выберите jpeg и их заменит непривлекательная белая рамка.
Вы также можете добавить эту картинку на фото. В этом случае сохранять и открывать заново не обязательно.
Просто выделяете ее (Ctrl+A) затем копируете (Ctrl+C) и вставляете в другое изображение (Ctrl+V).
Готово.
Скругление для дизайнеров, ускоряем процесс работы над проектом
Допустим, вы работаете над каким-то важным крутым проектом. Все уже почти готово и вы хотите посмотреть, как оно будет выглядеть со скругленными углами. Не обязательно открывать по сто тысяч вкладок: обрезать — вставлять и так далее. Все можно сделать гораздо быстрее и проще.
Вот посмотрите на мой пример. Кстати, если хотите, то можете скачать этот psd- файл, открыть его фотошопом и попрактиковаться (скачать).
Выделяем нужный нам слой. Я собираюсь работать с большим изображением совы. Поэтому зажимаю Ctrl и кликаю на центру миниатюрного изображения этого слоя. Не по тексту или глазу.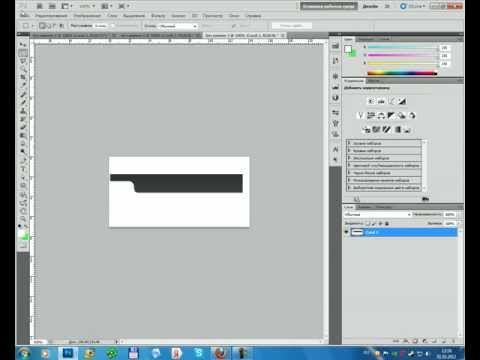 По картинке с картинкой. Простите за тавтологию.
По картинке с картинкой. Простите за тавтологию.
Далее в верхней панели находим выделение – модификация – сгладить.
Первым делом ставим галочку напротив «применить эффект на границах». Затем ставим радиус.
К сожалению, придется выбирать на глаз. Здесь, как правило, ставят 15. Это стандарт, но, как вы понимаете, от него можно отходить.
Подбираем идеальный вариант.
Затем во вкладке «Выделение» находим «Инверсия».
Нажимаем кнопочку «del» на клавиатуре и готово.
Чтобы убрать ползающих муравьев по краям нужно нажать одновременно Ctrl и D.
Готово.
Если вам понравились эти уроки, то можете найти еще. Для этого не обязательно искать по Youtube, что в голову придет. Можно изучить все фишки «от А до Я» по видео урокам. Получите бесплатную презентацию последней версии курса на русском фотошопе. В этом случае вы не только сможете делать элементарные вещи, но и научитесь выполнять сложную работу, увидите, как применяют простые навыки настоящие специалисты и что из этого получается.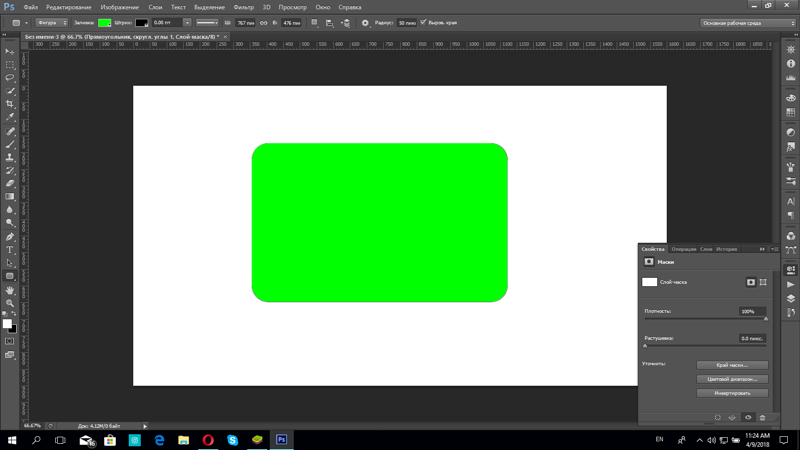
Смотрите, например, то, чему вы научились сегодня можно применить не только для обрезки углов.
Вы уже знаете, как сделать картинку в треугольниках. Не понимаете? Все очень просто.
Берете за основу первый способ обрезки из этой статьи, но вместо работы с прямоугольником выбираете многоугольник.
Не забудьте выставить «три стороны» в панели сверху, чтобы не морочить голову с преобразованием фигуры.
И, если не хотите, чтобы углы были такие же острые как у меня, просто выставите сглаживание в настройках.
Этот рисунок в psd формате вы можете скачать прямо из моего блога и поработать с ним (скачать). Думаю, что улучшить его не проблема.
Если эта статья была полезной, подписывайтесь на рассылку моего блога. Вас ждет еще куча интересных вещей! И напоследок видео о том, как при помощи фотошопа девушку можно превратить в пиццу. Смотрите до конца, это забавно.
youtube.com/embed/Hnvoz91k8hc» frameborder=»0″ allowfullscreen=»allowfullscreen»>Обработка фото: скругление углов | Журнал Ярмарки Мастеров
Ярина Яриловец (dee-jewelry)
Научимся быстро и просто скруглять углы на фотографиях. Все, что нам понадобится — фотошоп и фотокарточка.
Первая часть урока: скругление углов.
1. Открываем фотокарточку, и выбираем инструмент «прямоугольник со скругленными углами».
2. Переключаемся в режим создания контура (на верхней панели настроек инструмента):
3. Вводим необходимый радиус закругления углов. Можно ввести побольше, если вы хотите скруглить угол сильнее, 20 или 30 значение. Не бойтесь экспериментировать. По умолчанию стоит значение 10, я поставила 20.
4. Создадем контур с нужными отступами от краев. Кликнули мышей в углу фотокарточки и повели, как выделение.
5. Преобразуем контур в выделение. Нажимаем правую кнопку мыши, удерживая курсор внутри контура, и в появившемся меню выбираем — Образовать выделенную область.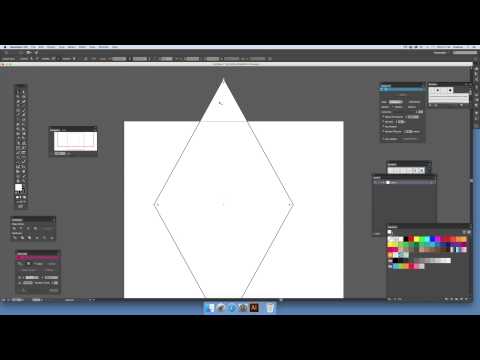
6. Инвертируем выделение комбинацией клавиш Shift + Ctrl + I и нажимаем Ctrl + Del, чтобы залить выделение цветом переднего плана или Alt + Del для цвета заднего плана. Снимаем выделение, нажав Ctrl + D.
Готово! Сохраняем фотографию, загружаем куда хотим : )
Вторая часть урока: делаем экшн закругления углов. Экшн в фотошопе — записанная операция определенной последовательности определенных действий. То есть проще говоря, мы сейчас запишем все, что делали в первой части урока, чтобы в будущем углы скруглялись нажатием всего одной кнопки.
Итак, открываем фото, на примере которого будем писать наш экшн, потом открываем раздел «операции».
Нам нужно создать новую. Нажимаем на иконку, подчеркнутую красным:
В появившемся окошке вводим любое название нашего экшена, нажимаем записать.
Заготовка экшена создана, запись начинается автоматически. Если она у вас не началась, то нажмите на кнопку записи в разделе операции, подчеркнута красным:
Совершаем рассказанную мной выше последовательность действий, создавая закругленные углы.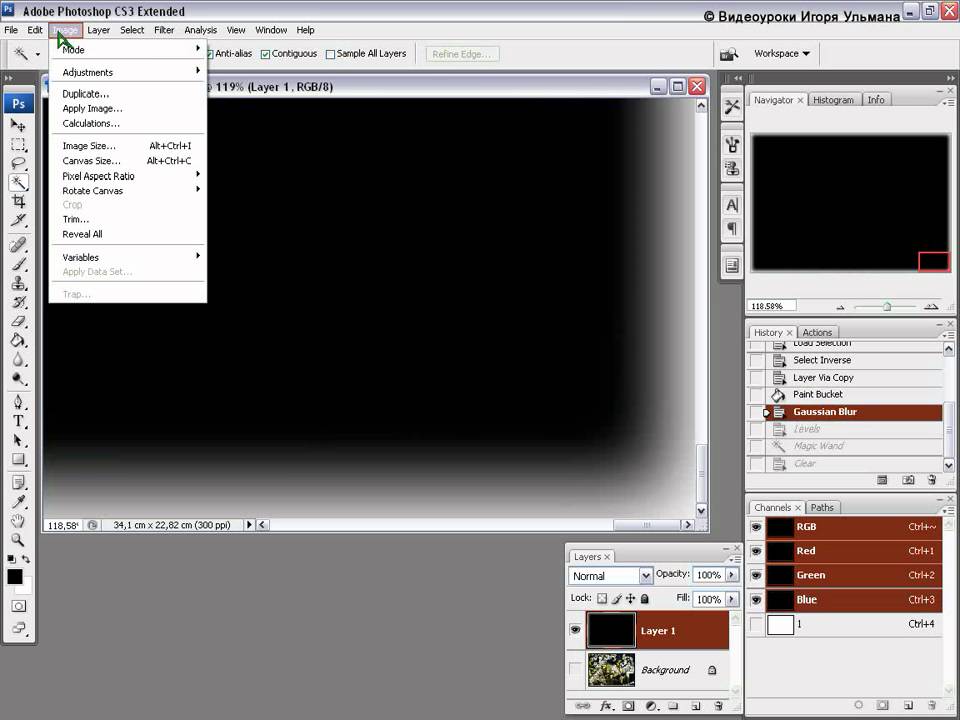 Ни в коем случае потом фото не закрываем! Иначе в будущем после применения экшена ваши фотографии будут закрываться автоматически, а вдруг у вас еще дальнейшая обработка запланирована?
Ни в коем случае потом фото не закрываем! Иначе в будущем после применения экшена ваши фотографии будут закрываться автоматически, а вдруг у вас еще дальнейшая обработка запланирована?
Как закончили с углами, нажимаем на иконку остановки записи.
Экшн готов. Чтобы не потерять его в будущем, если вы будете переустанавливать программу или вообще всю систему, надо его куда-нибудь сохранить. Для начала создадим папку для наших экшенов. Нажимаем на иконку с папкой.
Задаем имя нашему набору в появившемся окне, нажимаем ок.
Хватаем мышкой нужные нам экшены и перетаскиваем в окошке операций на название нашего только созданного набора.
Можно сохранять набор. Кликаем на нужный нам набор, выделяя его таким образом, и нажимаем на иконку выпадающего меню в разделе операций (в красном квадрате).
В выпавшем меню выбираем раздел «сохранить операции» и сохраняем файл набора экшенов в любое удобное вам место. В будущем при переустановке программы или системы вы всегда сможете догрузить созданные наборы в новый фотошоп.![]()
Теперь, чтобы скруглить углы у фотографии, вам будет достаточно выделить нужный вам экшн, кликнув по нему ЛКМ (левой кнопкой мыши), и нажать кнопку «плей».
Дальше все произойдет само собой.
Удачи!
Рейтинг
☆
☆
☆
☆
☆
0.0 (0 голосов)
Ярина Яриловец (dee-jewelry)
Россия, Санкт-Петербург
Магазин (3)
Блог (118)
Следите за творчеством мастера
Мастер-классы по теме
Ключевые слова
- Ключевые слова
- обработка фотографии
- обработка фото
- скругление углов
- овальные углы
- рамка для фото
Рубрики мастер-классов
Do It Yourself / Сделай сам
Recycle / Вторая жизнь вещей
Tворим с детьми
Бижутерия своими руками
Валяние
Вышивка
Вязание
Декорирование
Декупаж
Дизайн и декор интерьера
Живопись и рисование
Керамика
Ковроделие
Косметика ручной работы
Кружевоплетение
Кулинария
Куклы и игрушки
Лепка
Материалы для творчества
Мебель своими руками
Миниатюра
Обувь своими руками
Одежда своими руками
Организация пространства
Пирография
Плетение
Прядение
Работа с бисером
Работа с кожей
Работа с металлом
Работа с мехом
Работа со стеклом
Реставрация
Роспись
Свечи своими руками
Скрапбукинг
Столярное дело
Сумки своими руками
Ткачество
Упаковка своими руками
Флористика
Фотография и видео
Художественная резьба
Шитье
Как скруглить углы в Photoshop?
Скругление углов изображений — обычная задача в Photoshop.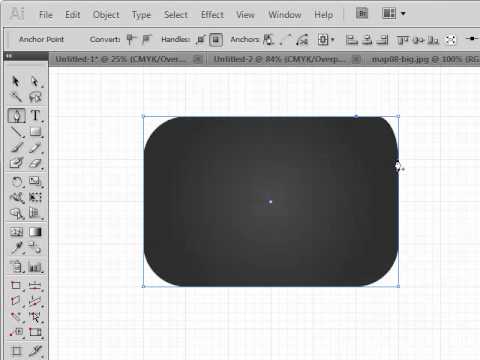 Есть несколько разных способов сделать это, но мы сосредоточимся на двух самых популярных: использование инструмента «Прямоугольник» с векторной маской и использование инструмента «Прямоугольник» с инструментом «Инверсия».
Есть несколько разных способов сделать это, но мы сосредоточимся на двух самых популярных: использование инструмента «Прямоугольник» с векторной маской и использование инструмента «Прямоугольник» с инструментом «Инверсия».
1. Инструмент «Прямоугольник» с векторной маской
Инструмент «Прямоугольник» с векторной маской — это самый простой способ скругления углов в Photoshop. Для этого сначала убедитесь, что ваш слой разблокирован. Просто перейдите в окно «Слои» и щелкните значок замка на слое, чтобы разблокировать его.
Для следующего шага выберите «Инструмент перемещения» на панели инструментов, затем нажмите «Слой» в верхнем меню.
ПРИМЕЧАНИЕ. Прежде чем приступить к настройкам слоя, убедитесь, что выбран инструмент «Перемещение». В противном случае вы можете столкнуться с проблемами при выполнении следующих шагов.
Выберите «Векторную маску» и нажмите «Показать все».
Теперь вы должны увидеть белый прямоугольник рядом с исходным слоем.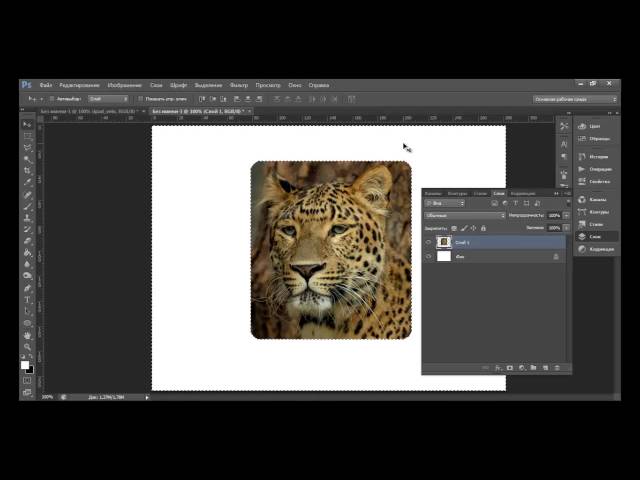
Следующим шагом является выбор инструмента «Прямоугольник» на левой панели инструментов.
В верхнем меню измените настройки инструмента «Прямоугольник», чтобы создать прямоугольник с закругленными углами. Для этого установите радиус закругленных углов на 150 пикселей. Также установите режим инструмента «Путь».
ПРИМЕЧАНИЕ: Вы можете настроить радиус закругленных углов по своему усмотрению.
Когда закончите, щелкните и перетащите изображение, чтобы создать прямоугольник со скругленными углами, который автоматически обрежет лишние углы.
СОВЕТ ПРОФЕССИОНАЛА: Если вы используете Photoshop для скругления углов, имейте в виду, что некоторые вещи могут пойти не так. Во-первых, если на вашем изображении много мелких деталей, углы могут выглядеть размытыми. Во-вторых, если вы не будете осторожны, углы могут оказаться слишком закругленными. Наконец, если вы не используете последнюю версию Photoshop, углы могут выглядеть не такими гладкими, как должны.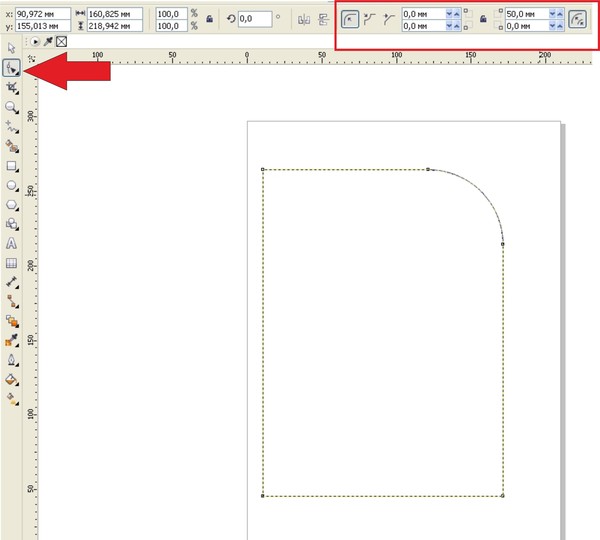
2. Инструмент «Прямоугольник» с инверсным инструментом
Чтобы скруглить углы с помощью инструментов «Прямоугольник» и «Инверсия», сначала создайте прямоугольную форму с помощью инструмента «Прямоугольник». Для этого нажмите на инструмент «Прямоугольник» на левой панели инструментов.
ПРИМЕЧАНИЕ. Убедитесь, что ваш слой разблокирован, прежде чем переходить к следующим шагам.
В верхнем меню установите радиус закругленных углов вашего прямоугольника на 150 пикселей.
Теперь щелкните и перетащите изображение, чтобы создать над ним прямоугольник со скругленными углами.
Следующим шагом будет установить непрозрачность слоя с прямоугольником на 50%, чтобы вы могли легко его видеть. Сделать это можно в окне «Слои».
После этого нажмите и удерживайте клавишу «Ctrl» на клавиатуре, затем щелкните слой с прямоугольником. Теперь вы должны увидеть контур вокруг прямоугольника со скругленными углами на вашем изображении.
Оттуда выберите «Инструмент перемещения» на левой панели инструментов, затем перейдите к опции «Выбрать» в верхнем меню и нажмите «Инвертировать».
ПРИМЕЧАНИЕ: Обязательно выберите «Инструмент перемещения», прежде чем переходить к шагу «Инверсия». В противном случае он не будет работать так, как ожидалось.
Наконец, дважды нажмите кнопку «Удалить» на клавиатуре, и теперь вы должны увидеть закругленные углы вашего изображения в Photoshop!
Вот оно! Оба метода являются быстрыми и простыми способами скругления углов в Photoshop. Поэкспериментируйте с обоими, чтобы увидеть, какой из них лучше всего подходит для ваших нужд.
Скругление углов живого прямоугольника — Видеоурок Photoshop
Из курса: Photoshop One-on-One: Advanced
Видео заблокировано.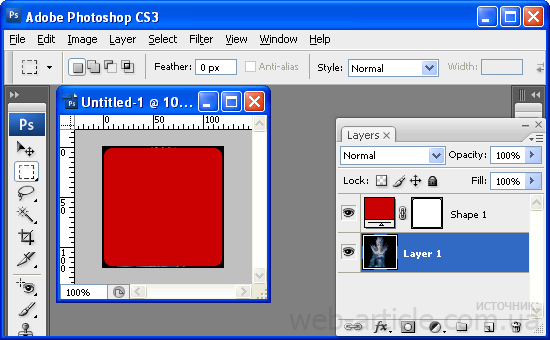
Разблокируйте полный курс сегодня
Присоединяйтесь сегодня, чтобы получить доступ к более чем 20 500 курсам, проводимым отраслевыми экспертами, или приобретите этот курс отдельно.
Скругление углов динамического прямоугольника
“
— [Инструктор] В этом ролике я покажу вам, как скруглить углы живого прямоугольника. Итак, обратите внимание, что векторный граничный слой выбран здесь, внутри панели слоев, и что мой инструмент формы все еще активен на панели инструментов. Теперь я могу переключиться на другой инструмент формы, если захочу, например на инструмент эллипса.
