Облачный хостинг для 1С-Битрикс — Джино • Спектр
Джино.Спектр — мощный и надежный хостинг, адаптированный специально под 1С-Битрикс
290 ₽ в месяц
Тестовый доступ на 10 дней
Попробовать
Почему Джино.Спектр?
Джино.Спектр стал ответом на многочисленные запросы пользователей, не желающих разбираться в нюансах настройки различных CMS. Добиться оптимальной производительности от совершенно разных систем в рамках одного хостинга можно лишь специализированно — для каждой CMS Джино.Спектр поддерживает отдельную инфраструктуру и «облако» серверов со специальными настройками. Это позволяет, в том числе, снять ограничения по нагрузке — ваш сайт в любом случае будет работать быстро и без сбоев.
«Добиваясь максимальной производительности 1С-Битрикс, мы превзошли собственные ожидания»
— Юрий Аксенов,cистемный администратор Джино. Спектр
В рамках сервиса Джино.Спектр вся инфраструктура для вашего проекта оптимизирована специально под 1С-Битрикс. На серверах, где располагаются сайты, отсутствует лишнее программное обеспечение, а все настройки подобраны таким образом, чтобы добиться от 1С-Битрикс максимально возможной производительности. Наши специалисты тщательно проанализировали особенности и требования этой CMS и постарались сделать так, чтобы все характеристики среды отвечали им настолько, насколько это возможно. Результат — высочайшая скорость и стабильность работы.
Битрикс-гуру всегда поможет
Мы занимаемся хостингом уже много лет и накопили огромный опыт, в том числе и в работе с системой 1С-Битрикс.
В нашем штате есть люди, специализирующиеся только на 1С-Битрикс и знающие об этой CMS, наверное, все. Если у вас
возникнет проблема — просто обратитесь в службу технической поддержки, и наши специалисты обязательно найдут её
решение.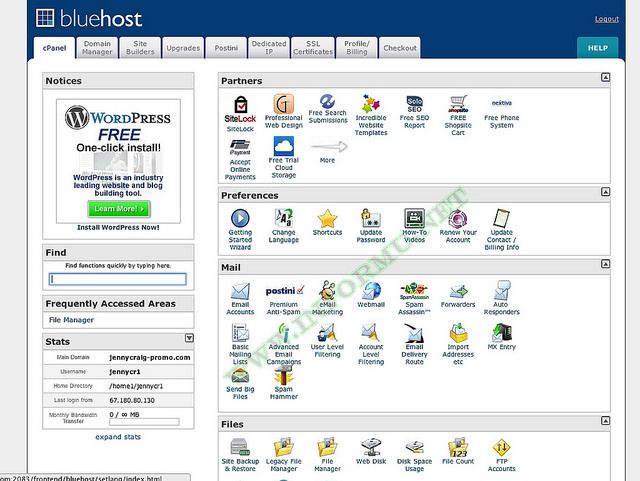
25 января 2023 г.
Поддержка PHP 8.2
11 января 2023 г.
Домен .site за 1 ₽
При оплате от 7990 ₽
Акция до 28 февраля 2023 г.
Акция до 28 февраля 2023 г.
Умная Wi-Fi розетка в подарок при оплате от 7990 ₽
Нашли ошибку в тексте? Выделите ее и нажмите Ctrl + Enter
+7 495 229-30-31 Москва
+7 812 407-17-11 Санкт-Петербург
+7 343 288-50-31 Екатеринбург
Показать все
© Джино, 2003–2023. «Джино» является зарегистрированным товарным знаком.
«Джино» является зарегистрированным товарным знаком.
Лицензия на телематические услуги связи № 150549 от 09.03.2017.
Правовая информацияПолитика конфиденциальности
Карта сайта
7 необычных способов использовать веб-хостинг
Больше половины сайтов работают на WordPress. Блоги, интернет-магазины, лендинги — при наличии терпения и навыков, на WordPress можно сделать абсолютно всё.
А если что-то всё таки сделать нельзя — есть Joomla, Magento и другие популярные системы управления контентом (CMS). А вот про Drupal уже мало кто слышал, не говоря уже о более редких и неординарных проектах.
Но если бы весь Интернет был ограничен только популярными CMS — он был бы очень скучным местом. Поэтому, мы в Unihost решили рассказать о крутых и необычных приложениях, которые вы можете установить на наш хостинг.
Сохраняйте свои любимые страницы с Wallabag
Wallabag со стандартными настройками.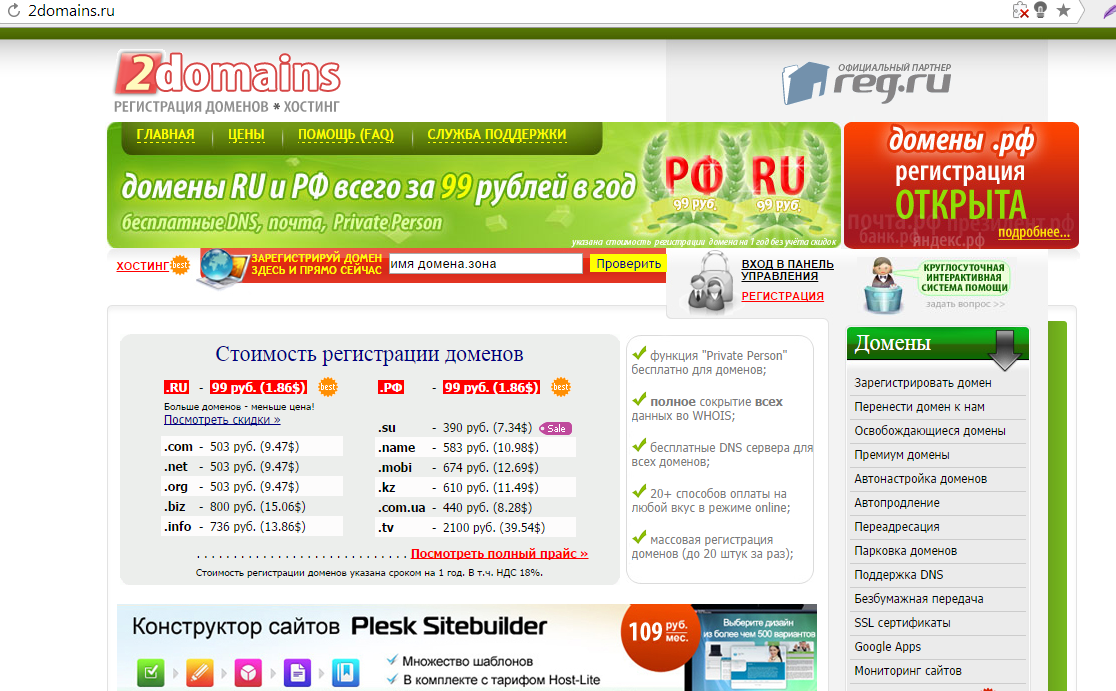
Wallabag — это open source альтернатива Pocket. В отличие от обычных закладок в браузере, Wallabag сохраняет всю страницу. Даже если её потом изменят или удалят, ваша копия останется в целости и сохранности.
Открывать закладки потом можно через сайт, или же через приложение для смартфона. Wallabag работает на любом хостинге, хотя если вы планируете, что личным Покетом будет пользоваться много людей — лучше не экономить.
На хостинг Unihost Wallabag устанавливается в один клик через Softaculous.
Продвигайте свой домен с сокращателем ссылок Yourls
Контрольная панель Yourls.Ссылки могут быть очень длинными и сложными к прочтению. А длинные ссылки плохо смотрятся в чатах, переписке, Твиттере и прочих местах, если не скрыты HTML-разметкой. Поэтому на изначальную ссылку создаётся редирект с коротким адресом. Сервис для создания таких редиректов называется сокращателем ссылок.
Самые известные сокращатели ссылок — bit.ly и goo.gl. Но ничто не мешает сделать свой подобный сервис, особенно если имя у вашего бренда — короткое и запоминающееся. Тогда, все ссылки, которые вы будете отправлять, можно сокращать своим сокращателем. Это будет положительно влиять на ваш бренд.
Тогда, все ссылки, которые вы будете отправлять, можно сокращать своим сокращателем. Это будет положительно влиять на ваш бренд.
Если хотите сделать свой собственный сокращатель ссылок, рекомендуем Yourls. У него открытый исходный код и очень гибкие, но простые, настройки. К тому же, он бесплатен.
На хостинге Unihost, Yourls устанавливается в один клик через Softaculous.
Сделайте форум и чат, посвященные вашему хобби
phpBB сразу после установки.Когда у вас есть нишевый блог — это интересно и иногда даже прибыльно, но не факт, что пользователи будут проявлять там активность. А вот форум — это уже совсем другой разговор — там все читатели равны и каждый может начать разговор на интересную тему. А для хаотичных разговоров ни о чем и обо всём, можно сделать еще и чат на поддомене.
Конечно, с рассветом Реддита, популярность форумов упала — но они до сих пор на слуху. И лучшая платформа для форумов — phpBB. А вот чат на хостинге сделать не получится, поэтому советуем вам просто создать комнату в Discord и запостить ссылку на форум.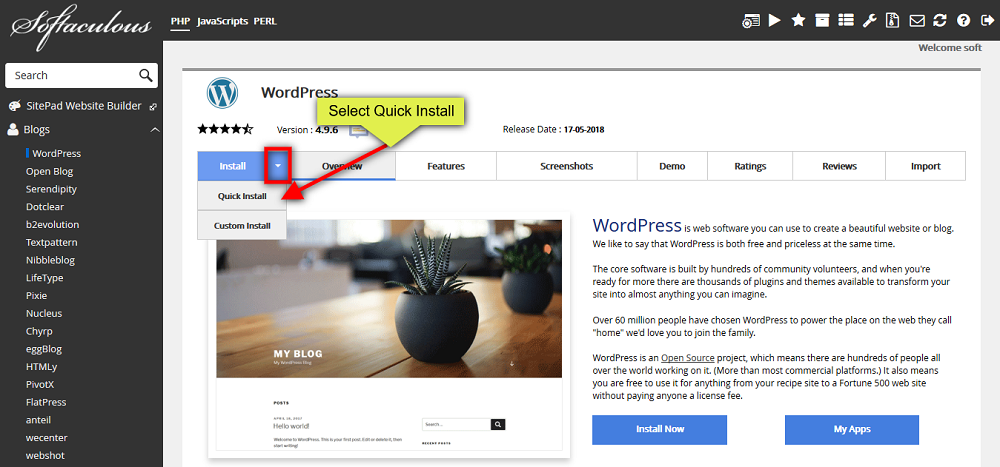
На хостинге Unihost, phpBB устанавливается в один клик через Softaculous.
Планируйте свой бизнес с Kanboard
Доска Kanboard, принадлежащая самому проекту.Вы когда-нибудь пользовались Трелло? Тогда знайте — Kanboard лучше и намного безопаснее! А если не пользовались, то Kanboard — это система координации сотрудников, основанная на принципе доски Канбан. С её помощью вы быстро увидите список задач, какие задачи сейчас исполняются, кто над ними работает и что еще предстоит сделать.
С Kanboard легко координировать работу даже больших проектов. С другой стороны, сама Kanboard — это только инструмент. Если ваши сотрудники просто отлынивают от работы — никакая Kanboard не поможет.
Вашим сотрудникам также понадобится средство переговоров друг с другом — в комментариях к Kanboard это делать неудобно. Мы рекомендуем Slack, Hipchat или Mattermost.
На хостинге Unihost, Kanboard устанавливается в один клик через Softaculous.
Храните файлы в собственном облаке с OwnCloud
Не зная заранее, OwnCloud легко перепутать с Dropbox или Google DriveОблачные диски — такие как OneDrive или Google Drive — очень удобны и популярны.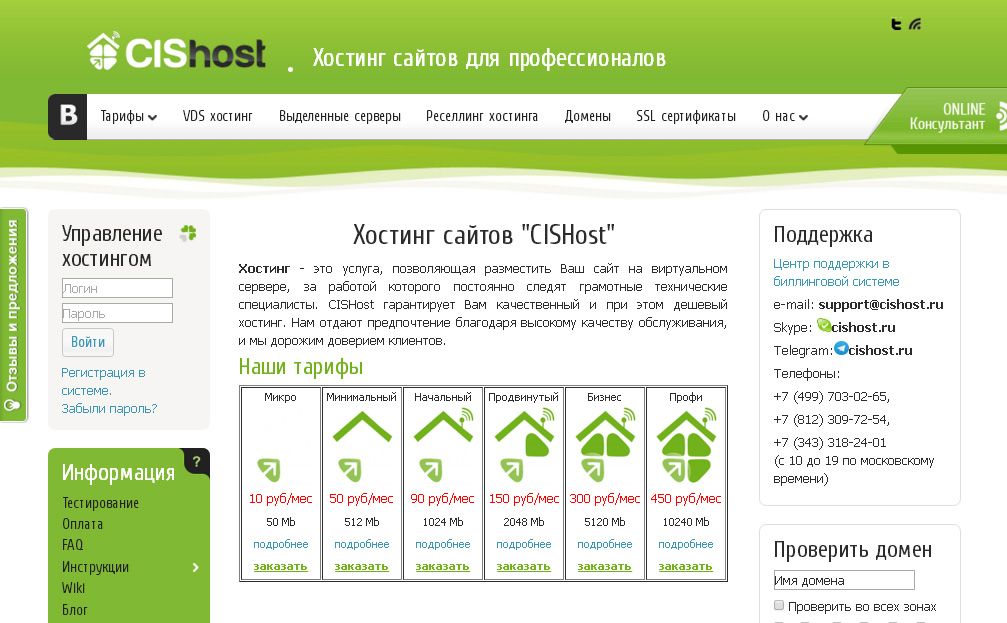 Но тут встаёт вопрос конфиденциальности.
Но тут встаёт вопрос конфиденциальности.
Если вам нужен облачный диск, который не будет совать свой нос в ваши дела, его придется делать самим. Например, с OwnCloud. Это веб-приложение превращает хостинг, VPS или сервер в полноценное облачное хранилище. У него даже есть Android и iOS клиенты. У OwnCloud открыт исходный код и её можно установить на хостинг Unihost в один клик.
Хотя работа с OwnCloud на хостинге возможна, его производительность может быть недостаточной. Ничего страшного при этом не произойдёт, но пользоваться будет неудобно.
Создайте свой сервис онлайн-музыки с KPlaylist и Ampache
Стриминговый сервис dogmazic.net работает на Ampache.Гугл.Музыка позволяет загружать в облако свои композиции, но лучше этого не делать. Ваши файлы всегда будут считаться второсортными — выдаваться последними в поиске, иметь неопрятные теги и т.д. Не говоря уже о цене, которая весьма высока. Поэтому, если у вас уже есть хостинг, просто создайте свой собственный сервис онлайн-музыки, который будет работать параллельно с вашим основным сайтом.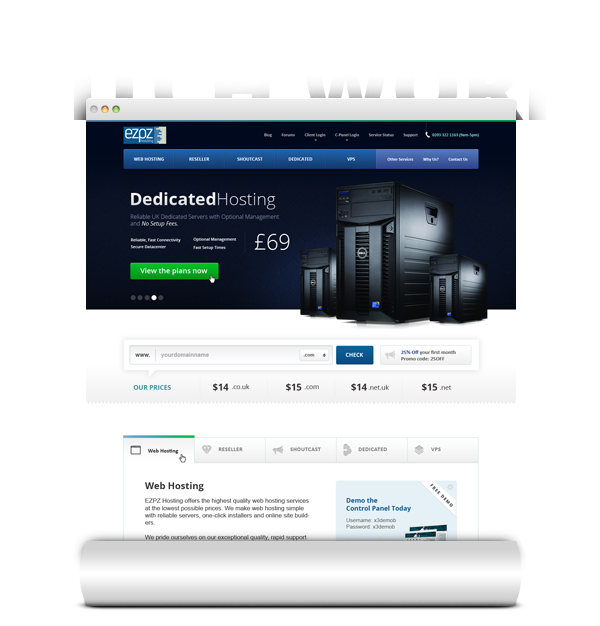
KPlaylist и Ampache — два мощных инструмента, которые сделают эту задачу очень легкой и интересной. Пользоваться можно любым, но если вы ненавидите Web 1.0 и стилизацию под Windows 95, лучше всё-таки выбрать современный Ampache. Его и на Unihost можно установить в один клик, через Softaculous.
ПРИМЕЧАНИЕ: Учтите, что у KPlaylist нет приложения для телефона. Вам придется слушать музыку через браузер, а значит производительность будет хуже. У Ampache, с другой стороны, есть несколько выделенных клиентов и плагины для всех популярных плееров.
Создайте документацию на свой проект с DokuWiki
Стартовая страница DokuWiki.Создание документации — это боль. А уж приведение её в понятный вид, особенно онлайн — еще хуже. Конечно, можно попробовать MediaWiki, Confluence или их аналоги, но они либо слишком сложные для малых проектов, либо требуют высоких мощностей хостинга. А некоторые еще и платные.
DokuWiki — лучшее решение. Это CMS со статическими страницами, которой почти не требуется процессорной мощности. Она быстрая и очень гибкая — особенно если учесть, что она работает даже на слабом хостинге. А на хостинге Unihost она еще и устанавливается в один клик.
Она быстрая и очень гибкая — особенно если учесть, что она работает даже на слабом хостинге. А на хостинге Unihost она еще и устанавливается в один клик.
Из минусов — у вас не будет модного редактирования статей с мобильного телефона. Ну и некоторых особых функций, например, обсуждения страниц. Но учитывая кошмар, который разворачивается в таких обсуждениях на Википедии — может, оно и к лучшему?
В дополнение к интересным CMS и веб-приложениям, мы решили рассказать вам еще и о двух интересных лайфхаках.
Используйте свой email c Гмейл
Каждый владелец домена может создать аккаунт электронной почты, привязанный к его домену. С таким аккаунтом, почта с вашего домена становится намного заметнее.
Но встроенные в cPanel и ispManager почтовые клиенты оставляют желать лучшего. А пользоваться локальным клиентом — неудобно. К тому же, все давно уже перешли на Gmail или даже Inbox.
К счастью, есть способ подключить аккаунт с вашего домена на Гмейл и убить двух зайцев одним выстрелом.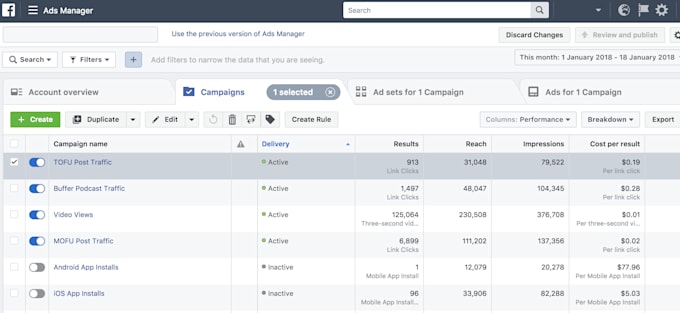 В Базе Знаний Unihost есть статья, которая расскажет, как это сделать.
В Базе Знаний Unihost есть статья, которая расскажет, как это сделать.
Защитите свой аккаунт в cPanel с двухфакторной авторизацией
Когда ваш аккаунт взломали — это плохо. У меня однажды «увели» аккаунт в соцсети и я был крайне взбешен. А теперь представьте, что будет, если уведут аккаунт с трудом всей вашей жизни!
Двухфакторная авторизация — это способ предотвращения взлома. Грубо говоря, это подключение дополнительного уровня защиты, который нужно пройти перед доступом в аккаунт. Например, вместе с паролем нужно ввести еще и одноразовый код, который создаст приложение на смартфоне. Если пароля или кода нет — войти в систему не получится.
Конечно, эта система тоже не идеальна, но и она значительно увеличивает уровень безопасности. А если вы и впрямь сильно заботитесь о сохранности вашего аккаунта — закройте свой телефон паролем и сканом отпечатка пальца.
А вы используете какие-то необычные CMS и веб-приложения? Расскажите в комментариях!
Как сделать снимок экрана (захват экрана)
Мы часто не можем просмотреть то, что находится на экране компьютера, и большую часть времени. Вас попросят предоставить скриншот того, что происходит на экране вашего компьютера, чтобы понять проблему.
Вас попросят предоставить скриншот того, что происходит на экране вашего компьютера, чтобы понять проблему.
Существует множество способов делать снимки экрана с помощью подключаемых модулей браузера, программного обеспечения для захвата экрана или функций, встроенных в вашу операционную систему. В этой статье будут описаны некоторые из этих вариантов.
Скриншоты с помощью браузера
Самый простой способ сделать снимок экрана через браузер — с помощью программного обеспечения, которое работает через или с самим браузером. Они называются надстройками, плагинами или расширениями, в зависимости от вашего браузера, и их доступно множество. Следует иметь в виду, что надстройки по своему дизайну изменяют работу браузера и могут отслеживать ваши привычки просмотра, а в худшем случае эти надстройки вставляют вредоносное ПО или рекламу на ваш компьютер. По этой причине мы не рекомендуем конкретную надстройку для скриншотов и настоятельно рекомендуем изучить любую надстройку перед установкой.
Снимки экрана вручную Windows
Сделать снимок экрана в Windows очень просто, используя следующие инструкции:
Захват всего экрана в буфер обмена (все версии Windows)
на экране нажмите клавишу Print Screen (обычно она находится в правом верхнем углу клавиатуры), чтобы сделать снимок всего экрана.
Захват в буфер обмена только активного окна (все версии Windows)
Вы также можете выбрать конкретное активное окно и нажать Alt + Print Screen (обе клавиши одновременно), чтобы сделать снимок только этого окна.
При создании снимка экрана не будет звука или какой-либо индикации. Изображение сохраняется как файл .PNG в буфер обмена.
Захват всего экрана в папку «Снимки экрана» (Windows 8)
Пользователи Windows 8 могут щелкнуть Windows + Print Screen , чтобы автоматически сохранить полноэкранный снимок экрана в папке «Снимки экрана» вашего каталога изображений.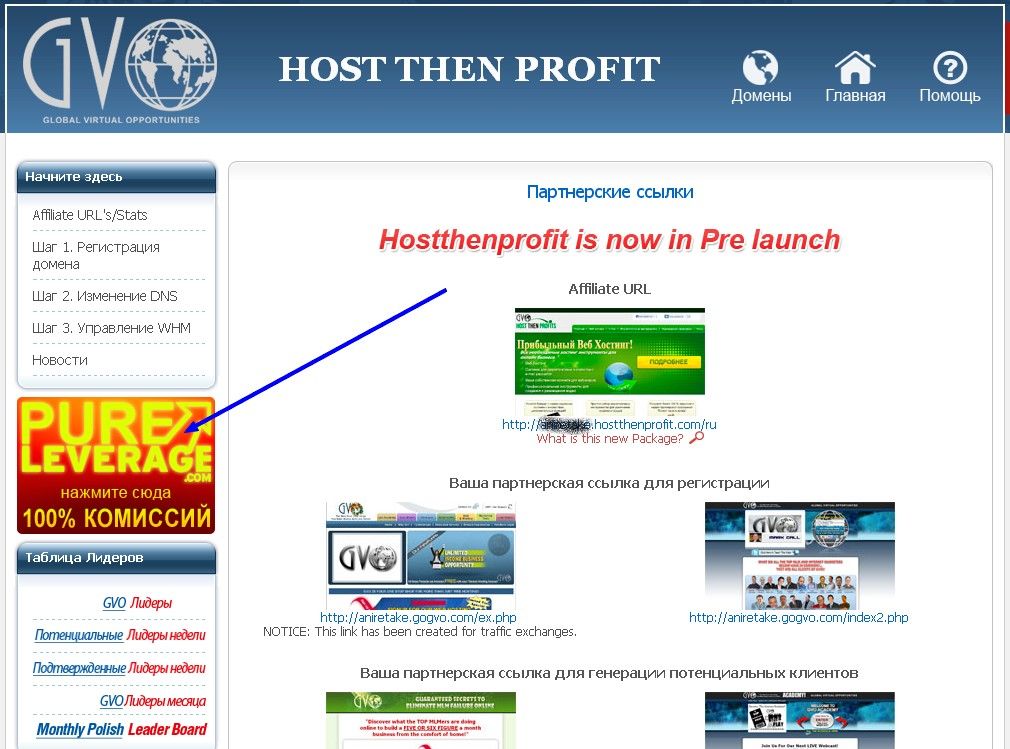
Откройте изображение в графической программе.
Все версии Windows включают MS Paint, но можно использовать любую программу, которую вы предпочитаете. Вставьте снимок экрана в программу, выбрав Правка > Вставить или нажмите Ctrl + V на клавиатуре, чтобы вставить снимок экрана.
Редактировать и сохранить: Внесите любые необходимые изменения (например, обрежьте изображение до указанной области) и щелкните основной параметр Файл в верхнем левом углу, чтобы выбрать параметр для сохранения. Нажмите Сохранить кнопку в правом нижнем углу, когда закончите. Формат .png или .jpg/jpeg рекомендуется для любого снимка экрана, который вы собираетесь отправить нам.
Инструмент «Ножницы» (Windows Vista/7/8)
Инструмент «Ножницы» — это полезная утилита Windows с большим количеством опций, чем просто захват экрана с помощью сочетания клавиш. Он включен во все версии Windows, начиная с Vista. Инструкции по использованию и ответы на частые вопросы об этом инструменте доступны на веб-сайте Microsoft. (Внешняя ссылка, открывается в новой вкладке.)
Инструкции по использованию и ответы на частые вопросы об этом инструменте доступны на веб-сайте Microsoft. (Внешняя ссылка, открывается в новой вкладке.)
Macintosh (OS X)
Делать снимки экрана на компьютерах Mac очень просто, используя комбинации клавиш.
Захват всего экрана
Нажмите Command (⌘)-Shift-3 . Скриншот добавится на рабочий стол.
Захват области экрана
Нажмите Command (⌘)-Shift-4 , затем перетащите указатель перекрестия, чтобы выбрать область. Удерживайте Shift, Option или клавишу пробела при перетаскивании, чтобы изменить размер выделения. (Для отмены нажмите Выход (ESC) , прежде чем отпустить кнопку мыши.)
Захват определенного окна
Нажмите Command (⌘)-Shift-4, нажмите пробел, наведите указатель камеры на окно, чтобы выделить его, и затем щелкните. Он работает с открытыми окнами Finder и окнами большинства приложений (некоторые приложения не разрешают захват).
Чтобы захватить часть экрана или выделение окна в буфер обмена вместо файла рабочего стола, используйте Command-Shift-Control-4.
В OS X 10.6 и более поздних версиях снимки экрана будут сохраняться в виде файлов PNG на рабочем столе под названием «Снимок экрана ( дата и время ).png».
Вы можете открывать и изменять свои скриншоты с помощью предварительного просмотра или других приложений для редактирования изображений. Вы можете открыть изображение с помощью предварительного просмотра, дважды щелкнув изображение или перетащив его на значок предварительного просмотра в Finder или Dock.
В Mac OS X v10.6 и более поздних версиях снимки экрана сохраняются в виде файлов PNG на рабочем столе. Они автоматически называются «Снимок экрана (дата и время).png».
Программы для захвата экрана
Существует множество программ, которые можно использовать для захвата и форматирования снимков экрана. Как и в случае надстроек для браузера, мы не рекомендуем конкретные программы и советуем вам быть очень бдительными при установке любой программы из неизвестного источника на ваш компьютер:
Windows Бесплатный и хорошо зарекомендовавший себя вариант — ShareX.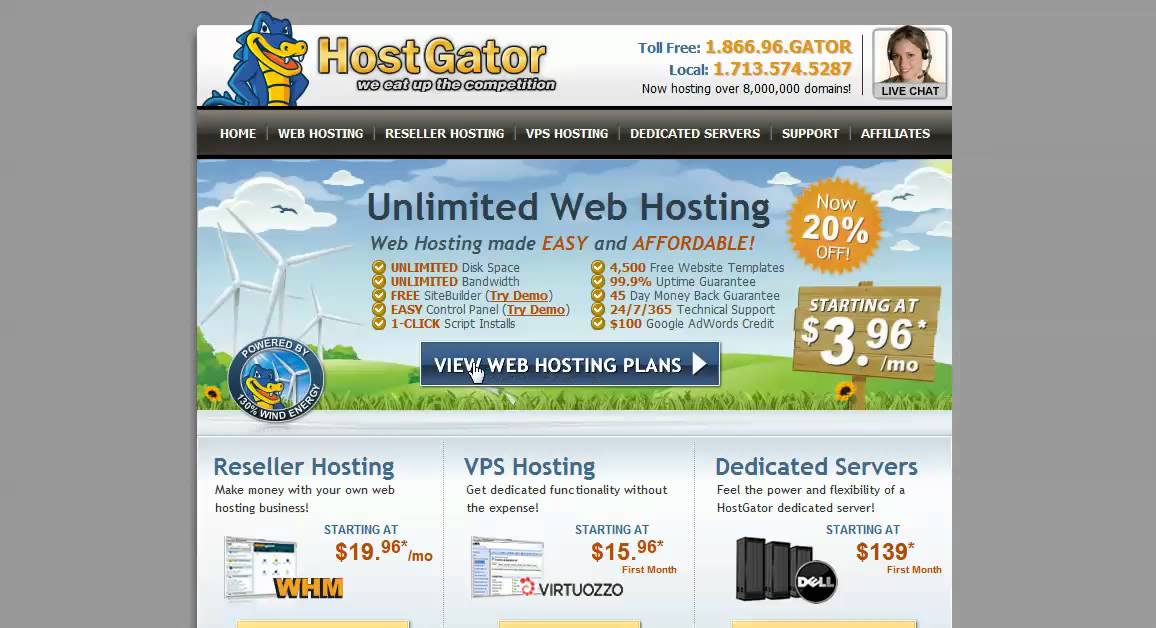 Эта программа с открытым исходным кодом в первую очередь предназначена для опытных пользователей, разработчиков и тестировщиков, которые могут загружать файлы в онлайн-сервисы, такие как Picasa и Flickr, и обладает широкими возможностями настройки.
Эта программа с открытым исходным кодом в первую очередь предназначена для опытных пользователей, разработчиков и тестировщиков, которые могут загружать файлы в онлайн-сервисы, такие как Picasa и Flickr, и обладает широкими возможностями настройки.
Другим несколько более простым вариантом является Greenshot, еще одна хорошо зарекомендовавшая себя программа с открытым исходным кодом, разработанная для простоты использования и меньшего размера на вашем компьютере.
OS XНесмотря на то, что OS X имеет хорошие встроенные возможности создания снимков экрана, одним из вариантов, который стоит рассмотреть, является Lightshot, разработанная как легкая утилита для захвата экрана. Это позволяет пользователям захватывать, редактировать и делиться на сайтах социальных сетей из самой программы.
Linux Как и в OS X, в Linux есть хорошие встроенные возможности создания скриншотов, но альтернативой является KSnapshot.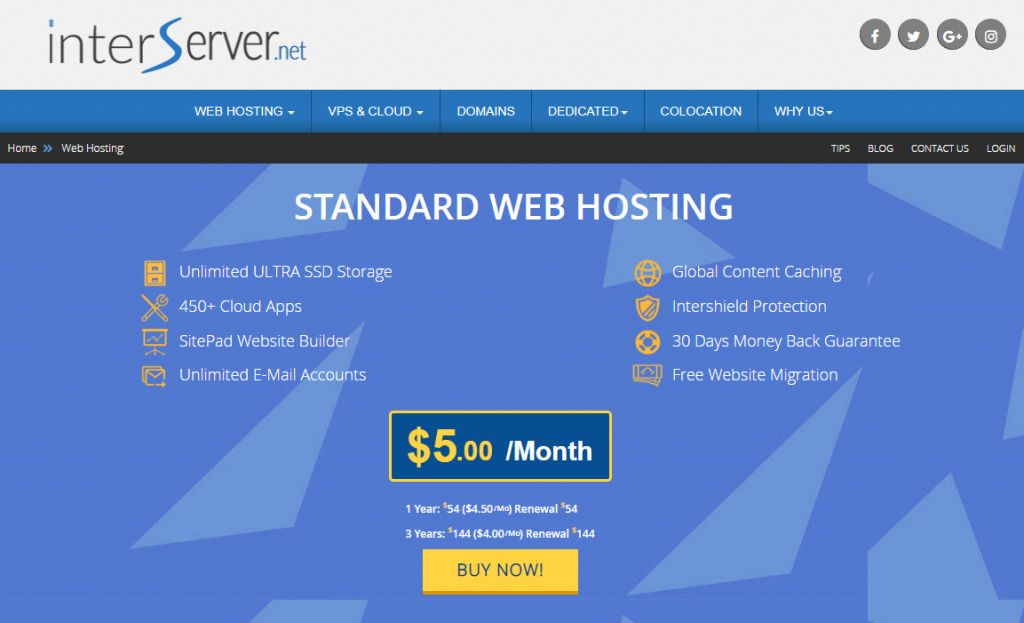 Эта программа предлагает несколько режимов захвата, таймер задержки (чтобы вы могли позиционировать мышь в кадре) и другие полезные функции.
Эта программа предлагает несколько режимов захвата, таймер задержки (чтобы вы могли позиционировать мышь в кадре) и другие полезные функции.
Отправка снимка экрана
Получив снимок экрана, вы можете связаться с нами по телефону или в чате, чтобы предоставить его нам (или включить его в качестве вложения в ответ на существующую заявку). Кроме того, вы можете загрузить файл в свою папку public_html и сообщить нам имя файла для проверки нашими администраторами.
Пожалуйста, свяжитесь с нами по телефону или в чате, если у вас есть какие-либо вопросы или вам нужна помощь.
Zappy: бесплатная программа для создания снимков экрана и записи для macOS
Самый быстрый и универсальный способ поделиться снимками экрана, GIF-файлами и записями с товарищами по команде.
Скачать Zappy бесплатно
Загружая, вы соглашаетесь с Условиями обслуживания и Политикой конфиденциальности Zapier.
Когда вы рассредоточены, общение становится сложнее. Мы знаем: полностью удаленная команда Zapier из более чем 300 человек работает в 17 часовых поясах. Мы потратили 8 лет на поиск способов сотрудничества без офиса.
Вот почему мы создали Zappy, невероятно быстрый инструмент для захвата экрана для удаленных команд. Это позволяет вам общаться более эффективно, делясь тем, что вы видите. Он создан для скорости и делает аннотации намного быстрее, чем возиться со встроенными инструментами вашего компьютера.
Мы используем Zappy каждый день в Zapier. Теперь мы выпускаем его бесплатно для macOS, чтобы помочь людям, которые внезапно оказались удаленными. Мы также предоставляем облачный хостинг для всех платных пользователей Zapier в качестве специального подарка, пока Zappy находится в раннем доступе. Мы надеемся, что Zappy поможет вам лучше общаться с вашей командой, и мы будем рады вашим отзывам по адресу zappy@zapier. com.
com.
Майк Кнуп, глава Zapier Labs, соучредитель
Моментальная съемка, комментирование и запись
Zappy упрощает визуальную совместную работу при удаленной работе.
1. Захват с помощью сочетания клавиш
Выберите собственное сочетание клавиш, затем нажмите и перетащите, чтобы выбрать область экрана в любом приложении и в любом месте.
2. Выделите самое важное с помощью аннотаций
Разместите красочный текст, стрелки или рисунки в пару кликов, чтобы вы могли общаться визуально. Используйте сочетания клавиш для дополнительной скорости.
3. Нажмите Enter, чтобы сохранить
Как только вы нажмете клавишу Enter, Zappy сгенерирует снимок и сохранит его на вашем компьютере.
4. Мгновенная загрузка снимков Платная функция
Если у вас есть платная учетная запись Zapier, Zappy может автоматически загружать снимки в облако и копировать общий URL-адрес в буфер обмена.
Быстро создавайте GIF-файлы и записи экрана
Создавайте визуальные пошаговые руководства без хлопот редактирования. Включите аудио, аннотации и селфи для дополнительной ясности.
Бесплатный облачный хостинг с платной учетной записью Zapier
Во время раннего доступа платные пользователи также могут загружать скриншоты, видео и GIF-файлы в облако.
Совместите снимки, чтобы показать полное изображение.
Прикрепите снимок экрана, чтобы создать многослойные изображения для более сложной коммуникации.
Захватывайте прошлые снимки откуда угодно
Хватит копаться в беспорядочных папках. Просто щелкните снимок, чтобы скопировать его ссылку.
Используйте свои записи в любом месте
Zappy отлично сочетается со всеми инструментами, на которые опирается ваша команда.

 Спектр
Спектр