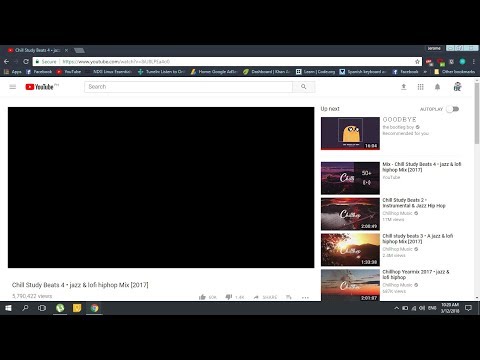Как сделать скриншот из видео: 5 лучших инструментов
Нужно извлечь изображение из видео в хорошем качестве? У нас есть пять бесплатных вариантов для Windows.
Чтобы сделать скриншот видео, большинство людей пользуются паузой и функцией создания скриншотов рабочего стола. На словах все просто, а на деле сложности возникают одна за другой. Поторопитесь нажать на паузу – получите не тот момент, что надо. Запоздаете на долю секунды – на экране застынет размазанный кадр.
Даже если все будет проделано идеально, качество полученного изображения будет ниже среднего: при увеличении вылезут артефакты, и использовать его в таком виде для дальнейших проектов уже не захочется.
Чтобы получить изображение из видео в высоком качестве, необходима специальная программа (особенно на XP и более старых версиях Windows, где разрешение обычных скриншотов оставляет желать лучшего).
1. GOM Player
Предлагаем начать с бесплатного легковесного медиаплеера. GOM Player воспроизводит все распространенные видеоформаты, включая 360, и отображает субтитры для известных старых фильмов и современных блокбастеров.
Что касается функции создания скриншота, за ней далеко ходить не придется. Как только найдете в видеоряде нужный кадр, нажмите кнопку «Сохранить текущий кадр» в правом нижнем углу окна медиаплеера. А после этого останется только указать место сохранения.
За более сложным вариантом придется залезть подальше, но и настроек там будет больше. Щелкните правой кнопкой мыши по окну воспроизведения, оттуда перейдите в «Видео» – «Расширенный захват экрана». В новом окне можно указать формат и разрешение изображения, создать GIF из видео и установить скриншот в качестве обоев для рабочего стола.
Для создания нескольких снимков разработчики предусмотрели функцию Burst Capture, которая производит захват изображения с экрана через указанные промежутки времени. К примеру, можно задать захват 10 изображений с интервалом в 5 секунд. Установив интервал на 0, вы получите непрерывную серию кадров, из которых потом сможете выбрать наиболее удачный.
Рекомендуем рассмотреть GOM Player в первую очередь, так как это полноценный плеер для Windows, и его функционал не ограничивается созданием скриншотов из видео.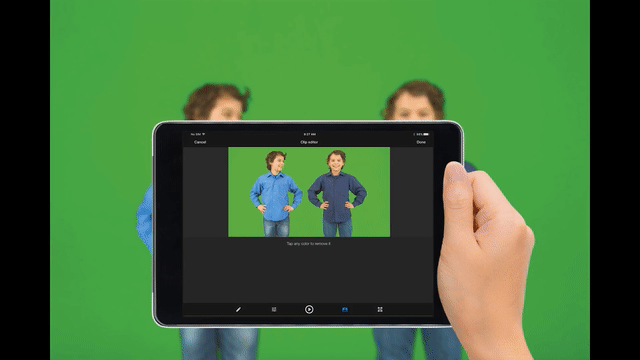
Скачать GOM Player
2. ImageGrab
Это узконаправленная программа, разработанная для захвата статичных изображений из видеофайлов на основе временной метки или согласно интервалу.
Способов захвата несколько: с помощью клавиши F5, команды копирования Ctrl + C или с помощью соответствующих кнопок на панели инструментов. ImageGrab позволяет задавать имена файлов, управлять разрешением и оставлять в видео текстовые пометки.
Функция серийного захвата, как в GOM Player, здесь отсутствует. То есть, вам придется внимательно следить за видеорядом и записывать точное время появления искомого кадра. Временная метка вводится вручную в соответствующее поле внизу окна.
Но как упоминалось выше, в ImageGrab есть функция интервального создания скриншотов через определенное количество кадров, секунд или минут. Включите таймер на панели инструментов, и при старте воспроизведения ImageGrab будет захватывать изображения через заданный интервал. Дополнительно программа сообщит, сколько изображений будет получено в результате операции.
Программа ImageGrab представлена в портативном и устанавливаемом виде. В ZIP-архиве для скачивания могут находится обе версии, выбирайте наиболее удобную.
Скачать ImageGrab
3. Free Video to JPG Converter
Бесплатный конвертер от DVDVideoSoft – это несложный инструмент для создания целых сетов изображений на основе видеороликов. Интерфейс у него понятный, а загрузить на обработку можно сразу несколько роликов.
После загрузки необходимо указать интервал, количество кадров или временную метку конкретного кадра. После установки этих параметров нажмите «Конвертировать». Процесс стартует. Не трогайте программу, пока он не завершится.
Выходные данные распределяются по вложенным папкам, что очень удобно для управления разными проектами по одному и тому же видео. Программа автоматические присваивает имена и временные метки каждой папке, сами кадры получают уникальные названия, основанные на названии видео и порядке создания.
Помимо перечисленного в этом конвертере больше ничего нет. Качество изображения, формат и название скриншота задавать нельзя. Тем не менее, это отличное решение, если вы и так не планировали возиться с настройками.
Качество изображения, формат и название скриншота задавать нельзя. Тем не менее, это отличное решение, если вы и так не планировали возиться с настройками.
Скачать конвертер Video to JPG
4. VLC
О всеядном плеере VLC слышали почти все пользователи операционной системы Windows. Многие называют его своим любимым медиаплеером, так как за его простенькой оболочкой спрятана куча полезных функций. Та, которая нас интересует, тоже присутствует, правда ее возможности мало впечатляют по сравнению с предыдущими вариантами.
Остановите воспроизведение в нужном месте, перейдите во вкладку «Видео» на панели инструментов, выберите функцию «Сделать снимок». Можно и по-другому: щелкните правой кнопкой мыши в любом месте окна воспроизведения и выполните те же шаги.
Расширенных настроек VLC не предлагает. Для проектов с особыми требованиями к качеству и разрешению пользуйтесь другими программами.
Скачать VLC
5. Online Converter
Если у вас нет регулярной необходимости сохранять кадры из видео, то и возиться с установкой программ смысла нет.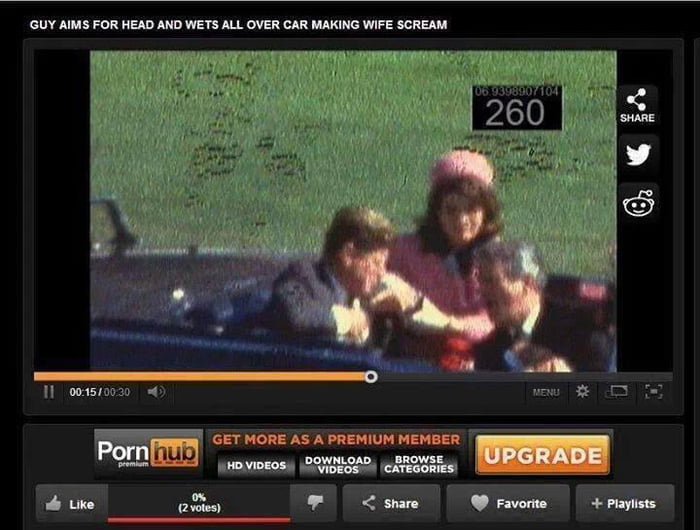 Наша последняя опция – онлайн-сервис для конвертации видеороликов в изображения JPG, который доступен из любого браузера.
Наша последняя опция – онлайн-сервис для конвертации видеороликов в изображения JPG, который доступен из любого браузера.
Перейдите на сайт Online Converter, загрузите файл в одном из указанных форматов, и программа займется его разбивкой на статичные кадры, которые потом будут доступны для скачивания.
В вашем распоряжении несколько настроек, включая размер кадра и качество. Вместо всего ролика для обработки можно выбрать его часть.
Максимальный размер загружаемого файла не должен превышать 200 МБ, так что этот вариант подходит только для небольших роликов.
Какой программой лучше делать скриншоты из видео?
Идеальным вариантом на наш взгляд является GOM Player, так как это не узкофункциональный инструмент, а полноценный медиаплеер для Windows. С ним вы точно сумеете поймать в видео тот самый момент, да еще и в приличном качестве.
Если же на компьютере установлен плеер VLC, попробуйте в первую очередь его. Он тоже дает неплохие результаты. Возможно, большего и не понадобится.
На знакомство с ImageGrab и Free Video to JPG Converter придется потратить немного времени. Это программы для тех, кому нужны скриншоты видео с особыми настройками.
Ну а если ролик короткий, переходите на сайт Online Converter. Минимум настроек – и результат готов.
Источник: www.makeuseof.com
Screen Recorder: Бесплатная Программа для Захвата / Записи Видео с Экрана
Screen Recorder: Бесплатная Программа для Захвата / Записи Видео с Экрана — Icecream Appsru
language
Обзор Возможности Презентация Узнайте больше Помощь Требования
СкачатьIcecream Screen Recorder — это простая в использовании программа для записи экрана со звуком. Записывайте приложения и вебинары, встречи Zoom и звонки Whatsapp, видеоуроки, прямые трансляции и многое другое.
Скачать бесплатно PRO Версия
4.9
на основе 53545 отзывов
Программа для записи экрана доступна для Windows, Mac и Android устройств.Бесплатно
Записывайте происходящее на экране
Захватывайте весь экран или любую зону, которую вы хотите записать – запись экрана еще никогда не была такой простой. Выбирайте какой монитор записывать.
Аннотируйте и редактируйте
Рисуйте во время записи экрана, добавляйте текст, стрелки и примечания. Приложение позволяет обрезать видео, менять скорость, отключать звук и многое другое.
Делитесь сразу же после захвата экрана
Загружайте запись экрана на наши серверы в один клик, чтобы поделиться ею с коллегами или клиентами. Отслеживайте количество просмотров в приложении.
Поддерживается на Windows 10
Наша программа для записи экрана отлично поддерживает все основные ОС Windows, включая Windows 11. Последние обновления для оптимизации приложения делают его лучшим в том числе и для Windows 10.
Бесплатная программа для записи экрана
Большинство функций для захвата видео с экрана доступно бесплатно. Вы также можете бесплатно загружать все записанные видео для того, чтобы ими поделиться. Регистрация не требуется.
Скачайте приложение для записи экрана на ПК, чтобы записывать экран, когда это необходимо.
Скачать бесплатно
Посмотрите на программу для записи с экрана в действии!
Оцените простоту эффективной программы для захвата видео с экрана:
Накладывайте запись с веб-камеры
Добавьте окно веб-камеры к записи экрана, чтобы лично озвучивать и комментировать видео. Задавайте нужную форму и размер окна веб-камеры.
Задавайте нужную форму и размер окна веб-камеры.
Записывайте звук
Эта программа для записи экрана для ПК поддерживает запись как звука компьютера, так и микрофона. Озвучивайте действия на экране с музыкой на заднем фоне.
Добавляйте свой логотип
Загрузите изображение, которое будет использоваться в качестве водяного знака для записанных видео. Настройте его прозрачность и положение в выбранной области.
Запись экрана по расписанию
Выберите дату, а также время начала и остановки записи всего экрана или определенной зоны. Процесс захвата будет запущен автоматически согласно расписанию.
Отображение горячих клавиш
Включите эту функцию, чтобы показать комбинации горячих клавиш, которые использовались во время захвата видео с экрана.
Делайте снимки экрана
Три опции для создания скриншота в версии для Windows: сохраняйте снимок экрана в виде файла JPG или PNG, копируйте его в буфер обмена или загружайте на наш сервер.
Системные требования
ОС
Windows 11, Windows 10, Windows 8.1, Windows 8, Windows 7, Windows 2003, Windows 2000, Windows Vista
Процессор
Intel®, AMD или любой другой подходящий процессор, 2.66Ghz
Оперативная память
минимум 1GB ОЗУ (4GB для лучшей производительности)
Разрешение монитора
1024×768 минимального разрешения
Место на диске
150MB — 5GB
Языки
Африканский, арабский, белорусский, болгарский, боснийский, чешский, датский, немецкий, греческий, английский, испанский, эстонский, филиппинский, финский, французский, ирландский, хорватский, венгерский, армянский, индонезийский, исландский, итальянский, японский, грузинский, казахский, корейский, латышский, литовский, монгольский, малайский, мальтийский, мьянманский (бирманский), норвежский, голландский, польский, португальский, румынский, русский, сингальский, словацкий, словенский, албанский, сербский, шведский, тайский, турецкий, украинский, вьетнамский, китайский упрощенный
Скачать бесплатно
Версия: 7. 21 —
28.12.2022 (История изменений)
21 —
28.12.2022 (История изменений)
Screen Recorder — Вопросы-Ответы
Как записать экран компьютера со звуком?
Icecream Screen Recorder по умолчанию записывает системные звуки. Чтобы убедиться в этом, проверьте Настройки -> Аудио.
Безопасно ли устанавливать программу для записи экрана на мой ПК?
Да, программа не содержит вредоносных программ и не содержит вирусов. Кроме того, она работает локально на вашем компьютере.
Как долго можно записывать экран на Windows 10?
Используя нашу программу записи экрана, Вы можете продолжать запись так долго, как это необходимо. Однако, если вам нужно записать очень длинное видео, на всякий случай проверьте Настройки → Сохранить в → Максимальный размер файла. То же самое применимо для программы на Windows 11.
Как записывать в полноэкранном режиме?
Для записи в полноэкранном режиме наведите курсор мыши на опцию «Захват экрана» в главном меню Icecream Screen Recorder и выберите дисплей, который вы хотите записать, из всплывающего меню.
Является ли программа для захвата экрана бесплатной?
Да, программа бесплатна, но с некоторыми ограничениями. Полный список возможностей вы можете посмотреть на странице PRO версии программы.
Может ли запись экрана быть обнаружена сторонними приложениями и сервисами?
В большинстве случаев: НЕТ. Однако, это полностью зависит от используемого приложения. Некоторые из них могут уведомлять других пользователей или даже блокировать запись.
Можно ли записывать два монитора одновременно?
Нет, в настоящее время эта функция недоступна в программе для записи экрана.
Как часто обновляется Icecream Screen Recorder?
Мы регулярно обновляем наши продукты, чтобы поддерживать их актуальность и работу без ошибок. Вы можете просмотреть историю обновлений программы записи экрана на странице истории изменений.
Могу ли я записывать веб-камеру вместе с экраном?
Да, эта функция доступна в нашей программе. Вы можете настроить внешний вид окна веб-камеры перейдя в Настройки → Системные. Вы также можете развернуть окно веб-камеры на весь экран, дважды кликнув по нему.
Вы можете настроить внешний вид окна веб-камеры перейдя в Настройки → Системные. Вы также можете развернуть окно веб-камеры на весь экран, дважды кликнув по нему.
Где найти видео с записью экрана в Windows 10?
По умолчанию все видеозаписи сохраняются на Рабочий стол. На некоторых системах необходимо нажать F5, чтобы обновить значки Рабочего стола. Вы также можете изменить место сохранения видео перейдя в панель Настройки → Сохранить в.
Имеет ли программа для записи экрана встроенные возможности редактирования видео?
Да, вы можете обрезать запись, отключить звук, изменить скорость, разрешение и формат итогового видео.
Подпишитесь на важные обновления Screen Recorder и другие новости от Icecream Apps
© 2014-2023, Icecream Apps.
Все права защищены
Продукты
PDF Editor Video Editor Video Converter Screen Recorder Ebook Reader Slideshow Maker PDF Converter PDF Split & Merge Image Resizer
Кто мы
Об Icecream Apps Пресс-центр Блог Партнерство
Помощь
Инструкции Техническая поддержка Условия пользования Политика возврата Политика конфиденциальности
12 программ для создания скриншотов на компьютере
В Windows и macOS есть свои инструменты для создания скриншотов, но можно использовать сервисы с расширенными функциями. Мы собрали приложения, которые помогут записать видео с экрана, добавить снимок в облачный сервис, быстро поделиться захватом экрана с коллегой или сделать «длинный» скриншот.
Мы собрали приложения, которые помогут записать видео с экрана, добавить снимок в облачный сервис, быстро поделиться захватом экрана с коллегой или сделать «длинный» скриншот.
Стандартные «Ножницы» в Windows
Платформы: Windows 10 и 11
Платная версия: нет
Сочетание клавиш Win + Shift + S активирует режим продвинутого скриншота. Можно сделать снимок всего экрана, отдельного окна или нужной области. Скриншот редактируется и сохраняется в буфер обмена
Стандартная утилита для macOS
Платформы: macOS
Платная версия: нет
Shift + Cmd + 3 активирует снимок всего экрана, Shift + Cmd + 4 позволяет захватить нужную область, Shift + Cmd + 4 + «пробел» переводит в режим захвата окна. Запись видео с экрана доступна при нажатии Shift + Cmd + 5
Lightshot
Платформы:Windows, macOS, расширение для Chrome
Платная версия: нет
Бесплатная простая программа со встроенным редактором. Есть функции поиска похожих изображений и «шеринга» скриншотов
Есть функции поиска похожих изображений и «шеринга» скриншотов
Monosnap
Платформы:Windows, macOS, расширение для Chrome
Платная версия: есть, от 2,5 $ в месяц
Можно не только сделать скриншот, но и записать видео с экрана. Базовые функции бесплатны, подписка увеличивает облачное хранилище и убирает лимиты на запись видео
FastStone Capture
Платформы:Windows
Платная версия: для коммерческого использования — 20 $
В приложении можно размывать определенные участки скриншотов, добавлять эффекты или накладывать водяные знаки. Есть портативная версия — она запускается с флешки или внешнего диска
Nimbus
Платформы:Windows, macOS, расширение для Chrome
Платная версия: есть, от 5 $ в месяц
Сохраняет скриншоты в облако, записывает видео с экрана в 4К. Есть встроенный редактор. Платная версия защищает облако паролем, разблокирует запись видео и добавляет функции для командной работы
Есть встроенный редактор. Платная версия защищает облако паролем, разблокирует запись видео и добавляет функции для командной работы
Платформы:Windows, расширение для Chrome
Платная версия: нет
Бесплатная программа с открытым исходным кодом. Умеет захватывать экран «с прокруткой» — получается «длинный» скриншот. Можно настроить горячие клавиши
Shottr
Платформы:macOS
Платная версия: нет
Минималистичный и удобный сервис для Макбуков, оптимизированный для моделей на M1. Есть встроенный редактор, инструменты для скрытия личной информации на скриншотах. Может распознать текст и скопировать его со страниц, которые это запрещают
Greenshot
Платформы:Windows, macOS
Платная версия: есть, 2 $
Делает снимок всего экрана, выделенной области или открытого окна.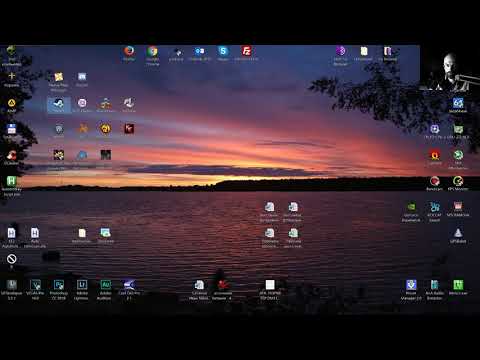 Сохраняет скрин на компьютер или в буфер обмена, можно удобно настроить сочетания горячих клавиш. На Windows программа бесплатная, на macOS — платная
Сохраняет скрин на компьютер или в буфер обмена, можно удобно настроить сочетания горячих клавиш. На Windows программа бесплатная, на macOS — платная
Gyazo
Платформы:macOS, расширение для Chrome
Платная версия: да, от 5 $ в месяц
Снимает фрагменты экрана по сочетанию клавиш и может записывать гифки. В платной версии доступны загрузка в облако, увеличенный хронометраж видео и редактор
CleanShot X
Платформы:macOS
Платная версия: есть, от 8 $ в месяц
Много продвинутых функций: распознает текст на скриншоте, сохраняет изображения в облако, есть встроенные фото- и видеоредактор. Главный минус — нет бесплатной версии
Screencast-O-Matic
Платформы:Windows, macOS, расширение для Chrome
Платная версия: да, от 4 $ в месяц
Записывает видео экрана со звуком и без, добавляет запись с веб-камеры, можно отредактировать видео внутри приложения.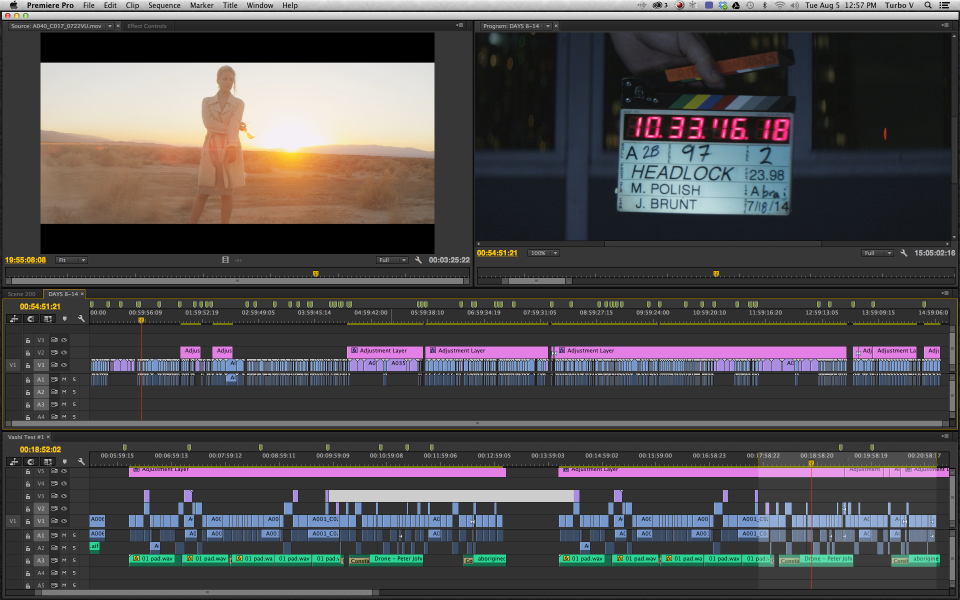 Платная версия убирает лимит записи в 15 минут и расширяет возможности редактора
Платная версия убирает лимит записи в 15 минут и расширяет возможности редактора
Больше полезных приложений
В нашем потоке «Технологии». Рассказываем, как меняется интернет, что происходит с соцсетями и как в многообразии приложений и сервисов найти интересные и полезные
Читать статьи
Цены действительны на момент публикации
Что еще почитать про полезные сервисы:
1. Как улучшить изображение с помощью нейросетей.
2. Бесплатные приложения для Windows из Microsoft Store.
3. Полезные расширения для браузера на все случаи жизни.
Новости, которые касаются всех, — в нашем телеграм-канале. Подписывайтесь, чтобы быть в курсе происходящего: @tinkoffjournal.
Как сделать скриншот экрана, записать видео
Снимки с экрана компьютера скриншотов — дело весьма нынче востребованное! А если программа скриншотов умеет ещё и записывать с экрана видео, то это вообще полезная примочка в арсенале пользователя.
Такая программа Shotnes — умеет снимать скриншоты, захватывать с экрана видео в произвольной области.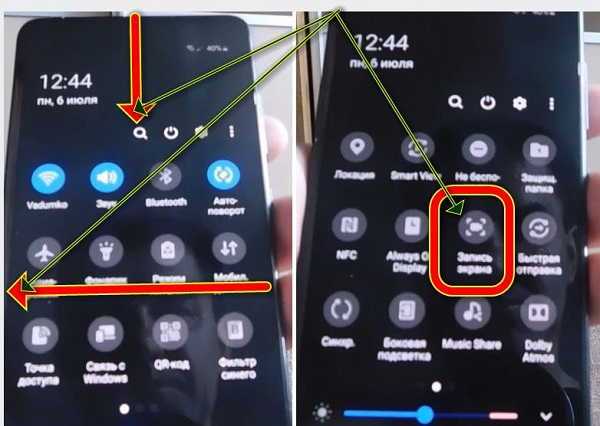
Об этой программе я и хочу рассказать в этой коротенькой статье.
Сей пост не носит рекламного характера, — просто-напросто мне очень понравилась программа (спасибо! разработчикам) а посему я и решила с вами поделиться открытием.
Ну, ладно, по порядку: где и как скачать программу Shotnes, как настроить… как делать GIF файлы, скриншоты и захватывать видео с экрана:
разделы поста:
- некоторые возможности Shotnes
- как сделать скриншот с экрана компьютера
- как записать видео с экрана компьютера
некоторые возможности Shotnes
Программа не имеет практически никаких настроек (скрин ниже)… сразу же после установки готова к работе со скриншотами, видео и gif файлами…
- Пипетка (распознаватель цвета фона и пр.
 ).
). - Нанесение произвольных фигур (раскраска изображения): линия, текст, затирание объектов (скрываем данные), стрелки (указатели), произвольный карандаш и пр. и пр.
- Буфер обмена. место сохранения файлов.
- Пикселизация.
- QR-сканер.
- Crop.
- Интересное: просмотр паролей под «звездочками»…
вернуться к оглавлению ↑
как сделать скриншот с экрана компьютера
…перво-наперво идём на официальный сайт и скачиваем саму программу Shotnes
скачать Shotnes
//shotnes.com/
…программа замечательно работает во всех ОС Виндорвс — от XP версии. А также здорово уживается с Ubuntu, MAC OS X.
После скачивания и инсталляции (установки) программы — запустите программу, кликнув дважды по ярлыку, расположенному на рабочем столе компа…
…в трее (панель инструментов: обычно расположена внизу экрана) появится такой симпатичный значок:
Если кликнуть по этому значку, то программа тут же преступит к работе…
…то есть тут же возможно создать снимок всего экрана, либо выделив для этого требуемую область.
Как только снимок экрана сделан — откроется весьма полезный графический редактор. Возможности редактирования картинки описаны выше.
Если кликнуть правой кнопкой мыши по значку в трее, то во всплывающем окне опций программы есть на что посмотреть и изучить))
Например, можно захватить с экрана видео, записать GIF…
вернуться к оглавлению ↑
как записать видео с экрана компьютера
Обычно в программах — расширенный и полезный функционал доступен только в PRO версиях (т.е платных). А в программе Shotnes, чтобы заснять (записать) видео с экрана компьютера всего-то требуется авторизоваться при помощи аккаунта своих социальных сетей (на выбор).
Кликаем «Войти»…
Выбираем свою соцсеть, либо просто указываем новую пару логин/пароль — эл/адрес, придумываем пароль…
Если указывали соцсеть, в этом случае откроется новая вкладка браузера, который у вас запускается по умолканию…
…на веб странице ПРОГРАММЫ, для вас будет сформирован код активации! — вводим этот код в окне программы Shotnes (скрин чуть выше).
Как только авторизуетесь, можно приступать к работе: записывать с экрана видео при помощи Shotnes.
А это панель управления видеоредактором… как только видео с экрана записано, его можно подредактировать…
Я не стало очень разжевывать, как делаются скриншоты, или видео, GIF с помощью Shotnes — думаю, вы и сами замечательно разберётесь…
Ведь творческая работа не требует стороннего вмешательства))
Делитесь в комментариях относительно работы с этой замечательной и полезной программой, которая умеет делать скриншоты экрана и записывать с экрана же видео…
Общаемся в чате Телеграма задаем вопросы авторам COMPLITRA.RU
Запрещаем автозапуск браузера Microsoft Edge — ускоряем ос Windows
youtube.com/embed/uKCUDtODZKM?feature=oembed=0&showinfo=0″ allowfullscreen=»allowfullscreen»>
Если что-то не ясно и остались вопросы, делитесь ими в комментариях…
все статьи: Александра Брик
автор, соавтор сайта Комплитра ру — менеджер, веб разработчик студии ATs media — запросто с Вордпресс
мой сайт
Самые надежные инструменты для эффективной прокрутки скриншотов
Размещено от Лиза Оу / 23 фев, 202 16:00
При создании снимков экрана в текстовых документах захват страниц по одной очень утомительный. Например, вы торопитесь сделать снимки документов для школьных работ. Однако страница слишком длинная, поэтому вам нужно потратить много времени на захват каждой страницы. Единственное решение — использовать инструмент, который может делать скриншоты с прокруткой.
Прочитав весь этот пост, вы узнаете, как сделать скриншот с прокруткой на Windows, Mac и других устройствах.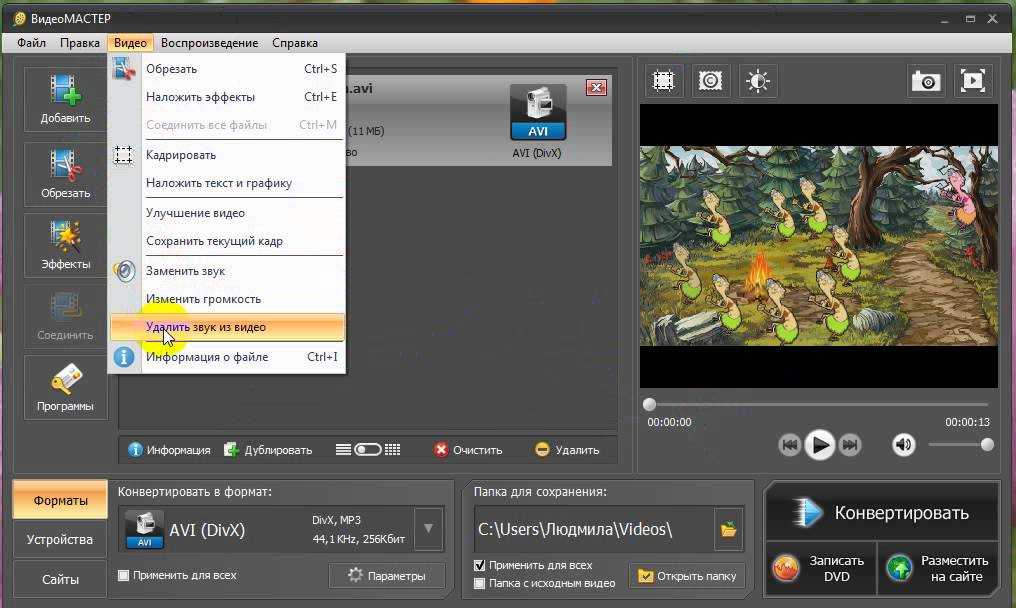 Вы можете использовать FoneLab Screen Recorder, ведущее программное обеспечение для записи. В зависимости от ваших предпочтений, вы также можете использовать различные инструменты из этого поста. Двигаться дальше.
Вы можете использовать FoneLab Screen Recorder, ведущее программное обеспечение для записи. В зависимости от ваших предпочтений, вы также можете использовать различные инструменты из этого поста. Двигаться дальше.
Список руководств
- Часть 1. Как делать скриншоты с прокруткой с помощью FoneLab Screen Recorder
- Часть 2. Как делать скриншоты с прокруткой в Firefox
- Часть 3. Как делать скриншоты с прокруткой в Chrome
- Часть 4. Как делать скриншоты с прокруткой через Snagit
- Часть 5. Часто задаваемые вопросы о скриншотах с прокруткой
Часть 1. Как делать скриншоты с прокруткой с помощью FoneLab Screen Recorder
Создание скриншотов в документах Word является одним из критических сценариев. Вам нужно будет использовать инструмент, который не будет размывать изображение. К счастью, FoneLab Screen Recorder не уничтожит исходный файл, который вы захватите. Это будет сделать скриншот экрана как есть. Не только для документов Word. Он может захватывать все, что находится на вашем экране. Кроме того, как только вы увеличите изображение, вы все равно увидите содержимое или слова на изображении.
Не только для документов Word. Он может захватывать все, что находится на вашем экране. Кроме того, как только вы увеличите изображение, вы все равно увидите содержимое или слова на изображении.
FoneLab Screen Recorder
FoneLab Screen Recorder позволяет вам захватывать видео, аудио, онлайн-уроки и т. Д. На Windows / Mac, и вы можете легко настраивать размер, редактировать видео или аудио и многое другое.
- Записывайте видео, аудио, веб-камеру и делайте скриншоты на Windows / Mac.
- Предварительный просмотр данных перед сохранением.
- Это безопасно и просто в использовании.
Бесплатная загрузка Бесплатная загрузка Узнать больше
Кроме того, вы можете использовать сочетания клавиш для его функций в качестве команды. Там гораздо больше об этом инструменте. Ниже приведены шаги по прокрутке скриншотов iPhone.
Шаг 1Загрузите FoneLab Screen Recorder, нажав Бесплатная загрузка кнопка. Вы можете выбрать свою версию, в зависимости от вашего компьютера или ноутбука. После этого установите инструмент на свой компьютер. Позже Установить> Запустить> Запустить немедленно.
Шаг 2Выберите среди всех режимов записи, которые предлагает этот инструмент, чтобы увидеть Снимок инструмент этого. Вы можете выбирать между видеомагнитофоном, аудиорекордером, игровым рекордером и другими.
Примечание. Если вы используете телефон iPhone или Android, вы можете щелкнуть значок Телефон кнопка. Он расположен в правой части основного интерфейса. После этого инструмент покажет вам руководство, и вам нужно только следовать ему соответственно.
Шаг 3В правом верхнем углу инструмента щелкните значок камера икона. После этого выберите окно, которое хотите сделать скриншот. Позже вы увидите функции программного обеспечения, а затем нажмите кнопку «Прокручивающееся окно». Прокрутите вниз или прокрутите вверх компьютерную мышь, чтобы выполнить прокрутку снимка экрана. нажмите Esc клавишу на клавиатуре, чтобы завершить снимок экрана.
Прокрутите вниз или прокрутите вверх компьютерную мышь, чтобы выполнить прокрутку снимка экрана. нажмите Esc клавишу на клавиатуре, чтобы завершить снимок экрана.
Шаг 4Дважды проверьте скриншот после процесса. Если вы удовлетворены результатом, нажмите кнопку Сохраните значку.
FoneLab Screen Recorder — лучший инструмент для прокрутки скриншотов на Windows, Mac и других устройствах. Вы по-прежнему можете использовать приведенные ниже инструменты. Но некоторые из них не поддерживают устройства iOS и Android. Двигаться дальше.
FoneLab Screen Recorder
FoneLab Screen Recorder позволяет вам захватывать видео, аудио, онлайн-уроки и т. Д. На Windows / Mac, и вы можете легко настраивать размер, редактировать видео или аудио и многое другое.
- Записывайте видео, аудио, веб-камеру и делайте скриншоты на Windows / Mac.
- Предварительный просмотр данных перед сохранением.

- Это безопасно и просто в использовании.
Бесплатная загрузка Бесплатная загрузка Узнать больше
Часть 2. Как делать скриншоты с прокруткой в Firefox
Firefox — один из лучших бесплатных веб-браузеров с открытым исходным кодом. Вы можете смотреть фильмы, слушать музыку, читать документы и многое другое. У него есть функция, которая может помочь вам найти лучший инструмент для создания скриншотов. Дополнения Firefox — это инструменты-расширения, которые вы добавите в свой браузер Firefox для более удобной работы. Кроме того, это также позволит вам научиться скриншот всей веб-страницы на Mac и Windows. Вы можете использовать Easy Screenshot. Он имеет самые высокие оценки, когда дело доходит до создания скриншотов в Firefox. Двигаться дальше.
Шаг 1Используя браузер Firefox, найдите надстройки Firefox. После этого щелкните ссылку, затем найдите панель поиска. Позже введите Легкий снимок экрана и нажмите Enter клавишу на клавиатуре, чтобы найти инструмент.
Шаг 2Нажмите Добавить в Firefox кнопку, чтобы добавить расширение в веб-браузере. После этого нажмите кнопку Добавить кнопку, чтобы разрешить инструмент в веб-браузере. Вы увидите его в верхней части основного интерфейса.
Шаг 3Перейдите на веб-страницу, которую хотите сделать скриншот. В верхней части веб-браузера щелкните значок Скриншот икона. После этого прокрутите вниз или вверх, пока не закончите скриншот. Сохраните изображение на свой компьютер или ноутбук.
FoneLab Screen Recorder
FoneLab Screen Recorder позволяет вам захватывать видео, аудио, онлайн-уроки и т. Д. На Windows / Mac, и вы можете легко настраивать размер, редактировать видео или аудио и многое другое.
- Записывайте видео, аудио, веб-камеру и делайте скриншоты на Windows / Mac.
- Предварительный просмотр данных перед сохранением.
- Это безопасно и просто в использовании.

Бесплатная загрузка Бесплатная загрузка Узнать больше
Часть 3. Как делать скриншоты с прокруткой в Chrome
Как и в веб-браузере выше, в Chrome также есть интернет-магазин, который вы можете использовать. Вы можете найти приложения в Интернет-магазине Chrome, которые можно использовать для создания снимков экрана. Screen Capture and Recorder от Screeny — лучший инструмент для создания скриншотов. Этот инструмент больше, чем просто создание снимков. Он также может записать видео с веб-камеры, захватывает текущую вкладку с системным звуком и многое другое. Кроме того, он может работать в автономном режиме. Это означает, что вам не нужно стабильное соединение после его использования. Чтобы узнать, как сделать скриншот всей веб-страницы на Mac и Windows, пожалуйста, продолжайте.
Шаг 1Поиск Интернет-магазин Chrome на вашем компьютере или ноутбуке. После этого введите Захват экрана и запись с помощью Screeny в строке поиска.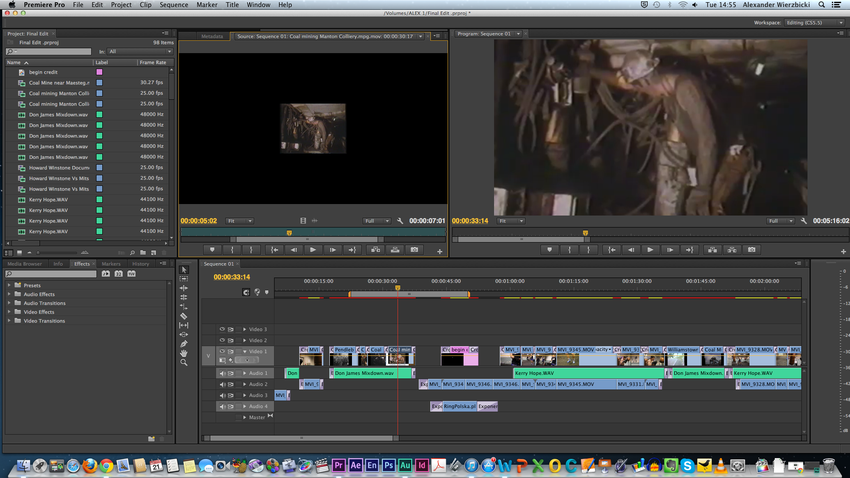 После этого нажмите кнопку Добавить в Chrome > Разрешить кнопку, чтобы добавить расширение.
После этого нажмите кнопку Добавить в Chrome > Разрешить кнопку, чтобы добавить расширение.
Шаг 2Нажмите на расширение в верхней части веб-страницы. После этого перейдите на страницу, на которой вы хотите сделать скриншот с прокруткой. Позже сохраните изображение, нажав кнопку Сохраните значок в правом верхнем углу.
Часть 4. Как делать скриншоты с прокруткой через Snagit
Snagit — лучший инструмент для создания снимков экрана, если вы хотите показать своим коллегам, как это сделать. Кроме того, вы можете отредактировать изображение после того, как сделаете снимок экрана. Вы можете использовать шаблоны для создания визуальных инструкций и руководств. Кроме того, вы можете обмениваться фотографиями, видео и GIF-файлами в приложениях, платформах или облачных дисках. Примеры включают Gmail, Google Диск, Slack, Box и другие. Также можно сделать снимок экрана на всю страницу, используя функцию захвата панорамной прокрутки. Хотите узнать больше об инструменте для создания скриншотов? Двигаться дальше.
Хотите узнать больше об инструменте для создания скриншотов? Двигаться дальше.
Шаг 1Скачать Снагит. После этого вы увидите интерфейс инструмента.
Шаг 2В правой части инструмента щелкните значок захват кнопка. Позже найдите скриншот с прокруткой и сохраните изображение, как только закончите работу с компьютером.
Часть 5. Часто задаваемые вопросы о скриншотах с прокруткой
1. Есть ли на iPhone встроенный инструмент прокрутки скриншота?
К счастью, да! В iPhone есть встроенный инструмент для создания скриншота с прокруткой экрана. Если вы не можете его найти, сначала сделайте обычный снимок экрана. После этого выберите Предварительный просмотр скриншота в нижней левой части изображения. После этого выберите Полная страница вариант и прокрутите вниз и вверх. Позже коснитесь Готово кнопку, как только вы закончите.
2. Почему мой скриншот не прокручивается на Android?
Если вы сделаете обычный снимок экрана, мобильный телефон еще не позволит вам делать снимки экрана с прокруткой.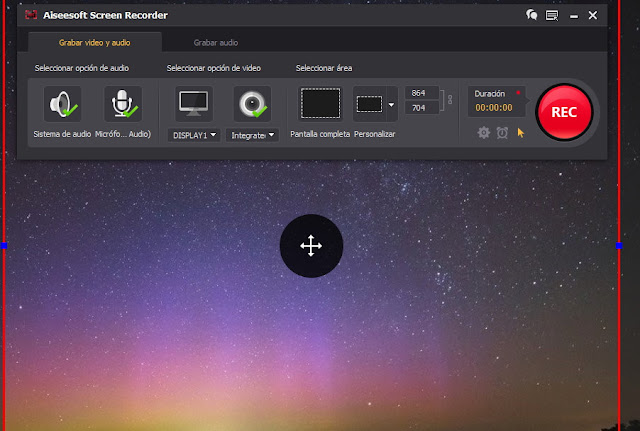 Вам нужно нажать на манускрипт кнопку после того, как вы сделаете снимок. В этом случае прокручивайте экран вверх и вниз, чтобы делать длинные скриншоты. Если вы не видите функции прокрутки, это означает, что ваш телефон не поддерживает эту функцию.
Вам нужно нажать на манускрипт кнопку после того, как вы сделаете снимок. В этом случае прокручивайте экран вверх и вниз, чтобы делать длинные скриншоты. Если вы не видите функции прокрутки, это означает, что ваш телефон не поддерживает эту функцию.
Нет ничего лучше, чем FoneLab Screen Recorder для прокрутки скриншоты на iOS и другие операционные системы. Вы можете изучить этот инструмент, как только загрузите его на свой компьютер или ноутбук. Наслаждаться!
FoneLab Screen Recorder
FoneLab Screen Recorder позволяет вам захватывать видео, аудио, онлайн-уроки и т. Д. На Windows / Mac, и вы можете легко настраивать размер, редактировать видео или аудио и многое другое.
- Записывайте видео, аудио, веб-камеру и делайте скриншоты на Windows / Mac.
- Предварительный просмотр данных перед сохранением.
- Это безопасно и просто в использовании.

Бесплатная загрузка Бесплатная загрузка Узнать больше
Как сделать скриншот или запись экрана на Apple TV
Скриншоты на Айфонах и Айпадах — одни из самых классных функций, которые есть на устройствах Apple. Иногда именно таким образом удобнее всего сохранить и отправить какую-то информацию. А возможность записывать скринкасты вообще позволяет показывать видео из закрытых аккаунтов в социальных сетях или создавать небольшие видеоинструкции для друзей и родственников. А самое главное, что на смартфонах и планшетах это реализовано очень удобно для пользователя и не требует никакого дополнительного оборудования.
Даже на Apple TV можно делать скриншоты. Вот только не так легко, как на iPhone.
❗️ЕЩЕ БОЛЬШЕ СТАТЕЙ ОБ APPLE ИЩИТЕ В НАШЕМ ДЗЕНЕ СОВЕРШЕННО БЕСПЛАТНО
А вот про Apple TV такого сказать нельзя. На телевизионной приставке от Apple тоже можно делать скриншоты и записывать экран. Вот только для этого как минимум потребуется Mac. В этом материале рассказываем, как сделать скриншот или записать экран на Apple TV.
Вот только для этого как минимум потребуется Mac. В этом материале рассказываем, как сделать скриншот или записать экран на Apple TV.
Как сделать скриншот на Apple TV
На самом деле я очень долго не мог понять, зачем делать скриншот на Apple TV. Единственное объяснение, которое пришло мне в голову — это необходимость что-то продемонстрировать, для чего не подойдет фотография экрана телевизора, которую сделать значительно проще, чем заниматься созданием скриншота. Если вы думаете, что про сложность создания снимка экрана на Apple TV я пошутил, то смотрите сами:
- Запустите Apple TV и откройте настройки на приставке.
- Пролистайте до раздела “Сеть”, откройте его и оставьте на экране.
- Подключите свой Mac или MacBook к той же Wi-Fi сети, что и Apple TV. Это обязательный пункт, и без него ничего не заработает.
- Найдите на Маке QuickTime Player и запустите его.

- В статус-баре нажмите “Файл” и выберите “Новая видеозапись”.
- На экране появится красный кружок с белой окантовкой. Рядом с ним будет небольшая стрелка вниз. Нажмите на нее и в блоке “Экран” выберите свою Apple TV.
- Если соединение устанавливается впервые, то будет необходимо ввести на Маке цифровой код с экрана Apple TV.
- После этого экран Apple TV отобразится на Маке, а на телевизоре появится красная рамка.
- С помощью пульта от Apple TV перейдите на ту страницу, которую вы хотите заскриншотить.
- После этого сделайте скриншот стандартным сочетанием на Маке: cmd+shift+3 или cmd+shift+5.
Обязательно проверьте сеть на Apple TV и Маке.
Вот так выглядит панель ввода кода.
Красная рамка означает, что экран дублируется на Мак.
❗️ПОДПИШИСЬ НА НАШ ЧАТИК В ТЕЛЕГРАМЕ. ТАМ ТЕБЕ ОТВЕТЯТ НА ЛЮБЫЕ ВОПРОСЫ
По умолчанию скриншот сохраняется на рабочий стол в формате PNG. Имейте в виду, что не во всех приложениях разрешено делать снимок экрана. Если программа не поддерживает такую функцию, то на изображении будет просто черный прямоугольник и ничего более. Одним из таких приложений является Apple TV. А, например, YouTube позволяет спокойно делать скриншоты.
Если программа не поддерживает такую функцию, то на изображении будет просто черный прямоугольник и ничего более. Одним из таких приложений является Apple TV. А, например, YouTube позволяет спокойно делать скриншоты.
Запись экрана на Apple TV
Но куда более полезной функцией, как мне кажется, является запись экрана или, если вам так привычнее, скринкаст. Это видеозапись того, что происходит на дисплее того или иного устройства. С помощью скринкаста очень удобно создавать, например, различные видеоинструкции. Просто показываете пошагово, что необходимо делать, а человеку, который его смотрит, остается только повторить все действия из видео.
На последних моделях Apple TV сделать запись экрана тоже непросто.
Кстати, запись экрана появилась в iPhone и iPad не так давно — в iOS 11. С тех пор представить операционную систему для мобильных устройств Apple без этой функции практически невозможно. Но вот на сделать запись экрана на Apple TV тоже можно, только с костылями:
❗️ПОДПИСЫВАЙСЯ НА ТЕЛЕГРАМ-КАНАЛ СУНДУК АЛИБАБЫ, ЧТОБЫ ПОКУПАТЬ ТОЛЬКО ЛУЧШИЕ ТОВАРЫ С АЛИЭКСПРЕСС
По умолчанию видео сохраняется на рабочий стол в формате MOV.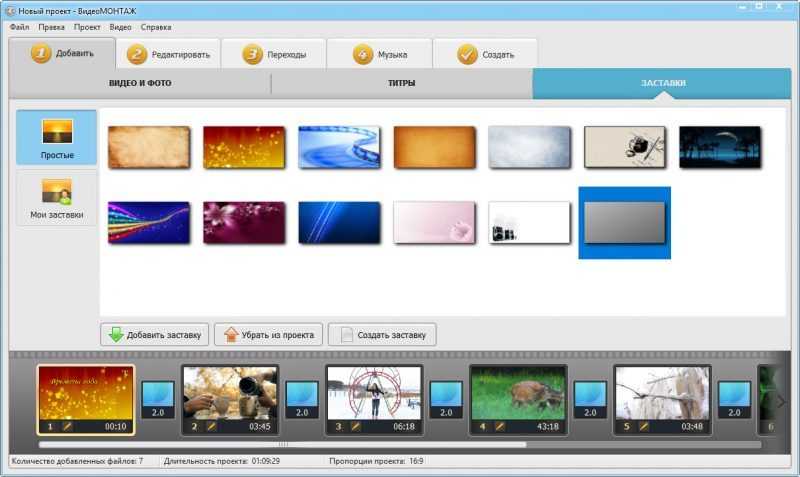 Относительно скринкаста действуют те же ограничения, что и для скриншота, поэтому не все приложения можно будет записать. Перед использованием этой функции имейте это в виду.
Относительно скринкаста действуют те же ограничения, что и для скриншота, поэтому не все приложения можно будет записать. Перед использованием этой функции имейте это в виду.
Мак не видит Apple TV
Отсутствие Apple TV на Маке очень легко исправить.
Единственная проблема, которая может возникнуть при создании скриншота или записи экрана — это отсутствие Apple TV в QuickTime Player. Решается все очень просто:
- Убедитесь, что Apple TV и Mac подключены к одной сети Wi-Fi и на них используется один Apple ID.
- Перезапустите QuickTime Player.
- Перезагрузите Apple TV и Mac.
❗️ПОДПИШИСЬ НА НАШ ПУЛЬС. БУДЕШЬ УЗНАВАТЬ ВСЕ НОВОЕ САМЫМ ПЕРВЫМ
Как видите, способы решения у проблемы очень простые. И один из этих вариантов вам точно поможет установить соединение. Поэтому если вам очень надо сделать снимок или запись экрана Apple TV, то, в принципе, можно воспользоваться представленным вариантом.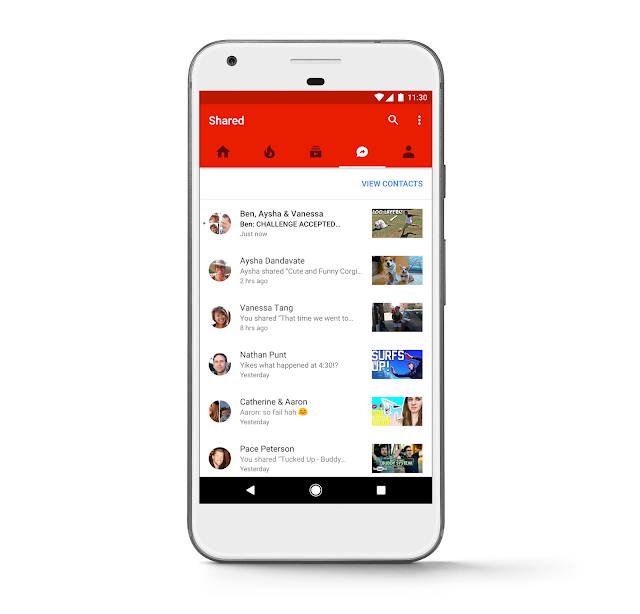 Но как по мне, то проще просто взять смартфон и просто сфотографировать экран. Это и быстрее, и проще, и не требует никаких дополнительных настроек и устройств.
Но как по мне, то проще просто взять смартфон и просто сфотографировать экран. Это и быстрее, и проще, и не требует никаких дополнительных настроек и устройств.
Apple TV 4KСоветы по работе с Apple
Захват экрана Chrome, Firefox и расширение Edge. Скриншот и видеозапись
Хватит тратить время на ненужные электронные письма и встречи. Создавайте визуальные сообщения и объединяйте все свои файлы и контент в супердокументы под своим брендом.
Приложение для Windows
Расширение Chrome
Расширение Firefox
Краевой удлинитель
- Расширение Firefox
- Хром расширение
- Край расширение
Сертифицировано для образовательных учреждений
Безопасность для бизнеса
Итак, как работает Nimbus Capture?
Захват и аннотирование
Покажи и объясни
Добавить больше контента
Сотрудничайте с другими
Поделиться одной ссылкой
Захват и аннотирование
Выберите область, которую вы хотите захватить на экране, и сделайте мгновенный снимок экрана.
Наши пользователи любят больше всего:
- Целые страницы веб -сайта
- Размывая выбранные области с конфиденциальной информацией
- Загрузка изображений для аннотации
. Запишите свой экран, чтобы показать, что вы видите и что делаете. Добавьте свой микрофон и веб-камеру, чтобы лучше объяснять детали. Наши лучшие функции: 5566666669 . К любому снимку экрана или записи можно прикрепить дополнительное содержимое, например файлы, текст, таблицы и многое другое. Наши клиенты в восторге от: Замена: одна учетная запись для всех решений Ваша совместная работа заключается только в отправке снимка экрана или записи экрана вашим коллегам? Пользователи Nimbus сотрудничают через: Заменить: Вы можете поделиться своим снимком экрана или записью экрана, отправив всего одну ссылку. В нашем мощном приложении есть: Заменить: Приложение для Windows Расширение Chrome Расширение Firefox Краевой удлинитель Захватите свой микрофон и веб-камеру, чтобы общаться с потенциальными клиентами, как будто вы находитесь в одной комнате! Выделитесь среди других бизнес-предложений, добавив свой индивидуальный подход с помощью видео! Покажите им именно то, что вы видите на экране, прокомментируйте работу и установите четкие ожидания. Вы можете создавать видео для всей группы или отдельных учеников. Используйте свой голос и жесты, чтобы направлять учащихся и предоставлять им всю необходимую обратную связь. Кстати, вы можете добавлять к своим снимкам экрана и видео больше материалов, таких как ссылки, встраивания в формы домашних заданий, файлы и многое другое! Сделайте снимок экрана и добавьте текст, нарисуйте стрелки и выделите места, где нужно щелкнуть вашим клиентам. У нас есть сотни бесплатных шаблонов для вас! Предыдущий Следующий Присоединяйтесь к 1 000 000+ удаленных команд и специалистов, выбравших наше программное обеспечение для совместной работы. Рад найти это расширение Chrome для полноэкранного скриншота. Экономит так много времени. Продолжайте в том же духе, ребята 👍 Кэрол Поттер Nimbus Capture — расширение для Chrome с полным скриншотом, которое удовлетворяет всем моим потребностям. Thomas Savage В настоящее время так сложно найти хорошее расширение для скриншотов веб-страниц для Chrome 🙄 У меня была проблема с захватом прокручиваемых элементов, но расширение Capture для скриншотов спасло меня! 5 звезд!!! Дебра В. Несколько недель назад мой друг посоветовал мне использовать это расширение Chrome для скриншотов. Я использую его для учебы, но у этого расширения для скриншотов веб-страниц достаточно интересных функций и для других целей. A+ Брюс Гутьеррес Предыдущий Следующий Что такое онлайн-запись экрана? Онлайн-рекордер экрана — это инструмент, который позволяет вам захватить любую область вашего экрана или сделать снимок экрана. Как я могу записать свой экран онлайн? Используйте Nimbus Capture в качестве расширения браузера для записи вашего экрана онлайн. Просто выберите свой браузер Google Chrome, Mozilla Firefox, Microsoft Edge и установите туда расширение Nimbus Capture. После этого выберите функцию «Запись видео» и добавьте запись с микрофона или веб-камеры, если вам нужно. Является ли Nimbus Capture бесплатным онлайн-расширением Chrome для записи экрана? Да, расширение Nimbus Capture Chrome бесплатное, его можно установить здесь >>. Используйте бесплатную версию для создания снимков экрана и записи видео. В дополнение к этому вы получите редактирование скриншотов и возможность загружать свои записи и скриншоты на локальный диск или в Nimbus Note. Вы всегда можете обновить свою учетную запись до Pro для расширенного использования. Например, размойте свой снимок экрана и прикрепите к нему изображения, увеличьте возможности загрузки, добавьте водяной знак для брендинга и многое другое. Как я могу редактировать скриншоты? Нажмите на значок карандаша после того, как сделаете снимок экрана. Он позволит указывать стрелками на нужные объекты, добавлять текст, рисовать карандашом произвольные фигуры и многое другое. Не забудьте сохранить аннотацию после завершения процесса. Могу ли я записать экран рабочего стола со звуком? Для этого нужно открыть расширение для браузера. Нажмите на опцию «Запись видео» и включите Запись звука вкладки . Нужно ли скачивать Nimbus Capture для записи видео? Вы можете установить одно из расширений браузера Nimbus Capture (Google Chrome, Mozilla Firefox, Microsoft Edge). Это не засорит память вашего компьютера. Как долго я могу записывать? В расширении Nimbus Capture нет серьезных ограничений по продолжительности видео (в Pro Plan можно записывать до 10 часов). В бесплатной версии вы можете записывать видео продолжительностью до 5 минут. Чтобы получить неограниченную запись, обновите свою учетную запись здесь >>. Будь то работа или учеба, личная ссылка или творческий проект, нам часто нужно захватить изображение дисплея нашего компьютера или видео происходящего на нем действия. . Для владельцев Mac этот процесс может показаться немного пугающим из-за задействованных неинтуитивных команд клавиатуры и неожиданного программного обеспечения, необходимого для выполнения задачи. Мы собираемся показать вам, как быстро и легко создавать скриншоты и записи экрана с помощью программных инструментов, которые Apple поставляет с каждым производимым ею ПК, чтобы вы могли легко вести визуальный учет любых действий, происходящих на вашем Mac. Существует два способа сделать снимок экрана на вашем Mac, мы рассмотрим их оба в этом руководстве, и вы можете прокрутить вниз, чтобы узнать, как сделать запись экрана ниже. Этот способ немного быстрее второго и легче запоминается. Через несколько секунд после нажатия Shift+Cmd+3 ваш снимок экрана появится в правом нижнем углу. в правом нижнем углу экрана. Нажмите на небольшой значок предварительного просмотра, появившийся в правом нижнем углу экрана, чтобы открыть снимок экрана в режиме предварительного просмотра. Выделенные кнопки — это параметры редактирования в режиме предварительного просмотра. Открыв снимок экрана в режиме предварительного просмотра, вы можете внести необходимые изменения, включая обрезку, знаки, текст, формы и многое другое. Эти кнопки появятся в правом верхнем углу окна предварительного просмотра. Все снимки экрана, сделанные с помощью этого метода, по умолчанию сохраняются в виде файла JPEG на рабочем столе Mac. Хотя использование QuickTime для создания снимков экрана может занять на несколько секунд больше времени, чем предыдущий метод, этот метод дает вам гибкость выбора части экрана для захвата, переименования файла и места его сохранения. хотел бы сохранить его. Перейдите в левый верхний угол экрана и нажмите «Файл», затем выберите «Новая запись экрана». Вы также можете сделать это с помощью сочетания клавиш Shift+Cmd+N. Появится панель с опциями захвата экрана Появится панель с несколькими опциями, первые три слева направо предназначены для скриншотов следующие два предназначены для записи экрана. После того, как вы выбрали один из первых трех вариантов снимка экрана слева, кнопка «Запись» переключится на кнопку «Снимок», которая будет справа. бара. Нажмите кнопку Захват, чтобы сделать снимок экрана. Это окно предварительного просмотра будет выглядеть немного иначе, чем в предыдущем методе, но вы все равно сможете редактировать свой снимок экрана. Как только вы сделаете снимок экрана, появится окно предварительного просмотра, в котором вы можете применить любые необходимые изменения. Покажите и объясните
Добавить больше содержимого
Совместная работа с другими
Поделиться одной ссылкой
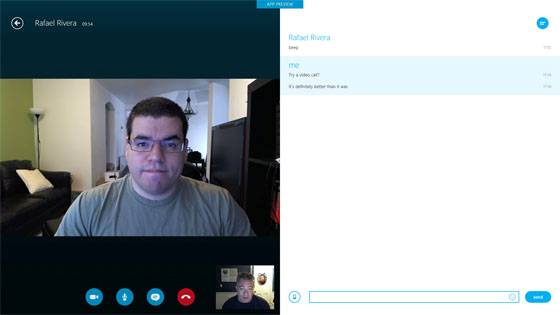
Хотите испытать Nimbus Capture
прямо сейчас? Как люди используют Nimbus Capture
Дополните свои предложения видеопрезентацией!
Держите свою команду на одной волне с записями Nimbus!
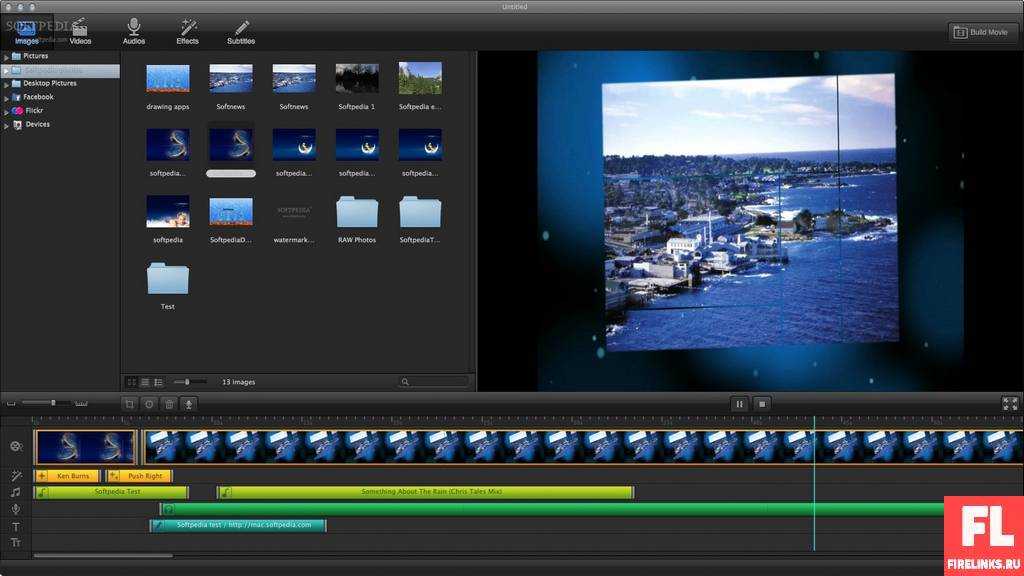
Вы всегда можете добавить в свое видео все необходимые файлы, таблицы или задачи, чтобы еще больше повысить эффективность командной работы. Объясните все аннотированными скриншотами
или видеозаписями. Если вашим клиентам нужна инструкция, вы легко можете
ее создать.
Или создайте профессиональное видео, показывающее, что именно должны делать пользователи. Показывайте, говорите и улыбайтесь, чтобы повысить успех ваших клиентов! Идеальное решение для вашего бизнеса
Business & Team Попробуйте платформу Nimbus для вашего бизнеса, чтобы достичь высоких результатов!

(брендированные ссылки и ваш логотип) Не знаете с чего начать?
Вот наши самые популярные шаблоны со скриншотами и записями. Нам доверяют сотрудники из:
Узнайте, что говорят люди
 И это легко использовать! С помощью этого расширения для скриншотов веб-страницы вы даже можете вносить изменения в свои изображения/видео. Большой!
И это легко использовать! С помощью этого расширения для скриншотов веб-страницы вы даже можете вносить изменения в свои изображения/видео. Большой! Часто задаваемые вопросы
 С его помощью вы можете делать снимки экрана и записывать видеоуроки, приложения и игры, вебинары, онлайн-видео и многое другое.
С его помощью вы можете делать снимки экрана и записывать видеоуроки, приложения и игры, вебинары, онлайн-видео и многое другое.
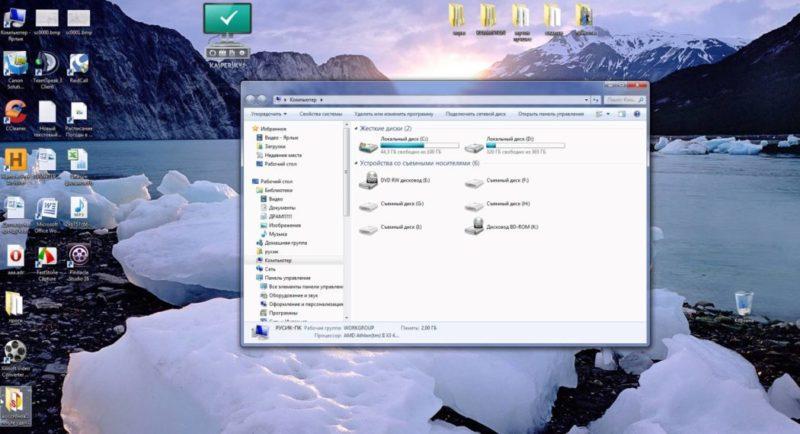
Как делать скриншоты и записи экрана на вашем Mac
Как сделать снимок экрана на Mac
Способ 1: Использование сочетаний клавиш
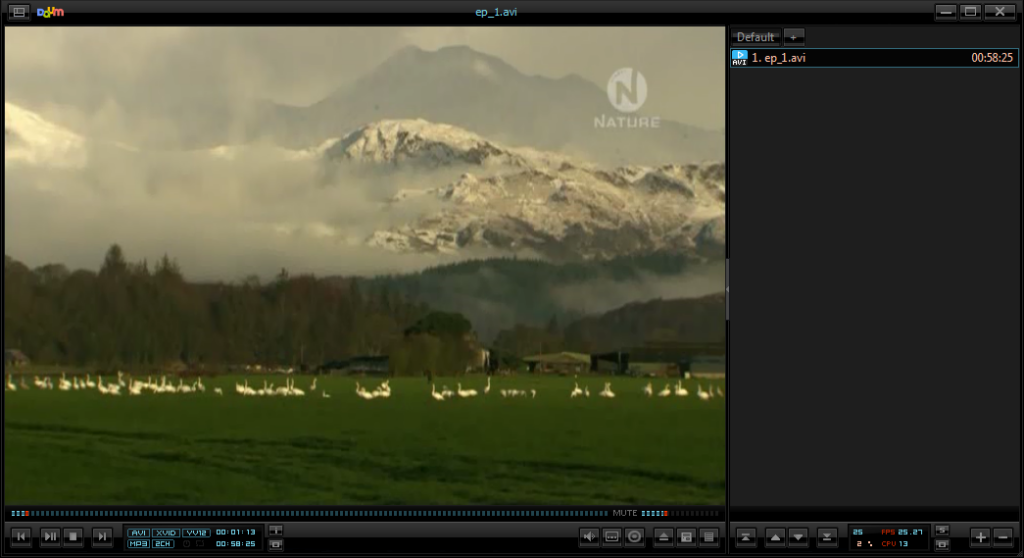 Это позволит вам сделать снимок экрана, сразу же сохранить его на рабочем столе и отредактировать в режиме предварительного просмотра.
Это позволит вам сделать снимок экрана, сразу же сохранить его на рабочем столе и отредактировать в режиме предварительного просмотра. Шаг 1: В любом окне вашего Mac просто нажмите CMD+Shift+3
Шаг 2: Нажмите на значок предварительного просмотра
Изображение: Мария Диас / ZDNet Шаг 3: Примените любые необходимые изменения
Шаг 4: Нажмите «Поделиться» или «Готово»
 , значок корзины, чтобы удалить его, или нажмите «Готово», чтобы сохранить его.
, значок корзины, чтобы удалить его, или нажмите «Готово», чтобы сохранить его. Способ 2: использование QuickTime
Шаг 1: Откройте QuickTime Player
Изображение: Maria Diaz / ZDNet Шаг 2: Нажмите «Файл», затем «Новая запись экрана»
Изображение: Мария Диас / ZDNet Шаг 3: Выберите одну из опций для захвата экрана
 Выберите тот, который лучше всего соответствует вашим потребностям, из первых трех вариантов слева: «Захват всего экрана», «Захват выбранного окна» или «Захват выбранной части».
Выберите тот, который лучше всего соответствует вашим потребностям, из первых трех вариантов слева: «Захват всего экрана», «Захват выбранного окна» или «Захват выбранной части». Шаг 4. Нажмите кнопку «Снимок»
Изображение: Мария Диаз / ZDNet Шаг 5: Примените любые изменения в окне предварительного просмотра
Изображение: Мария Диас / ZDNet Шаг 6: Заполните информацию в диалоговом окне «Сохранить». что вы хотите для вашего скриншота. Затем нажмите Сохранить.
 С помощью этого метода вы позже сможете найти свой снимок экрана, сохраненный в папке, которую вы указали на предыдущем шаге.
С помощью этого метода вы позже сможете найти свой снимок экрана, сохраненный в папке, которую вы указали на предыдущем шаге.
Как просмотреть запись на Mac
Шаг 1: Откройте QuickTime Player
Изображение: Maria Diaz / ZDNetВы можете бесплатно записать свой экран на Mac без каких-либо сторонних приложений. QuickTime позволяет быстро и легко делать записи экрана.
Шаг 2: Нажмите «Файл», затем «Новая запись экрана».
Шаг 3: Выберите параметр записи экрана
Изображение: Мария Диаз / ZDNetВыберите один из двух вариантов записи экрана на появившейся панели: «Запись всего экрана» или «Запись выбранной части». Помните, что первые три параметра слева предназначены для скриншотов, а вторые два — для записи экрана.
Шаг 4: Начать запись
Изображение: Мария Диас / ZDNetСправа от панели есть кнопка «Запись», нажмите ее, чтобы начать запись экрана.
Шаг 5: Выполните экранные задачи, которые вы хотите записать
Как только вы нажмете «Запись», QuickTime начнет запись вашего экрана, поэтому пришло время выполнить действия, которые вы хотите зафиксировать в своем видео.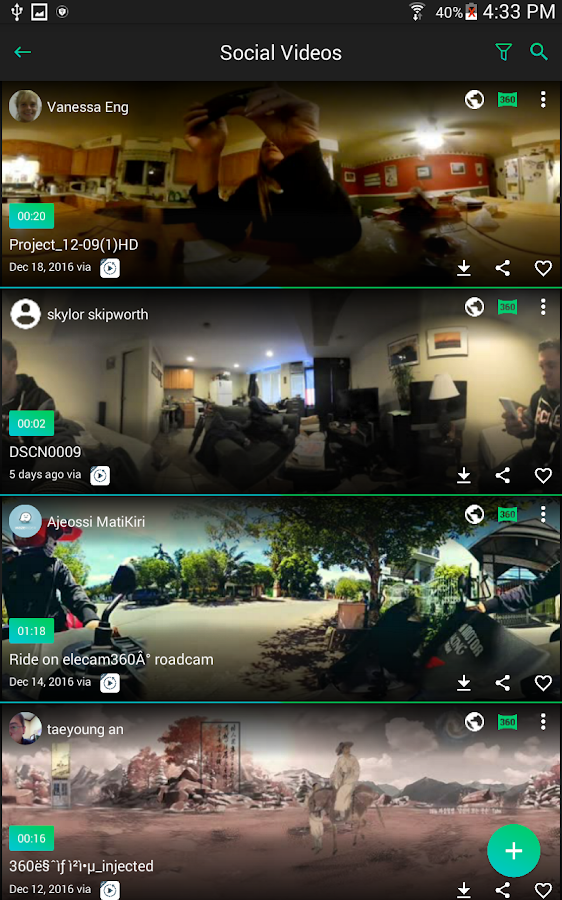
Шаг 6. Остановите запись
Кнопка «Стоп» представляет собой небольшой кружок в правом верхнем углу экрана
Изображение: Мария Диас / ZDNetЩелкните маленький значок «остановить запись» в виде квадрата в круге, появившийся на панели задач в верхней части экрана, чтобы завершить запись.
Шаг 7: Предварительный просмотр записи в QuickTime Player
Изображение: Мария Диаз / ZDNetКогда вы остановите запись, QuickTime немедленно откроет видеофайл в новом окне, чтобы вы могли его просмотреть. Как только вы закроете окно предварительного просмотра с новой записью экрана, вы сможете найти его в виде файла .mov на рабочем столе Mac по умолчанию.
Часто задаваемые вопросы
ZDNET РекомендуетКак сделать запись экрана в Windows 10 или Windows 11
Когда вы покупаете по ссылкам на нашем сайте, мы можем получать партнерскую комиссию. Вот как это работает.
(Изображение предоставлено: Будущее) Если картинка стоит тысячи слов, то видео стоит миллиона. Если вы показываете кому-то, как выполнять задачу в важном приложении, или хотите продемонстрировать свой игровой процесс, запись экрана в Windows — отличный способ сделать это.
Если вы показываете кому-то, как выполнять задачу в важном приложении, или хотите продемонстрировать свой игровой процесс, запись экрана в Windows — отличный способ сделать это.
Windows 10 и Windows 11 имеют функцию записи экрана, встроенную в инструмент Xbox Game Bar, и использовать ее очень просто, даже если вы хотите зафиксировать свою активность в неигровом приложении. Однако у Game Bar есть некоторые ограничения, в том числе тот факт, что он может записывать только одно приложение за раз, а не весь экран, поэтому используйте другой метод, например OBS, для записи экрана, если вы делаете что-то более сложное, чем просто захват одного приложение за раз.
Ниже мы покажем вам, как записать свой экран в Windows 10 или Windows 11, используя игровую панель Xbox и OBS. Если все, что вам нужно, это неподвижное изображение, см. нашу статью о том, как сделать снимок экрана в Windows 11.
Запись экрана Windows с помощью игровой панели Xbox
Игровая панель Xbox, встроенная в Windows 11 и Windows 10, имеет ряд функций, включая мониторинг ЦП и ГП. Однако его наиболее полезной функцией является возможность записи экрана в Windows с выводом в формат MP4.
Однако его наиболее полезной функцией является возможность записи экрана в Windows с выводом в формат MP4.
XBox Gme Bar работает в других приложениях, таких как Chrome, так же, как и в играх, но работает только в одном приложении и не может захватывать рабочий стол Windows или Проводник. Итак, если вы хотите показать кому-то, как выполнять задачу, включающую несколько программ, например программирование веб-страницы в редакторе кода, а затем просмотр ее в браузере, вам потребуется несколько видеороликов. И если вы хотите показать им, как делать что-либо в пользовательском интерфейсе Windows 11 или 10, например, использовать меню «Пуск», вы не сможете. Для этих действий вы должны использовать другой инструмент, такой как OBS, с помощью которого мы покажем вам, как делать записи на экране позже в этой статье.
1. Нажмите на приложение , которое вы хотите записать.
2. Нажмите клавишу Windows + Alt + R , чтобы начать запись экрана. Небольшой виджет записи, показывающий, как долго вы записываете, появляется где-то на экране, скорее всего, в углу. Вы также можете попасть сюда, запустив игровую панель Xbox (клавиша Windows + G), а затем найдя виджет захвата, но сочетание клавиш намного проще.
Небольшой виджет записи, показывающий, как долго вы записываете, появляется где-то на экране, скорее всего, в углу. Вы также можете попасть сюда, запустив игровую панель Xbox (клавиша Windows + G), а затем найдя виджет захвата, но сочетание клавиш намного проще.
3. Выполняйте любые действия, которые хотите и используйте микрофон для записи звука. Вы также можете отключить микрофон, если не хотите записывать звук.
4. Нажмите клавишу Windows + Alt + R еще раз , чтобы остановить запись экрана. Вы также можете нажать кнопку «Стоп» на виджете. Вы получите предупреждение «Игровой клип записан. Если вы нажмете на него, вы перейдете в раздел «Галерея» приложения Gamebar и сможете просмотреть снятое вами видео. также может найти записанный вами файл MP4 в папке «Видео/Захваты».
(Изображение предоставлено Future)Настройка записи экрана игровой панели Xbox
Хотя настройки по умолчанию, вероятно, подходят для большинства людей, есть несколько параметров, которые вы можете изменить.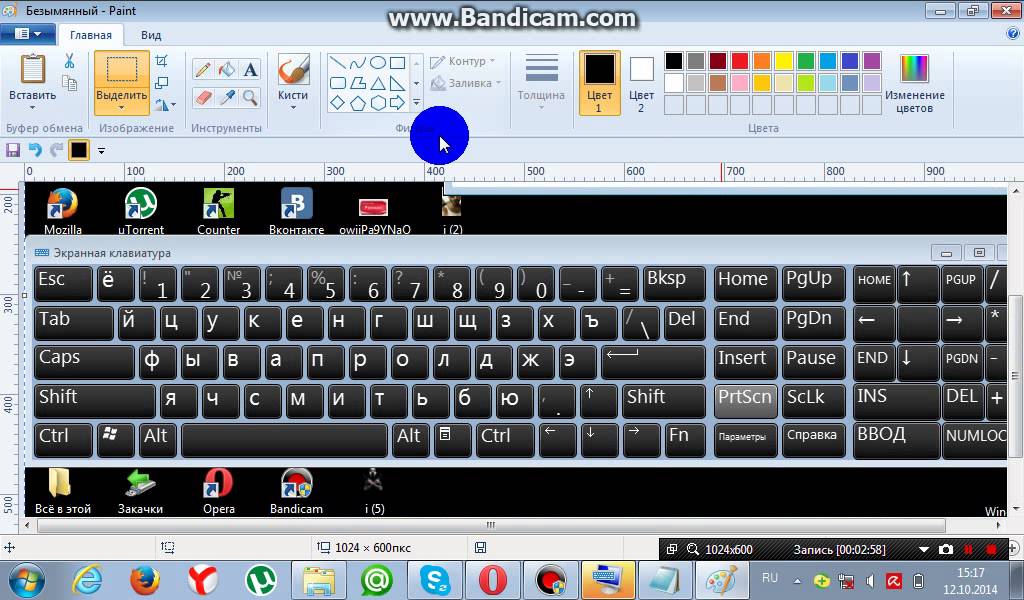
1. Перейдите в Настройки->Игры->Захваты .
(Изображение предоставлено: Future)2. Измените любой из следующих параметров. Обратите внимание: хотя в них используется слово «игра», настройки должны применяться к любому записываемому приложению, независимо от того, является оно игрой или нет.
- Запись того, что произошло (Win 11) / Фоновая запись (Win 10) : это создает 30-секундный (или более, если вы измените настройки) буфер автоматически записываемого контента. Поэтому, если вы играете в игру и только что совершили эпическое убийство, вы можете нажать клавишу Windows + G, чтобы запустить игровую панель, и вы можете сохранить только что прошедшие 30 секунд, даже если вы не записывали это на экране. Обратите внимание, что имя этого параметра в Windows 11 и 10 отличается, но функция та же.
- Максимальная продолжительность записи: Количество времени, по истечении которого запись экрана автоматически отключается.
 Я рекомендую оставить по умолчанию два часа.
Я рекомендую оставить по умолчанию два часа. - Захват звука при записи игры: По умолчанию записываются звуки с вашего микрофона и самой игры, но исключаются фоновые звуки из Windows или других ваших приложений. Вы можете полностью отключить запись звука или включить ее для записи системных звуков или изменения баланса.
- Частота кадров видео: по умолчанию 30 кадров в секунду, но вы можете изменить ее на 60 кадров в секунду.
- Качество видео : выберите стандартное или высокое.
- Захват курсора мыши при записи игры: Я рекомендую оставить этот параметр включенным, особенно если вы записываете приложение, которое не является игрой.
Запись всего экрана с помощью OBS Studio
Самый большой недостаток использования Xbox Gamebar для записи экрана Windows заключается в том, что он может работать только с одним приложением одновременно и не отображает рабочий стол или проводник. Чтобы захватить весь ваш рабочий стол и все окна на нем, вам нужно стороннее приложение, и хотя их много, для этой цели нам нравится OBS Studio.
Чтобы захватить весь ваш рабочий стол и все окна на нем, вам нужно стороннее приложение, и хотя их много, для этой цели нам нравится OBS Studio.
OBS Studio очень популярна в сообществе стримеров игр, потому что она бесплатна и отлично подходит для трансляции игр на Twitch и других сайтах. Однако вы также можете использовать OBS для записи всего экрана в Windows 11 и сохранения его в виде файла MP4 без потоковой передачи того, что вы делаете.
1. Скачать, установить и запустить OBS Studio . Когда вы запускаете OBS в первый раз, если вы еще этого не сделали, вас спросят, хотите ли вы оптимизировать его для потоковой передачи или только для записи. Если вы не планируете стримить, выберите «Оптимизировать только для записи».
(Изображение предоставлено Future) Вас также попросят указать базовое разрешение (также известное как разрешение холста) и частоту кадров. Мы рекомендуем выбрать разрешение экрана, которое вы планируете снимать (по умолчанию оно может быть 1080p). Если вы используете экран с более высоким разрешением для захвата, чем размер вашего холста, вы не будете захватывать весь экран.
Если вы используете экран с более высоким разрешением для захвата, чем размер вашего холста, вы не будете захватывать весь экран.
Если, как и я, у вас есть мультимонитор, настроенный на разные экраны с разным разрешением, вы всегда можете позже снова изменить размер холста.
(Изображение предоставлено Tom’s Hardware)2. Щелкните значок «Плюс» в разделе «Источники» , чтобы добавить новый источник.
(Изображение предоставлено Tom’s Hardware)3. Выберите Захват экрана .
(Изображение предоставлено Future)4. Нажмите Ok в появившемся диалоговом окне. Вы можете дать источнику имя, отличное от Display Capture, если хотите.
(Изображение предоставлено Future) 5. Выберите дисплей и нажмите Ok . Если у вас более одного монитора, это позволит вам иметь OBS на одном экране и записывать действия на другом. Если у вас только один монитор, есть только один выбор.
Если изображение выходит за пределы вашего холста OBS — например, вы снимаете дисплей 4K, но у вас есть базовое разрешение 1920 x 1080 — ваш снимок будет обрезан. Исправьте проблему, перейдя в Файл->Настройки->Видео и изменив базовое разрешение там. Здесь же можно установить выходное разрешение. Если базовое разрешение выше, чем вывод (вывод 1080p экрана 4K), OBS уменьшит вывод, но все равно сохранит все в кадре.
(Изображение предоставлено Tom’s Hardware)6. Отключите звук рабочего стола и/или микрофона , если вы не хотите записывать один или оба этих звука. По умолчанию OBS захватывает звук из любых приложений, запущенных на вашем компьютере, и с вашего устройства ввода звука по умолчанию. Чтобы отключить их, просто нажмите на значки динамиков в аудиомикшере.
(Изображение предоставлено Tom’s Hardware) 7. Нажмите кнопку «Начать запись» в правом нижнем углу экрана. Помните, что если вы не отключили звук микрофона или звука рабочего стола, он будет записывать любой шум, который издаете вы или компьютер.
Помните, что если вы не отключили звук микрофона или звука рабочего стола, он будет записывать любой шум, который издаете вы или компьютер.
8. Сверните OBS , если вы записываете экран с того же монитора, что и OBS.
9. Нажмите Остановить запись в OBS, когда закончите.
(Изображение предоставлено в будущем)По умолчанию видеозаписи с экрана будут находиться в папке «Видео» в Windows 11 (или 10). По умолчанию они сохраняются в формате файла .mkv. Однако вы можете изменить вывод на файлы MP4 или MOV, перейдя в меню «Настройки» -> «Вывод» в OBS.
Получите мгновенный доступ к последним новостям, подробным обзорам и полезным советам.
Свяжитесь со мной, чтобы сообщить о новостях и предложениях от других брендов Future. Получайте электронные письма от нас от имени наших надежных партнеров или спонсоров. Аврам Пилтч — главный редактор Tom’s Hardware. Когда он не играет с последними гаджетами на работе или не надевает виртуальные шлемы на выставках, вы обнаружите, что он рутирует свой телефон, разбирает свой компьютер или кодирует плагины. Обладая техническими знаниями и страстью к тестированию, Аврам разработал множество реальных тестов, в том числе наш тест аккумулятора ноутбука.
Обладая техническими знаниями и страстью к тестированию, Аврам разработал множество реальных тестов, в том числе наш тест аккумулятора ноутбука.
Темы
Windows
Операционные системы
Snagit = Лучшее программное обеспечение для захвата экрана (бесплатная пробная версия)
Захват. Создавать. Соединять.
Snagit помогает быстро обмениваться информацией в понятной форме. Снимайте экран и камеру, добавляйте дополнительный контекст и работайте быстрее.
БЫСТРЫЕ И ПРОСТЫЕ ОТВЕТЫ
СОТРУДНИЧЕСТВО,
СИНХРОНИЗАЦИЯ, ПОДЕЛИТЬСЯ
СДЕЛАТЬ ПОШАГОВУЮ ИНСТРУКЦИЮ
ПРЕОБРАЗУЙТЕ СВОЕ ОБЩЕНИЕ
По-старому
Слишком много встреч, многословных электронных писем, утомительных видеозвонков и запутанных объяснений.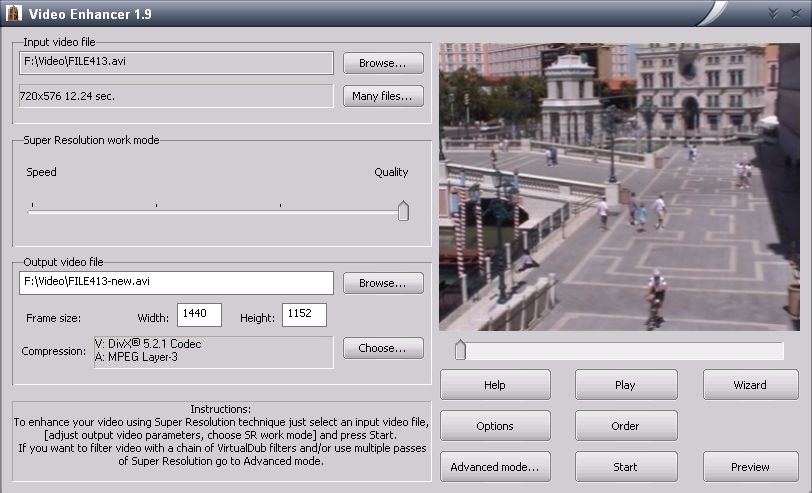
The Better Way
Используйте изображения и видео, чтобы делиться идеями, оставлять отзывы и общаться более эффективно.
Сделайте снимок экрана
Покажите клиентам и коллегам, как что-то делать с помощью снимков экрана и видео.
Добавить дополнительный контекст
Разметьте снимки экрана, обрежьте видео или используйте шаблон для создания визуальных инструкций и руководств.
Делитесь в виде изображения, видео или GIF
Отправляйте мультимедиа напрямую в популярные приложения, платформы и облачные диски. Оставьте редактируемую копию для себя.
Мгновенно делитесь изображениями и видео или сохраняйте их
Microsoft Powerpoint
Microsoft Word
Microsoft Excel
Microsoft Outlook
Google Drive
Techsmith Screencast
Techsmith Camtasia
Techsmith Knowmia
Box
Gmail
Dropbox
Slack
Youtube
Applys
+ View All All All -All All -All All -View All -View All -View All -View All -View All -View All -View Heb
Screen Draw
Добавляйте стрелки, квадраты и номера шагов в настраиваемых цветах, чтобы выделять важную информацию на экране во время записи видео.
All-in-One Capture
Захват всего рабочего стола, области, окна или прокручиваемого экрана.
Панорамная съемка с прокруткой
Сделать снимок экрана с прокруткой на всю страницу. Snagit позволяет легко захватывать вертикальную и горизонтальную прокрутку, бесконечную прокрутку веб-страниц, длинные сообщения чата и все, что между ними.
Делитесь где угодно
Делитесь через приложения, которые вы используете каждый день, такие как Slack, Teams, Dropbox, Google Drive, PowerPoint, Word, электронная почта и многие другие.
Захват текста
Извлеките текст из снимка экрана или файла и быстро вставьте его в другой документ для редактирования. Легко копируйте информацию, не перепечатывая весь текст.
Создание видео из изображений
Обсуждайте и рисуйте серию снимков экрана, чтобы быстро создать обучающее видео или GIF.
Облачная библиотека
Легко находите, открывайте и редактируйте снимки при перемещении между компьютерами (Windows или Mac), когда они синхронизируются через облачного провайдера по вашему выбору.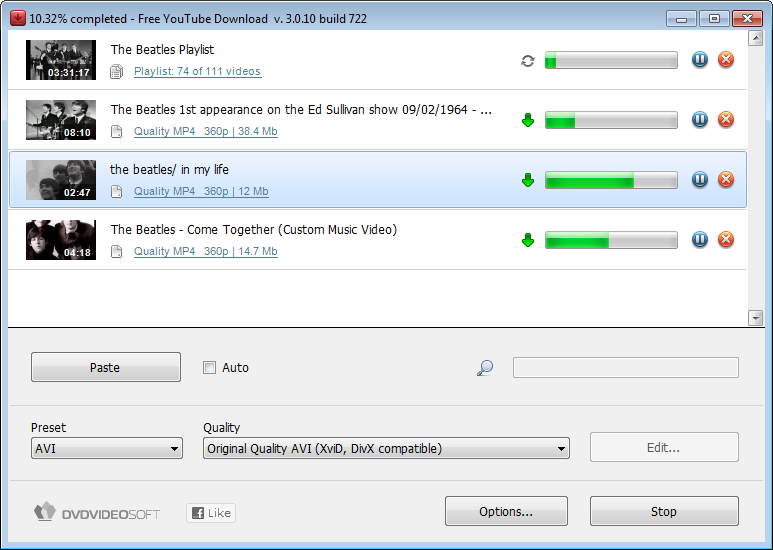
Устройство записи экрана
Средство записи экрана Snagit позволяет быстро записывать свои действия по шагам. Или захватите отдельные кадры из записанного видео. Сохраните видеофайл в формате mp4 или анимированном GIF.
Запись с камеры
Записывайте свой экран или камеру — или записывайте их одновременно с помощью функции «картинка в картинке», чтобы добавить индивидуальный подход к товарищам по команде или клиентам, где бы они ни находились.
Запись звука
Включите звук в свои видео с микрофона или системного звука вашего компьютера.
Анимированные GIF-файлы
Превратите любую короткую запись (.mp4) в анимированный GIF-файл и быстро добавьте его на веб-сайт, в документ или в чат. Snagit поставляется со стандартными и пользовательскими параметрами для создания идеального GIF каждый раз.
Обрезка видеоклипов
Удалите все ненужные фрагменты из записей экрана. Вырежьте любой раздел в начале, середине или конце вашего видео.
Вырежьте любой раздел в начале, середине или конце вашего видео.
Аннотации
Добавляйте комментарии к снимкам экрана с помощью профессиональных инструментов разметки. Добавьте индивидуальности и профессионализма своим скриншотам с помощью множества готовых стилей. Или вы можете создать свой собственный.
Step Tool
Документируйте шаги и рабочие процессы несколькими щелчками мыши. Это так же просто, как A-B-C или 1-2-3.
Smart Move
Автоматически делайте объекты на снимках экрана подвижными. Переставьте кнопки, удалите текст или отредактируйте другие элементы на скриншотах.
Замена текста
Snagit распознает текст на скриншотах для быстрого редактирования. Меняйте слова, шрифт, цвета и размер текста на снимках экрана, не изменяя дизайн всего изображения.
Средство упрощения
Преобразуйте стандартные скриншоты в упрощенную графику.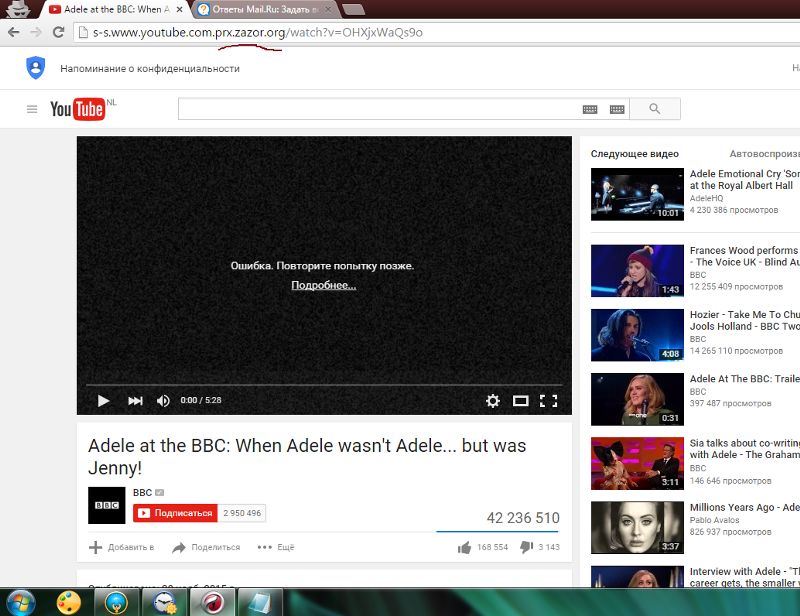
Создание из шаблонов
Используйте готовые макеты в Snagit для быстрого создания визуальной документации, руководств и учебных материалов.
Штампы
Персонализируйте свои изображения с помощью наклеек, специально предназначенных для скриншотов.
Избранное
Храните все самые ценные инструменты в одном месте.
«Со Снагитом у нас есть сверхспособности к общению».
Джошуа Хо, Referral Rock | Отрасль: Программное обеспечение
Snagit
5
«Люблю этот инструмент!»JoshD • Апрель 2020 г.
Если вы выполняете какую-либо удаленную работу или взаимодействуете через электронную почту, Slack или другие платформы, то вам это НЕОБХОДИМО. Я использую это каждый божий день. Это потрясающе!
Снагит
5
«Без этого не могу работать»KathleenLou • Июнь 2020
Это обязательная программа для моей работы.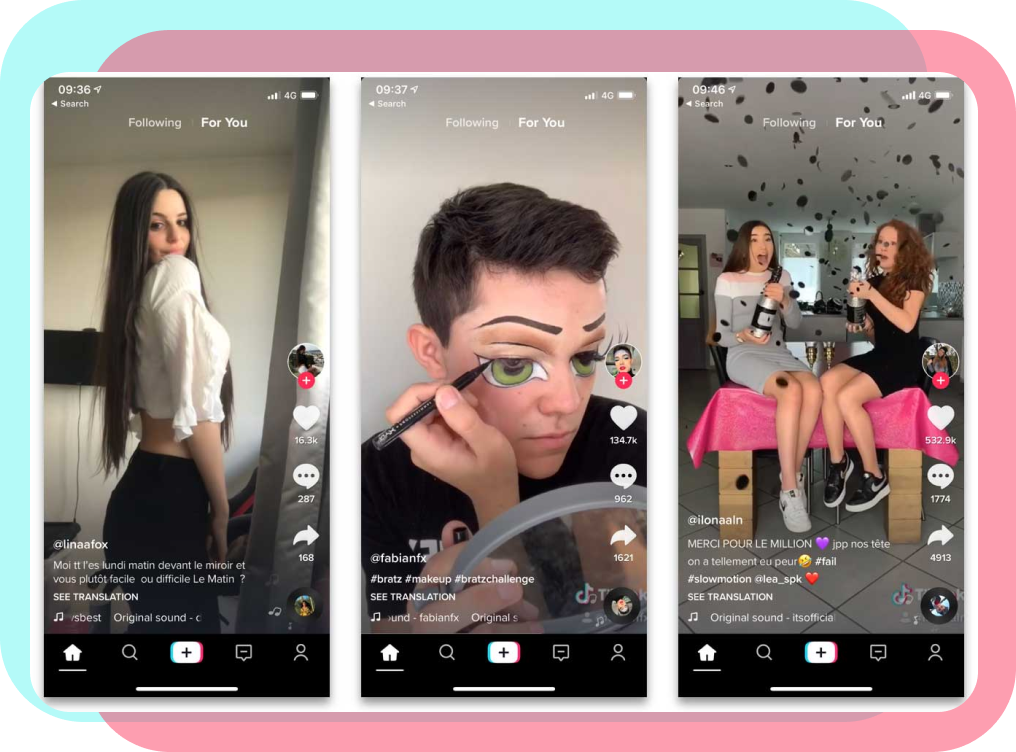 Это намного проще, чем большинство нативных программ, предназначенных для подобных целей.
Это намного проще, чем большинство нативных программ, предназначенных для подобных целей.
Снагит
5
«Облегчает мою работу!»DataGeek • апрель 2020 г.
Я ежедневно использую Snagit, чтобы делать аннотации к своим данным и делать снимки экрана, чтобы делать заметки. Это был очень полезный инструмент для систематизации моих выводов.
Снагит
5
«Без него работать нельзя!»kristy16 • Январь 2020
Snagit уже много лет сидит на моем компьютере! Отлично подходит для любого случая, когда вам нужно скопировать и вставить в электронное письмо. Я использую его ежедневно!
FAQЧасто задаваемые вопросы
Есть ли бесплатная версия Snagit?
Хотя полностью бесплатной версии Snagit не существует, существует полнофункциональная бесплатная пробная версия.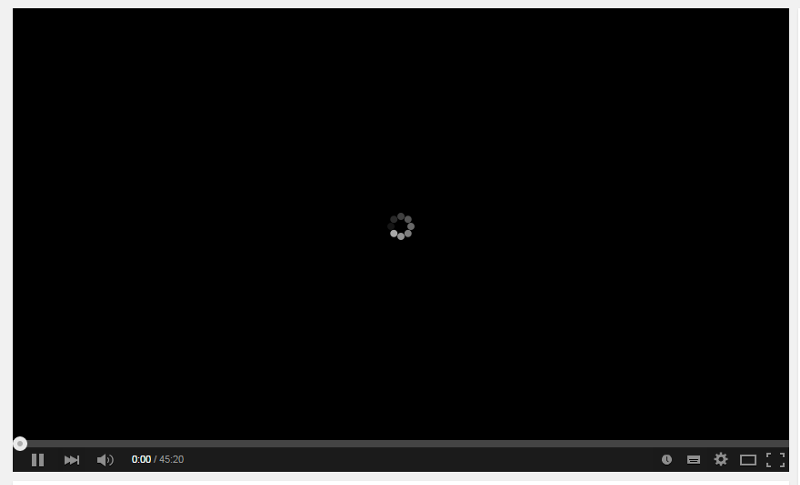 Это означает, что вы можете попробовать платную версию бесплатно в течение 15 дней.
Это означает, что вы можете попробовать платную версию бесплатно в течение 15 дней.
Сколько стоит Snagit?
Snagit — это единовременная плата в размере 62,99 долларов США за стандартную единую лицензию как для Windows, так и для macOS. Это включает в себя полный год технического обслуживания. Существуют дополнительные скидки на объем, образование и государственные лицензии.
Поддерживаемые форматы
- bmp
- курс
- гиф
- ико
- jpg
- МТС
- пдф
- png
- загвоздка
- тиф
- рас
- ЭДС
- эп.
- psd
- тга
- wfx
- ВМФ
- слп
- mp4
Системные требования
Системные требования Windows
Microsoft Windows 11, Windows 10, Windows Server 2016 или Windows 2019
- Для Windows N требуется Media Foundation Pack
- .
 NET 4.7.2 или новее
NET 4.7.2 или новее - Среда выполнения WebView2 (входит в состав .exe)
- 64-разрядный одноядерный процессор с частотой 2,4 ГГц (для захвата видео требуется двухъядерный процессор i5)
- 4 ГБ оперативной памяти
- 1 ГБ места на жестком диске для установки программы
Системные требования macOS
Сколько лицензий поставляется с Snagit?
Вы можете установить лицензию не более чем на два компьютера для одного пользователя. Например, можно установить на десктоп и ноутбук или дома и на работе.
Если ваш компьютер выходит из строя или вы получаете новую машину, вы можете переустановить приобретенную версию, если у вас не установлена программа более чем на двух компьютерах одновременно.
Предоставляете ли вы скидки на оптовые закупки?
Оптовые скидки доступны при покупке 5 и более лицензий. Чем больше лицензий вы покупаете, тем ниже цена.
Подробнее
Как найти программный ключ?
Узнайте, как найти программный ключ
Что такое инструмент захвата экрана?
Инструмент захвата экрана позволяет сделать снимок (или видео) того, что вы видите на экране.
Существует множество встроенных программ и бесплатных инструментов для захвата экрана.
Но если вам нужно делать много снимков экрана и вам нужна большая гибкость и надежные инструменты, Snagit — лучшее программное обеспечение для захвата экрана.
Присоединяйтесь к миллионам пользователей Присоединяйтесь к миллионам пользователейПрограмма записи экрана и видеоредактор | Screencast-O-Matic
Наши инструменты захвата экрана помогут вам легко создавать, редактировать и обмениваться видео и изображениями. Простые и интуитивно понятные инструменты для обмена идеями.
Запись бесплатно
Редактировать бесплатно Новинка!
Для Windows, Mac и iOS, Android, Chromebook. Учетная запись не требуется.
Учетная запись не требуется.
Наши инструменты захвата экрана помогут вам легко создавать, редактировать и обмениваться видео и изображениями. Простые и интуитивно понятные инструменты для обмена идеями.
Запись бесплатно
Редактировать бесплатно
Для Windows, Mac и iOS, Android, Chromebook. Учетная запись не требуется.
Простая видеосвязь для всехОбразование
Преподаватели и студенты используют Screencast-O-Matic для удобной видеосвязи. Видео используются в классе для перевернутого/смешанного обучения, обмена видеосообщениями, студенческих заданий, обратной связи и многого другого!
Видео используются в классе для перевернутого/смешанного обучения, обмена видеосообщениями, студенческих заданий, обратной связи и многого другого!
Видео для класса
Work
Screencast-O-Matic предлагает решения для создания видеороликов для более быстрой и четкой коммуникации. Видео для коучинга, маркетинга, демонстраций, обучения и многого другого. Быстро создавайте видео, управляйте контентом и сотрудничайте со своей командой.
Видео для работы
Личный
Запечатлейте и поделитесь своей историей! Видео используется для захвата хобби, воспоминаний, игрового процесса и многого другого. Screencast-O-Matic предоставляет вам инструменты, необходимые для создания видеороликов, добавления эффектов и обмена ими с друзьями, семьей и поклонниками.
Screencast-O-Matic предоставляет вам инструменты, необходимые для создания видеороликов, добавления эффектов и обмена ими с друзьями, семьей и поклонниками.
Превратите моменты в фильмы
Разработка
Screencast-O-Matic предоставляет разработчикам решение для записи экрана E2E. Solution Builder можно использовать для простой интеграции в существующий рабочий процесс или для поставщиков приложений, которым требуется полная функциональность с тесной интеграцией.
Изучите API
Как вам может помочь Screencast-O-Matic?
Мне нужно захватывать видео и изображения.

Запишите свой экран
Создавайте скринкасты с помощью нашей программы для записи экрана. Это быстро, бесплатно и просто в использовании! Захватите свой экран, добавьте веб-камеру и используйте повествование, чтобы настроить свое видео.
Получите БЕСПЛАТНУЮ программу записи экрана
Редактирование видео
В нашем простом видеоредакторе есть все, что вам нужно для персонализации вашего видео. Добавляйте наложения, включая видео, текст, фигуры и изображения бесплатно. Идите дальше с анимацией, эффектами, такими как зеленый экран, автоматические подписи и многое другое!
Начать редактирование бесплатно
Делайте скриншоты и редактируйте изображения
Быстро захватывайте часть экрана, окно или весь экран. Затем отметьте его стрелками, текстом, выделением и многим другим. Загрузите, чтобы получить общую ссылку.
Затем отметьте его стрелками, текстом, выделением и многим другим. Загрузите, чтобы получить общую ссылку.
Узнать о скриншотах
«…пропасть между двумя крайностями благодаря щедрой бесплатной версии , которая легко превосходит своих бесплатных конкурентов , и уровню подписки, который предлагает классные уникальные функции».
Рейтинг журнала PC 4.0 — отлично
Сток для любого проекта
Исследуйте нашу встроенную библиотеку стоков, чтобы вдохновлять и улучшать свои видео. Стоковые видео, изображения и музыкальные треки всегда у вас под рукой!
Исследуйте стоковую библиотеку
Видео, где вы вводите
Записывайте и делитесь быстрыми, аутентичными видеосообщениями, чтобы сделать ваше общение более понятным и более эффективным.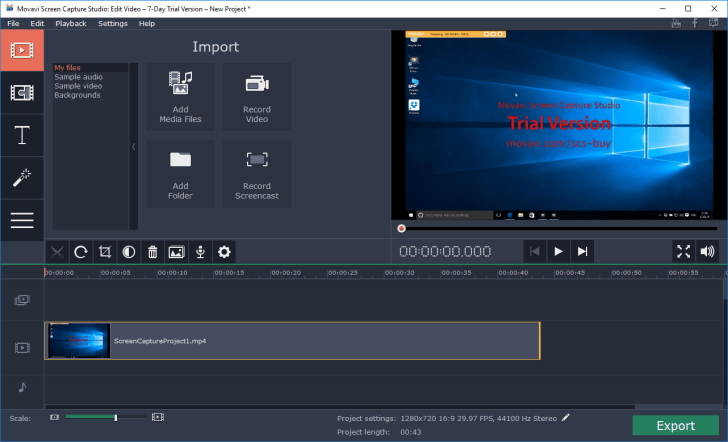 Оставляйте дружеские отзывы, делитесь знаниями и проводите более продуктивные встречи — или полностью замените их — видеосообщениями из любого текстового поля.
Оставляйте дружеские отзывы, делитесь знаниями и проводите более продуктивные встречи — или полностью замените их — видеосообщениями из любого текстового поля.
ScreenPal работает там же, где и вы. Добавляйте видеосообщения в свои электронные письма, на сайты управления проектами и в любимые веб-приложения для повышения производительности с помощью нашего совершенно нового расширения для Chrome.
Расскажите мне больше о ScreenPal
Размещайте контент и делитесь им
Еще никогда не было так просто делиться видео и снимками экрана и управлять ими! Перейдите на облачный хостинг и получите неограниченное количество загрузок без рекламы и инструменты для совместной работы. Добавляйте пользовательские миниатюры и настраивайте свой видеопроигрыватель, чтобы контролировать все возможности для вашей аудитории.
Узнать о хостинге контента
Высоко оценено нашим сообществом
Устройство записи экрана
Общая оценка:
4,6 из 5
на основе 4516 отзывов.
Что говорит наше сообщество
@screencasto
Да. Изменения в игре и постоянное обновление функций, о которых я даже не подозревал!Билл Флорио, @billflorio
Лучший инструмент на мировом рынке для асинхронной связи… У нас есть возможность запустить видеомагнитофон на любой платформе и создать решение для захвата любого экранного ресурса в любом месте и в любое время.

Мартин Мел
Профессор Калифорнийского политехнического университета и соавтор книги «Цифровая академическая революция»
Более быстрая и четкая коммуникация между всей командой. Screencast-O-Matic избавляет нас от часов ожидания ответа по электронной почте или попыток настроить телефонные звонки в разных датах.
Лиза Калнер Уильямс
Директор по маркетингу продуктов АгораПульс
Присоединяйтесь к миллионам людей, общающихся с помощью видео.
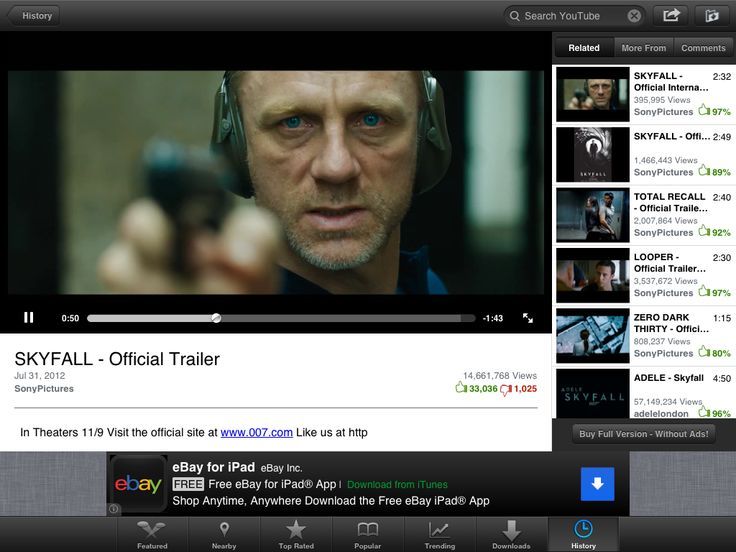
Зарегистрируйся, это бесплатно!
Как сделать скриншот видео на YouTube
При просмотре видео на YouTube вы можете задаться вопросом, как захватить определенный кадр в виде изображения. Узнайте, как сделать снимок экрана с видео на YouTube, из этого руководства.
Все любят смотреть видео на YouTube. Есть видео от сотен тысяч авторов на все мыслимые темы.
Возможно, вы захотите запечатлеть момент из видео, но в виде изображения, а не видео. Если это так, вы можете захватить определенный кадр или два из видео для рабочей презентации, документа или ради процветания. Лучший способ сделать это — сделать снимок экрана.
Есть несколько способов сделать скриншот видео на YouTube. Мы покажем вам, как сделать скриншот видео на YouTube и получить наилучшие результаты для того, что вам нужно.
Как сделать скриншот видео YouTube в Windows
Один из самых простых способов сделать скриншот видео YouTube в Windows — использовать ключ PrtScn . Приостановите видео в идеальном месте и следуйте инструкциям по созданию снимка экрана в Windows. Или, если вы работаете на Mac, прочитайте о том, как сделать снимок экрана в macOS.
Приостановите видео в идеальном месте и следуйте инструкциям по созданию снимка экрана в Windows. Или, если вы работаете на Mac, прочитайте о том, как сделать снимок экрана в macOS.
Затем вы можете продолжить редактирование снимка экрана, например, в редакторе изображений или текстовом редакторе.
Хотя этот вариант работает, он не идеален. Вам нужно поставить видео на паузу в нужном месте, и если на экране много движения, это размытый кадр. Вместо этого вы можете попробовать следующие решения для создания скриншота видео на YouTube.
Использование расширения браузера
Если вы являетесь пользователем Chrome или Microsoft Edge или других браузеров на основе Chrome, вы можете использовать расширение Screenshot YouTube. Функционал расширения позволяет делать снимки прямо из браузера.
После установки расширения запустите YouTube, , и вы найдете кнопку Скриншот , добавленную к встроенным элементам управления внизу.
Прекрасная возможность этого расширения — нажать кнопку скриншота в любой момент во время воспроизведения видео. Вам не нужно сначала приостанавливать его или редактировать элементы управления воспроизведением и другие наложения.
Он делает нужный снимок и помещает его в папку загрузки вашего браузера по умолчанию.
Кроме того, если на экране много активности, он не будет размытым, например, когда вы ставите видео на паузу и делаете снимок.
Использование Firefox для создания скриншотов видео YouTube
Firefox включает встроенную функцию создания скриншотов под названием Snapshot , которая позволяет вам захватывать экран на веб-странице. Расширение не требуется. Он также позволяет делать скриншоты видео на YouTube. Кроме того, вам не нужно беспокоиться о захвате элементов управления воспроизведением и других наложений.
Чтобы сделать скриншот видео YouTube в Firefox:
- Запустите Firefox и перейдите на YouTube.

- Дважды щелкните правой кнопкой мыши видео, скриншот которого хотите сделать, и выберите в меню пункт Сделать снимок .
- Когда снимок будет сделан, Firefox запустит Проводник, и вы сможете поместить файл туда, куда вам нужно. По умолчанию он будет называться «snapshot. jpg, », поэтому, если вы сделаете несколько снимков, вам нужно будет переименовать каждый из них.
Примечание: Если вы щелкнете видео правой кнопкой мыши только один раз, вы получите стандартные пункты меню, такие как «Зациклить» и «Копировать URL-адрес видео». Поэтому убедитесь, что вы дважды щелкните правой кнопкой мыши, чтобы получить Опция Snapshot показана выше.
Как сделать снимок экрана YouTube на iPhone
Создание снимка экрана видео YouTube на iPhone или iPad отличается от работы на компьютере, и для достижения наилучших результатов требуется несколько дополнительных шагов. Фактический процесс создания снимка экрана на iPhone такой же. Однако сначала вам нужно настроить экран и YouTube.
Однако сначала вам нужно настроить экран и YouTube.
Чтобы сделать скриншот видео YouTube на iPhone:
- Откройте YouTube с главного экрана .
- Найдите и воспроизведите видео, из которого вы хотите сделать снимок экрана.
- Держите телефон в ландшафтном режиме во время воспроизведения видео.
- Нажмите кнопку питания и кнопку увеличения громкости , чтобы сделать снимок экрана.
- Фотография будет сохранена в приложении «Фотографии», чтобы вы могли получить к ней доступ на телефоне или в iCloud.
Примечание: Хотя вы можете сделать снимок экрана YouTube в портретном режиме, видео будет меньше и будет включать другие данные со страницы, такие как рейтинги, описания и комментарии. Использование ландшафтного режима и проверка того, что наложения исчезли, обеспечат наилучшие результаты.
Получите больше от ваших снимков экрана
Получить идеальный снимок экрана просто для статических изображений, но создание снимка экрана видео на YouTube отличается.

 ).
).


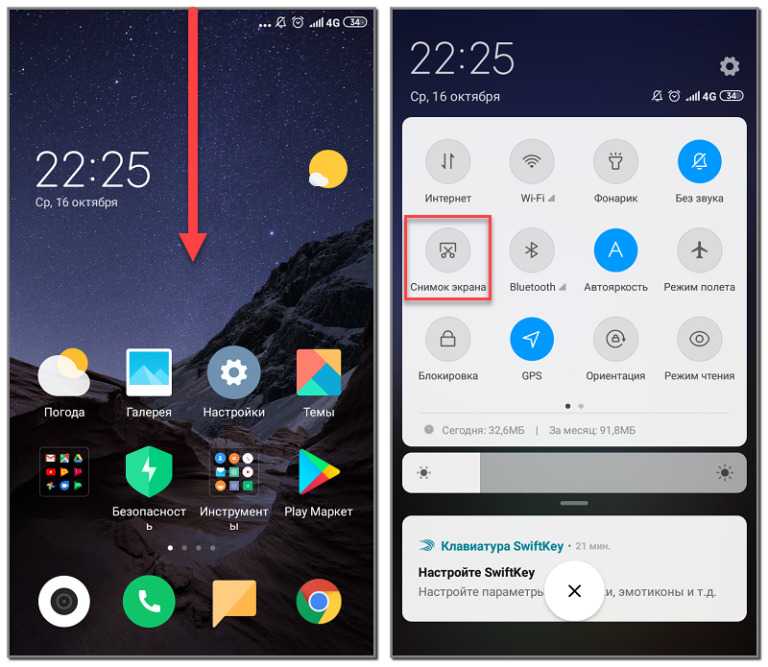
 Я рекомендую оставить по умолчанию два часа.
Я рекомендую оставить по умолчанию два часа. NET 4.7.2 или новее
NET 4.7.2 или новее