Как объединить много видео в одно на iPhone [включая iOS 16] (2023)
Мы все любим просматривать видео для разных целей. Неудивительно, что у Вас есть множество видео на Вашем iPhone. Как насчет того, чтобы объединить все Ваши любимые жанровые видео в одно прямо на Вашем iPhone? Например, Вы можете объединить все смешные видео и сделать из них одно длинное видео. Таким образом, Вы сможете наслаждаться всеми любимыми роликами за один раз. Для тех людей, у которых есть много видеоклипов на iPhone и они хотят объединить их в один, мы разработали несколько удивительных и полезных приложений для объединения видео на iPhone. Давайте же быстрее изучим эти методы.
- Часть 1: БЕСПЛАТНО объединяйте Живые фото в Видео на iOS16
- Часть 2: Склеивайте видео с помощью iMovie на iPhone БЕСПЛАТНО
- Часть 3: Объединяйте видео, используя креативные шаблоны Filmora
- Часть 4: Комбинируйте видео с помощью Videoshop
Часть 1: Объединяйте Живые фото в Видео с помощью приложения «Фото» на iPhone [iOS16]
Выпущенная недавно iOS16, добавила очень крутую функцию в Фотоприложение: теперь Вы можете комбинировать несколько
 Вот как можно комбинировать Живые фото в видео на iOS16.
Вот как можно комбинировать Живые фото в видео на iOS16.- Шаг 1. Запустите приложение «Фото» и нажмите на кнопку Выбрать в верхнем правом углу экрана.
- Шаг 2. Выберите сделанные Вами ранее Живые фото, кликните по кнопке Поделиться в нижнем левом углу экрана и выберите Сохранить как Видео.
Объединяйте Живые фото в Видео на iOS16
Примечание: Если приведенная выше текстовая операция не решит вашу проблему, пожалуйста, посмотрите видеоурок ниже.
Часть 2: Комбинируйте видео с помощью iMovie
iMovie — одно из приложений в этом списке, которое поможет Вам объединить видео на iPhone. Вы можете сами создавать прекрасные фильмы с помощью iMovie. После объединения видео на iPhone, это приложение позволит Вам передать итоговое видео на различные устройства iOS через AirDrop или iCloud Drive. Вот как Вы можете объединять видео на iPhone через iMovie.
Вот как Вы можете объединять видео на iPhone через iMovie.
Шаг 1. Запустите программу iMovie и зайдите в раздел «Проект», доступный в верхней части экрана.
Шаг 2. Затем нажмите «Создать проект», и выберите тип видео из двух доступных вариантов: «Фильм» или «Трейлер», в данном случае выберите «Фильм». Затем, на следующем шаге, нажмите «Создать». Или Вы можете просто импортировать видео из меню Файл.
Шаг 3. Ваш интерфейс проекта был успешно загружен на экран. Теперь, чтобы добавить исходный видеофайл, коснитесь значка «Медиа» в левой верхней части временной шкалы, и Ваша видеогалерея загрузится на экране. Выберите одно нужное видео и нажмите на значок «Добавить», чтобы добавить его на временную шкалу iMovie.
Шаг 4. Как только Ваше любимое видео будет добавлено на временную шкалу, Вы сможете прокрутить временную шкалу влево или вправо, чтобы на экране появилась вертикальная линия, известная как «точка воспроизведения». Разместите точку воспроизведения, прокручивая курсор влево или вправо в том месте, где Вы хотите объединить видео.
Шаг 5. Теперь Вам нужно добавить еще одно видео, которое Вы хотите объединить с исходным видео. Выполните ту же процедуру, упомянутую выше, чтобы добавить свое видео на временную шкалу. Ближайшая позиция к точке воспроизведения, будь то точка до существующего видеоклипа или после него, позволит новому видео добавиться к предыдущему.
Шаг 6. Теперь, если Вы хотите просмотреть два добавленных видео в комбинированном виде, просто нажмите на значок «Воспроизвести», доступный чуть выше временной шкалы в центре экрана.
Шаг 7. Вы также можете использовать эффекты перехода из предустановок, чтобы добавить эффект, когда Ваше первое видео переключается на другое. Также Вы можете использовать традиционные постепенные затухания (переход по умолчанию).
Также Вы можете использовать традиционные постепенные затухания (переход по умолчанию).
Шаг 8. Если Вы довольны полученным результатом, просто нажмите «Готово» в левом верхнем углу экрана. И следующий шаг перенаправит Вас на экран, где Вы сможете сохранить объединенный видеофайл в локальное хранилище или напрямую загрузить его на различные облачные платформы хранения. Более того, здесь, на этом экране, Вы также сможете присвоить своему видео уникальное название.
Прочтите более подробную информацию о том, Как редактировать видео с помощью iMovie .
Часть 3: Склеивайте видео с помощью Filmora на Windows или Mac
Вы можете столкнуться с некоторыми проблемами при объединении видео на iPhone с помощью iMovie. Использование iMovie для склейки видео может привести к потере кадров, что может очень заметно сказаться на результате. Поэтому мы рекомендуем Вам видеоредактор Filmora, который можно использовать на компьютерах Windows и Mac. Считается, что это одно из самых лучших приложений для объединения видео и оно окажется очень кстати, если Вы хотите избежать проблемы с потерей кадров.
Кроме того, что оно объединяет несколько видео в одно длинное, Filmora также может поставить два видео рядышком и создать видео с разделенным экраном. Посмотрите видеоурок и попробуйте бесплатную пробную версию программы по ссылка внизу.
Скачать Бесплатно
Для Win 7 или новее (64 бит OS)
Безопасная загрузка
Скачать Бесплатно
Для macOS 10.12 или новее
Безопасная загрузка
А в этой части я покажу Вам, как объединить два видео в одно на iPhone с помощью Filmora на Windows.
Шаг 1. Запустите Wondershare Filmora на Windows и нажмите на кнопку «Импорт» и выберите “Импортировать из Камеры или Телефона”.
Шаг 3. Во всплывающем окне «Импорт для устройства», слева Вы увидите фотографии и видео на Вашем iPhone, щелкните на одно из них для предварительного просмотра, а затем выберите его для импорта. Filmora загрузит его непосредственно в библиотеку Project Media.
Шаг 3. Выберите все фотографии и видео, которые Вы хотите объединить, в медиабиблиотеке Project и перетащите их на временную шкалу. Как только Вы это сделаете, Вы заметите, что видеофайлы, которые Вы перетащили, были выровнены на одной временной шкале.
Шаг 4. Filmora также оснащена мощными инструментами, которые позволят Вам изменить контраст, цвета, добавить эффекты, фильтры, элементы, фоновую музыку и так далее. После объединения видео, Вы можете отредактировать результат по Вашему желанию. Вы можете ознакомиться с нашей инструкцией о том, как редактировать видео в Filmora.
Шаг 5. Как только Вы будете довольны результатом, Вы можете экспортировать видео на свое устройство. Для этого выберите опцию «ЭКСПОРТ», доступную на панели инструментов, и выберите iPhone в качестве целевого устройства.
Как только Вы будете довольны результатом, Вы можете экспортировать видео на свое устройство. Для этого выберите опцию «ЭКСПОРТ», доступную на панели инструментов, и выберите iPhone в качестве целевого устройства.
Скачать Бесплатно
Для Win 7 или новее (64 бит OS)
Безопасная загрузка
Скачать Бесплатно
Для macOS 10.12 или новее
Безопасная загрузка
Часть 4: Объединяйте видео с помощью Videoshop
Videoshop — отличное приложение для редактирования видео, именно поэтому оно стало вторым приложением для объединения видеоклипов в нашем списке. Это приложение имеет все: от обрезки видео до добавления звуковых эффектов, записи собственного голоса, изменения размера видеокадра и многих других функций. Вот как Вы можете склеивать несколько видео вместе на iPhone через приложение Videoshop.
Шаг 1. Прежде всего, скачайте приложение из App Store. Запустите его после скачивания.
Прежде всего, скачайте приложение из App Store. Запустите его после скачивания.
Шаг 2. Нажмите на иконку со значком плюс, чтобы добавить Ваши видео.
Шаг 3. Теперь Вы можете выбрать свои собственные параметры для видео. Вы можете выбрать различные настройки или параметры редактирования, например, добавление перехода, ввод текста, изменение скорости, добавление звуковой дорожки и многое другое.
Шаг 4. Когда Вы закончите, смело нажимайте на кнопку «Далее».
Шаг 5. Укажите название видео, автора, место и дату создания, если хотите. Также Вы можете настроить фильтры и темы для видео.
Шаг 6. Закончив объединение видео на iPhone, нажмите на кнопку «Общий доступ» и сохраните файл. Вы также можете загрузить свой файл на YouTube, Vimeo или отправить по электронной почте, сохранить в Dropbox.
Заключение
На этом мы заканчиваем статью о том, как объединять видео на iPhone, и мы надеемся, что Вы получили ценный опыт, прочитав этот пост. Спасибо за уделенное Вами время. Мы предложили Вам несколько интересных приложений, таких как видеоредактор Filmora, для объединения Ваших видео. Итак, какое приложение для комбинирования видео оказалось лучшим по Вашему мнению? Мы хотели бы узнать Ваше мнение!
Спасибо за уделенное Вами время. Мы предложили Вам несколько интересных приложений, таких как видеоредактор Filmora, для объединения Ваших видео. Итак, какое приложение для комбинирования видео оказалось лучшим по Вашему мнению? Мы хотели бы узнать Ваше мнение!
Скачать Бесплатно
Для Win 7 или новее (64 бит OS)
Безопасная загрузка
Скачать Бесплатно
Для macOS 10.12 или новее
Безопасная загрузка
Мария Матвеева
Мария Матвеева писатель и любитель все, что связано с видео.
Автор @Мария Матвеева
Как склеить видео онлайн
В процессе работы с различными видео у нас может возникнуть необходимость соединить ролики в один цельный видеоряд. Разумеется, подобную операцию можно произвести с помощью популярных видеоредакторов уровня «Movavi Video Suite», «AVS Video Editor» или «Sony Vegas».
Содержание статьи:
- Особенности сетевых ресурсов по монтажу видео
- Mergevideo.online – интернациональный ресурс для склейки роликов
- Videoredaktor.ru – поможет создать оригинальный клип
- Videotoolbox.com – удобная программа для объединения визуального контента
- Aconvert.com – просто и быстро склеит несколько видео
- Clipchamp.com – полноценный англоязычный видеоредактор онлайн
Особенности сетевых ресурсов по монтажу видео
В сети представлено достаточное разнообразие сервисов, позволяющих соединить между собой видеоклипы. Большинство из них имеют платный характер, требуя денег за свой полноценный функционал и возможность скачивания конечного видео без водяных знаков.
Тем не менее как в русскоязычном, так и в англоязычном сегменте имеются бесплатные сервисы, позволяющие скомпоновать ролики. Они довольно различные по своему функционалу. Одни являют собой упрощённые базисные инструменты, вторые – полноценные онлайн видеоредакторы, позволяющие выполнять множество операций по работе с видео.
Механизм соединения видео состоит примерно в следующем:
- Вы переходите на такой ресурс и при необходимости проходите в нём регистрацию (часто доступен вход через социальные сети).
- Последовательно загружаете на ресурс ваши видеоролики.
- При необходимости выбираете настройки склейки клипа – плавность перехода, формат конечного видео, добавление каких-либо сопроводительных надписей, музыки, эффектов.
- Жмёте на кнопку запуска процедуры объединения.
- По окончанию процесса сохраняете результат на PC.
Это интересно: Как смонтировать видео онлайн.
Давайте разберём эффективные сетевых сервисы, позволяющих склеить видеоролики абсолютно бесплатно.
Mergevideo.online – интернациональный ресурс для склейки роликов
Ресурс mergevideo.online представлен кипрской компанией «Softo», специализирующейся на создании различных сетевых проектов. Рассматриваемый ресурс обладает русскоязычной локализацией, простотой и удобством настроек, позволяя проводить удобный видеомонтаж.
Для работы с сервисом выполните следующее:
- Перейдите на mergevideo.online.
- Кликните на кнопку «Выберите файлы» для загрузки на ресурс вашего видео.
Загрузите ваши видео на сервис
- При необходимости нажмите на «Добавить дополнительные файлы» для загрузки других роликов на ресурс.
- Выберите формат конечного видео, необходимость плавного перехода между границами добавляемых фрагментов, введите имя конечного файла.
- Для запуска процедуры нажмите на «Объединить».
Загрузите файлы на сервис, после чего кликните на «Объединить»
- После завершения операции нажмите на «Скачать» для сохранения конечного видео на PC.

Videoredaktor.ru – поможет создать оригинальный клип
Ресурс videoredaktor.ru представляет собой полуавтоматический видеоредактор, выполняющий за пользователя необходимые операции по сведению роликов. Сервис органично соединит несколько видео, добавит нарастание громкости в начале записи и плавное затухание в конце. Здесь имеется больше настроек нежели на вышеупомянутом mergevideo.online, что увеличивает возможности для получения результата в соответствии с нашими вкусами.
Процедура склейки очень проста:
- Откройте videoredaktor.ru.
- Нажмите на кнопку слева «Добавить Видео Фото Музыку».
Нажмите на данную кнопку для загрузки видео
- Загрузите нужные видео на ресурс.
- Промотайте страницу чуть ниже, и определитесь с настройками (музыка, фон, видеоряд, текст).
Определитесь с настройками будущего видео
- Для запуска процесса склейки нажмите на «Сделать видео» ниже.
- Поставьте галочку в появившемся окне проверки на ботов.

- Дождитесь окончания процедуры соединения.
- Сохраните на PC полученный результат.
Читайте также: Как извлечь музыку из видео онлайн.
Videotoolbox.com – удобная программа для объединения визуального контента
Англоязычный видеоредактор Videotoolbox.com являет собой полифункциональный инструмент, выполняющий различные операции по работе с визуальным контентом. Он имеет бесплатный характер, способен работать с файлами до 1500 мегабайт, умеет конвертировать форматы из одного в другой, добавлять водяные знаки, извлекать видео, аудио и субтитры из файла и многое другое. Позволяет он и соединять видео в режиме онлайн, что нам и необходимо. Учтите, что для корректной работы с редактором понадобится браузер Гугл Хром.
Порядок действий:
- Перейдите на videotoolbox.com, кликните на «Registration», и пройдите регистрацию на ресурсе.
- Авторизируйтесь на ресурсе.
- Нажмите на «File Manager» слева.
- В открывшейся странице нажмите на «Обзор» для указания сервису пути к нужному видеофайлу.
 Для загрузки последнего на ресурс нажмите на «Upload».
Для загрузки последнего на ресурс нажмите на «Upload». - Таким же путём загрузите на сервис другие файлы для будущей склейки.
- После их загрузки поставьте рядом с ними галочки, кликните на «Select action», и выберите «Merge files».
Кликните на «Merge files»
- Вы перейдёте в экран редактирования. С помощью мышки перенесите ваши ролики в нижний ряд в той последовательности, которая должна быть при воспроизведении.
- Ниже выберите экран выбора конечного формата файла («Select output format»), его разрешения («Resolution»), и имени («Output filename»).
- Нажмите на «Merge» для запуски процедуры соединения файлов.
Кликните на «Merge» для запуска процедуры
- Скачайте полученный файл на PC, кликнув на его имя.
Это может быть полезным: Как из видео сделать фото.
Aconvert.com – просто и быстро склеит несколько видео
Ресурс aconvert.com — это довольно универсальный сервис, позволяющий конвертировать видео, аудио, изображения, документы из одного формата в другой.
При работе с ресурсом учтите, что он работает с файлами до 1 Гб, и позволяет добавлять файлы одного формата и одинаковой частоты кадров.
Порядок действий:
- Выполните переход на aconvert.com.
- Нажмите на «Обзор» и укажите путь к первому видео.
- Кликните на «Submit» для его загрузки на ресурс.
- Вновь нажмите на «Обзор» и «Submit» для загрузки второго видео для соединения.
- Нажмите на кнопку скачивания второго загруженного на ресурс файла, которое являет собой соединённые вместе первый и второй ролики.
Скачайте полученный результат на PC
- В открывшемся экране кликните на ссылку «File URL» для загрузки его на PC.
Clipchamp.com – полноценный англоязычный видеоредактор онлайн
Лёгкость использования видеоредактора ClipChamp.com делает его отличным выбором для новичков, делающих первые шаги в деле видеомонтажа. Изучение функции соединения файлов здесь не составит труда, при этом возможности редактора позволяют легко делиться созданным видео на других ресурсах. При работе с редактором учтите, что в бесплатной версии доступны только пять роликов для обработки, редактор работает только с браузером Гугл Хром, а конечный результат доступен бесплатно только в 480p.
Изучение функции соединения файлов здесь не составит труда, при этом возможности редактора позволяют легко делиться созданным видео на других ресурсах. При работе с редактором учтите, что в бесплатной версии доступны только пять роликов для обработки, редактор работает только с браузером Гугл Хром, а конечный результат доступен бесплатно только в 480p.
Инструкция довольно проста:
- Нужно перейти на сайт clipchamp.com.
- Используйте аккаунт социальных сетей для авторизации на ресурсе или введите ваш е-мейл и нажмите на «Sign up free».
Пройдите авторизацию на сервисе
- В открывшемся экран редактора нажмите на «Start a Project».
- Дайте вашему проекту название (Title) и выберите требуемую широту экрана.
- Нажмите на «Add media» — «Browse my files» и загрузите первый ролик на ресурс.
- Загруженный ролик отобразится в строке редактирования внизу.
Добавьте ваши видео на ресурс
- Вновь нажмите на «Add media» — «Browse my files», и загрузите второй ролик на ресурс (он отобразится сверху).

- Теперь вам нужно кликнуть на второе видео и, зажав левую клавишу мыши, перетащить его в строку редактирования сразу после первого ролика.
С помощью мышки перетащите второй ролик в конец первого
- Просмотрите полученный результат в окне просмотра справа.
- Если всё устроило, нажмите на «Export Video» вверху справа.
Рекомендуем к прочтению: Обрезать видео больших размеров онлайн.
Заключение
Выше нами были приведены несколько эффективных сервисов, позволяющих склеить несколько видео в одно в режиме онлайн абсолютно бесплатно. Наиболее простым в использовании является Mergevideo.online, а в случае ресурсов videotoolbox.com и clipchamp.com мы имеем дело с довольно универсальными видеоредакторами, умеющими осуществлять множество необходимых операций по работе с видеороликами. Выберите себе по вкусу из предложенных альтернатив, и переходите к процессу создания собственного клипа.
youtube.com/embed/cmdWm4QyEZ4?feature=oembed» frameborder=»0″ allow=»accelerometer; autoplay; encrypted-media; gyroscope; picture-in-picture» allowfullscreen=»»>Leave a comment
Как объединить видео на YouTube
- Дом
- YouTube
- Как объединить видео на YouTube — решено
Дорин | Последнее обновление
Английский
- 日本語
- немецкий
- французский
- испанский
- португальский
Раньше после загрузки видео на YouTube пользователи могли объединять несколько видео в одно с помощью видеоредактора YouTube. Однако YouTube отменил этот онлайн-редактор видео в сентябре 2017 года, так как же теперь объединять видео на YouTube?
В настоящее время с помощью нового инструмента YouTube для редактирования видео — YouTube Studio — вы можете обрезать видео, добавлять музыку и добавлять размытие. Однако он не поддерживает объединение видео YouTube. Поэтому, как объединить видео на YouTube? Вам может понадобиться автономный комбайнер YouTube, например MiniTool Movie Maker, выпущенный MiniTool.
Однако он не поддерживает объединение видео YouTube. Поэтому, как объединить видео на YouTube? Вам может понадобиться автономный комбайнер YouTube, например MiniTool Movie Maker, выпущенный MiniTool.
Как объединить видео на YouTube
Перед объединением видео на YouTube убедитесь, что эти видео уже есть на вашем компьютере. Если их нет на вашем устройстве, вам следует сначала загрузить видео с YouTube.
Загрузчик MiniTool uTube — это бесплатный и простой в использовании загрузчик YouTube, который не содержит рекламы, вирусов и связанного программного обеспечения. Этот инструмент предлагает самый быстрый и простой способ загрузки и преобразования YouTube в WEBM, MP4, MP3 и WAV без потери качества.
MiniTool Youtube DownloaderНажмите, чтобы загрузить100%Бесплатно и чисто
Если те видео YouTube, которые вы хотите объединить, уже есть на вашем устройстве, просто пропустите указанный выше шаг.
Для Windows: MiniTool Movie Maker
MiniTool Movie Maker — бесплатный видеоредактор без рекламы и вирусов, который позволяет вводить различные видео и аудио форматы. Это не только видеообъединитель, но и бесплатный аудиообъединитель. С ним ваши медиафайлы станут более управляемыми.
Это не только видеообъединитель, но и бесплатный аудиообъединитель. С ним ваши медиафайлы станут более управляемыми.
Шаг 1: Загрузите, установите и запустите этот бесплатный видеообъединитель YouTube на своем ПК.
Шаг 2: Нажмите Импорт медиафайлов , чтобы ввести видео YouTube, которые вы хотите объединить.
Шаг 3: Щелкните значок + на видеофайлах, чтобы добавить их на временную шкалу.
Шаг 4. Теперь вы можете добавить переходы между этими видеоклипами и сделать все видео более плавным.
Шаг 5: Нажмите кнопку Экспорт , чтобы сохранить объединенное видео YouTube.
Для Mac: iMovie
iMovie — это простая и удобная программа для редактирования видео, совместимая с устройствами macOS и iOS. Объединение нескольких видеороликов YouTube в один видеофайл с помощью этого инструмента довольно просто.
- Бесплатно загрузите и установите на свое устройство Mac или iOS.
- Перейдите к файлу в главном интерфейсе и найдите видео YouTube, которые вы хотите объединить.

- Выберите видео и нажмите Import . Повторите процесс для ввода других видео.
- Нажмите и перетащите видеофайлы на временную шкалу.
- Перейдите к File , Share и затем File , чтобы сохранить объединенное видео.
Для мобильных устройств: Movavi Clips
Movavi Clips — это мобильное приложение для Android и iOS. С его помощью вы можете мгновенно комбинировать видео. Это также поможет вам превратить ваши видео в креативный фильм за считанные минуты с помощью этого инструмента. Кроме того, вы можете накладывать текст и наклейки, поворачивать видео и вырезать видеоклипы внутри кадра и многое другое.
- Загрузите и установите его на свое мобильное устройство.
- Нажмите на кнопку + на экране, чтобы добавить видеофайлы.
- Настройте комбинированное видео, используя его функции редактирования.
- После завершения нажмите кнопку Сохранить , чтобы сохранить его.

Статья по теме: 5 простых способов легко объединить видео в одно (100% работает)
Как объединить видео на YouTube? Выше обсуждались 3 практических инструмента. Какой из них вы предпочитаете? Если у вас есть какие-либо вопросы или предложения по этому поводу, сообщите нам об этом через [email protected] или поделитесь ими в разделе комментариев ниже.
- Твиттер
- Линкедин
- Реддит
Комментарии пользователей:
стежков | Справочный центр TikTok
Перейти к разделуЧто такое Stitch в TikTok? • Как совместить видео другого человека. • Управление настройками конфиденциальности Stitch для всех ваших видео. • Управление настройками конфиденциальности Stitch для одного из ваших видео. • Управление видео Stitch, связанными с вашим видео.
Stitch — это инструмент для создания, который позволяет вам объединить другое видео в TikTok с тем, которое вы создаете. Если вы разрешите другому человеку совмещать ваше видео, он сможет использовать часть вашего видео как часть своего собственного видео. Имейте в виду, что у вас должна быть общедоступная учетная запись, чтобы другие могли сшивать ваши видео.
Если вы разрешите другому человеку совмещать ваше видео, он сможет использовать часть вашего видео как часть своего собственного видео. Имейте в виду, что у вас должна быть общедоступная учетная запись, чтобы другие могли сшивать ваши видео.
Вы можете выбрать, кто может Сшивать ваши видео в настройках:
В настройках конфиденциальности вашего аккаунта вы можете выбрать, кто может Сшивать ваши видео:
• Все: Если вы выберете «Все» и у вас включена функция «Сшивание», любой сможет совместить ваше видео.
• Друзья: Если вы выберете «Друзья» и у вас включен Stitch, то только ваши друзья смогут сшивать ваше видео. Друзья — это люди в TikTok, на которых вы подписаны и которые подписываются на вас в ответ.
Вы можете отключить Stitch для всех существующих видео одновременно в настройках конфиденциальности. Это означает, что вам не нужно переходить к каждому из ваших видео по отдельности, чтобы отключить Stitch.
Вы можете включить или выключить Stitch для каждого из ваших видео:
Вы можете включить или выключить Stitch перед публикацией видео или для существующего видео.
• Если вы включите Stitch: группа, которую вы выбрали в настройках Stitch для всех ваших видео, может совместить это видео. Например, если вы разрешили сшивать все ваши видео только вашему другу , то, если вы включите Stitch для одного видео, только ваш друг сможет сшивать это видео.
• Если вы отключите Stitch: другие не смогут совместить ваше видео.
Что нужно знать, когда вы разрешаете другим накладывать ваше видео:
• Настройки конфиденциальности этого человека определяют, кто может смотреть, комментировать, загружать или взаимодействовать с совмещенным видео.
• Сшитое видео будет отображаться только в профиле того человека, который записал Stitch.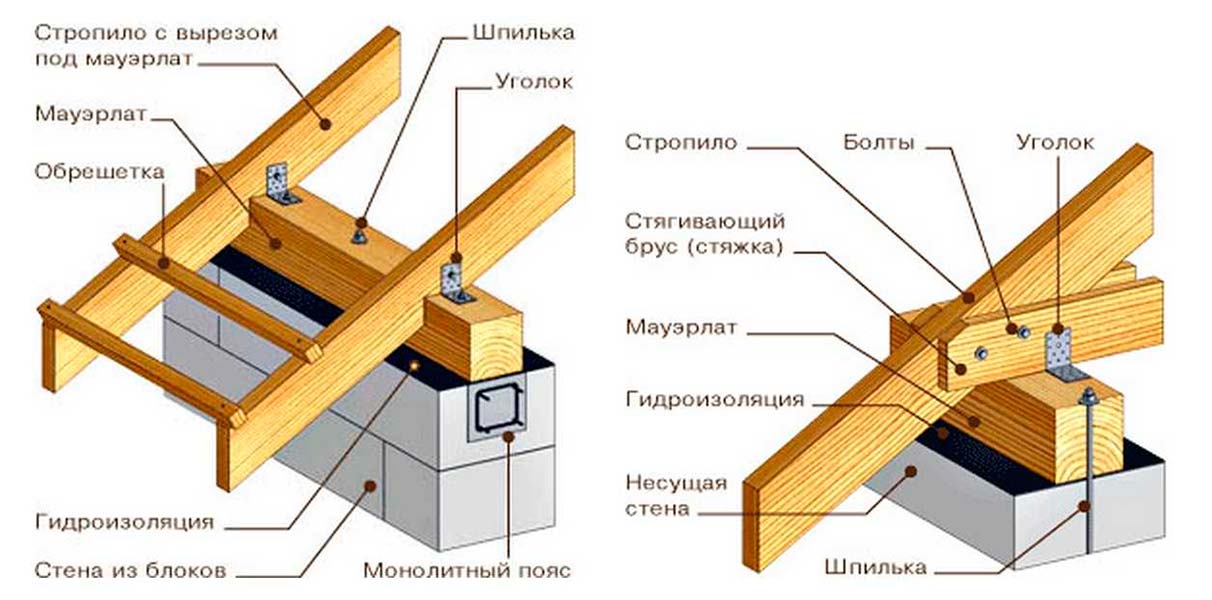 Ваше исходное видео будет отображаться только на странице вашего профиля.
Ваше исходное видео будет отображаться только на странице вашего профиля.
• Если вы разрешите другим сшивать ваши видео, но затем измените настройки, чтобы ограничить круг лиц, которые могут использовать ваши видео, или удалить ваше видео, все уже сделанные сшивки останутся в TikTok. Если у вас есть какие-либо вопросы или проблемы, вы можете пожаловаться на видео.
Если вам меньше 18 лет:
Пожалуйста, ознакомьтесь с настройками конфиденциальности и безопасности для пользователей младше 18 лет, чтобы получить более подробную информацию о настройках Stitch.
Как сшить чужое видео
Чтобы сшить видео на TikTok:
1. В приложении TikTok нажмите кнопку Поделиться сбоку от видео, которое вы хотите сшить.
2. Коснитесь Stitch внизу.
3. Выберите часть видео, которую вы хотите сшить, затем нажмите Далее .
4. Выберите один из параметров видеосъемки на боковой панели.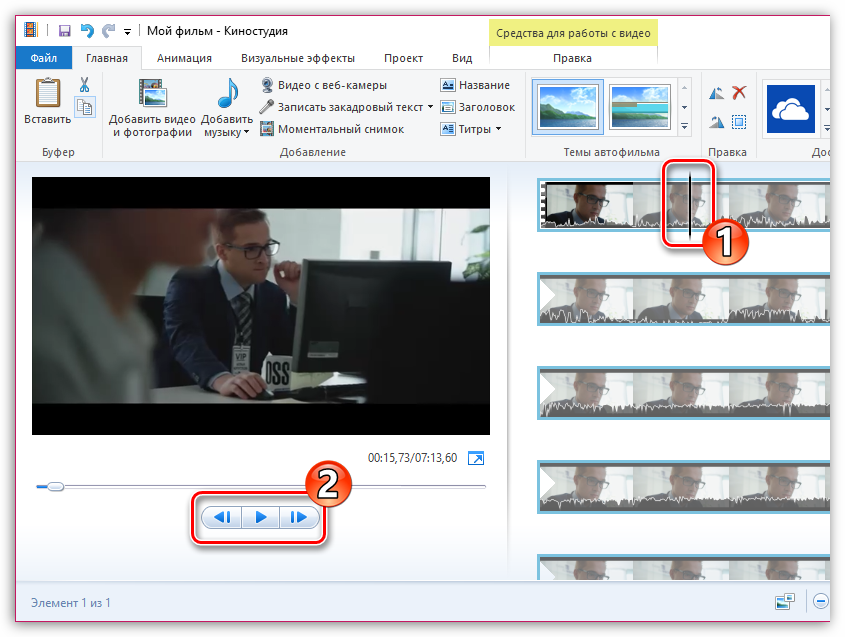
5. Коснитесь кнопки Запись , чтобы начать и остановить запись, затем коснитесь галочки.
6. Отредактируйте видео, затем нажмите Далее .
7. Настройте параметры, напишите подпись и коснитесь Опубликовать .
Примечание. Не для всех видео включен режим Stitch.
Управление настройками конфиденциальности Stitch для всех ваших видео
Чтобы выбрать, кто может сшивать ваши видео:
1. В приложении TikTok нажмите Профиль внизу.
2. Нажмите кнопку Меню вверху.
3. Нажмите Настройки и конфиденциальность .
4. Коснитесь Конфиденциальность , затем коснитесь Стежок .
5. Ниже Кто может сшивать ваши видео , выберите, кому вы хотите разрешить сшивать.
Управление настройками конфиденциальности Stitch для одного из ваших видео
Прежде чем опубликовать видео:
Вы можете выбрать, хотите ли вы, чтобы другие совмещали это видео на последнем этапе перед публикацией видео.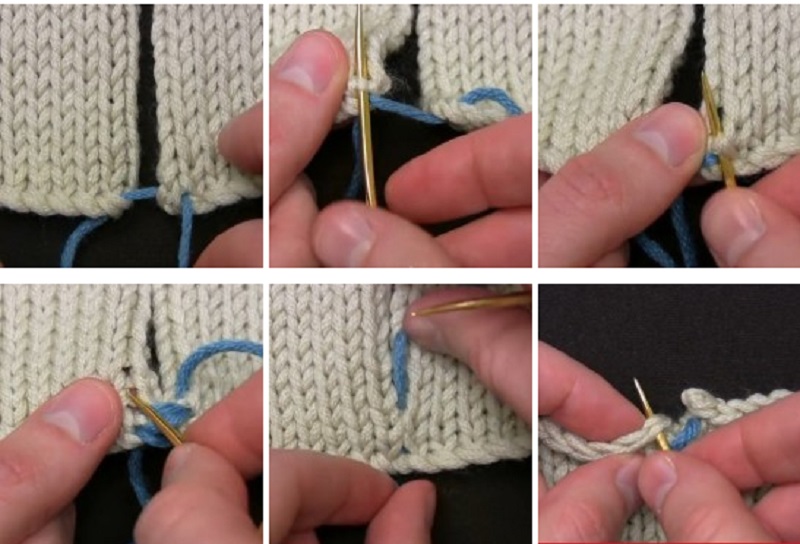
1. Создайте свое видео.
2. На экране Post включите или выключите параметр Allow Stitch .
Для существующего видео:
1. Перейдите к видео, которое вы хотите обновить. Вы можете найти свои видео в своем профиле.
2. Нажмите кнопку Дополнительные параметры на боковой панели.
3. Коснитесь Настройки конфиденциальности внизу.
4. Включите или выключите параметр Разрешить стежок .
Управление видео Stitch, связанными с вашим видео
Вы можете просмотреть или удалить все видео Duet и Stitch, связанные с вашим видео. Если вы удалите связанные видео, то любое видео Duet или Stitch, связанное с вашим видео, включая исходное видео, будет удалено навсегда.
Чтобы просмотреть или удалить видео Stitch, связанные с вашим видео:
1. В приложении TikTok нажмите Профиль внизу.
2. Нажмите кнопку Меню вверху.
Нажмите кнопку Меню вверху.
3. Нажмите Настройки и конфиденциальность .
4. Коснитесь Конфиденциальность , затем коснитесь Вышивка .
5. Коснитесь Управление связанными видео .
6. Нажмите кнопку Дополнительные параметры рядом с видео. Отсюда:
༚ Нажмите Подробнее , чтобы просмотреть все видео Duet и Stitch, связанные с вашим видео.
༚ Нажмите Удалить все , затем Удалить , чтобы удалить все видео. Это навсегда удалит исходное видео и все связанные с ним видео Duet и Stitch. Если вы хотите сохранить копию исходного видео, вы можете загрузить видео на свое устройство до выполнения вышеуказанных шагов.
Примечание. В настоящее время эта функция доступна не везде.
Если вам нужно удалить отдельные видео Stitch, связанные с вашим видео, вы можете связаться с нами через нашу онлайн-форму.



 Для загрузки последнего на ресурс нажмите на «Upload».
Для загрузки последнего на ресурс нажмите на «Upload».

