Потрясающие эффекты перехода видео | Wave.video
Плавно объединяйте видеоклипы с помощью анимированных эффектов перехода. Выбирайте из 15+ стилей переходов, доступных прямо в онлайн-редакторе видео.
Что такое видеопереход?
Видеопереходы добавляются в видеоклипы во время постпроизводства. Эффекты перехода помогают соединить один кадр с другим и скрыть разрывы между сценами.
Как добавить эффекты перехода к видео
Шаг 1. Подготовьте свои видеоролики.
Загружайте видео или создавайте новые с помощью сотен готовых видеошаблонов и стоковых активов.
Шаг 2. Объедините видео.
Объедините несколько видеоклипов и изображений в одно видео с помощью кнопки «+» на временной шкале видео.
Шаг 3.
 Добавьте переходы между клипами.
Добавьте переходы между клипами.Нажмите кнопку «><» между видео, чтобы применить анимацию перехода. Выберите один из 15+ анимационных эффектов и настройте их внешний вид.
Шаг 4. Поделитесь или загрузите видео.
Перейдите к шагу «Публикация» и создайте видео. Затем поделитесь им в социальных сетях, создайте целевую страницу с видео, вставьте его в веб-сайты и электронные письма или загрузите.
Готовые шаблоны с потрясающими переходами
Нажмите на любой шаблон видео, чтобы настроить его для своего бизнеса и использования.
Посмотреть все шаблоны
Почему ваше видео нуждается в переходах
Бесшовное объединение двух видеоклипов
Простые переходы, такие как вырезание и затухание, соединяют два фрагмента отснятого материала вместе, обеспечивая плавный и приятный просмотр.
Привлечь внимание зрителей
Более креативные анимации, такие как глитч-эффект или чернильные переходы, могут придать часовому видео уникальный, модный вид. Отличный способ зацепить аудиторию!
Отличный способ зацепить аудиторию!
Задайте темп и настроение
Продолжительность каждой сцены и переходы между ними влияют на ощущение от вашего видео. Используйте быстрые сокращения и плавные эффекты для создания ярких впечатлений. Или сделайте это медленнее с плавными переходами и крупными планами.
Отличный инструмент для создания видеороликов в социальных сетях
Я могу легко масштабировать свои видео между платформами социальных сетей. Легко заменять шаблонные изображения своими собственными.
Тойни В.
Владелец, «Искусство и ремесла
Единственный инструмент для создания видео, который вам понадобится
Создание классного видео для моих клиентов занимает 20-30 минут. Если вы еще не пользуетесь этой программой, попробуйте бесплатную пробную версию!
Анна Ф.
Блогер
Простое в использовании программное обеспечение
Wave прост в использовании, имеет много хороших стоковых фотографий, видео и стикеров. Легко создать красивое видео для социальных сетей.
Мартин К.
Консультант по социальным медиа
Советы по использованию видеопереходов как профессионал
Выберите переходы, которые соответствуют стилю вашего видео
Используйте динамичные переходы для энергичных, быстро развивающихся видеороликов. Такие видео лучше всего подходят для рекламы и увлекательного контента в социальных сетях. Другие типы видео требуют более тонких и плавных переходов для создания расслабляющего, успокаивающего эффекта.
Не увлекайтесь
Анимированные переходы — это весело и увлекательно, но постарайтесь удержаться от соблазна использовать каждый из них в своем видео. Лучше выбрать один или два эффекта перехода, которые лучше всего подходят к вашему видеопроекту, и придерживаться их.
Попробуйте творческий подход
Хотите, чтобы ваше видео выглядело как очередная анимация Pixar? Геометрические переходы в сочетании с красочными фонами могут придать вашим видео уникальный вид, который поразит вашу аудиторию.

Последовательно используйте видеоэффекты
Следите за тем, чтобы ваше видео не перегружало пользователя безумной смесью всех возможных анимационных эффектов. Найдите анимации, которые имеют схожие ощущения, и используйте их последовательно в различных элементах вашего видео. Например, примените анимацию вращения к анимированному стикеру и используйте круговой переход, чтобы скрепить видео вместе.
Иногда вам не нужны никакие переходы
Иногда отсутствие перехода может сделать ваше видео еще более уникальным и привлекательным. Попробуйте объединить несколько статичных изображений в видеоклип и убрать все эффекты перехода между ними. Вы будете поражены, насколько захватывающим может быть такое простое видео!
Часто задаваемые вопросы
Какие типы видеопереходов доступны в Wave.video?
Пакет переходов Wave.video включает более 15 видеоэффектов, в том числе кросс-растворение, дверной проем, смахивание, размытие, зеркало, круг, масштаб и другие стили переходов. Подробнее о различных типах переходов читайте в блоге Wave.video.
Подробнее о различных типах переходов читайте в блоге Wave.video.
Нужны ли мне навыки редактирования видео, чтобы использовать видеоредактор Wave.video?
Чтобы использовать Wave.video, не обязательно быть экспертом Adobe Premiere Pro. У него очень интуитивно понятный интерфейс и в то же время мощная функциональность. Мы уверены, что каждый может создавать потрясающие видеоролики с потрясающими, но простыми эффектами перехода.
Кроме переходов, какие видеоэффекты можно применить к видео?
Видеоредактор Wave.video имеет множество возможностей для редактирования видео. Применяйте стильную текстовую анимацию. Добавляйте анимированную графику, стикеры и GIF-файлы на видео. Используйте потрясающие анимированные макеты, чтобы ваши видео выглядели уникально.
Как соединить два видео в одно на телефоне самсунг
Как соединить два или несколько видео на телефоне
С помощью камеры на смартфоне несложно записывать короткие видео, которые впоследствии получится объединить в полноценный ролик. Готовый результат многие люди предпочитают выкладывать в социальные сети, такие как Tik Tok, YouTube, ВКонтакте и другие. Но как соединить два или несколько видео на телефоне, какую программу для этого оптимально использовать? На самом деле вопрос достаточно интересный, учитывая многообразие и доступность разного рода редакторов. Тем не менее, мы подготовили пошаговую инструкцию, которая поможет объединить видеофрагменты в единое целое.
Готовый результат многие люди предпочитают выкладывать в социальные сети, такие как Tik Tok, YouTube, ВКонтакте и другие. Но как соединить два или несколько видео на телефоне, какую программу для этого оптимально использовать? На самом деле вопрос достаточно интересный, учитывая многообразие и доступность разного рода редакторов. Тем не менее, мы подготовили пошаговую инструкцию, которая поможет объединить видеофрагменты в единое целое.
Как соединить несколько видео на телефоне?
Объединение двух или нескольких видео в общий ролик – это несложная задача, которую позволяют решить практически все редакторы. Единственное, во многих приложениях нужный функционал доступен за дополнительную плату, что подходит далеко не всем пользователям. Поэтому, чтобы долго не искать подходящий вариант, предлагаем остановиться на программе InShot. Что самое главное, она доступна для установки как на устройство с Android, так и на версии для IPhone.
Итак, чтобы соединить два или несколько видео на телефоне, достаточно сделать следующее:
- Открываем приложение InShot и предоставляем все необходимые для работы разрешения.
 После этого на стартовом экране появятся доступные вкладки, из которых нужно выбрать «Видео». Также редактор поддерживает объединение нескольких фотографий, то есть создание несложного слайд-шоу.
После этого на стартовом экране появятся доступные вкладки, из которых нужно выбрать «Видео». Также редактор поддерживает объединение нескольких фотографий, то есть создание несложного слайд-шоу. - Находим в галерее телефона начальный ролик, который в готовом видео будет самым первым. При желании в будущем получится изменить очередность фрагментов. Затем, воспользовавшись нижней панелью, активируем инструмент «Холст».
- Нажимаем по пункту «Пропорция».
- Выбираем подходящий формат готово видеоматериала. Приложение поддерживает все популярные соотношения сторон, а для удобства даже указаны масштабы известных социальных сетей. Например, если планируете выкладывать ролик на YouTube, то остановитесь на варианте «16:9».
- Для добавления следующего фрагмента используем кнопку плюса (+). Как и в первом случае, откроется галерея телефона, откуда потребуется выбрать видео. При этом важно, что ролик автоматически подстроится под указанный вами формат. К примеру, если съемка проводилась вертикально, то возле фрагмента появится дополнительный фон.

- Когда все необходимые видеоматериалы добавлены, нажимаем на кнопку «Сохранить». На экране отобразится окошко, в котором потребуется выбрать оптимальное разрешение. Рекомендуем остановиться на качестве 1080p – оно подходит для всех случаев. Но учитывайте, чем выше разрешение, тем больше места в памяти займет результат.
Обратите внимание! По умолчанию в приложении InShot на каждый созданный ролик добавляется водяной знак. Его получится убрать только за дополнительную плату, оформив PRO-подписку. Однако он практически не мешает и располагается в правом нижнем углу экрана.
Объединение нескольких видео на телефоне без приложений
Но иногда возникает задача соединить два или несколько видео на телефоне без установки дополнительных приложений. И это возможно сделать, воспользовавшись специальным онлайн-редактором. Подобных сервисов в интернете немало, и подавляющее большинство из них доступно бесплатно. К примеру, давайте рассмотрим работу с сайтом jarjad. ru:
ru:
- Нажимаем кнопку «Выбрать» и находим в галерее телефона исходные файлы.
- Ждем завершения загрузки.
- Выбираем «Объединить» и сохраняем готовое видео.
Важно отметить, что скорость обработки фрагментов зависит от их исходного объема. Если роликов слишком много, и они имеют большой вес, то процесс может растянуться на несколько минут. В этом случае вы можете свернуть вкладку в браузере и заняться другими делами – обработка не остановится.
Вывод
Таким образом, мы рассмотрели, как соединить два или несколько видео на телефоне Android или iOS. Для реализации задуманного можно использовать специальное приложение или онлайн-сервис. На каком варианте остановиться – решать только вам. Остались вопросы по теме материала? Тогда пишите их в комментариях!
Как склеить видео
Любишь записывать короткие клипы и хочешь соединить несколько файлов в один видеоролик? Для этой задачи просто сними ролики и установи на смартфон приложение, которое склеит видео между собой.
Для владельцев телефонов с установленной операционной системой iOS или Android доступно множество программ для монтажа клипов. Как выбрать среди всех вариантов подходящий редактор? «Мимиграм» подскажет бесплатные приложения, которые помогут соединить 2 видео в одно онлайн и потратить на это не больше 10 минут.
Программы для создания креативных роликов
Удобный интерфейс, наличие бесплатных опций, качество и высокая функциональность — это одни из критериев выбора приложения для монтажа видео. С помощью специальной программы для редактирования можно склеить два и более клипа в один, добавить фильтры, музыку, эмодзи и текст. В перечень стандартных инструментом включены:
- установка перехода от одного фрагмента к другому;
- подключение субтитров и заставки;
- обрезка кадров и корректировка длительности клипа.
Многие приложения доступны для установки только на Айфоне или на Андроиде. Рассмотрим, как соединить видео на примере популярных утилит, которые подходят для большинства популярных мобильных операционных систем.
InShot
Бесплатное приложение с возможностью расширения функционала отличается большим набором опций, простым и понятным интерфейсом. С помощью InShot можно объединить два и несколько файлов в один, добавить текст и фон. Профессиональный фоторедактор позволяет создавать коллаж из фото и видео с различными эффектами.
Для того чтобы склеить видео, воспользуйся следующей инструкцией:
- открой приложение на смартфоне;
- загрузи снятые ролики;
- отредактируй и наложи фильтры по желанию;
- отрегулируй длительность при необходимости;
- добавь стикеры и звуковые эффекты для создания динамичности картинки.
Изменяя размер элементов, можно соединить видео для публикации в истории и ленте Instagram, Youtube, TikTok. После редактирования сохрани полученный результат в галерее изображения на телефоне или сразу поделись им в популярных мессенджерах.
К плюсам использования InShot можно отнести высокую скорость загрузки исходных файлов, возможность склеивать не только видео, но и фото, настройки утилит и широкий выбор базовых функций. Среди минусов — наличие водяного знака в готовом ролике.
Среди минусов — наличие водяного знака в готовом ролике.
Еще одним простым и доступным инструментом для владельцев телефона на IPhone и Android является редактор Quik от производителя GoPro. Универсальный функционал позволяет за считанные минуты соединить видео из клипов или создать полноценный фильм со звуковой дорожкой. Выбрать подходящую музыку можно из сохраненных сюжетов.
К преимуществам использования Quik относится:
- возможность программы распознавать лица и улыбки;
- сохранение готового файла в библиотеке смартфона;
- экспорт напрямую через популярные площадки;
- различные варианты переходов и фильтров;
- замедление и ускорение кадров в зависимости от музыки;
- отсутствие рекламы.
Редактор позволяет резать и склеивать кадры по собственному желанию, создавая уникальный контент из отдельных фрагментов видео.
iMovie
Программу используют только для смартфонов, выпускаемых компанией Apple. По умолчанию она не установлена на Айфоне. Перед тем, как начать монтировать ролик, требуется:
По умолчанию она не установлена на Айфоне. Перед тем, как начать монтировать ролик, требуется:
- скачать, установить и выбрать вид проекта;
- загрузить файлы с помощью медиабраузера;
- при необходимости удалить, разделить или добавить новые кадры;
- после подбора фильтров нажать кнопку «Создать фильм».
Комбинируя фрагменты и музыку, можно соединить два и более видео в один файл. Редактор подойдет как для новичков, так и опытных пользователей. Понятный интерфейс и поддержка разрешения 4К отличает программу от других приложений. К плюсам использования iMovie относится полная совместимость с iOS и высокая скорость обработки видео.
Используя перечисленные программы для смартфонов, можно быстро склеить ролик без специальных знаний в видеомонтаже. Вдохновляйся идеями по созданию качественного видео- и фотоконтента вместе с Mimigram!
Как объединить видео на телефоне
Рейтинг: / 6
Как объединить видео на телефоне
Если нам нужно объединить два и более видео на телефоне воспользуйтесь бесплатным видеоредактором под управлением андройд REC HD.
- Нажмите по пиктограмме «ножницы».
- Выберите пункт «объединить видео».
- Выберите несколько ваших видео, которые хотите объединить в одно.
- Нажимаете кнопку «объединить».
- Программа сохранит видео и предложит им поделиться в соц.сетях, мессенждерах и т.д.
Мобильное приложение Rec HD одно из самых удобных и простых приложений для мобильного телефона для редактирования видео и снятия видео с экрана.
КАК СОЕДИНИТЬ ВИДЕО НА АНДРОИДЕ
Как соединить два видео ролика в одно на андроиде. 1) Видео снимать на камеру телефона 2) Соединять в любой программе которая делает коллаж Я делала в PicFrame он. 3 Года назад мне приходилось монтировать видео на андроиде. Я умудрялся делать почти полноценный Привет всем!В этом видео я покажу как соединить два видео в одно при помощи телефона.Для этого на понадобитс. Как соединять НЕСКОЛЬКО видео в ОДНО на андроид. Как соединить видео и интро на телефоне? Видео Урок ★ Как объединить два видео в одно ANDROID.
Как объединить видео на Mac с помощью 3 лучших способов
Объединение видео на Mac
Кендра Д. Митчелл |
Изучение того, как объединять видео на Mac , жизненно важно во многих отношениях. Например, у вас может быть несколько видеоклипов, снятых видеокамерой, которые вы хотите объединить в одно длинное видео. Кроме того, вы можете создать длинный фильм или музыкальный клип, который вы захотите посмотреть, не беспокоясь о неудобных элементах управления воспроизведением. В любом случае вы должны сначала найти идеальное программное обеспечение для объединить видео на Mac . Читайте дальше, чтобы узнать о некоторых отличных решениях.
- Часть 1. Быстрые шаги по объединению нескольких видео на Mac с помощью QuickTime Player
- Часть 2. Лучшее решение для объединения видеофайлов без ограничений формата — Media.io
- Часть 3. Профессиональный видеообъединитель для Mac — Final Cut Pro
Часть 1.
 Быстрые шаги по объединению нескольких видео на Mac с помощью QuickTime Player
Быстрые шаги по объединению нескольких видео на Mac с помощью QuickTime PlayerНачнем с изучения того, как объединять видеоклипы на Mac с помощью QuickTime Player. Да, QuickTime Player может объединять видео на Mac с качеством без потерь. Это бесплатное приложение с открытым исходным кодом, которое обычно предустановлено на вашем компьютере Mac. С помощью этого программного обеспечения вы можете быстро объединить два или более видео перед экспортом в MOV. Кроме того, QuickTime Player обладает отличными возможностями записи звука и видео. И, очевидно, вы можете воспроизводить любой формат видео на этом видео столярка для Mac .
Ниже приведены простые шаги на , как объединить видео на Mac с QuickTime Player :
Шаг 1. Запустите QuickTime Player на вашем Mac, а затем откройте видеофайл в приложении. Либо перетащите видео в QuickTime Player, чтобы открыть его.
Шаг 2. Теперь пришло время добавить еще один видеоклип перед их объединением. Для этого перетащите видеофайл в окно QuickTime Player. Другой способ — нажать Изменить вкладку на верхней панели задач, а затем нажмите Добавить клип в конец . Затем перетащите клип в диалоговое окно «Открыть файл» и коснитесь «Выбрать медиа» . В любом случае вы увидите, что ваши видеоклипы добавлены на временную шкалу QuickTime Player.
Для этого перетащите видеофайл в окно QuickTime Player. Другой способ — нажать Изменить вкладку на верхней панели задач, а затем нажмите Добавить клип в конец . Затем перетащите клип в диалоговое окно «Открыть файл» и коснитесь «Выбрать медиа» . В любом случае вы увидите, что ваши видеоклипы добавлены на временную шкалу QuickTime Player.
Шаг 3. Пришло время объединить видео в QuickTime Player. Но перед этим вы можете изменить порядок видеоклипов на временной шкале, перетащив их, чтобы изменить порядок.
Шаг 4. Наконец, нажмите кнопку Готово Кнопка рядом с временной шкалой видео, чтобы сохранить новый видеоклип. Это так просто.
Ограничение: Кредит там, где это необходимо; QuickTime Player — удобный инструмент для любого пользователя Mac, который не хочет устанавливать платную программу. Однако это программное обеспечение позволяет пользователям экспортировать видео только в MOV. Кроме того, в нем отсутствуют основные возможности редактирования видео, такие как обрезка, обрезка и многое другое. И QuickTime Player предназначен только для пользователей Mac.
И QuickTime Player предназначен только для пользователей Mac.
Часть 2: Лучшее решение для объединения видеофайлов без ограничений формата — Media.io
Как было сказано ранее, QuickTime Player позволяет создателям видео комбинировать аудио и видео только на Mac . Поэтому используйте Media.io Online Video Joiner для объединения видео на Mac, Windows, iPhone и Android с качеством без потерь. Эта программа может похвастаться простым пользовательским интерфейсом без рекламы, который идеально подходит даже для самых зеленых пользователей. Media.io может объединять все стандартные форматы видео и выводить клип в форматах MOV, MP4, VOB, FLV и других. Кроме того, это позволяет создателям вставлять фоновую музыку в свои объединенные видео. Кроме того, он поставляется с жизненно важными инструментами для обрезки, вырезания, сжатия, создания слайд-шоу и т. д.
Основные характеристики:
- Объединяйте любые форматы видео на Mac, включая MP4, MOV, FLV, VOB и т.
 д.
д. - Вставьте эффекты плавного перехода и фоновую музыку в объединенные видео.
- Экспорт объединенных видеоклипов во все стандартные видеоформаты.
- Отличный создатель музыкального видео для быстрого и простого объединения фотографий и видео.
- Дополнительное редактирование видео путем сжатия, обрезки, обрезки, поворота и т. д.
- Лучшее приложение для объединения видео на Mac, Windows, Android или iOS.
Ниже показано, как объединить видео на Mac с помощью Media.io:
Шаг 1. Запустите инструмент «Объединить видео» и добавьте видеоклипы.
Используйте браузер Safari или любой другой веб-браузер на Mac для запуска Media.io. После успешной загрузки программы нажмите Онлайн-инструменты , а затем нажмите Объединить видео . После завершения загрузки окна перетащите на него видеоклипы или коснитесь . Выберите «Файлы» , чтобы открыть локальное хранилище и добавить видео.
Шаг 2. Отредактируйте загруженные видеоклипы (необязательно).
В некоторых ситуациях необходимо немного отретушировать видео перед их объединением. К счастью, это бесплатное средство объединения видео для Mac позволяет выбрать идеальное соотношение сторон для YouTube, Instagram или Facebook. Затем вы можете применить эффекты плавного перехода к объединенным видеоклипам.
Кроме того, нажмите кнопку Добавить звук , чтобы загрузить музыкальный файл для использования на фоне видео. Важно отметить, что Media.io поддерживает загрузку любого аудиоформата. После добавления звука вы можете отрегулировать громкость и обрезать ее, просто перемещая ползунки.
Шаг 3. Выберите формат видео и объедините свои видео на Mac.
Готовы ли вы присоединиться к видео на Mac
? Сначала нажмите кнопку воспроизведения на экране предварительного просмотра, чтобы перепроверить видео. Затем нажмите Выходной формат и выберите MP4, MOV, FLV, 3GP или любой другой формат видео в качестве целевого пресета. Наконец, нажмите Объединить , чтобы объединить ваши видео и загрузить их на Mac. Вы также увидите варианты сохранения видео в облаке или дальнейшего редактирования. Это так просто!
Затем нажмите Выходной формат и выберите MP4, MOV, FLV, 3GP или любой другой формат видео в качестве целевого пресета. Наконец, нажмите Объединить , чтобы объединить ваши видео и загрузить их на Mac. Вы также увидите варианты сохранения видео в облаке или дальнейшего редактирования. Это так просто!Часть 3: Профессиональный монтаж видео для Mac — Final Cut Pro
Если вам нравится редактировать видео на Mac, то Final Cut Pro вам не нужен. Это профессиональная программа для редактирования видео для Mac, которая поддерживает редактирование любого имеющегося у вас видео- и аудиоформата. Хотя вам может понадобиться немного обучения с этой программой, она содержит инструменты, которые помогут вам создавать отмеченные наградами видео, как только вы освоите ее. Помимо объединения видео, пользователи также могут выполнять другие задачи редактирования, такие как цветокоррекция, добавление визуальных эффектов, обрезка, размытие фона и т. д.
Ниже показано, как использовать Final Cut Pro для быстрого и простого объединения клипов на Mac:
Шаг 1. Сначала установите и запустите Final Ct Pro на компьютере Mac. Затем нажмите File , выберите Import, и выберите Media , чтобы загрузить видео. Теперь перетащите видео на временную шкалу, чтобы начать редактирование.
Сначала установите и запустите Final Ct Pro на компьютере Mac. Затем нажмите File , выберите Import, и выберите Media , чтобы загрузить видео. Теперь перетащите видео на временную шкалу, чтобы начать редактирование.
Шаг 2. Затем поместите и щелкните указатель воспроизведения на той части временной шкалы, где вы хотите соединить два клипа. Затем перейдите в браузер и выберите клип, который хотите подключить.
Шаг 3. Чтобы соединить два видеоклипа в Final Cut Pro, нажмите Редактировать , а затем нажмите Подключиться к основной сюжетной линии . Вы также можете нажать кнопку Подключить , расположенную в левом углу временной шкалы.
Ограничение: Если вы новичок и хотите выполнять базовые задачи по редактированию видео, такие как обрезка и объединение видео, то я советую вам держаться подальше от Final Cut Pro. Это потому, что пользовательский интерфейс может показаться новичкам немного излишним. Кроме того, $29Цена 9,99 может быть слишком высокой для некоторых пользователей. Как и QuickTime Player, Final Cut доступен только пользователям Windows.
Кроме того, $29Цена 9,99 может быть слишком высокой для некоторых пользователей. Как и QuickTime Player, Final Cut доступен только пользователям Windows.
Заключение
Теперь вы знаете, как легко объединять видео на Mac. Но, как я уже говорил ранее, вы должны получить программу, которая поддерживает другие платформы, кроме Mac. Кроме того, интуитивность и цена программы должны стоять на первом месте при поиске программы для редактирования видео. Итак, используйте Media.io , чтобы легко объединять и редактировать видео на любом устройстве. Тем не менее Final Cut Pro — отличная программа, если вы опытный видеоредактор.
Похожие сообщения
Как добавить музыку в историю Instagram
Как превратить живые фотографии в видео на iPhone
Как вставить видео в PowerPoint?
Как извлечь кадры из видео с высоким качеством?
Топ-10 лучших программ для транскрибирования в 2022 году
10 лучших бесплатных конвертеров VVT в SRT
Как пользоваться видеочатом Stitch
Объясняет, как использовать новую функцию видеочата Stitch для действий и групп
В рамках реакции Stitch на кризис COVID-19 мы усердно работаем над рядом новых функций, призванных помочь члены создают и поддерживают социальные связи, даже если вы не можете встретиться лично.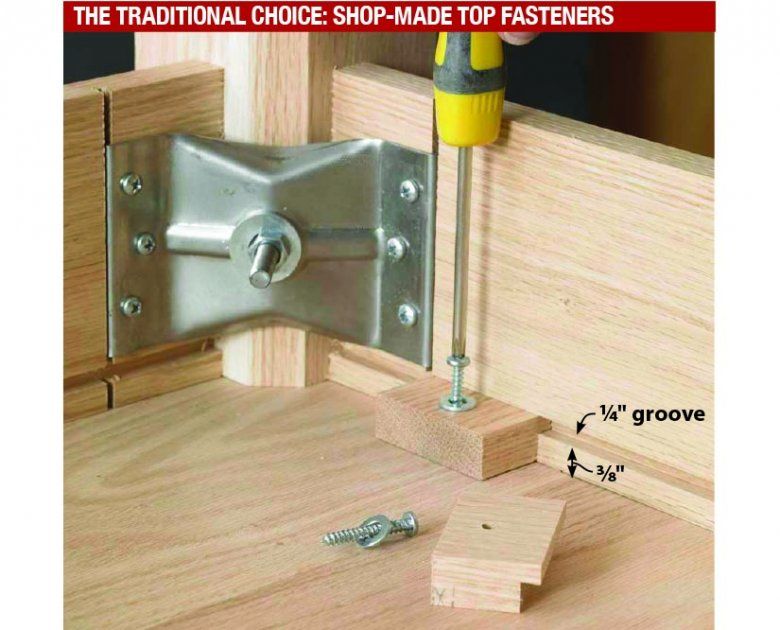
Это огромный объем работы, который затрагивает множество различных аспектов Stitch и включает ряд новых функций, которые мы будем выпускать по мере их появления в ближайшие недели и месяцы.
Первым из них является Stitch Video Chat для мероприятий.
Функция видеочата Stitch позволяет участникам виртуального мероприятия Stitch лично общаться друг с другом через видеочат в режиме реального времени без необходимости устанавливать какое-либо дополнительное программное обеспечение или знакомиться с внешними видеосервисами, такими как Zoom или Skype.
———
ОБРАТИТЕ ВНИМАНИЕ: Эта функция все еще находится в стадии разработки, поэтому мы выпускаем ее как «бета-версию», чтобы участники Stitch могли начать использовать ее как можно быстрее. Просто имейте в виду, что некоторые аспекты этой функции по-прежнему ограничены, и мы будем регулярно обновлять ее по мере получения отзывов от наших участников.
ИЗВЕСТНЫЕ ПРОБЛЕМЫ : Прокрутите страницу вниз, чтобы просмотреть список текущих известных проблем и ограничений.
———
Видеочат для виртуальных мероприятий
Организаторы мероприятий на Stitch теперь могут создавать «виртуальные» или онлайн-мероприятия, чтобы другие участники могли посещать их с помощью онлайн-видео. Их можно размещать с помощью крупных сторонних поставщиков видео, таких как Zoom, или с помощью собственной функции видеочата Stitch. Ознакомьтесь с нашей статьей о проведении виртуальной активности на Stitch, чтобы узнать, как настроить виртуальное мероприятие.
Если организатор мероприятия выбирает Stitch Video Chat для мероприятия, ему не нужно выполнять какие-либо другие настройки; всем будет заниматься Стич.
После того, как вы зарегистрируетесь для участия в мероприятии, в котором используется Stitch Video Chat, вы увидите что-то вроде этого в сведениях о мероприятии:
Синяя кнопка отключена, что указывает на то, что мероприятие еще не началось. Когда наступит время начала мероприятия, кнопка изменится на . Присоединяйтесь! как показано ниже:
Присоединяйтесь! как показано ниже:
Просто выберите Присоединяйтесь! кнопку, чтобы присоединиться к событию.
Присоединение к видеочату Stitch
После выбора Присоединиться к откроется новое окно, в котором вам будет предложено включить видео, прежде чем присоединиться к чату. Это будет выглядеть примерно так:
Ваша камера и микрофон не будут работать, пока вы не дадите разрешение на их использование. Нажмите кнопку Запросить разрешения , как показано на изображении выше.
Ваш браузер предложит вам подтвердить разрешение на использование вашей камеры и микрофона. Каждый браузер будет делать это немного по-своему: некоторые отобразят всплывающее окно окна сообщения, а другие покажут подсказку в области уведомлений вашего браузера. Это может выглядеть примерно так:
Выберите Разрешить , чтобы разрешить доступ, а затем Присоединиться к собранию .
ВАЖНО: Вам необходимо включить камеру и микрофон, выполнив описанные выше действия, иначе вы не сможете участвовать в видеочате.

 Добавьте переходы между клипами.
Добавьте переходы между клипами.
 После этого на стартовом экране появятся доступные вкладки, из которых нужно выбрать «Видео». Также редактор поддерживает объединение нескольких фотографий, то есть создание несложного слайд-шоу.
После этого на стартовом экране появятся доступные вкладки, из которых нужно выбрать «Видео». Также редактор поддерживает объединение нескольких фотографий, то есть создание несложного слайд-шоу.
 д.
д.