Как скопировать текст с видео на Айфоне, Айпаде и Маке
В iOS 16 Apple решила прокачать функцию Live Text, которая появилась в 2021 году: теперь она стала работать точнее, а скопировать текст можно не только с фото, но и с видео на любой платформе. Функция работает во встроенных приложениях Фото, плеере Quick Time и в Safari, поэтому вы с легкостью сможете перенести лекцию, семинар или любую другую информацию себе в Заметки или Freeform вместо того, чтобы печатать ее вручную. Предлагаю разобраться, как скопировать текст с видео в iOS, iPadOS и macOS.
Разбираемся, как работает копирование текста в Айфоне, Айпаде и Маке
⚡ ПОДПИСЫВАЙТЕСЬ НА НАШ КАНАЛ В ДЗЕНЕ
Как включить распознавание текста на Айфоне
Несмотря на то, что распознавание текста уже встроено в iOS, iPadOS или macOS, иногда его нужно включать вручную в настройках. В iPhone или iPad переключатель расположен в пункте «Язык и регион».
В macOS распознавание текста тоже не включено по умолчанию. Но найти эту опцию очень просто.
Но найти эту опцию очень просто.
Все, что нужно знать. Как подключить AirPods к Windows
Как скопировать текст с видео на Айфоне
Важно помнить, что при скопировать текст с видео на Айфоне можно лишь через Safari, поэтому YouTube и другие сервисы нужно запускать в Safari: сделать это через официальное приложение не удастся. А вот другие браузеры подойдут, но только при просмотре в полноэкранном режиме.
На iPhone или iPad система распознает текст на видео не всегда безошибочно, поэтому лучше выделять его вручную
- Откройте браузер на Айфоне или Айпаде и запустите видео с текстом.
- Нажмите «Во весь экран» и найдите нужный момент.
- Нажмите паузу и удерживайте текст: у вас появятся ползунки для выделения нужных слов. Выберите их, после чего коснитесь «Скопировать».
При этом вы можете выделить сразу весь текст, нажав на значок с квадратиком в нижнем правом углу, а в форматировании доступен не только пункт «Скопировать», но и «Найти в Интернете», «Отправить» и даже перевод на другой язык.
Так что, информацию сразу можно переслать в одно касание, не переключаясь между приложениями. Обратите внимание, что если выделенный текст удерживать, то можно перенести его в другое приложение. Но на iPad это работает намного удобнее за счет Split View, нежели в Айфоне.
Переносить с помощью жеста выделенный текст, оказалось, очень удобно!
Похожим образом работает копирование текста из видео в приложении Фото: просто запускаете запись и нажимаете на паузу, после чего можно скопировать нужный отрывок без сторонних приложений. А вот скопировать текст с видео в облачном хранилище или любом другом приложении с помощью Live Text не выйдет: для этого придется сначала скачать его на Айфон. Во всяком случае, в Облаке Mail.ru и OneDrive такой функции нет — только распознавание лиц. Дайте знать в комментариях, если у вас это работает.
В приложении Фото система распознает текст на видео без проблем
Кстати, если нет возможности запустить видео в Safari или загрузка занимает много времени, то просто запишите экран iPhone или iPad: после этого можно воспроизвести запись и распознать текст через приложение Фото!
4 типа файлов, которые часто встречаются в iOS. Зачем они нужны в Айфоне и можно ли их удалить
Зачем они нужны в Айфоне и можно ли их удалить
Распознавание текста в видео на macOS
Похожим образом работает распознавание текста на видео в macOS Ventura. Для того, чтобы использовать функцию, не забудьте установить эту версию macOS на свой компьютер.
Распознавание текста в macOS работает без проблем
- Откройте видео в приложении Фото или в браузере Safari.
- Нажмите на паузу и кликните кнопку Live Text в правом нижнем углу экрана.
- Выделите нужную часть текста и скопируйте его, нажав CMD + С или щелкнув правой кнопкой мыши — «Копировать».
Скрытые медиа, экономия памяти и новый фоторедактор. Вышло последнее обновление Телеграм в 2022
Обратите внимание, что копирование текста с видео на Маке не работает при определенных условиях.
- Вы не включили пункт в настройках или не обновились до нужной версии ОС. Обязательно сделайте это.
- Вы не нажали кнопку «Пауза» — текст не распознаётся в движении.

- Вы активировали паузу, но текст затемнен или размыт. Попробуйте выбрать более удачный кадр.
- На фото указан неподдерживаемый язык или символы.
- Качество видео очень низкое.
❗ ОСТАВАЙТЕСЬ НА СВЯЗИ: ПОДПИСЫВАЙТЕСЬ НА НАШ УЮТНЫЙ ЧАТ В ТЕЛЕГРАМЕ
Если удалось найти более четкий стоп-кадр, но система по-прежнему не видит текст на видео, сделайте скриншот: в этой статье мы подробно объяснили то, как работает распознавание текста с фотографий.
iOS 16iPadOS 16macOS Ventura
Загрузите Instagram фото, видео, истории, IGTV, REELS, чтобы сохранить файлы для ПК, iPhone и Android
Скачать Инстаграм Видео и фото
С sssInstagram вы можете скачивать высококачественные фото и видео без ограничений!
Загружайте видео, фотографии, истории, ролики и записи альбомов с помощью нескольких мультимедийных файлов одним щелчком мыши.
Наш загрузчик гарантирует, что вы получите исходные изображения в исходном размере без изменения размера. Кроме того, наша функция сохранения историй гарантирует, что ваши любимые истории не потеряются через 24 часа.
Их легко скачать для последующего просмотра. У нас также есть функция загрузки карусели, которая позволяет загружать до 10 изображений и видео одним щелчком мыши.
Просто скопируйте и вставьте ссылку, а наш загрузчик позаботится обо всем остальном.
Получите лучшее качество загрузки Instagram с sssInstagram!
Кроме того, наша функция сохранения историй гарантирует, что ваши любимые истории не потеряются через 24 часа.
Их легко скачать для последующего просмотра. У нас также есть функция загрузки карусели, которая позволяет загружать до 10 изображений и видео одним щелчком мыши.
Просто скопируйте и вставьте ссылку, а наш загрузчик позаботится обо всем остальном.
Получите лучшее качество загрузки Instagram с sssInstagram!
Загрузчик Instagram
Скачать фото из инстаграма
Отбросьте все свои заботы о загрузке фотографий из Instagram с помощью нашего загрузчика фотографий из Instagram! Вы можете получить изображение самого высокого качества в исходной ссылке на фотографию всего одним щелчком мыши без изменения размера. Получите фотографии самого высокого качества без суеты — получите лучшие фотографии одним щелчком мыши!🖱️
Скачать видео из Instagram
Мы также поддерживаем загрузку видео из Instagram. Это так же просто, как загрузить изображения: вставьте
ссылку и нажмите кнопку «Скачать».
Сохранение историй из Instagram
С помощью нашей заставки вы можете быстро загрузить любую историю из Instagram. Пожалуйста, не теряйте любимые истории из-за их 24-часовой доступности. Загрузите их для последующего просмотра.
Карусель скачать
Некоторые посты в Instagram содержат до 10 фотографий и видео. Вы можете скачать их все с один клик. Все, что вам нужно сделать, это скопировать и вставить ссылку.
Скачать фото и видео из Instagram онлайн
Загрузчик видео из Instagram для анонимного сохранения медиафайлов! Вы можете использовать его для загрузки неограниченное количество видео, фотографий вместе с нашей заставкой; все, что вам нужно, это веб-браузер. Instagram — популярная сеть для запечатления жизненных моментов. Почти каждый третий владелец iPhone или На Android-устройстве установлено это приложение. Ведь каждому есть что показать!
Приложение Instagram не предлагает функций для сохранения фотографий, историй или видео людей, несмотря на все
преимущества.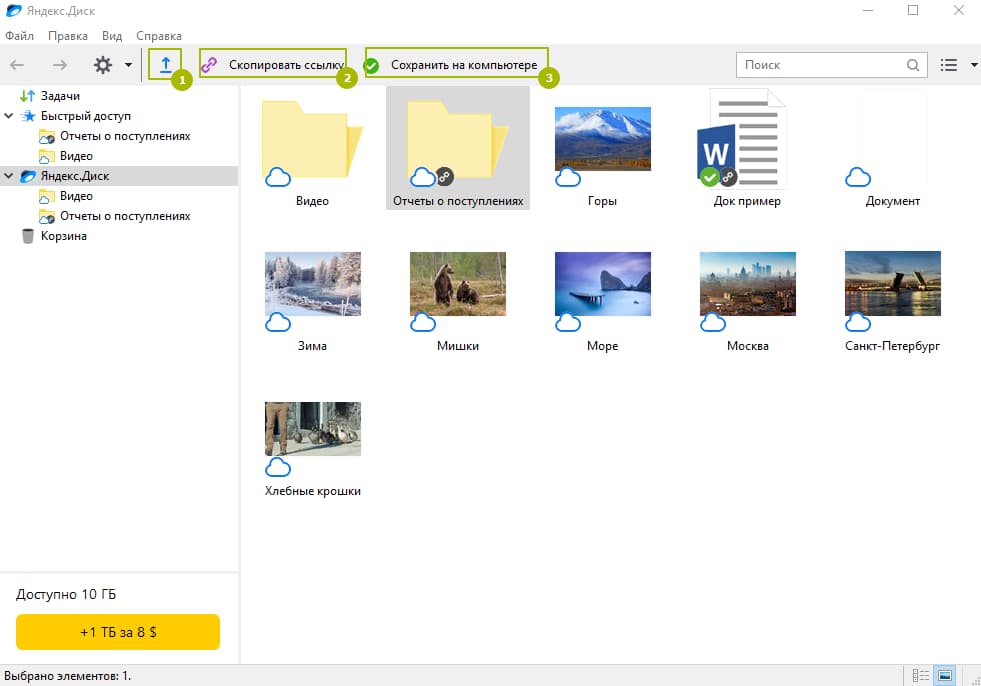 Решение состоит в том, чтобы сохранять фотографии, видео, истории из Instagram и хранить их на телефоне или
ПК, наш загрузчик Instagram и Story Saver. Многие люди интересуются и задают такие вопросы:
«Как сохранить фото и видео из Instagram?». Наш сайт предлагает вам такую возможность: вы можете
скачивайте любое количество фото и видео из Instagram!
Решение состоит в том, чтобы сохранять фотографии, видео, истории из Instagram и хранить их на телефоне или
ПК, наш загрузчик Instagram и Story Saver. Многие люди интересуются и задают такие вопросы:
«Как сохранить фото и видео из Instagram?». Наш сайт предлагает вам такую возможность: вы можете
скачивайте любое количество фото и видео из Instagram!
Сохранить историю в Instagram
Story Saver поможет вам сохранить любую историю на вашем устройстве, не потеряв ни одну из них. Сохраняйте их и возвращайтесь к просмотру, когда они вам понадобятся, не беспокоясь о том, что они могут быть утеряны навсегда.
Если вы хотите сохранить некоторые фото или видео, вам нужно скопировать ссылку из поста и вставить ее в поле на главной странице нашего сайта. Затем нажмите кнопку «Скачать». Все без усилий!
Поддерживается множество типов сообщений
sssInstagram поддерживает множество типов постов для скачивания. Мы можем помочь вам сохранить истории, ролики, IGTV,
Фотографии, видео и карусели.
Ролики — это новый тип видео, который вы можете посмотреть в Instagram. С помощью нашего сайта вы можете скачать видео Reels без ограничений. Формат публикации карусели, также называемый альбомом, коллекцией или сообщения со смешанным мультимедийным содержанием, также можно загрузить на ваше устройство. Загрузите несколько фотографий или видео без ограничений.
Копирование или перемещение видеофайлов
Видео > Копирование или перемещение видеофайлов
Копирование видеофайлов, сохраненных на носителе, в системное хранилище или копирование или перемещение импортированных файлов из системного хранилища на носитель. Выделив файл, который нужно импортировать или скопировать, нажмите кнопку и выберите [Копировать] или [Переместить] в меню параметров. Следуйте инструкциям на экране, чтобы завершить операцию.
Различия между копированием и перемещением
Доступные операции зависят от типа файла. Файлы с защитой от копирования можно только перемещать. Если файл перемещен, он больше не будет существовать в исходном месте сохранения.
Если файл перемещен, он больше не будет существовать в исходном месте сохранения.
| Типы видеофайлов | Поддерживаемые операции | Места сохранения |
|---|---|---|
| Видеофайлы без защиты авторских прав | Копирование |
|
| Видеофайлы с защитой авторских прав (Типы файлов: MGV, ETS и др.) | Переезд |
|
| Приобретенный видеоконтент (тип файла: MNV) *2, записанный в разрешении SD, загруженный из PlayStation®Store | Копирование |
|
| *1 | Включая карты памяти Memory Stick PRO-HG™ и Memory Stick Micro™ |
|---|---|
| *2 | Платный контент (тип файла: MNV), записанный в разрешении HD и загруженный из PlayStation®Store, нельзя копировать или перемещать, но можно выборочно создавать резервные копии. |
Советы
- Продажа/прокат видеоконтента из PlayStation®Store для системы PS3™ прекращена.
- При копировании или перемещении видеофайлов, на которые распространяются ограничения родительского контроля, необходимо ввести пароль. Вы можете установить пароль в [Изменить пароль] в разделе (Настройки) > (Настройки безопасности).
- В зависимости от используемого устройства некоторые скопированные файлы могут не воспроизводиться.
- В зависимости от модели используемой системы PS3™ для использования носителя может потребоваться соответствующий USB-адаптер (не входит в комплект). Кроме того, при перемещении видеофайлов на носитель Memory Stick PRO™ требуется USB-устройство, поддерживающее функции защиты авторских прав на носителе Memory Stick™, такие как система PSP™ или MRW-F3 (продукт Sony).

- При использовании носителя Memory Stick Micro™ с системой PS3™, оснащенной слотом для Memory Stick™, необходимо использовать носитель с адаптером Memory Stick™ M2 Duo.
- Некоторые защищенные от копирования видеофайлы не могут быть перемещены.
- Не нарушайте права интеллектуальной собственности других лиц.
- Видеофайлы нельзя копировать или перемещать во время воспроизведения.*
* Включает воспроизведение контента с использованием других функций, таких как воспроизведение музыкальных файлов.
Копирование или перемещение видео для просмотра в системе PSP™
Копирование или перемещение видеофайлов для просмотра в системе PSP™.
| 1. | Подключите систему PSP™ к системе PS3™ с помощью кабеля USB. |
|---|---|
2. | В системе PSP™ выберите (Настройки) > (Подключение USB). |
3. | В системе PS3™ выберите видеофайл, который нужно скопировать или переместить, и нажмите кнопку . |
4. | Выберите [Копировать] или [Переместить]. |
Советы
- Информацию о воспроизведении видеофайлов в системе PSP™ см. в руководстве пользователя системы PSP™.
- В зависимости от типа копируемого или перемещаемого видеофайла необходимо использовать карту памяти Memory Stick PRO Duo™.
- Видеоконтент, записанный в разрешении HD, не может быть перемещен.
3 способа копирования видео с Facebook [с программным обеспечением и без него]
Как скопировать видео с Facebook? Одним из очевидных способов является использование приложения для загрузки видео. Есть также несколько отличных онлайн-сервисов, которые вы можете использовать на своем рабочем столе, а также на iPhone или Android-смартфоне. Единственная проблема заключается в том, что многие из этих онлайн-сервисов загрузки видео с Facebook и даже приложения не совсем надежны. Вот почему мы провели исследование для вас. Здесь мы покажем некоторые из лучших способов копирования видео с Facebook на локальное устройство, будь то настольный ПК, планшет, ноутбук или смартфон.
Есть также несколько отличных онлайн-сервисов, которые вы можете использовать на своем рабочем столе, а также на iPhone или Android-смартфоне. Единственная проблема заключается в том, что многие из этих онлайн-сервисов загрузки видео с Facebook и даже приложения не совсем надежны. Вот почему мы провели исследование для вас. Здесь мы покажем некоторые из лучших способов копирования видео с Facebook на локальное устройство, будь то настольный ПК, планшет, ноутбук или смартфон.
Часть 1. Как скопировать видео с Facebook с помощью программного обеспечения
Часть 2. Как скопировать видео с Facebook без программного обеспечения 27
Инструмент №2 : Расширение FBDown для Chrome
Часть 3. Добавьте творческих элементов к вашему видео на Facebook
Идея № 1. Сделайте компиляцию из нескольких видео и изображений на Facebook
Идея № 2. Проведите расширенный монтаж видео
Часть 4.
 Часто задаваемые вопросы
Часто задаваемые вопросы
Как скопировать видео с Facebook с помощью программного обеспечения
Bigasoft — это известная компания по разработке программного обеспечения с широкий спектр приложений для Windows и Mac. Один из их премиальных инструментов называется Bigasoft Video Downloader Pro, и мы покажем вам, как легко использовать это универсальное приложение для загрузки видео с Facebook на ПК или Mac.
Шаг 1: Установите последнюю версию Bigasoft Video Downloader Pro для Windows или Mac на свой компьютер и запустите приложение, чтобы оно было готово к следующему шагу.
Шаг 2: Зайдите в свою учетную запись Facebook и перейдите к видео, которое хотите загрузить. Скопируйте URL-адрес видео, щелкнув видео правой кнопкой мыши и выбрав Показать URL-адрес видео. Нажмите кнопку «Копировать», когда увидите ссылку, отображаемую на экране. Теперь вставьте это в основную панель загрузки приложения Bigasoft.
Шаг 3: Теперь вы можете выбрать предпочтительные настройки, такие как качество загрузки, место ее сохранения и формат файла, который будет использоваться для экспорта.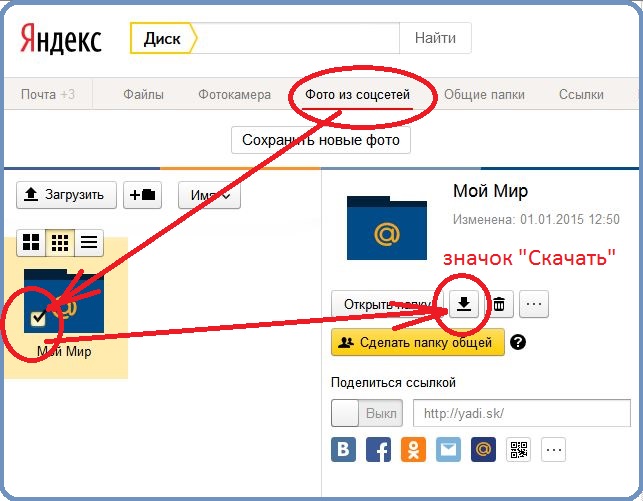 Вы увидите все популярные файлы, такие как MP4, MOV и т. д.
Вы увидите все популярные файлы, такие как MP4, MOV и т. д.
Шаг 4: Нажмите «Загрузить», когда будете готовы. Загруженное видео можно увидеть на панели «Активность» программного обеспечения, и оно будет сохранено в папке, которую вы выбрали на предыдущем шаге.
Как скопировать видео с Facebook без программного обеспечения
Если вы не решаетесь загружать новое приложение на свой ПК или Mac, есть также онлайн-решения для копирования видео с Facebook. В этом разделе мы покажем вам онлайн-инструмент, а также расширение для браузера, которые служат одной и той же цели — помогают загружать видео с Facebook на ваш компьютер.
Инструмент №1: FBDown.net
Это быстрый и надежный онлайн-сервис для практически мгновенной загрузки видео с Facebook. Все, что вам нужно сделать, это скопировать ссылку на видео, перейти по URL-адресу FBDown, вставить туда ссылку и нажать «Загрузить». Процесс подробно описан ниже:
Шаг 1: Чтобы скопировать ссылку на видео с Facebook, нажмите на видео, чтобы оно открылось, и в адресной строке отобразился URL-адрес видео. Выберите все и скопируйте (Ctrl+C или Cmd+C) URL-адрес.
Выберите все и скопируйте (Ctrl+C или Cmd+C) URL-адрес.
Шаг 2: Перейдите на https://fbdown.net и вставьте URL-адрес, прежде чем нажать «Загрузить».
Шаг 3: После обработки загрузки видео щелкните один из вариантов (см. скриншот), чтобы загрузить, изменить качество или исправить проблемы со звуком.
Инструмент #2: Расширение FBDown для Chrome
Компания FBDown сделала его удобным для пользователей Chrome, опубликовав расширение для браузера. Чтобы добавить и включить расширение, перейдите по этой ссылке на вкладке Chrome и нажмите «Добавить в Chrome», затем включите его, щелкнув значок в разделе расширения рядом с адресной строкой.
Шаг 1: При использовании этого метода нет необходимости копировать URL-адрес видео. Просто щелкните значок расширения в своей ленте Facebook.
Шаг 2: Расширение проверит страницу на наличие всех видео и отобразит их миниатюры вместе с кнопкой загрузки.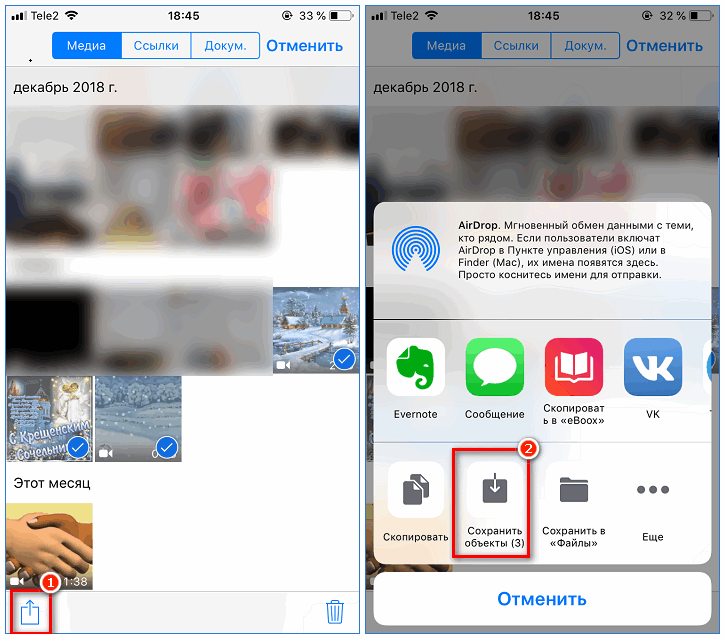 Найдите свое видео в списке и нажмите кнопку загрузки, чтобы сохранить его на рабочий стол.
Найдите свое видео в списке и нажмите кнопку загрузки, чтобы сохранить его на рабочий стол.
Вас также может заинтересовать:
Лучшие приложения для скачивания видео с Facebook >>
Добавьте креативные элементы к вашему видео на Facebook
После того как видео с Facebook будет скопировано на рабочий стол, вы сможете добавить некоторые креативные элементы с помощью iMyFone. Filme, комплексный инструмент для редактирования видео с множеством функций. Вот лишь несколько примеров того, что вы можете сделать с Filme.
Идея № 1: Сделайте компиляцию из нескольких видео и изображений Facebook
iMyFone Filme поставляется с режимом быстрого видео, который позволяет объединять несколько видеоклипов и изображений для создания видео слайд-шоу. Вы можете выбрать одну из тем, чтобы создать нужное настроение, и в фоновом режиме будет добавлена бесплатная музыкальная дорожка. Для этого требуется всего несколько шагов, как показано ниже:
Шаг 1: Загрузите, установите и запустите Filme на своем ПК или Mac.
Шаг 2: Нажмите кнопку Fast Video в левом верхнем углу интерфейса программного обеспечения.
Шаг 3: Выберите шаблон/тему для слайд-шоу и нажмите кнопку «Добавить медиа» в правом нижнем углу нового окна.
Шаг 4: Импортируйте или перетащите медиафайлы в отведенное место и при необходимости измените их порядок в нужной последовательности.
Шаг 5: Нажмите «Предварительный просмотр», чтобы просмотреть слайд-шоу, а затем «Экспорт», чтобы сохранить видео слайд-шоу на рабочем столе.
Идея № 2: Проведите расширенный монтаж видео
Шаг 1: Обрежьте и обрежьте видео, чтобы удалить ненужные части и просто сфокусироваться на главном объекте на экране.
 д., чтобы видео выглядело более профессионально.
д., чтобы видео выглядело более профессионально.Шаг 3: Редактируйте настройки цвета, яркости и контрастности, поворачивайте видео, изменяйте смещение и т. д.
Шаг 4: Добавьте аудио, перетащив дорожку из медиатеки в редактор временной шкалы. Отредактируйте звук или скопируйте файл и измените положение по мере необходимости.
Удобный интерфейс iMyFone Filme позволяет новичкам легко редактировать видео так же, как профессионалам. Все, что вам нужно, это немного творчества, и Filme предоставит вам все инструменты для воплощения ваших идей в видео на Facebook.
Попробуйте бесплатноПопробуйте бесплатно
Посмотрите это видео, чтобы узнать, как использовать Filme для добавления креативных элементов в видео на Facebook:
Часто задаваемые вопросы — Часто задаваемые вопросы
Могу ли я скопировать видео из Twitter в Facebook?
Да, но для этого вам понадобится загрузчик. Скопируйте URL-адрес видео из Facebook, вставьте его на веб-сайт онлайн-загрузчика видео и сохраните его таким образом на своем рабочем столе. Более простой способ — просто скопировать ссылку на твит и вставить ее в поле статуса Facebook после добавления комментария. Затем вы можете удалить URL-адрес из сообщения FB, и ваш контент в Твиттере останется, когда вы опубликуете статус.
Скопируйте URL-адрес видео из Facebook, вставьте его на веб-сайт онлайн-загрузчика видео и сохраните его таким образом на своем рабочем столе. Более простой способ — просто скопировать ссылку на твит и вставить ее в поле статуса Facebook после добавления комментария. Затем вы можете удалить URL-адрес из сообщения FB, и ваш контент в Твиттере останется, когда вы опубликуете статус.
Можно ли выполнять перекрестную публикацию на нескольких платформах?
Facebook и Instagram имеют функцию кросс-публикации в Twitter, но не наоборот. Если вы хотите избежать дублирования работы, вы можете использовать такие инструменты, как HootSuite или CoSchedule, для планирования публикации контента в нескольких учетных записях социальных сетей.
Как загрузить видео из Facebook Messenger на телефон или рабочий стол?
Это просто. Просто нажмите и удерживайте видео в FB Messenger и используйте опцию «Сохранить видео», чтобы загрузить его. Это было протестировано для работы на устройствах iOS и Android.



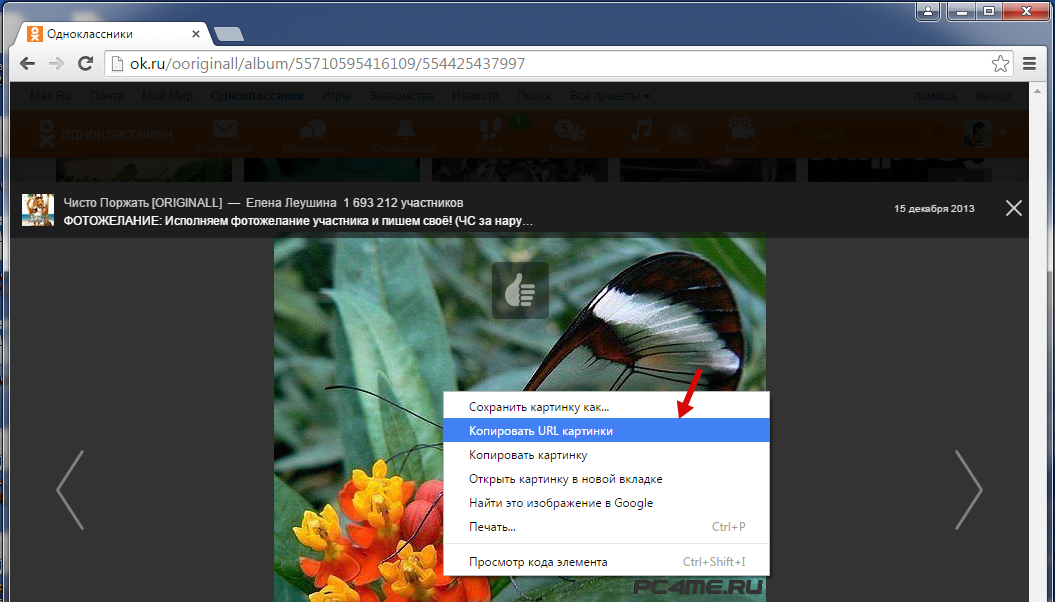

 Часто задаваемые вопросы
Часто задаваемые вопросы