Программа для скачивания видео на планшет
– программа для скачивания видео с интернета на андроид смартфоны и планшеты. Особенность приложения заключается в загрузке видео в разрешении HD (1280×720). Загруженные видео сохраняются либо в памяти смартфона, либо на SD карте. Программа нетребовательная к аппарату, на котором стоит и запускается поэтому заслужила более 100 000 000 скачиваний с Google Play.
Чтобы скачать ролик, наудите его. Для поиска используется панель в верхней части экрана. “Search Bar” впишите туда фрагмент из описания или заголовка, чтобы найти желаемое видео. После того, как нашлись все похожие варианты выдачи, нажмите на необходимый вам ролик и скачайте его. После загрузке станет доступен просмотр видео. В загрузчике нет возможности потокового воспроизведения ролика.
В программе интуитивно понятное меню. Приложение нетребовательно к девайсу, на котором стоит. Из интерфейса становится понятно, что оптимизирован для маленьких экранов (смартфонов).
Запускается он на версиях андроид 4.1 и выше. Занимает приложение 8 мегабайтов после установки, а инсталляционный файл весит 3,5 Мб. По сути программа представляет собой поисковик музыки с параллельной возможностью загрузки.
В программе есть реклама. Ее нельзя отключить покупкой, но можно другим способом. Чтобы избавиться от объявлений внутри загрузчика разорвите передачу мобильных данных или WiFi соединение. После этого данные о рекламе перестанут подгружаться из сети и отображаться на экране вашего девайса. Из-за рекламы оценка приложения на Google Play составляет 3,6 бала из 5.
Также многие возмущения пользователей связанны с тем, что программа требует лишних разрешений, к примеру, доступ к телефонной книге (а зачем непонятно).
Загрузчик не греет девайс, на котором запускается. – android приложение для бесплатной загрузки видео из всемирной сети интернет.
На данный момент мобильная игра «HD Video Downloader» распространяется на официальном сайте приложений для смартфонов абсолютно бесплатно и рекомендуется к установке на девайсы с прошивкой не ниже 4.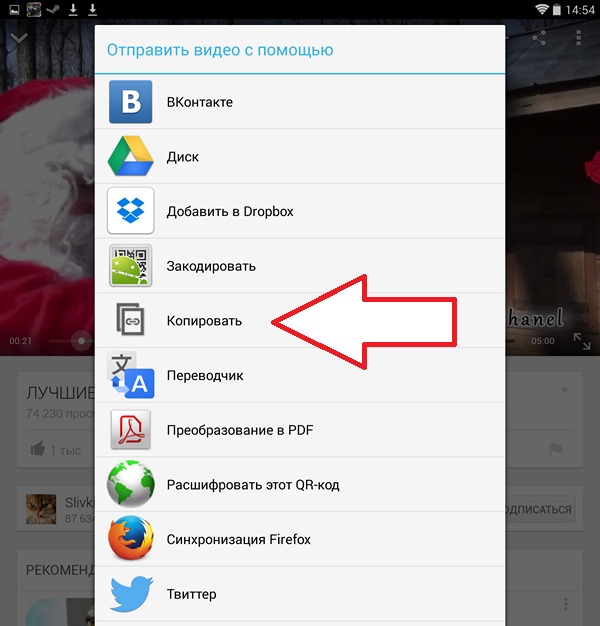
AVD Download – приложение, которое поможет вам в качестве планировщика загрузок и прочих вещей. Именно поэтому программа получилась такая интересная и качественная. Никогда раньше вам не было так просто и одновременно удобно управлять всеми закачками на устройстве. Просто вставляйте нужную ссылку в меню программы и дальше будет производиться скачивание нужного файла. Причем вы сможете управлять скоростями, местом скачки и всеми другими параметрами.
Приложение получило множество положительных оценок благодаря тому, что умеет справляться со своим задачами на отлично. Именно поэтому вам стоит начать работать вместе с ней. Если раньше вы думали, что загружать через браузер удобно, то попробовав данную игру, вы обязательно измените свое мнение. Программа получилась очень удобная, а также имеет полностью русскоязычный интерфейс.
В меню настроек, любой пользователь найдет все регулировки, которые ему могут понадобиться. Если нужно ограничить скорость или установить какой-то приоритет.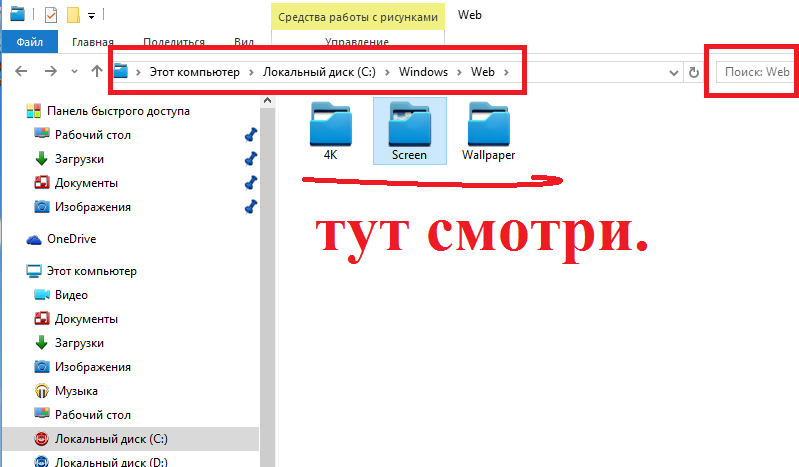 Все это вы найдете в настройках. С таким приложением вы больше не будете ломать голову, как скачать тот или иной документ. Просто укажите ссылку и приложение сделает все за вас. AVD Download – качественное приложение, которое даст вам возможность управлять множеством процессов при загрузке. Именно поэтому вам нужно пользоваться этой очень удобной программой. Никогда раньше пользователи интернета не получали более удобного помощника в сети.
Все это вы найдете в настройках. С таким приложением вы больше не будете ломать голову, как скачать тот или иной документ. Просто укажите ссылку и приложение сделает все за вас. AVD Download – качественное приложение, которое даст вам возможность управлять множеством процессов при загрузке. Именно поэтому вам нужно пользоваться этой очень удобной программой. Никогда раньше пользователи интернета не получали более удобного помощника в сети.
Инструкция для загрузки вашего любимого видео :
- 1. В браузере найдите своё любимое видео
- 2. Кликните на видео-ссылку
- 3. Когда появится меню, выберите AVD
- 4. У вас получилось!
Как мне загрузить видео из браузера?
Просто нажмите в браузере видеоссылку, которую желаете загрузить. В меню «Действия» выберите «Video Downloader» и загрузка начнётся автоматически. За ходом загрузки вы сможете наблюдать в строке уведомлений (вверху экрана).
Могу ли я скачивать файлы с YouTube?
Загрузка файлов с сайта YouTube не поддерживается по причине недавних судебных исков Google. Скачивание видеоматериалов с YouTube определённо нарушает их условия предоставления услуг.
Скачивание видеоматериалов с YouTube определённо нарушает их условия предоставления услуг.
Где хранятся мои загрузки?
Загрузки автоматически добавляются в вашу галерею и хранятся в вашей папке «Загрузки» (в папке /mnt/sdcard/Download). В версии Android 3.2 и выше все загрузки также появляются в менеджере закачек вашего устройства.
Скачать приложение AVD Download Video (Видео загрузчик) на Андроид
Разработчик: Spring Labs
Платформа: Android 2.3.3 и выше
Язык интерфейса: Русский (RUS)
Состояние: Full (Полная версия)
Root: Не нужен
Это приложение, которое позволяет вам скачивать видео и музыку c Vimeo, YouTube, Dailymotion, SoundCloud, Metacafe и многих других мультимедийных сайтов. Вы сможете загружать видео практически с любых видео хостингов.
Хоть интернет сейчас есть практически везде, но с мобильным интернетом все не так хорошо, как могло бы быть.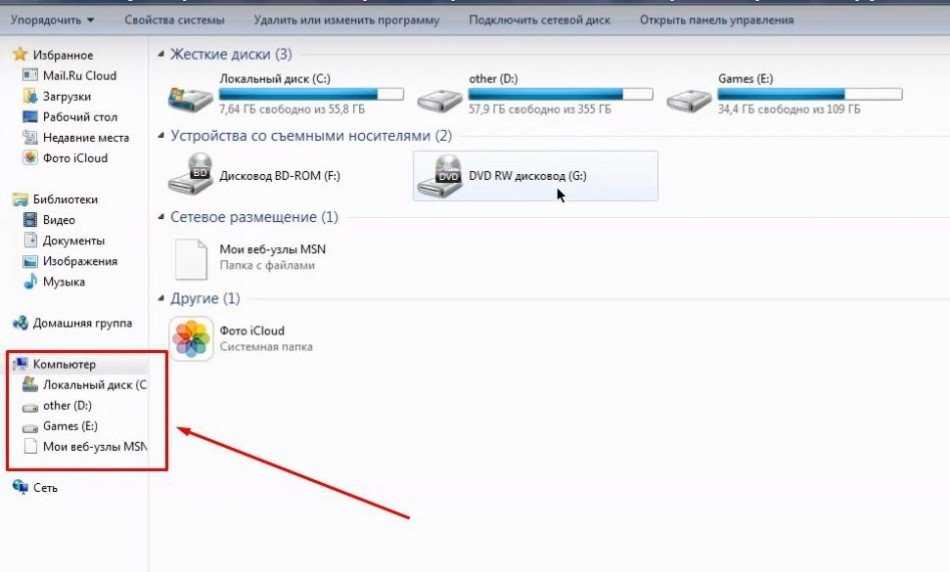 Да, где-то уже давно есть 4G, а где-то его только вводят, при этом не у каждого есть возможность без проблем смотреть в онлайне большие ролики и возможность скачать на устройство была бы очень полезной. Поскольку никакое из официальных приложений для именитых сервисов не предлагает подобной функции, можно воспользоваться приложением VidMate, которое способно скачивать видео из Facebook, WhatsApp и многих других популярных сервисов. Вам всего-то нужно скопировать ссылку и вставить в специальное поле.
Да, где-то уже давно есть 4G, а где-то его только вводят, при этом не у каждого есть возможность без проблем смотреть в онлайне большие ролики и возможность скачать на устройство была бы очень полезной. Поскольку никакое из официальных приложений для именитых сервисов не предлагает подобной функции, можно воспользоваться приложением VidMate, которое способно скачивать видео из Facebook, WhatsApp и многих других популярных сервисов. Вам всего-то нужно скопировать ссылку и вставить в специальное поле.
Интерфейс приложения во многом разнится из-за того, какая страна выбрана в данный момент. Если у вас по умолчанию будет выбрана Индия, как было во время тестирования, то вы увидите множество вкладок, которые позволят скачать не только видео из популярных сервисов, но и даже фильмы, музыку и прочее. В случае, если вы выбираете пункт Other, то на главном экране будет только одна вкладка со списком избранных вами сервисов. Если какие-то нужно удалить или добавить, смело нажимайте на кнопку с плюсом, а затем корректируйте список как вам угодно. Радует, что в приложении имеется встроенный браузер и при открытии, к примеру, того же Youtube, запускается мобильная версия сайта, но можно и быстро вставить ссылку, если она имеется.
Радует, что в приложении имеется встроенный браузер и при открытии, к примеру, того же Youtube, запускается мобильная версия сайта, но можно и быстро вставить ссылку, если она имеется.
В настройках можно изменить страну, а также внести некоторые мелкие коррективы в работу приложения. VidMate спасет не мало трафика для тех, у кого нет возможности постоянно сидеть в онлайне и тем более смотреть огромные ролики.
Скачать приложение Vidmate для Андроид вы можете по ссылке ниже
Разработчик: VidMate Studio
Платформа: Android 2.2 и выше
Язык интерфейса: Русский (RUS)
Состояние: Free (Бесплатно)
Root: Не нужен
с программой и без неё
Содержание:
- Небольшое предостережение
- На что способна утилита
- Где скачать программу
- Установка и основные настройки
- Как скачать любые ролики
Доброго времени суток, уважаемые читатели моего блога. Сегодня мы с вами обсудим как правильно качать видео из интернета. Часто выбивает из интернета, находите ролик, который ни в какую не хочет загружаться – все это останется в прошлом.
Часто выбивает из интернета, находите ролик, который ни в какую не хочет загружаться – все это останется в прошлом.
Эта публикация подскажет как скачать любое видео с любого сайта. Да что там ролики! Музыку, программы, документы и архивы. Все это больше не придется искать по бесчисленному количеству папок. Вы всегда будете иметь доступ к странице загрузок. Никаких дублей, забудьте об этом.
Начнем? Но для начала…
Небольшое предостережение
Сразу хотелось бы предупредить тех, кто хочет научиться загружать ролики без программ. Сделать это очень просто. Специально для вас я разместил обучающее видео. Но мне хотелось бы предложить вам альтернативу.
Метод, о котором сегодня пойдет речь даст вам массу преимуществ, о которых я говорил чуть выше и упомяну в следующей главе.
Метод прекрасно подойдет для тех, кто пользуется Google Chrome или Mozilla.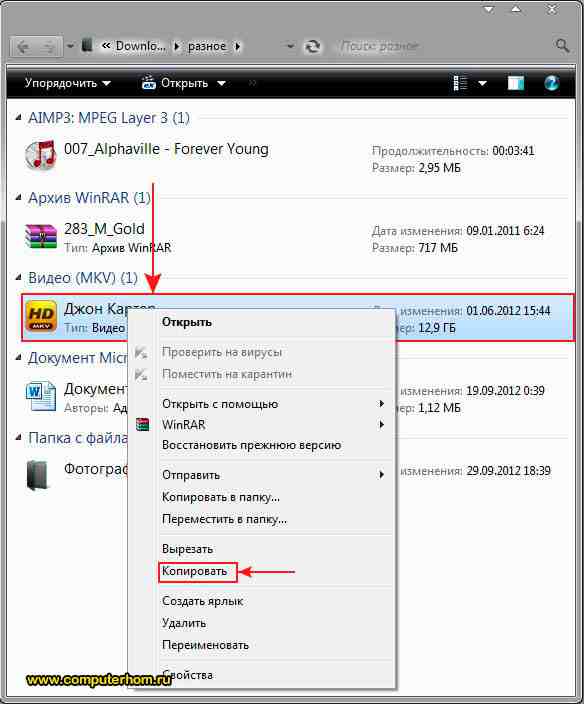 Если вы предпочитаете Яндекс, то проблему тоже можно решить. Хотя, у вас есть еще одна альтернатива. Прочитайте статью о других способах скачивать видео абсолютно бесплатно.
Если вы предпочитаете Яндекс, то проблему тоже можно решить. Хотя, у вас есть еще одна альтернатива. Прочитайте статью о других способах скачивать видео абсолютно бесплатно.
Если же вас интересует как скачивать ролики с ютуба на телефон, то вам я также посоветую другую статью.
Программа из этой публикации очень хороша и понравится пользователям основных браузеров. Она удобна, проста в использовании и обладает целым рядом преимуществ. Каких же?
На что способна утилита
Internet Download Manager предназначена для загрузки любых файлов из Интернета. Ее основное преимущество – ускоритель, который помогает разогнать скорость на 30% если сравнивать с аналогичными сервисами, и на 50, если брать стандартную установку.
Условно-бесплатная утилита позволяет загружать документы сразу с нескольких сервисов, это и увеличивает скорость. Также не проблемой будет нестабильное соединение. Если вы загружаете файл большого размера и внезапно вас выбивает, то через какое-то время скачивание можно будет возобновить.
Кстати, если вас интересует обмен большими документами через интернет со своими друзьями, то могу предложить наиболее оптимальный вариант. Статья уже готова и ждет вас в моем блоге.
С Internet Download Manager не обязательно загружать документы прямо сейчас. Вы можете создавать свои расписания. Нашли видео, прошли по ссылке, назначили скачивание на «Попозже» и продолжаете заниматься своими делами.
Огромное количество языков тоже оказывает существенное влияние на любовь пользователей к этой программе. Вам не придется заморачиваться с Гугл Транслейтом, чтобы пользоваться хорошим сервисом. Русский язык поддерживается.
Как я уже говорил, вы можете просмотреть все скачанные файлы и быстро получить к ним доступ прямо из панели управления программой. Искать по компьютеру или загружать второй раз, чтобы найти ролик больше не придется.
Вы также можете свободно назначать места для документов разного формата. Отправляйте музыку разного жанра в разные папки, сортируйте видео нажатием двух-трех кнопок.
Абсолютно не важно какой плеер стоит на сайте. Вы можете загрузить любое видео из любого места всего в два клика.
Нельзя не упомянуть и про защиту. Утилита осуществляет онлайн проверку на вирусы всех загружаемых файлов. А если вы качаете архивы zip, то можете предварительно посмотреть что в них входит.
Удобно работать через Мозиллу, Оперу, Гугл Хром и Интернет Эксплорер. Подкачал только Яндекс Браузер, но вполне вероятно, что ситуация вскоре изменится, если уже не изменилась.
Ну что ж, приступим к установке?
Где скачать программу
С возрастом и количеством переустановок программного обеспечения понимаешь всю важность загрузки софта из проверенных источников. Обычно я рекомендую официальные сайты, но не в данном случае.
Официальный портал на английском языке. Довольно сложно разобраться, особенно новичкам. А если уж трудность какая поджидает, то вообще кошмар…
Был у меня случай с другой программой. Я приобрел продукт и не нашел куда вставлять серийник.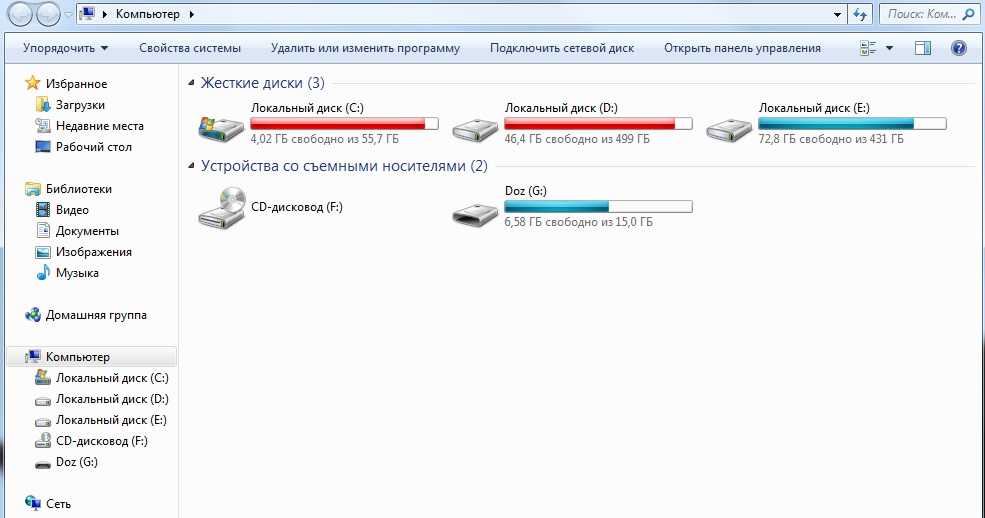 То ли версия была не правильная, то ли еще что. В итоге пришлось приобретать второй раз из другого источника. Техподдержка так и не ответила, а скупой платит дважды.
То ли версия была не правильная, то ли еще что. В итоге пришлось приобретать второй раз из другого источника. Техподдержка так и не ответила, а скупой платит дважды.
На Allsoft вы можете попробовать утилиту бесплатно в течение 30 дней, а если потом захочется купить и возникнут проблемы с приобретением, то вам всегда поможет техническая поддержка, слава Богу, на русском.
Сейчас покажу вам как установить бесплатную ознакомительную версию на русском языке и работать с ней.
Установка и основные настройки
Итак, вы проходите по ссылке и чуть ниже на странице находите скачать «Бесплатную ознакомительную версию».
После нажатия прога загрузится в браузер. Запускаете, сразу выбираете язык.
Ничего сложного, теперь жмете «Далее», соглашаетесь с правами на использование. Все как обычно.
В конце вас ждет вот такое обучающее окно. На самом деле современная версия Google Chrome, как в принципе и мозиллы, работает немного иначе.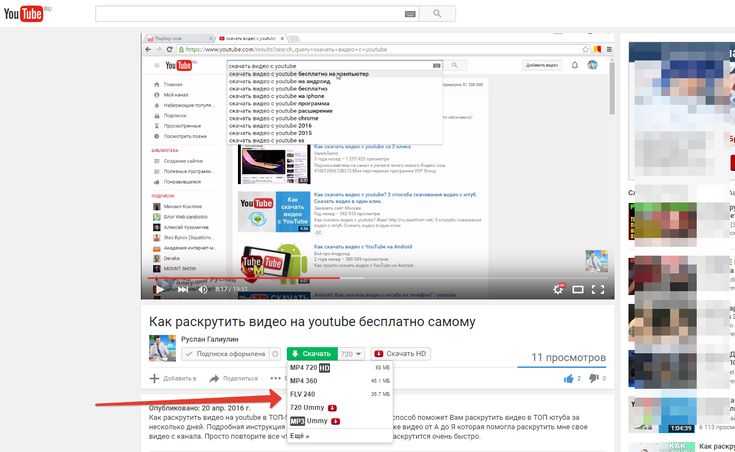 Сейчас покажу.
Сейчас покажу.
Просто перезагружаете несколько раз сам браузер: закрываете — открываете. Мне пришлось сделать это пару раз. Когда Internet Download Manager установится, перед вами появится вот такое окно. Жмете на «Включить» и готово.
Вот так выглядит сама программа.
На самом деле вам не обязательно будет заходить сюда каждый раз. Internet Download включается автоматически при старте Windows. Утилита довольно умная и если она вам понадобится, окно вылезет само. На загрузку других документов расширение реагирует автоматически. Скоро покажу.
Если вы захотите загружать видео, то для этого достаточно будет браузера.
Но давайте посмотрим все-таки на программу. Вы можете сразу поменять общие настройки.
Например, вы пользуетесь Мозиллой, но кнопка «Скачать видео» начинает раздражать. Используйте другой браузер для перехвата файлов, например, Гугл Хром. Нашли то, что надо качать, скопировали URL, открыли в другом браузере и почти готово.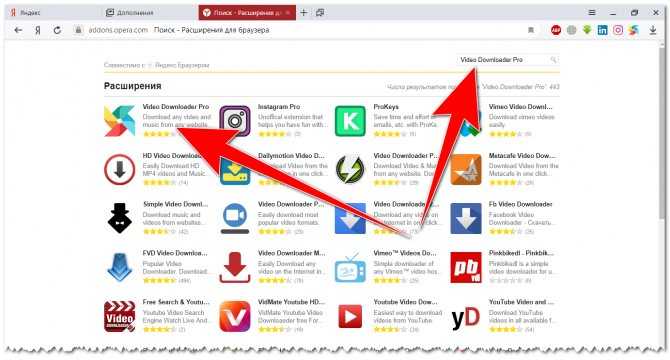
Измените папки на компьютере, в которые будут попадать загрузки.
Как скачать любые ролики
Загрузка осуществляется очень просто. Как только вы запускаете видео в браузере, сверху появляется кнопка: «Скачать».
Сперва рекомендую настроить качество, сделать это нужно будет в панели самого плеера.
Теперь жмете на скачать, выбираете формат.
Как я уже говорил, не обязательно загружать все прямо сейчас. Внизу есть три кнопки: отмена, начать качать и перенести на позже.
Кстати, обратите внимание, здесь есть поле «Сохранить как». Вы можете поменять место, куда будет осуществлена загрузка.
Скачивание действительно происходит в разы быстрее, чем при обычном скачивании.
После завершения откроется программа. Двойной щелчок по ролику откроет его в папке.
Готово. Всего 20 секунд и видео сохранилось.
Если вам нужно загрузить программу, то делаете это как обычно. Internet Download Manager ее перехватит и откроет свое окно прежде, чем браузер начнет загрузку.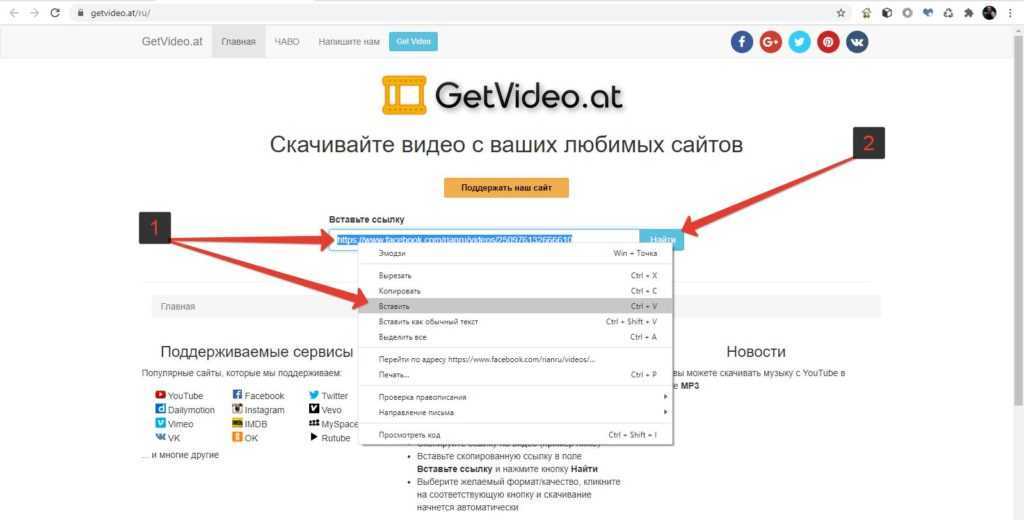 Не переживайте, дублей не будет.
Не переживайте, дублей не будет.
Ну вот и все. Работа невероятно проста, приятна и безопасна. Кстати, возможно вам также будет интересен обзор лучших программ для нарезки видео.
Вы можете зарабатывать в интернете на создании своих роликов. Это очень просто. Прочитайте публикацию про то, как выкладывать видео на ютуб и продвинуть свой канал.
Подписывайтесь на рассылку. Совсем скоро вас ждет еще больше интересных статей о создании своего канала и получении хорошей прибыли на этом хобби.
До новых встреч и удачи в ваших начинаниях.
Компьютер не воспроизводит видео | Как исправить видео, которые не воспроизводятся
9 169
У вас есть это забавное видео, которое вы успешно загрузили из Интернета. Вы отбрасываете все в сторону, делаете глубокий вдох и нажимаете «Играть». Почти мгновенно всплывает сообщение об ошибке и смотрит на вас из медиаплеера.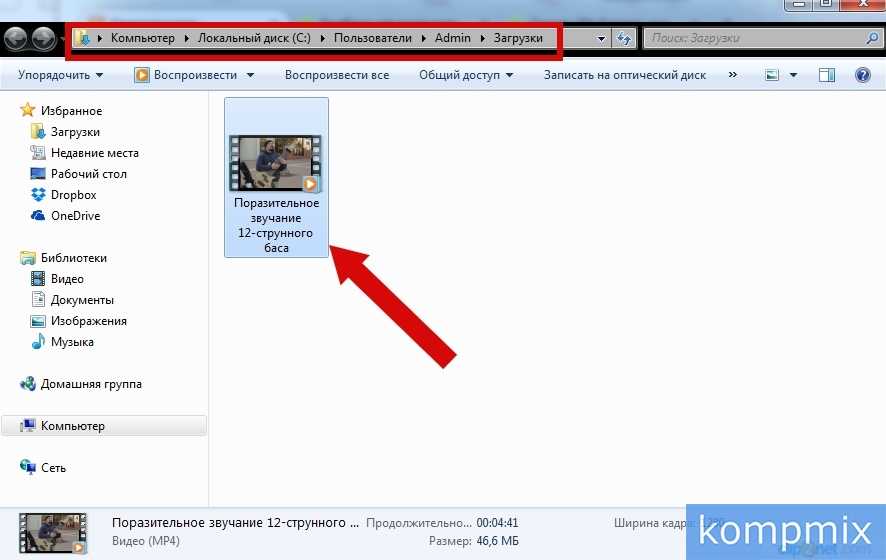 Вы переключаетесь с VLC на традиционный проигрыватель Windows Media на ПК с Windows; все равно ничего не работает. Все видеофайлы в формате MP4, а некоторые имеют разрешение 4K. Возможно, ваше видео воспроизводится на телефоне, а не на компьютере, хотя вы все равно хотите смотреть его на большом экране.
Вы переключаетесь с VLC на традиционный проигрыватель Windows Media на ПК с Windows; все равно ничего не работает. Все видеофайлы в формате MP4, а некоторые имеют разрешение 4K. Возможно, ваше видео воспроизводится на телефоне, а не на компьютере, хотя вы все равно хотите смотреть его на большом экране.
Ваш разум затуманен: почему видео не воспроизводится на моем ноутбуке?
Вы также можете воспользоваться Movavi Video Suite — универсальным видеоредактором для компьютеров под управлением Windows 10 и macOS. Он включает в себя видеоредактор, видео конвертер, средство записи экрана и многое другое.
Ошибки, с которыми вы можете столкнуться
Ошибка воспроизведения : ваш проигрыватель не поддерживает тип файла, который вы пытаетесь открыть, поскольку он не включает кодек, используемый для его сжатия.
Зависание : видеофайл поврежден из-за прерывания загрузки во время его загрузки.

Проблема с кодеком : иногда видео не воспроизводится на ПК, потому что не установлен необходимый кодек.
Искаженный звук : возможны проблемы с кодеком.
Черный экран : скорее всего, ваш файл поврежден.
Что делать, если ваш компьютер не воспроизводит видео
Ваш новый ноутбук MacBook Air не может воспроизводить видео, и вам интересно, как решить эту проблему, поскольку вы не можете полностью отказаться от этих видео. Они могут быть в формате, не поддерживаемом вашим ПК. Некоторые фильмы могут больше не воспроизводиться после обновления Windows 10, с SD-карты или камеры. В любом случае, вы можете решить эту проблему с видео, которые не воспроизводятся на вашем ноутбуке, следующими способами.
Путь №1. Преобразование видео в поддерживаемые форматы
Путь №2. Установите новые плагины
Способ №3.
 Обеспечьте стабильное интернет-соединение
Обеспечьте стабильное интернет-соединениеСпособ №4. Установите поддерживаемый медиаплеер
Способ №5. Замените дисковод для оптических дисков
Способ №6. Обновите драйверы
Способ №1. Преобразование видео в поддерживаемые форматы
Проблема с тем, что ваши видео не воспроизводятся на Mac, может быть результатом проблем несовместимости. Ваш ноутбук может не иметь всей необходимой инфраструктуры для воспроизведения всех форматов видео. Например, ваш компьютер может не воспроизводить видео в формате Super HD или 4K; он также не может воспроизводить видео в формате h-265. Ваш современный компьютер также может не воспроизводить старые видеоклипы с очень низким разрешением.
В некоторых случаях видео загружается, но не воспроизводится, или воспроизводится только звук. Некоторые из них могут даже загружаться и работать, но не работать плавно. Вы можете решить эту проблему, преобразовав проблемные видео в поддерживаемые форматы, чтобы вы могли смотреть их на своем компьютере.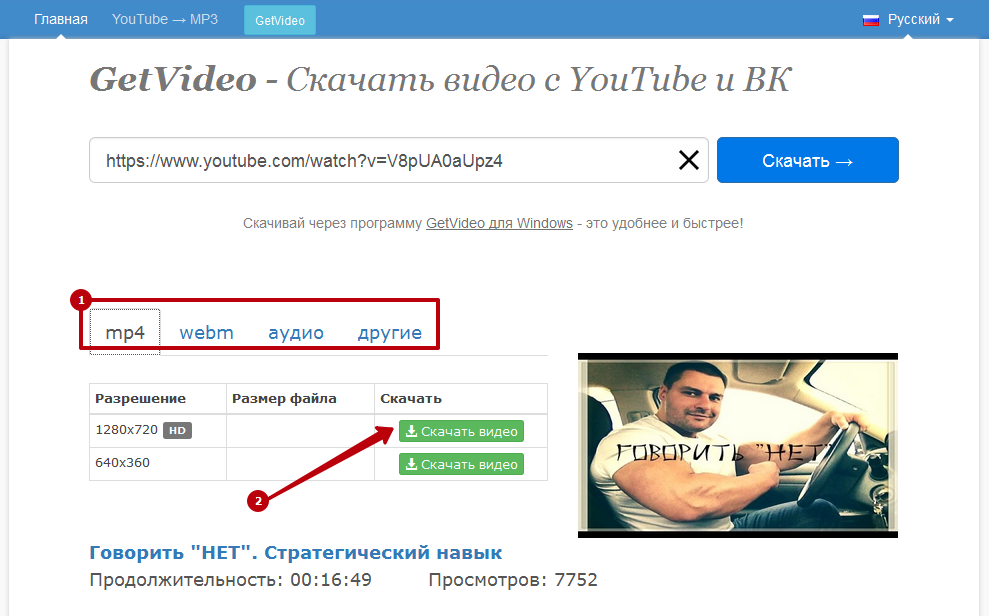 Вы найдете множество видеоконвертеров в Интернете, но вы можете рассмотреть возможность использования Movavi Video Converter для преобразования ваших видеоклипов в формат, понятный вашему компьютеру.
Вы найдете множество видеоконвертеров в Интернете, но вы можете рассмотреть возможность использования Movavi Video Converter для преобразования ваших видеоклипов в формат, понятный вашему компьютеру.
Путь №2. Установите новые плагины
Фильмы могут не воспроизводиться на вашем компьютере, потому что вы используете неправильную программу или на вашем компьютере нет необходимого программного обеспечения для их воспроизведения. Стандартные медиаплееры, такие как Windows Media Player, Apple iTunes и VLC, обрабатывают и воспроизводят определенные форматы видео с помощью инструментов, известных как плагины. Чтобы добавить плагины в проигрыватель Windows Media 11:
Отобразите строку меню, щелкнув правой кнопкой мыши в верхнем левом углу медиаплеера.
Щелкните Инструменты , затем Плагины и перейдите к Параметры .
Выберите нужную категорию плагинов слева от Options .
 Плагины в этой категории будут отображаться в правой части окна.
Плагины в этой категории будут отображаться в правой части окна.Нажмите на название нужного плагина, чтобы выбрать его.
Установите флажок, чтобы активировать плагин, и нажмите Применить .
Если вы создаете фильмы с помощью программы Windows Movie Maker, обязательно выберите правильный формат при сохранении. Создание флеш-видео требует, чтобы в вашей системе был флеш-плеер.
Путь №3. Обеспечьте стабильное интернет-соединение
Итак, ваш компьютер не воспроизводит видео на YouTube? Будучи популярным сайтом потокового видео, вы, скорее всего, получаете доступ к онлайн-видео через него. Но вы попадаете в затруднительное положение, когда ваше видео вообще не воспроизводится. Вместо этого вы видите кричащую на темном фоне ошибку о том, что вам не разрешен просмотр видео в вашей стране или регионе. Иногда вы видите сообщение о том, что видео больше недоступно или оно было сделано частным.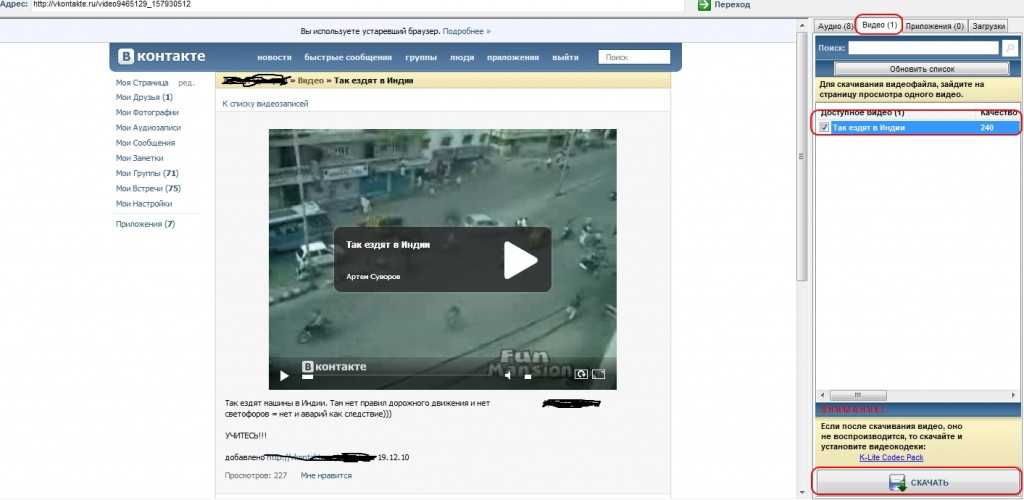
Если вы не можете просмотреть видео на YouTube из-за географических ограничений, вы можете попробовать установить VPN, чтобы скрыть свой IP-адрес. Возможно, вам не нужно покупать премиум-версию, потому что она может быть очень дорогой. Пробные версии могут сработать, особенно если вам не нужен VPN все время.
Но если ваши видео на YouTube загружаются, но плохо воспроизводятся, вам может потребоваться проверить подключение к Интернету. Слабые сигналы могут привести к зависанию видео или отображению с плохим разрешением. Вы можете приблизиться к маршрутизатору, чтобы получить более сильный сигнал.
Путь №4. Установите поддерживаемый медиаплеер
Медиаплееры воспроизводят определенные форматы видео в зависимости от их внутренних алгоритмов. Вы можете найти несколько, которые могут обрабатывать почти все популярные форматы, но некоторые не будут воспроизводить все форматы. Например, старые версии проигрывателя Windows Media не поддерживают воспроизведение DVD.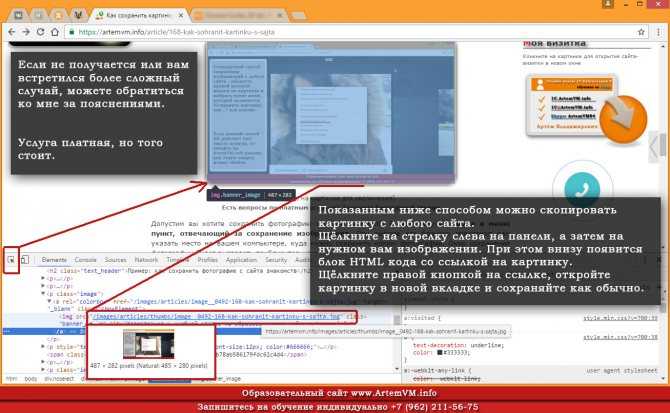 Вы не сможете сотворить какую-либо магию, чтобы заставить этот медиаплеер воспроизводить ваши DVD-видео.
Вы не сможете сотворить какую-либо магию, чтобы заставить этот медиаплеер воспроизводить ваши DVD-видео.
Вы должны рассмотреть альтернативные медиаплееры, такие как VLC, которые могут воспроизводить практически все. Но прежде чем устанавливать какой-либо сторонний медиаплеер, убедитесь, что вы скачали его с авторитетного сайта, чтобы снизить вероятность заражения вредоносными программами. Некоторые злоумышленники маскируют вирусы и трояны под законное программное обеспечение, чтобы поставить под угрозу безопасность вашего компьютера.
Вы хотите воспроизвести отснятый материал с устройства iOS на ПК с Windows, но столкнулись с проблемами совместимости. Не беспокойтесь, потому что вы можете загрузить отдельные плагины из магазина Apple, но убедитесь, что вы выбрали те плагины, которые предназначены для Windows.
Способ №5. Замените дисковод для оптических дисков
В некоторых случаях ваши видео не хранятся локально на жестком диске вашего компьютера и не находятся в сети. У вас есть они на оптическом диске, который может быть VCD или DVD, но не может воспроизводиться на вашем компьютере. Прежде чем полностью отказаться от диска, убедитесь, что его поверхность чистая и на ней нет царапин. Вы также можете протестировать его на других ноутбуках, чтобы увидеть, воспроизводится ли он. Если диск не воспроизводится на разных компьютерах, то проблема может быть не в оптическом приводе на вашем компьютере.
У вас есть они на оптическом диске, который может быть VCD или DVD, но не может воспроизводиться на вашем компьютере. Прежде чем полностью отказаться от диска, убедитесь, что его поверхность чистая и на ней нет царапин. Вы также можете протестировать его на других ноутбуках, чтобы увидеть, воспроизводится ли он. Если диск не воспроизводится на разных компьютерах, то проблема может быть не в оптическом приводе на вашем компьютере.
Что делать, если диск воспроизводится без проблем на других компьютерах с таким же программным обеспечением и архитектурой, как у вас? Проблема может заключаться в вашем оптическом приводе. Следовательно, вы должны заменить его. Обязательно проконсультируйтесь с руководством или производителем вашего ноутбука, прежде чем приобретать новый оптический привод.
Путь №6. Обновите драйверы
Некоторые видео и музыка могут не воспроизводиться на вашем устройстве Windows или Mac из-за устаревших драйверов в системе. Старые драйверы могут привести к сбою оборудования на вашем компьютере и сделать невозможным воспроизведение контента с SD-карты или оптического привода.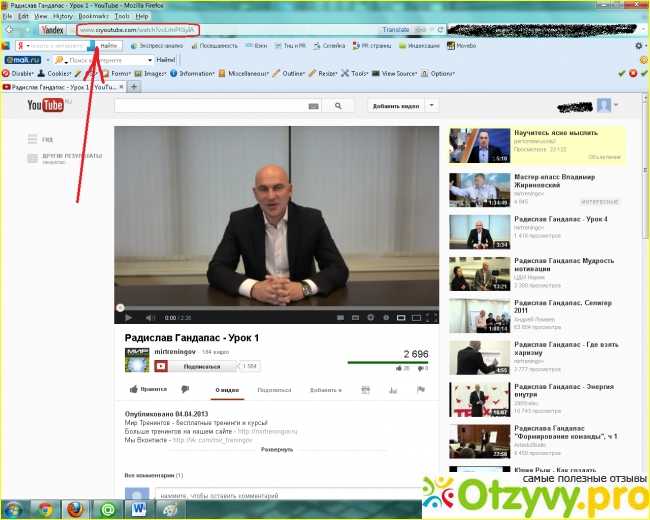 Лучший способ обновить драйверы Windows — через Центр обновления Windows. Выполните следующие действия, чтобы использовать Центр обновления Windows:
Лучший способ обновить драйверы Windows — через Центр обновления Windows. Выполните следующие действия, чтобы использовать Центр обновления Windows:
Перейти к Настройки .
Щелкните Обновление и Безопасность .
Щелкните Центр обновления Windows .
Нажмите кнопку Проверить наличие обновлений .
Подождите, пока система автоматически выполнит поиск, загрузку и установку новых драйверов.
Чтобы обновить Mac, щелкните значок Apple и выберите App Store. Следующим шагом является нажатие на Обновите и выберите, следует ли установить конкретное обновление или обновление и установить все доступные обновления. Однако в качестве меры предосторожности будьте осторожны и не нажимайте Обновить , потому что эта опция установит самую последнюю версию macOS вместо обновления драйверов. Если обновление прошло успешно, для новой версии могут потребоваться новые драйверы для аудио и MIDI.
Иногда даже новый ноутбук Dell не воспроизводит видео. Это распространенная проблема, поэтому вам нужно научиться ее устранять. Убедитесь, что у вас есть правильное программное обеспечение, а если нет, используйте эффективный конвертер видео, например Movavi Video Converter, чтобы изменить формат, чтобы видеофайлы могли воспроизводиться правильно.
Идеальный способ получить ваши медиафайлы в нужном вам формате!
Часто задаваемые вопросы
Почему видео не воспроизводится?
Вот некоторые из причин, по которым ваш компьютер не воспроизводит видео или звук:
Используемое вами программное обеспечение не включает нужный вам кодек.
Файл, который вы пытаетесь открыть, поврежден.
На вашем жестком диске есть поврежденные сектора.
На вашем компьютере есть вирус.
Почему мой компьютер не воспроизводит видео?
Если вы не можете открывать видеофайлы на своем компьютере, вам может понадобиться дополнительное программное обеспечение или новые кодеки.
Если потоковое видео, подобное тому, которое вы смотрите на YouTube, буферизуется и не воспроизводится должным образом, проблема может заключаться в настройках браузера или плохом интернет-соединении.
Если у вас возникли проблемы с воспроизведением дисков DVD или Blu-ray, это может означать, что проблема связана с вашим оборудованием.
Как исправить файл MP4, который не воспроизводится?
Чтобы исправить поврежденный файл MP4, попробуйте открыть его с помощью VLC. Этот проигрыватель включает в себя функции восстановления, которые могут помочь вам восстановить видео.
Сначала переименуйте файл: измените расширение файла на «.avi».
Затем запустите VLC и импортируйте файл .avi в программу.
Откройте меню Инструменты и выберите Настройки .
Затем откройте вкладку Input / Codecs .
 В появившемся окне выберите Всегда исправляйте в раскрывающемся списке Поврежденный или неполный файл AVI и нажмите Сохранить .
В появившемся окне выберите Всегда исправляйте в раскрывающемся списке Поврежденный или неполный файл AVI и нажмите Сохранить .Теперь ваше видео должно воспроизводиться, просто попробуйте открыть его с помощью VLC.
Есть вопросы?
Если вы не можете найти ответ на свой вопрос, пожалуйста, свяжитесь с нашей службой поддержки.
Подпишитесь на новости и специальные предложения
Регистрируясь, вы соглашаетесь получать наши маркетинговые электронные письма и соглашаетесь с тем, что Movavi будет использовать ваши личные данные в соответствии с нашей Политикой конфиденциальности. Вы также подтверждаете, что соответствуете минимальным возрастным требованиям.
Snagit = лучшая программа для захвата экрана (бесплатная пробная версия)
Capture. Создавать. Соединять.
Snagit помогает быстро обмениваться информацией в понятной форме. Снимайте экран и камеру, добавляйте дополнительный контекст и работайте быстрее.
Снимайте экран и камеру, добавляйте дополнительный контекст и работайте быстрее.
БЫСТРЫЕ И ПРОСТЫЕ ОТВЕТЫ
СОТРУДНИЧЕСТВО,
СИНХРОНИЗАЦИЯ, ПОДЕЛИТЬСЯ
СДЕЛАЙТЕ ПОШАГОВУЮ ИНСТРУКЦИЮ
ПРЕОБРАЗУЙТЕ СВОЕ ОБЩЕНИЕ
По-старому
Слишком много встреч, многословных электронных писем, утомительных видеозвонков и запутанных объяснений.
Лучший способ
Используйте изображения и видео, чтобы делиться идеями, оставлять отзывы и общаться более эффективно.
Сделайте снимок экрана
Покажите клиентам и коллегам, как что-то делать с помощью снимков экрана и видео.
Добавить дополнительный контекст
Разметьте скриншоты, обрежьте видео или используйте шаблон для создания визуальных инструкций и руководств.
Делитесь в виде изображения, видео или GIF
Отправляйте мультимедиа напрямую в популярные приложения, платформы и облачные диски. Оставьте редактируемую копию для себя.
Мгновенно делитесь изображениями и видео или сохраняйте их
Microsoft Powerpoint
Microsoft Word
Microsoft Excel
Microsoft Outlook
Google Drive
TechSmith Screencast
TechSmith Camtasia
TechSmith Knowmia
Box
Gmail
Dropbox
Slack
YouTube
File Explorer
+ Просмотреть все поддерживаемые приложения
Screen Draw
Добавляйте стрелки, квадраты и номера шагов в настраиваемых цветах, чтобы выделять важную информацию на экране во время записи видео.
All-in-One Capture
Захват всего рабочего стола, области, окна или прокручиваемого экрана.
Панорамная съемка с прокруткой
Сделать снимок экрана с прокруткой на всю страницу. Snagit позволяет легко захватывать вертикальную и горизонтальную прокрутку, бесконечную прокрутку веб-страниц, длинные сообщения чата и все, что между ними.
Делитесь где угодно
Делитесь через приложения, которые вы используете каждый день, такие как Slack, Teams, Dropbox, Google Drive, PowerPoint, Word, электронная почта и многие другие.
Захват текста
Извлеките текст из снимка экрана или файла и быстро вставьте его в другой документ для редактирования. Легко копируйте информацию, не перепечатывая весь текст.
Создание видео из изображений
Обсуждайте и рисуйте серию снимков экрана, чтобы быстро создать обучающее видео или GIF.
Облачная библиотека
Легко находите, открывайте и редактируйте снимки при перемещении между компьютерами (Windows или Mac), когда они синхронизируются через облачного провайдера по вашему выбору.
Устройство записи экрана
Средство записи экрана Snagit позволяет быстро записывать свои действия по шагам. Или захватите отдельные кадры из записанного видео. Сохраните видеофайл в формате mp4 или анимированном GIF.
Запись с камеры
Записывайте свой экран или камеру — или записывайте их одновременно с помощью функции «картинка в картинке», чтобы создать индивидуальный контакт с товарищами по команде или клиентами, где бы они ни находились.
Запись звука
Включите звук в свои видео с микрофона или системного звука вашего компьютера.
Анимированные GIF-файлы
Превратите любую короткую запись (.mp4) в анимированный GIF-файл и быстро добавьте его на веб-сайт, в документ или в чат. Snagit поставляется со стандартными и пользовательскими параметрами для создания идеального GIF каждый раз.
Обрезка видеоклипов
Удалите все ненужные фрагменты из записей экрана. Вырежьте любой раздел в начале, середине или конце вашего видео.
Вырежьте любой раздел в начале, середине или конце вашего видео.
Аннотации
Добавляйте комментарии к снимкам экрана с помощью профессиональных инструментов разметки. Добавьте индивидуальности и профессионализма своим скриншотам с помощью множества готовых стилей. Или вы можете создать свой собственный.
Step Tool
Документируйте шаги и рабочие процессы несколькими щелчками мыши. Это так же просто, как A-B-C или 1-2-3.
Smart Move
Автоматически делайте объекты на снимках экрана подвижными. Переставьте кнопки, удалите текст или отредактируйте другие элементы на скриншотах.
Замена текста
Snagit распознает текст на скриншотах для быстрого редактирования. Меняйте слова, шрифт, цвета и размер текста на снимках экрана, не изменяя дизайн всего изображения.
Средство упрощения
Преобразуйте стандартные снимки экрана в упрощенную графику.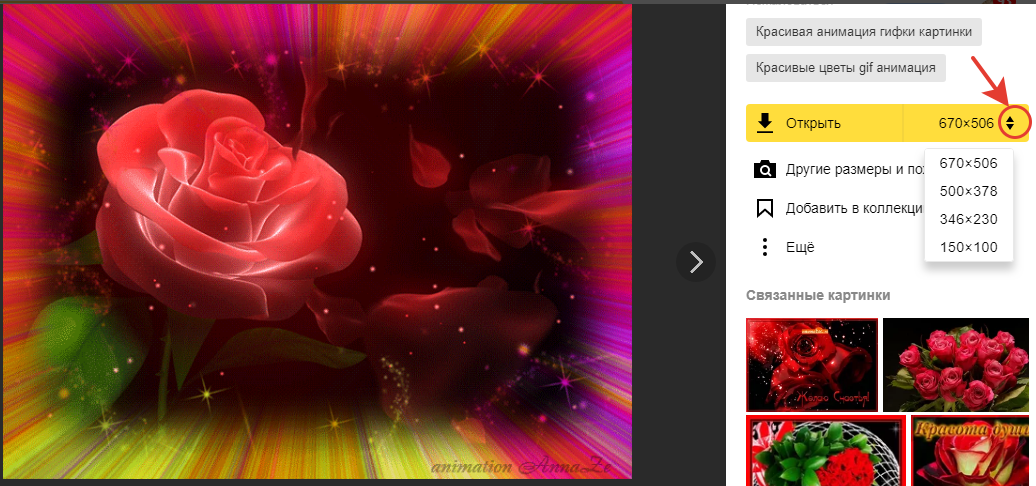
Создание из шаблонов
Используйте готовые макеты в Snagit для быстрого создания визуальной документации, руководств и учебных материалов.
Штампы
Персонализируйте свои изображения с помощью наклеек, специально предназначенных для скриншотов.
Избранное
Храните все самые ценные инструменты в одном месте.
«Со Снагитом у нас есть сверхспособности к общению».
Джошуа Хо, Referral Rock | Отрасль: Программное обеспечение
Snagit
5
«Люблю этот инструмент!»JoshD • Апрель 2020 г.
Если вы выполняете какую-либо удаленную работу или взаимодействуете через электронную почту, Slack или другие платформы, то вам это НЕОБХОДИМО. Я использую это каждый божий день. Это потрясающе!
Снагит
5
«Без этого не могу работать»KathleenLou • Июнь 2020
Это обязательная программа для моей работы. Это намного проще, чем большинство нативных программ, предназначенных для подобных задач.
Это намного проще, чем большинство нативных программ, предназначенных для подобных задач.
Снагит
5
«Облегчает мою работу!»DataGeek • апрель 2020 г.
Я ежедневно использую Snagit, чтобы делать аннотации к своим данным и делать снимки экрана, чтобы делать заметки. Это был очень полезный инструмент для систематизации моих выводов.
Снагит
5
«Без него работать нельзя!»kristy16 • Январь 2020
Snagit уже много лет сидит на моем компьютере! Отлично подходит для любого случая, когда вам нужно скопировать и вставить в электронное письмо. Я использую его ежедневно!
FAQЧасто задаваемые вопросы
Есть ли бесплатная версия Snagit?
Хотя полностью бесплатной версии Snagit не существует, существует полнофункциональная бесплатная пробная версия.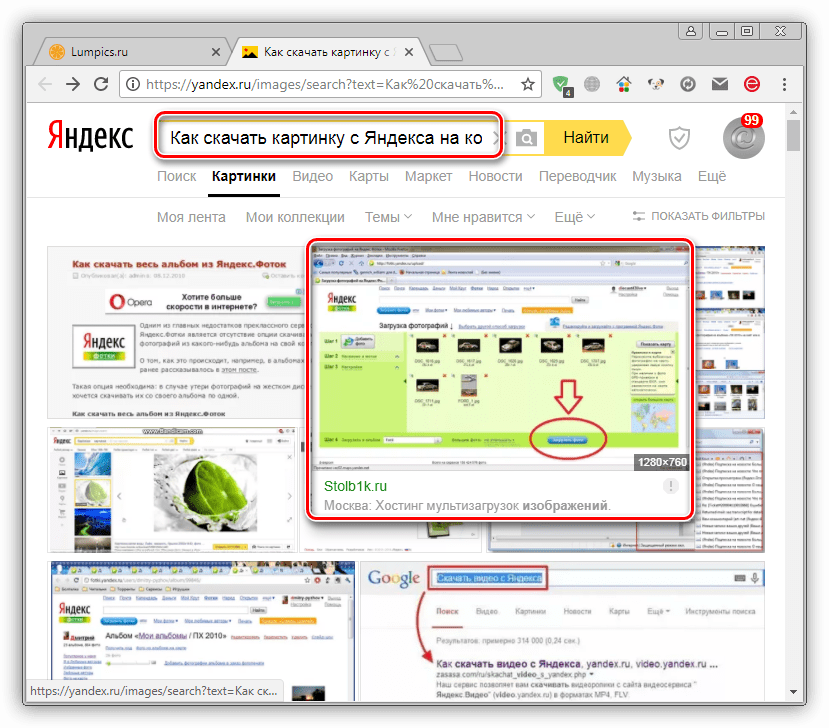 Это означает, что вы можете попробовать платную версию бесплатно в течение 15 дней.
Это означает, что вы можете попробовать платную версию бесплатно в течение 15 дней.
Сколько стоит Snagit?
Snagit — это единовременная плата в размере 62,99 долларов США за стандартную единую лицензию как для Windows, так и для macOS. Это включает в себя полный год технического обслуживания. Существуют дополнительные скидки на объем, образование и государственные лицензии.
Поддерживаемые форматы
- bmp
- курс
- гиф
- ико
- jpg
- МТС
- пдф
- png
- загвоздка
- тиф
- рас
- ЭДС
- эп.
- psd
- тга
- wfx
- ВМФ
- слп
- mp4
Системные требования
Системные требования Windows
Microsoft Windows 11, Windows 10, Windows Server 2016 или Windows 2019
- Для Windows N требуется Media Foundation Pack
- .
 NET 4.7.2 или более поздней версии
NET 4.7.2 или более поздней версии - Среда выполнения WebView2 (входит в состав .exe)
- 64-разрядный одноядерный процессор с частотой 2,4 ГГц (для захвата видео требуется двухъядерный процессор i5)
- 4 ГБ оперативной памяти
- 1 ГБ места на жестком диске для установки программы
Системные требования macOS
Сколько лицензий поставляется с Snagit?
Вы можете установить лицензию не более чем на два компьютера для одного пользователя. Например, можно установить на десктоп и ноутбук или дома и на работе.
Если ваш компьютер выходит из строя или вы получаете новую машину, вы можете переустановить приобретенную версию, если у вас не установлена программа более чем на двух компьютерах одновременно.
Предлагаете ли вы скидки на оптовые закупки?
Оптовые скидки доступны при покупке 5 и более лицензий. Чем больше лицензий вы покупаете, тем ниже цена.
Подробнее
Как найти программный ключ?
Узнайте, как найти программный ключ
Что такое инструмент захвата экрана?
Инструмент захвата экрана позволяет сделать снимок (или видео) того, что вы видите на экране.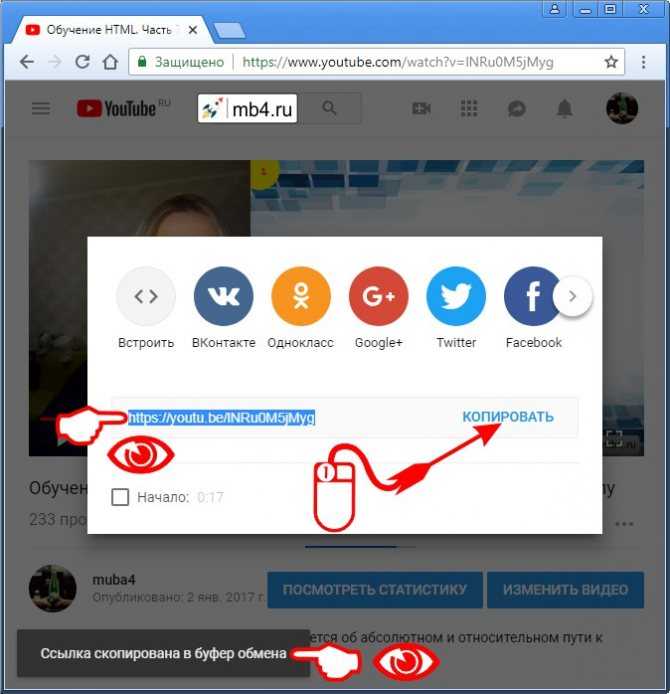

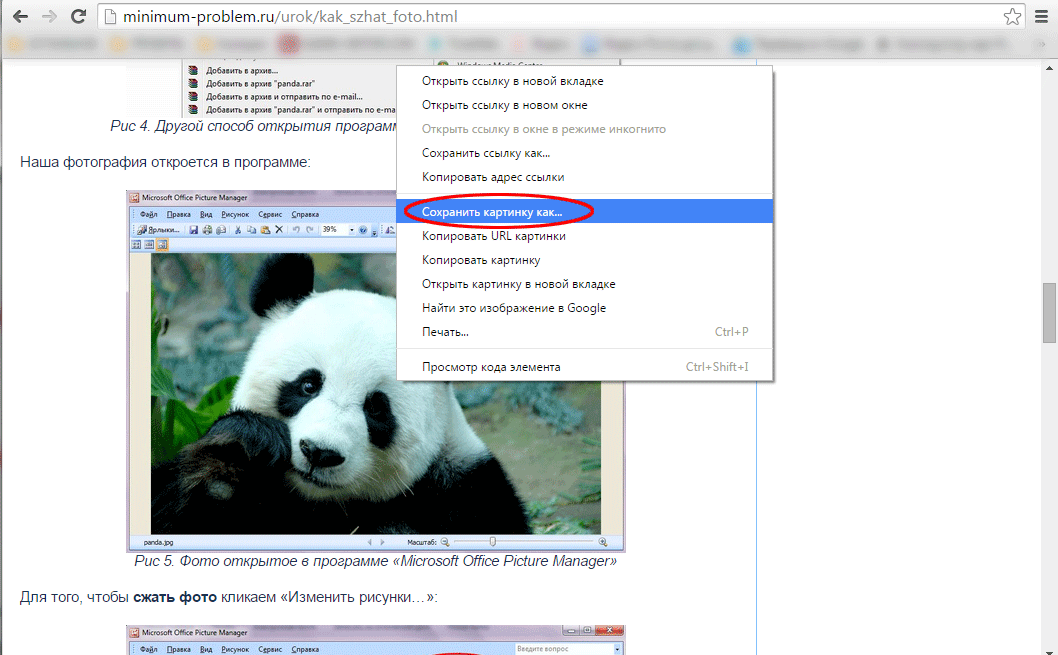
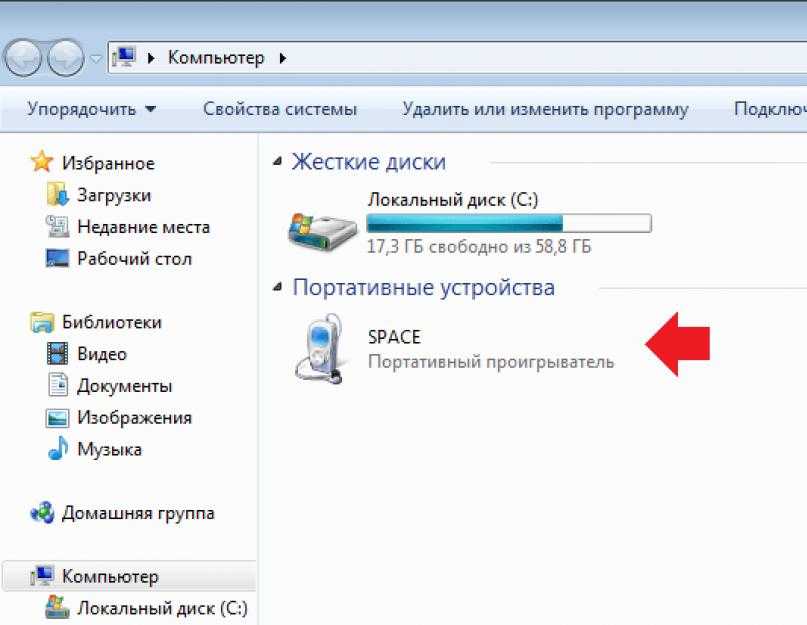 Обеспечьте стабильное интернет-соединение
Обеспечьте стабильное интернет-соединение Плагины в этой категории будут отображаться в правой части окна.
Плагины в этой категории будут отображаться в правой части окна. В появившемся окне выберите Всегда исправляйте в раскрывающемся списке Поврежденный или неполный файл AVI и нажмите Сохранить .
В появившемся окне выберите Всегда исправляйте в раскрывающемся списке Поврежденный или неполный файл AVI и нажмите Сохранить .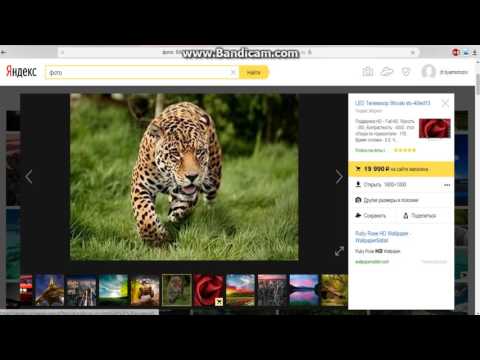 NET 4.7.2 или более поздней версии
NET 4.7.2 или более поздней версии