3 способа скопировать видео с Facebook [с программным обеспечением и без него]
Как скопировать видео с Facebook? Одним из очевидных способов является использование приложения для загрузки видео. Есть также несколько отличных онлайн-сервисов, которые вы можете использовать на своем рабочем столе, а также на iPhone или Android-смартфоне. Единственная проблема заключается в том, что многие из этих онлайн-сервисов загрузки видео с Facebook и даже приложения не совсем надежны. Вот почему мы провели исследование для вас. Здесь мы покажем некоторые из лучших способов копирования видео с Facebook на локальное устройство, будь то настольный ПК, планшет, ноутбук или смартфон.
Часть 1. Как скопировать видео с Facebook с помощью программного обеспечения
Часть 2. Как скопировать видео с Facebook без программного обеспечения : Расширение FBDown для Chrome
Часть 3. Добавьте творческих элементов к вашему видео на Facebook
Идея № 1.

Идея № 2. Проведите расширенный монтаж видео
Часть 4. Часто задаваемые вопросы. Часто задаваемые вопросы
- На сайте iCloud.com нажмите «Фото».
- Коснитесь «Выбрать», затем коснитесь фото или видео. Чтобы выбрать несколько фотографий или видео, коснитесь нескольких. Чтобы выбрать всю библиотеку, нажмите «Выбрать все».
- Нажмите кнопку «Еще» .
- Выберите «Загрузить», затем нажмите «Загрузить» для подтверждения.
- На сайте iCloud.com нажмите «Фото» и выберите фотографию или видео. Удерживайте командную клавишу на вашем Mac или клавишу управления на вашем ПК, чтобы выбрать несколько фотографий или видео.
- Нажмите и удерживайте кнопку загрузки в верхнем углу окна.
 Если вы хотите скачать фото или видео в том виде, в котором они были изначально сняты или импортированы, выберите «Неизмененный оригинал». Для формата JPEG или H.264, включая изменения, и даже если он изначально был в формате HEIF или HEVC, выберите «Наиболее совместимый».*
Если вы хотите скачать фото или видео в том виде, в котором они были изначально сняты или импортированы, выберите «Неизмененный оригинал». Для формата JPEG или H.264, включая изменения, и даже если он изначально был в формате HEIF или HEVC, выберите «Наиболее совместимый».* - Щелкните Загрузить.
- Выберите «Настройки» > [ваше имя].
- Коснитесь iCloud, затем коснитесь «Фото».
- Выберите «Загрузить и сохранить оригиналы».
- Откройте приложение «Фотографии».
- Выберите «Фотографии» > «Настройки».
- Выберите iCloud, затем нажмите «Загрузить оригиналы на этот Mac».
- Откройте приложение «Фотографии», затем перейдите на вкладку «Альбомы».

- Прокрутите вниз до раздела «Общие альбомы» и выберите альбом.
- Коснитесь фото или видео, затем коснитесь кнопки «Поделиться».
- Выберите «Сохранить изображение» или «Сохранить видео».
- Откройте «Фото», затем выберите «Общий альбом» в меню слева.
- Выберите фото или видео.
- Щелкните фото или видео, удерживая клавишу Control, затем выберите «Импорт».
- Выберите меню «Пуск» > «Общие альбомы iCloud».
- Дважды щелкните общий альбом, из которого вы хотите загрузить фотографии или видео.
- Дважды щелкните фото или видео, затем скопируйте его в другую папку на компьютере.
- Откройте окно проводника Windows.
- Нажмите «Фото iCloud» на панели навигации.
- Дважды щелкните папку Shared.
- Дважды щелкните общий альбом, из которого вы хотите загрузить фотографии или видео.

Как скопировать видео с Facebook с помощью программного обеспечения широкий спектр приложений для Windows и Mac. Один из их премиальных инструментов называется Bigasoft Video Downloader Pro, и мы покажем вам, как легко использовать это универсальное приложение для загрузки видео с Facebook на ПК или Mac.
Шаг 1: Установите последнюю версию Bigasoft Video Downloader Pro для Windows или Mac на свой компьютер и запустите приложение, чтобы оно было готово к следующему шагу.
Шаг 2: Зайдите в свою учетную запись Facebook и выберите видео, которое хотите скачать. Скопируйте URL-адрес видео, щелкнув видео правой кнопкой мыши и выбрав Показать URL-адрес видео. Нажмите кнопку «Копировать», когда увидите ссылку, отображаемую на экране. Теперь вставьте это в основную панель загрузки приложения Bigasoft.
Теперь вставьте это в основную панель загрузки приложения Bigasoft.
Шаг 3: Теперь вы можете выбрать предпочтительные настройки, такие как качество загрузки, место ее сохранения и формат файла, который будет использоваться для экспорта. Вы увидите все популярные файлы, такие как MP4, MOV и т. д.
Шаг 4: Нажмите «Загрузить», когда будете готовы. Загруженное видео можно увидеть на панели «Активность» программного обеспечения, и оно будет сохранено в папке, которую вы выбрали на предыдущем шаге.
Как скопировать видео с Facebook без программного обеспечения
Если вы не решаетесь загружать новое приложение на свой ПК или Mac, есть также онлайн-решения для копирования видео с Facebook. В этом разделе мы покажем вам онлайн-инструмент, а также расширение для браузера, которые служат одной и той же цели — помогают загружать видео с Facebook на ваш компьютер.
Инструмент №1: FBDown.net
Это быстрый и надежный онлайн-сервис для практически мгновенной загрузки видео с Facebook. Все, что вам нужно сделать, это скопировать ссылку на видео, перейти по URL-адресу FBDown, вставить туда ссылку и нажать «Загрузить». Процесс подробно описан ниже:
Все, что вам нужно сделать, это скопировать ссылку на видео, перейти по URL-адресу FBDown, вставить туда ссылку и нажать «Загрузить». Процесс подробно описан ниже:
Шаг 1: Чтобы скопировать ссылку на видео с Facebook, нажмите на видео, чтобы оно открылось, и в адресной строке отобразился URL-адрес видео. Выберите все и скопируйте (Ctrl+C или Cmd+C) URL-адрес.
Шаг 2: Перейдите на https://fbdown.net и вставьте URL-адрес, прежде чем нажать «Загрузить».
Шаг 3: После обработки загрузки видео выберите один из вариантов (см. скриншот), чтобы загрузить, изменить качество или исправить проблемы со звуком.
Инструмент #2: Расширение FBDown для Chrome
FBDown сделал его удобным для пользователей Chrome, опубликовав расширение для браузера. Чтобы добавить и включить расширение, перейдите по этой ссылке на вкладке Chrome и нажмите «Добавить в Chrome», затем включите его, щелкнув значок в разделе расширения рядом с адресной строкой.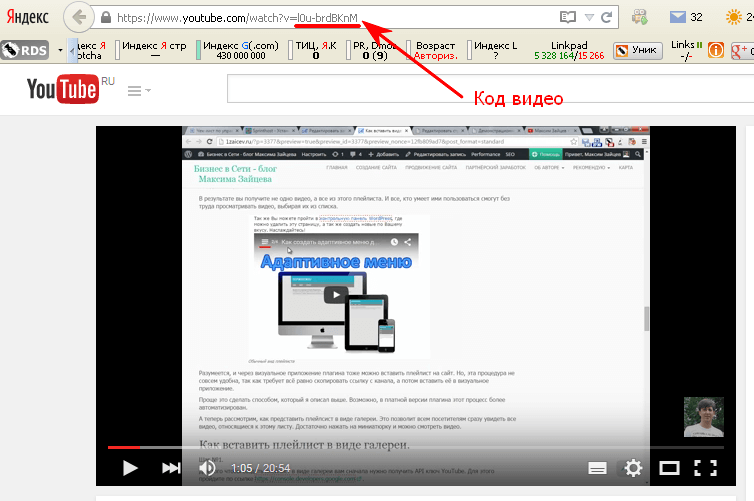
Шаг 1: При использовании этого метода нет необходимости копировать URL-адрес видео. Просто щелкните значок расширения в своей ленте Facebook.
Шаг 2: Расширение проверит страницу на наличие всех видео и отобразит их миниатюры вместе с кнопкой загрузки. Найдите свое видео в списке и нажмите кнопку загрузки, чтобы сохранить его на рабочий стол.
Вас также может заинтересовать:
Лучшие приложения для скачивания видео с Facebook >>
Добавьте креативные элементы к вашему видео на Facebook
После того как ваше видео с Facebook будет скопировано на рабочий стол, вы сможете добавить некоторые креативные элементы с помощью iMyFone. Filme, комплексный инструмент для редактирования видео с множеством функций. Вот лишь несколько примеров того, что вы можете сделать с Filme.
Идея № 1: Сделайте компиляцию из нескольких видео и изображений Facebook
iMyFone Filme поставляется с режимом быстрого видео, который позволяет объединять несколько видеоклипов и изображений для создания видео слайд-шоу.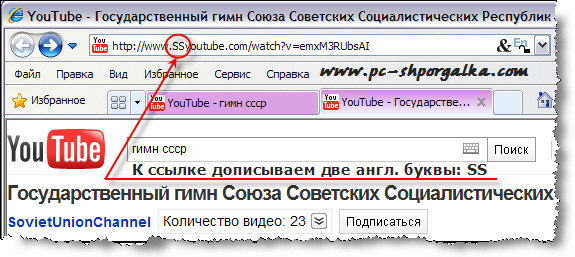 Вы можете выбрать одну из тем, чтобы создать нужное настроение, и в фоновом режиме будет добавлена бесплатная музыкальная дорожка. Для этого требуется всего несколько шагов, как показано ниже:
Вы можете выбрать одну из тем, чтобы создать нужное настроение, и в фоновом режиме будет добавлена бесплатная музыкальная дорожка. Для этого требуется всего несколько шагов, как показано ниже:
Шаг 1: Загрузите, установите и запустите Filme на своем ПК или Mac.
Шаг 2: Нажмите кнопку Fast Video в левом верхнем углу интерфейса программного обеспечения.
Шаг 3: Выберите шаблон/тему для слайд-шоу и нажмите кнопку «Добавить медиа» в правом нижнем углу нового окна.
Шаг 4: Импортируйте или перетащите медиафайлы в отведенное место и при необходимости измените их порядок в нужной последовательности.
Шаг 5: Нажмите «Просмотр», чтобы просмотреть слайд-шоу, а затем «Экспорт», чтобы сохранить видео-слайд-шоу на рабочий стол.
Идея № 2: Проведите расширенный монтаж видео
Шаг 1: Обрежьте и обрежьте видео, чтобы удалить ненужные части и просто сфокусироваться на главном объекте на экране..jpg)
Шаг 2: Добавьте текстовые эффекты, такие как титры, фильтры, переходы и т. д., чтобы видео выглядело более профессионально.
Шаг 3: Редактируйте настройки цвета, яркости и контрастности, поворачивайте видео, изменяйте смещение и т. д.
Шаг 4: Добавьте аудио, перетащив дорожку из медиатеки в редактор временной шкалы. Отредактируйте звук или скопируйте файл и измените положение по мере необходимости.
Удобный интерфейс iMyFone Filme позволяет новичкам легко редактировать видео так же, как профессионалам. Все, что вам нужно, это немного творчества, и Filme предоставит вам все инструменты для воплощения ваших идей в видео на Facebook.
Попробуйте бесплатноПопробуйте бесплатно
Посмотрите это видео, чтобы узнать, как использовать Filme для добавления креативных элементов в видео на Facebook:
Часто задаваемые вопросы — Часто задаваемые вопросы
Могу ли я скопировать видео из Twitter в Facebook?
Да, но для этого вам понадобится загрузчик.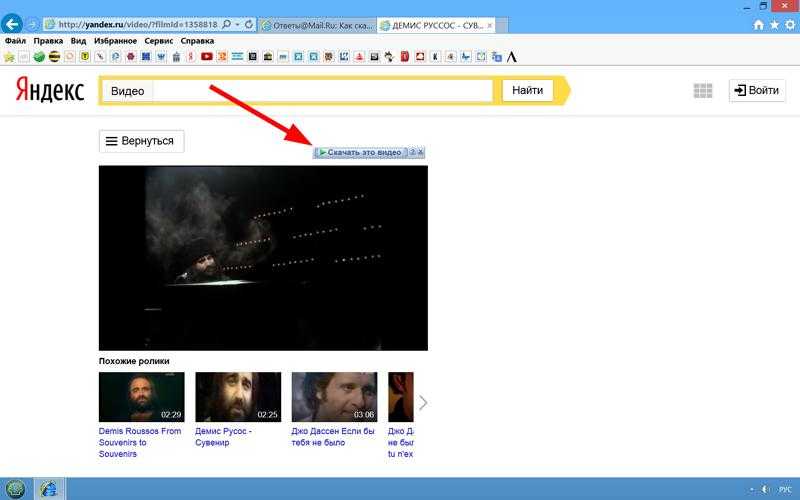 Скопируйте URL-адрес видео из Facebook, вставьте его на веб-сайт онлайн-загрузчика видео и сохраните его таким образом на своем рабочем столе. Более простой способ — просто скопировать ссылку на твит и вставить ее в поле статуса Facebook после добавления комментария. Затем вы можете удалить URL-адрес из сообщения FB, и ваш контент в Твиттере останется, когда вы опубликуете статус.
Скопируйте URL-адрес видео из Facebook, вставьте его на веб-сайт онлайн-загрузчика видео и сохраните его таким образом на своем рабочем столе. Более простой способ — просто скопировать ссылку на твит и вставить ее в поле статуса Facebook после добавления комментария. Затем вы можете удалить URL-адрес из сообщения FB, и ваш контент в Твиттере останется, когда вы опубликуете статус.
Можно ли выполнять перекрестную публикацию на нескольких платформах?
Facebook и Instagram имеют функцию кросс-публикации в Twitter, но не наоборот. Если вы хотите избежать дублирования работы, вы можете использовать такой инструмент, как HootSuite или CoSchedule, чтобы планировать публикации контента в нескольких учетных записях социальных сетей.
Как загрузить видео из Facebook Messenger на телефон или рабочий стол?
Это просто. Просто нажмите и удерживайте видео в FB Messenger и используйте опцию «Сохранить видео», чтобы загрузить его. Это было протестировано для работы на устройствах iOS и Android. На рабочем столе дважды щелкните видео, чтобы перевести его в полноэкранный режим. Затем переместите указатель мыши в верхний левый угол экрана, где вы сможете увидеть параметр «Загрузить», а также «Информация» и «Вперед». Нажмите «Загрузить» и выберите папку для сохранения.
На рабочем столе дважды щелкните видео, чтобы перевести его в полноэкранный режим. Затем переместите указатель мыши в верхний левый угол экрана, где вы сможете увидеть параметр «Загрузить», а также «Информация» и «Вперед». Нажмите «Загрузить» и выберите папку для сохранения.
Заключение
Загрузка видео с Facebook или любой другой платформы, как вы видели, очень проста. Тем не менее, мы рекомендуем вам всегда редактировать и улучшать свои видео с помощью такого инструмента, как Filme, прежде чем публиковать их на другом сайте или пересылать кому-либо. Качество видео отражает вашу репутацию. Вы же не хотели бы, чтобы потрепанное видео с вашим именем всплывало вокруг вас, верно? Filme позволяет каждому легко создавать профессионально выглядящие видео за считанные минуты, что делает его одним из самых востребованных видеоредакторов на рынке — и вы можете попробовать его абсолютно бесплатно! Что может быть лучше?
Попробуйте бесплатноПопробуйте бесплатно
Загрузить фотографии и видео из iCloud
С помощью Фото iCloud вы можете загрузить копию своих фотографий и видео на любое устройство.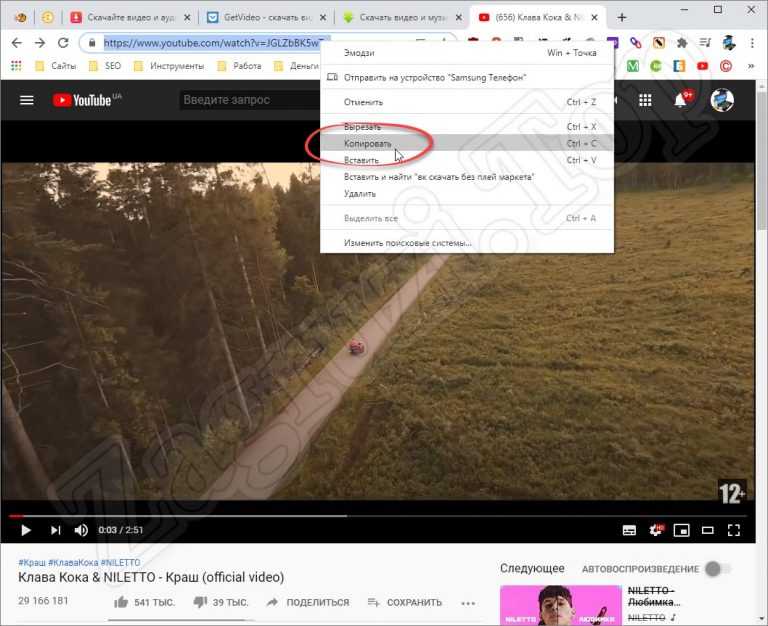
Как загружать фотографии и видео с iCloud.com
Если вы хотите сохранить копии своих фотографий и видео с iCloud.com на iPhone, iPad, iPod touch, Mac или ПК, выполните следующие действия.
На iPhone, iPad или iPod touch
Если ваши фотографии загружаются в виде ZIP-архива, узнайте, как распаковать папку на iPhone, iPad или iPod touch.
На компьютере Mac или ПК
Если ваши фотографии загружаются в виде ZIP-архива, узнайте, как распаковать папку на вашем Mac или ПК.
Что происходит при удалении фото или видео
Помните, что когда вы удаляете фотографию из Фото iCloud, она также удаляется из iCloud и любого другого устройства, на котором вы вошли в систему с тем же Apple ID, даже если вы включили Загрузить и сохранить оригиналы или Загрузить оригиналы на этот Mac. Если вы решите загрузить свои оригиналы, это также повлияет на объем памяти вашего устройства. Узнайте больше о том, как управлять хранилищем на вашем устройстве. Вы также можете узнать, как перенести фотографии и видео на другое устройство по AirDrop.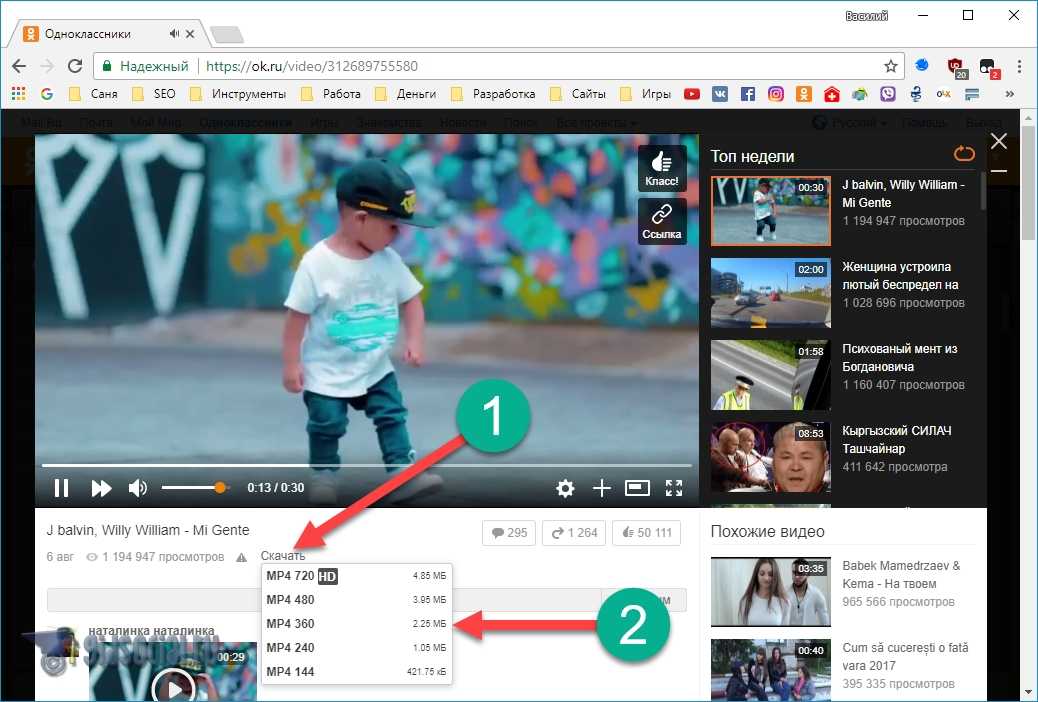
Как загружать фотографии и видео из приложения «Фотографии»
Если вы хотите загрузить полноразмерную копию своих фотографий и видео из приложения «Фото» на свой iPhone, iPad или iPod touch с iOS 10.3 или более поздней версии или iPadOS либо на свой Mac с OS X Yosemite 10.10.3 или более поздней версии, Следуй этим шагам.
На iPhone, iPad или iPod touch
На вашем Mac
На вашем ПК
Узнайте, что происходит, когда вы удаляете фотографию из Фото iCloud.
Как загружать фото и видео из общих альбомов
На iPhone, iPad или iPod touch
На вашем Mac
На ПК
В iCloud для Windows 11.1:
В iCloud для Windows 7.x:


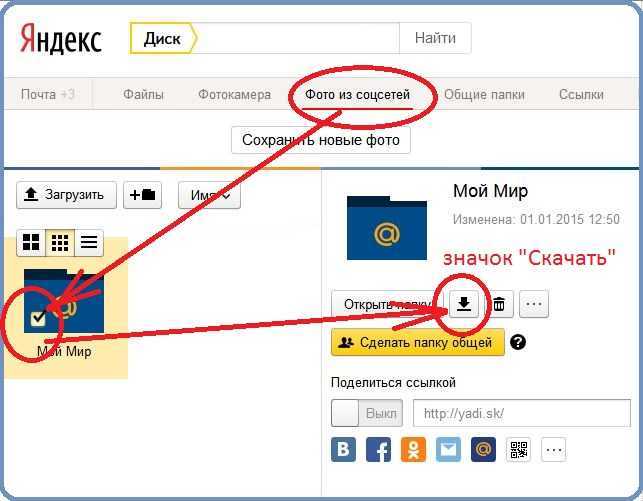 Если вы хотите скачать фото или видео в том виде, в котором они были изначально сняты или импортированы, выберите «Неизмененный оригинал». Для формата JPEG или H.264, включая изменения, и даже если он изначально был в формате HEIF или HEVC, выберите «Наиболее совместимый».*
Если вы хотите скачать фото или видео в том виде, в котором они были изначально сняты или импортированы, выберите «Неизмененный оригинал». Для формата JPEG или H.264, включая изменения, и даже если он изначально был в формате HEIF или HEVC, выберите «Наиболее совместимый».*
