Резюме YouTube с ChatGPT и ведение заметок
Использование ChatGPT OpenAI для суммирования видео YouTube. Делайте скриншоты и заметки к видео на YouTube.
Сводка YouTube с помощью Chatgpt и Take Notes обеспечивает доступ к сводке видео YouTube, а также позволяет делать заметки к видео YouTube. Позвольте вам быстро получить содержание видео YouTube, сэкономить время и учиться быстрее. Опираясь на искусственный интеллект ChatGPT, он добьется эффективного воссоздания. Вы можете легко делать скриншоты или заметки с отметками времени для любого видео на YouTube. Кроме того, вы также можете быстро копировать информацию как на страницах YouTube, так и на страницах chat.openai.com. Функции ● Экономьте время: быстро переходите к расположению видео на Youtube в стенограмме. ● Высокая скорость: быстрая загрузка сводки видео. ● Простота использования: копируйте расшифровку и сводку одним щелчком мыши. ● Поддержка API-ключей ChatGPT: получайте сводку напрямую вместе с видео на Youtube.Веб-сайт● Новинка!!! Наглядное обучение: легко делайте заметки и скриншоты с отметками времени. Как использовать ● Просто перейдите на сайт YouTube. ● Выберите интересующее вас видео ● Нажмите кнопку Стенограмма и сводка. Будет показана стенограмма видео, если она есть. ● Щелкните значок «Просмотреть сводку AI». Если вы уже вошли в систему chat.openai.com, мы получим сводку видео. ● Щелкните значок «Копировать», после чего вы легко получите сводку видео YT. ● Новинка!!! Введите ключ API OpenAI на странице настроек, сводка будет показана прямо на Youtube. ● Новинка!!! Перейдите на вкладку «Заметки», после чего вы сможете легко делать снимки экрана или делать заметки во время просмотра видео. После того, как вы сделаете заметки, вы можете собрать видео на YouTube, чтобы просмотреть сохраненные заметки. вопросы и ответы Q1: Что такое ChatGPT? A1:ChatGPT — это языковая модель, разработанная OpenAI, которая использует большую предварительно обученную нейронную сеть на основе Transformer для генерации человеческого текста в ответ на запросы пользователя.
Благодаря разнообразному обучению работе с интернет-текстом, ChatGPT может предоставить ответы на различные темы, такие как общие знания, разговоры и творческое письмо. Q2: Что такое сводка видео на Youtube? A2: Резюме видео YouTube — это письменный обзор содержания видео на платформе YouTube. Резюме обеспечивает быстрый способ понять тему видео и важную информацию. Q3: Является ли YouTube Summary с ChatGPT и Take Notes бесплатным? A3: Хотя наше расширение в настоящее время бесплатное, мы изучаем возможность введения небольшого платного доступа для поддержки сервиса в будущем. Перейдя на платную услугу, вы получите более быстрое время отклика, неограниченный доступ и приоритетную поддержку клиентов. Наша конечная цель - предоставить вам наилучший сервис таким образом, чтобы он был доступным и доступным для всех. Q4: Нужно ли мне создавать учетную запись ChatGPT/OpenAI, чтобы использовать это расширение? A4: Да, у вас должна быть учетная запись ChatGPT, чтобы использовать это расширение. Вы можете создать бесплатную учетную запись на сайте chat.openai.com.
Дополнительная информация
Версия: 1.1.4
Обновлено: 12 мая 2023 г.
Размер: 1,21 МБ
Языки: Посмотреть все 54
Разработчик
Связаться с разработчиком
Политика конфиденциальности
Полное руководство: как добавить YouTube Video to PowerPoint
При проведении презентаций цель состоит в том, чтобы привлечь внимание аудитории, донося информацию и идеи в увлекательной форме. В то время как многим людям контент с использованием статичных, беззвучных слайдов кажется скучным, часто бывает полезно добавить одно или два видео при создании презентаций в Microsoft PowerPoint.
Поскольку ваши презентации должны быть доступны, рекомендуется вставлять видео из Интернета, а не загружать их самостоятельно. Загрузка видео с вашего компьютера может значительно увеличить размер файла вашей презентации, что является определенной неудачей, если вы не хотите или не предпочитаете воспроизведение в автономном режиме.
Однако с самого начала не совсем понятно, как можно вставлять видео с таких веб-сайтов, как YouTube, при работе с Microsoft PowerPoint. В этой статье мы покажем вам несколько способов, упрощающих встраивание любого видео с популярного сайта обмена видео.
Перейти к:
- Как встроить видео в PowerPoint
- Способ 1: используйте функцию PowerPoint «Поиск на YouTube»
- Метод 2: Скопируйте и вставьте код вставки с YouTube
- Способ 3. Ссылка на видео и открытие в веб-браузере
- Способ 4. Загрузите и вставьте видео с YouTube
- Способ 5. Вставьте видео с YouTube на Mac
Существуют разные способы вставки видео с YouTube в свою презентацию. Все эти методы работают для разных целей — ниже найдите наиболее удобный для вас.
Способ 1. Используйте функцию PowerPoint «Поиск на YouTube»
Поскольку использование видео на YouTube с годами выросло, Microsoft реализовала функцию, которая позволяет выполнять поиск на YouTube, не выходя из PowerPoint.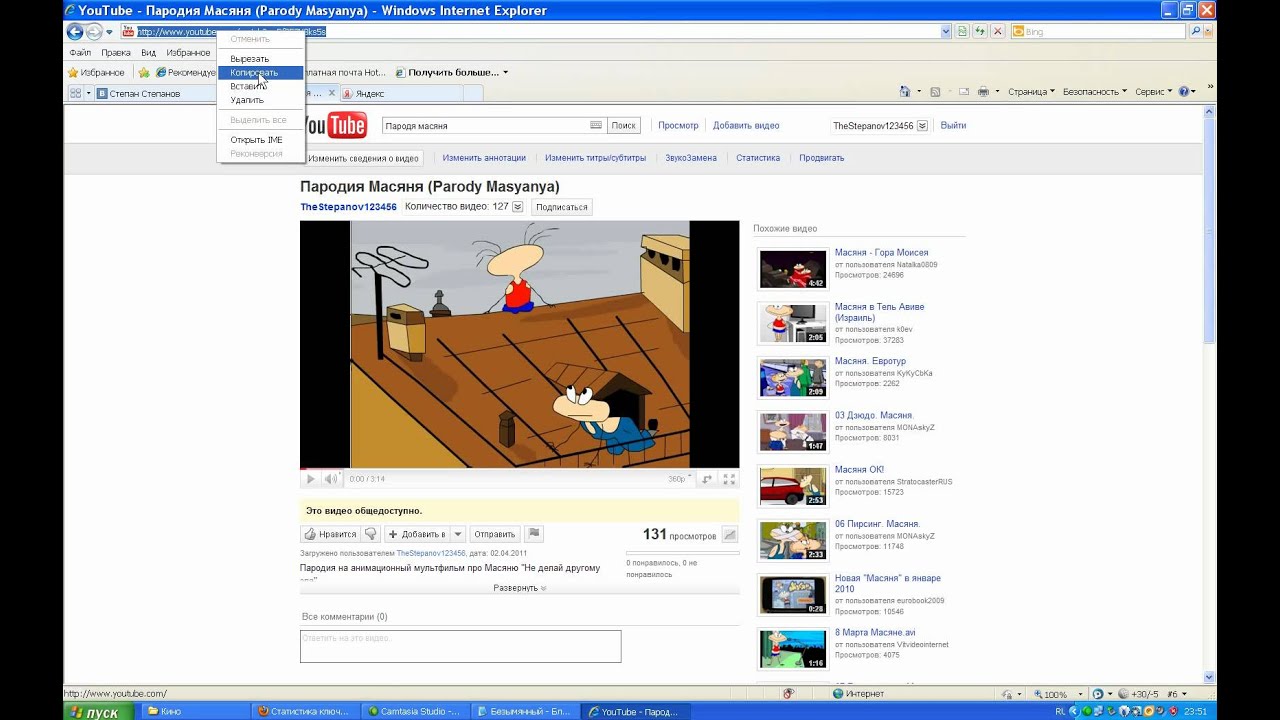 Это не только упрощает добавление видео на слайд, но и ускоряет рабочий процесс, поскольку нет необходимости одновременно работать с несколькими окнами.
Это не только упрощает добавление видео на слайд, но и ускоряет рабочий процесс, поскольку нет необходимости одновременно работать с несколькими окнами.
Примечание : Если вы хотите, чтобы ваше видео воспроизводилось в презентации, вам потребуется работающее подключение к Интернету во время презентации. Если вы хотите узнать, как добавить видео YouTube в свою презентацию с автономным воспроизведением, перейдите к способу 4.
Вот как использовать функцию «Поиск на YouTube» и добавить видео YouTube в свою презентацию.
- Щелкните слайд, на который вы хотите добавить видео, затем откройте вкладку Вставка , расположенную на ленте в верхней части экрана.
- Щелкните значок Video в разделе «Медиа» в крайнем правом углу ленты, затем выберите в раскрывающемся меню пункт Online Video… .
- В окне Insert Video введите поисковый запрос в поле Search YouTube и нажмите клавишу Enter .
 Это автоматически покажет вам лучшие результаты.
Это автоматически покажет вам лучшие результаты. - Выберите любые видео, которые вы хотите добавить на слайд, и нажмите кнопку Вставить 9кнопка 0029.
- После вставки видео его можно перемещать, изменять его размер и редактировать его атрибуты, например переходы и анимацию. Чтобы предварительно просмотреть видео, просто щелкните его правой кнопкой мыши и выберите параметр
Способ 2. Скопируйте и вставьте код для встраивания с YouTube
Каждое видео на YouTube имеет уникальный код для встраивания, который можно использовать для размещения видео на разных платформах, например на веб-сайтах или даже в презентациях PowerPoint. Используя этот код, вы можете быстро включить нужное видео в слайд, над которым работаете.
Вот шаги, чтобы получить код встраивания видео YouTube и использовать его для добавления видео в презентацию PowerPoint.
- Откройте видео на YouTube .

- Щелкните значок Share , затем щелкните значок Embed в открывшейся новой вкладке. Это перенаправит вас на встроенный код видео.
- Перед копированием кода настройте любые параметры, такие как видимость элементов управления проигрывателем и режим повышенной конфиденциальности.
- Щелкните внутри поля под Embed Video , чтобы выбрать код, затем щелкните правой кнопкой мыши и выберите Copy .
- Откройте PowerPoint и выберите слайд, на который вы хотите добавить видео.
- Щелкните вкладку Вставить на ленте и щелкните Видео (раздел «Мультимедиа»). В раскрывающемся меню выберите пункт Online Video… .
- Щелкните правой кнопкой мыши внутри поля Вставьте сюда код для вставки и выберите Вставить . Это поместит код, который вы только что получили, в поле.
- Нажмите Введите , чтобы встроить видео YouTube.

Способ 3. Ссылка на видео и открытие в веб-браузере
Если вы не хотите воспроизводить видео прямо из PowerPoint, вы можете использовать ссылку для встраивания видео и открытия его в веб-браузере. Это очень простое решение, если вы хотите озвучить видео или просто не хотите, чтобы какая-либо другая информация отображалась на экране во время воспроизведения видео в полноэкранном режиме.
Примечание : Если вы хотите, чтобы ваше видео воспроизводилось в веб-браузере после нажатия на него в презентации, вам потребуется работающее подключение к Интернету во время презентации. Если вы хотите узнать, как добавить видео YouTube в свою презентацию с автономным воспроизведением, перейдите к способу 4.
Вот как связать свое видео в PowerPoint и открыть его в браузере.
- Во-первых, мы рекомендуем связать видео с изображением для более легкого доступа.
 Просто сделайте скриншот из видео или вставьте картинку из интернета.
Просто сделайте скриншот из видео или вставьте картинку из интернета. - После сохранения изображения на устройстве щелкните вкладку Вставить на ленте и выберите Изображения . Перейдите туда, где вы сохранили свое изображение, и выберите его, затем нажмите Вставить .
- Выберите свое изображение и нажмите на стрелку рядом с пунктом Ссылка в боковом меню. Теперь нажмите на опцию Вставить ссылку .
- Вернитесь на YouTube и щелкните значок Поделиться . Вы можете увидеть короткую ссылку в нижней части вкладки. Нажмите на Кнопка «Копировать » рядом с ним, чтобы автоматически скопировать отдельную ссылку видео в буфер обмена.
- В PowerPoint вставьте ссылку в поле

- Теперь, когда вы связали свое видео, как только вы дойдете до слайда в PowerPoint, вы можете легко воспроизвести видео в веб-браузере, если вы подключены к Интернету.
Способ 4. Загрузите и вставьте видео с YouTube
Для тех, кто хочет воспроизводить видео в автономном режиме, загрузка и вставка нужного видео с компьютера является надежным вариантом. Вот все шаги, которые вам нужно предпринять, чтобы легко получить видео на YouTube и добавить его в свою презентацию без необходимости подключения к Интернету при проведении презентации.
- На YouTube нажмите значок Поделиться . Вы можете увидеть короткую ссылку в нижней части вкладки.
- Нажмите кнопку Копировать рядом со ссылкой, чтобы автоматически скопировать отдельную ссылку видео в буфер обмена.
- Перейдите на бесплатный веб-сайт для загрузки YouTube, например (www.y2mate.com), и вставьте ссылку в поле ввода, затем нажмите Загрузить .
 Следуйте инструкциям на сайте, чтобы получить желаемое разрешение.
Следуйте инструкциям на сайте, чтобы получить желаемое разрешение. - Откройте PowerPoint и выберите слайд, на который вы хотите добавить видео.
- Нажмите на Вставьте вкладку на ленту и нажмите Видео (раздел Медиа). Выберите Видео на моем ПК… в раскрывающемся меню.
- Перейдите туда, где вы сохранили изображение, и выберите его, затем нажмите Вставить .
- После внедрения видео его можно перемещать, изменять его размер и редактировать его атрибуты, например переходы и анимацию. Обратите внимание, что при использовании этого метода у вас не будет доступа к конфигурации воспроизведения.
Способ 5. Вставка видео с YouTube на Mac
На момент написания статьи существовал только один способ вставки видео в операционные системы Mac. Это делает процесс более упорядоченным, позволяя пользователям легко запомнить процесс и быстро использовать его в будущих проектах.
Вот как вставить видео в PowerPoint на устройстве Mac.
- На YouTube нажмите значок Поделиться . Вы можете увидеть короткую ссылку в нижней части вкладки.
- Нажмите кнопку Копировать рядом со ссылкой, чтобы автоматически скопировать отдельную ссылку видео в буфер обмена.
- Нажмите на слайд, на который вы хотите добавить видео, затем откройте вкладку Вставка , расположенную на ленте в верхней части экрана.
- Щелкните значок Video в разделе «Мультимедиа» в крайнем правом углу ленты, затем выберите в раскрывающемся меню пункт Online Movie… .
- Вставьте ссылку в появившееся на экране поле, щелкнув правой кнопкой мыши и выбрав Вставьте или используйте сочетание клавиш Command + V . Нажмите кнопку Вставить , чтобы завершить добавление видео.
- После внедрения видео его можно перемещать, изменять его размер и редактировать его атрибуты, например переходы и анимацию.


 ● Новинка!!! Наглядное обучение: легко делайте заметки и скриншоты с отметками времени.
Как использовать
● Просто перейдите на сайт YouTube.
● Выберите интересующее вас видео
● Нажмите кнопку Стенограмма и сводка. Будет показана стенограмма видео, если она есть.
● Щелкните значок «Просмотреть сводку AI». Если вы уже вошли в систему chat.openai.com, мы получим сводку видео.
● Щелкните значок «Копировать», после чего вы легко получите сводку видео YT.
● Новинка!!! Введите ключ API OpenAI на странице настроек, сводка будет показана прямо на Youtube.
● Новинка!!! Перейдите на вкладку «Заметки», после чего вы сможете легко делать снимки экрана или делать заметки во время просмотра видео. После того, как вы сделаете заметки, вы можете собрать видео на YouTube, чтобы просмотреть сохраненные заметки.
вопросы и ответы
Q1: Что такое ChatGPT?
A1:ChatGPT — это языковая модель, разработанная OpenAI, которая использует большую предварительно обученную нейронную сеть на основе Transformer для генерации человеческого текста в ответ на запросы пользователя.
● Новинка!!! Наглядное обучение: легко делайте заметки и скриншоты с отметками времени.
Как использовать
● Просто перейдите на сайт YouTube.
● Выберите интересующее вас видео
● Нажмите кнопку Стенограмма и сводка. Будет показана стенограмма видео, если она есть.
● Щелкните значок «Просмотреть сводку AI». Если вы уже вошли в систему chat.openai.com, мы получим сводку видео.
● Щелкните значок «Копировать», после чего вы легко получите сводку видео YT.
● Новинка!!! Введите ключ API OpenAI на странице настроек, сводка будет показана прямо на Youtube.
● Новинка!!! Перейдите на вкладку «Заметки», после чего вы сможете легко делать снимки экрана или делать заметки во время просмотра видео. После того, как вы сделаете заметки, вы можете собрать видео на YouTube, чтобы просмотреть сохраненные заметки.
вопросы и ответы
Q1: Что такое ChatGPT?
A1:ChatGPT — это языковая модель, разработанная OpenAI, которая использует большую предварительно обученную нейронную сеть на основе Transformer для генерации человеческого текста в ответ на запросы пользователя.

 Это автоматически покажет вам лучшие результаты.
Это автоматически покажет вам лучшие результаты.

 Просто сделайте скриншот из видео или вставьте картинку из интернета.
Просто сделайте скриншот из видео или вставьте картинку из интернета.
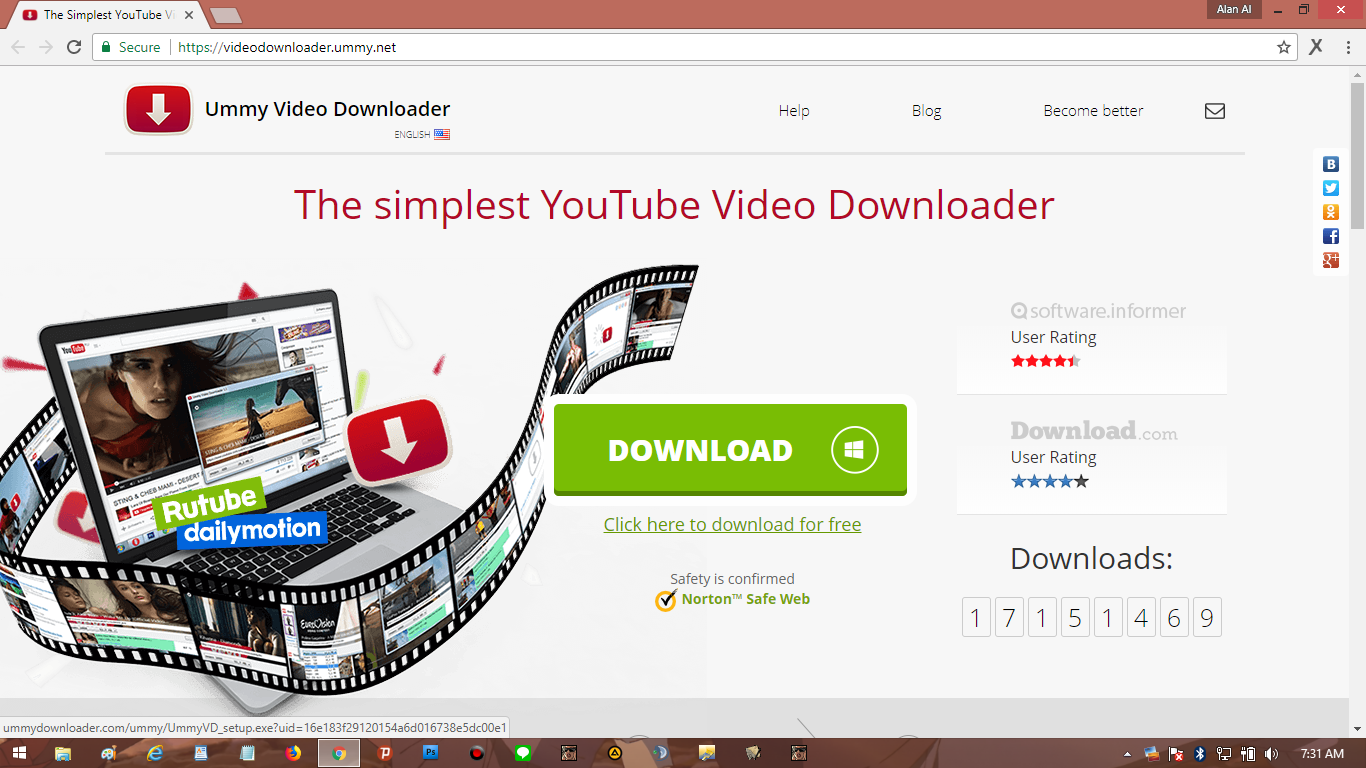 Следуйте инструкциям на сайте, чтобы получить желаемое разрешение.
Следуйте инструкциям на сайте, чтобы получить желаемое разрешение.