Создание и обработка панорамы в фотошоп
Создание панорамы. Техническая и творческая составляющие
Эта статья будет полезна, прежде всего, новичкам. Первая её часть опишет базовые принципы фотографирования и создания панорамных снимков в программе Photoshop. Во второй части будет затронута тема художественной обработки снимка.
- Оказавшись на местности, где, по вашему мнению, может быть снята отличная панорама, не стоит торопиться.
- Прежде чем приступить к съемке, осмотритесь вокруг.
- Выберите наиболее удачное положение для фотографирования.
- Представьте в своём воображении композицию и постарайтесь передать её на фотографиях.
- Снимки лучше всего делать со штатива, но ничего страшного, если вы фотографируете с рук (если конечно это не съемка с длинной выдержкой), вертикальные смещения кадров исправятся в Фотошопе.
Приступим к рассмотрению примера.

Снимки были сделаны неподалеку от поселка Нижняя Крынка на Canon PowerShot SX200is. Это довольно простой компакт, который даже не претендует на уровень полупрофессиональных камер. Тем не менее, кадры получились не плохими, и из них даже вышла хорошая панорама.
Вот исходники, с которыми мы будем работать:
Коротко расскажу о принципе съемки панорамы. Самое главное правило — снимки должны перекрывать друг друга примерно на 30%. Присмотритесь к моим исходникам. Каждый последующий кадр перекрывает предыдущий даже немного больше чем на 30%. Это позволит в дальнейшем при склейке фотографий в программе находить на снимках общие точки и по ним сопоставлять кадры.
К съемке панорамы можно подойти творчески. Это не обязательно должна быть длинная горизонтальная фотография. Панораму можно сделать и вертикальной. В моём случае была сделана горизонтальная панорама, но ориентация каждого кадра вертикальная.
Итак, начнем.
Есть несколько способов собрать панораму в Фотошопе. Один способ – это сопоставление кадров вручную и два автоматических способа (один быстрый, но полностью автоматизированный, а второй пошаговый). Рассмотрим два последних способа, так как собирать панораму вручную – это неблагодарное и очень долгое занятие.
Быстрый способ
Этот способ очень прост. Он полностью автоматизирован. Открываем Файл – Автоматизация – Photomerge (File -> Automate->Photomerge). В открывшемся окне выбираем настройки как на скриншоте и при помощи кнопки «Обзор (В)» добавляем снимки, из которых будет собираться панорама.
Нажимаем «Ок» и начинается автоматическая сборка. Как видите, Фотошоп сам всё сделал. Вам остается только применить кадрирование и провести пост обработку. Этот способ удобен и прост в использовании, но для того, чтобы разобраться во всех процессах, происходящих при сборке панорамы, мы рассмотрим более долгий, пошаговый, полуавтоматический способ.
Немного отвлечемся от основной темы, и рассмотрим настройки, используемые при совмещении снимков в панораму:
- «Auto» (Авто) в этом режиме программа самостоятельно решает, по какому алгоритму соединять кадры.
- «Perspective» (Перспектива) панорама получается с эффектом перспективы. Центральный кадр остается не искаженным, а остальные растягиваются соответствующим образом
- «Cylindrical» (Цилиндрическая) отлично подойдет для широких панорам. Создается эффект вписывания панорамы в цилиндр, с последующим разворачиванием на плоскости.
- «Spherical» (Сферическая) используется в основном для 360 градусных панорам. Имитирует вписывание снимков в сферу.
- «Collage» (Коллаж) эта настройка совмещает и пропорционально увеличивает или уменьшает снимки, но не искажает их.
-
«Reposition» (Только перемещение) создает эффект разложенных на столе фотографий.
 Они не искажаются, а просто раскладываются рядом друг с другом на основе содержимого.
Они не искажаются, а просто раскладываются рядом друг с другом на основе содержимого.
— Опция Blend Images Together (Наложение изображений) автоматически стыкует снимки, и изменять их цвета для полной совместимости между собой.
— Correct Geometric Distortions (Коррекция геометрического искажения) позволяет исправить искажения, появляющиеся при создании больших панорам.
—
Пошаговый способ
Шаг 1. Самый простой и быстрый способ загрузить несколько снимков в одну рабочую область – это воспользоваться командой Файл – Сценарии – Загрузить файлы в стек. При помощи кнопки «Обзор» выбираем нужные файлы и нажимаем «Ок»
Шаг 2. Далее сразу выстроим панораму. Выделяем все слои. Для этого во вкладке слоев клацаем по первому, и с зажатой кнопкой Shift по последнему слою (Также можно отметить все нужные слои с зажатой кнопкой Ctrl). Выбираем инструмент перемещение (клавиша V) и открываем «Автоматическое выравнивание слоев» (см. скриншот). В настройках проекции устанавливаем «Авто». Если ваша панорама состоит из большого количества кадров, то после сборки проявятся геометрические искажения. Чтобы от них избавиться, нужно отметить галочкой в настройках «Геометрические искажения».
Далее сразу выстроим панораму. Выделяем все слои. Для этого во вкладке слоев клацаем по первому, и с зажатой кнопкой Shift по последнему слою (Также можно отметить все нужные слои с зажатой кнопкой Ctrl). Выбираем инструмент перемещение (клавиша V) и открываем «Автоматическое выравнивание слоев» (см. скриншот). В настройках проекции устанавливаем «Авто». Если ваша панорама состоит из большого количества кадров, то после сборки проявятся геометрические искажения. Чтобы от них избавиться, нужно отметить галочкой в настройках «Геометрические искажения».
На стыках кадров явно видны перепады цветов. Редактирование этой проблемы вручную может занять очень много времени. Компания Adobe позаботилась об экономии времени и сохранности наших нервов, но об этом немного позже. Итак, вот как выглядит наша панорама на данный момент:
Шаг 3. Выполним кадрирование, чтобы избавиться от прозрачных областей и придать панораме правильную форму.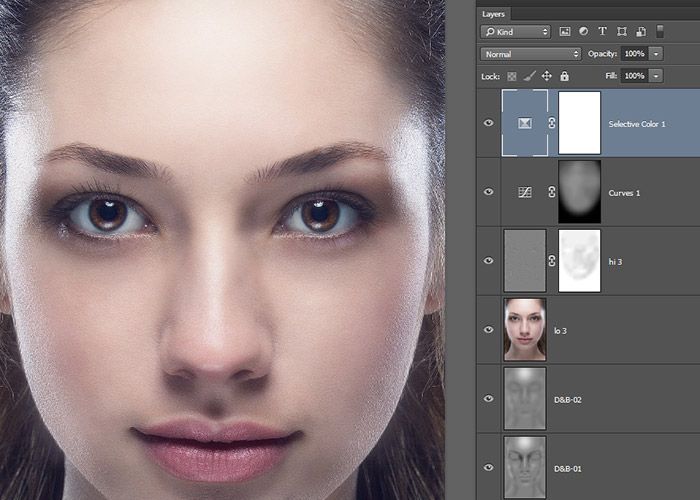 Выбираем инструмент «Рамка» (горячая клавиша «С») и обрезаем всё лишнее.
Выбираем инструмент «Рамка» (горячая клавиша «С») и обрезаем всё лишнее.
Шаг 4. А вот и тот чудо инструмент, который сохранит наши нервы. Выделив все слои, заходим в меню Редактирование — Автоналожение слоев. Выбираем значение «Панорама» и «Плавные переходы». Жмем «Ок».
Вот и всё. Наша панорама готова. Теперь можно выполнить сведение слоев и приступать к корректировке недостатков и художественной обработке.
Этап 2. Воплощение творческого замысла.
Собрав панораму, я заметил, что её композиция оставляет желать лучшего. Присмотритесь только. Справа заросли камыша находятся на переднем плане, а слева они удалены. Слева также имеется голое дерево, а справа – чистое небо и горизонт, на котором виднеется поселок. Не лучший кадр, но мне в голову пришла идея, как это исправить.
Голое дерево может символизировать пустоту и безжизненность. Правая часть панорамы наоборот наполнена жизнью.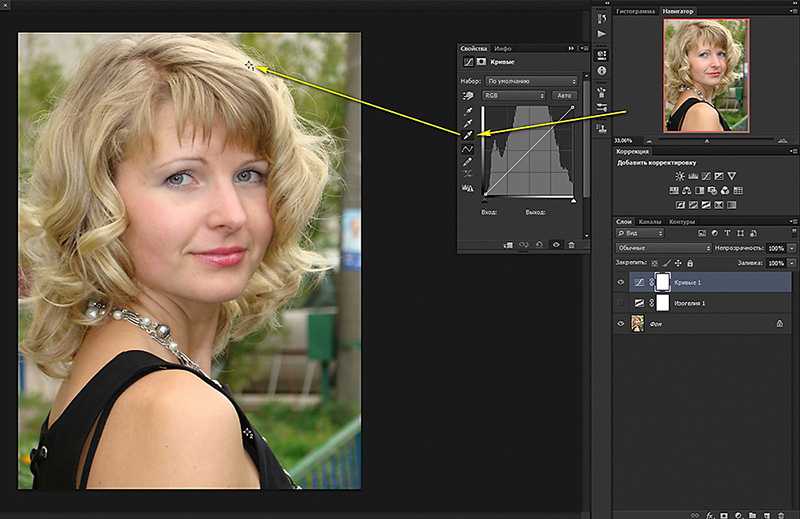 Об этом говорят заросли камыша в солнечном свете и зеленая трава. Моя задумка заключается в том, чтобы сделать левую часть панорамы черно-белой, а правую оставить цветной.
Об этом говорят заросли камыша в солнечном свете и зеленая трава. Моя задумка заключается в том, чтобы сделать левую часть панорамы черно-белой, а правую оставить цветной.
Приступим к работе.
Шаг 1. Так как наша панорама уже готова, нам не нужны разрозненные слои. Можно смело выполнять сведение, если вы еще этого не сделали. Делаем это в меню Слои – Выполнить сведение.
Шаг 2. Наведем немного красоты. Фотография получилась достаточно резкой, но небо зашумлено. Для того чтобы избавиться от назойливого дефекта, создадим копию основного слоя (Ctrl+J) и применим фильтр «Уменьшение Шума». Настройки смотрите на скриншоте:
Шаг 3. Клонирующей кистью уберем некоторые лишние элементы, которые попали в кадр. Я убираю трос, находящийся в нижнем левом углу и пластиковую баклажку в траве. Кистью нужно работать в режиме замены. Это позволит создать правильный рисунок травы с естественными переходами цвета.
Шаг 4. Реализуем нашу задумку с переходом от Ч/Б к цветному. Добавляем новый корректирующий слой «Черно-белое». Делаем траву и камыш светлее. Для этого увеличиваем значения для желтого и зеленого цветов. Смотрим только на левую половину, так как правую мы потом скроем маской.
Шаг 5. Теперь добавляем горизонтальный черно-белый градиент на маску корректирующего слоя. Для создания идеально горизонтального градиента нужно делать его создание с зажатой клавишей Shift.
Шаг 6. Немного повысим контраст снимка. Добавляем еще один корректирующий слой, но на этот раз «Кривые». Рисунок кривых делаем как на скриншоте:
Шаг 7. На этом обработку можно закончить. Я добавлю еще один декоративный элемент – рамку с виньетированием. Выделяем весь снимок (Ctrl+A) и создаем новый пустой слой. Далее идем в меню Редактирование – Выполнить обводку. Настройки: Ширина — 10 пикс.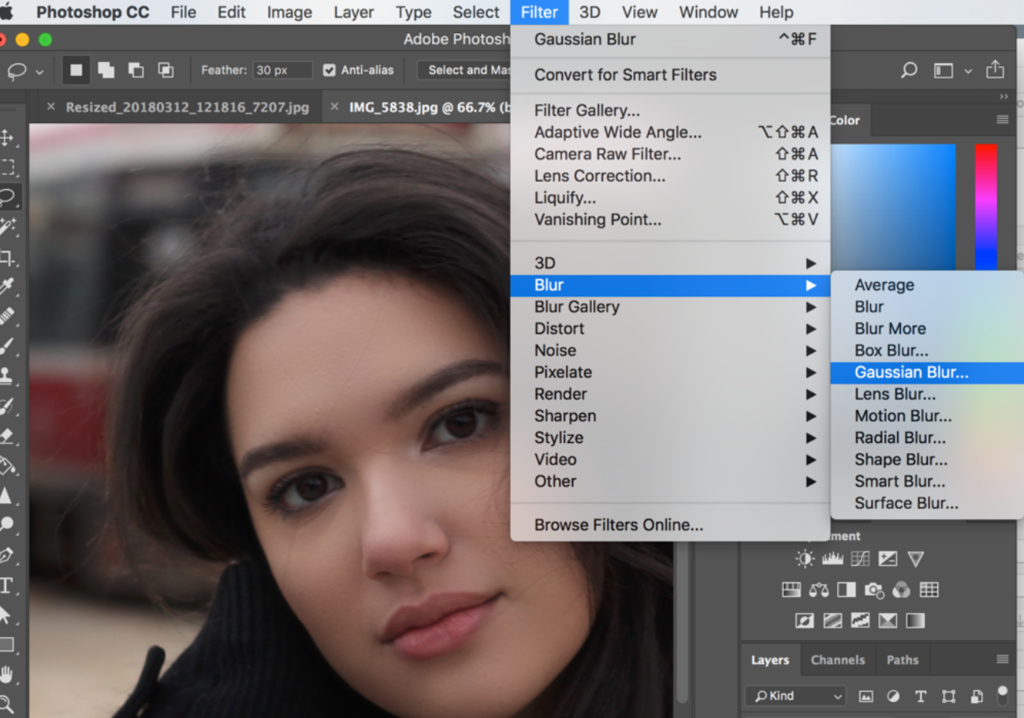
А вот и готовый результат:
Вот, собственно говоря, и всё. Проделанная работа совершенно не сложная и вполне может быть проделана новичком. Самое главное, что стоит вынести из этого урока – это то, что нужно четко представлять всё, что хочешь получить в итоге, и изучать средства реализации своих замыслов. Это позволит экономить время и добиваться более качественных результатов. И не забывайте, что теория без практики ничего не стоит.
Статья сделана по заказу Takefoto. ru
ru
Автор: Чепчерук Дмитрий
Copyright by TakeFoto.ru
Ирина Калмыкова
Несмотря на то, что мы уже рассматривали подобный механизм, мы его проговорим ещё раз. Дело в том, что в прошлый раз мы его рассматривали совершенно для других задач, когда создавали фото с размытием, которое невозможно получить сразу на фотосъёмке! Данную тему «Фокусы фокусировки» можно посмотреть ранее в ленте.
Но как известно, один механизм не служит для решения всего лишь одной задачи. Поэтому так важно искать для него и другие ситуации. И как раз в тему нашей прошлой статьи о том, как снимать группу людей, мы с вами вспомним уже знакомый механизм, но посмотрим на его действии при решении других задач, которые постоянно у нас возникают, можно даже сказать, на каждой съёмке семьи.
СИТУАЦИЯ 1. Одна из лидирующих проблем, когда мы снимаем группу людей и сложно снять все удачные лица на одном дубле. Поэтому мы вынуждены их совмещать.
СИТУАЦИЯ 2. Из-за особенностей работы камеры мы знаем, что если наши герои находятся не в одной фокальной плоскости, то кто-то из них будет размыт. Но как так? Нам же хочется кадров, где родители поближе, дети подальше или наоборот. Мы не хотим ограничиваться тем, чтобы всегда ставить их в одну линеечку, чтобы никто не отдалялся. Можно, конечно, закрыть диафрагму или взять широкоугольник, но тогда у нас не будет чудесных свойств размытия от портретного объектива и, конечно, не будет таких удачных пропорций лиц. Помним, что широкоугольники, конечно же, уступают по красоте пропорций, когда мы снимаем портреты.
Из-за особенностей работы камеры мы знаем, что если наши герои находятся не в одной фокальной плоскости, то кто-то из них будет размыт. Но как так? Нам же хочется кадров, где родители поближе, дети подальше или наоборот. Мы не хотим ограничиваться тем, чтобы всегда ставить их в одну линеечку, чтобы никто не отдалялся. Можно, конечно, закрыть диафрагму или взять широкоугольник, но тогда у нас не будет чудесных свойств размытия от портретного объектива и, конечно, не будет таких удачных пропорций лиц. Помним, что широкоугольники, конечно же, уступают по красоте пропорций, когда мы снимаем портреты.
А теперь давайте разберём 2 эти ситуации на практике.
СИТУАЦИЯ 1. Собираем удачное свадебное фото.
Переиграть настоящий искренний смех НЕВОЗМОЖНО! Поэтому быстренько делаем несколько живых дублей, а потом склеиваем, чтобы каждый участник был в лучшем свете. Все дубли имеют чуть иной ракурс и масштаб. Значит, перед склейкой их нужно ВЫРОВНЯТЬ. Photoshop дал нам чудо-фишку для быстрой подгонки фото. Это функция «АВТОМАТИЧЕСКОЕ СОВМЕЩЕНИЕ СЛОЁВ«
Это функция «АВТОМАТИЧЕСКОЕ СОВМЕЩЕНИЕ СЛОЁВ«
1 Выделяем в Lightroom те дубли, которые мы выбрали для склейки.
За основу берём ГЛАВНЫХ ГЕРОЕВ (у нас — невеста). Далее ищем хорошие дубли выпавших героев (у нас 2 гостя). В итоге, нам надо совместить 3 фото: основное и 2 гостя.
2 Переносим фото в Photoshop.
Выделяем все 3 фото, вызываем боковое меню, выбираем команду открыть в фотошопе КАК СЛОИ, то есть у нас откроется 1 ФАЙЛ, но с 3мя слоями.
3 Выбираем удобный порядок слоёв.
В роли основного нижнего слоя лучше использовать главное фото (у нас с невестой), а вверху склеиваемые дубли.
4 Подгоняем фото.
Выделяем все 3 слоя, при помощи зажатой клавиши ШИФТ. Идём в меню ПРАВКА, далее АВТОМАТИЧЕСКОЕ ОБЪЕДИНЕНИЕ СЛОЁВ и ставим галочку АВТО.
5. Проявляем героев.
Создаём чёрные маски дублям и проявляем белой кистью нужных героев.
ГОТОВО! Быстро и просто мы получили удачное фото, где все смеются. Потратили 1 минуту и это быстрей, чем мы бы просили героев сделать ещё и ещё один дубль. Да и эмоции на первых дублях всегда самые живые, поэтому они ценней всего. Шутка же была сказана там один раз и смеяться над ней дважды сложно!
СИТУАЦИЯ 2. Собираем фото с разным размытием.
Бывает так, что герои находятся не на одной плоскости и поэтому кто-то их них размыт. Можно быстро сделать 2 дубля с разной фокусировкой. Сначала на одних героях, потом на других. И потом быстро склеить.
Это займёт в разы меньше времени, чем мы будем просить пересместить недельного малыша вперёд в одну плоскость с родителями. Малыш может заплакать в любую секунду, а родители навряд ли смогут повторить ещё раз эту удачную позировку. Лучше потратить минуту в фотошопе, увидев отличный ракурс. Да и хочется таких кадров, где герои находятся не в одной плоскости по линейке, а более динамично. То есть смотрим по ситуации.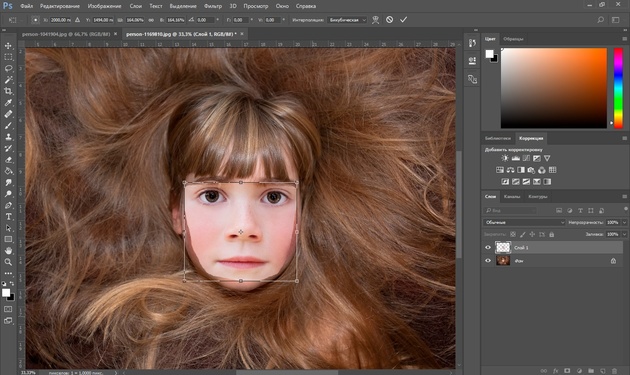
Действуем таким же образом.
1 Выделяем в Lightroom дубли с разным размытием.
2 Переносим фото в PS.
Выделяем оба фото, вызываем боковое меню, выбираем команду открыть в фотошопе КАК СЛОИ. То есть у нас откроется 1 ФАЙЛ, но с 2мя слоями.
3 Подгоняем фото.
Выделяем оба слоя при помощи зажатой клавиши ШИФТ. Идём в меню ПРАВКА, далее АВТОМАТИЧЕСКОЕ ОБЪЕДИНЕНИЕ СЛОЁВ и ставим галочку АВТО.
4 Проявляем героев.
Создаём чёрную маску для дубля и проявляем белой кистью нужного героя.
ГОТОВО! Быстро и просто мы получили удачное фото, где все герои в резкости! Такой способ отлично выручает, когда хочется работать с портретным объективом и его функциями размытия, чем менять на широкоугольный объектив.
А вот результат с полной обработкой.
Вывод.
Когда заходит речь об изучении Photoshop, то лучше изучить 1 функцию так подробно, чтобы можно было решить с её помощью 100 разных задач.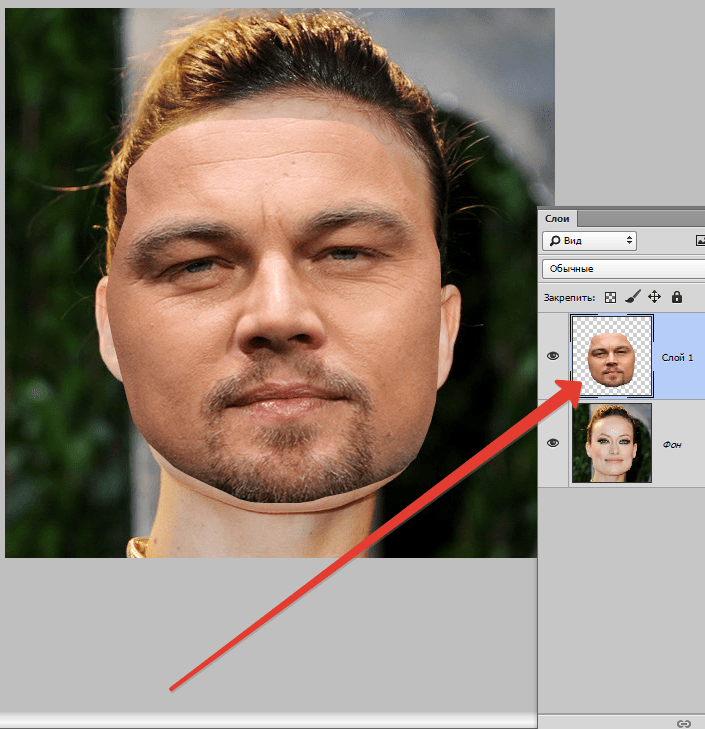 Основная проблема начинающих ретушёров, что они проявляют мало изобретательности и применяют механизм к решению максимум 2-3 проблем, когда можно включить фантазию и найти новые ситуации для решения. К тому же, это позволит расширить наши возможности при фотосъёмке и мы больше не будем себя ограничивать, выставляя всех героев в одну плоскостную линейку.
Основная проблема начинающих ретушёров, что они проявляют мало изобретательности и применяют механизм к решению максимум 2-3 проблем, когда можно включить фантазию и найти новые ситуации для решения. К тому же, это позволит расширить наши возможности при фотосъёмке и мы больше не будем себя ограничивать, выставляя всех героев в одну плоскостную линейку.
П.С. Если сейчас вернуться к фотографиям Энни Лейбовиц из прошлого поста, то как раз мы увидим, что все герои находятся в разных плоскостях, что создаёт особенную глубину и красоту. И технически снять так за один дубль просто НЕВОЗМОЖНО. Поэтому спасибо великому и всемогущему Photoshop, который легко расширяет наши творческие границы!
Как ещё задачи вы решаете этим простым механизмом?
*Важное о комментариях. Обязательно к прочтению.
4 быстрых шага по объединению фотографий в Photoshop
Автор: June | Обновлено
Забыли перевести камеру в режим панорамы, когда делали снимок? Нет проблем, вы можете склеить фотографии в Photoshop. На самом деле шаги по сшиванию фотографий просты, и в Photoshop есть умный инструмент для сшивания фотографий, но ключ — это фотография.
Надеюсь, вы сделали фотографии с одинаковыми настройками, потому что один из самых важных шагов — сделать серию перекрывающихся фотографий. В противном случае результат может быть не очень хорошим.
Когда ваши изображения будут готовы, выполните следующие действия.
Например, я взял эти четыре изображения пляжа, но я хочу объединить их все в одно, чтобы создать эффект панорамы.
Примечание: скриншоты взяты из версии Adobe Photoshop CC для Mac. Windows или другие версии могут выглядеть иначе.
Шаг 1: Откройте Photoshop. На самом деле, вам не нужно создавать новый документ. Просто перейдите в верхнее меню File > Automate > Фотослияние .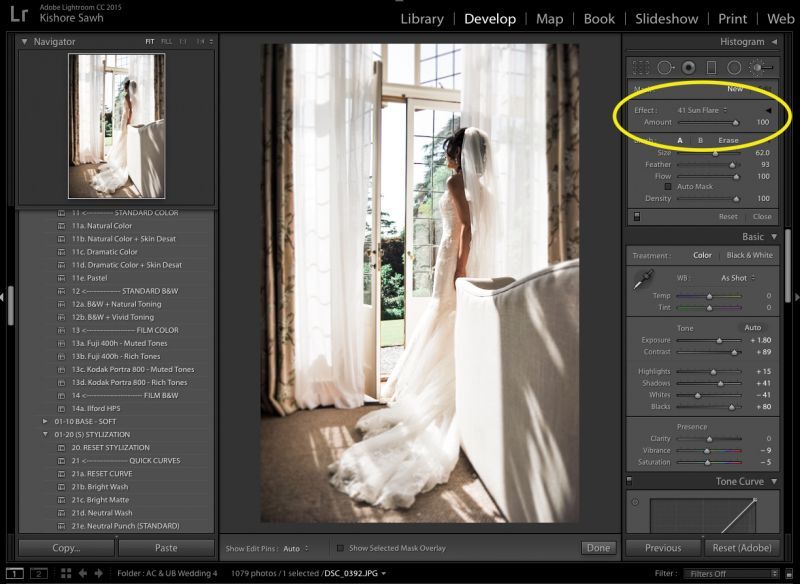
Шаг 2: Выберите изображения, которые вы хотите соединить.
Вы можете выбрать макет нужного вам эффекта панорамы слева, но если вы не уверены, просто выберите Авто . Нажмите Browse , чтобы выбрать фотографии с вашего компьютера. Установите флажок «Смешать изображения вместе» , если он не установлен автоматически.
Нажмите OK после загрузки фотографий. Обработка займет некоторое время.
Эффект будет выглядеть следующим образом. Довольно хорошо. Вы можете едва видеть очевидные линии стежка. Видите ли, именно поэтому я сказал, что фотография — это ключ. Четыре изображения, которые я сделал, очень похожи, просто с разных ракурсов.
Возможно, вам придется добавить маску слоя, чтобы исправить линии стежков, если сходство ваших фотографий составляет менее 70%.
И вы можете увидеть область стежков на панели слоев. Они показаны в масках слоя.
Шаг 3: Используйте инструмент кадрирования (сочетание клавиш C ), чтобы обрезать прозрачные области границ.
Шаг 4: Выберите все слои на панели «Слои», щелкните правой кнопкой мыши и выберите Объединить слои .
Все слои фотографий сольются в один слой, и все готово. Причина для этого шага в том, что вам будет легче редактировать готовую фотографию. Вы можете добавить корректирующие слои и стили слоя для ретуши или любого другого эффекта, который вы хотите добавить к изображению.
Например, на исходном изображении были темные облака.
Я настроил цветовой баланс, освещение и использовал инструмент «Кисть» с низкой непрозрачностью, чтобы сделать изображение ярче.
Лучше?
Это должен быть самый простой способ склеивания фотографий в Photoshop, если у вас очень похожие фотографии. В противном случае вам придется подправить линии стежков. Итак, повторюсь, сделать серию фотографий в одних и тех же условиях — самый важный шаг.
Около 9 июня0009
Джун — опытный графический дизайнер, специализирующийся на дизайне брендов.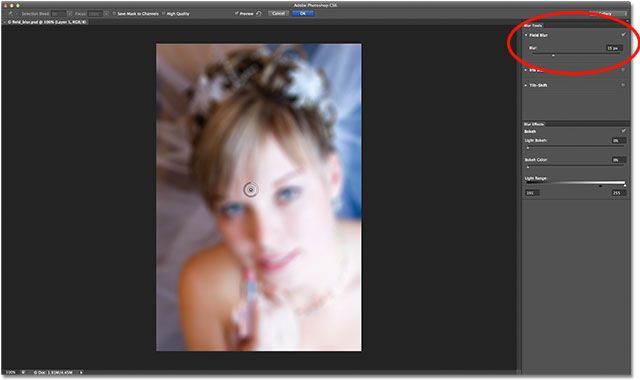 Photoshop — это основной инструмент, который она использует каждый день вместе с другими программами Adobe для своей творческой работы.
Photoshop — это основной инструмент, который она использует каждый день вместе с другими программами Adobe для своей творческой работы.
Поиск
Как вручную сшить фотографии в Photoshop?
Последнее обновление: 21 ноября 2022 г., 18:23
Чтобы соединить фотографии в Photoshop, сначала откройте все изображения, которые вы хотите использовать в Photoshop. Затем выберите все изображения на панели «Слои» и нажмите «Правка» > «Автоматическое выравнивание слоев». В диалоговом окне «Автоматическое выравнивание слоев» выберите параметр «Проекции» и нажмите «ОК».
Теперь, когда изображения выровнены, вам нужно выбрать слой изображения, который вы хотите использовать в качестве базового слоя. Базовый слой — это слой, который просвечивает в областях, где другие изображения не перекрываются. Чтобы выбрать базовый слой, щелкните его на панели «Слои», затем щелкните значок «Создать новый слой-заливку или корректирующий слой» в нижней части панели и выберите «Уровни».
В диалоговом окне «Уровни» перетащите черный ползунок ввода вправо, пока он не окажется прямо перед тем местом, где гистограмма начинает увеличиваться. Это затемнит ваше изображение, но не волнуйтесь, мы исправим это через минуту. Нажмите «ОК».
Затем, удерживая нажатой клавишу Shift, щелкните каждый из остальных слоев по очереди на панели «Слои». Это выделит их все, кроме фонового слоя.
Теперь нажмите Edit > Auto-Blend Layers. В диалоговом окне «Автоматическое наложение слоев» выберите «Панорама» в раскрывающемся меню и убедитесь, что установлен флажок «Бесшовные тона и цвета». Затем нажмите ОК.
Теперь Photoshop объединит все ваши изображения в одно панорамное изображение. Если есть какие-то области, где это выглядит не совсем правильно, вы можете вернуться и отредактировать их вручную. Для этого увеличьте область, требующую некоторой обработки, а затем используйте инструмент «Штамп», чтобы клонировать пиксели из соседней области в область, требующую исправления.
Когда вы довольны тем, как выглядит ваша панорама, выберите «Файл» > «Сохранить как» и сохраните ее как файл TIFF. Теперь у вас есть панорамное изображение, которое вы можете распечатать или разместить в Интернете!
Чтобы оформить этот текст в HTML с помощью и тегов, где это применимо:
Чтобы соединить фотографии в Photoshop, сначала откройте
все изображения, которые вы хотите использовать в Photoshop.
Затем выберите все
изображений на панели «Слои» и нажмите «Правка» > «Автоматическое выравнивание» 9.0107 Слои.
СОВЕТ ПРОФЕССИОНАЛА: Предупреждение. Следующие инструкции предназначены только для опытных пользователей. Пожалуйста, соблюдайте осторожность при выполнении этих инструкций.
1. Откройте два изображения, которые вы хотите соединить, в Photoshop.
2. Выберите инструмент «Прямоугольное выделение» на панели инструментов и выделите одно из изображений.
3.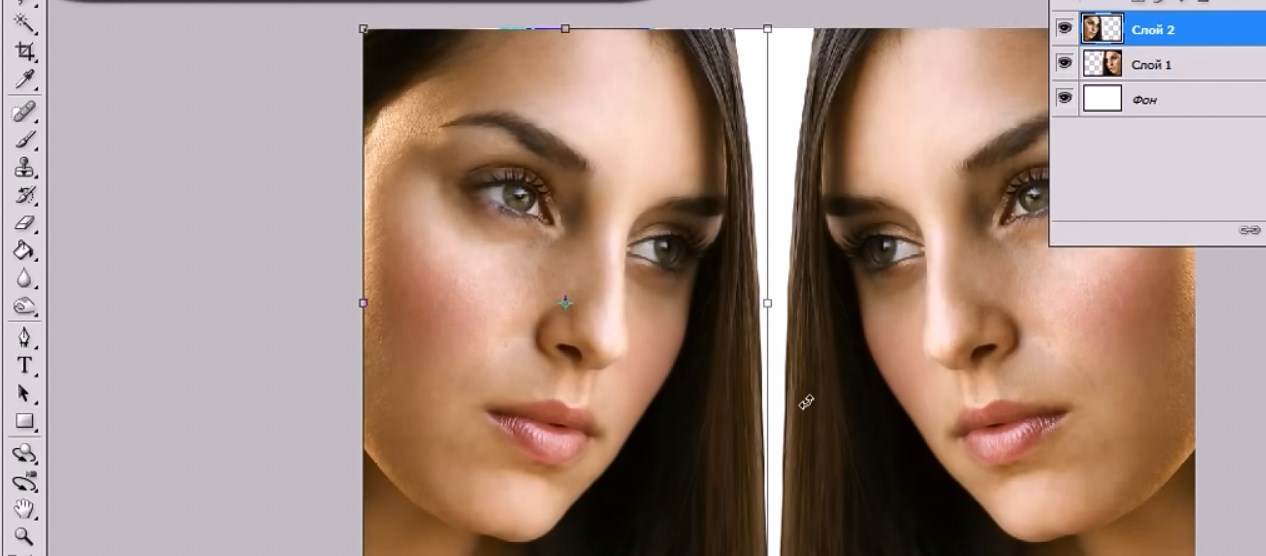

 Они не искажаются, а просто раскладываются рядом друг с другом на основе содержимого.
Они не искажаются, а просто раскладываются рядом друг с другом на основе содержимого.