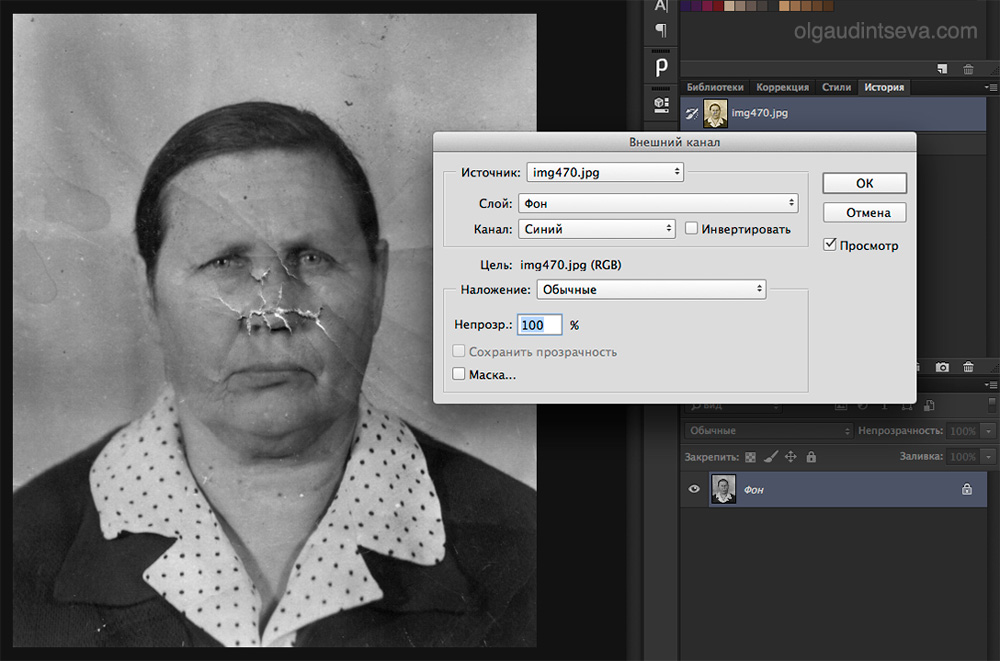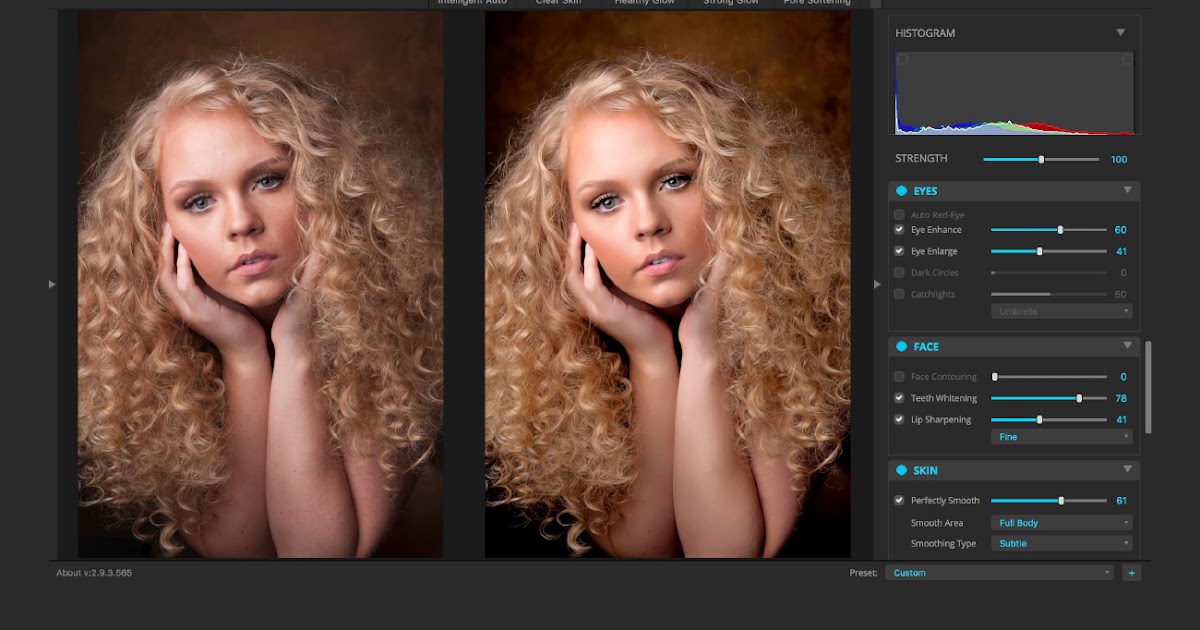Склеиваем несколько фото в одно
Автор Дмитрий Евсеенков На чтение 5 мин Просмотров 391 Обновлено
Соединение (склейка) двух или нескольких фото в одну — наиболее частый вопрос, задаваемый начинающими пользователями Фотошопа. Материалов на эту тему в инете немало, но меня попросили написать свой вариант урока, т.к. некоторым пользователям нравится мой стиль изложения, чему я, признаться, рад. В статье будут рассмотрены соединение двух и более фотографий в одну или несколько колонок и рядов с разными дизайнами блоков из фото.
Для лучшего понимания материала смотрите видеоурок, дублирующий действия, описанные в статье.
Либо, Вы можете перейти сразу на страничку фотошопа онлайн, где Вы можете непосредственно заняться соединением фотографий в одну, периодически заглядывая в этот материал.
СМОТРИТЕ ВИДЕОУРОК ПО СОЕДИНЕНИЮ ФОТОГРАФИЙ
Для начала, нам надо определить, как фотографии будут располагаться на готовом коллаже, одной колонкой или рядом (например, одна над другой), либо в несколько рядов и колонок, необходимо определить размер будущего коллажа с тем, чтобы исходные фотографии на этом коллаже не сильно уменьшились и т.
После этого надо узнать линейный размер исходных фотографий, т.к. обычно фото на коллаже имеют примерно одинаковый размер, поэтому начинать рекомендуется с наиболее мелкого фото.
Здесь я рассмотрю несколько вариантов размещения фотографий на коллаже.
? Соединяем две фотографии вертикально (в одну колонку)
Определяемся с дизайном будущего коллажа, будут ли фото иметь одинаковый или разный размер и будет ли между ними зазор, либо фото будут «налезать» друг на друга. Пример двух типичных вариантов соединения:
В случае, если Вы хотите сделать, чтобы в готовом монтаже получились фотографии одинакового размера, необходимо начинать с меньшей фотографии.
Открываем эту фотографию в Фотошопе, идём во вкладку Изображение —> Размер холста (Image —> Canvas Size), в открывшемся окне изменяем единицы измерения с пикселей на проценты, параметр «Высота» задаём 200%, параметр «Расположение» выставляем, как указано на рисунке, жмём ОК.
В результате размер холста в два раза увеличится по высоте, а начальная фотка будет расположена в верхней половине холста.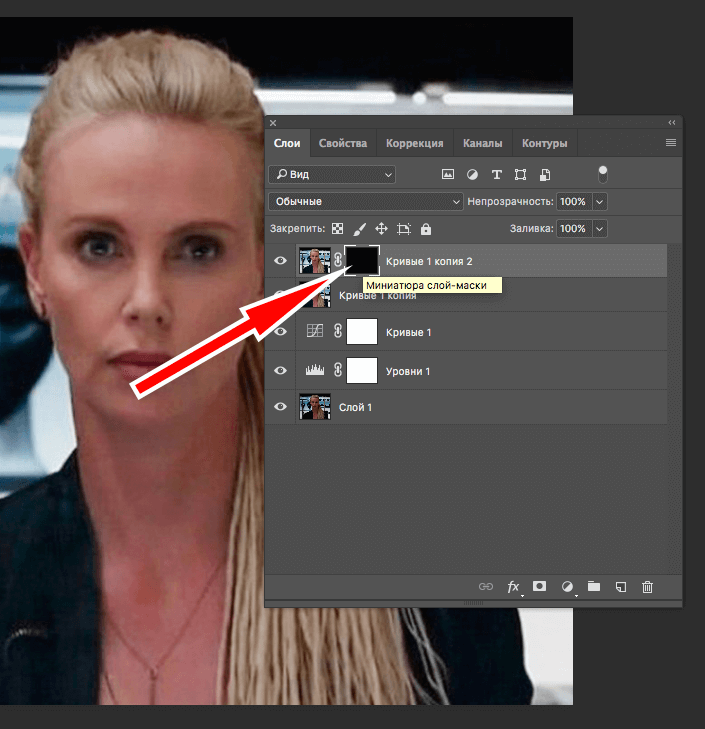
Теперь открываем в Фотошопе вторую фотографию. Нам необходимо перенести её на первый документ, который с увеличенным холстом. Сделать это можно двумя способами.
Первый: С помощью инструмента «Перемещение»
(Move Tool). Переводим отображение докуметов Фотошопа в режим «Окна» (изменить режим отображения можно с помощью клавиши F), выбираем этот инструмент, и, зажав левую клавишу мыши, перетаскиваем одну фоту на другую.
Второй способ: Методом копирования. Переходим на фотку, которую нам требуется переместить (если мы ещё не на ней) и нажимаем комбинацию клавиш Ctrl+A, затем комбинацию Ctrl+C. После чего переходим на первую фотку и нажимаем комбинацию Ctrl+V. Фото вклеится в документ.
Если мы хотим, чтобы края фотографий «склеились», то необходимо включить параметр «прилипания краёв» изображений. Кликаем по вкладке главного меню «Просмотр»(View) и в выпавшем списке ставим галку у строки «Привязка» (Snap).
Теперь нам необходимо изменить масштаб у фотографии.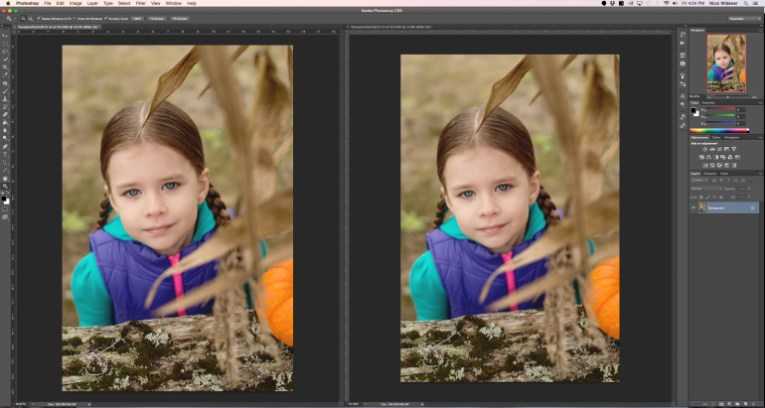 Сделать это можно с помощью Свободного трансформирования, включить которое можно, нажав на комбинацию клавиш Ctrl+T. Зажав левую клавишу мыши, перемещаем фотографию, так чтобы левый и верхний её края как бы прилипли к рамке, как указано на рисунке:
Сделать это можно с помощью Свободного трансформирования, включить которое можно, нажав на комбинацию клавиш Ctrl+T. Зажав левую клавишу мыши, перемещаем фотографию, так чтобы левый и верхний её края как бы прилипли к рамке, как указано на рисунке:
Затем, потянув за правый нижний квадратик габаритной рамки, доводим масштаб фотографии до нужного размера (чтобы пропорции фото сохранились, перед изменением размера фото зажимаем клавишу Shift). Осталось только нажать Enter.
Собственно , на этом работа по объединению двух фотографий в одну закончена.
? Соединяем четыре фотографии в одну в два ряда и в две колонки
Для примера я выбрал фотографии с горизонтальным расположением. Далее следует определится с дизайном коллажа и размером фотографий в нём, т.е. будут ли фотки одинаковы по размеру, либо размер их будет пропорционален оригиналу, также, будут ли края фото располагаться на расстоянии друг от друга, либо фото будут несколько друг на друга налезать.
Принцип создания коллажа из четырёх фото ничем почти не отличается от коллажа из двух фотогафий.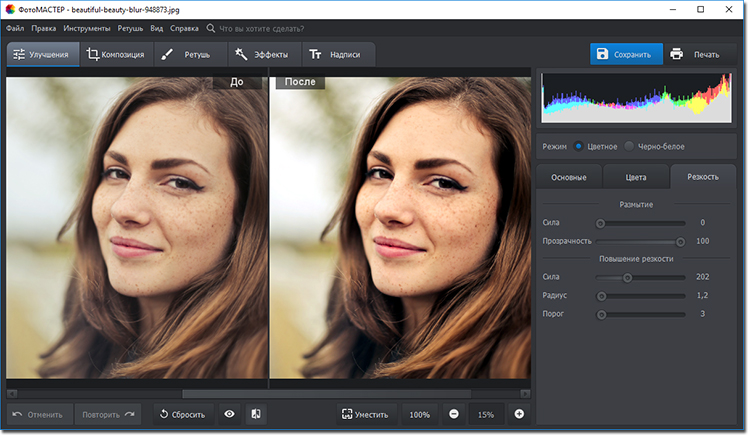 Также, открываем первую фото в Фотошопе, затем увеличиваем холст, только в этот раз увеличиваем его не только по вертикали, но и по горизонтали.
Также, открываем первую фото в Фотошопе, затем увеличиваем холст, только в этот раз увеличиваем его не только по вертикали, но и по горизонтали.
А теперь можно применить нововведение, появившееся в Adobe Photoshop CS5. Открываем папку с фотографиями, которые мы хотим вставить на коллаж, затем с помощью мыши просто перетаскиваем фото на окно программы Фотошоп, на окно с фото с увеличенным холстом. В результате перемещаемое фото окажется на документе, открытом в программе, причём оно будет заключено в габаритную рамку свободной трансформации. Теперь надо лишь задать фото нужный размер, потянув за края этой рамки, а затем переместить фото в нужное место, после чего нажать Enter. (кликните по картинке для увеличения)
Поступим таким образом с оставшимися двумя фотографиями. Вот и всё, коллаж из четырёх фото готов. Если же Вы хотите, чтобы фотографии были разной величины и при этом перекрывали (налезали краями) друг на друга, надо заранее придать правильный рсзмер фото, находящимся с коллаже, а затем, если необходимо, изменить положение слоёв в палитре слоёв (открывается клавишей F7).
Смотрите видеоурок по соединению двух и четырёх фотографий, сделанный по материалам статьи.
Создание и обработка панорамы в фотошоп
Создание панорамы. Техническая и творческая составляющие
Эта статья будет полезна, прежде всего, новичкам. Первая её часть опишет базовые принципы фотографирования и создания панорамных снимков в программе Photoshop. Во второй части будет затронута тема художественной обработки снимка.
- Оказавшись на местности, где, по вашему мнению, может быть снята отличная панорама, не стоит торопиться.
- Прежде чем приступить к съемке, осмотритесь вокруг.
- Выберите наиболее удачное положение для фотографирования.
- Представьте в своём воображении композицию и постарайтесь передать её на фотографиях.
-
Снимки лучше всего делать со штатива, но ничего страшного, если вы фотографируете с рук (если конечно это не съемка с длинной выдержкой), вертикальные смещения кадров исправятся в Фотошопе.

Приступим к рассмотрению примера.
Снимки были сделаны неподалеку от поселка Нижняя Крынка на Canon PowerShot SX200is. Это довольно простой компакт, который даже не претендует на уровень полупрофессиональных камер. Тем не менее, кадры получились не плохими, и из них даже вышла хорошая панорама.
Вот исходники, с которыми мы будем работать:
Коротко расскажу о принципе съемки панорамы. Самое главное правило — снимки должны перекрывать друг друга примерно на 30%. Присмотритесь к моим исходникам. Каждый последующий кадр перекрывает предыдущий даже немного больше чем на 30%. Это позволит в дальнейшем при склейке фотографий в программе находить на снимках общие точки и по ним сопоставлять кадры.
К съемке панорамы можно подойти творчески. Это не обязательно должна быть длинная горизонтальная фотография. Панораму можно сделать и вертикальной. В моём случае была сделана горизонтальная панорама, но ориентация каждого кадра вертикальная. Это позволило немного расширить обзор вверх и вниз.
Это позволило немного расширить обзор вверх и вниз.
Итак, начнем.
Есть несколько способов собрать панораму в Фотошопе. Один способ – это сопоставление кадров вручную и два автоматических способа (один быстрый, но полностью автоматизированный, а второй пошаговый). Рассмотрим два последних способа, так как собирать панораму вручную – это неблагодарное и очень долгое занятие.
Быстрый способ
Этот способ очень прост. Он полностью автоматизирован. Открываем Файл – Автоматизация – Photomerge (File -> Automate->Photomerge). В открывшемся окне выбираем настройки как на скриншоте и при помощи кнопки «Обзор (В)» добавляем снимки, из которых будет собираться панорама.
Нажимаем «Ок» и начинается автоматическая сборка. Как видите, Фотошоп сам всё сделал. Вам остается только применить кадрирование и провести пост обработку. Этот способ удобен и прост в использовании, но для того, чтобы разобраться во всех процессах, происходящих при сборке панорамы, мы рассмотрим более долгий, пошаговый, полуавтоматический способ.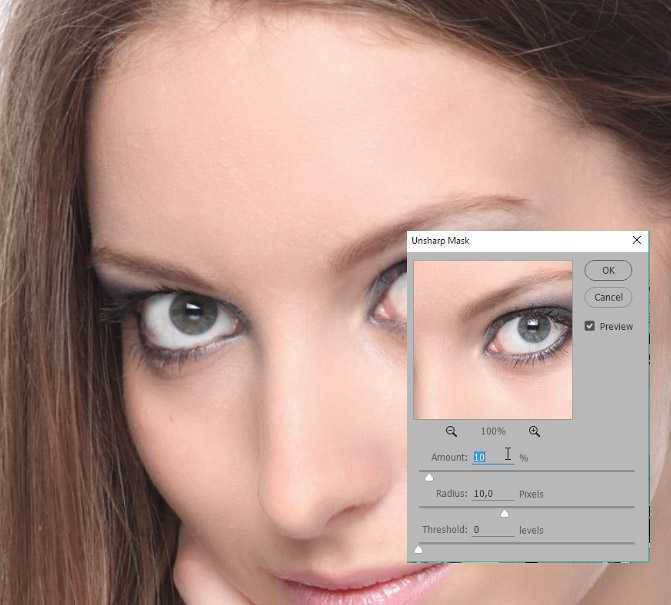
Немного отвлечемся от основной темы, и рассмотрим настройки, используемые при совмещении снимков в панораму:
- «Auto» (Авто) в этом режиме программа самостоятельно решает, по какому алгоритму соединять кадры.
- «Perspective» (Перспектива) панорама получается с эффектом перспективы. Центральный кадр остается не искаженным, а остальные растягиваются соответствующим образом
- «Cylindrical» (Цилиндрическая) отлично подойдет для широких панорам. Создается эффект вписывания панорамы в цилиндр, с последующим разворачиванием на плоскости.
- «Spherical» (Сферическая) используется в основном для 360 градусных панорам. Имитирует вписывание снимков в сферу.
- «Collage» (Коллаж) эта настройка совмещает и пропорционально увеличивает или уменьшает снимки, но не искажает их.
-
«Reposition» (Только перемещение) создает эффект разложенных на столе фотографий.
 Они не искажаются, а просто раскладываются рядом друг с другом на основе содержимого.
Они не искажаются, а просто раскладываются рядом друг с другом на основе содержимого.
— Опция Blend Images Together (Наложение изображений) автоматически стыкует снимки, и изменять их цвета для полной совместимости между собой.
— Correct Geometric Distortions (Коррекция геометрического искажения) позволяет исправить искажения, появляющиеся при создании больших панорам.
—Vignette Removal Удаление виньетирования) – это опция, которая удаляет шевеленку с панорам. Часто при фотографировании объекты движутся, и стыковка снимков делает заметным это движение через проявление призрачных ореолов.
Пошаговый способ
Шаг 2. Далее сразу выстроим панораму. Выделяем все слои. Для этого во вкладке слоев клацаем по первому, и с зажатой кнопкой Shift по последнему слою (Также можно отметить все нужные слои с зажатой кнопкой Ctrl). Выбираем инструмент перемещение (клавиша V) и открываем «Автоматическое выравнивание слоев» (см. скриншот). В настройках проекции устанавливаем «Авто». Если ваша панорама состоит из большого количества кадров, то после сборки проявятся геометрические искажения. Чтобы от них избавиться, нужно отметить галочкой в настройках «Геометрические искажения».
Далее сразу выстроим панораму. Выделяем все слои. Для этого во вкладке слоев клацаем по первому, и с зажатой кнопкой Shift по последнему слою (Также можно отметить все нужные слои с зажатой кнопкой Ctrl). Выбираем инструмент перемещение (клавиша V) и открываем «Автоматическое выравнивание слоев» (см. скриншот). В настройках проекции устанавливаем «Авто». Если ваша панорама состоит из большого количества кадров, то после сборки проявятся геометрические искажения. Чтобы от них избавиться, нужно отметить галочкой в настройках «Геометрические искажения».
На стыках кадров явно видны перепады цветов. Редактирование этой проблемы вручную может занять очень много времени. Компания Adobe позаботилась об экономии времени и сохранности наших нервов, но об этом немного позже. Итак, вот как выглядит наша панорама на данный момент:
Шаг 3. Выполним кадрирование, чтобы избавиться от прозрачных областей и придать панораме правильную форму.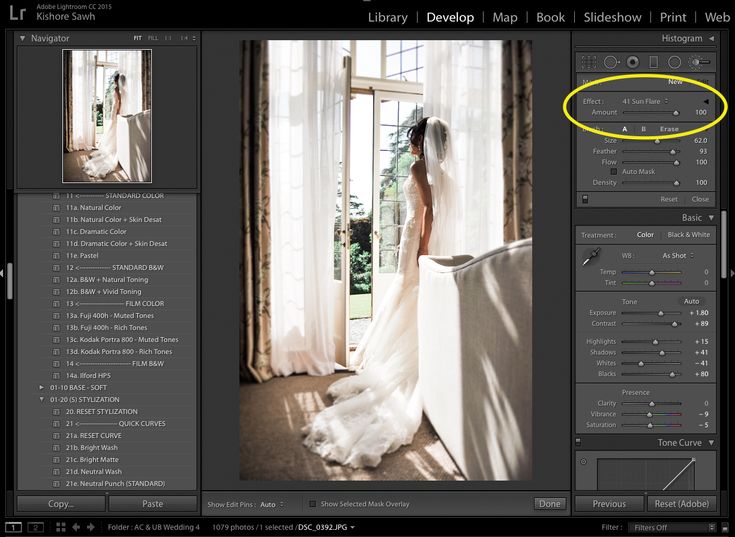 Выбираем инструмент «Рамка» (горячая клавиша «С») и обрезаем всё лишнее.
Выбираем инструмент «Рамка» (горячая клавиша «С») и обрезаем всё лишнее.
Шаг 4. А вот и тот чудо инструмент, который сохранит наши нервы. Выделив все слои, заходим в меню Редактирование — Автоналожение слоев. Выбираем значение «Панорама» и «Плавные переходы». Жмем «Ок».
Вот и всё. Наша панорама готова. Теперь можно выполнить сведение слоев и приступать к корректировке недостатков и художественной обработке.
Этап 2. Воплощение творческого замысла.
Собрав панораму, я заметил, что её композиция оставляет желать лучшего. Присмотритесь только. Справа заросли камыша находятся на переднем плане, а слева они удалены. Слева также имеется голое дерево, а справа – чистое небо и горизонт, на котором виднеется поселок. Не лучший кадр, но мне в голову пришла идея, как это исправить.
Голое дерево может символизировать пустоту и безжизненность. Правая часть панорамы наоборот наполнена жизнью. Об этом говорят заросли камыша в солнечном свете и зеленая трава. Моя задумка заключается в том, чтобы сделать левую часть панорамы черно-белой, а правую оставить цветной.
Об этом говорят заросли камыша в солнечном свете и зеленая трава. Моя задумка заключается в том, чтобы сделать левую часть панорамы черно-белой, а правую оставить цветной.
Приступим к работе.
Шаг 1. Так как наша панорама уже готова, нам не нужны разрозненные слои. Можно смело выполнять сведение, если вы еще этого не сделали. Делаем это в меню Слои – Выполнить сведение.
Шаг 2. Наведем немного красоты. Фотография получилась достаточно резкой, но небо зашумлено. Для того чтобы избавиться от назойливого дефекта, создадим копию основного слоя (Ctrl+J) и применим фильтр «Уменьшение Шума». Настройки смотрите на скриншоте:
Шаг 3. Клонирующей кистью уберем некоторые лишние элементы, которые попали в кадр. Я убираю трос, находящийся в нижнем левом углу и пластиковую баклажку в траве. Кистью нужно работать в режиме замены. Это позволит создать правильный рисунок травы с естественными переходами цвета.
Шаг 4. Реализуем нашу задумку с переходом от Ч/Б к цветному. Добавляем новый корректирующий слой «Черно-белое». Делаем траву и камыш светлее. Для этого увеличиваем значения для желтого и зеленого цветов. Смотрим только на левую половину, так как правую мы потом скроем маской.
Шаг 5. Теперь добавляем горизонтальный черно-белый градиент на маску корректирующего слоя. Для создания идеально горизонтального градиента нужно делать его создание с зажатой клавишей Shift.
Шаг 6. Немного повысим контраст снимка. Добавляем еще один корректирующий слой, но на этот раз «Кривые». Рисунок кривых делаем как на скриншоте:
Шаг 7. На этом обработку можно закончить. Я добавлю еще один декоративный элемент – рамку с виньетированием. Выделяем весь снимок (Ctrl+A) и создаем новый пустой слой. Далее идем в меню Редактирование – Выполнить обводку. Настройки: Ширина — 10 пикс. , Цвет – черный, Расположение – внутри. Остальные параметры по умолчанию. Нажимаем «Ок» и видим черную рамку по контуру изображения. Нажимаем Ctrl+D, чтобы снять выделение, которое навязчиво мигает, не давая сконцентрироваться на снимке. Создаем копию слоя с рамкой и применяем к нему Размытие по Гауссу со значением 120 пикс. Изображение приобрело объем, однако эффект виньетирования слишком сильный. Уменьшаем непрозрачность слоя до 50%. Прозрачность второго слоя с рамкой тоже можно изменить до 50%.
, Цвет – черный, Расположение – внутри. Остальные параметры по умолчанию. Нажимаем «Ок» и видим черную рамку по контуру изображения. Нажимаем Ctrl+D, чтобы снять выделение, которое навязчиво мигает, не давая сконцентрироваться на снимке. Создаем копию слоя с рамкой и применяем к нему Размытие по Гауссу со значением 120 пикс. Изображение приобрело объем, однако эффект виньетирования слишком сильный. Уменьшаем непрозрачность слоя до 50%. Прозрачность второго слоя с рамкой тоже можно изменить до 50%.
А вот и готовый результат:
Вот, собственно говоря, и всё. Проделанная работа совершенно не сложная и вполне может быть проделана новичком. Самое главное, что стоит вынести из этого урока – это то, что нужно четко представлять всё, что хочешь получить в итоге, и изучать средства реализации своих замыслов. Это позволит экономить время и добиваться более качественных результатов. И не забывайте, что теория без практики ничего не стоит.
Статья сделана по заказу Takefoto.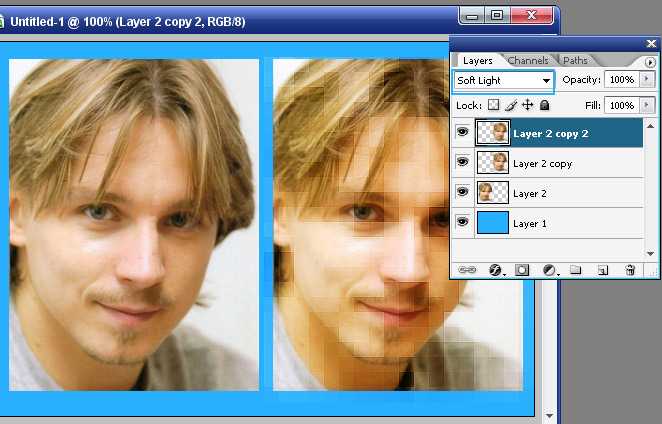 ru
ru
Автор: Чепчерук Дмитрий
Copyright by TakeFoto.ru
Создание и редактирование панорамы в Photoshop
- Руководство пользователя Photoshop
- Знакомство с Photoshop
- Мечтай. Сделай это.
- Что нового в Photoshop
- Отредактируйте свою первую фотографию
- Создание документов
- Фотошоп | Общие вопросы
- Системные требования Photoshop
- Перенос предустановок, действий и настроек
- Знакомство с Photoshop
- Photoshop и другие продукты и услуги Adobe
- Работа с иллюстрацией Illustrator в Photoshop
- Работа с файлами Photoshop в InDesign
- Материалы Substance 3D для Photoshop
- Photoshop и Adobe Stock
- Использование встроенного расширения Capture в Photoshop
- Библиотеки Creative Cloud
- Библиотеки Creative Cloud в Photoshop
- Используйте сенсорную панель с Photoshop
- Сетка и направляющие
- Создание действий
- Отмена и история
- Photoshop на iPad
- Photoshop на iPad | Общие вопросы
- Знакомство с рабочим пространством
- Системные требования | Фотошоп на iPad
- Создание, открытие и экспорт документов
- Добавить фото
- Работа со слоями
- Рисовать и раскрашивать кистями
- Сделать выделение и добавить маски
- Ретушь ваших композитов
- Работа с корректирующими слоями
- Отрегулируйте тональность композиции с помощью Кривых
- Применить операции преобразования
- Обрезка и поворот композитов
- Поворот, панорамирование, масштабирование и сброс холста
- Работа с текстовыми слоями
- Работа с Photoshop и Lightroom
- Получить отсутствующие шрифты в Photoshop на iPad
- Японский текст в Photoshop на iPad
- Управление настройками приложения
- Сенсорные клавиши и жесты
- Горячие клавиши
- Измените размер изображения
- Прямая трансляция во время создания в Photoshop на iPad
- Исправление недостатков с помощью Восстанавливающей кисти
- Создание кистей в Capture и использование их в Photoshop
- Работа с файлами Camera Raw
- Создание смарт-объектов и работа с ними
- Отрегулируйте экспозицию ваших изображений с помощью Dodge and Burn
- Photoshop в Интернете, бета-версия
- Общие вопросы | Photoshop в Интернете, бета-версия .
- Введение в рабочее пространство
- Системные требования | Photoshop в Интернете, бета-версия
- Сочетания клавиш | Photoshop в Интернете, бета-версия
- Поддерживаемые типы файлов | Photoshop в Интернете, бета-версия
- Открытие и работа с облачными документами
- Сотрудничать с заинтересованными сторонами
- Применение ограниченных правок к вашим облачным документам

- Облачные документы
- Облачные документы Photoshop | Общие вопросы
- Облачные документы Photoshop | Вопросы рабочего процесса
- Управление и работа с облачными документами в Photoshop
- Обновление облачного хранилища для Photoshop
- Невозможно создать или сохранить облачный документ
- Устранение ошибок облачного документа Photoshop
- Сбор журналов синхронизации облачных документов
- Делитесь доступом и редактируйте свои облачные документы
- Делитесь файлами и комментируйте в приложении
- Рабочее пространство
- Основы рабочего пространства
- Настройки
- Учитесь быстрее с помощью панели Photoshop Discover
- Создание документов
- Поместить файлы
- Комбинации клавиш по умолчанию
- Настройка сочетаний клавиш
- Инструментальные галереи
- Параметры производительности
- Использовать инструменты
- Предустановки
- Сетка и направляющие
- Сенсорные жесты
- Используйте сенсорную панель с Photoshop
- Сенсорные возможности и настраиваемые рабочие пространства
- Превью технологий
- Метаданные и примечания
- Сенсорные возможности и настраиваемые рабочие пространства
- Поместите изображения Photoshop в другие приложения
- Линейки
- Показать или скрыть непечатаемые дополнения
- Укажите столбцы для изображения
- Отмена и история
- Панели и меню
- Позиционные элементы с привязкой
- Положение с помощью инструмента «Линейка»
- Веб-дизайн, экранный дизайн и дизайн приложений
- Photoshop для дизайна
- Артборды
- Предварительный просмотр устройства
- Копировать CSS из слоев
- Разделение веб-страниц
- Опции HTML для фрагментов
- Изменить макет среза
- Работа с веб-графикой
- Создание фотогалерей в Интернете
- Основы изображения и цвета
- Как изменить размер изображения
- Работа с растровыми и векторными изображениями
- Размер изображения и разрешение
- Получение изображений с камер и сканеров
- Создание, открытие и импорт изображений
- Просмотр изображений
- Недопустимая ошибка маркера JPEG | Открытие изображений
- Просмотр нескольких изображений
- Настройка палитр цветов и образцов
- Изображения с высоким динамическим диапазоном
- Подберите цвета на изображении
- Преобразование между цветовыми режимами
- Цветовые режимы
- Стереть части изображения
- Режимы наложения
- Выберите цвет
- Настройка индексированных таблиц цветов
- Информация об изображении
- Фильтры искажения недоступны
- О цвете
- Цветовые и монохромные настройки с использованием каналов
- Выберите цвета на панелях «Цвет» и «Образцы»
- Образец
- Цветовой режим или Режим изображения
- Цветной оттенок
- Добавить условное изменение режима к действию
- Добавить образцы из HTML CSS и SVG
- Битовая глубина и настройки
- Слои
- Основы слоев
- Неразрушающий монтаж
- Создание и управление слоями и группами
- Выберите, сгруппируйте и свяжите слои
- Поместите изображения в рамки
- Непрозрачность слоя и смешивание
- Слои маски
- Применение смарт-фильтров
- Композиции слоев
- Переместить, сложить и заблокировать слои
- Слои-маски с векторными масками
- Управление слоями и группами
- Эффекты слоя и стили
- Редактировать маски слоя
- Извлечение активов
- Показать слои с обтравочными масками
- Создание ресурсов изображения из слоев
- Работа со смарт-объектами
- Режимы наложения
- Объединение нескольких изображений в групповой портрет
- Объединение изображений с помощью Auto-Blend Layers
- Выравнивание и распределение слоев
- Копировать CSS из слоев
- Загрузить выделение из границ слоя или маски слоя
- Knockout для отображения содержимого других слоев
- Слой
- Выпрямление
- Композитный
- Фон
- Selections
- Рабочая область Select and Mask
- Сделать быстрый выбор
- Начало работы с выборками
- Выберите с помощью инструментов выделения
- Выберите с помощью инструментов лассо
- Выберите диапазон цветов в изображении
- Настройка выбора пикселей
- Преобразование между путями и границами выделения
- Основы канала
- Перемещение, копирование и удаление выбранных пикселей
- Создать временную быструю маску
- Сохранить выделение и маски альфа-канала
- Выберите области изображения в фокусе
- Дублировать, разделять и объединять каналы
- Вычисления каналов
- Выбор
- Ограничительная рамка
- Настройки изображения
- Деформация перспективы
- Уменьшить размытие изображения при дрожании камеры
- Примеры лечебных кистей
- Экспорт таблиц поиска цветов
- Настройка резкости и размытия изображения
- Понимание настроек цвета
- Применение регулировки яркости/контрастности
- Настройка деталей теней и светлых участков
- Регулировка уровней
- Настройка оттенка и насыщенности
- Настройка вибрации
- Настройка насыщенности цвета в областях изображения
- Быстрая корректировка тона
- Применение специальных цветовых эффектов к изображениям
- Улучшите изображение с помощью настройки цветового баланса
- Изображения с высоким динамическим диапазоном
- Просмотр гистограмм и значений пикселей
- Подберите цвета на изображении
- Как обрезать и выпрямить фотографии
- Преобразование цветного изображения в черно-белое
- Корректирующие слои и слои-заливки
- Настройка кривых
- Режимы наложения
- Целевые изображения для прессы
- Настройка цвета и тона с помощью пипеток «Уровни» и «Кривые»
- Настройка экспозиции и тонирования HDR
- Фильтр
- Размытие
- Осветлить или затемнить области изображения
- Выборочная настройка цвета
- Заменить цвета объекта
- Adobe Camera Raw
- Системные требования Camera Raw
- Что нового в Camera Raw
- Введение в Camera Raw
- Создание панорам
- Поддерживаемые объективы
- Эффекты виньетирования, зернистости и удаления дымки в Camera Raw
- Комбинации клавиш по умолчанию
- Автоматическая коррекция перспективы в Camera Raw
- Как сделать неразрушающее редактирование в Camera Raw
- Радиальный фильтр в Camera Raw
- Управление настройками Camera Raw
- Открытие, обработка и сохранение изображений в Camera Raw
- Исправление изображений с помощью инструмента Enhanced Spot Removal Tool в Camera Raw
- Поворот, обрезка и настройка изображений
- Настройка цветопередачи в Camera Raw
- Обзор функций | Adobe Camera Raw | 2018 выпусков
- Обзор новых функций
- Версии процесса в Camera Raw
- Внесение локальных корректировок в Camera Raw
- Исправление и восстановление изображений
- Удаление объектов с фотографий с помощью Content-Aware Fill
- Content-Aware Patch and Move
- Ретушь и исправление фотографий
- Исправить искажение изображения и шум
- Основные действия по устранению неполадок для устранения большинства проблем
- Преобразование изображений
- Преобразование объектов
- Настройка обрезки, поворота и размера холста
- Как обрезать и выпрямить фотографии
- Создание и редактирование панорамных изображений
- Деформация изображений, форм и путей
- Точка схода
- Используйте фильтр Liquify
- Контентно-зависимое масштабирование
- Преобразование изображений, форм и контуров
- Деформация
- Преобразование
- Панорама
- Рисунок и живопись
- Симметричные узоры красками
- Рисование прямоугольников и изменение параметров обводки
- О чертеже
- Рисование и редактирование фигур
- Малярные инструменты
- Создание и изменение кистей
- Режимы наложения
- Добавить цвет к путям
- Редактировать пути
- Краска с помощью кисти Mixer
- Наборы кистей
- Градиенты
- Градиентная интерполяция
- Выбор заливки и обводки, слоев и контуров
- Рисование с помощью инструментов «Перо»
- Создание шаблонов
- Создание шаблона с помощью Pattern Maker
- Управление путями
- Управление библиотеками шаблонов и пресетами
- Рисовать или рисовать на графическом планшете
- Создание текстурных кистей
- Добавление динамических элементов к кистям
- Градиент
- Нарисуйте стилизованные мазки с помощью Art History Brush
- Краска с рисунком
- Синхронизация пресетов на нескольких устройствах
- Текст
- Добавить и отредактировать текст
- Единый текстовый движок
- Работа со шрифтами OpenType SVG
- Символы формата
- Формат абзацев
- Как создавать текстовые эффекты
- Редактировать текст
- Межстрочный и межсимвольный интервал
- Арабский и еврейский шрифт
- Шрифты
- Устранение неполадок со шрифтами
- Азиатский тип
- Создать тип
- Ошибка Text Engine при использовании инструмента «Текст» в Photoshop | Виндовс 8
- Добавить и отредактировать текст
- Видео и анимация
- Видеомонтаж в Photoshop
- Редактировать слои видео и анимации
- Обзор видео и анимации
- Предварительный просмотр видео и анимации
- Красить кадры в слоях видео
- Импорт видеофайлов и последовательностей изображений
- Создать анимацию кадра
- Creative Cloud 3D-анимация (предварительная версия)
- Создание анимации временной шкалы
- Создание изображений для видео
- Фильтры и эффекты
- Использование фильтра «Пластика»
- Используйте галерею размытия
- Основы фильтра
- Ссылка на эффекты фильтра
- Добавить световые эффекты
- Используйте адаптивный широкоугольный фильтр
- Используйте фильтр масляной краски
- Эффекты слоя и стили
- Применить определенные фильтры
- Размазать области изображения
- Сохранение и экспорт
- Сохранение файлов в Photoshop
- Экспорт файлов в Photoshop
- Поддерживаемые форматы файлов
- Сохранять файлы в графических форматах
- Перемещение дизайнов между Photoshop и Illustrator
- Сохранение и экспорт видео и анимации
- Сохранение файлов PDF
- Защита авторских прав Digimarc
- Сохранение файлов в Photoshop
- Печать
- Печать 3D-объектов
- Печать из фотошопа
- Печать с управлением цветом
- Контактные листы и презентации в формате PDF
- Печать фотографий в макете пакета изображений
- Печать плашечных цветов
- Дуотоны
- Печать изображений на коммерческой типографии
- Улучшение цветных отпечатков из Photoshop
- Устранение проблем с печатью | Фотошоп
- Автоматизация
- Создание действий
- Создание графики, управляемой данными
- Сценарии
- Обработать пакет файлов
- Играть и управлять действиями
- Добавить условные действия
- О действиях и панели действий
- Инструменты записи в действиях
- Добавить условное изменение режима к действию
- Набор инструментов пользовательского интерфейса Photoshop для подключаемых модулей и сценариев
- Управление цветом
- Понимание управления цветом
- Поддержание согласованности цветов
- Настройки цвета
- Работа с цветовыми профилями
- Документы с управлением цветом для онлайн-просмотра
- Управление цветом документов при печати
- Импортированные изображения с управлением цветом
- Пробные цвета
- Подлинность контента
- Узнайте об учетных данных контента
- Идентичность и происхождение для NFT
- Подключить аккаунты для атрибуции креативов
- 3D и техническое изображение
- Photoshop 3D | Общие вопросы о снятых с производства 3D-функциях
- Creative Cloud 3D-анимация (предварительная версия)
- Печать 3D-объектов
- 3D живопись
- Усовершенствования 3D-панели | Фотошоп
- Основные концепции и инструменты 3D
- 3D-рендеринг и сохранение
- Создание 3D-объектов и анимации
- Стеки изображений
- Рабочий процесс 3D
- Измерение
- файлы DICOM
- Photoshop и MATLAB
- Подсчет объектов на изображении
- Объединение и преобразование 3D-объектов
- Редактирование 3D текстур
- Настройка экспозиции и тонирования HDR
- Настройки панели 3D
О Photomerge
Команда Photomerge™ объединяет несколько фотографий в
одно сплошное изображение.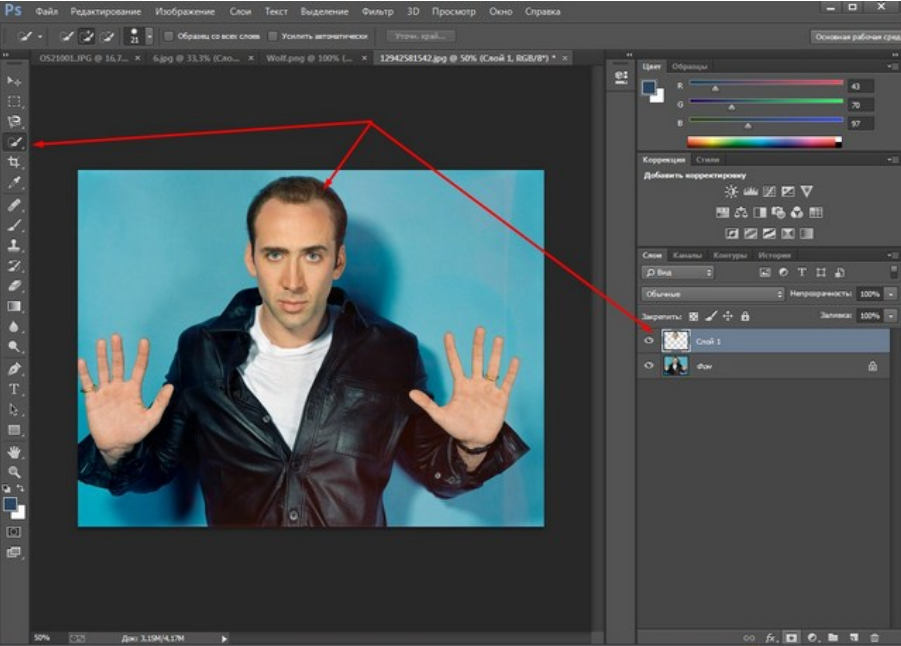 Например, можно взять пять перекрывающихся
фотографии городского горизонта, а затем объединить их в панораму.
Команда Photomerge может собирать фотографии, расположенные горизонтально.
так и по вертикали.
Например, можно взять пять перекрывающихся
фотографии городского горизонта, а затем объединить их в панораму.
Команда Photomerge может собирать фотографии, расположенные горизонтально.
так и по вертикали.
Съемка для Photomerge
Ваш Исходные фотографии играют большую роль в панорамных композициях. Во избежание проблем следуйте этим рекомендациям при съемке фотографий. для использования с Photomerge:
Достаточное перекрытие изображений
Изображения должны перекрываться примерно на 40%. Если перекрытие меньше, Photomerge не сможет автоматически собрать панораму. Однако имейте в виду, что изображения не должны слишком сильно перекрываться. Если изображения перекрываются на 70% и более, Photomerge может не смешивать изображения. Постарайтесь хоть немного сохранить отдельные фотографии отличными друг от друга.
Используйте одно фокусное расстояние
Если вы используете зум-объектив, не меняйте фокусное
внутрь или наружу) во время съемки.
Держите камеру ровно
Хотя Photomerge может обрабатывать небольшие повороты между изображения, наклон более чем на несколько градусов может привести к ошибкам когда панорама собрана. Использование штатива с вращающейся головкой помогает поддерживать выравнивание камеры и точку обзора.
Оставайтесь в том же положении
Старайтесь не менять положение, когда делаете серию фотографий, так что фотографии с той же точки зрения. Использование оптического видоискатель с камерой, расположенной близко к глазу, помогает удерживать точку обзора последовательный. Или попробуйте использовать штатив, чтобы держать камеру такое же место.
Избегайте использования линз с дисторсией
Линзы с искажениями могут мешать работе Photomerge. Однако, параметр «Авто» настраивается для изображений, снятых с помощью объективов типа «рыбий глаз».
Сохраняйте ту же экспозицию
Не используйте вспышку на одних снимках, а на других не используйте. Функции смешивания в Photomerge помогают сгладить различные экспозиции,
но крайние различия затрудняют согласование. Некоторые цифровые камеры
меняйте настройки экспозиции автоматически во время съемки, поэтому
вам может потребоваться проверить настройки камеры, чтобы убедиться, что все
изображения имеют одинаковую экспозицию.
Функции смешивания в Photomerge помогают сгладить различные экспозиции,
но крайние различия затрудняют согласование. Некоторые цифровые камеры
меняйте настройки экспозиции автоматически во время съемки, поэтому
вам может потребоваться проверить настройки камеры, чтобы убедиться, что все
изображения имеют одинаковую экспозицию.
Создание композиции Photomerge
Выберите «Файл» > «Автоматизация» > «Photomerge».
В разделе «Исходные файлы» диалогового окна Photomerge выберите один из следующих в меню «Использовать»:
Файлы
Создает композицию Photomerge с использованием отдельных файлы.
Папки
Использование все изображения, хранящиеся в папке, для создания композиции Photomerge.
Укажите, какие изображения использовать, выполнив одно из следующих действий:
Чтобы выбрать файлы изображений или папку с изображениями, нажмите кнопку Обзор и перейдите к файлам или папке.

Чтобы использовать изображения, открытые в данный момент в Photoshop, нажмите Добавить открытые файлы.
Чтобы удалить изображения из списка исходных файлов, выберите файл и нажмите кнопку Удалить.
Выберите вариант макета:
Авто
Photoshop анализирует исходные изображения и применяет перспективное, цилиндрическое и сферическое расположение, в зависимости от того, производит лучшее фотомерж.
Перспектива
Создает согласованную композицию, назначая один из исходные изображения (по умолчанию среднее изображение) в качестве эталона изображение. Остальные изображения затем трансформируются (перемещаются, растягиваются). или перекошено по мере необходимости), чтобы перекрывающийся контент между слоями совпадает.
Цилиндрический
Уменьшает искажение «галстука-бабочки», которое может возникнуть при макете «Перспектива», за счет отображения отдельных изображений, как на развернутом цилиндре.
Применение цилиндрического сопоставления Перекрывающийся контент в файлах по-прежнему сопоставляется. Эталонное изображение размещается в центре. Лучше всего подходит для создания широких панорам.
Перекрывающийся контент в файлах по-прежнему сопоставляется. Эталонное изображение размещается в центре. Лучше всего подходит для создания широких панорам.Сферический
Выравнивает и трансформирует изображения, как если бы они предназначались для картирования внутренней части сферы, что имитирует просмотр 360-градусной панорамы. Если вы сделали набор изображений, охватывающих 360 градусов, используйте его для 360-градусных панорам. Вы также можете использовать Spherical для получения хороших панорамных результатов с другими наборами файлов.
Коллаж
Выравнивает слои и сопоставляет перекрывающееся содержимое и трансформирует (поворачивает или масштабирует) любой из исходных слоев.
Переместить
Выравнивает слои и сопоставляет перекрывающееся содержимое, но не трансформирует (растягивает или искажает) ни один из исходных слоев.

Выберите любой из следующих вариантов:
Смешайте изображения вместе
Находит оптимальные границы между изображениями и создает швы на основе этих границ, а цвет соответствует изображениям. При выключенном параметре «Смешать изображения вместе» выполняется простое прямоугольное смешение. Это может быть предпочтительнее, если вы собираетесь ретушировать маски смешивания вручную.
Удаление виньетки
Удаляет и выполняет компенсацию экспозиции на изображениях, имеют затемненные края, вызванные дефектами объектива или неправильным затемнением объектива.
Коррекция геометрических искажений
Компенсирует бочкообразные, подушкообразные или «рыбий глаз» искажения.
Контентно-зависимая заливка прозрачных областей
Плавно заполните прозрачные области похожим содержимым изображения поблизости.

Нажмите «ОК».
Photoshop создает одно многослойное изображение из исходных изображений, добавляя маски слоя по мере необходимости для создания оптимального смешивания в местах наложения изображений. Вы можете редактировать маски слоев или добавлять корректирующие слои для дальнейшей точной настройки различных областей панорамы.
Чтобы заменить пустые области вокруг границ изображения, используйте заливку с учетом содержимого. (См. раздел Использование заливки с учетом содержимого, шаблона или истории.)
Такие устройства, как Ricoh Theta V и Insta360One, позволяют снимать полные 360 панорамных изображений за один дубль. Кроме того, вы можете комбинировать Photomerge с функциями 3D для создания 360-градусной панорамы. Во-первых, вы соединяете изображения, чтобы создать панораму; затем вы используете команду «Сферическая панорама», чтобы свернуть панораму, чтобы она была непрерывной.
Обязательно сфотографируйте полный круг изображений с достаточным перекрытием. Фотосъемка с панорамной головкой на штативе помогает получить лучшие результаты.
Фотосъемка с панорамной головкой на штативе помогает получить лучшие результаты.
Выберите «Файл» > «Автоматизация» > «Photomerge».
В диалоговом окне Photomerge добавьте нужные изображения. использовать.
Не включать изображения, закрывающие верх (зенит) или низ (надир) сцены. Вы добавите эти изображения позже.
Выберите Сферический для макета.
Если вы фотографировали с объективом «рыбий глаз», выберите автоматический макет и коррекцию геометрических искажений. Если Фотошоп не может автоматически идентифицировать ваш объектив, загрузите бесплатную версию Adobe Lens Profile Creator с веб-сайта Adobe.
(Необязательно) Выберите Удаление виньетирования или Геометрическое искажение для коррекции объектива.
(Необязательно) Выберите «Заливка прозрачных областей с учетом содержимого», чтобы избежать прозрачных пикселей по краям панорамного изображения.
Нажмите кнопку ОК.

Выберите «3D» > «Новая форма из слоя» > «Сферическая панорама».
(дополнительно) Вручную добавьте верхнее и нижнее изображения в сфера. Вы также можете закрасить оставшиеся прозрачные пиксели. в слое 3D сферической панорамы.
Редактирование и поддержка сферической панорамы прекращены.
Больше подобных
- Обрезка изображений
Купить Adobe Photoshop или начните бесплатную пробную версию .
4 быстрых шага по объединению фотографий в Photoshop
By June | Обновлено
Забыли перевести камеру в режим панорамы, когда делали снимок? Нет проблем, вы можете склеить фотографии в Photoshop. На самом деле шаги по сшиванию фотографий просты, и в Photoshop есть умный инструмент для сшивания фотографий, но ключ — это фотография.
Надеюсь, вы сделали фотографии с одинаковыми настройками, потому что один из самых важных шагов — сделать серию перекрывающихся фотографий. В противном случае результат может быть не очень хорошим.
Когда у вас есть готовые изображения, выполните следующие действия.
Например, я взял эти четыре изображения пляжа, но я хочу объединить их все в одно, чтобы создать эффект панорамы.
Примечание: скриншоты взяты из версии Adobe Photoshop CC 2021 для Mac. Windows или другие версии могут выглядеть иначе.
Шаг 1: Откройте Photoshop. На самом деле, вам не нужно создавать новый документ. Просто перейдите в верхнее меню File > Automate > Фотослияние .
Шаг 2: Выберите изображения, которые вы хотите соединить.
Вы можете выбрать макет нужного вам эффекта панорамы слева, но если вы не уверены, просто выберите Авто . Нажмите Browse , чтобы выбрать фотографии с вашего компьютера. Установите флажок «Смешать изображения вместе» , если он не установлен автоматически.
Установите флажок «Смешать изображения вместе» , если он не установлен автоматически.
Нажмите OK после загрузки фотографий. Обработка займет некоторое время.
Эффект будет выглядеть следующим образом. Вполне нормально. Вы можете едва видеть очевидные линии стежка. Видите ли, именно поэтому я сказал, что фотография — это ключ. Четыре изображения, которые я сделал, очень похожи, просто с разных ракурсов.
Возможно, вам придется добавить маску слоя, чтобы исправить линии стежков, если сходство ваших фотографий составляет менее 70%.
И вы можете увидеть область стежков на панели слоев. Они показаны в масках слоя.
Шаг 3: Используйте Crop Tool ( C ), чтобы обрезать прозрачные области границ.
Шаг 4: Выберите все слои на панели «Слои», щелкните правой кнопкой мыши и выберите Объединить слои .
Все слои фотографий будут объединены в один слой, и все готово.


 Они не искажаются, а просто раскладываются рядом друг с другом на основе содержимого.
Они не искажаются, а просто раскладываются рядом друг с другом на основе содержимого.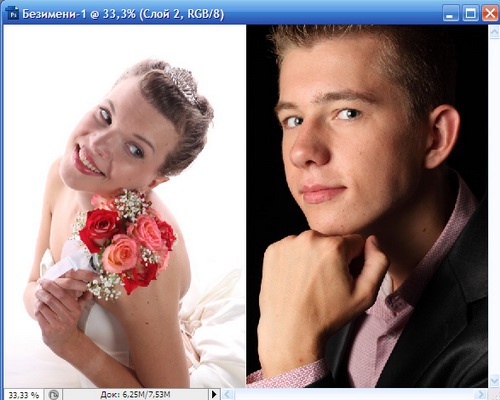

 Перекрывающийся контент в файлах по-прежнему сопоставляется. Эталонное изображение размещается в центре. Лучше всего подходит для создания широких панорам.
Перекрывающийся контент в файлах по-прежнему сопоставляется. Эталонное изображение размещается в центре. Лучше всего подходит для создания широких панорам.