Видео кривыми ручками: nnikolaevna75 — LiveJournal
?- Компьютеры
- Cancel

И, наверное, я снова взялась за склейку видосов именно из-за раздраенных вдрызг чувств. Ролик собрала довольно-таки быстро. Подлатала, подчистила, получилось минут около 10. Не идеальный, но смотреть можно. И вот с чувством выполненного долга поставила его на сохранение. Как тут обойтись без сюрпризов от программы? При сохранении видео на весь кадр ролика вылезла надпись с названием программы видеоредактора. Охрененных размеров надпись, которая заполнила собой экран, закрыла мои комментарии и титры!!! Вот уже нечему удивляться вроде! Но удивилась, аж захотелось материться!!! Какого черта делать бесплатную версию редактора, если им нельзя воспользоваться? На хрена мне эта надпись на весь экран?
В итоге нашла крякнутую версию программы, скачала и установила заново. Нашла бывший проект ролика. Новая версия программы его не видит.
Tags: видео
SubscribeПро сборы на астровстречу
Любители астрономии порядком оживились, сегодня весь день читала диалоги в группе. Похоже, новых лиц будет по минимуму, а вот старые приедут в полном…
Разное
*** Когда девочки начинают обмениваться личными секретиками, приятельство перерастает в дружбу. Или женской дружбы не бывает? Не знаю. Моя…
У всех ЖЖ нормально работает?
Что-то у меня сегодня ЖЖ подтормаживает. Написала предыдущий пост, нажала кнопку «отправить» и…. высветился козел с ошибкой. Мне аж дурно стало,…
Photo
Hint http://pics.livejournal.com/igrick/pic/000r1edq
Про сборы на астровстречу
Любители астрономии порядком оживились, сегодня весь день читала диалоги в группе.
 Похоже, новых лиц будет по минимуму, а вот старые приедут в полном…
Похоже, новых лиц будет по минимуму, а вот старые приедут в полном…Разное
*** Когда девочки начинают обмениваться личными секретиками, приятельство перерастает в дружбу. Или женской дружбы не бывает? Не знаю. Моя…
У всех ЖЖ нормально работает?
Что-то у меня сегодня ЖЖ подтормаживает. Написала предыдущий пост, нажала кнопку «отправить» и…. высветился козел с ошибкой. Мне аж дурно стало,…
Как монтировать видео на ПК и телефоне
Видеомонтаж уже перестал быть занятием исключительно для профессионалов. Сейчас даже обычные люди хотят узнать как научиться монтировать видео. Одни планируют завести полноценный блог на YouTube, другие — снимать короткие вертикальные видео. Причин может быть сколько угодно, а инструкция к действию всего одна и она представлена в этой статье.
Содержание
Советы для начинающего монтажера
Есть несколько правил и подходов, которые необходимо освоить каждому видеомонтажеру. Вот что нужно сделать, чтобы процесс создания видео стал легким и понятным:
Вот что нужно сделать, чтобы процесс создания видео стал легким и понятным:
Разобраться с терминологией, основными понятиями видеомонтажа
Это напрямую влияет на то, насколько осознанным и качественным будет монтаж.
Первое понятие в списке — это план, т.е. отношение расстояния камеры к объекту, который снимают. Чтобы зрителю было понятно происходящее и не было скучно, монтаж строится на смене крупности планов. Основными типами планов считают:
- Крупный — основную часть кадра занимает объект.
- Средний — объект или объекты занимают около 70% кадра. Например, человек может быть показан примерно по пояс либо чуть ниже.
- Общий — объект в кадре виден полностью. Так же хорошо просматривается то, что его окружает.
Планы склеиваются вместе и превращаются в сцены. Несколько сцен, объединенных одним смыслом, образуют эпизоды. Эти понятия — базовый минимум, который должен знать начинающий режиссер монтажа.
Проработать сценарий до съемки
Подумайте о ракурсах и планах еще до съемки. Тогда на монтаже останется только собрать фрагменты по заготовленной структуре и ломать голову придется минимум. А еще в таком случае вы точно не попадете в ситуацию, когда нужного плана вообще не было снято и теперь история никак не складывается.
Отсортировать снятый материал
Монтаж видео требует большой концентрации и погружения в процесс. Поэтому чтобы не отвлекаться, лучше подготовиться заранее. Создайте отдельную папку с материалами, которые понадобятся для работы. Оставьте там только нужные видеофайлы, чтобы не перегружать проект лишним.
Выбрать правильный видеоредактор
Начинайте обучение с простых программ. Популярные видеоредакторы Premiere Pro или DaVinci Resolve подходят профессиональным монтажерам. Новички рискуют потратить много времени на попытки освоить инструменты этих редакторов, не получить результата и навсегда расстаться с желанием быть видеомонтажером.
Список оптимальных программ для работы на компьютере:
ВидеоМОНТАЖ
Интерфейс видеоредактора простой и понятный, инструменты удобно расположены по рабочему пространству. Есть полуавтоматический режим создания ролика, который позволит получить готовое видео за считанные минуты. А тем, кто хочет больше погрузиться в процесс, понравится разнообразие эффектов, готовых цветовых решений, возможности добавления надписей и стикеров.
ShotCut
Интерфейс очень простой, делать первые шаги в видеомонтаже будет удобно. Можно наложить титры, добавить переходы. Но если со временем захочется больше возможностей, придется искать другой редактор.
Как монтировать видео сразу на телефоне:
VN
Простое в использовании и полностью бесплатное приложение. По подходу к работе программа близка к профессиональным редакторам. Нет лишних «блогерских» фишек и украшательств. Функционал ограничен, но достаточный для большинства пользователей.
Inshot
В отличие от VN, это приложение является одним из любимых у блогеров. В нем на первый план выходят всевозможные эффекты и стикеры. Весь базовый набор инструментов для работы с клипами тоже имеется: обрезка, переходы, титры, цветовые фильтры и т.д.
Что можно сделать с помощью монтажа
Чаще всего монтаж складывается из определенного набора действий. Основные из них рассмотрим на примере работы в редакторе ВидеоМОНТАЖ.
Добавить фрагменты
Это первый этап работы над видеороликом. Загрузите исходники в монтажную программу: для этого нажмите на «Добавить видео и фото». Файлы можно добавлять по одному или сразу несколько. Они автоматически появятся внизу на таймлайне.
Наложить музыку и убрать звук из видео
Музыка — очень важная часть любого видео. Она задает нужную динамику и настроение. В программе ВидеоМОНТАЖ можно использовать трек из личной библиотеки или найти подходящий во встроенной коллекции.
Если в готовом ролике нужна только музыка, тогда звук исходных файлов можно отключить. Как убрать звук из видео подробно рассказано в статье по ссылке.
Как убрать звук из видео подробно рассказано в статье по ссылке.
Обрезать и кадрировать
Чтобы обрезать ненужную часть клипа, потяните за один из краев файла на временной шкале.
Кадрирование поможет убрать лишние объекты на краях кадра. Выберите соответствующий инструмент в редакторе и отрегулируйте размер и положение рамки. Кадрирование является эффективным способом разнообразить исходные материалы. Например, приблизив в два раза общий план, вы получите средний.
Наложить эффекты и улучшить изображение
Используйте эффектные цветовые решения, чтобы передать нужное настроение зрителю. Пресеты в редакторе собраны по темам, например «Базовые», «Детские» или «Кинопленки».
До применения эффектов не забудьте поработать над яркостью, насыщенностью и контрастом изображения. Делайте изменения вручную или при помощи автоматических функций.
Добавить и создать титры
Добавить в ролик название или титры — очень просто. В редакторе ВидеоМОНТАЖ большая коллекция готовых вариантов. Перетащите шаблон на таймлайн и напишите необходимый текст.
Перетащите шаблон на таймлайн и напишите необходимый текст.
Добавить переходы
Они сделают видео динамичным и помогут отделить одну сцену от другой. Выберите подходящий вариант из библиотеки и перенесите его в нужное место склейки.
Однако, не советуем добавлять переход на каждой смене кадра, это сделает видеоролик любительским.
Заключение
Разобраться в том, как монтировать видео самому, достаточно легко. Изучите основные теоретические понятия и быстрее переходите к практике! В процессе создания видеоролика, навыки будут улучшаться и проявится ваша креативность. А чтобы усилия не пропали даром, обязательно подберите подходящий софт.
Не так важно где вы монтируете видео, на компьютере или телефоне, но понятный и функциональный редактор позволит вам добиться отличных результатов.
Как объединить видео в Windows 10: 5 способов
Сегодня, в век цифровых технологий, мало кто вообще не занимался видеозаписью. Почти у каждого человека есть смартфон, который позволяет снимать видео высокого качества. В этой статье мы покажем вам, как объединять видео в Windows 10. Это может пригодиться для создания классных видеообзоров или создания праздничного контента.
В этой статье мы покажем вам, как объединять видео в Windows 10. Это может пригодиться для создания классных видеообзоров или создания праздничного контента.
При выборе видеосварочного аппарата необходимо учитывать простоту его использования, количество предлагаемых функций и цену. Мы рассмотрим лучшие способы объединения видеоклипов в один файл с помощью популярных бесплатных видеокомбайнеров для Windows.
1. Видеоредактор Icecream — бесплатное объединение видео для Windows 10, 11, 8, 7
Чтобы начать объединение видео, вам необходимо скачать на компьютер бесплатный видеоредактор. Затем установите и запустите программу и следуйте приведенным ниже инструкциям.
- Чтобы объединить видео, нажмите кнопку «Добавить файлы» , чтобы добавить их в медиатеку. Вы также можете добавлять изображения и аудиофайлы, если планируете добавлять музыку к видео.
- Теперь перетащите файлы на временную шкалу. Переставьте или продублируйте их, если это необходимо.

- Установите эффекты перехода, обрежьте видео, обрежьте или увеличьте его скорость, добавьте текст или стикеры или выберите соотношение сторон. Последняя функция полезна для редактирования видео для определенных целей, например. размещение в социальных сетях.
- Предварительный просмотр проекта в видеоплеере перед сборкой видео.
- Если все выглядит хорошо, нажмите кнопку «Экспорт файлов» . Это объединит видео на временной шкале и создаст новый файл.
Преимущества видеоредактора Icecream:
- Широкие функциональные возможности с гибкими настройками, которыми смогут воспользоваться как новички, так и профессионалы;
- Подключение к Интернету не требуется, поэтому вы можете объединять видео в любом месте, где у вас есть ПК;
- Видеоредактор с потрясающим интуитивно понятным дизайном;
- Полный набор инструментов для создания безупречных проектов.
2. Windows Movie Maker — программа для объединения видео по умолчанию от Microsoft
Многие пользователи даже не знают, что в Windows уже есть встроенный редактор для объединения нескольких видео в один файл. Утилита позволяет комбинировать, обрезать видео, добавлять картинки и многое другое. Чтобы начать пользоваться видеоредактором, следуйте инструкциям.
Утилита позволяет комбинировать, обрезать видео, добавлять картинки и многое другое. Чтобы начать пользоваться видеоредактором, следуйте инструкциям.
- Запустить Windows Movie Maker . Если по какой-то причине он не установлен на вашем ПК, вам следует скачать его из магазина Microsoft.
- Нажмите кнопку «Добавить видео и фото» в верхнем левом углу.
- Затем используйте проводник для выбора файлов. После загрузки они будут добавлены на временную шкалу. На этом этапе можно изменить их последовательность.
- Вы можете предварительно просмотреть весь клип и настроить некоторые параметры перед его сохранением.
- Чтобы объединить видео, нажмите кнопку «Сохранить фильм» и укажите место, где будет создан окончательный файл.
Плюсы:
- Объединение и редактор видео с удобным интерфейсом;
- Быстрая работа и преобразование;
- Не требует подключения к Интернету;
- Совместим с большинством версий ОС Windows.

Минусы:
- Требуется платная лицензия для расширенных функций;
- Во время склеивания видео может иногда зависать и вылетать.
3. Как объединить видео в Windows с помощью встроенного приложения «Фотографии»
Объединение видео может быть отличным способом создания собственных уникальных видеопроектов. С предустановленным приложением «Фотографии» в Windows 10 легко склеивать видео и делиться ими с друзьями и семьей. Вот шаги для этого:
- Откройте приложение.
- Нажмите «Видеоредактор»
- Выберите новое имя видео и нажмите кнопку «Добавить» , чтобы загрузить видео.
- Отбросьте файлы или нажмите «Поместить в раскадровку» . Отрегулируйте настройки.
- Нажмите «Завершить видео» > «Экспорт» .
Плюсы:
- Удобная загрузка файлов из библиотеки;
- Вам не нужно дополнительное программное обеспечение или инструменты для объединения видео;
- Нет проблем с совместимостью форматов;
- Доступна интеграция с OneDrive.

Минусы:
- Может не подойти для сложных задач объединения видео;
- Он не имеет всех функций, доступных в других программах для слияния видео;
- Нет элементов управления звуком.
4. VLC Media Player — бесплатное объединение видео
VLC Media Player — это удобный инструмент, который может выполнять как вводные, так и профессиональные задачи по редактированию видео. С его помощью вы можете записывать экран, конвертировать видеофайлы и удалять аудио. Мы разъясним шаги по объединению видео в Windows 10 и проанализируем достоинства и недостатки VLC.- Запустить медиаплеер. Перейдите к «Медиа» > «Открыть несколько файлов» из меню.
- Нажмите «Добавить» и выберите видеофайлы, которые вы хотите объединить. Вы можете добавить сразу несколько файлов, удерживая клавишу «Ctrl» при выборе.
- Когда ваши файлы будут добавлены, нажмите «Преобразовать» .

- В следующем окне выберите вкладку «Обзор» и укажите путь и имя выходного файла.
- Наконец, нажмите на Кнопка «Пуск»
Плюсы:
- Широкие возможности настройки;
- Совместимость практически со всеми форматами файлов.
Минусы:
- Проблемы с синхронизацией звука;
- Вы можете объединять видео только одного формата;
- Низкое качество звука результирующего файла.
5. Adobe Premiere Pro Video Splicer
Adobe Premiere Pro — это исключительное программное обеспечение для редактирования видео для пользователей Windows 10 и 11. С этим программным обеспечением для объединения видео просто работать, оно обладает множеством мощных функций, включая возможность сшивания видео. Вот как это сделать:
- Запустите Premiere Pro и создайте новый проект.
- Чтобы добавить новое видео, выберите «Файл» > «Импорт».
 .
. - Выберите видео, которое хотите объединить с текущим, и перетащите его на временную шкалу.
- Переместите курсор временной шкалы туда, где вы хотите объединить два видео.
- Щелкните правой кнопкой мыши видео и выберите «Гнездо» .
- Укажите имя и нажмите «ОК» .
Плюсы:
- Подходит для профессионального использования: создание титров, изменение скорости видео и многое другое;
- Слияние видео поддерживает несколько форматов, поэтому вы можете смешивать и объединять видеофайлы разных типов;
- Набор учебных пособий, доступных в Интернете, которые могут предложить помощь.
Минусы:
- Это относительно дорого по сравнению с конкурирующими приложениями для редактирования видео;
- Интерфейс немного громоздкий из-за своей сложности;
- Возможности редактирования в реальном времени могут быть медленными на старых компьютерах или ноутбуках.

Причины для объединения видео
Объединение различных видеороликов в один клип — эффективный способ сделать качественное и увлекательное видео. Независимо от того, являетесь ли вы ютубером, видеоблогером или просто тем, кто любит снимать видео, объединение их вместе может улучшить видео.
- Это не только поможет вам создать плавное и профессионально выглядящее видео, но и сэкономит время при редактировании. Объединение множества видео избавляет от необходимости делать несколько дублей и редактировать каждый по отдельности. Это позволяет создавать идеальное видео за меньшее время.
- Кроме того, совмещение видео также может создать более целостную историю. Если у вас есть несколько визуальных эффектов, связанных друг с другом, объединение их в одно видео поможет вашим зрителям понять всю историю. Им будет легче следить за вашим контентом и оставаться на связи.
- В конечном счете, объединение видео в одно также может быть полезным для экономии места на вашем ПК.
 Когда у вас подключено много отдельных элементов, они не будут занимать столько места на диске, как если бы это были отдельные документы.
Когда у вас подключено много отдельных элементов, они не будут занимать столько места на диске, как если бы это были отдельные документы.
Итак, если вы ищете, как отредактировать видео и сэкономить при этом время, слияние нескольких видео — это именно то, что вам нужно!
Как соединить видео вместе: FAQ
1. Могу ли я объединить видео из разных форматов?
Ответ: Да, наша программа для редактирования видео дает вам возможность объединять видео разных типов в один файл.
2. Как сохранить объединенное видео?
Ответ: После того, как вы закончили объединение видео в одно, вы можете сохранить его на компьютере или другом устройстве хранения в указанном формате.
3. Какой формат лучше всего подходит для объединения видео?
Ответ: Это зависит от того, что вы хотите сделать с видео; однако распространенные форматы включают MP4, AVI и WMV.
4. Могу ли я добавлять эффекты при объединении видео?
Ответ: Да, большинство программ для редактирования позволяют комбинировать такие эффекты, как переходы и наложения текста, при наложении видео.
5. Как просмотреть объединенное видео?
Ответ. Большое количество инструментов для редактирования видео имеют функцию предварительного просмотра, позволяющую просмотреть объединенный файл перед его сохранением.
Как объединить видео: советы
- Найдите видео. Убедитесь, что все видео, которые вы хотите объединить, сохранены в одной папке.
- Организуйте их. Переименуйте каждое видео таким образом, чтобы упростить отслеживание порядка, в котором они должны быть объединены.
- Запустите бесплатное объединение видео. Загрузите видеоредактор Icecream для объединения видеофайлов.
- Импорт видео. Откройте видеоредактор и добавьте видео, которые вы планируете объединить, перетащив их на временную шкалу.
- Расположите файлы. Разместите видео на временной шкале, угадав, как они расположены.
- Добавить переходы.
 При желании добавьте несколько переходов между вашими клипами или звуком, чтобы сделать их более плавными.
При желании добавьте несколько переходов между вашими клипами или звуком, чтобы сделать их более плавными. - Предварительный просмотр и экспорт. Изучите объединенное видео и убедитесь, что оно выглядит так, как вы хотите, прежде чем экспортировать его как новый файл.
- Поделись с друзьями. После успешного объединения видео отправьте их друзьям по электронной почте, в социальных сетях или приложениях для обмена сообщениями.
- Сохранить. Прежде чем закрыть проект, обязательно сохраните его, чтобы вы могли получить к нему доступ и внести изменения, если это необходимо, позже.
- Сжатие для мобильного просмотра. Чтобы ваше видео выглядело великолепно при просмотре на мобильном устройстве, сожмите его.
Как объединить видео в Windows 10: Final Words
Сегодня мы поделились несколькими бесплатными и быстрыми способами объединения видео без проблем. Это может быть полезно для блогеров, которые хотят публиковать контент для своих каналов, для администраторов, чтобы давать подробные инструкции своим сотрудникам, для дизайнеров, создающих рекламные ролики, и для других пользователей, чей бизнес связан с видеоконтентом.
Это может быть полезно для блогеров, которые хотят публиковать контент для своих каналов, для администраторов, чтобы давать подробные инструкции своим сотрудникам, для дизайнеров, создающих рекламные ролики, и для других пользователей, чей бизнес связан с видеоконтентом.
Потратив время на то, чтобы понять, как правильно объединять видео в Windows, вы сможете с легкостью создавать потрясающие визуальные эффекты. Всего несколькими щелчками мыши вы можете создавать яркие видеопроекты, которые обязательно произведут впечатление на ваших зрителей.
Как объединить видео в VLC (Руководство с картинками) 2023
Если вы ищете простой и эффективный способ объединения и объединения видео в VLC Media Player , то вы нашли идеальный инструмент для работы.
С помощью VLC вы можете объединять видео менее чем за 5 минут. По сути, вы будете объединять два видео в формате mp4 (или другого формата) в один видеофайл.
Это руководство поможет вам объединить видео в VLC всего за несколько простых шагов, а также предоставит полезные советы и ответы на часто задаваемые вопросы, чтобы обеспечить плавный процесс объединения.
Связано: Как вырезать и обрезать видео в VLC MediaPlayer
Мы также рассмотрим альтернативные способы объединения на компьютерах Mac и Windows, чтобы вы могли выбрать лучший способ объединения в зависимости от ваших предпочтений. Давайте углубимся.
Содержание- Что нужно знать перед объединением видео в VLC
- Как объединить видео в VLC на Windows
- Можно ли объединить видео в VLC на Mac?
- Как объединить видео с помощью Quicktime на Mac
- Использование кода для объединения видео в VLC
- Распространенные ошибки при объединении видео (решено)
- Проблемы с функцией «Интерфейс» объединения VLC
- Проблемы с форматами видео при объединении 9001 4
- Слияние видео с тактовыми размерами
- Альтернативные способы объединения видео
- Animaker
- Wondershare Filmora
- Movavi Video Converter
- FFMPEG
- Adobe Premier Pro 9001 4
- Объединение аудио в VLC
- Как добавить аудио в видео в VLC?
- Как заменить звуковую дорожку в VLC?
- Можно ли объединить видео на iPhone и Android?
- Преимущества объединения нескольких видео в одно
- Настройка и использование команды CMD
- Советы по плавному процессу слияния
- Часто задаваемые вопросы
- Насколько высока скорость преобразования видео в VLC?
- Могу ли я удалить клипы, которые мне не нужны, и объединить только те клипы, которые мне нужны?
- Как удалить звук из видео в VLC
- Могу ли я изменить выходной файл видео VLC после слияния?
- Будут ли мои видео терять качество при объединении двух видео в VLC?
- Могу ли я объединить более двух видео в VLC?
- Итог
Что нужно знать перед объединением видео в VLC
Прежде чем объединять видео, вы, вероятно, захотите вырезать его или немного отредактировать перед объединением двух видео в одно видео .
Примечание. Несмотря на то, что процесс слияния можно упростить с помощью платного программного обеспечения, важно отметить, что VLC является бесплатным и, возможно, вы уже загрузили его. Кроме того, в VLC вы можете объединить любой тип видеоформата, который обрабатывает VLC.
Как объединить видео в VLC в Windows
Большинство компьютеров с ОС Windows поставляются без установленного VLC, но вполне вероятно, что он уже установлен на вашем компьютере, если вам когда-либо нужно было смотреть фильм в мультимедийном контейнере (например, .MKV) и вы не могли воспроизвести его с помощью проигрывателя Windows Media.
У вас нет VLC? Вы можете скачать VLC Media Player для Windows здесь. Если вы еще этого не сделали, вы также можете сделать VLC медиаплеером по умолчанию.
Чтобы объединить или объединить видео с помощью VLC в Windows, выполните следующие действия:
- После открытия VLC Нажмите Ctrl + Shift + O , чтобы открыть Настройки слияния .

- В качестве альтернативы вы можете найти меню «Медиа» в верхней части экрана, затем выбрать «Открыть несколько файлов» .
- Отсюда вы увидите панель инструментов Open media, нажмите кнопку +Добавить под вкладкой Файл, чтобы импортировать видео, которые вы хотите объединить .
- Во всплывающем окне нажмите кнопку «Преобразовать/Сохранить» и выберите «Преобразовать» в раскрывающемся меню.
- Выберите место на вашем компьютере для сохранения объединенного видео в появившемся окне Преобразовать.
- Чтобы сохранить видео, нажмите кнопку «Пуск» под кнопкой обзора. Поздравляем! Ваши видео теперь объединены и объединены!
Примечание. Это также будет работать при использовании VLC Windows 10 или выше.
Связано: Загрузите видео с Youtube с помощью VLC
Можете ли вы объединить видео в VLC на Mac?
VLC не имеет возможности объединять видео на Mac. Нажав CMD + Shift + O, вы попадете в то же меню, что и в версии VLC для Windows, но не сможете загружать несколько файлов.0013 .
Нажав CMD + Shift + O, вы попадете в то же меню, что и в версии VLC для Windows, но не сможете загружать несколько файлов.0013 .
Одним из способов потенциального объединения видео на Mac с VLC является использование совместимых кодеков или команд.
Большинство компьютеров Mac (включая модели MacBook Air и Pro) не поставляются с установленным VLC, но, скорее всего, он уже установлен на вашем компьютере.
Это особенно верно, если вам когда-либо приходилось смотреть загруженное шоу или фильм в менее используемом мультимедийном контейнере (например, MKV или AVI) — и вы не могли воспроизвести его с помощью Quicktime. Обычно выбирают VLC, потому что он бесплатный и надежный.
Тем не менее, Quicktime, проигрыватель по умолчанию для Mac, уже установлен на вашем компьютере, и вот как вы можете использовать его для объединения видео:
Как объединить видео с помощью Quicktime на Mac Пользователи Mac могут объединить видео с QuickTime, поскольку VLC не будет работать так, как в Windows.
Quicktime — это легкое приложение, которое также предоставляет пользователям функцию объединения. Это бесплатно и уже включено в ваш MacBook Air или Pro, так что вам не придется тратить ни копейки на дополнительные расходы, чтобы объединить два видеофайла.
См. также: 21 лучший видеоплеер для Mac (бесплатный и платный)
Вот как вы можете использовать Quicktime для объединения видео на вашем Mac:
- Запустите QuickTime и найдите один из видеофайлов, которые вы хотите объединить, на рабочем столе. Откройте его и начните воспроизведение в QuickTime.
- Во время воспроизведения перейдите в папку, где находятся другие клипы, и перетащите видеофайлы в Quicktime один за другим (в том порядке, в котором вы хотите объединить видео).
- Появится визуальное изображение с двумя пустыми квадратами, которые сигнализируют о том, что воспроизводимое видео примет новые добавленные видео к текущему видео. Объединенная версия будет создана при удалении перетаскиваемого файла.

- Поздравляем! Теперь у вас должен быть успешно объединенный файл со всеми его видео!
На этом этапе вы можете сохранить видео, нажав «Command + S», если вам нужно использовать его позже (например, поделиться в социальных сетях, для друзей и семьи и т. д.).
Одна вещь, которую Quicktime не может сделать, а VLC может: загружать видео с YouTube и конвертировать видеофайлы в аудио.
Использование кода для объединения видео в VLCИспользование кода для объединения видеофайлов с VLC Media Player — отличный способ создать единый составной файл из нескольких источников.
Процесс требует определения совместимости аудио- и видеокодеков между файлами, чтобы определить, какие кодеки совместимы с конечным выходным контейнером. В зависимости от этого определения могут быть три возможные ситуации.
- Первая ситуация возникает, когда используемые аудио- и видеокодеки совместимы друг с другом и с тем, что будет использоваться для конечного выходного контейнера.

- Примером этого является объединение двух файлов .mp4 в один выходной файл .mp4.
- Вторая ситуация возникает, когда используемые аудио- и видеокодеки несовместимы друг с другом, но каждый из них по-прежнему совместим с тем, что будет использоваться для конечного выходного контейнера.
- В этом случае вам нужно будет перекодировать оба этих несовместимых файла по отдельности, прежде чем пытаться объединить их вместе.
- Наконец, третья ситуация аналогична первой, но требует использования формата, отличного от того, который изначально использовался для кодирования/декодирования.
- В качестве примера здесь можно объединить два файла .mp4 в контейнер OGG в качестве конечного выходного файла путем их предварительного перекодирования с помощью совместимых отдельных кодеков, таких как Theora и Vorbis соответственно.
В любом случае кодирование через VLC позволяет проверить «Информацию о кодеке» относительно исходного файла (файлов), а также предоставляет учебные пособия о том, как перекодировать или добавить файл с помощью CLI (как для систем на базе Windows, так и для MacOS).
Правильно выполняя эти шаги (и, возможно, даже используя мастер при необходимости), пользователи могут успешно объединять файлы в один приятный унифицированный фильм! После этого вы можете использовать VLC для дальнейшего редактирования, воспроизведения, чтобы использовать фильтры на вашем видео.
См. также: Как просматривать и перемещать видео кадр за кадром в VLC (Windows и Mac)
Распространенные ошибки при объединении видео (решено)
Объединение видео может быть отличным способом создания более связного видео. Тем не менее, важно знать об распространенных ошибках, которые могут возникнуть в процессе, и предпринимать шаги, чтобы их избежать.
Используя стороннее программное обеспечение для преобразования, настраивая параметры чересстрочной развертки и обеспечивая одинаковые свойства видеофайлов, вы можете создать объединенный файл высокого качества и без каких-либо проблем.
Связано: Как конвертировать видео в VLC (преобразование Mp4 в Mp3 и другие форматы файлов).
Примечание. Во время наших тестов мы не смогли объединить видео на Android с помощью VLC, однако, поскольку VLC продолжает предоставлять обновления, это может быть возможным дополнением.
Проблемы с функцией «Интерфейс» объединения VLC
Одна из распространенных ошибок, с которой сталкиваются люди при объединении видео, связана с функцией «чересстрочной развертки». Для некоторых видеофайлов необходимо активировать «чересстрочную развертку», в то время как для других требуется ее отключение для правильного преобразования.
Если это не сделано правильно, преобразованный файл может иметь только звук, а при воспроизведении отображается черный экран.
Это проблема, потому что, когда вы объединяете все файлы вместе, у вас будет только выбор включения или выключения «чересстрочной развертки». Это означает, что некоторые части объединенного файла будут в порядке, а в других частях будет черный экран со звуком.
К сожалению, VLC не может решить эту проблему, и вам может потребоваться использовать стороннее программное обеспечение для преобразования, например WinX, для решения проблемы. WinX Video Converter, например, имеет возможность включать или отключать чересстрочную развертку во время преобразования. Это позволяет настраивать параметры для каждого видеофайла перед их объединением.
WinX Video Converter, например, имеет возможность включать или отключать чересстрочную развертку во время преобразования. Это позволяет настраивать параметры для каждого видеофайла перед их объединением.
Связано: Как увеличить масштаб видео в VLC (Windows и Mac)
Проблемы с форматами видео при объединении
Другая распространенная ошибка, с которой сталкиваются люди при объединении видео, связана с форматом видео. Некоторые видеофайлы могут иметь другие кодеки или форматы файлов, несовместимые с VLC или другими видеоредакторами. В этом случае вам может понадобиться использовать видеоконвертер, чтобы изменить формат видеофайлов перед их объединением.
Разумно использовать видеофайлы со схожими свойствами, потому что это способствует совместимости — например, частота кадров, разрешение и кодек должны идеально совпадать, если это возможно, чтобы устранить любые возможные проблемы. Хотя это не всегда возможно, это гарантирует, что объединенный видео/аудиофайл будет высокого качества и не будет содержать ошибок.
Слияние видео с тактовыми размерами
Метод объединения потоков VLC не обеспечивает их корректного слияния даже при воспроизведении в VLC (вызывая ошибки поиска), поэтому метод, отличный от VLC, может быть лучше, как мы упоминали ранее.
Примеры включают Animaker и Wondershare filmora, хотя они оба платные… а VLC бесплатный.
Альтернативные способы объединения видео
Помимо VLC, существует множество других программ, которые можно использовать для плавного объединения видео. Независимо от того, ищете ли вы простое решение или более продвинутый инструмент для редактирования видео, есть множество альтернатив, которые стоит рассмотреть.
Animaker
Animaker — это удобный инструмент для создания видео, позволяющий создавать видеоролики профессионального качества. Он совместим с веб-браузерами, такими как Chrome, Firefox и Safari, и работает как на Mac, так и на Windows.
Чтобы объединить видео с помощью Animaker:
- Войдите в свою учетную запись и выберите размеры выходного видеофайла, указав ширину и высоту в пикселях.
 Нажмите «Создать видео», чтобы начать. Вы также можете выбрать один из множества готовых размеров.
Нажмите «Создать видео», чтобы начать. Вы также можете выбрать один из множества готовых размеров. - Затем загрузите видео, нажав кнопку «Загрузить» на вкладке «Загрузить» в строке меню. Вы можете загружать видео размером до 20 ГБ.
- Нажмите на видео в разделе «Загрузки», чтобы добавить его на сцену. Нажмите «Плюс», чтобы добавить еще одну сцену.
- Чтобы объединить видео, нажмите на другое загруженное видео, которое вы хотите добавить в эту новую сцену, и повторите процесс для любых других видео, которые вы хотите включить.
- Наконец, нажмите кнопку «Опубликовать» > «Загрузить видео», чтобы загрузить видео.
С помощью Animaker вы можете объединять видео в различных форматах, таких как MP4, MPG, WebM, MOV и других, но главное преимущество заключается в том, что с ним проще выполнять многие задачи, которые позволяет VLC.
Wondershare Filmora — мощное настольное программное обеспечение, которое работает как на Windows, так и на Mac.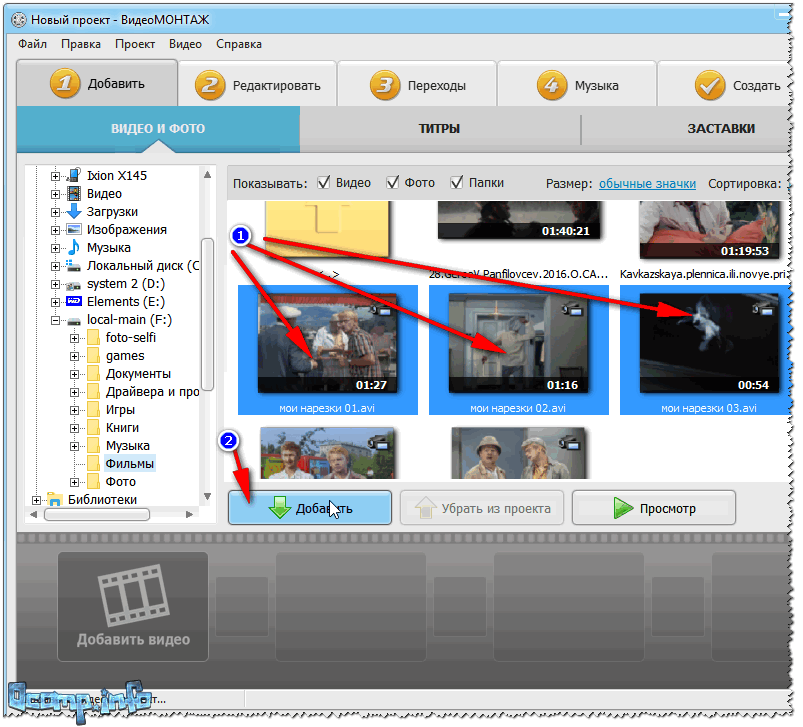
Программное обеспечение позволяет объединять видео во многих форматах… включая, помимо прочего, MP4, MOV, M4V и WebM. Вы также можете выбрать формат выходного файла и разрешение для объединенного видео.
Вот как вы можете объединить видео с помощью Wondershare Filmora:
Запустите Wondershare UniConverter. Нажмите кнопку файла в разделе «Конвертер», чтобы импортировать видео. Вы также можете перетаскивать файлы в интерфейс.
Откройте вкладку «Формат вывода» и выберите желаемый формат видео и разрешение на вкладке «Видео».
Затем включите параметр «Объединить все файлы», переместив ползунок. В разделе «Расположение файла» выберите место на рабочем столе, где вы хотите сохранить объединенный файл
Нажмите кнопку «Начать все», чтобы начать.
По сравнению с VLC, который является бесплатным, Wondershare является платным продуктом, но он выполняет некоторые задачи более плавно, проще и с идеальным пользовательским интерфейсом по сравнению с VLC. Так что в этом случае вам придется взвесить затраты и выгоды.
Так что в этом случае вам придется взвесить затраты и выгоды.
Movavi Video Converter
Movavi Video Converter — это многофункциональное программное обеспечение, предлагающее множество функций для редактирования видео.
К ним относятся обрезка и объединение файлов MP4 , улучшение качества видео, добавление фильтров и эффектов, стабилизация дрожащих кадров и многое другое.
Вот как вы можете это сделать:
Загрузите и установите программу разделения и объединения видео Movavi. Затем запустите Видеоредактор Movavi и создайте новый проект.
Добавьте медиафайлы, которые вы хотите использовать, которые появятся на «Временной шкале». Вы можете изменить порядок видео, перетаскивая их.
Затем откройте вкладку «Переходы» и примените один из них, перетащив его значок на «Временную шкалу» между двумя клипами.
Наконец, нажмите кнопку «Экспорт», чтобы сохранить объединенное видео. В появившемся диалоговом окне выберите MP4 в качестве выходного формата и нажмите «Пуск».
FFMPEG
FFmpeg — это универсальная библиотека, которую вы можете использовать для плавного преобразования, изменения размера, объединения или объединения видео. Это бесплатное программное обеспечение с открытым исходным кодом, которое работает на Windows, Mac и Linux.
Чтобы объединить видео с FFmpeg:
- Поместите все файлы MP4, которые вы хотите объединить, в одну папку. Затем загрузите файл FFmpeg с их официального сайта.
- Затем откройте окно командной строки, щелкнув правой кнопкой мыши значок Windows. Введите путь к папке назначения файлов MP4.
- Создайте файл .txt, в котором будут перечислены все файлы MP4, которые вы хотите объединить, с помощью команды: (для %i в (.mp4) выполните команду @echo file ‘%i) > mylist.txt и нажмите клавишу ввода.
- Наконец, введите следующую команду, чтобы объединить все файлы MP4 с помощью FFmpeg: ffmpeg -f concat -i mylist.txt -c copy output.mp4.
Adobe Premier Pro
Adobe Premiere Pro — это фантастическое приложение для редактирования видео, которое предлагает множество профессиональных функций редактирования, включая плавное слияние видео. Вы можете использовать его для синхронизации видео и аудио файлов методом слияния клипов.
Вы можете использовать его для синхронизации видео и аудио файлов методом слияния клипов.
Чтобы объединить видео с помощью Adobe Premiere Pro:
Создайте новую последовательность, а затем перетащите два видеофайла, которые вы хотите объединить, в рабочую область. Когда появится окно нового элемента, просто перетащите в него другой видеофайл.
Перетащите исходную последовательность на новую последовательность, чтобы создать вложенную последовательность. Это объединит видео в один клип, который плавно соединит два источника в один.
Объединение аудио в VLC
Вы можете объединять аудио в медиаплеере VLC, но это не так надежно, как в некоторых специализированных аудиоредакторах, таких как Audacity, который является бесплатным и позволяет объединять и разделять аудио на любое количество частей.
Так же, как и видео, звук выполняет очень похожие шаги для объединения для VLC в Windows; однако на Mac это не так просто.
Чтобы объединить аудио в VLC (Windows), выполните следующие действия:
Откройте VLC и нажмите кнопку «Медиа». Выберите «Открыть несколько файлов» или используйте сочетание клавиш «Ctrl+Shift+O».
Выберите «Открыть несколько файлов» или используйте сочетание клавиш «Ctrl+Shift+O».
Затем нажмите кнопку «Добавить» в правой части окна, чтобы выбрать файлы MP3, которые вы хотите объединить. Добавьте их в том порядке, в котором вы хотите, чтобы они отображались в окончательном объединенном файле, потому что вы не можете изменить их порядок после добавления.
Затем нажмите кнопку «Воспроизведение» рядом с кнопкой «Отмена» в нижней правой части окна. Откроется окно «Преобразовать», где вы можете выбрать папку назначения для ваших объединенных файлов MP3.
Вы также можете выбрать опцию «Добавить ‘-converted’ к имени файла», чтобы было проще отличить исходные файлы от объединенных.
Как добавить аудио к видео в VLC?
VLC позволяет добавить звуковую дорожку к вашему видео всего за несколько кликов с помощью меню мультимедиа.
Добавление аудио к видео в VLC очень похоже на некоторые из предыдущих инструкций по объединению, но вы нажмете один дополнительный параметр (Синхронно).
Вот полные подробные инструкции о том, как это сделать:
Запустите медиаплеер VLC и нажмите «Медиа» в верхнем левом углу экрана. Затем выберите «Открыть несколько файлов».
Затем в окне «Открыть медиа» нажмите кнопку «+Добавить» в правой части панели «Выбор файла». Выберите видеофайл, к которому вы хотите добавить звук, и нажмите «Открыть».
В том же окне в нижней части установите флажок «Показать дополнительные параметры», а затем выберите «Воспроизведение другого медиафайла синхронно» ниже. Нажмите «Обзор» рядом с панелью «Дополнительные медиафайлы» и выберите аудиофайл (или видео, содержащее звук), который вы хотите добавить. Нажмите «Выбрать», чтобы добавить его.
Наконец, нажмите «Play» в первом окне «Open Media». Затем щелкните правой кнопкой мыши платформу воспроизведения видео, чтобы выбрать добавленную звуковую дорожку.
Как заменить звуковую дорожку в VLC?
VLC позволяет легко заменять звуковые дорожки в видео.
Чтобы заменить звуковую дорожку в VLC:
Запустите VLC и щелкните значок «Медиа» > «Преобразовать/Сохранить», > «Файл» > «Добавить…», чтобы импортировать видеофайл, которым вы хотите заменить звуковую дорожку.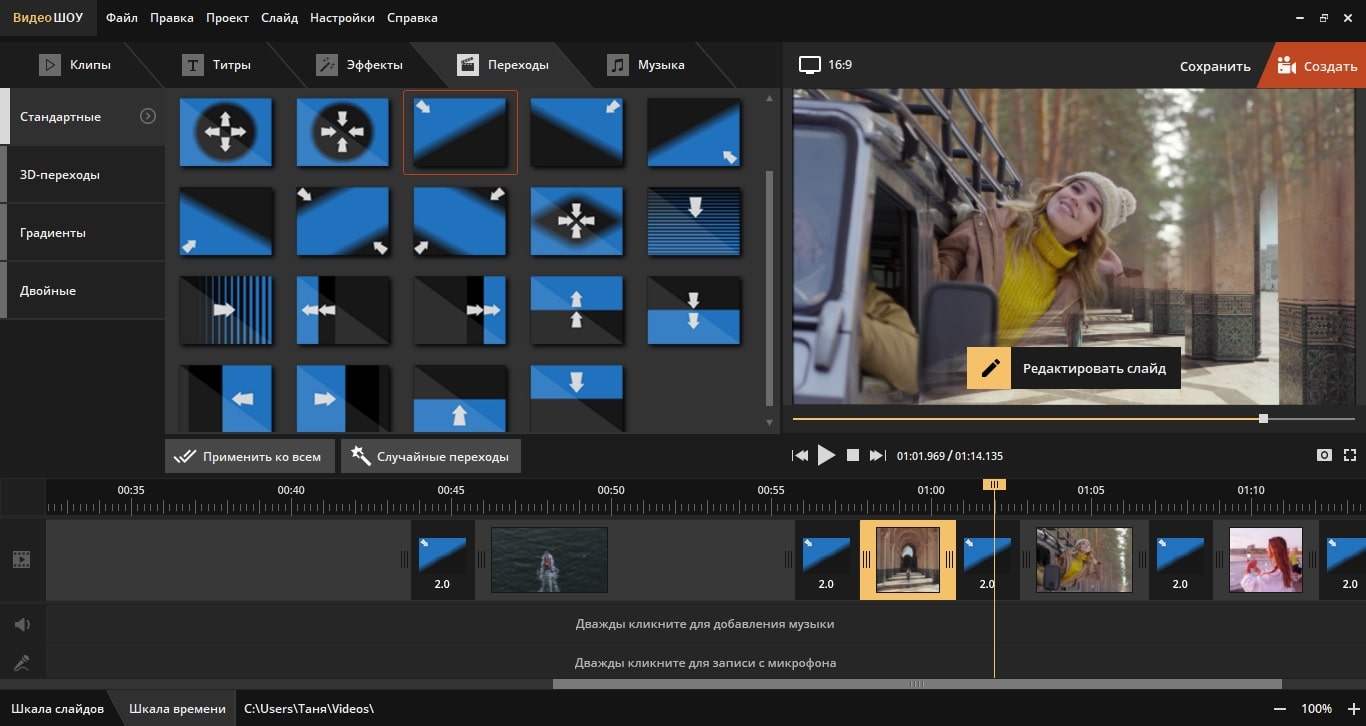 Затем нажмите «Показать дополнительные параметры».
Затем нажмите «Показать дополнительные параметры».
Установите флажок рядом с «Воспроизведение другого мультимедиа синхронно» и нажмите «Обзор»> выберите «Добавить…», чтобы импортировать новый источник звука. Выделите эту звуковую дорожку в разделе «Выбор файла» и нажмите «Выбрать» для подтверждения.
Найдите стрелку раскрывающегося списка рядом с «Преобразовать/Сохранить» и выберите «Воспроизвести». Когда видео начнется, щелкните правой кнопкой мыши на главном экране VLC и выберите «Аудио» в меню. Выберите «Аудиодорожка» в подменю.
Наконец, выберите «Преобразовать/Сохранить» в раскрывающемся меню «Медиа» и выберите папку назначения, нажав «Обзор», а затем нажмите «Сохранить» и «Пуск», чтобы завершить процесс.
Можно ли объединить видео на iPhone и Android?
Вы можете комбинировать видео как на iPhone, так и на Android, используя множество приложений, доступных в App Store или Play Store, например приложение PowerDirector.
Чтобы объединить видео с помощью PowerDirector:
Загрузите и запустите приложение, затем нажмите «+Новый проект», чтобы создать новый проект. Назовите свой проект и выберите «Соотношение проекта» из множества вариантов, таких как 16:9, 9:16, 1:1, 21:9 или 4:5. Вы также можете выбрать, хотите ли вы редактировать в горизонтальном или вертикальном режиме.
Назовите свой проект и выберите «Соотношение проекта» из множества вариантов, таких как 16:9, 9:16, 1:1, 21:9 или 4:5. Вы также можете выбрать, хотите ли вы редактировать в горизонтальном или вертикальном режиме.
Затем выберите видео, которые вы хотите объединить, нажав «Ваше устройство» на вкладке «Последние». Вы также можете записать новое видео, выбрав значок камеры.
После добавления видео отредактируйте переход между ними, коснувшись значка перехода между двумя клипами. Вы также можете выбрать длину перехода.
Наконец, экспортируйте объединенное видео, коснувшись верхнего значка в правом верхнем углу экрана, и сохраните его на своем устройстве.
Преимущества объединения нескольких видео в одно
Объединение нескольких видео в один файл дает несколько преимуществ. Это устраняет необходимость совместно использовать несколько файлов и управлять ими по отдельности, что может быть более эффективным и удобным.
Кроме того, объединение нескольких видеороликов может помочь создать связную и организованную историю или сообщение, которые могут быть полезны для создания роликов с лучшими моментами или сборников видеороликов.
Связано: 9 лучших планшетов для Zoom-звонков и видеозвонков
Объединение видео также может (потенциально) уменьшить общий размер файла в зависимости от используемого формата и сжатия. Хотя это возможно, обычно это не основное использование объединения файлов в медиаплеере VLC или другом программном обеспечении.
Настройка и использование команды CMD
Чтобы настроить команду CMD для объединения видео с помощью VLC, вам необходимо заменить местоположение VLC на скопированное местоположение.
После этого вы должны определить местонахождение преобразованных видео, выделив первое видео и одновременно нажав клавиши ALT и Enter, чтобы открыть Свойства.
Скопируйте местоположение и вставьте его в файл блокнота, заменив местоположение видео. Повторите этот процесс и для других видео. Если вы хотите выбрать конкретное имя для объединенного файла, вы можете сделать это, удалив окончательное имя.
Когда команда CMD будет готова, введите CMD в папке с видео и нажмите клавишу Enter, чтобы открыть командную строку. Вставьте скопированную команду в командную строку и нажмите клавишу Enter, чтобы начать процесс слияния.
Вставьте скопированную команду в командную строку и нажмите клавишу Enter, чтобы начать процесс слияния.
Хотя это может занять некоторое время, вы можете следить за ходом объединения файла. особенно при использовании командной строки для этого типа процесса.
Советы по плавному процессу слияния
Если вы столкнулись с проблемой бесконечного цикла в VLC, обязательно отключите параметры «повтор» и «случайные дорожки».
После завершения процесса объединения удалите исходные видео и сохраните преобразованные, к именам файлов которых будет добавлено слово «конвертировано». Вы также можете использовать командную строку Windows вместе с командой CMD, чтобы легко объединять видео.
Чтобы найти VLC Media Player, просто найдите его в меню «Пуск», щелкните его правой кнопкой мыши и откройте расположение файла. Выделите VLC Media Player и одновременно нажмите клавиши ALT и Enter, чтобы открыть свойства. Затем скопируйте местоположение и вставьте его в файл блокнота.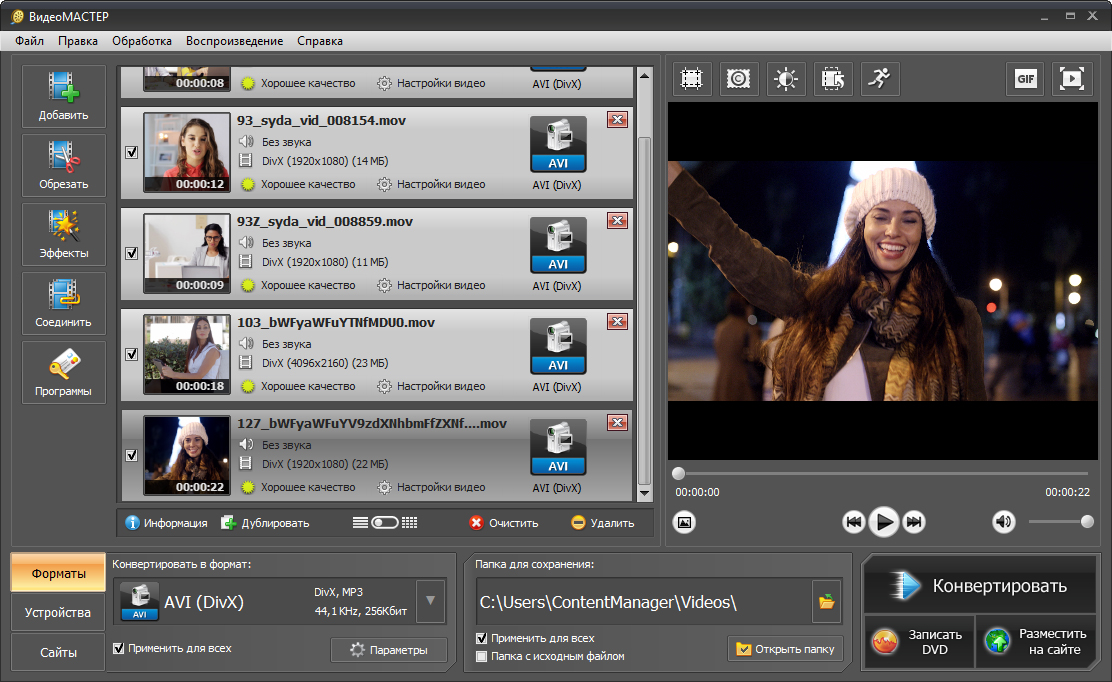
Часто задаваемые вопросы
Насколько высока скорость преобразования видео в VLC?
Скорость преобразования VLC зависит от различных факторов, таких как размер видеофайла, формат, в который вы конвертируете, и аппаратное обеспечение используемого компьютера.
Если вам нужна более быстрая альтернатива, Wondershare Filmora, популярное программное обеспечение для редактирования видео, которое обеспечивает скорость преобразования видео в 120 раз выше, чем VLC.
Могу ли я удалить клипы, которые мне не нужны, и объединить только те клипы, которые мне нужны?
Если у вас есть видеофайлы с клипами, которые вы не хотите включать в конечный продукт, VLC позволяет вам обрезать эти разделы и объединить только те клипы, которые вам нужны. Просто выберите части, которые вы хотите сохранить, обрежьте ненужные части, а затем объедините клипы вместе, чтобы создать свое последнее видео.
Как удалить звук из видео в VLC
Медиаплеер VLC может быстро удалить звук из видео без необходимости использования отдельного специального программного обеспечения.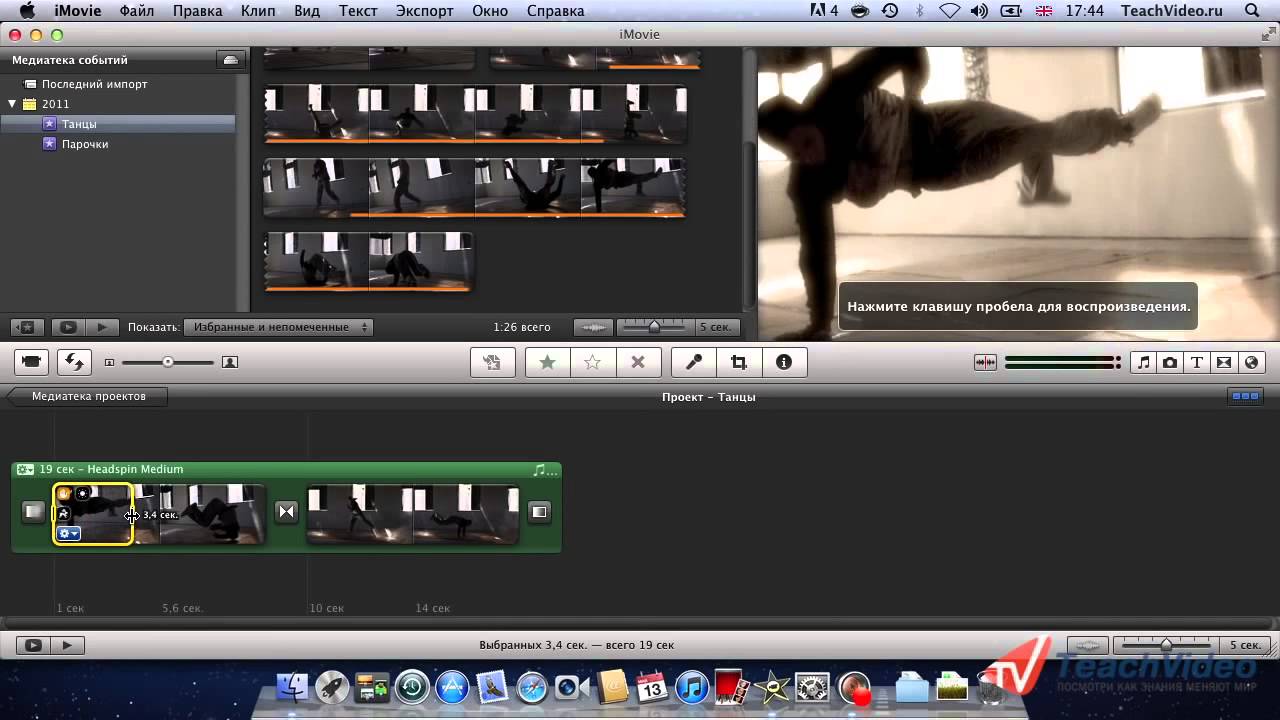 Хотя в первую очередь это не видеоредактор, вы можете использовать встроенный конвертер VLC для удаления аудиокодека видео. Начните с запуска VLC и выберите «Медиа» > «Преобразовать/Сохранить».
Хотя в первую очередь это не видеоредактор, вы можете использовать встроенный конвертер VLC для удаления аудиокодека видео. Начните с запуска VLC и выберите «Медиа» > «Преобразовать/Сохранить».
Выберите видео, из которого вы хотите удалить звук, нажмите «Преобразовать/Сохранить», а затем щелкните значок гаечного ключа, чтобы открыть окно редактирования профиля.
Перейдите на вкладку Аудиокодек и снимите флажок рядом с Аудио вверху. Вам также нужно будет назвать файл, выбрать место назначения для выходного файла и нажать «Пуск».
Примечание. К сожалению, вы не можете добавить звук обратно после его удаления, поэтому обязательно сохраните исходный файл, если вы планируете сохранить звук.
Могу ли я изменить выходной файл видео VLC после слияния?
Да, вы можете изменить выходной файл объединенного видео в VLC. После объединения видеофайлов просто сохраните объединенный видеофайл, а затем используйте функцию преобразования видео VLC, чтобы изменить формат файла. Но по сравнению с VLC, Wondershare Filmora позволяет изменить выходной формат видеофайла сразу после слияния.
Но по сравнению с VLC, Wondershare Filmora позволяет изменить выходной формат видеофайла сразу после слияния.
Будут ли мои видео терять качество при объединении двух видео в VLC?
Объединение двух видео в VLC приводит к некоторой потере качества из-за перекодирования видео. Это приводит к снижению общего качества объединенного видео. Но вы можете использовать Wondershare Filmora, который плавно объединяет ваши видеофайлы в один без потери качества.
Могу ли я объединить более двух видео в VLC?
VLC Media Player позволяет объединить более двух видео в один файл. Для этого вы можете выполнить те же действия, что и для объединения двух видео. Вместо того, чтобы выбирать два видео, вы можете выбрать сразу несколько видео, удерживая нажатой клавишу «Ctrl» на клавиатуре и нажимая на видеофайлы.
После того, как вы выбрали все видео, которые хотите объединить, выполните те же действия, которые описаны в сообщении блога, чтобы настроить команду CMD и объединить видео с помощью VLC.

 Похоже, новых лиц будет по минимуму, а вот старые приедут в полном…
Похоже, новых лиц будет по минимуму, а вот старые приедут в полном…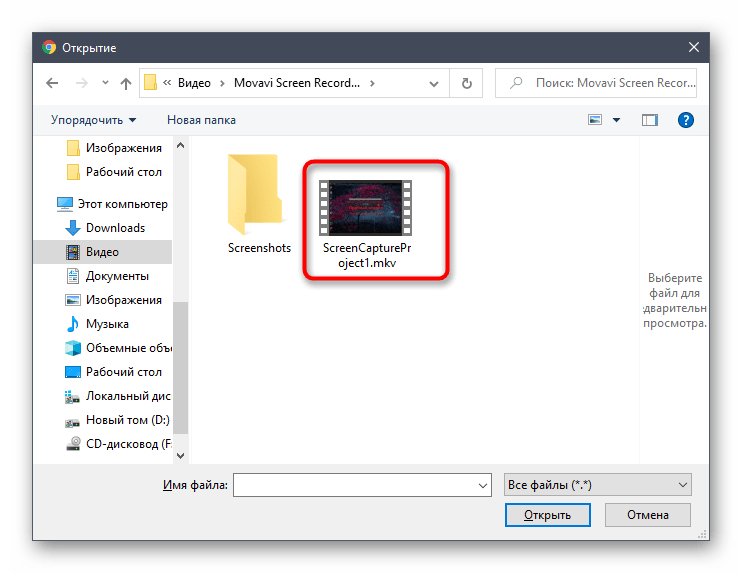
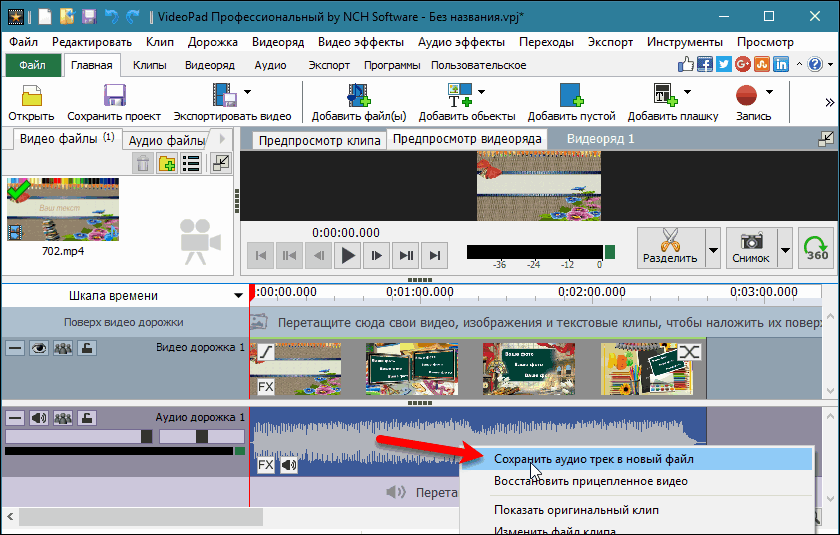


 .
.
 Когда у вас подключено много отдельных элементов, они не будут занимать столько места на диске, как если бы это были отдельные документы.
Когда у вас подключено много отдельных элементов, они не будут занимать столько места на диске, как если бы это были отдельные документы. При желании добавьте несколько переходов между вашими клипами или звуком, чтобы сделать их более плавными.
При желании добавьте несколько переходов между вашими клипами или звуком, чтобы сделать их более плавными.

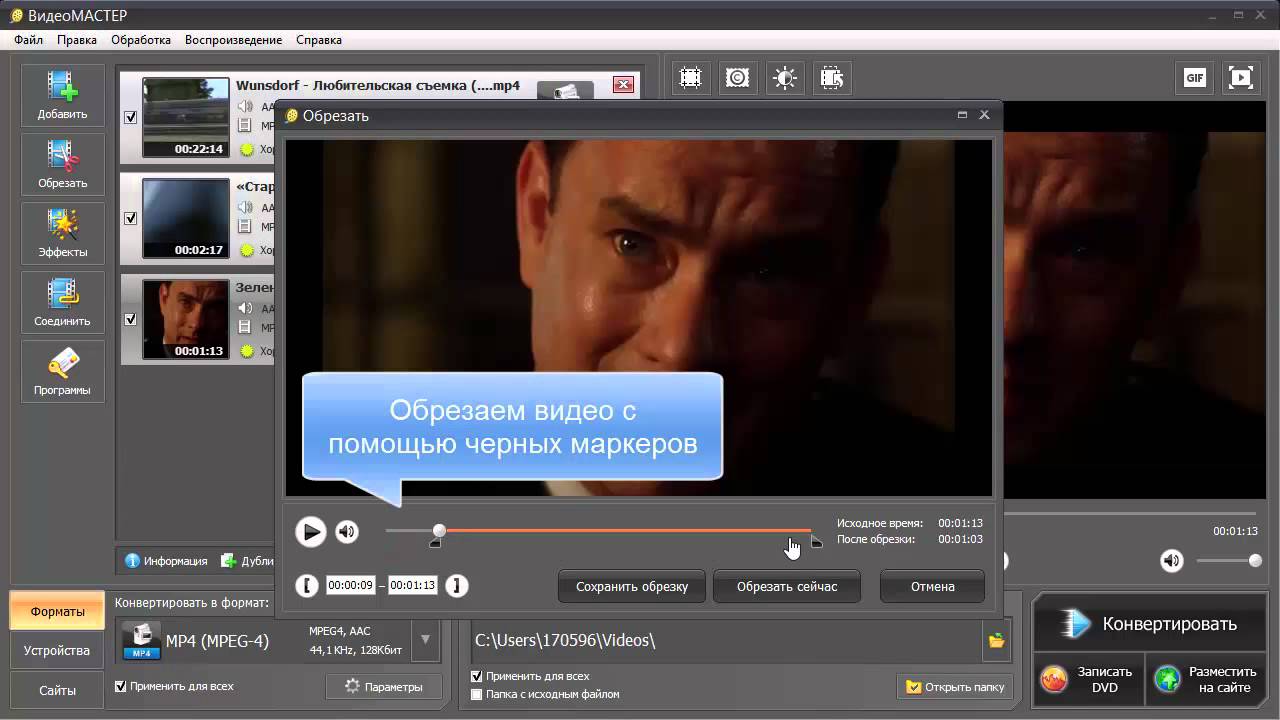
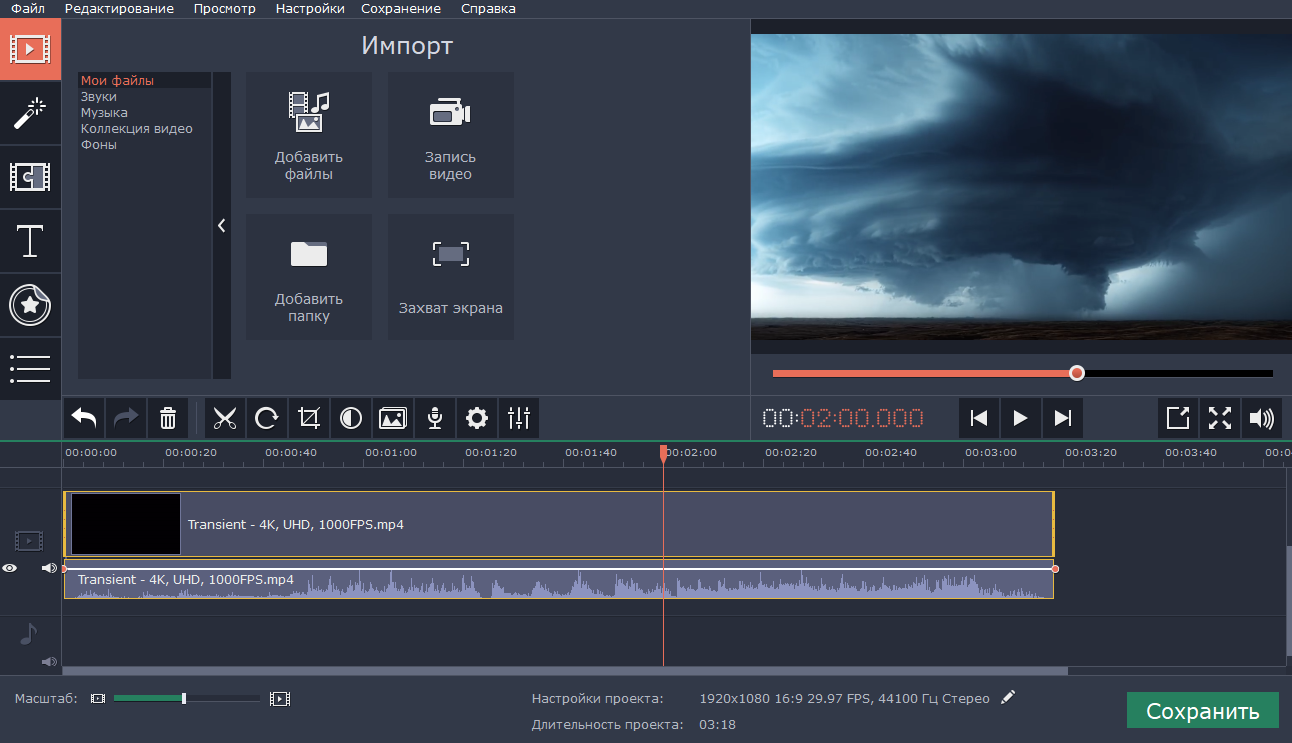 Нажмите «Создать видео», чтобы начать. Вы также можете выбрать один из множества готовых размеров.
Нажмите «Создать видео», чтобы начать. Вы также можете выбрать один из множества готовых размеров.