как легко и быстро объединить видео(2023)
Мария Матвеева
Mar 13, 2023• Проверенные решения
В большинстве случаев вам может потребоваться объединить только что снятые видеоклипы, чтобы создать идеальное видео. Существует множество настольных программ, мобильных приложений и онлайн-инструментов, которые позволяют объединять несколько видеоклипов в один. Вам не нужно пробовать один за другим и выяснять, какое из них является лучшим решением для объединения видеоклипов в разных форматах, с разной частотой кадров или даже с разными соотношениями сторон. Filmora будет объединять и комбинировать видео так, как вы хотите, без ухудшения качества. Давайте посмотрим, как объединить видеоклипы с помощью этого объединения видео.
Посмотрите вводное видео ниже, чтобы подробнее узнать, как использовать Filmora.
Объединение видеофайлов может быть выполнено быстро и легко с помощью стильного и надежного объединения видео:Wondershare Filmora Эта программа имеет высокую совместимость почти со всеми медиаформатами, включая AVI, MPEG-4, MPEG 1/2, MOV, FLV, 3GP, VOB, MTS, M2TS, DivX, XviD, WMV, MKV, M4V, MP3, WMA, WAV, AAC, AC3, AIFF, TRP, TP, MOD, TOD и т. д. После объединения в один большой файл вы можете воспроизводить видео, снятые камерой, записывать телепрограммы, загружать видео с YouTube или видео / аудио файлы презентаций без каких-либо перерывов. Теперь давайте рассмотрим подробное руководство ниже.
д. После объединения в один большой файл вы можете воспроизводить видео, снятые камерой, записывать телепрограммы, загружать видео с YouTube или видео / аудио файлы презентаций без каких-либо перерывов. Теперь давайте рассмотрим подробное руководство ниже.
Замечание: Доступны две версии Video Merger: Wondershare Filmora и Wondershare Filmora для Mac. Эти две версии имеют одну и ту же функцию, и в приведенном ниже руководстве сделаны снимки экрана версии Windows. Просто убедитесь, что вы загрузили нужную версию.
Узнайте, как объединить видео с помощью Filmora, с помощью пошагового руководства ниже:
1. Импортируйте ваши видео файлы
После установки Filmora вам необходимо загрузить в нее видеоклипы. Вы можете с легкостью добавлять видео, аудиофайлы и фотографии в Filmora Video Merger. Video Merger предоставляет вам альбом пользователя, в который вы можете добавлять видео, аудио или фотографии. Нажмите Импорт , чтобы добавить видеофайлы или напрямую перетащить их в медиатеку.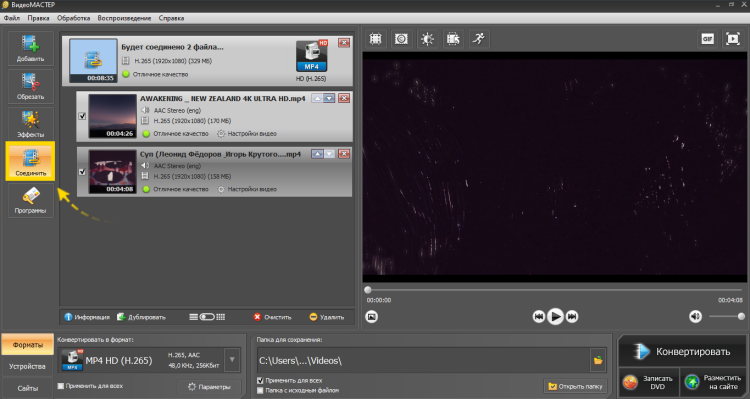 После того, как вы импортируете все из них, они будут отображаться в виде эскизов в левом окне.
После того, как вы импортируете все из них, они будут отображаться в виде эскизов в левом окне.
Замечание: Если у вас возникли проблемы с переносом записанных видео с видеокамеры, см. Как перенести видео с видеокамеры на компьютер .
2. Объединить видео перетаскиванием
Теперь просто перетащите файлы, которые вы хотите объединить, из медиатеки на шкалу времени, и тогда вы без проблем получите объединенное видео. Довольно круто, правда? Это правда, вы можете нажать кнопку Play, чтобы проверить окно предварительного просмотра. Если вас это устраивает, вы можете экспортировать его напрямую, но вы также можете добавить переходы, фильтры или наложения, чтобы улучшить видео.
Советы:
- Вам лучше перетаскивать файлы MOV один за другим, чтобы эти файлы MOV располагались в соответствии с порядком воспроизведения.
- Не перетаскивайте один файл в другой, иначе вы разделите последний. При необходимости вы можете перетащить другой файл на оставшуюся временную шкалу.

3. Обрезать, добавить переходы (необязательно)
Возможно, вы также думаете об объединении только сегментов ваших видеоклипов и добавлении эффектов перехода, чтобы сделать ваши видео более уникальными и стильными. С этим не может быть проще Wondershare Filmora.
Чтобы обрезать видео, щелкните видеоклип на шкале времени. Переместите указатель воспроизведения туда, где вы хотите сначала вырезать, а затем щелкните значок скольжения на панели инструментов. Затем переместите указатель воспроизведения на другой кадр. Снова щелкните значок разделения.
Чтобы добавить переходы, просто нажмите Переход вверху и перетащите свой любимый эффект перехода между двумя клипами. Кроме того, вы можете щелкнуть правой кнопкой мыши любой переход, чтобы Подать заявку в Favouriate .
Кроме того, Video Merger может обрезать, вращать, разделять форматы мультимедиа, добавлять субтитры, применять фильтры эффектов. Для более подробной информации, пожалуйста, обратитесь к Инструкция Filmora.
Для более подробной информации, пожалуйста, обратитесь к Инструкция Filmora.
4. Экспортируйте ваш объединенный большой файл
Когда все изменения будут выполнены, просто нажмите вкладку ЭКСПОРТ , чтобы экспортировать видео сейчас. Вы можете экспортировать исходные видеоформаты или напрямую конвертировать их на свои портативные устройства, такие как iPhone, iPad, HTC, Samsung Galaxy и т.д. Они будут идеально воспроизводиться на ваших устройствах.
Кроме того, вы можете поделиться своим творением на YouTube или Vimeo прямо из этого программного обеспечения или записать на DVD для лучшего сохранения. Просто сделайте это, а затем нажмите Экспорт , чтобы закончить экспорт.
С помощью программного обеспечения для редактирования видео Filmora вы можете легко объединить несколько видеороликов в один, добавить переходы, наложения, фильтры и многие другие элементы. Давайте быстро рассмотрим видеоурок о том, как легко и эффективно объединить несколько видеоклипов с помощью Filmora.
Мария Матвеева
Мария Матвеева писатель и любитель все, что связано с видео.
Автор @Мария Матвеева
Чем соединить видео?
Интернет-сервисы › Рилс › Как соединить два видео в Рилс?
Bandicut — профессиональная программа для склейки видео, позволяющая объединить несколько видеофайлов в один файл большего размера. С помощью Bandicut можно легко склеить несколько видеофайлов с сохранением исходного качества.
- Как объединить видео вместе?
- Какой программой можно склеить видео?
- Как соединить два видео в одном кадре?
- Как можно соединить видео на айфоне?
- Как можно наложить одно видео на другое?
- Как называются вставки для видео?
- Как склеить видео MP4?
- Где можно склеить видео без водяного знака?
- Как сделать видео со своим двойником?
- Что такое сплит видео?
- Как сделать коллаж из видео на айфоне?
- Как соединить два видео на ютубе?
- Как поставить музыку на видео?
- Как скачать видео с YouTube?
- Как соединить два видео в Adobe Premiere Pro?
Как объединить видео вместе?
Часть 3.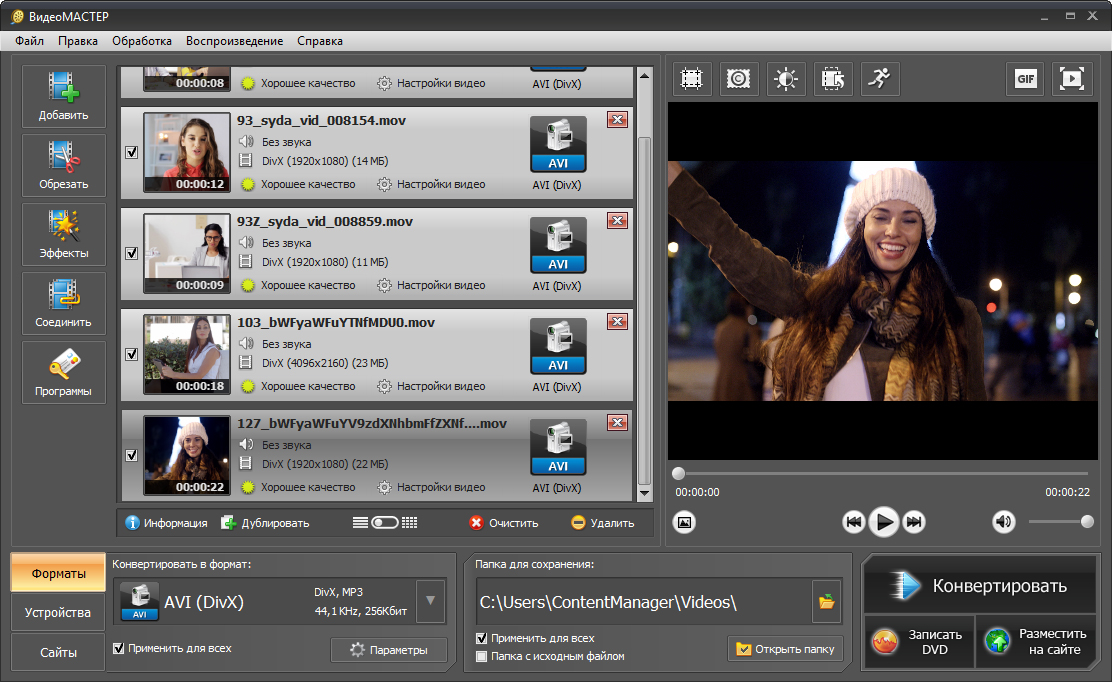 Как объединять видео в Windows Media Player:
Как объединять видео в Windows Media Player:
- Шаг 1: Загрузите Windows Media Video clip joiner. Запустите программу кликнув на ней два раза.
- Шаг 2: Перейдите на «Добавить файл» в меню «Файл». В окне выберите файлы, кторые вы хотите объединить.
- Шаг 3: После этого нажмите кнопку «Объединить».
Какой программой можно склеить видео?
Выбор редакции
Программа | ОС | Ссылка |
|---|---|---|
Movavi Video Editor Plus | Windows, macOS | Скачать |
Avidemux | Windows, macOS, Linux | Подробнее |
DaVinci Resolve | Windows, macOS | Подробнее |
Clipchamp | онлайн | Подробнее |
Как соединить два видео в одном кадре?
Несколько видео в одном кадре — это технология разделения экрана сплит-скрин.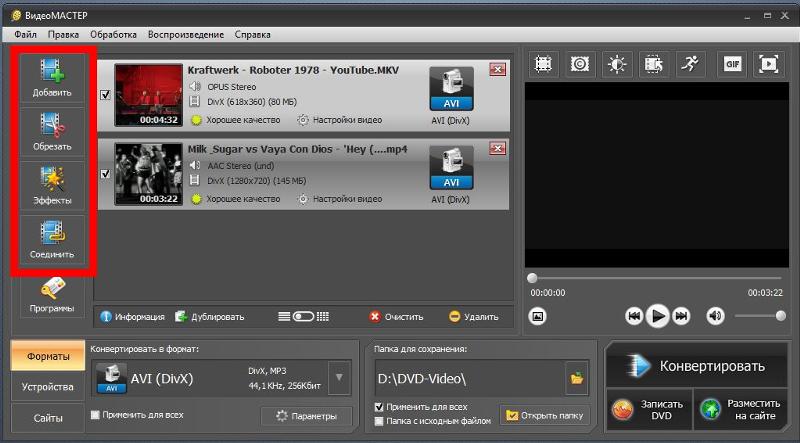
- Скачайте, установите и запустите приложение.
- Добавьте 2 ролика, которые хотите объединить.
- Выберите опцию Разделение экрана.
- Дождитесь завершение процесса объединения.
- Сохраните результат на устройство.
Как можно соединить видео на айфоне?
Как склеить (объединить, совместить) несколько видео на iPhone:
- Откройте iMovie → «Проекты» → «Создать проект +».
- На следующем экране нажмите раздел «Фильм».
- Выберите необходимые ролики и нажмите «Создать фильм».
- Для добавления последующих видео, нажмите «+».
Как можно наложить одно видео на другое?
0:542:05Suggested clip 59 secondsМовави ВлогYouTube·Как наложить одно видео на другое? Эффект «картинка в YouTube·Мовави Влог·In this video»«From 0:54YouTubeVisit
Как называются вставки для видео?
Кат-сцены иногда называют кинематографическими вставками или внутриигровыми фильмами, если они сделаны на движке игры, или Full-Motion Video (с англ.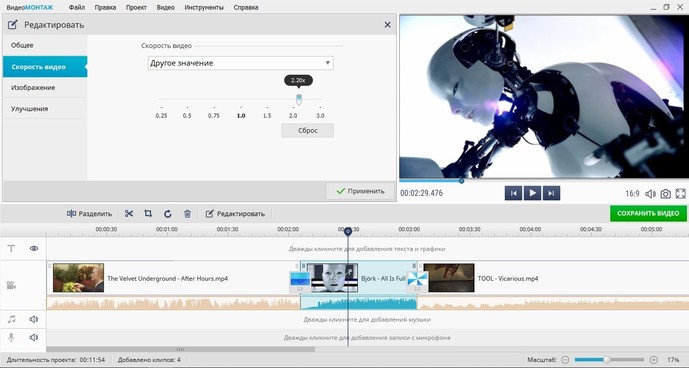 — «видео полного действия / полноценный фильм»), если они были заранее отрендерены как видеофайл.
— «видео полного действия / полноценный фильм»), если они были заранее отрендерены как видеофайл.
Как склеить видео MP4?
Fastreel. Простой русскоязычный сервис для склейки видео в MP4, MOV, MKV, AVI и WMV общим размером не более 500 МБ. Помимо основной функции в редакторе доступна функция добавления переходов и обрезки кадра под шаблонные экранные пропорции, а также удаление звуковой дорожки и наложение новой — из аудиофайла.
Где можно склеить видео без водяного знака?
10 редакторов, которые позволяют экспортировать видео бесплатно без водяных знаков:
- VSDC (Windows)
- Kapwing (облачный редактор)
- iMovie (Mac и iPhone)
- Kdenlive (Windows, Mac и Linux)
- Lightworks (Windows, Mac и Linux)
- Avid Media Composer First (Windows, Mac)
- Openshot (Windows, Mac и Linux)
- Clipchamp (облачный редактор)
Как сделать видео со своим двойником?
Сперва необходимо снять несколько кадров с одним и тем же человеком в разных позициях, не меняя локации.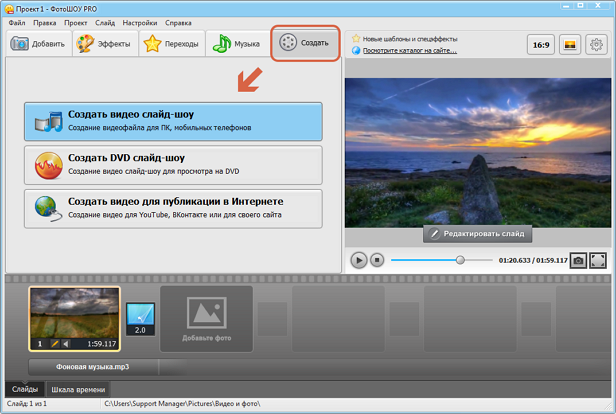 Затем потребуется наложить эти кадры друг на друга, используя маску. В результате, на видео создаётся иллюзия, что в кадре находится одновременно два (или более) одинаковых человека.
Затем потребуется наложить эти кадры друг на друга, используя маску. В результате, на видео создаётся иллюзия, что в кадре находится одновременно два (или более) одинаковых человека.
Что такое сплит видео?
Split Screen — эффект разделения экрана, который активно используют в монтаже фильмов и видеороликов. Прием позволяет совместить в одном кадре объекты, которые не могут быть отсняты одновременно, в одной сцене. Каждую из частей снимают по-отдельности и совмещают на экране в процессе обработки.
Как сделать коллаж из видео на айфоне?
Откройте приложение Google Фото на своем iPhone и войдите в свою учетную запись Google. Нажмите «Библиотека» внизу и выберите «Утилиты». Теперь вы можете выбрать опцию «Коллаж» в разделе «Создать». Затем вы можете легко создать видеоколлаж из фотографий или видеоклипов на своем iPhone.
Как соединить два видео на ютубе?
- Откройте выпадающее меню на вкладке Формат вывода: в правом верхнем углу. Список поддерживаемых форматов откроется во всплывающем окне.

- В нижней части интерфейса программы переместите ползунок на кнопку Объединить все файлы.
- Нажмите на вкладку Готовые, и здесь вы увидите список обработанных и объединенных файлов.
Как поставить музыку на видео?
Инструкция:
- Войдите в Творческую студию YouTube.
- В меню слева нажмите Контент.
- Выберите нужное видео.
- Нажмите Редактор в меню слева.
- Выберите »Аудио» и найдите подходящий трек, применив фильтры.
- Когда вы выберете трек, нажмите Добавить рядом с ним.
- Когда все будет готово, нажмите Сохранить.
Как скачать видео с YouTube?
Как скачать видео с YouTube на Android:
- Установите и запустите 4K Video Downloader.
- Откройте YouTube-видео, которое хотите скачать.
- Нажмите кнопку Поделиться, расположенную под видео.
- Выберите опцию Копировать ссылку.
- Откройте загрузчик.

- Нажмите кнопку Вставить ссылку.
- Вот и всё!
Как соединить два видео в Adobe Premiere Pro?
Чтобы связать видео- и аудиоклипы, выделите их, щелкнув по каждому, удерживая клавишу Shift, а затем выберите команду «Клип» > «Связать аудио и видео». Чтобы разъединить видео- и аудиоклипы, выделите связанный клип и выберите «Клип» > «Отменить связь аудио и видео».
MTS Video Joiner — Объединение файлов MTS
Объединение файлов MTS онлайн; бесплатно. Загрузить в формате MP4
Объединить видеоОбъединить файлы MTS онлайн
Объединить файлы MTS онлайн — прямо из браузера и сохранить их как один видеофайл. VEED позволяет комбинировать видео, размещать их рядом или просто воспроизводить их одно за другим! Вы можете сделать это прямо из браузера; нет приложения или плагина для установки. Кроме того, вы можете использовать наши разнообразные инструменты для редактирования видео, чтобы сделать ваши видео еще более потрясающими! Добавляйте звуковые эффекты, текст, изображения и многое другое.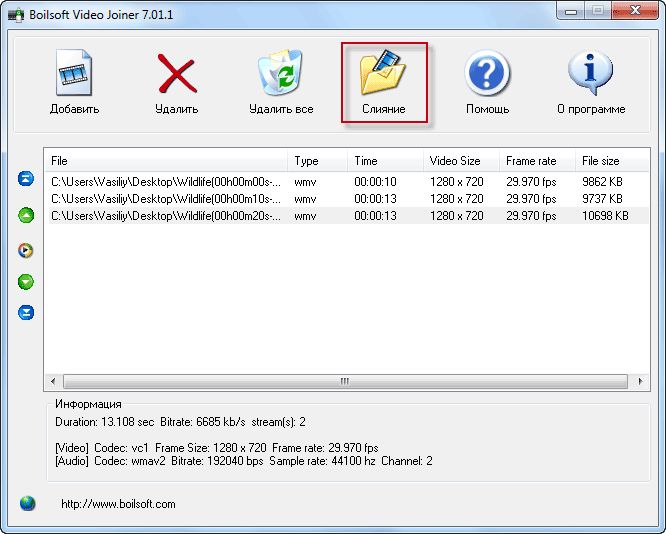 Загрузите свое видео в формате MP4, чтобы сделать его совместимым с VLC, QuickTime и другими медиаплеерами!
Загрузите свое видео в формате MP4, чтобы сделать его совместимым с VLC, QuickTime и другими медиаплеерами!
Как присоединиться к файлам MTS:
1
ЗагрузитьЗагрузить видео в VEED. Вы можете перетащить их в редактор. Или начните запись с помощью нашего бесплатного средства записи экрана.
2
Объединить видеоЩелкните видео на холсте и перетащите углы, чтобы изменить его размер. Затем вы можете перемещать другие видео на холсте, чтобы объединить их. Или вы можете просто воспроизвести одно видео за другим.
3
ЭкспортНажмите «Экспорт». Загрузите свое видео и поделитесь!
Учебное пособие «Объединитель файлов MTS»
Бесплатный онлайн-объединитель файлов MTS
Видеообъединитель MTS компании VEED бесплатен и доступен из любого браузера. Он без проблем работает на Windows, Mac, Linux, iPhone, Android и всех мобильных устройствах. Вы также можете использовать наш широкий спектр инструментов. VEED — это простой в использовании видеоредактор, который поможет вам создавать потрясающие видеоролики всего за несколько кликов!
VEED — это простой в использовании видеоредактор, который поможет вам создавать потрясающие видеоролики всего за несколько кликов!
Также конвертер видео — все онлайн!
Объединение ваших файлов MTS с VEED означает, что вы можете экспортировать их как один файл MP4. Это делает файл меньше и более совместимым, поэтому вы можете легко публиковать его на платформах для обмена видео и в социальных сетях. Воспроизведение видео на различных медиаплеерах, таких как QuickTime.
Простое в использовании средство записи экрана и веб-камеры
Создавайте новый контент и комбинируйте его с существующими видео. Используйте онлайн-экран VEED и записывающее устройство с веб-камеры, чтобы добавлять новые клипы прямо с вашего устройства. Вы можете использовать веб-камеру вашего компьютера или камеру телефона. Запишите свой экран и создайте видеопросмотры, учебные пособия и многое другое. Прямо из вашего браузера.
Часто задаваемые вопросы
Подробнее:
- 3GP Video Joiner
- AVI Joiner
- Объединение FOV -файлов
- Объединение файлов WebM
- FLV Joiner
- GIF Combiner
- MKV Joiner
- MP4 Joiner
- MPEG Joiner
- Vob Joiner
- WMAIR
- WOB
- WOB
- WOB WOB WOB
- WOB.
 VEED
VEEDБольше, чем средство объединения файлов MTS
VEED — это гораздо больше, чем средство объединения файлов MTS. Это профессиональное программное обеспечение для редактирования видео, которое также позволяет добавлять изображения, текст, субтитры и аудио. Сделайте свое видео профессионально отредактированным всего за несколько кликов, даже если у вас нет опыта редактирования видео. Используйте фильтры и эффекты, чтобы создавать захватывающие HD-видео и делиться ими в социальных сетях. Попробуйте VEED прямо сейчас и наслаждайтесь редактированием видео с помощью профессиональных инструментов бесплатно!
Объединить видеоОбъединить несколько файлов GIF — Объединить анимированные изображения
Объединить, объединить несколько файлов GIF. Бесплатно и онлайн!
Выберите GIF-файлыОнлайн-создатель и объединитель GIF
У вас есть несколько анимированных GIF-файлов, которые вы хотите объединить? Вы можете использовать средство создания и редактирования GIF от VEED, чтобы объединить их и создать новые забавные анимированные изображения GIF! Загрузите свои GIF-файлы, обрежьте, разделите и соедините их, чтобы создать новое забавное анимированное изображение.
 Вы можете сделать все это в своем браузере. Не нужно скачивать и устанавливать приложение. VEED все онлайн. У нас также есть множество инструментов для редактирования видео, которые вы можете использовать для создания не только GIF-файлов, но и потрясающих видеороликов. Если вы хотите, вы можете добавить звук к своим GIF-файлам и превратить их в видео — экспортируйте их в формате MP4! Вы можете добавлять изображения, тексты, субтитры и многое другое.
Вы можете сделать все это в своем браузере. Не нужно скачивать и устанавливать приложение. VEED все онлайн. У нас также есть множество инструментов для редактирования видео, которые вы можете использовать для создания не только GIF-файлов, но и потрясающих видеороликов. Если вы хотите, вы можете добавить звук к своим GIF-файлам и превратить их в видео — экспортируйте их в формате MP4! Вы можете добавлять изображения, тексты, субтитры и многое другое.Как создать GIF путем объединения нескольких файлов GIF:
1
Загрузите свои файлы GIFЗагрузите два или более анимированных изображения GIF, которые будут загружены в редактор после нажатия «Выбрать файлы GIF». Затем выберите свои GIF-файлы. Обязательно нажимайте клавишу Shift (Command для Mac) при выборе нескольких файлов. Или перетащите их из папки в окно редактора.
2
Отредактируйте или добавьте больше GIF-изображенийПосле загрузки ваших GIF-изображений вы попадете в видеоредактор, где сможете отредактировать или добавить еще больше GIF-файлов, чтобы объединить их вместе.
 Чтобы добавить больше изображений, просто нажмите на значок плюса (+) на панели редактирования в правом нижнем углу экрана.
Чтобы добавить больше изображений, просто нажмите на значок плюса (+) на панели редактирования в правом нижнем углу экрана.3
Экспорт нового анимированного GIF-файлаТеперь вы можете загружать свои анимированные изображения в виде одного GIF-файла. Просто нажмите «Экспорт», и ваше GIF-изображение будет сохранено на вашем устройстве.
Учебное пособие «Создание GIF путем объединения нескольких GIF-файлов»
Бесплатный онлайн-создатель, редактор и объединитель GIF
Наше приложение для объединения GIF доступно онлайн и очень простое в использовании. Создавайте новые классные GIF-файлы, комбинируя существующие файлы GIF прямо в браузере. VEED безупречно работает на Windows, Mac, Linux, iPhone, Android и всех мобильных устройствах. Нет необходимости устанавливать программное обеспечение на свой компьютер или мобильный телефон.
Добавляйте аудио и создавайте видео из GIF-файлов
Помимо создания новых GIF-файлов, вы также можете использовать наши инструменты для редактирования видео, чтобы добавлять аудио в ваши GIF-файлы для создания видео MP4.
 Все, что вам нужно сделать, это нажать кнопку «плюс» (+) на панели редактирования или нажать «Загрузить» в меню слева. Вы можете добавить столько аудиоклипов, сколько захотите. Смотрите, как ваши анимированные GIF-файлы превращаются в видеоролики!
Все, что вам нужно сделать, это нажать кнопку «плюс» (+) на панели редактирования или нажать «Загрузить» в меню слева. Вы можете добавить столько аудиоклипов, сколько захотите. Смотрите, как ваши анимированные GIF-файлы превращаются в видеоролики!Запись свежего видео с веб-камеры
Говоря об инструментах для редактирования видео, VEED также позволяет записывать видео с веб-камеры. Вы хотите добавить свежее видео в свои GIF-файлы и превратить их в один видеофайл? Наш редактор GIF и видео сделал это очень просто! Просто нажмите «Загрузить» и выберите «Запись» во всплывающем окне. Вы сможете начать запись с веб-камеры.
Часто задаваемые вопросы
Discover More:
- 3GP Видеоряново -столярный
- AVI Joiner
- Combine FOL -файлы
- Combine Webm Files
- Joiner
- MERGE MK
MK MK MP MP MP MP MP MP MP MP MK MK MK MP MK MK MK - MP MK MK
- MK MK
- MP MK
- MK
- .
 Joiner
Joiner - VOB Joiner
- WMV Joiner
- YouTube Video Combiner
Что говорят о VEED
Еще от VEED
9Простые способы объединения нескольких видео в одно
Сегодня мы рассмотрим 9 простых веб-, мобильных и настольных способов объединения нескольких видео в одно. Android, iOS, Windows, Mac и Linux — мы рассмотрим все. Эти программы просты в использовании и мощны. Подготовьте свои видеоклипы, и давайте начнем объединять видео вместе!
Как повернуть видео (6 быстрых и простых способов)
Как легко повернуть видео на компьютере, мобильном телефоне или в веб-браузере.
Как преобразовать видео YouTube в GIF за считанные секунды
Повысьте вовлеченность, помогите аудитории запомнить ваше сообщение и заработайте крутые баллы за то, что выделитесь. Вот как превратить ваш контент YouTube в GIFS.
Больше, чем средство объединения GIF
VEED позволяет не только объединять файлы GIF и создавать новые классные анимированные изображения GIF.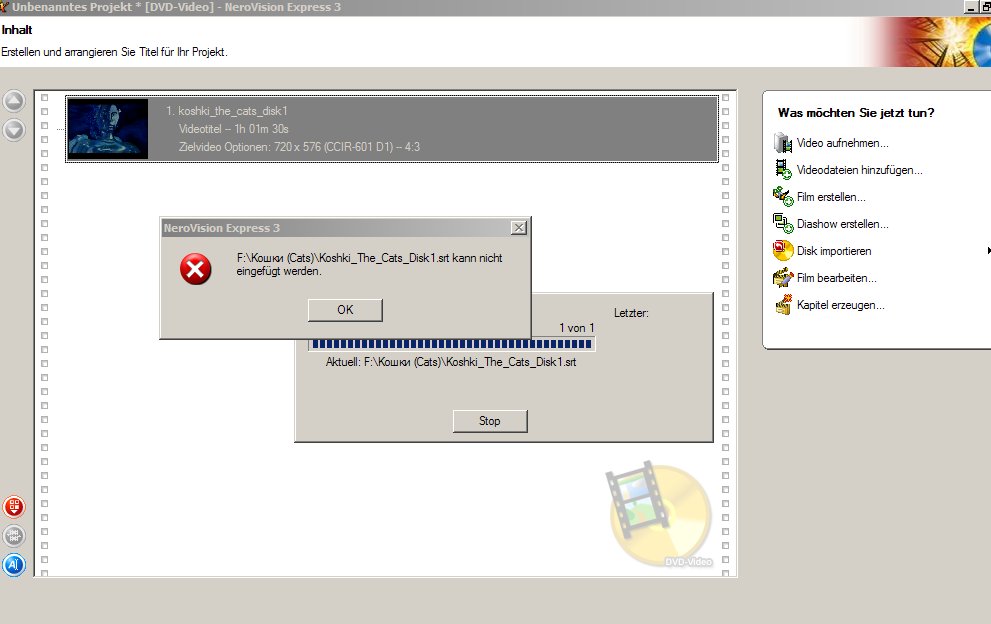

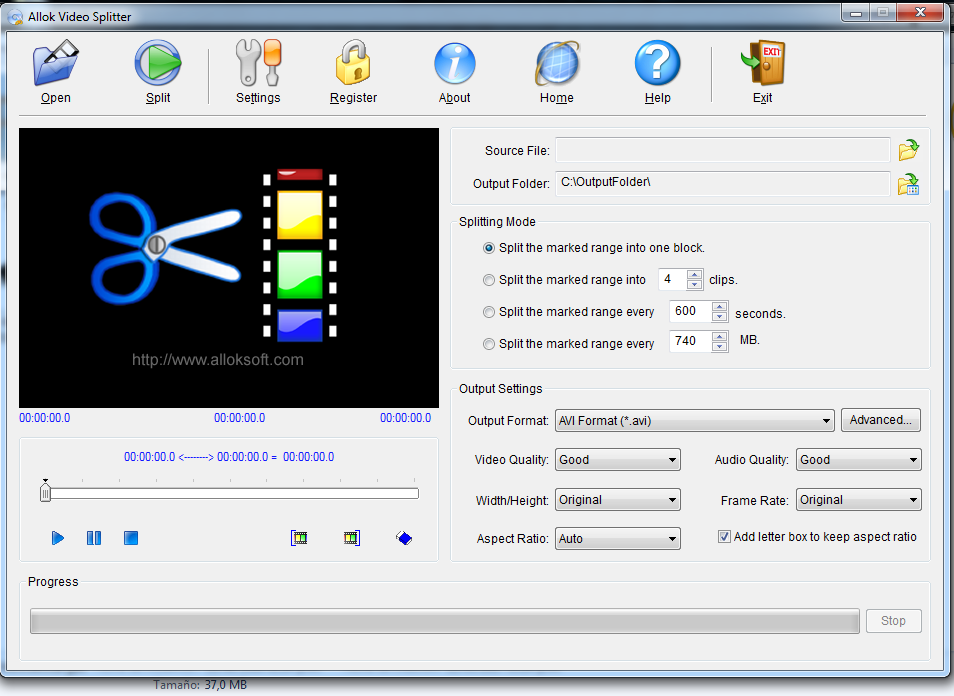
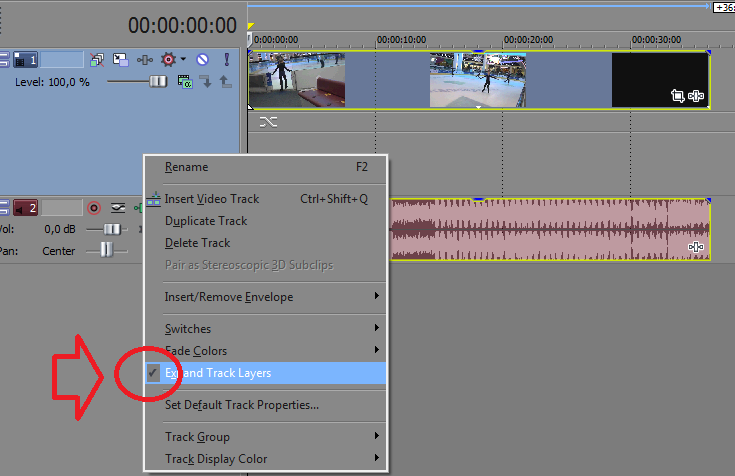
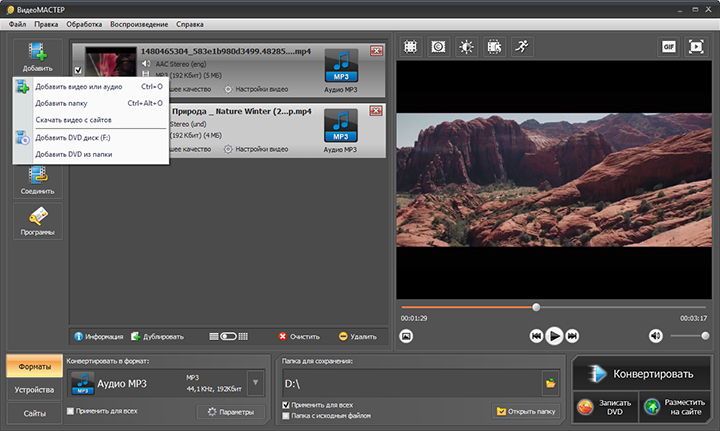
 VEED
VEED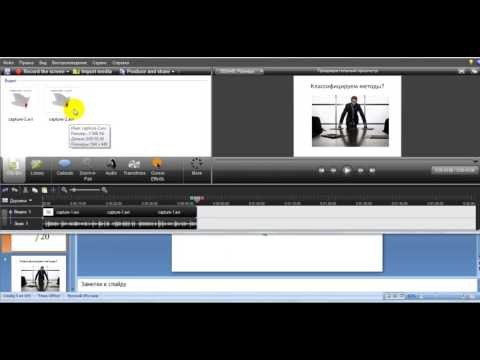 Вы можете сделать все это в своем браузере. Не нужно скачивать и устанавливать приложение. VEED все онлайн. У нас также есть множество инструментов для редактирования видео, которые вы можете использовать для создания не только GIF-файлов, но и потрясающих видеороликов. Если вы хотите, вы можете добавить звук к своим GIF-файлам и превратить их в видео — экспортируйте их в формате MP4! Вы можете добавлять изображения, тексты, субтитры и многое другое.
Вы можете сделать все это в своем браузере. Не нужно скачивать и устанавливать приложение. VEED все онлайн. У нас также есть множество инструментов для редактирования видео, которые вы можете использовать для создания не только GIF-файлов, но и потрясающих видеороликов. Если вы хотите, вы можете добавить звук к своим GIF-файлам и превратить их в видео — экспортируйте их в формате MP4! Вы можете добавлять изображения, тексты, субтитры и многое другое.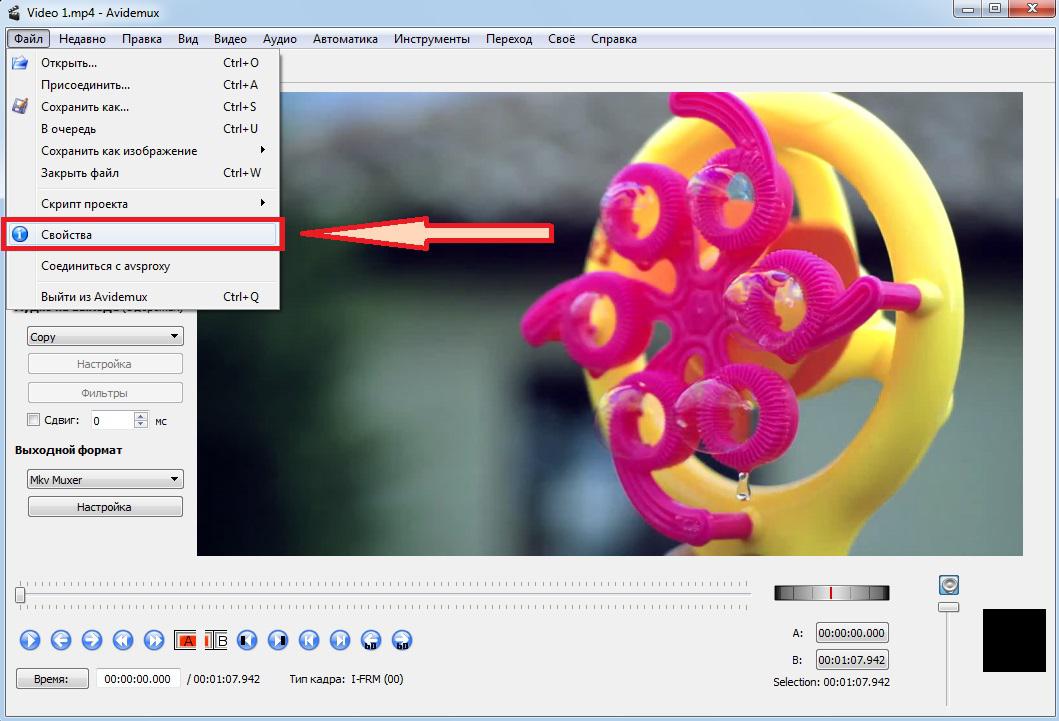 Чтобы добавить больше изображений, просто нажмите на значок плюса (+) на панели редактирования в правом нижнем углу экрана.
Чтобы добавить больше изображений, просто нажмите на значок плюса (+) на панели редактирования в правом нижнем углу экрана.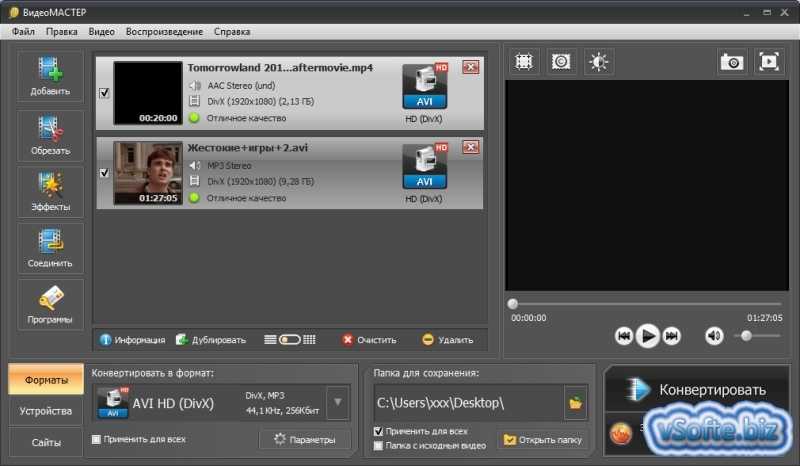 Все, что вам нужно сделать, это нажать кнопку «плюс» (+) на панели редактирования или нажать «Загрузить» в меню слева. Вы можете добавить столько аудиоклипов, сколько захотите. Смотрите, как ваши анимированные GIF-файлы превращаются в видеоролики!
Все, что вам нужно сделать, это нажать кнопку «плюс» (+) на панели редактирования или нажать «Загрузить» в меню слева. Вы можете добавить столько аудиоклипов, сколько захотите. Смотрите, как ваши анимированные GIF-файлы превращаются в видеоролики!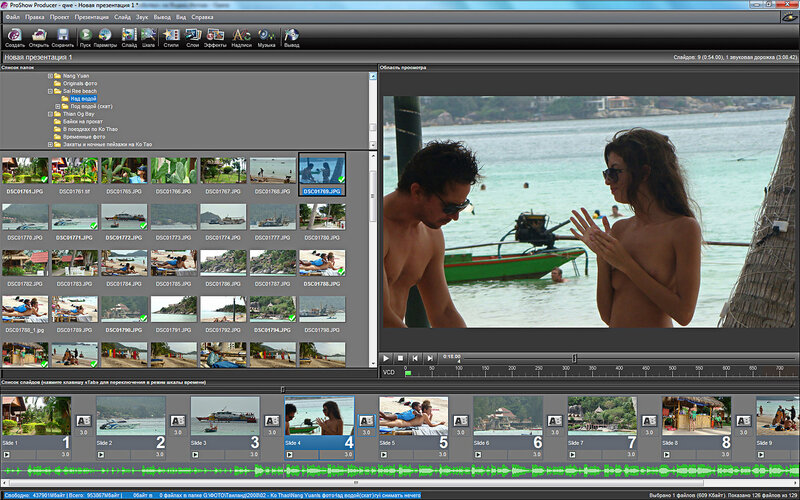 Joiner
Joiner