3 простых спсоба объединять видеофайлы на Windows 10/8/7
By Elva |
Иногда вам необходимо объединить несколько видеофайлов на Windows 10, 8 и 7 в один файл без редактирования или перекодирования. А еще иногда вы может понадобиться отредактировать их, чтобы получать наибольшее удовольствие при простомтре единого видеофайла. Использование видеоредактора для этих целей пподходит более всего, поскольку позволит эффективно объединить видеофайлы и создать единый файл, который вы сможете смотреть. Приложения для редактирования видео созданы для использования различных функций и характеристик чтобы эффективно объединять видео вместе.
- Часть 1. Как объединять видеофайлы на Windows с помощью Filmora Video Editor
- Часть 2. Как объединять видео в Windows Movie Maker
- Часть 3. Как объединять видео в Windows Media Player
Часть 1. Как объединять видеофайлы на Windows с помощью Filmora Video Editor
Для получения лучших результатов при объединении файлов на Windows 10, 8 и 7, вы можете воспользоваться Filmora Video Editor. Эта программа была создана для достижения превосходства — в ней различные операции над видеофайлами могут выполняться в различных окнах. Использование Fimora Video для объединения файлов достаточно легко при следовании следующим шагам:
Эта программа была создана для достижения превосходства — в ней различные операции над видеофайлами могут выполняться в различных окнах. Использование Fimora Video для объединения файлов достаточно легко при следовании следующим шагам:
Загрузить бесплатно Загрузить бесплатно
Шаг 1: Запустите Filmora Video Editor
В первом шаге следует загрузить программу, кликнув на ссылку приведенную выше. После того, как Filmora Video Editor будет установлена, ее следует запустить и выбрать «Полнофункциональный режим».
Шаг 2: Загрузите файлы в программу
В следующем шаге необходимо загрузить файлы в программу. Импортировать файлы в Filmora Video Editor достаточно легко — просто перетяните их в главное окно.
Шаг 3: Объедините видео
После этого перетяните загруженные файлы в монтажную линейку в нужном порядке.
Шаг 4: Добавьте переходы между видео
Чтобы сгладить переход от одного видео к другому, лучше всего добавить переход между двумя видео. На вкладке «Переходы» выберите один переход и перетяните его в монтажную линейку между двумя видео. Кликните правой кнопкой мыши на любом переходе и появится меню с опцией “Применить ко всем» и «Случайно ко всем».
На вкладке «Переходы» выберите один переход и перетяните его в монтажную линейку между двумя видео. Кликните правой кнопкой мыши на любом переходе и появится меню с опцией “Применить ко всем» и «Случайно ко всем».
Шаг 5: Выгрузите видеофайл
Это последний шаг при объединении видеофайлов с помощью Filmora Video Editor. Перед сохранением объединенных видео, следует предварительно просмотреть их, чтобы убедиться что все было выполнено так как требовалось. После этого, кликните на кнопку «Экспорт» и сохраните в одном файле.
Почему следует выбрать Filmora Video Editor для объединения файлов
Filmora Video Editor — это отличная программа с множеством различных качеств, стилей и функций для объединения видеоклипов. Она создана для того, чтобы могли ее использовать для любых операций с видео, вне зависимости от их формата. Использование Filmora Video Editor для объединения видеофайлов обеспечивает высокое качество файлов и их содержимого.
Загрузить бесплатно Загрузить бесплатно
Часть 2. Как объединять видео в Windows Movie Maker
Часть 3. Как объединять видео в Windows Media Player
Related Articles & Tips
10 Самых Распространенных Проблем с Windows Movie Maker и Решение
Top 4 Прекрасных Бесплатных Программы Для Масштабирования Видео
Топ 3 Онлайн Видео-Компрессора: Уменьшить Размер Видео Онлайн Бесплатно
Топ 11 приложений для улучшения видео и фотографий
Как объединить видео в один файл? (Any Video Converter)
Как объединить видео в один файл? (Any Video Converter)последнее обновление: 0 0
Выбираем видео файлы в Any Video Converter
Объединяем видео файлы в один
Выбираем folder для сохранения
Выбираем формат файла и разрешение
Нажимаем «Convert Now»
Видео файл готов.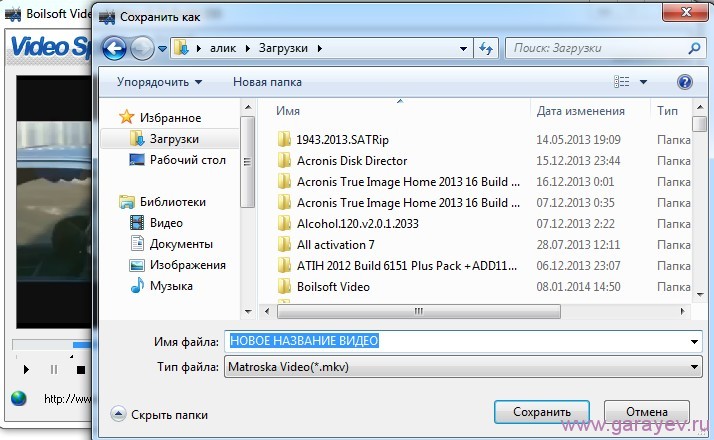
Ваши Отзывы … комментарии…
Объявления Языки программирования и другое
Программы для разработки (интегрированные среды для разработки IDE)
HTML
Интерактивная реклама в HTML (animate banner)
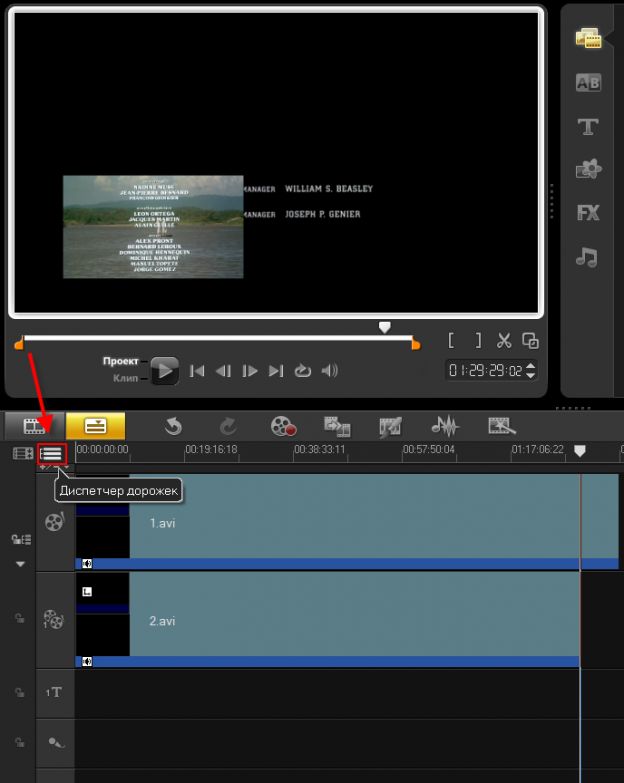 д. в виде HTML страницы, и в виде HTML AMP страниц (ускоренные мобильные страницы)
д. в виде HTML страницы, и в виде HTML AMP страниц (ускоренные мобильные страницы)
WEB сайт
Javascript, TypeScript
Кнопки, текстовые поля и другие элементы на WEB странице
JavaScript технологии
JavaScript графика, анимация для игр
 js — JavaScript библиотека для рисования графики 2D (рисование картинок, линий, движений), 3D графики (рисования материалы, свет, текстура)
js — JavaScript библиотека для рисования графики 2D (рисование картинок, линий, движений), 3D графики (рисования материалы, свет, текстура)
JavaScript менеджер пакетов (добавление JavaScript библиотек в ваш Web проект)
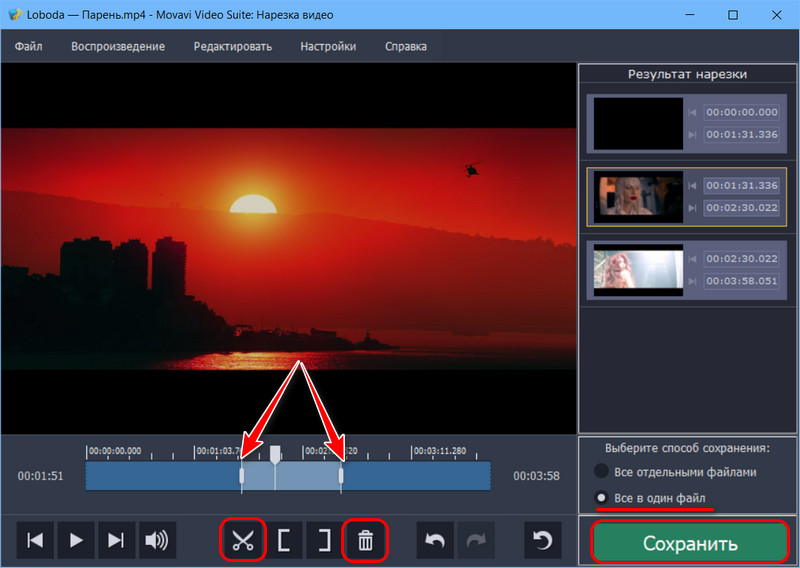 Parcel добавляет JavaScript библиотеки в ваш проект
Parcel добавляет JavaScript библиотеки в ваш проект
Автоматическое выполнение задач в вашем Web проекте
База данных (My SQL)
 Работает на разных платформах: Unix, Windows
Работает на разных платформах: Unix, Windows
База данных (Microsoft SQL Server)
База данных (PostgreSQL)
 Работает на разных платформах: Unix, Windows
Работает на разных платформах: Unix, Windows
Работа с базой данных на C#
Работа с Redis
Интернет, HTTP, TCP, UDP, FTP протоколы
RabbitMQ
Microsoft C# и .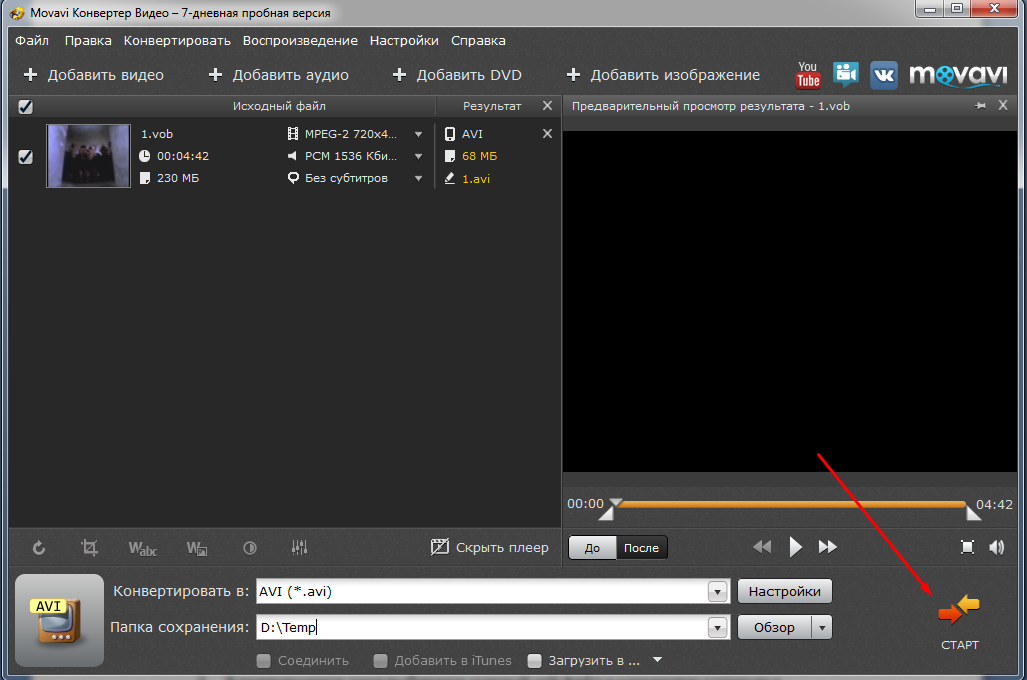 NET
NET
Microsoft Office 365 E3 (Web services)
Twilio (sms)
Python
Java программирование (приложения для windows, андроид телефонов)
Mobile Development with C++ (Android, iOS)
Flutter & Dart
Облачные технологии
Рисуем блок схемы (диаграммы) для программы
Резюме (как найти работу)
Автоматизированное тестирование
Рефакторинг & Паттерны
Методологии управления проектами
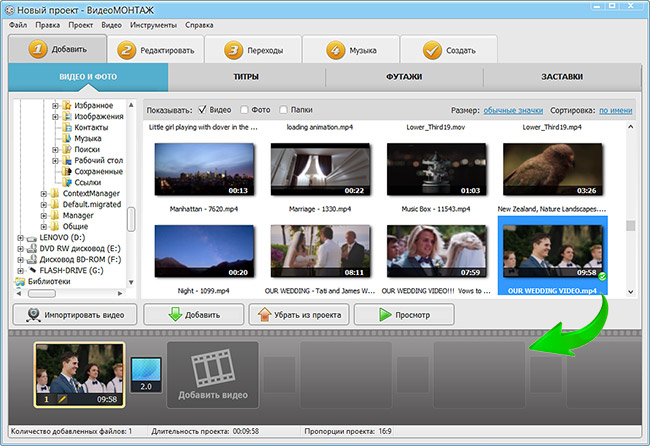 Методологии в управлении IT-проектам. В чем разница?
Методологии в управлении IT-проектам. В чем разница?
Управление версиями проекта, история измененных файлов
Математические алгоритмы
CI/CD
Docker
Kubernetes
Микрослужбы
Еще языки программирования
Разработка игр
Создания 2D графики для игры
Технологии для написания игр
Интернет браузеры
Telegram (месенджер)
WEB сервер
bat файлы
 bat файл (командная строка)
bat файл (командная строка)
.htaccess Файлы
Viber
Операционная система LINUX
Операционная система Mac OS
Операционная система WINDOWS и программы
Операционная система ANDRIOD
Операционная система iOS
Компьютерная платформа (процессор)
Ноутбук (BIOS)
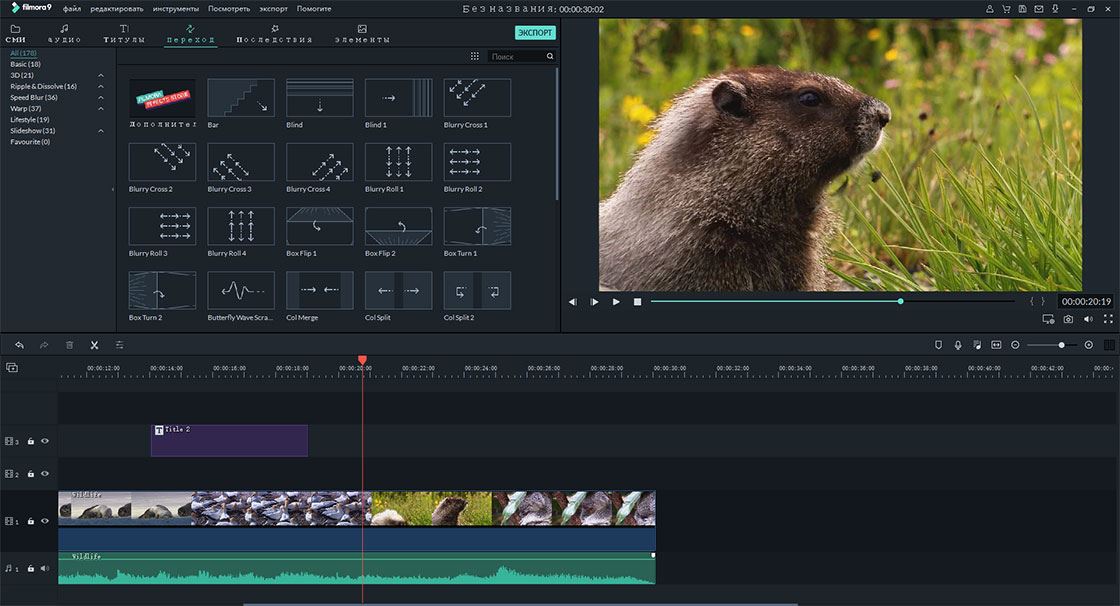 .. F2 как надо. Проблема: я открываю браузер Google Chrome и нажимаю кнопку F5 чтобы перезагрузить страницу, а у меня включается подсветка клавиатуры.
.. F2 как надо. Проблема: я открываю браузер Google Chrome и нажимаю кнопку F5 чтобы перезагрузить страницу, а у меня включается подсветка клавиатуры.
Быстродействие компьютера (процессора)
Заходим на удаленный компьютер (чтобы помочь кому нибудь что нибудь настроить)
Графика и видео
2D графические редакторы
3D графические редакторы
Видео
Online: просмотр Word файлов, конвертация PDF файлов, распознование картинки в текст
PDF to word, images
Распознавание картинки в текст
Регулярные выражения
Поставить HD Video Box в Windows
Как купить английские книги и читать?
Объединение нескольких файлов GIF — Объединение анимированных изображений
Объединение, объединение нескольких файлов GIF.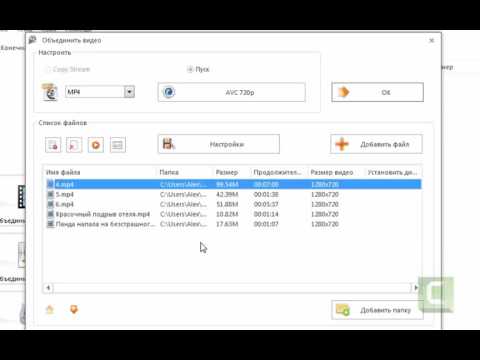 Бесплатно и онлайн!
Бесплатно и онлайн!
Выбрать GIF-файлы
Выбрать GIF-файлы
Онлайн-программа для создания и объединения GIFУ вас есть несколько анимированных GIF-файлов, которые вы хотите объединить? Вы можете использовать средство создания и редактирования GIF от VEED, чтобы объединить их и создать новые забавные анимированные изображения GIF! Загрузите свои GIF-файлы, обрежьте, разделите и соедините их, чтобы создать новое забавное анимированное изображение. Вы можете сделать все это в своем браузере. Не нужно скачивать и устанавливать приложение. VEED все онлайн.
У нас также есть множество инструментов для редактирования видео, которые вы можете использовать для создания не только GIF-файлов, но и потрясающих видеороликов. Если вы хотите, вы можете добавить звук к своим GIF-файлам и превратить их в видео — экспортируйте их в формате MP4! Вы можете добавлять изображения, тексты, субтитры и многое другое.
Как создать GIF, объединив несколько GIF:
Загрузите два или более файлов GIF, нажав на редактор GIF, чтобы загрузить два или более анимированных изображения.
 Файлы». Затем выберите свои GIF-файлы. Обязательно нажимайте клавишу Shift (Command для Mac) при выборе нескольких файлов. Или перетащите их из папки в окно редактора.
Файлы». Затем выберите свои GIF-файлы. Обязательно нажимайте клавишу Shift (Command для Mac) при выборе нескольких файлов. Или перетащите их из папки в окно редактора.Редактирование или добавление GIF-изображений
После загрузки GIF-изображений вы попадете в видеоредактор, где сможете отредактировать или добавить еще больше GIF-файлов, чтобы объединить их вместе. Чтобы добавить больше изображений, просто нажмите на значок плюса (+) на панели редактирования в правом нижнем углу экрана.
Экспорт нового анимированного GIF-файла
Теперь вы можете загружать свои анимированные изображения в виде одного GIF-файла. Просто нажмите «Экспорт», и ваше GIF-изображение будет сохранено на вашем устройстве.
Выберите GIF-файлы
Учебное пособие «Создание GIF путем объединения нескольких GIF-файлов»
Бесплатный онлайн-сервис для создания, редактирования и комбинирования GIF Наше приложение для создания GIF-файлов — это просто онлайн-приложение для комбинирования1 использовать. Создавайте новые классные GIF-файлы, комбинируя существующие файлы GIF прямо в браузере. VEED безупречно работает на Windows, Mac, Linux, iPhone, Android и всех мобильных устройствах. Нет необходимости устанавливать программное обеспечение на свой компьютер или мобильный телефон.
Создавайте новые классные GIF-файлы, комбинируя существующие файлы GIF прямо в браузере. VEED безупречно работает на Windows, Mac, Linux, iPhone, Android и всех мобильных устройствах. Нет необходимости устанавливать программное обеспечение на свой компьютер или мобильный телефон.
Помимо создания новых GIF-файлов, вы также можете использовать наши инструменты для редактирования видео, чтобы добавлять аудио к вашим GIF-файлам для создания видео MP4. Все, что вам нужно сделать, это нажать кнопку «плюс» (+) на панели редактирования или нажать «Загрузить» в меню слева. Вы можете добавить столько аудиоклипов, сколько захотите. Смотрите, как ваши анимированные GIF-файлы превращаются в видеоролики!
Говоря об инструментах для редактирования видео, VEED также позволяет записывать видео с веб-камеры. Вы хотите добавить свежее видео в свои GIF-файлы и превратить их в один видеофайл? Наш редактор GIF и видео сделал это очень просто! Просто нажмите «Загрузить» и выберите «Запись» во всплывающем окне. Вы сможете начать запись с веб-камеры.
Вы сможете начать запись с веб-камеры.
Как объединить два GIF вместе?
+
1. Загрузите свои GIF-изображения или перетащите их в редактор
2. Отредактируйте или добавьте дополнительные GIF-файлы, нажав «Загрузить» или значок плюса (+) на панели редактирования
3. Загрузите и поделитесь
Сколько секунд может быть GIF?
+
Хотя вы можете создать GIF с анимацией, которая длится до 15 секунд или более (иногда они могут достигать 60 секунд), лучше всего сохранять ваши анимированные GIF-файлы не более 6 секунд. Это оптимизирует их для социальных сетей.
Как замедлить GIF?
+
В видеоредакторе вы можете изменить скорость анимации GIF. Введите желаемую скорость в соответствующие поля или нажмите кнопки с надписью 2x, 3x и т. д.
Что означает GIF?
+
GIF означает формат обмена графикой. Впервые он был разработан ученым-компьютерщиком в конце 80-х годов. Было много разногласий по поводу произношения GIF — должна ли буква «G» произноситься как «жираф» или как «коза».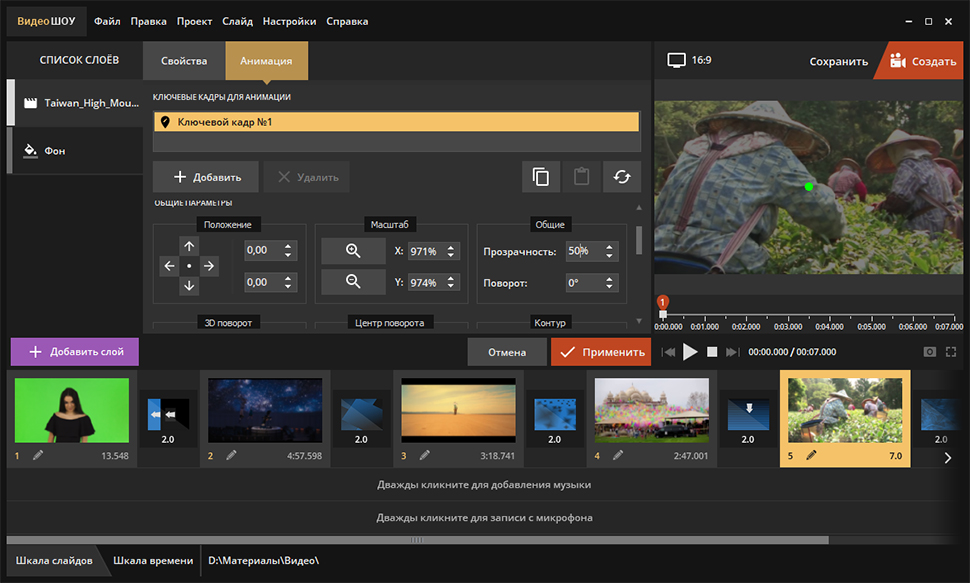 В его произношении не было единого объединяющего решения.
В его произношении не было единого объединяющего решения.
Сколько это стоит?
+
Это бесплатно! Больше нет необходимости в дорогом программном обеспечении для редактирования, больше нет необходимости в загрузке программного обеспечения, такого как медиаплеер vlc — VEED абсолютно бесплатен и позволяет редактировать видео прямо в браузере. Никогда не было более простого способа присоединиться к вашим видеофайлам в Интернете. И это совершенно БЕСПЛАТНО!
Больше, чем средство объединения GIFVEED позволяет не только объединять файлы GIF и создавать новые интересные анимированные изображения GIF. Вы также можете использовать его аудио- и видеоредактор для создания видео из GIF-файлов. Или сделать наоборот! Вы можете создавать GIF-файлы из одного или нескольких видеофайлов. Это простой и удобный онлайн-конвертер видео, редактор и компрессор в одном!
Начало работы сейчас
Youtube Video Combiner
WMV Joiner
MPEG Joiner
MKV Joiner
FLV Joiner
MP4 Joiner
AVI Joiner
Veed As Greate of Browsh я когда-либо видел.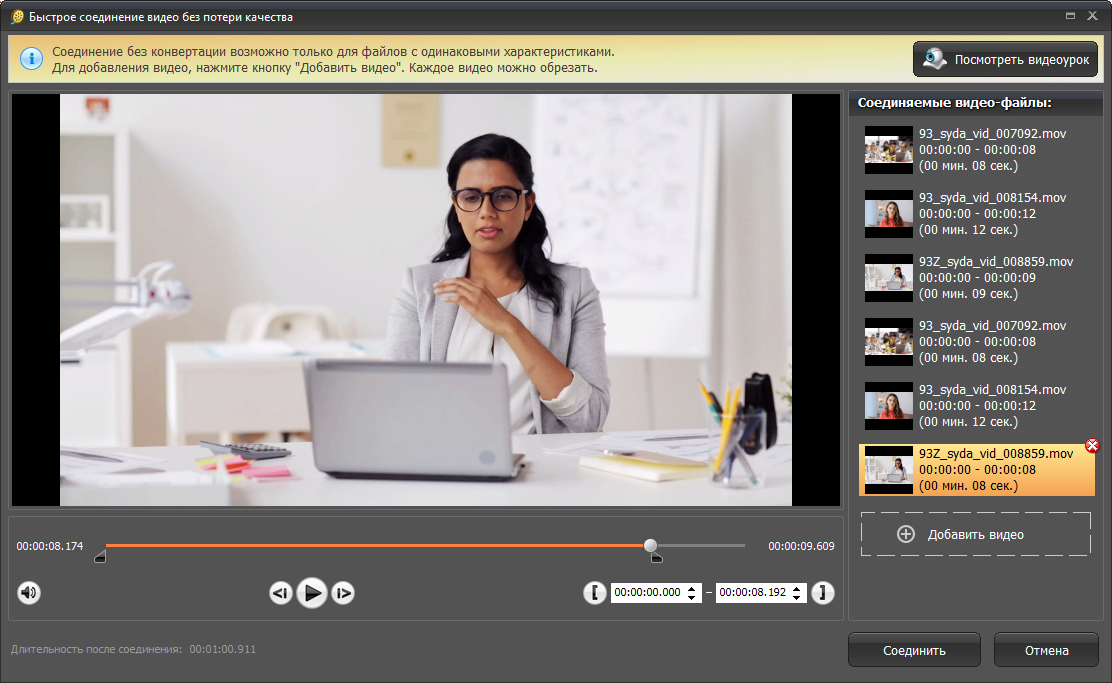
Veed позволяет создавать субтитры, редактировать, кодировать эффекты/текст и использовать многие другие расширенные функции, с которыми другие редакторы просто не могут конкурировать. Бесплатная версия прекрасна, но версия Pro не идеальна. Имейте в виду, что это браузерный редактор, о котором мы говорим, и уровень качества, который позволяет Veed, ошеломляет и в худшем случае полностью меняет правила игры.
Крис Ю.
Мне нравится использовать VEED, поскольку транскрипция речи в субтитры является наиболее точной из всех, что я видел на рынке.
Это позволило мне всего за несколько минут отредактировать видео и вывести видеоконтент на новый уровень. Программное обеспечение для редактирования видео!
Я пробовал множество других онлайн-редакторов на рынке и был разочарован. С VEED у меня не было проблем с видео, которые я там создавал.
В нем есть все, что мне нужно, в одном месте, например, индикатор выполнения для моих 1-минутных клипов, автоматические транскрипции для всего моего видеоконтента и настраиваемые шрифты для единообразия моего визуального брендинга.
Диана Б — Стратег по социальным сетям, самозанятый
Функции редактирования видео
Больше, чем просто онлайн-обрезчик видео
Ничего не найдено.
Online MP4 Joiner — объединяйте файлы MP4 онлайн, бесплатно
Присоединяйтесь, объединяйте видео MP4 онлайн. Бесплатный, простой в использовании.
Выберите файлы MP4
Выберите файлы MP4
Онлайн-объединитель MP4Объедините несколько видео MP4 в один файл MP4, используя наш бесплатный онлайн-редактор видео. Объединяйте видео прямо из браузера. Вам не нужно скачивать и устанавливать приложение. VEED также позволяет редактировать видео — разделять, обрезать и переупорядочивать видеоклипы и сохранять их как одно видео в формате MP4. Объединяйте файлы MP4 с минимальной потерей качества видео.
Вы также можете добавлять изображения, тексты, субтитры и делать многое другое с вашими видео. Программное обеспечение для редактирования видео VEED является бесплатным и простым в использовании. Загружайте свои видео, объединяйте и редактируйте их по своему усмотрению и загружайте их как один файл MP4.
Загружайте свои видео, объединяйте и редактируйте их по своему усмотрению и загружайте их как один файл MP4.
Как объединить файлы MP4:
Загрузите файлы MP4
Загрузите два или более видео MP4, щелкнув в редакторе MP4. Затем выберите видео. Нажмите клавишу Shift (Command для Mac), щелкнув несколько файлов, чтобы выбрать их. Вы также можете перетащить их из папки в окно редактора.
Редактирование или добавление видео
После загрузки видео в формате MP4 вы увидите страницу видеоредактора, где вы можете отредактировать или добавить еще больше видео для объединения. Чтобы добавить больше видео, просто нажмите значок плюса (+) на панели редактирования в правом нижнем углу экрана.
Экспорт нового файла MP4
Просто нажмите «Экспорт», и ваше новое видео MP4 будет загружено на ваше устройство.
Выберите файлы MP4
Учебное пособие по объединению файлов MP4
Бесплатный онлайн-объединитель файлов MP4 Наш онлайн-объединитель файлов MP4 доступен бесплатно из любого браузера.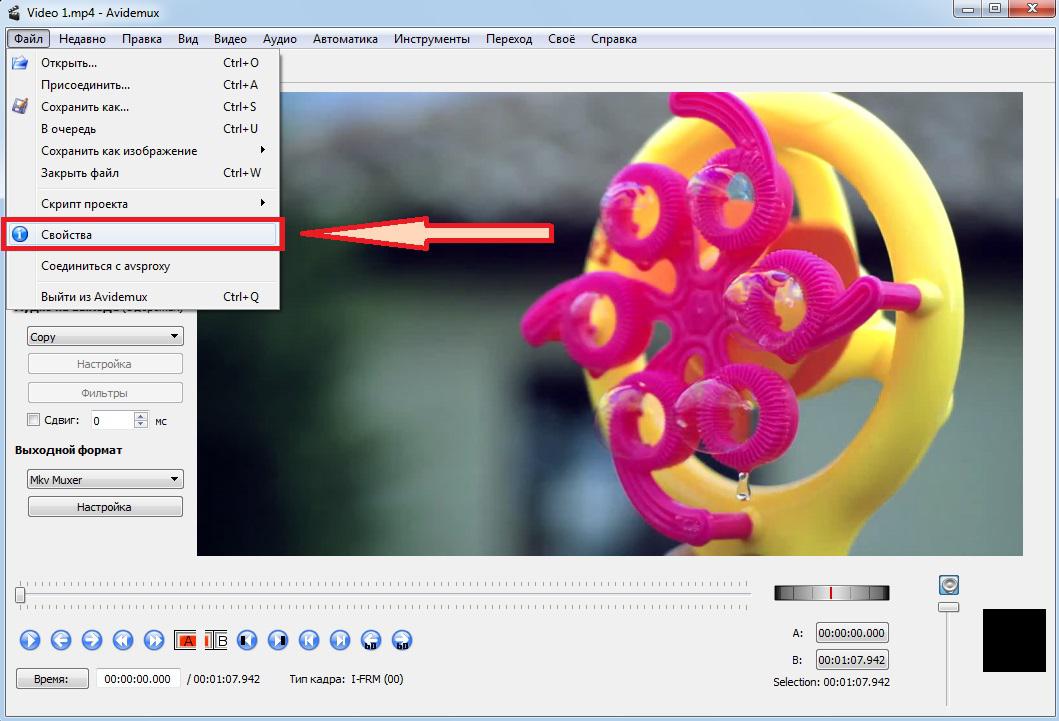 VEED безупречно работает на Windows, Mac, Linux и всех мобильных устройствах. Не нужно платить за дорогие приложения, такие как Filmora.
VEED безупречно работает на Windows, Mac, Linux и всех мобильных устройствах. Не нужно платить за дорогие приложения, такие как Filmora.
VEED также является полным программным обеспечением для редактирования видео. Вы можете добавлять звук, изображения, текст и даже рисовать поверх видео. Это также видео конвертер — загружайте другие видеофайлы, такие как AVI, MOV или WebM, и конвертируйте их в MP4. Сделайте ваши видео совместимыми со всеми медиаплеерами!
Вы также можете записывать новые видео с веб-камеры для объединения с загруженными файлами MP4. Просто нажмите «Загрузить» или нажмите значок «плюс» (+) на панели редактирования. Затем выберите «Запись» во всплывающем окне. Вы сможете начать запись с веб-камеры.
Вы можете добавлять и комбинировать видео в любом формате — MP4, AVI, MOV и других! Независимо от формата загружаемых видео, они будут экспортированы как один файл MP4.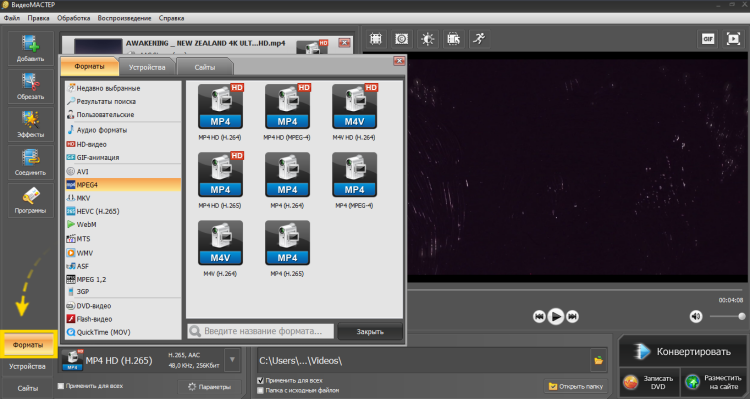
Как объединить видео MP4?
+
1. Загрузите файлы MP4 в VEED
2. Отредактируйте или добавьте больше видео для объединения
3. Экспортируйте и поделитесь
Как объединить файлы MP4 в Windows 10?
+
VEED без проблем работает на Windows, Mac и Linux, а также на iPhone, Android и всех мобильных устройствах. Он работает во всех десктопных и мобильных браузерах. Все, что вам нужно сделать, это получить доступ к сайту. Не нужно устанавливать неуклюжие приложения, такие как медиаплеер VLC!
Могу ли я изменить скорость своего видео?
+
Да, можно! Легко ускоряйте или замедляйте воспроизведение видео прямо в видеоредакторе VEED. Нажмите на видео на панели редактирования и выберите нужную скорость: 0,5x, 1x, 2x и т. д. Или вы можете нажать «Пользовательский» и ввести желаемую скорость.
Ухудшится ли качество видео при объединении видео в формате MP4?
+
Качество видео будет зависеть от настроек сжатия, выбранных вами перед экспортом видео.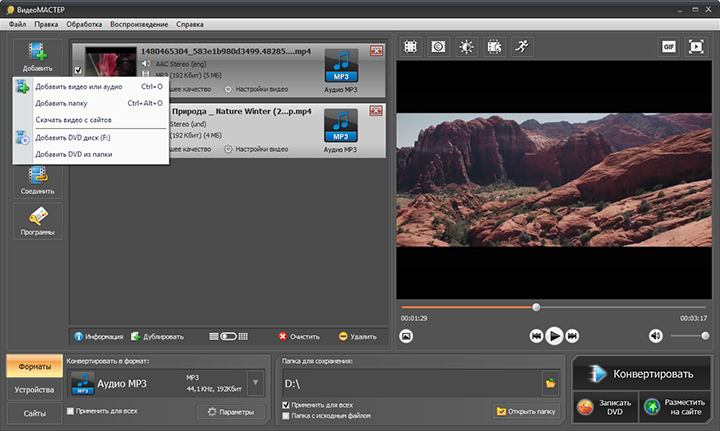 Вы можете экспортировать его в HD и даже в 4K, но файл, естественно, будет больше.
Вы можете экспортировать его в HD и даже в 4K, но файл, естественно, будет больше.
Сколько это стоит?
+
Это бесплатно! Больше нет необходимости в дорогом программном обеспечении для редактирования, больше нет необходимости в загрузке программного обеспечения, такого как медиаплеер vlc — VEED абсолютно бесплатен и позволяет редактировать видео прямо в браузере. Никогда не было более простого способа присоединиться к вашим видеофайлам в Интернете. И это совершенно БЕСПЛАТНО!
Больше, чем объединение файлов MP4Наше программное обеспечение для редактирования видео невероятно универсально: оно оснащено инструментами, которые можно использовать не только для объединения файлов MP4, но и для их редактирования и придания им профессионального вида. Создавайте захватывающие HD-видео, которыми можно поделиться в социальных сетях. Вы также можете обрезать, обрезать и изменять размер видео для разных платформ обмена видео. Все из вашего браузера!
Начать сейчас
YouTube Video Combiner
WMV Joiner
MPEG Joiner
MKV Joiner
FLV Joiner
GIF Combiner
AVI Joiner
Veed — отличный браузер с лучшей командой, которую я когда-либо видел.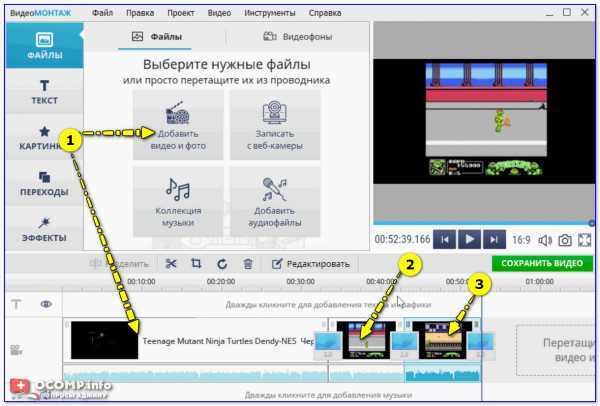

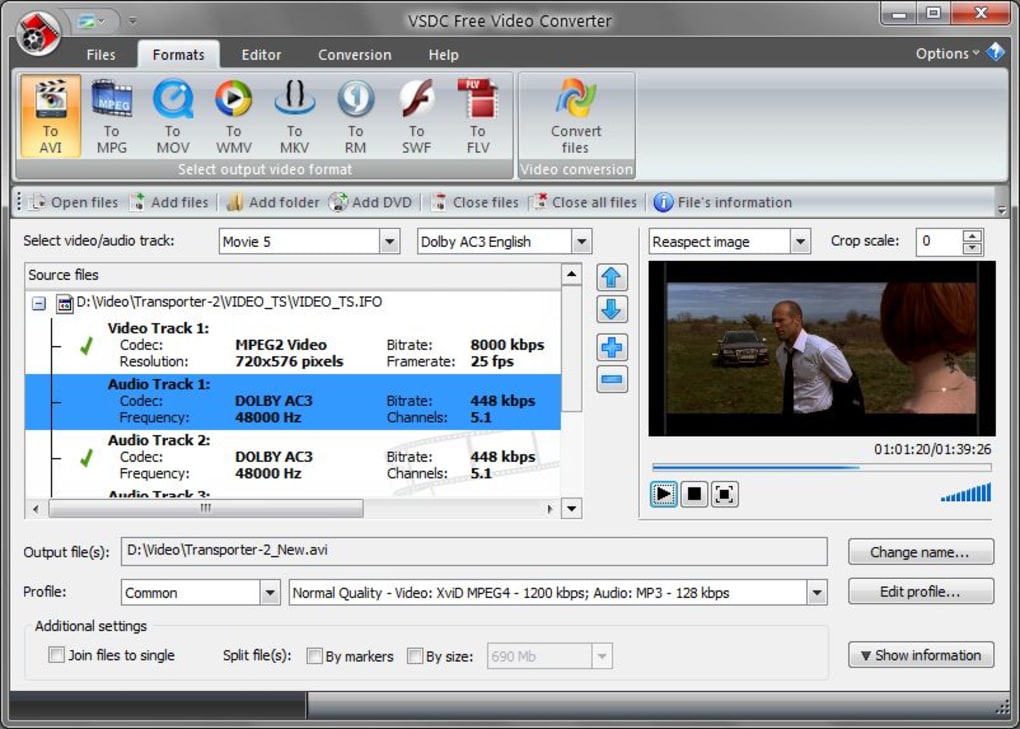 Файлы». Затем выберите свои GIF-файлы. Обязательно нажимайте клавишу Shift (Command для Mac) при выборе нескольких файлов. Или перетащите их из папки в окно редактора.
Файлы». Затем выберите свои GIF-файлы. Обязательно нажимайте клавишу Shift (Command для Mac) при выборе нескольких файлов. Или перетащите их из папки в окно редактора.