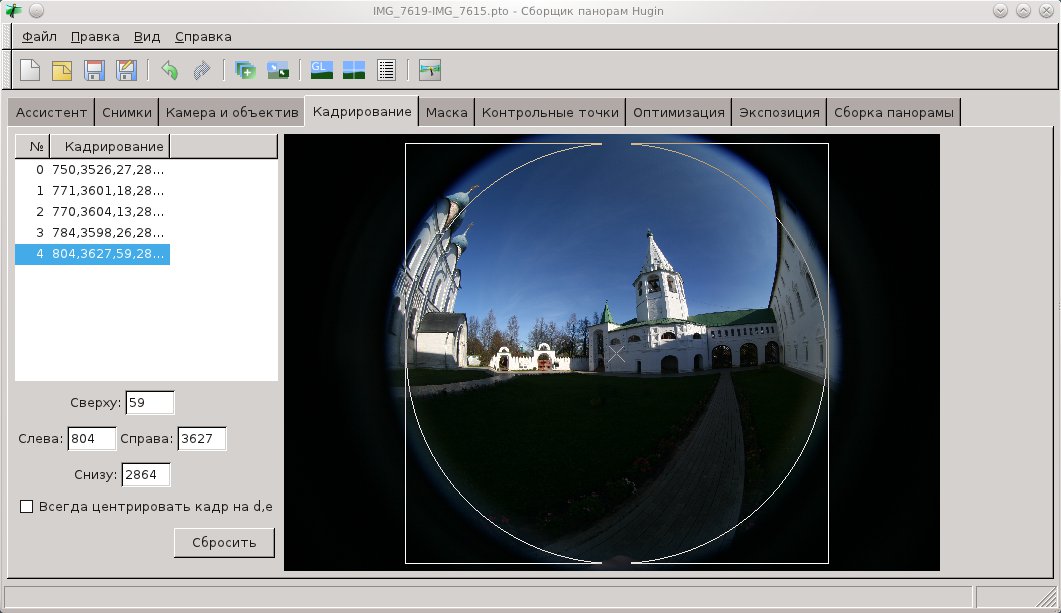Как сделать фото панораму с помощью Photoshop
Как собрать — сделать панораму из PhotoshopСоздать панораму в Photoshop CS очень просто. Вам не нужно вручную подставлять фото, выравнивать их и сводить все детали — всю эту тяжелую сделает за вас сам Photoshop.
Создание панорамы в Photoshop: пошаговая инструкция
Шаг 1 — Выбираем чередующиеся фото для вашей панорамы. Важно, чтобы фото были одинаково размера, формата и сделанные с небольшим углом. Как снимать фотографии для Панорамы я описал в своей статье тут ( смотрите ссылку)
Шаг 2 — Открываем Photoshop и выбираем в Меню — Файл — Автоматизация — Photomerge
Шаг 3 — В окне запуска Объединения фото выбираем режим Авто ( его достаточно ) и с помощью кнопки Обзор добавляем ваши фото для создания панорамы.
Шаг 4 — Photoshop автоматически открывает выбранные фото, загружает их, как слои и начинает подгонку в панораму.
Шаг 5 — в результате работы Фотошопа вы получаете готовое панорамное изображение с рваными краями. Это связано с тем, что вы не всегда сможете идеально выбрать нужный угол и ракурс съемки.
Шаг 6 — Обрезание фото панорамы командой Crop.
Для этого используйте маркеры на концах рамки и тяните их в сторону изображения. Когда вырежете нужные кадр — жмите Ентер, чтобы обрезать остатки.
Шаг 7 — Сохраняйте готовое фото — команда — Сохранить как Веб
Вот и все! Вы создали новую панораму!
У вас нет Photoshop? Не проблема — читайте обзор — Как сделать панораму с помощью бесплатных программ!
Не хотите читать? Смотрите видео 🙂
Видео инструкция — как сделать панораму с помощью Photoshop CS
youtube.com/embed/583EUOiFe6U» frameborder=»0″ allowfullscreen=»allowfullscreen»/>
Основные требования к фотографированию панорам — читайте в статье!
Как сделать панораму в Фотошопе
Панорамные снимки это фотографии с углом обзора до 180 градусов. Можно и больше, но это выглядит довольно странно, особенно если на фото есть дорога. Сегодня поговорим о том, как создать панорамный снимок в Фотошопе из нескольких фотографий.
Склейка панорамы в Photoshop
Во-первых, нам понадобятся сами фото. Они делаются обычным способом и обычной камерой. Только вам понадобится немного покрутиться вокруг своей оси. Лучше, если данная процедура будет проделана при помощи штатива. Чем меньше отклонение по вертикали, тем меньше будет погрешностей при склеивании. Основной момент при подготовке фотографий для создания панорамы — объекты, находящиеся на границах каждого снимка, должны заходить «внахлест» на соседний.
В Фотошопе все фото следует сделать одного размера.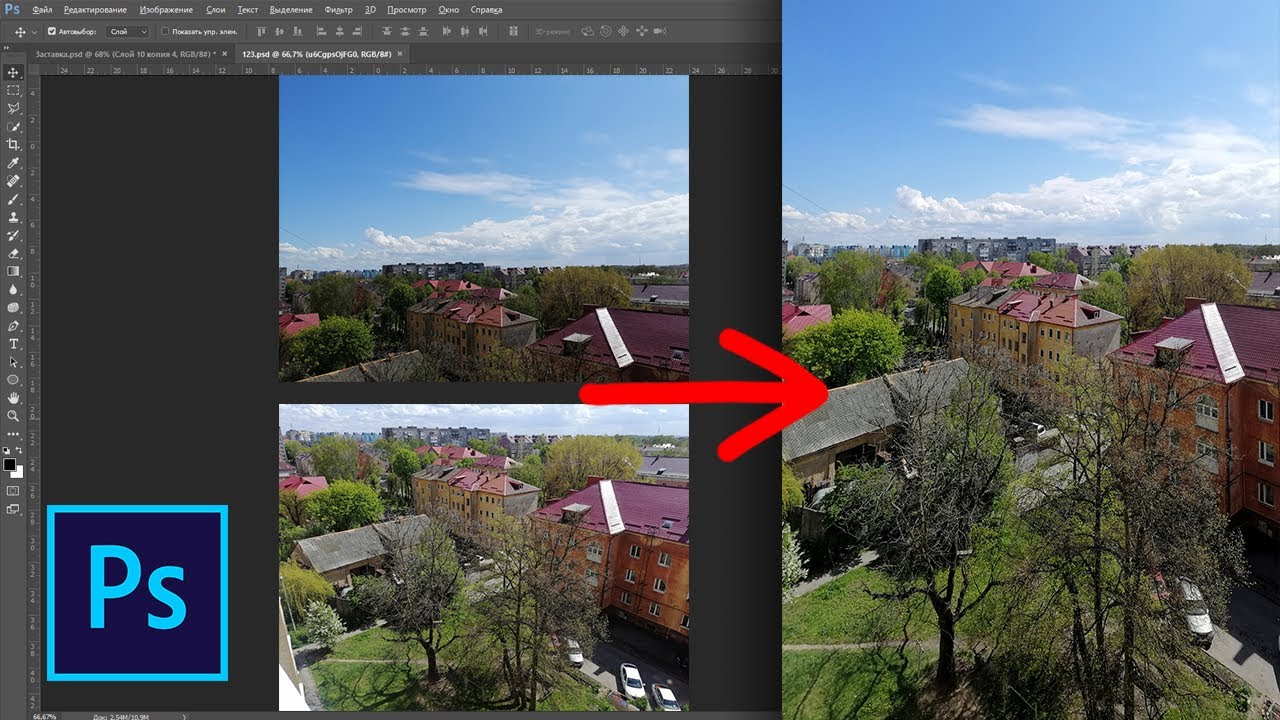
Затем сохранить в одну папку.
Итак, все фото подогнаны по размеру и помещены в отдельную папку. Начинаем склейку панорамы.
Этап 1: Склейка
- Переходим в меню «Файл – Автоматизация» и ищем пункт «Photomerge».
- В открывшемся окне оставляем активированной функцию «Авто» и нажимаем «Обзор». Далее ищем нашу папку и выделяем в ней все файлы.
- После нажатия кнопки ОК выбранные файлы появятся в окне программы в виде списка.
- Подготовка завершена, нажимаем ОК и ждем завершения процесса склейки нашей панорамы. К сожалению, ограничения на линейные размеры картинок не позволят показать вам готовую панораму во всей красе, но в уменьшенном варианте она выглядит вот так:
Этап 2: Финишная обработка
Как мы можем видеть, в некоторых местах появились пропуски изображения. Устраняется это очень просто.
- Для начала необходимо выделить все слои в палитре (зажав клавишу CTRL) и объединить их (правой кнопкой мыши по любому из выделенных слоев).
- Затем зажать CTRL и кликнуть по миниатюре слоя с панорамой. На изображении появится выделение.
- Затем мы это выделение инвертируем сочетанием клавиш CTRL+SHIFT+I и идем в меню «Выделение – Модификация – Расширить».
Значение выставляем в 10-15 пикселей и нажимаем ОК.
- Далее нажимаем сочетание клавиш SHIFT+F5 и выбираем заливку с учетом содержимого.
Нажимаем ОК и снимаем выделение (CTRL+D).
Панорама готова.
Подобные композиции лучше всего распечатывать либо просматривать на мониторах с большим разрешением. Такой вот простой способ создания панорам предоставляет нам наш любимый Фотошоп.
Мы рады, что смогли помочь Вам в решении проблемы.
Опишите, что у вас не получилось. Наши специалисты постараются ответить максимально быстро.
Помогла ли вам эта статья?
ДА НЕТПоделиться статьей в социальных сетях:
Создаём сцену апокалипсиса в Фотошоп / Creativo.one
Сегодня я покажу вам, как создать панораму, используя алгоритмы Photoshop CS5. А затем, кто заинтересован в фотоманипуляциях, покажу, как создать сцену апокалипсиса с метеоритами и дымом. Вы можете использовать мои изображения или ваши фото. Если вы решили сами сделать панораму, не забывайте использовать штатив и фотографировать последовательно.
Материалы для урока:
Архив
Думаю, урок вам понравится!
Финальное изображение:
Шаг 1. Для этого урока я применил свои личные фото. Вы можете использовать свой набор фото и сделать из них панораму подобно тому, как я покажу в следующих шагах. Вот мои фотки. Я использовал штатив, чтобы сделать их, что и вам рекомендую сделать.
Вот мои фотки. Я использовал штатив, чтобы сделать их, что и вам рекомендую сделать.
Шаг 2. Теперь откройте Adobe Bridge в Photoshop: File > Browse
Шаг 3. В появившемся окне примените настройки, как у меня:
Шаг 4. После окончания обработки у вас получиться что-то вроде того, что ниже. Сейчас я обрежу картинку, так как нам нужно ровное, прямоугольное изображение. Поэтому возьмите Crop Tool (Кадрирование) и оставьте вот этот участок:
Шаг 5.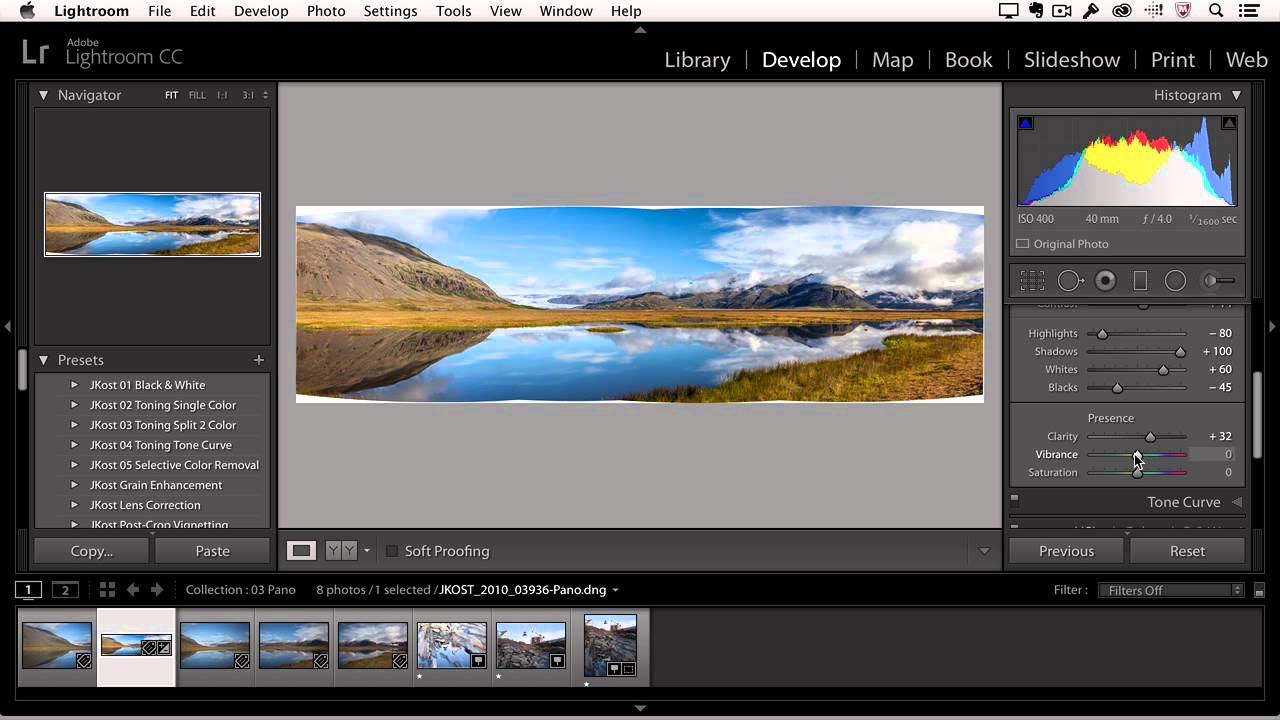 Если вы посмотрите в окно со слоями, то увидите, что каждая часть панорамы на отдельном слое и с использованием маски. Объединим все эти слои ( Shift+Ctrl+E или Ctrl+Клик л.к.н. по каждому из слоёв > Клик п.к.н. по всем > Merge layers(Объединить слои)) и переименуйте новый слой в “background”:
Если вы посмотрите в окно со слоями, то увидите, что каждая часть панорамы на отдельном слое и с использованием маски. Объединим все эти слои ( Shift+Ctrl+E или Ctrl+Клик л.к.н. по каждому из слоёв > Клик п.к.н. по всем > Merge layers(Объединить слои)) и переименуйте новый слой в “background”:
Шаг 6. Перейдите в image > adjustments > brightness/contrast (Изображение > Коррекция > Яркость/Контрастность) и установите Contrast (контрастность) на 30, затем продублируйте слой “background” (Ctrl+J).
Шаг 7. Теперь нам нужно обесцветить новый слой, Image > adjustments >hue and saturation (Изображение > Коррекция > Цветовой тон и насыщенность) или просто  Затем установите Режим наложения слоя (Blending mode) на Замена тёмным (Darken).
Затем установите Режим наложения слоя (Blending mode) на Замена тёмным (Darken).
Шаг 8. Теперь откройте изображение с морем и увеличьте его открыв Image > Image size (Изображение > Размер изображения) и изменив resolution на 800 px/inch. Далее, вырежьте небо с помощью rectangle marquee tool (Прямоугольная область выделения) и нажмите Ctrl+X. Вставьте небо в документ с панорамой (Ctrl+V) и измените его масштаб в размер холста (Ctrl+T), затем переименуйте новый слой и назовите его “Sky”.
Шаг 9. Создайте маску для слоя с небом и используя линейный (linear) градиент (gradient tool) от переднего плана до прозрачного, рисуйте по маске, как на рисунке ниже.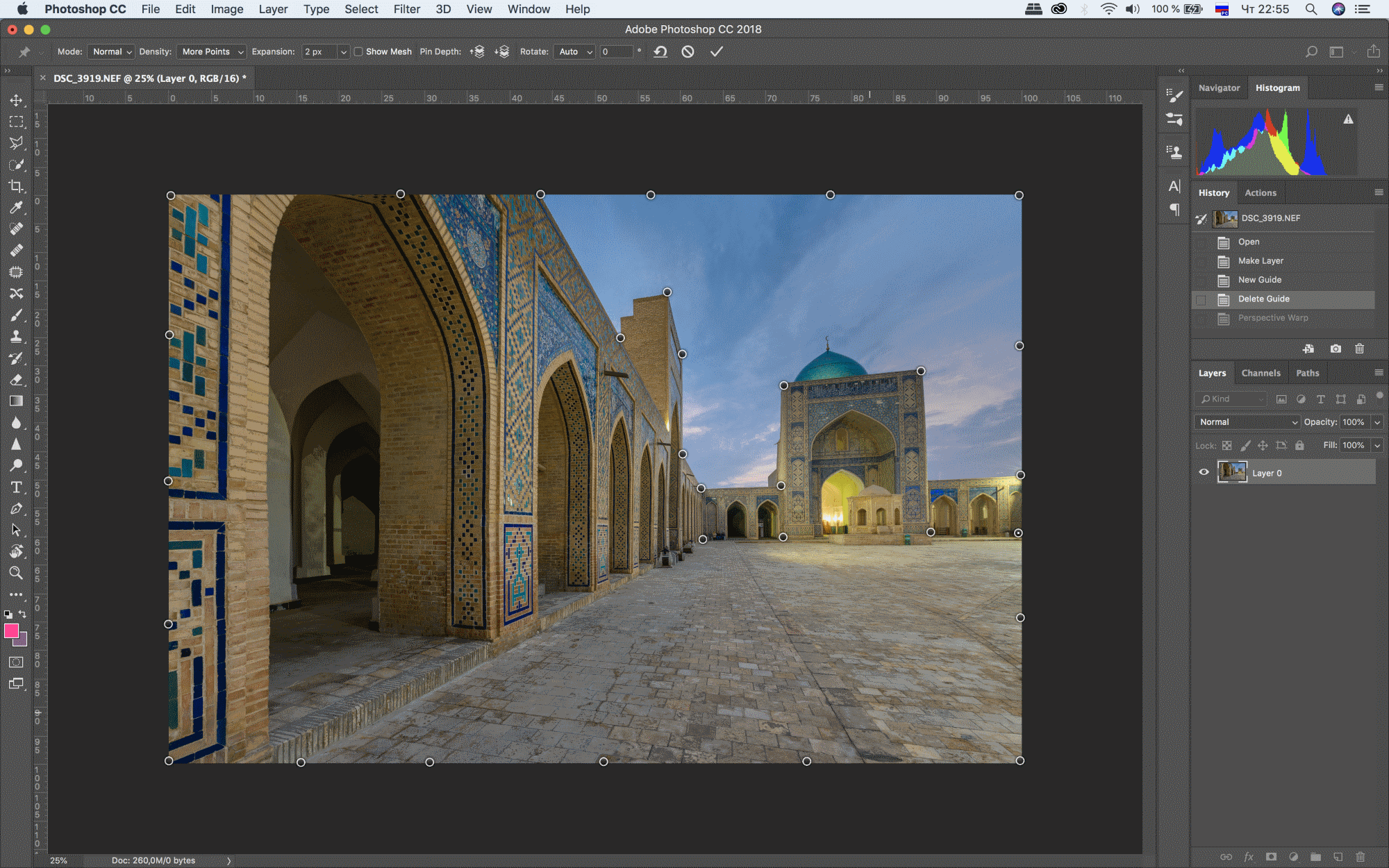
Шаг 10. Продублируйте слой с небом (“Sky”). Обесцветьте слой дубликат (Ctrl+U > Saturation (Насыщенность) на -100) и измените режим наложения слоя на Multiply (Умножение), затем объедините слои с небом в один (Выберите их > клик п.к.н. > merge layers
Шаг 11. Теперь у нас снова один слой с небом, поэтому снова переходим в Цветовой тон / Насыщенность (Hue / Saturation) нажатием Ctrl+U. Установите Цветовой тон (Hue) на -20 и Насыщенность (Saturation) на -20. Потом, измените режим наложения слоя на Умножение (Multiply) и непрозрачность на 90%.
Шаг 12. Теперь можно приступать к созданию апокалиптической сцены. Возьмите инструмент кисть (Brush tool) и установите кисть “Smoke 1” из набора, скачанного вами на этом уроке, с цветом #787878 для переднего плана и с чёрным для заднего. Рисуйте ею на новом слое как на рисунке ниже переходя от меньшей кисти до большей (назовите новый слой “fireball 1”).
Шаг 13. Теперь сделайте двойной клик л.к.м. для вызова стилей слоя. Используйте мои настройки для Внутренней тени (Inner Shadow) и Перекрытия градиентом (Gradient Overlay) (Переместите градиент в нижнюю часть дыма).
Примечание переводчика. Чтобы переместить градиент, при включенном окне с «Перекрытие градиентом» наведите курсор на дым. Когда курсор измениться тащите жёлтое пятно.
Шаг 14. Теперь добавим чёрного дыма. Создайте новый слой и назовите его “smoke 1”. Используя кисть “Smoke 2” из того же набора, с теми же цветами что и для “Smoke 1”, нарисуйте дым, меняя размер кисти от меньшего до большего. Сделайте как на рисунке ниже. Затем сделайте двойной клик л.к.н. по слою в палитре для вызова стилей слоя. Премините перекрытие градиентом с моими настройками:
Шаг 15. Теперь на очереди у нас создание главного метеорита, который будет выглядеть очень круто. Начните рисовать так же, как и предыдущие метеориты, используя кисть “Smoke 1” и те же цвета. Рисуйте на новом слое (назовите его “main fireball”) и не забывайте менять размеры кистей!
Шаг 16. Добавьте к этому слою те же стили, что и в шаге 13, но немножко измените настройки (примените мои или создайте свои)
Шаг 17. Добавим дыма, с такими же настройками, как в шаге 14. Создайте новый слой под слоем “main fireball” и назовите его “smoke 2” (используйте кисть “Smoke 2”). После этого, установите режим наложения слоя на Жёсткий свет (Hard light).
Добавим дыма, с такими же настройками, как в шаге 14. Создайте новый слой под слоем “main fireball” и назовите его “smoke 2” (используйте кисть “Smoke 2”). После этого, установите режим наложения слоя на Жёсткий свет (Hard light).
(нажмите на изображение, чтобы увеличить)
Шаг 18. Нам нужно ещё больше метеоритов, больших и маленьких. Теперь вы знаете, как это сделать, поэтому творите, используя разнообразные настройки, разные градиенты и т.п. Сверяйтесь со мной, разбирайтесь, это не так сложно, просто повторите действия предыдущих шагов.
Шаг 19. Сейчас я покажу вам, как сделать метеорит «пролетающим сквозь» здание. На новом слое нарисуйте метеорит кистью “Smoke 1”. Затем возьмите инструмент Многоугольное лассо (Polygonal lasso tool) выделите нужную часть здания, а затем удалите из слоя с метеоритом выделенную зону. Затем примените к метеориту те же стили, что и для других.
Затем примените к метеориту те же стили, что и для других.
Шаг 20. Теперь добавим дыма (используя кисть “smoke 2”), как у меня. Затем примените стили такие же как и для слоя “smoke 1” и у вас должно получиться что-то подобное моему результату:
(нажмите на изображение, чтобы увеличить)
Шаг 21. Объедините три слоя фона (“background”, “background copy” и “sky”): Выберите их > Ctrl+E. Переименуйте получившийся слой в “background”. Теперь, приблизьте здание с башней, которая с правой стороны и, используя инструмент Многоугольное лассо (polygonal lasso tool), создайте выделение, как у меня, затем сделайте клик п.к.н. по выделению, и выберите скопировать на новый слой (layer via copy). Назовите новый слой “tower”.
Шаг 22. Нам снова понадобиться выделение башни, поэтому удерживая Ctrl, нажмите на миниатюру слоя “tower”, что создаст быстрое выделение. Сделайте слой с башней невидимым и перейдите на слой “background”. Возьмите инструмент клонирования (clone tool) и заполните выделение (используйте места для клонирования, чтобы выбрать место клонирования, удерживая Alt, кликните по области, которую хотите скопировать).
Нам снова понадобиться выделение башни, поэтому удерживая Ctrl, нажмите на миниатюру слоя “tower”, что создаст быстрое выделение. Сделайте слой с башней невидимым и перейдите на слой “background”. Возьмите инструмент клонирования (clone tool) и заполните выделение (используйте места для клонирования, чтобы выбрать место клонирования, удерживая Alt, кликните по области, которую хотите скопировать).
Шаг 23. Нарисуйте на новом слое метеорит с теми же настройками, что и всегда.
(нажмите на изображение, чтобы увеличить)
Шаг 24. Сделайте слой с башней видимым, затем поверните и передвиньте его (Ctrl+T), как на картинке ниже. Далее добавьте дыма на новом слое, под слоем с метеоритом, используя те же стили, что и в слое “smoke 1”.
Шаг 25. Добавьте ещё больше метеоритов в ваше изображение. Наше изображение станет ещё более креативным, если мы добавим несколько эффектов.
Наше изображение станет ещё более креативным, если мы добавим несколько эффектов.
Шаг 26. Теперь можно добавить «искры», поэтому создайте новый слой и назовите его “flames”. Возьмите кисть “Smoke 2” и рисуйте, как я. Далее, добавьте слою стили такие же, как и в любом из метеоритов и поменяйте перекрытие градиентом на эти (убедитесь, что возле реверсировать (invert) стоит галочка):
Шаг 27. Установите белый — цвет переднего плана и чёрный – заднего плана. Нарисуйте кистями “Smoke 1” и “Smoke 2” дымную завесу. Применяйте разные размеры и разную непрозрачность, будьте креативным и старайтесь сделать всё как у меня или даже круче. Новый слой назовите “main smoke” и поместите его выше всех других. Затем поменяйте режим наложения слоя на Жёсткий свет (Hard light).
Шаг 28. Выберите все слои и продублируйте их, затем объедините все дубликаты, назовите получившийся слой “all layers”. Поместите его выше всех других. Измените режим наложения слоя на Мягкий свет (Soft light).
Выберите все слои и продублируйте их, затем объедините все дубликаты, назовите получившийся слой “all layers”. Поместите его выше всех других. Измените режим наложения слоя на Мягкий свет (Soft light).
Шаг 29. Создайте новый слой выше всех других и назовите его “tint”. Используя радиальный градиент от #533800 к #ffb80f, получите нечто такое, как на рисунке ниже, а затем измените режим наложения слоя на Мягкий свет (Soft light).
Шаг 30. Используя кисть “Smoke 2”, добавьте дыма в местах, которые обозначены красным цветом (используйте 50% серый (#727272) цвет, как всегда). Рисуйте на новом слое (назовите его “sky smoke”), расположенным под слоем “tint”. Далее перейдите в Цветовой тон / Насыщенность (Hue / Saturation) нажатием Ctrl+U, и установите яркость (lightness) на -100.
Шаг 31. Создайте новый слой и назовите его “lines” и залейте его серым цветом #7d7d7d (пусть чёрный остаётся цветом заднего плана). Перейдите в Фильтр > Эскиз > Полутоновый узор (Filter > Sketch > Halftone pattern), используйте мои настройки. Затем перейдите в Фильтр > Оформление > Меццо-тинто (Filter > pixelate > mezzotint), где также используйте мои настройки. И последнее, что мы должны сделать: смените режим наложения слоя на Мягкий свет (Soft light) и непрозрачность (Opacity) слоя на 45%.
(нажмите на изображение, чтобы увеличить)
На этом всё! Надеюсь, этот урок был полезен.
(нажмите на изображение, чтобы увеличить)
Автор: cosmin
Источник:
www. tutzor.com
tutzor.com
Склейка панорамы в Фотошопе
Создаем панораму в Фотошопе
Панорамные снимки это фотографии с углом обзора до 180 градусов. Можно и больше, но это выглядит довольно странно, особенно если на фото есть дорога. Сегодня поговорим о том, как создать панорамный снимок в Фотошопе из нескольких фотографий.
Склейка панорамы в Photoshop
Во-первых, нам понадобятся сами фото. Они делаются обычным способом и обычной камерой. Только вам понадобится немного покрутиться вокруг своей оси. Лучше, если данная процедура будет проделана при помощи штатива. Чем меньше отклонение по вертикали, тем меньше будет погрешностей при склеивании. Основной момент при подготовке фотографий для создания панорамы — объекты, находящиеся на границах каждого снимка, должны заходить «внахлест» на соседний.
В Фотошопе все фото следует сделать одного размера.
Затем сохранить в одну папку.
Итак, все фото подогнаны по размеру и помещены в отдельную папку. Начинаем склейку панорамы.
Начинаем склейку панорамы.
Этап 1: Склейка
- Переходим в меню «Файл – Автоматизация» и ищем пункт «Photomerge».
В открывшемся окне оставляем активированной функцию «Авто» и нажимаем «Обзор». Далее ищем нашу папку и выделяем в ней все файлы.
После нажатия кнопки ОК выбранные файлы появятся в окне программы в виде списка.
Подготовка завершена, нажимаем ОК и ждем завершения процесса склейки нашей панорамы. К сожалению, ограничения на линейные размеры картинок не позволят показать вам готовую панораму во всей красе, но в уменьшенном варианте она выглядит вот так:
Этап 2: Финишная обработка
Как мы можем видеть, в некоторых местах появились пропуски изображения. Устраняется это очень просто.
- Для начала необходимо выделить все слои в палитре (зажав клавишу CTRL) и объединить их (правой кнопкой мыши по любому из выделенных слоев).

Затем зажать CTRL и кликнуть по миниатюре слоя с панорамой. На изображении появится выделение.
Затем мы это выделение инвертируем сочетанием клавиш CTRL+SHIFT+I и идем в меню «Выделение – Модификация – Расширить».
Значение выставляем в 10-15 пикселей и нажимаем ОК.
Далее нажимаем сочетание клавиш SHIFT+F5 и выбираем заливку с учетом содержимого.
Нажимаем ОК и снимаем выделение (CTRL+D).
Подобные композиции лучше всего распечатывать либо просматривать на мониторах с большим разрешением. Такой вот простой способ создания панорам предоставляет нам наш любимый Фотошоп.
Отблагодарите автора, поделитесь статьей в социальных сетях.
Склейка панорам в Photoshop CS5 Photomerge
Пейзаж — один из самых популярных жанров в фотографии. Чтобы корректно передать зрителю состояние природы в вашей работе, кроме всего прочего, необходимо также подобрать нужные геометрические параметры для данной фотографии.
Один и тот же снимок выглядит совершенно по разному если подать его в разных вариантах кадрирования. Квадрат или панорама — выбирать вам, но главная задача фотографа заключается в том, чтобы зритель, разглядывая изображение, получал эстетическое удовлетворение от просмотра, как можно дольше не отрывал взгляд от вашей работы.
Панорамные снимки природы — фотосъемка
Панорамные снимки природы выглядят эффектно если грамотно расставить акценты при компоновке кадра, правильно позиционировать главные и второстепенные объекты в композиции. В рамках данной статьи эти вопросы рассматривать не буду. В этом материале рассмотрим лишь техническую сторону процесса создания панорам.
Прежде чем приступить к описанию процесса создания панорамы, напомню некоторые важные моменты на которые следует обратить внимание при съёмке.
Диафрагма и выдержка
Приступая к фотосъёмке, в данном случае съемка рассвета, фотоаппарат желательно устанавливать на штатив, т. к. рассвет и закат требует меньшего отверстия диафрагмы (в частности, для лучшей проработки деталей облаков) и, соответственно, более длительной выдержки. По гидроуровню штатива устанавливаем правильное положение горизонта.
к. рассвет и закат требует меньшего отверстия диафрагмы (в частности, для лучшей проработки деталей облаков) и, соответственно, более длительной выдержки. По гидроуровню штатива устанавливаем правильное положение горизонта.
Использование автоспуска
Для предотвращения, или существенного уменьшения вибрации камеры во время срабатывания затвора, рекомендую использовать автоспуск с 10-ти секундной задержкой, или тросик. В настройках камеры желательно установить режим задержки срабатывания затвора, если таковой поддерживается вашей камерой. Баланс белого (ББ) можно оставить в автоматическом режиме если вы снимаете в RAW.
Установка баланса белого
Если RAW формат вам не доступен, попробуйте установить баланс белого вручную выбрав значение 5000-6000 К (если снимаете рассвет). Такая цветовая температура делает рассвет более естественным и теплым. Снимок, который я использую в этой статье, снят с ББ 5550 К. Режим экспозиции — (A) автоматический с приоритетом диафрагмы (здесь диафрагма — 22f, выдержка — 1/40 сек.)
Точка замера экспозиции
Чтобы экспозиция всех кадров оставалась одинаковой, надо сначала произвести замер экспозиции в точке со средним уровнем яркости (это могут быть облака окрашенные в оранжевый цвет) см. рис.1, после чего перейти в ручной режим управления экспозицией (М), установив соответствующие параметры, и отснять все кадры с этой экспозицией. Режим замера для данной фотографии — матричный. Чувствительность — ISO 100.
Склейка панорамы — обработка
Загружаем все фотографии в окно редактора, в данном случае их три. Все исходные файлы формата RAW, если у вас Jpeg — не страшно, важно чтобы они были одинаковы по экспозиции и резкости. Но если не удалось снять всю серию снимков с одинаковой экспозицией, опять же, — не страшно, умный Photoshop сам сделает экспозицию во всех кадрах одинаковой.
Это также работает если в процессе конвертации некоторые кадры получились светлее или темнее по отношению к другим. Но не стоит уж слишком надеяться на сверхвозможности Фотошопа, для корректной работы программы надо иметь исходники оптимального качества, что позволит максимализировать эффективность обработки. Сохраняем файлы без обработки на рабочем столе (01, 02, 03), см. рис.2
Переходим в меню Файл > Автоматизация > Photomerge. В открывшемся окне нажимаем на кнопку «Добавить открытые файлы» и устанавливаем галочки как показано на рисунке ниже, см. рис.3
Нажимаем Ok, и ждем пока программа завершит процесс обработки.
На полученном изображении просматриваются вертикальные границы стыковки фрагментов, и если выключить один из слоев, контуры обрезки становятся доступными для просмотра. Очень редко, но бывает что программа не справляется с точной подгонкой отдельных мелких деталей, поэтому следует проверить по контурам склейки точность подгонки, см. рис.5
Вручную, процесс склейки панорамы занял бы намного больше времени.
Набираем комбинацию клавиш Ctrl+E (объединить слои), после чего фильтром «Пластика» немного подгоним границы изображения к краям рамки, см. рис.6, рис.7
Кадрируем изображение согласно правилам золотого сечения (правила третей), расставляя акценты и месторасположение основных и второстепенных объектов композиции, см. рис.8, рис.9
Следующий шаг творческий и индивидуальный, всё зависит от высоты полёта вашей фантазии. Можно немного поиграть с цветом, тональностью, расширить динамический диапазон, подретушировать и т.д. и т.п. Обрабатывать фото лучше в 16-ти битном режиме, т.к. в этом режиме лучше сохраняются детали в полутонах, см. рис.10
Как видите, нет ничего сложного в создании панорамы. Самое сложное — это выбрать место и время съёмки, а остальное сделает Photoshop CS5 Photomerge. Некоторые мои работы можно посмотреть в галерее Панорамные фотографии. Всем желаю больше удачных панорам. Ваши вопросы и замечания к статье оставляйте в комментариях. Спасибо за внимание.
Читала открыв рот))) Прямо волшебство!
А этот самый Photomerge в 5-м фотошопе уже есть или дополнительно нужно устанавливать?
Спасибо за Ваш отзыв, Анастасия!))
В графическом редакторе Photoshop CS5, инструмент Photomerge установлен по умолчанию. Дополнительно его устанавливать не надо.
Немного не понял как фильтром “пластика” подогнать края границы?
Это делается очень просто: нужно включить инструмент – “палец”, после этого выбрать диаметр, плотность, нажим кисти, и прижав левую клавишу мышки, немного сдвинуть слой к краю изображения. Если не удается затянуть пустое поле инструментом «Пластика», для этого можете воспользоваться инструментом «Деформация», но это уже на Ваше усмотрение.
А можно ли таким способом склеить отсканированое по частям изображение? Например чертеж формата А1 отсканированный четырьмя кусками А3?
Конечно же можно склеить все части изображения о одно. Главное чтобы на каждом фрагменте изображения был небольшой нахлест, чтобы Photomerge смог его корректно склеить. Предварительно, все файлы (части изображения) пересохраните в фортмате PSD, затем запускайте автоматическую склейку, как описано в данной статье.
Почему у меня фото загружаются вертикально? мне надо горизонтально, подскажите, пожалуйста
Денис, слишком мало исходных данных, чтобы я смог дать Вам совет, уточните вопрос: куда Вы загружаете фотографии, в интернет или в Фотошоп? Возможно, Ваши исходные фотографии предварительно были повернуты в каком-то графическом редакторе?
Склеиваем панораму с Photoshop
В этом уроке мы узнаем о несложном способе сборки панорамы. В качестве основы мы выберем серию снимков сделанных с помощью обычного 50-миллиметрового объектива. Пару слов о съёмочном процессе.
Конечно, в качестве эксперимента, можно нащёлкать серию фрагментов не выходя со своего балкона, но если вы решили сделать интересные снимки, не поленитесь и прогуляйтесь куда-нибудь за город. При этом не забудьте захватить с собой штатив.
После выбора места и времени можно приступать к съёмке. В панорамной фотографии вы должны придерживаться главного условия — создание последовательного ряда фотографий, чтобы потом их можно было без особых помех склеить в единое целое, а для этого ВАЖНО:
Делать кадры с наложением друг на друга, вплоть до половины размера.
Непосредственно перед процессом, произведите замер экспозиции по самой светлой области кадра, и закрепите её для остальных кадров, во избежание световой неоднородности.
Выставьте и заблокируйте фокус.
Фотографируйте только с одной позиции, постепенно разворачивая камеру, но без смещения. Именно поэтому вам и понадобится штатив.
Какое количество снимков нужно сделать — решайте сами, при этом учтите возможности вашего компьютера на котором вы будете обрабатывать объёмеык файлы. Если вычислительные возможности позволяют, вы можете фотографировать в RAW или TIFF, но для облегчения задачи лучше перевести в JPG.
Постобработку мы доверим незаменимомой Adobe Photoshop, но рекомендуется предварительно оглядеть сделанные фрагменты в Adobe Lightroom, с помощью которой можно устранить некоторые изьяны. При редактировании определённого кадра в Adobe Lightroom обязательно не забудьте внести такие-же изменения во все остальные фрагменты панорамы. В Lightroom это делается быстро — после того как вы отредактировали определённый кадр, нажимаете Ctrl-Shift-C (Copy Settings), выделяете остальные кадры и применяете к ним комбинацию клавиш Ctrl-Shift-V (Paste Settings). И вы с удовольствием отметите, что все кадры стали выглядеть одинаково.
После этого, вы ещё раз визуально проверьте, а при необходимости удалите ненужные крайние кадры и сохраните снимки в формате JPG. А для этого выделяете все фото комбинацией Ctrl-A, и затем Ctrl-Shift-E (Export).
Варианты экспорта вполне доступны человеческому пониманию: определите место назначения, способ именования изображения, формат (в данном случае JPG), его характеристики, изменение объёма (на данном этапе это делать не нужно). А дальше — EXPORT!
После проведённых манипуляций, закройте Lightroom и вообще забудьте за него. Потому что настал черёд Photoshop. Первая последовательность действий в фотошопе: FileAutomate>Photomerge…
Добавьте ваши файлы, при этом в поле Layout оставляете Auto (остальные режимы разработчики не ради красоты выдумали, но в нашем случае они нам не понадобятся). Нажимаете ОК и MERGE! После этого вы спокойно можете уделить время кухне, на которой можно выпить чашку-другую чая, а может даже сделайте зарядку :).
После того как Photoshop пробудится после коматоза, настанет момент проверки готовых результатов. Согласно установленному вами режиму, программа находит каждому кадру оптимальное положение, при необходимости трансформируя их, после чего создаёт к кадру маску. Маску при необходимости можно поправить вручную, но это в редких случаях, поскольку Photoshop обычно справляется.
Если вы видете что всё хорошо, полученные слои сливаете в один, используя комбинацию клавиш Ctrl-Shift-E (как видим, в Photoshop не такая же что в Ligtroom). После, с помощью Crop (или горячая клавиша С), обрезаете лишнее и ваша панорама — готова!
Ну а дальше остаются присущие для обработки всех фотографий «штрихи» — дополнительная обработка в Photoshop, трансформация, сохранение в необходимых форматах, и возможно распечатка и наклейка на стену!
Слияние картинок при помощи автоматической панорамы в Photoshop
Здравствуйте, уважаемые читатели моего блога. Наверное, многие из вас в фотоаппаратах или на телефонах рано или поздно натыкались на функцию создания панорамы. Как вы могли заметить, работать с ней крайней сложно: руки дрожат, выставить точно все функции не получается. В итоге результат не всегда оказывается привлекательным. Я подскажу как решить эту проблему.
Сегодня речь пойдет о том, как склеить фото в фотошопе. Я уже рассказывал не так давно о работе с коллажами: объединение двух картинок в одну, работа с рамками и обводкой, а также плавные переходы. Если вас интересует именно этот вариант, можете не терять время и сразу переходить по ссылке.
Однако, рекомендую все-таки уделить 5-10 минут чтению или просмотру видео инструкции, чтобы понять на что еще способен ваш фотошоп. Все-таки, эта программа как мозг, чаще всего используется процентов на 10.
Сейчас я собираюсь уделить внимание очень интересной функции, которая есть в Photoshop, а именно «автоматическое создание панорамы». Даже если вы просто кое-как наделали несколько фотографий, то их можно объединить в одну картину таким образом, что все будет выглядеть в лучшем виде.
Photomerge
Функция по превращению серии снимков в панораму появилась с версии Photoshop CS. Я работаю в CC и если у вас аналогичный софт, то никаких проблем не возникнет.
Где ее найти? Открываем вкладку «Файл», далее переходим к «Автоматизации» и выбираем «Photomerge» — это именно то, что нам нужно.
Должен отметить, что данная функция подойдет только в том случае, если вы действительно создали серию снимков одного объекта, нечто вроде пазла. В случае, если вы собираетесь работать со случайными картинками, лучше рассмотреть иные способы создания коллажа.
После нажатия на photomerge перед вами появится окно с множеством детальных настроек. Давайте поговорим о каждой из них в отдельности.
Для начала разберем типы макетов:
- «Авто». При выборе этого типа программа фотошоп сама определяет лучший режим, сводит вместе все картинки, исправляет цвета и тени, чтобы результат выглядел наиболее привлекательно.
Этот способ один из самых лучших, так как сочетает в себе простоту и замечательный результат. Если у вас много фото – не думайте два раза. Обязательно используйте именно «Авто».
- «Перспектива». В случае использования этой функции в качестве исходника используется центральная фотография, а все остальные трансформируются.
- «Цилиндр». Эта функция делает панораму искаженной, создает эффект глобуса. Она идеально подходит для через чур широких фотографий.
- «Сфера». Если вы снимали все вокруг себя на 360 градусов, то нет лучше типа, чем «Сфера». Благодаря ей вы как будто находитесь внутри глобуса, а по его стенам расположены картинки.
- «Коллаж». Если у вас есть несколько фотографий разного разрешения, то этот тип поможет выровнять их, уменьшить или увеличить, чтобы пропорции были примерно одинаковые.
- «Перемещение» просто ставит рядом друг с другом несколько картинок без искажения и каких бы то ни было изменений.
Еще кое-какое внимания я должен уделить тем функциям, которые расположены внизу основного меню.
«Наложение изображений» помогает составить пазл из нескольких фотографий таким образом, чтобы создать эффект панорамы, единой картины происходящего.
«Виньетирование» помогает избавиться от одноименного эффекта, если некоторые фото были сняты с его применением.
«Заливка с учетом содержимого» позволит восполнить пробелы, если они появятся на картине из-за нехватки «кусочков».
Теперь, когда все стало более понятно нажмите на «Обзор», чтобы выбрать файлы из которых будет составлен рисунок.
Убираю «Наложение изображений», так как у меня только 2 рисунка и они разные. Сразу предупрежу, что круто у меня не получится. Можете перейти к видео, чтобы посмотреть на то, как рождаются настоящие, красивейшие панорамы. Оно будет чуть дальше.
Как вы видите, одно фотография, в моем случае, встала под другую, но есть место, куда я могу вручную перенести изображение. Почему бы и нет?
Выбираю инструмент «Перемещение» в панели слева, затем щелкаю на одну из картинок, и переношу ее в более подходящее место.
Могу посоветовать вам одну интересную статью из своего блога про создание черного фона для изображений, чтобы не пришлось ничего обрезать. Или же, как вариант, при помощи «Рамки» избавиться от краев картинки и сделать вид, что вам все нравится.
Инструкция
Ну, а теперь давайте посмотрим, как работают настоящие профи.
Мне очень нравится канал Pro Photoshop, рекомендую всем новичкам обратить на него внимание. Я упоминал о нем в подборке лучших уроков для обучения. Создатели настоящие профессионалы, по этому ролику, конечно, так не скажешь с полной уверенностью. Кажется, что ничего такого супер сложного или уникального они не дают, но причина этого в простоте самой функции.
Единственный недостаток Pro Photoshop – малое количество роликов. Хотя, оно и понятно, люди заняты настоящей работой, у них не так много времени на то, чтобы учить других. Так что мы их прощаем и нам остается только лишь ждать обновлений.
Если же у вас нет времени и вы хотите научиться всему как можно скорее, но пока у вас недостаточно знаний, лучшим решением станет « Фотошоп для начинающих в видеоформате ». Должен сказать, что он подойдет тем, у кого действительно имеются пробелы в знании инструментов и функций. Бесспорно, даже профессионал сможет открыть для себя нечто новое с помощью этих уроков, но не думаю, что эти знания действительно «окупят» потраченное время.
Тем, кто уже знает все о слоях, инструментах, методах выделения и работе с фильтрами намного полезнее будет задумать о 100 уроках повышения мастерства . Это уже совсем другой уровень – художественная обработка, свет и тени, профессиональные советы и масса интересного.
Мне же остается только напомнить о том, что у меня не так давно появилась своя группа Вконтакте и вы можете стать ее подписчиком. Новостей не так много, но каждый пост может дать новый старт к вашей удаче в интернете.
Учитесь и зарабатывайте проверенными методами. До новых встреч.
Создание панорам в программе Adobe Photoshop.
Вертикальная панорама
Создание панорамы это не только правильная съемка красивых видов, но и последующая работа по объединению сегментов в одно изображение. Поэтому статья о правилах съемки панорам и вторая часть — 10 правил панорамной съемки будут неполными без описания работы по сведению конечного изображения. Я пользуюсь программой Adobe Photoshop CS4, но все рецепты рассматриваемые здесь действуют начиная с версии CS3. Если у вас более ранняя версия, то обработка панорам будет намного более сложным делом. Так же в конце статьи будут даны ссылки на альтернативные программы.
В фотошоп начиная с CS3 все очень просто. Сначала необходимо подготовить снимки для создания панорамы. Если съемка велась в формате Raw, то нужно перевести их в JPG. Теперь открываем фотошоп и в меню «File» выбираем «Automate» («Файл»-«Автоматизация») и «Photomerge» («Объединение фото»). На экране появляется окно объединения панорам.
Окно объединения панорам
Нажав на кнопку «Browse«, находим нужные нам файлы и открываем их. Дальше остается только проверить настройки. Должна стоять галочка на «Auto» и на «Blend Images Together«. Нажимаем «Ok» и запускается процесс слияния снимков. В зависимости от мощности компьютера и количества объединяемых кадров, это может занимать разное, иногда продолжительное время. Сам процесс обработки не требует нашего вмешательства, и, кроме непосредственно объединения фотографий, фотошоп автоматически приводит экспозицию к одной величине и исправляет некоторые геометрические искажения на снимках. После завершения работы программы мы получаем почти готовую панораму.
Сырая панорама после обработки
Перед дальнейшими действиями нужно слить все слои, иначе могут остаться видимыми места стыков. Это можно сделать в меню «Layer» («Слой») нажав «Flatten Image» («Объединить все слои»). После этого можно обрезать ненужные области при помощи «Crop Tool» и панорама готова. В панораме выше при обрезании остается небольшая белая область сверху ближе к правому краю. Небо достаточно однородное и чтобы не обрезать слишком много можно аккуратно закрасить эту область при помощи инструмента «Clone Stamp» . Сначала при нажатой клавише «ALT» выбираем область радом с закрашиваемой, кликаем по ней мышкой, и закрашиваем нужную область.
В итоге у нас получается необычное изображение с широким углом охвата и высокой детализацией, которое гарантированно произведет более сильное впечатление на зрителя, чем набор отдельных фотографий.
В начале я писал, что для пользователей Photoshop версии ниже CS3 есть определенные трудности. Они связаны с тем, что программа не так хорошо исправляет недостатки исходных фотографий, в остальном последовательность действий такая же.
Ссылки по теме:
Программа для создания панорам PTgui (платная).
Программа Panorama Studio (платная).
Программа для создания панорам PanaVue ImageAssembler (платная).
Panorama Tools (бесплатный набор библиотек для создания панорам).
Программа Hugin (графический интерфейс для Panorama Tools, бесплатная).
Как в фотошопе склеить панораму
Создание панорам в программе Adobe Photoshop
Вертикальная панорама
Создание панорамы это не только правильная съемка красивых видов, но и последующая работа по объединению сегментов в одно изображение. Поэтому статья о правилах съемки панорам и вторая часть — 10 правил панорамной съемки будут неполными без описания работы по сведению конечного изображения. Я пользуюсь программой Adobe Photoshop CS4, но все рецепты рассматриваемые здесь действуют начиная с версии CS3. Если у вас более ранняя версия, то обработка панорам будет намного более сложным делом. Так же в конце статьи будут даны ссылки на альтернативные программы.
В фотошоп начиная с CS3 все очень просто. Сначала необходимо подготовить снимки для создания панорамы. Если съемка велась в формате Raw, то нужно перевести их в JPG. Теперь открываем фотошоп и в меню «File» выбираем «Automate» («Файл»-»Автоматизация») и «Photomerge» («Объединение фото»). На экране появляется окно объединения панорам.
Окно объединения панорам
Нажав на кнопку «Browse«, находим нужные нам файлы и открываем их. Дальше остается только проверить настройки. Должна стоять галочка на «Auto» и на «Blend Images Together«. Нажимаем «Ok» и запускается процесс слияния снимков. В зависимости от мощности компьютера и количества объединяемых кадров, это может занимать разное, иногда продолжительное время. Сам процесс обработки не требует нашего вмешательства, и, кроме непосредственно объединения фотографий, фотошоп автоматически приводит экспозицию к одной величине и исправляет некоторые геометрические искажения на снимках. После завершения работы программы мы получаем почти готовую панораму.
Сырая панорама после обработки
Перед дальнейшими действиями нужно слить все слои, иначе могут остаться видимыми места стыков. Это можно сделать в меню «Layer» («Слой») нажав «Flatten Image» («Объединить все слои»). После этого можно обрезать ненужные области при помощи «Crop Tool» и панорама готова. В панораме выше при обрезании остается небольшая белая область сверху ближе к правому краю. Небо достаточно однородное и чтобы не обрезать слишком много можно аккуратно закрасить эту область при помощи инструмента «Clone Stamp» . Сначала при нажатой клавише «ALT» выбираем область радом с закрашиваемой, кликаем по ней мышкой, и закрашиваем нужную область.
В итоге у нас получается необычное изображение с широким углом охвата и высокой детализацией, которое гарантированно произведет более сильное впечатление на зрителя, чем набор отдельных фотографий.
В начале я писал, что для пользователей Photoshop версии ниже CS3 есть определенные трудности. Они связаны с тем, что программа не так хорошо исправляет недостатки исходных фотографий, в остальном последовательность действий такая же.
Ссылки по теме: Программа для создания панорам PTgui (платная). Программа Panorama Studio (платная). Программа для создания панорам PanaVue ImageAssembler (платная). Panorama Tools (бесплатный набор библиотек для создания панорам). Программа Hugin (графический интерфейс для Panorama Tools, бесплатная).
Мне нравится!
Склейка панорамы в Фотошопе
Панорамные снимки это фотографии с углом обзора до 180 градусов. Можно и больше, но это выглядит довольно странно, особенно, если на фото есть дорога.
Сегодня поговорим о том, как создать панорамный снимок в Фотошопе из нескольких фотографий.
Скачать последнюю версию PhotoshopВо-первых, нам понадобятся сами фото. Они делаются обычным способом и обычной камерой. Только Вам понадобится немного покрутиться вокруг своей оси. Лучше, если данная процедура будет проделана при помощи штатива.
Чем меньше отклонение по вертикали, тем меньше будет погрешностей при склеивании.
Основной момент при подготовке фотографий для создания панорамы: объекты, находящиеся на границах каждого снимка, должны заходить «внахлест» на соседний.
В Фотошопе все фото следует сделать одного размера и сохранить в одну папку.
Итак, все фото подогнаны по размеру и помещены в отдельную папку.
Начинаем склейку панорамы.
Переходим в меню «Файл – Автоматизация» и ищем пункт «Photomerge».
В открывшемся окне оставляем активированной функцию «Авто» и нажимаем «Обзор». Далее ищем нашу папку и выделяем в ней все файлы.
После нажатия кнопки ОК выбранные файлы появятся в окне программы в виде списка.
Подготовка завершена, нажимаем ОК и ждем завершения процесса склейки нашей панорамы.
К сожалению, ограничения на линейные размеры картинок не позволят показать Вам панораму во всей красе, но в уменьшенном варианте она выглядит вот так:
Как мы можем видеть, в некоторых местах появились пропуски изображения. Устраняется это очень просто.
Для начала необходимо выделить все слои в палитре (зажав клавишу CTRL) и объединить их (правой кнопкой мыши по любому из выделенных слоев).
Затем зажать CTRL и кликнуть по миниатюре слоя с панорамой. На изображении появится выделение.
Затем мы это выделение инвертируем сочетанием клавиш CTRL+SHIFT+I и идем в меню «Выделение – Модификация – Расширить».
Значение выставляем в 10-15 пикселей и нажимаем ОК.
Далее нажимаем сочетание клавиш SHIFT+F5 и выбираем заливку с учетом содержимого.
Нажимаем ОК и снимаем выделение (CTRL+D).
Панорама готова.
Такие композиции лучше всего распечатывать, либо просматривать на мониторах с большим разрешением. Такой вот простой способ создания панорам предоставляет нам наш любимый Фотошоп. Пользуйтесь. Мы рады, что смогли помочь Вам в решении проблемы. Опишите, что у вас не получилось. Наши специалисты постараются ответить максимально быстро.
Помогла ли вам эта статья?
ДА НЕТПанорама в фотошопе: пошаговый урок и видео
В прошлый раз мы научились как фотографировать панораму, теперь самое время склеить фотографии в Фотошопе. Сегодня у нас маленький сюрприз – я записала первый видеоурок о том, как сделать панораму в фотошопе, но думаю пошагово расписать очередность работы в фотошопе тоже не помешает. А панорама в фотошопе делается на раз, два, три!
- Выбираем файлы, из которых собираемся делать панораму и открываем их все в фотошопе. В принципе можно и не сразу открывать, но по-моему, так удобнее . Заходим в пункт меню File -> Automate->Photomerge. Функция Photomerge появилась в фотошопе, начиная с версии CS, если у вас более ранняя версия, дайте знать, найдем решение!
Так вот перед вами появится вот такое окошко, где нужно будет выбрать файлы для панорамы, а также алгоритм склеивания.
Если вы уже открыли все фотографии в фотошопе, то просто нажимаете Add Open Files и все файлы сразу переместятся в это окошко, если же нет, то нажимаем Browse и выбираем те файлы, из которых собираемся делать панораму.
В столбике слева представлены алгоритмы склеивания изображений.
- “Auto” (Авто) фотошоп автоматически подбирает наилучший режим для панорамы, трансформирует и сводит вместе исходные фото, а также корректирует цвета, при необходимости.
- “Perspective” (Перспектива) придает эффект перспективы, используя один из исходников (по умолчанию, центральное изображения) в качестве основы и трансформируя остальные фотографии для придания эффекта перспективы общей картине.
- “Cylindrical” (Цилиндрическая) придает панораме цилиндрическое искажение, как если бы панорама вписывалась во внутреннюю часть цилиндра, а потом разворачивалась и размещалась на столе. Эта опция хороша для широких панорам.
- “Spherical” (Сферическая) выравнивает и трансформирует изображения так, если бы они были вписаны во внутреннюю поверхность сферы — эта опция подходит для создания 360 панорам, если вы отсняли фотографии для панорамы в 360 градусов.
- “Collage” (Коллаж) выравнивает и трансформирует изображения, но не искажает их, то есть только поворачивает и пропорционально увеличивает/уменьшает исходники.
- “Reposition” (Только перемещение) просто устанавливает фотографии рядом друг с другом, как если бы вы разложили их на столе, при этом не изменяя и не искажая изображения.
В большинстве случаев вариант Auto прекрасно срабатывает, поэтому оставляем его, отмечаем галочкой внизу Blend Images Together, который находит оптимальные границы между исходными фотографиями панорамы, подставляет их друг к другу и корректирует цвета, а также отметьте Correct Geometric Distortions (Корректировка геометрических искажений). Чем больший охват панорамы, тем больше эти искажения, поэтому рекомендую все-таки галочку поставить. Если вы склеиваете в фотошопе всего 2-3 кадра, объекты на которых находятся примерно на одинаковом расстоянии от вас, то необходимости в подобной корректировке может и не быть.
Победно жмем кнопку … и ждем 🙂 В зависимости от мощности вашего компьютера, размера файлов и их количества, процесс их склеивания в фотошопе может занять некоторое время, иногда долгое – ведь фотошоп подбирает кусочки из всех ваших фотографий, копирует их в отдельный .psd файл как слои, и каждому слою прикрепляет маску, что достаточно удобно для последующей коррекции разных неровностей и возможных нестыковок.
2. Итак, когда обработка в фотошопе сделала свое дело, мы получили вот такую неровную картину с некоторыми белыми линиями. Для начала берем инструмент Crop и вырезаем кадр, захватывая заполненные области и кадрируя так, как нам надо.
3. Теперь остались белые полосочки, которые исчезнут как только вы объедините все слои, поэтому просто жмем на треугольничек во вкладке Layers (Слои) и выбираем пункт Flattern Image (Свести вмете слои)
И все — фото панорамы готово!
А вот и видео о том, как сделать панораму в фотошопе, который я записала специально для вас, дорогие друзья! Там, кстати, в конце я показываю небольшой прием, как красиво обработать и усилить цвета на фото заката или рассвета в фотошопе. Буду рада вашим комментариям!
PS. А вообще как удобнее и понятнее — формат видео урока или вот так пошагово расписанный?
Еще статьи по теме:
Как склеить фото в фотошопе в одну и в панораму — инструкция
Оглавление
Здравствуйте, уважаемые читатели моего блога. Наверное, многие из вас в фотоаппаратах или на телефонах рано или поздно натыкались на функцию создания панорамы. Как вы могли заметить, работать с ней крайней сложно: руки дрожат, выставить точно все функции не получается. В итоге результат не всегда оказывается привлекательным. Я подскажу как решить эту проблему.
Сегодня речь пойдет о том, как склеить фото в фотошопе. Я уже рассказывал не так давно о работе с коллажами: объединение двух картинок в одну, работа с рамками и обводкой, а также плавные переходы. Если вас интересует именно этот вариант, можете не терять время и сразу переходить по ссылке.
Однако, рекомендую все-таки уделить 5-10 минут чтению или просмотру видео инструкции, чтобы понять на что еще способен ваш фотошоп. Все-таки, эта программа как мозг, чаще всего используется процентов на 10.
Сейчас я собираюсь уделить внимание очень интересной функции, которая есть в Photoshop, а именно «автоматическое создание панорамы». Даже если вы просто кое-как наделали несколько фотографий, то их можно объединить в одну картину таким образом, что все будет выглядеть в лучшем виде.
Photomerge
Функция по превращению серии снимков в панораму появилась с версии Photoshop CS. Я работаю в CC и если у вас аналогичный софт, то никаких проблем не возникнет.
Где ее найти? Открываем вкладку «Файл», далее переходим к «Автоматизации» и выбираем «Photomerge» — это именно то, что нам нужно.
Должен отметить, что данная функция подойдет только в том случае, если вы действительно создали серию снимков одного объекта, нечто вроде пазла. В случае, если вы собираетесь работать со случайными картинками, лучше рассмотреть иные способы создания коллажа.
После нажатия на photomerge перед вами появится окно с множеством детальных настроек. Давайте поговорим о каждой из них в отдельности.
Для начала разберем типы макетов:
- «Авто». При выборе этого типа программа фотошоп сама определяет лучший режим, сводит вместе все картинки, исправляет цвета и тени, чтобы результат выглядел наиболее привлекательно.
Этот способ один из самых лучших, так как сочетает в себе простоту и замечательный результат. Если у вас много фото – не думайте два раза. Обязательно используйте именно «Авто».
- «Перспектива». В случае использования этой функции в качестве исходника используется центральная фотография, а все остальные трансформируются.
- «Цилиндр». Эта функция делает панораму искаженной, создает эффект глобуса. Она идеально подходит для через чур широких фотографий.
- «Сфера». Если вы снимали все вокруг себя на 360 градусов, то нет лучше типа, чем «Сфера». Благодаря ей вы как будто находитесь внутри глобуса, а по его стенам расположены картинки.
- «Коллаж». Если у вас есть несколько фотографий разного разрешения, то этот тип поможет выровнять их, уменьшить или увеличить, чтобы пропорции были примерно одинаковые.
- «Перемещение» просто ставит рядом друг с другом несколько картинок без искажения и каких бы то ни было изменений.
Еще кое-какое внимания я должен уделить тем функциям, которые расположены внизу основного меню.
«Наложение изображений» помогает составить пазл из нескольких фотографий таким образом, чтобы создать эффект панорамы, единой картины происходящего.
«Виньетирование» помогает избавиться от одноименного эффекта, если некоторые фото были сняты с его применением.
«Заливка с учетом содержимого» позволит восполнить пробелы, если они появятся на картине из-за нехватки «кусочков».
Теперь, когда все стало более понятно нажмите на «Обзор», чтобы выбрать файлы из которых будет составлен рисунок.
Убираю «Наложение изображений», так как у меня только 2 рисунка и они разные. Сразу предупрежу, что круто у меня не получится. Можете перейти к видео, чтобы посмотреть на то, как рождаются настоящие, красивейшие панорамы. Оно будет чуть дальше.
Как вы видите, одно фотография, в моем случае, встала под другую, но есть место, куда я могу вручную перенести изображение. Почему бы и нет?
Выбираю инструмент «Перемещение» в панели слева, затем щелкаю на одну из картинок, и переношу ее в более подходящее место.
Могу посоветовать вам одну интересную статью из своего блога про создание черного фона для изображений, чтобы не пришлось ничего обрезать. Или же, как вариант, при помощи «Рамки» избавиться от краев картинки и сделать вид, что вам все нравится.
Вот и все.
Инструкция
Ну, а теперь давайте посмотрим, как работают настоящие профи.
Мне очень нравится канал Pro Photoshop, рекомендую всем новичкам обратить на него внимание. Я упоминал о нем в подборке лучших уроков для обучения. Создатели настоящие профессионалы, по этому ролику, конечно, так не скажешь с полной уверенностью. Кажется, что ничего такого супер сложного или уникального они не дают, но причина этого в простоте самой функции.
Единственный недостаток Pro Photoshop – малое количество роликов. Хотя, оно и понятно, люди заняты настоящей работой, у них не так много времени на то, чтобы учить других. Так что мы их прощаем и нам остается только лишь ждать обновлений.
Если же у вас нет времени и вы хотите научиться всему как можно скорее, но пока у вас недостаточно знаний, лучшим решением станет «Фотошоп для начинающих в видеоформате». Должен сказать, что он подойдет тем, у кого действительно имеются пробелы в знании инструментов и функций. Бесспорно, даже профессионал сможет открыть для себя нечто новое с помощью этих уроков, но не думаю, что эти знания действительно «окупят» потраченное время.
Тем, кто уже знает все о слоях, инструментах, методах выделения и работе с фильтрами намного полезнее будет задумать о 100 уроках повышения мастерства. Это уже совсем другой уровень – художественная обработка, свет и тени, профессиональные советы и масса интересного.
Мне же остается только напомнить о том, что у меня не так давно появилась своя группа Вконтакте и вы можете стать ее подписчиком. Новостей не так много, но каждый пост может дать новый старт к вашей удаче в интернете.
Учитесь и зарабатывайте проверенными методами. До новых встреч.
Как быстро склеить панораму в Adobe Photoshop
В самом начале творческого пути, перед любым панорамным фотографом встает вопрос о том как склеить или собрать панораму из нескольких кадров? Сегодня поговорим про еще один способ создания панорамных изображений.
как склеить панораму
На данный момент существует уйма способов, программ и приложений для создания панорам. Кто- то использует программу PTGUI– самый мощный софт для создания панорам, кто- то сшивает в Autopano. Эти программы заточены под тех кто активно применяет технику панорамной съёмки. Но что делать, если эти два способа по каким- то причинам не подходят? На помощь приходит старый добрый фотошоп и его автоматизация процессов.
как склеить панораму в Adobe Photoshop
Функция склейки панорам присутствует в Photoshop уже очень давно. Это одна из дополнительных возможностей редактора. Программа создает панораму, которую после, при желании, можно доработать в фотошопе.
Оговорюсь сразу, данная функция не предназначена для создания сферических панорам. Даже снятые с правильно выставленной нодальной точкой, изображения дальнейшей склейке в фотошопе не подлежат!
В качестве примера я буду использовать снимки, которые сделал в один из первых походов к заброшенной водонапорной башне в Выборге. Всего десять вертикальных кадров снятых на широкоугольный объектив. Посмотрим, как справится с задачей самый популярный в мире фоторедактор!
шаг первый
Открываем Adobe Photoshop, далее, в меню File нужно найти пункт Automate. Внизу списка нужно выбрать вкладку Photomerge. Это и есть функция объединения нескольких изображений в одну панораму.
шаг второй
Здесь рассмотрим подробнее. Во- первых, нужно выбрать фотографии, здесь все страндартно: нажимаем Browse, выбираем папку с файлами. Во- вторых, нужно указать тип проекции панорамы. В большинстве случаев, режим Auto отлично справляется с задачей, я сам часто им пользуюсь. Однако, программа предлагает более гибкие настройки проекции.
Perspective– как бы выравнивает панораму, избавляя изображение от бочкообразных искажений. Основной недостаток такого вида проекции в том, что края изображения начинают очень сильно тянутся. Поэтому такой вид подойдет для тех панорам, края которых были сняты с большим запасом под обрез.
Cylindrical– делает панораму выпуклой, центр изображения немного изменяется благодаря бочкообразному искажению. Привычные архитектурные формы начинают выглядеть крайне презабавно! Минусом проекции является потеря информации по краям кадра, а так же искажения, которые могут не всем понравится.
Spherical– наоборот, делает панораму вогнутой, за счет чего ее центр приобретает привычную форму, а края выгибаются. При использовании данной проекции, как правило теряется информация в верхней и нижней частях панорамы по центру (так как изображение “стягивается”) к центру.
Collage и Reposition– соединяют снимки в панораму, не внося никаких оптических искажений. Разницу между ними я не обнаружил, поэтому объединил в один пункт. В результате получается панорама с черным пустым пространством в отдельных ее частях.
Функция Vignette Removal позволяет убрать виньетирование которое очень часто появляется на кадрах снятых на открытой диафрагме. Geometric Distortion Correction устраняет оптические искажения свойственные сверхширокоугльным объективам, например Sigma 15mm f2.8. Внимание, данные функции не работают с проекциями Collage и Reposition.
Обратите внимание на галочку в пункте Blend Images Together. Это очень полезная функция маскирует те фрагменты кадров, которые были сняты внахлест, для перекрытия между собой. Если убрать эту галочку, может получиться несуразица вроде этой:
Впрочем, если вы предпочитаете самостоятельно скрыть все ненужные фрагменты, то галочку можно отключить. Лично я этого не делаю.
Выбираем проекцию, нажимаем ОК, и ждем, когда программа соберет панораму. Это может занять некоторое время. Не рекомендую во время склейки трогать компьютер. Лучше выпейте кофе)
Выбор проекции панорамы индивидуален для каждого отдельного проекта. Многие профессиональные панорамные фотографы уже изначально снимают исходя из дальнейшей проекции изображения. Я не могу дать совет на тему того, какую проекцию лучше всего использовать, это дело вкуса. Пробуйте, экспериментируйте. Только так можно сформировать собственный авторский почерк.
шаг третий
Финал. Мы получили панораму. Обратите внимание, каждый из снимков помещен на отдельный слой с маской, с которой можно работать, в случае, если тот результат который выдал Photoshop вам не нравится.
Остается скадрировать панораму так, чтобы не осталось пустого места, и немного поработать с перспективными искажениями (сочетание клавиш CTRL+T на windows и CMD+T на мак ос). У меня получилось вот так:
В дальнейшем можно применить цветокоррекцию, убрать весь мусор из кадра и использовать марсианскую технику Дэна Маргулиса, но это тема для другой статьи.
Как видете, склеить панораму в Adobe Photoshop совсем не сложно. Любой начинающий фотограф без труда справится с этой задачей. Конечно, удобнее работать в PTGUI, но и этот способ вполне приемлем для использования. Рекомендую!
Как исправить ошибки слияния панорамы
Это статья, продолжающая опубликованное несколько дней назад учебное пособие о том, как создать панорамное изображение в Lightroom. В статье я использовал очень простое и понятное панорамное изображение, которое можно было без ошибок слить практически с первой попытки. На изображении не было главного объекта интереса, а только несколько точек, требующих критической точности в процессе сшивания. Я выбрал это изображение для удобства — я не хотел, чтобы оно вызывало какие-либо очевидные проблемы, пока я пытался объяснить, как легко включить Photoshop или любое другое программное обеспечение для объединения панорам в рабочий процесс Lightroom.Однако все мы понимаем, что чаще всего, особенно с панорамами методом Бренизера, которые мне так нравятся, процесс сшивания далеко не всегда бывает идеально точным. Более сложные панорамы требуют нескольких попыток, прежде чем сшивание будет выполнено должным образом или вручную. Но как вручную исправить панораму, которую вы пытаетесь объединить с помощью Lightroom? На самом деле это проще, чем вы думаете, и вряд ли каким-либо образом нарушит ваш рабочий процесс.
В этом уроке я проведу вас через шаги слияния панорамы, которая изначально имеет ошибки стыковки, от начала до конца.Я покажу вам, как исправить неточности панорамы в Photoshop с помощью внешнего редактора Lightroom. Как и раньше, большая часть работы будет выполняться в Photoshop, но цель состоит в том, чтобы делать это на каждом этапе, интегрированном в рабочий процесс постобработки Lightroom. Даже если вы не используете Lightroom, эта статья должна помочь вам исправить любые ошибки, которые Photomerge мог допустить в процессе создания панорамы.
1) Заявление об ограничении ответственности
Я чувствую, что должен еще раз упомянуть, что один только Lightroom, как ни прискорбно, не имеет функции сшивания панорамы.Конечно, есть обходной путь. То, что Lightroom не может делать сам по себе, он может делать с помощью внешних редакторов и плагинов. Сшивание панорамы — одно из тех отверстий, которые вы можете легко заполнить, если у вас есть совместимое с Lightroom программное обеспечение для сшивания панорамы, которым, в моем случае, является Photoshop. Итак, чтобы создать панораму в Lightroom (вроде), вам необходимо экспортировать эти файлы во внешний редактор.
Многие начинающие фотографы и фотографы-любители в конечном итоге сравнивают Lightroom и Photoshop в своей работе по постобработке, причем Lightroom обычно является шагом вперед.Вероятно, одни и те же фотографы попытаются узнать, как выполнить ту или иную задачу с помощью Lightroom. Панорамная фотография рано или поздно обязательно появится. К сожалению, я не могу дать таким читателям положительный ответ: да, вы можете объединить панорамные изображения только с помощью Lightroom и исправить их так, как вам нравится. Но я могу предложить альтернативное решение и выделить одну из самых сильных сторон Lightroom — возможность использовать другие программные инструменты для выполнения задач, которые Lightroom сам по себе не может решить.Итак, да, мы не объединяем панорамы с Lightroom и не используем его для исправления ошибок. Но мы используем Lightroom в качестве основы для нашего рабочего процесса и находим способы включить объединение панорам, каким бы сложным оно ни было, в указанный рабочий процесс. Разобравшись с этим, приступим к работе.
2) Фотография
Во-первых, нам нужна настоящая панорама для работы. Один, в котором будет одна или две ошибки, которые мы должны исправить. Не случайно мне довелось работать над одним таким изображением, и оно является прекрасным примером.Это панорама из 34 изображений, наложенных, как я обычно, с особой тщательностью. Обратите внимание на то, как много негативного пространства вокруг нашего основного объекта:
Эти расфокусированные области очень легко объединяются и оставляют много места для ошибок из-за того, насколько они хаотичны. Об этих областях нам действительно не нужно беспокоиться, если мы не получим три одинаковых дерева рядом друг с другом на заднем плане, чтобы вызвать подозрение. О чем нам действительно нужно беспокоиться, так это о том, чтобы Жюстин была такой, какой ее создал Бог — не больше и не меньше, чем она, с двумя руками обычного размера, одной головой и всем остальным, где должно быть.Мы также хотим убедиться, что ее платье каким-то образом не испортилось во время процесса шитья. Итак, это наши цели. Давайте перейдем к самому шитью и посмотрим, может быть, все с самого начала модно (что, конечно, не так).
3) Запустите фрагменты с помощью инструмента Photomerge Tool
Первые несколько шагов, о которых я говорил в своей статье «Как создать панораму в Lightroom», отлично подходят и в этом случае. Итак, как и раньше, нам нужно сначала импортировать файлы RAW фрагментов и постобработать их — применить цветокоррекцию, резкость, шумоподавление и так далее.Опять же, необходимо исправить искажение и виньетирование перед объединением изображений в единую панораму с помощью вкладки «Коррекция объектива», чтобы избежать темных пятен, вызванных виньетированием на всей окончательной фотографии. Это особенно важно для панорам, снятых методом Бренизера, которые снимаются с широкой диафрагмой, что приводит к легко заметному виньетированию.
Photomerge может выполнять виньетирование и коррекцию искажений «на лету» в режиме автоматической компоновки, но я научился ему не доверять.Часто эти коррекции портят светлые участки (которые становятся тусклыми и серыми), плюс, при использовании вкладки Коррекция объектива Lightroom точно знает, сколько виньетирования и коррекции искажений следует применить с каждым объективом (если поддерживается профилем объектива), так что это намного точнее, чем Photomerge. Он также использует метаданные из файла для определения используемых камеры и объектива, но я считаю его менее надежным. Ваши предпочтения могут отличаться. После завершения постобработки изображений выберите их и экспортируйте в инструмент Photoshop Photomerge, щелкнув правой кнопкой мыши любой из выбранных файлов и выбрав «Редактировать в» — «Объединить в панораму в Photoshop…».Это автоматически откроет вашу версию Photoshop со всеми файлами изображений, уже перечисленными в Photomerge.
Выберите макет объединения, который вы хотите использовать в Photoshop. Авто большую часть времени работает хорошо, но это тоже своего рода компромисс. Не нравится, как искажается финальная панорама. Что касается того, как я снимаю, простая компоновка Reposition творит чудеса, и это то, что я выбрал для этого портрета. Обязательно установите флажок «Смешать изображения вместе» и нажмите «ОК», чтобы начать сшивание.Вот какой результат я получил с первой попытки:
Обратите внимание, как изображение выглядит уже хорошо, без сразу заметных ошибок, например, три руки, торчащие из дерева на заднем плане. Он также не искажен — потому что я выбрал правильный макет слияния. Это означает, что я могу сгладить изображение (объединить все слои в один и применить маски слоев), нажав Ctrl + Shift + E (Windows). Но не стоит думать, что это perfect . Теперь пришло время более внимательно изучить снимок и посмотреть, действительно ли все так хорошо, как кажется.
4) Найдите ошибки
Инструмент Photoshop Photomerge обычно очень эффективен, но иногда может не создавать идеально сшитое изображение. Часто при работе со сложными панорамами методом Бренизера с чувствительными объектами, такими как люди, я получаю одну или две ошибки, которые мне нужно исправить самостоятельно. В основном эти ошибки возникают из-за параллакса и искажения объектива (особенно с широкоугольными объективами, которые растягивают углы изображения). Это, конечно, не означает, что ошибок нельзя избежать или замаскировать с помощью правильной техники съемки и объединения.Чтобы узнать больше о панорамах, прочитайте наш специальный учебник. Теперь давайте подробнее рассмотрим области, которые Photoshop визуализировал неправильно. Первая ошибка связана с лицом моей невесты:
Видите, как она подмигивает правым глазом? Это не потому, что она подмигнула своему мужу, когда я фотографировал, а потому, что область, включающая ее лицо, состоит как минимум из двух изображений, а должно быть только из одного. На одной из использованных фотографий она моргала во время экспозиции, а на другой ее глаза были полностью открыты.К сожалению, Photoshop решил склеить эту часть панорамы из двух разных изображений. Вот посмотрите, как была объединена эта часть панорамы:
Но это не единственная область, требующая внимания. Платье невесты также обработано с ошибками, из-за чего оно выглядит несколько неестественным. На первый взгляд это не так заметно, как первая ошибка, но я очень тщательно отношусь к своим панорамам, особенно когда плохая стыковка происходит с моими основными объектами. Если вы внимательно посмотрите на нижнюю часть ее свадебного платья и опавшие листья рядом с ним, то увидите повторяющиеся детали с нескольких фотографий:
Это нам также необходимо исправить.Но как?
5) Устранение дефектов стыковки
Есть как минимум три способа избавиться от неточно слитых частей панорамы. Два из трех тоже очень простые, так что позвольте мне начать с них.
5.1) Минимизируйте количество изображений фрагментов
Самый простой и лучший способ исправить ошибки — полностью их избежать. Один из способов сделать это, конечно же, — выбрать правильный макет слияния в диалоге Photomerge. Но это не единственный способ. Как я уже упоминал, я сделал это панорамное изображение, как обычно, на всякий случай слишком много наложений.Это означает, что из 34 изображений будет достаточно около 25 или даже меньше. Некоторые изображения не нужны и могут вызывать ошибки. Видите ли, для такого относительно узкого угла обзора (финальной панорамы) наличие 34 изображений означает, что несколько из них могут и будут использоваться для сшивания части окончательного изображения, которое в противном случае могло бы обойтись только одним исходным файлом. Помните, чем больше изображений, чем больше стежков, тем больше вероятность ошибок. Если бы я не пытался показать, как решить проблемы со швом, я бы выбросил все изображения, в которых доминирует невеста, кроме двух лучших (поскольку я стоял слишком близко, чтобы навести ее на одну фотографию).Таким образом, я бы избежал обеих неточностей сшивания, которые мы выявили ранее. Однако, поскольку я на самом деле пытаюсь смоделировать плохо сшитую панораму, в этом случае сортировка по ним не была важна, и я включил все 34 фотографии в процесс объединения.
Итак, первый совет, который я могу вам дать, который поможет вам создать безупречно склеенную панораму, — это свести количество используемых изображений к необходимому минимуму. Это менее важно для областей, не находящихся в фокусе, но может творить чудеса с вашим основным объектом.Не отказывайтесь от того, чтобы убедиться, что все изображения правильно наложены, когда вы фотографируете, даже если для этого потребуется сделать слишком много снимков. Так, на всякий случай. Ведь так вам будет чем заполнить пробелы, если они возникнут с выбранными изображениями. Просто не используйте их все, если в этом нет необходимости.
5.2) Обрезать!
При съемке панорамных изображений может быть очень сложно точно визуализировать вашу композицию. Если определенные объекты не могут действовать как направляющие в вашей сцене, вы обязательно будете покрывать слишком много (или, возможно, слишком мало).Выполнив первые шаги по объединению панорамы, тщательно подумайте, как вы собираетесь ее обрезать. Если то, что вы пытаетесь исправить вручную, выходит за пределы вашего последнего кадра, зачем возиться с дополнительным смешиванием изображений?
5.3) Выровнять и смешать слои изображения
Если ни одно из двух вышеперечисленных решений не подходит, вам, вероятно, придется самостоятельно выполнить какое-то старомодное смешивание слоев. Но если вы работаете с Lightroom и используете Photoshop в качестве внешнего редактора, возникает проблема или, по крайней мере, сначала может показаться, что это так.Чтобы исправить вышеуказанные ошибки, мне нужно будет наложить на них соответствующие изображения из 34, которые я сделал, и заменить сшитую на Photomerge невесту на новую, состоящую всего из двух изображений. Обычно я просто перетаскиваю их в Photoshop из любого места на моем компьютере. Однако в этом конкретном случае мы объединяем нашу панораму в Lightroom с Photoshop в качестве внешнего редактора. Это означает, что все постобработанные изображения находятся в Lightroom — фактические исходные файлы находятся в исходном состоянии без постоянных корректировок.Вот подробные пошаговые инструкции о том, как я выберу решение этой проблемы:
- Обычно я пытаюсь исправить ошибки вручную перед обрезкой изображения и сразу после объединения всех слоев в один, чтобы не тратить зря. ресурсы моего компьютера без надобности. Во-первых, я определю лучший фрагмент RAW-файла в Lightroom, который я мог бы использовать для наложения недостатков сшивания. Начнем с платья. Мне нужно изображение, содержащее большую часть платья моей невесты, чтобы оно было сшито из как можно меньшего количества отдельных изображений.Это должно работать нормально:
- Затем щелкните правой кнопкой мыши изображение в Lightroom и выберите «Редактировать в» — «Редактировать в Adobe Photoshop…». Это откроет выбранный файл в Photoshop как отдельный документ.
- Как только изображение будет открыто в Photoshop для обработки, перетащите его в документ панорамы в качестве нового слоя (назовем его первым корректирующим слоем). Просто нажмите на само изображение с помощью инструмента «Перемещение» (нажмите «V» для выбора) и перетащите его на вкладку документа панорамы. Удерживайте нажатой до тех пор, пока окно Photoshop не переключится на документ панорамы, затем перетащите курсор вниз на панораму и отпустите:
- Убедитесь, что он расположен вверху на вкладке «Слой» (нажмите F7 для переключения) и не спрятан под основным документом. слой панорамы.На этом этапе вы можете закрыть только что открытое изображение , не сохраняя его (в противном случае Lightroom импортирует то, что по сути является дубликатом, обратно в свой Каталог как TIFF).
- После создания первого слоя коррекции пора выровнять его со слоем панорамы. Вы можете попробовать и позволить Photoshop автоматически выровнять их за вас, если хотите испытать удачу. Для этого выберите оба слоя и выберите «Auto-Align Layers…» в меню «Edit». Появится диалоговое окно Auto-Align Layers с просьбой выбрать макет.Еще раз, я бы выбрал Reposition в качестве первой попытки. Но поскольку Photoshop не справился с работой с первого раза, я редко использую функцию автоматического выравнивания и предпочитаю делать все сам, что действительно так же просто. Во-первых, измените непрозрачность примерно до 50-60% от первого корректирующего слоя (на вкладке «Слои»). Затем увеличьте масштаб достаточно близко для точного выравнивания и просто перетащите его в соответствующее место с помощью инструмента «Перемещение». Изображение не будет выровнено везде — на самом деле, только ограниченное количество деталей будет идеально совпадать между слоем, который вы хотите использовать для коррекции, и основным слоем панорамы.Ищите наиболее подходящие точки. В этом случае одна такая точка находится чуть ниже того места, где невеста касается своей правой рукой. Обратите внимание на разницу между двумя слоями!
- Видите, как только одна сторона платья имеет приличную точку выравнивания? Не беспокойтесь, потому что базовый слой панорамы служит только для того, чтобы примерно показать нам, где невеста должна быть помещена в кадр. Важно то, как первый корректирующий слой будет выровнен со вторым. Теперь давайте вернем непрозрачность нашего первого корректирующего слоя к 100% — он будет полностью перекрывать слой панорамы.Далее — импортируйте второй слой коррекции так же, как мы сделали первый. Щелкните его правой кнопкой мыши в Lightroom и выберите «Редактировать в» — «Редактировать в Adobe Photoshop…». Затем нажмите и перетащите только что открытое изображение в Photoshop в свой проект панорамы и поместите его вверху на вкладке слоев. Закройте только что открытый документ , не сохраняя его . Измените Непрозрачность второго корректирующего слоя и выровняйте его с первым корректирующим слоем в наиболее подходящей точке. В этой точке первый слой коррекции будет наложен на второй слой коррекции без заметных признаков слияния.В данном случае это стороны платья где-то рядом с уровнем, на котором Жюстин держит свой букет. Как только вы это сделаете, снова измените непрозрачность второго корректирующего слоя на 100%. Посмотрите, как у меня выровнялись два корректирующих слоя:
- Я ожидал, что на этом этапе остальная часть процесса должна быть относительно простой для понимания, даже если вы никогда не выполняли никакого ручного смешивания слоев. Здесь же мы, наконец, начинаем работать с масками слоя. Поскольку второй слой коррекции расположен над первым, второй слой коррекции будет постепенно переходить в первый.Итак, давайте выберем второй корректирующий слой и создадим для него маску слоя:
- На вкладке «Слои» рядом с миниатюрой ваших вторых коррекций вы заметите новую миниатюру, которая представляет маску слоя. Layer Mask — один из самых мощных инструментов Photoshop. В основном это позволяет вам в значительной степени контролировать прозрачность слоя, к которому применяется маска, с помощью инструментов Ластик (более прозрачный) и Кисть (менее прозрачный). Вы можете сделать слой прозрачным в определенных областях, просто используя Инструмент «Ластик» без маски слоя и удаление частей этого слоя.Однако использование Layer Mask также является неразрушающим, что означает, что вы можете настроить его в любой момент, если вы не удалите его или не примените к слою навсегда. Подробнее о слоях-масках мы поговорим в следующих статьях. На данный момент убедитесь, что маска слоя выбрана, щелкнув левой кнопкой мыши по ее миниатюре один раз. Затем выберите Eraser Tool (нажмите «E» на клавиатуре). Мы будем использовать инструмент Ластик, чтобы сделать части второго корректирующего слоя прозрачными и, таким образом, постепенно переходить в слой под ним (первый корректирующий слой, содержащий нижнюю половину платья Жюстин), или, другими словами, смешиваем его с первыми коррекциями. слой.Чтобы сделать смешивание менее очевидным, не забудьте настроить параметр Eraser Tool — измените его размер для точного действия и настройте параметры Hardness, Opacity и Flow, чтобы сделать эффект затухания очень постепенным, плавным и практически незаметным.
Сначала я начну смешивать стороны и верх второго корректирующего слоя, чтобы он плавно переходил в слой панорамы в расфокусированных областях вокруг невесты. Для этого я выберу низкое значение параметров Hardness и Flow — около 20%.Непрозрачность установлена на 100% с относительно большим размером кисти 900 пикселей. Как только я слегка «прокрашиваю» корректирующий слой, он начинает делать эти области прозрачными и переходить в фон. Нефокусные области второго корректирующего слоя и слоя панорамы теперь плавно объединены:
- Как я уже упоминал ранее, смешивание неопределенных, не в фокусе областей очень просто, если вы выберете правильные настройки и не требует особой точности. Однако взгляните на эффект, когда инструмент Eraser Tool случайно применяется слишком активно с плохо выбранными настройками и закрытыми частями изображения, которые он не должен был делать:
Часть изображения, отмеченная цифрой 1, является вторым корректирующим слоем, который используется для исправления ошибок после сшивания панорамы Photomerge.Это слой, который я накладываю на панораму, он отмечен цифрой 2, и один из двух слоев, которые я импортировал отдельно из Lightroom, чтобы «сшить» невесту самостоятельно. Как видите, я применил прозрачность с помощью Layer Mask и Eraser Tool к области, которая должна была быть на 100% сплошной. К счастью, исправить такие ошибки легко — вместо того, чтобы применять прозрачность ко второму корректирующему слою с помощью Eraser Tool, отмените эффект с помощью Brush Tool (нажмите «B» на клавиатуре). Не забудьте настроить размер кисти, жесткость, непрозрачность и поток для инструмента «Кисть» для плавного смешивания, как вы это делали с помощью инструмента «Ластик».
- Как только второй корректирующий слой плавно совмещается с фоновым слоем, пора сделать то же самое с первым корректирующим слоем, который покрывает нижнюю половину платья Жюстин. Опять же, я создал маску слоя для первого корректирующего слоя и использовал инструменты «Ластик» и «Кисть», чтобы смешать его с фоном. Вот что у меня получилось:
Можете ли вы определить последнюю область, которую нужно смешать? Мы уже позаботились о переходе от корректирующих слоев к слою панорамы.Теперь нам нужно поработать над переходом от одного слоя коррекции к другому, поскольку они перекрываются. Эта часть смешивания также потребует немного большей утонченности, потому что есть только одно идеальное место, где один слой идеально совмещен с другим. На этот раз было достаточно осторожного действия ластика с выбранной маской второго корректирующего слоя. Вот результат:
Вот и все!
6) Последние штрихи и заключительные слова
Последние шаги остаются такими же, как описано в первой статье.На этом этапе я сглаживаю изображение, объединяя все слои в один (Ctrl + Shift + E для пользователей Windows) и обрезаю его до желаемого соотношения сторон. После этого закройте документ и, когда будет предложено сохранить его, обязательно нажмите «Да» — это очень важно. В противном случае вся эта работа напрасна и финальная панорама не появится в Библиотеке вашего Каталога в Lightroom!
Съемка панорамы, несомненно, может быть очень увлекательной. Есть несколько очень надежных методов, советов и инструментов, которые помогут избежать большинства, если не всех ошибок в процессе вышивания.Но в тех случаях, когда возникает одна или две ошибки, стоит знать, как исправить их вручную. Надеюсь, эта статья поможет вам научиться делать не только это, но и как можно проще интегрировать процесс слияния и фиксации панорамы в рабочий процесс Lightroom. Возможно, мне потребовалось много времени, чтобы объяснить, как работает наложение слоев, но на практике, если вы изучите все эти шаги и научитесь их выполнять, исправление ошибок панорамы займет не больше пары минут. Удачи!
Как объединить фотографии в Photoshop с помощью Photomerge
Я буду первым, кто признаю, что при использовании моей цифровой SLR-камеры я могу стать немного узколобым и застрять, глядя на мир в соотношении сторон 3: 2.
Однако, когда я сталкиваюсь с сценой, которая требует сфотографироваться как панорамная, мне нравится думать, что я готов принять вызов. Итак, как проще всего сделать несколько снимков и объединить их в панораму, которой можно гордиться?
Photoshop позволяет невероятно легко сшить несколько изображений вместе для создания панорамы с нуля, и самое приятное то, что Adobe Photoshop CS5 выполняет потрясающую работу, в которой я, честно говоря, не могу винить, чего нельзя сказать о более старых версиях программного обеспечения. .
На самом деле он выполняет такую отличную работу, что вам почти никогда не придется располагать объектив прямо над его узловой точкой, и это довольно впечатляюще. Процесс захвата и создания панорамы довольно прост, как вы собираетесь узнать:
1.) Захват серии перекрывающихся изображений
Начните с захвата нескольких изображений одной и той же сцены с помощью штатива и убедитесь, что все они перекрываются равномерно и были сняты с одинаковыми настройками экспозиции.
Если вы хотите использовать головку управления движением или кронштейн панорамирования и наклона, они предоставят вам большую точность и возможности для создания не только панорам, но и покадрового видео.
2.) Откройте мост и выберите последовательность изображений
Откройте Adobe Bridge и начните просмотр, чтобы определить, какие изображения идеально подходят для наложения для создания панорамы.
Помните, что выравнивание, движение и экспозиция каждого кадра могут повлиять на реалистичность и целостность конечного результата.
После маркировки и оценки файлов выберите их, нажав , удерживая нажатой клавишу Ctrl (Windows) или Command (Mac) и нажимая на каждую фотографию. Затем импортируйте изображения в Photoshop, щелкнув выделение правой кнопкой мыши и выбрав «Открыть в Camera Raw».
3.) Редактируйте изображения в Camera Raw или Lightroom
Откройте и отредактируйте все изображения одинаково в Adobe Camera Raw. Сохраняйте все изображения с одинаковым разрешением, рабочим пространством цветового профиля и форматом файла для обеспечения единообразия.
Наконец, откройте все ваши сохраненные изображения в Photoshop.
4.) Откройте Photomerge в Photoshop
В Photoshop перейдите в главное навигационное меню и выберите… File / Automate / Photomerge…
После появления диалогового окна Photomerge вам будет предложено выбрать и открыть все изображения, которые составляют вашу панораму.
5.) Выберите вариант макета
В настройках макета выберите тип создаваемой панорамы.В большинстве случаев вы можете обойтись без опции «авто», если, конечно, вы точно не знаете, какой тип искажения объектива присутствует на ваших фотографиях.
Наконец, убедитесь, что у вас установлен флажок «Смешать изображения вместе», а затем выберите, хотите ли вы применить «Удаление виньетки» и / или «Коррекцию геометрического искажения». Затем нажмите «ОК».
6.) Проверьте наличие дефектов
Дважды проверьте качество слияния и обратите внимание на любые дефекты, которые могли возникнуть в процессе вышивки и которые требуют вашего внимания, чтобы исправить.В большинстве случаев вам нужно будет просмотреть свое изображение на 50-100 процентов, чтобы визуально найти любые проблемные места.
Если вы сосредоточите свое внимание преимущественно на том, где изображения были сшиты вместе, вы действительно не ошибетесь. Отключив отдельные слои, вы сможете увидеть, где соединяются маски слоев.
7.) Кадрирование изображения
Одна из распространенных проблем, с которыми вы можете столкнуться при съемке панорамы, заключается в том, что в вашем изображении могут отсутствовать участки сверху, снизу или с обеих сторон.
Если это произойдет, у вас есть два варианта. Либо обрежьте изображение плотно и работайте с тем, что у вас есть, либо используйте заливку с учетом содержимого Photoshop, чтобы заполнить эти области. Заливка с учетом содержимого не идеальна, но она дает вам отличную отправную точку, с которой вы можете работать.)
Я думаю, вы согласитесь, что результаты говорят сами за себя … Надеюсь, вы нашли этот учебник, чтобы быть полезным и информативным. Если у вас есть дополнительные вопросы, на которые я не ответил, не стесняйтесь задавать их в комментариях ниже.
Аннабелла Дин — увлеченный фотограф, который любит путешествовать по миру, запечатлевая каждый момент своей камерой. Получив степень бакалавра фотографии, она продолжает совершенствовать свое мастерство.
Как сделать панорамную фотографию — снимать и редактировать панораму в Lightroom или Photoshop
Из этого туториала Вы узнаете, как снимать и сшивать панорамные фотографии. Прежде всего, я дам вам несколько советов о том, как снимать панораму, а затем покажу вам этапы обработки фотографий в одну широкую панораму с помощью Lightroom или Photoshop.Обязательно посмотрите видео с подробными инструкциями, а затем прочтите письменные инструкции как полезное справочное руководство.
Почему именно панорамы?
Панорамы или панорамы — отличный способ сделать пару вещей. Во-первых, они позволяют сфотографировать слишком большой объект, чтобы поместиться на одном изображении. Вы снимаете несколько изображений, а затем объединяете их в единую панораму. Панорамы могут быть как горизонтальными, так и вертикальными, а также и тем, и другим. Вторая причина для съемки панорам — увеличение размера изображения.Если вам нужно большее количество пикселей, увеличьте масштаб и снимайте как панораму.
Как снимать панораму
Съемка панорамы не так уж и сложна, но эти советы помогут.
Прежде всего, снимайте камерой вертикально. (Если можете, большинство дронов этого не допустят). Причина этого в том, что вы становитесь более застенчивыми и точными в изображении, а также получаете изображение с более высоким разрешением.
При съемке делайте 30% перекрытия. Если вы используете дрон или очень широкоугольный объектив, получите большую сумму, даже 50% из-за искажения.
Убедитесь, что вы поворачиваете камеру в точке отсутствия параллакса или узловой точке. Я объясняю это в видео, а также предлагаю способ сделать это без панорамной головки.
Метр для самой яркой части изображения. Невозможно восстановить размытые блики.
При правильной экспозиции вы даже можете запечатлеть цвет самого солнца во время восхода или заката. (Это была панорама HDR)
Вот лишь несколько моих панорам.
У меня есть много примеров моих панорам на странице моей галереи, а также в моей ленте Instagram.
Сшивание и обработка панорамной фотографии
Давайте посмотрим, как собрать панораму.
Открыть в Lightroom или Camera Raw в Photoshop. Настройки идентичны.
1. Выделите все изображение
2. Слияние
Щелкните правой кнопкой мыши и выберите «Слияние фотографий»> «Панорама»
Шаг 3.
Вы увидите предварительный просмотр панорамы.
Обратите внимание, что края необходимо обрезать или зафиксировать, чтобы окончательная фотография была правильно отображена.
Если вы выберете автоматическую обрезку, прозрачные части будут обрезаны. Это сработает во многих случаях. Иногда вы теряете слишком много неба или переднего плана.
Второй вариант — увеличить деформацию границы, часто это хорошо работает. Но это может иметь неприятный побочный эффект — искривление горизонта.
Работает, растягивая пиксели, вроде как глупая замазка. Не то, что ты всегда хочешь.
Добавлен новый параметр — заливка краев. При этом используется заливка с учетом содержимого для исправления всех прозрачных областей.
Это может добавить местами небольшое дублирование, дублирование может быть легко исправлено с помощью патч-инструмента.
Как мне это нравится
Если ни один из других методов не работает без побочных эффектов (в большинстве случаев один из упомянутых методов будет работать идеально), тогда сделайте комбо.Используйте деформацию границы, но не настолько, чтобы она загибала горизонт. Затем добавьте заливку краев или автоматическую обрезку.
Вы увидите гораздо лучшие результаты. Нажмите «Объединить», чтобы применить.
Step 4
После сшивания вы можете обрезать стороны, чтобы устранить любые проблемы и сохранить полную высоту неба и переднего плана.
Шаг 5.
Внесите коррективы, чтобы закончить изображение. Вот руководство по этим настройкам.
Надеюсь, вам понравилось это руководство, и вы сочли его полезным.Если да, расскажите друзьям о PhotoshopCAFE и подпишитесь на наш канал на YouTube.
Если вы хотите узнать больше о панорамах, HDR и HDR панорамах, посетите мой курс Multi-shot Mayhem.
Рад видеть вас здесь, в КАФЕ
Колин
PS Не забудьте присоединиться к нашему списку рассылки и подписаться на меня в социальных сетях>
(в последнее время я публиковал несколько забавных историй в Instagram и Facebook)
Вы можете получить мою бесплатную электронную книгу о режимах наложения слоев здесь
Отправка панорамных последовательностей из Lightroom в Photoshop
Помимо возможности отправлять отдельные изображения из Lightroom в Photoshop для редактирования, вы также можете отправлять в Photoshop серии изображений для объединения в панораму.Это полезно, потому что функция слияния панорам в Photoshop довольно хороша (особенно после улучшений в Photoshop CS3 и CS4), а другие инструменты Photoshop, такие как Content Aware Fill и фильтр коррекции объектива, удобны для завершения ваших панорам. Когда вы закончите, нажмите «Сохранить», и готовая панорама будет отправлена обратно в Lightroom для дальнейшей обработки.
Чтобы увидеть, как это делается, начните с Lightroom и выберите изображения для объединения в панораму. Мне нравится собирать их в коллекцию, чтобы они были удобны, если я хочу попробовать несколько вариантов панорамы, чтобы выбрать лучший из них.Обычно я не обрабатываю изображения перед отправкой в Photoshop, а вместо этого обрабатываю законченную панораму, когда она возвращается в Lightroom. Одним из исключений является исправление баланса белого, например, если он был неправильно установлен на камере во время съемки.
Photoshop может собирать панорамы как по вертикали, так и по горизонтали, а также может делать смешанные изображения, такие как я использовал здесь. Эта последовательность состоит из шести снимков по горизонтали, проходящих через фасад здания, и одного дополнительного кадра для обработки башни здания, который не был снят в исходной последовательности.Если бы я подумал, я бы снял немного лишнего неба для использования, но мы можем решить это в Photoshop.
Выберите изображения, щелкните правой кнопкой мыши и выберите «Редактировать в»> «Объединить в панораму» в Photoshop.
Photoshop откроется с изображениями, которые вы отправили в Photoshop, перечисленными в диалоговом окне Photomerge. Теперь вам нужно определить используемый макет. В большинстве случаев хорошим выбором будет настройка «Авто» — при ее выборе Photoshop проанализирует изображения и определит лучший из других вариантов макета: перспективный, цилиндрический и сферический.
Установите флажок «Смешивать изображения вместе», чтобы изображения плавно совмещались друг с другом — тогда вам не придется делать это самостоятельно. Вы также можете нажать «Коррекция геометрического искажения», чтобы удалить эффект искажения в виде бочки, булавки или «рыбьего глаза» на исходных изображениях. Если края изображений имеют виньетирование по краям, нажмите «Удаление виньетки». Если вы не знаете, что выбрать, установите все три флажка. Нажмите ОК и подождите, пока изображения будут выровнены и смешаны.
После того, как панорама собрана, вы можете при желании выпрямить изображение. Для этого выделите все слои и выберите инструмент «Линейка». Теперь перетащите линию на изображении, которая должна быть идеально горизонтальной — вы не сможете нажать кнопку «Выпрямить слой», чтобы повернуть изображение, потому что у вас будет выбрано несколько слоев. Вместо этого выберите «Изображение»> «Поворот изображения»> «Произвольный» и нажмите «ОК», чтобы выровнять все изображение до угла линии линейки.
Большинство панорам затем необходимо обрезать до прямоугольника, чтобы устранить неровности по краям изображения.Однако, прежде чем сделать это, вы можете заполнить некоторые пустые области изображения с помощью инструмента Заливка с учетом содержимого, чтобы обрезать больше, чем вы могли бы сделать в противном случае. Для этого вам нужно будет либо свести изображение к одному слою, либо вам нужно будет создать новый слой со всем изображением на нем для использования. Чтобы сгладить изображение, выберите «Слой»> «Свести изображение». Чтобы создать новый слой с изображением на нем (но при этом сохранить отдельные слои ниже), щелкните самый верхний слой и нажмите Control + Alt + Shift + E (Command + Option + Shift + E на Mac).
Выберите область, которую хотите заполнить, затем выберите «Правка»> «Заливка», в списке «Использование» выберите «С учетом содержимого» и нажмите «ОК». Photoshop попытается заполнить недостающую область деталями изображения вокруг нее. Если изображение содержит достаточно деталей, вы сможете, например, создать недостающие области неба и переднего плана.
Если у вас возникнут проблемы с функцией Content Aware Fill, этот пост покажет вам, как замаскировать слой, чтобы получить лучшие результаты при его использовании: https: // digital-photography-school.com / умный-контент-осведомленный-заполнить-фотошоп. Обрежьте изображение, когда вы заполнили краевую область.
Чтобы исправить нежелательное искажение изображения, вы можете использовать инструмент Lens Correction. Этот инструмент работает с одним слоем, и вы запускаете его, выбирая «Фильтр»> «Коррекция линзы»> «Вручную». Отрегулируйте ползунок «Горизонтальная перспектива», чтобы исправить проблемы с изображением, на котором лицо не было зафиксировано на интересующей точке. Используйте ползунок «Вертикальная перспектива» для регулировки трапецеидального искажения — обычно вы перетаскиваете этот ползунок влево.Используйте ползунок «Геометрическое искажение», чтобы удалить искажение в виде цилиндра и подушечки.
После завершения сборки панорамы выберите «Файл»> «Сохранить», чтобы сохранить изображение и вернуться в Lightroom, где ваша панорама будет готова для дальнейшего редактирования.
Если вы не используете Lightroom, вы можете собрать панораму из Bridge или из Photoshop. В Bridge выберите последовательность панорам и выберите «Инструменты»> «Photoshop»> «Photomerge» в Bridge.В Photoshop сначала откройте изображения для использования, затем выберите «Файл»> «Автоматизация»> «Photomerge» и нажмите кнопку «Добавить открытые файлы». В любом случае вы, вероятно, захотите исправить изображение в Photoshop после завершения панорамы. Если вы используете Lightroom, вы можете предпочесть закончить обработку панорамы в Lightroom.
Варианты компоновки
Каждый из вариантов макета панорамы в Photoshop приводит к разному оформлению панорамы. Выбор «Авто» указывает Photoshop выбрать лучший из вариантов «Перспектива», «Сферический» и «Цилиндрический» для конкретной последовательности изображений.
Вот результат каждого из других вариантов макета, используемых с нашей последовательностью изображений. Эти результаты не были отредактированы, кроме как для выпрямления изображения и его небольшого увеличения яркости. Вы можете поэкспериментировать с любой заданной последовательностью изображений, чтобы увидеть, какой из этих вариантов дает вам наиболее приятный результат:
Макет с перспективой
Панорама собирается относительно среднего изображения вашей последовательности изображений. Среднее изображение размещается на месте, а другие изображения располагаются по обе стороны от него и при необходимости наклоняются и перемещаются.Это часто приводит к тому, что края выше середины, что вызывает искажение термина «галстук-бабочка».
Цилиндрическая компоновка
Этот макет позволяет избежать искажения в виде бабочки, показывая изображения так, как они могли бы выглядеть, если их поместить на развернутый цилиндр.
Сферическая компоновка
В этом макете изображения расположены так, как если бы они покрывали внутреннюю часть сферы. Это хороший выбор для панорам 360 градусов, а также может дать хорошие результаты с другими более короткими последовательностями панорамы.
Макет коллажа
Этот макет выравнивает изображения в соответствии с перекрывающимся содержимым. При необходимости слои изображения трансформируются и поворачиваются.
Перестановка макета
Этот макет выравнивает изображения в соответствии с перекрывающимся содержимым, но без преобразования или поворота изображений.
Исправьте ошибки сшивания панорамных изображений (советы по Photoshop и Lightroom)
Ошибки сшивания панорамных изображений могут привести к неточному слиянию.Попытка исправить то же самое только в Lightroom не сработает, и файлы придется экспортировать в Photoshop или другой редактор.
Работа над рисункомНачните с панорамы, показывающей фрагментированные файлы с ошибками и отвлекающие пространство вокруг центрального изображения. Устранение несфокусированных аспектов приведет к представлению основного объекта в правильном ракурсе, что является самым первым делом. Украшения предметов не должны испортиться при вышивании.
Фото-слияние фрагментовНачните с импорта фрагментированных исходных файлов RAW в Lightroom и обработайте их для исправления цвета, резкости, шума, виньетирования и других искажений. Вкладка «Коррекция объектива» поможет в этом и гарантирует, что потертые пятна не появятся в финальной версии. Виньетки могут быть очевидны благодаря технике панорамы Брензье, если используется широко установленная диафрагма. В автоматическом макете выполнение корректировок с объединением фотографий приведет к тусклости светлых участков.У Lens Corrections есть преимущество адекватного применения коррекции для каждого объектива за счет интуитивного использования информации метаданных. После исправления изображения необходимо экспортировать в инструмент слияния фотографий в Photoshop с помощью функции «Объединить в панораму в Photoshop» из параметра «Редактировать в», доступного по щелчку правой кнопкой мыши по изображению.
Используйте предпочитаемый макет для слияния. Автоматическая компоновка может дезорганизовать возможную панораму, поэтому рекомендуется использовать макет Reposition. Сшивание начинается с установки флажка «Смешать изображения вместе».Если вы одновременно нажмете Ctrl, Shift, E, изображение будет сглажено из-за коллективного слияния слоев при применении масок слоев.
Выявление недостатковДефекты могут быть вызваны растяжением углов изображения широкоугольной линзой и параллаксом. Если Photoshop выберет сшивание панорамы из слегка изменяющихся изображений, внешний вид объекта будет неустойчивым и надуманным. Это один из подводных камней при сшивании панорамы в фотошопе. Однако более близкое обнаружение выявит эти недостатки, если они не очевидны.
Ошибки настройки справаЕсли вам интересно, как исправить ошибки слияния панорамы, их можно исправить с помощью минимум 3 приемов.
В первом случае вам нужно выбрать стратегическую схему слияния. Но избыточные изображения все равно могут вызвать ошибку. Для более узкого угла обзора, если используется множество изображений, нежелательные изображения определенно повлияют на окончательный рендеринг. Чтобы преодолеть это, вам нужно сознательно отсеивать те изображения, которые не повлияли бы на конечный результат.Сокращение исходных файлов уменьшит количество ошибок сшивания. Убедитесь, что изображения наложены правильно, и не бойтесь делать больше изображений, чтобы получить превосходные результаты.
Второй метод предполагает аккуратное кадрирование исходной панорамы. Таким образом, вы можете выбрать окончательный вариант кадра и лишнего смешивания изображений не потребуется.
Если вышеупомянутые методы не дают динамических результатов, вы должны прибегнуть к обычному смешиванию слоев. Наложите панораму на стратегические изображения и замените панораму, сшитую с помощью Photo merge, всего на 2 изображения.Для слияния фотографий Photoshop вы можете рассмотреть возможность перетаскивания того же самого.
Начните с определения наиболее совершенного фрагмента необработанного изображения в Lightroom, который будет использоваться для наложения дефектов, связанных со стежками. Вы должны сосредоточиться на использовании минимального количества отдельных файлов. Чтобы открыть изображение как отдельный объект в Photoshop, сначала щелкните изображение Lightroom правой кнопкой мыши и выберите «Редактировать в» — «Редактировать в Adobe Photoshop». После открытия изображение нужно перетащить на панораму как новый слой.Выбор «V» активирует инструмент «Перемещение». Нажмите на изображение и не отпускайте курсор, пока не откроется документ панорамы. На вкладке «Слой» этот слой изображения должен быть вверху.
Чтобы Lightroom не мог импортировать дубликат в формате TIFF, можно закрыть недавнее изображение без сохранения. Затем новый слой необходимо выровнять со слоем панорамы. Выбор слоев и выбор «Auto-Align Layers» сделает это механически. Выберите Reposition Layout.
Существует множество компаний, занимающихся редактированием фотографий для фотографов, но все же, если вы хотите сделать это вручную, начните с изменения непрозрачности нового слоя на 50%, а затем увеличьте его должным образом для идеального выравнивания.Затем используйте инструмент «Перемещение», чтобы перетащить то же самое в подходящее место. Тщательно выбирайте стратегические точки совмещения, чтобы избежать ошибок несоответствия. После этого снова измените непрозрачность нового слоя на полную, чтобы полностью наложить слой панорамы. Теперь повторите то же самое для следующего слоя, который будет использоваться для исправления ошибок вышивания. Точки совмещения первого и второго новых слоев должны быть правильно выбраны, чтобы стереть следы слияния при наложении. После этого в игру вступают маски слоя. Второй новый слой будет постепенно смешиваться с первым новым слоем.
Создание маски слояСверху выберите второй новый слой для подготовки его маски слоя. Рядом с миниатюрой, представляющей второй новый слой, введенный для исправления, будет видна новая миниатюра, обозначающая маску слоя. Этот надежный инструмент Photoshop поставляется с адъювантами «Ластик» и «Кисть», которые служат для повышения прозрачности слоя или уменьшения ее контролируемым образом. Инструмент «Ластик» позволяет сделать определенные части слоя прозрачными, удаляя их даже без вмешательства маски слоя.Применение Layer Mask необратимо. Это означает, что регулировка любой ручки невозможна без отбрасывания точки или ее полного применения к обработанному слою.
Щелчок левой кнопкой мыши по миниатюре Layer Mask активирует его. При нажатии клавиши «E» на клавиатуре будет выбран инструмент «Ластик», который будет использоваться для визуализации частей второго нового слоя прозрачными. Под новым прозрачным слоем первый слой плавно сливался бы, создавая континуум.Настройки инструмента «Ластик» необходимо скорректировать, чтобы сделать эффект смешивания менее заметным. Непрозрачность, размер ластика, непрозрачность и поток должны быть установлены точно, чтобы сделать переход невидимым невооруженным глазом. Желательно, чтобы сначала были обработаны края и верх слоя для обеспечения плавного перехода в панораму. Hardness и Flow должны быть установлены на 20%, непрозрачность на 100% и кисть на 900 пикселей. Применение кисти сделает области прозрачными и смешанными с фоном. Выбор правильных настроек делает смешивание не в фокусе легким.Если вы непреднамеренно примените инструменты для затирания и ластика к области, которая должна быть в фокусе, это будет грубая ошибка. Вы можете исправить ошибку, нажав клавишу «B» на клавиатуре. Как и в случае с инструментом стирания, настройки и атрибуты инструментов «Кисть» должны быть тщательно упорядочены.
Вышеупомянутые шаги необходимо повторить для совмещения всех корректирующих слоев со слоем панорамы. Новые корректирующие слои перекрывают друг друга и, следовательно, должны быть смешаны для плавного перехода.Тщательная работа с инструментом «Ластик» снимет эффект.
Завершение процесса исправления ошибокИсправление ошибок должно выполняться стратегически, не оставляя без внимания какие-либо недостатки. Это шаг, который типичная компания, предлагающая услуги по сшиванию панорамных фотографий, выполняет с особой тщательностью.
Завершите сглаживание панорамы путем слияния всего массива слоев в единое целое. Для этого вы можете одновременно нажать Ctrl, Shift и E.Для достижения необходимого соотношения сторон кадрируйте соответствующие кадры. Теперь, когда вы закончили, закройте файл и не забудьте нажать кнопку сохранения. Любая ошибка свела бы на нет все ваши усилия, а вы этого не хотите. Окончательную панораму можно просмотреть в библиотеке каталогов в Lightroom.
Также прочтите блог о том, как создать панорамное изображение в Lightroom, чтобы получить дополнительную информацию, и если есть какие-либо проекты редактирования изображений, для которых вам нужен наш опыт, мы будем рады помочь.
Как создать идеальную панораму в Photoshop
Вы когда-нибудь стояли на вершине горы, наслаждаясь видом на 360 градусов, и думали про себя: как я когда-нибудь собираюсь запечатлеть это через объектив камеры? Хотя наши фотографии, возможно, никогда не оправдают наших впечатлений, панорамные настройки могут быть довольно близки к тому, чтобы передать ощущение того, что значит быть там.
Уловка для создания качественной панорамы состоит в том, чтобы легко сшить несколько изображений вместе.Лучший способ добиться этого — использовать Adobe Photoshop. Инструктор CreativeLive Бен Уиллмор сделал это просто. Ознакомьтесь с этими замечательными советами ниже:
Организуйте свои фотографии
После того, как вы выбрали изображения, которые хотите объединить, откройте их в Bridge и выберите «Выбрать все». Затем откройте меню файлов и выберите «Открыть в Camera RAW».
Время редактировать
Вы хотите внести какие-либо изменения перед объединением снимков, поэтому выберите изображение и отправляйтесь в город, работая над экспозицией, бликами, цветами и насыщенностью.Или вы всегда можете редактировать в Wiley Coyote — все, что плавает ваша лодка. Просто убедитесь, что кнопка «Выбрать все» включена при внесении общих изменений, чтобы ваши изменения применялись ко всем сшиваемым изображениям. Нажмите «Готово» и вернитесь в Мост.
Сшивка изображений
В Bridge выберите изображения и перейдите в Инструменты> Photoshop> Photomerge. Вы сможете выбрать настройки панорамы (Бен рекомендует использовать Авто), а затем просто нажать «Объединить».«Имейте в виду, что у каждой фотографии будет своя собственная маска слоя, но вы можете объединить их, зайдя в меню« Слой »и нажав« Объединить видимые ».
Обрезать / Заполнить границы
После того, как вы склеите изображения, у вас, скорее всего, получатся неровные края. Либо обрежьте их с помощью инструмента Crop Tool, либо заполните пустые области на фотографии, нажав Command, перейдя на панель Layers, щелкнув миниатюру активного слоя и сделав следующий выбор: Select> -Inverse, а затем Select> Modify> Расширять.Введите 1, нажмите OK, перейдите к «Правка»> «Заливка», а затем нажмите «Content-Aware» во всплывающем окне. Теперь сядьте поудобнее, расслабьтесь и наслаждайтесь моментом на вершине горы.
Научитесь зарабатывать деньги на каждой сделанной фотографии с помощью Shooting for Stock Photography with Geo Rittenmyer
Создание панорамы в Photoshop (GoPro или обычные камеры): 14 шагов (с изображениями)
Так ясно, что моя фотография получилась необычной, да (Изображение 1)?
Photomerge объединил фотографии, но вы можете видеть, что он пытался выровнять перспективу, и в результате получилось много пустого пространства.
Теперь у вас есть три варианта : заполнить пустое пространство, просто деформировать изображение, чтобы оно занимало всю страницу, или просто обрезать то, что вы можете использовать. Обрезать просто, поэтому я не буду вдаваться в подробности в этом руководстве. Вы также можете использовать комбинации каждого варианта, чтобы создать желаемое изображение.
Конечно, есть и другие варианты, но для простоты мы рассматриваем только эти три.
Также полезно отметить, что вы можете не только заполнить пустое пространство, но также использовать инструмент заливки для удаления объектов с фотографий (например, световых столбов и прочего).Мы рассмотрим оба здесь.
Обрезка пустот, которые вы хотите заполнить (Изображение 2, 3, 4 и 5)
Итак, мы собираемся использовать инструмент Magic Wand Tool (Изображение 2), чтобы выбрать открытое пространство, которое я хочу в Автозаполнение. Проблема в том, что инструмент «волшебная палочка» выберет любой НЕРАЗРЕШЕННЫЙ фрагмент определенного цвета. Цвет в данном случае — пустое пространство. Итак, если мы используем волшебную палочку прямо сейчас на пустом месте, которое у нас есть, она выделит все это на изображении.
Почему это плохо? Потому что мы собираемся заполнить части пустого пространства отдельно на тот случай, если Заливка закончится тем, что заполнит разделы вещами, которые нам не нужны (как в этом случае, заполнение области нижней стойки вызовет абсолютный хаос, так как Photoshop не может произвольно генерировать людей на стендах.
Это означает, что мы должны обрезать изображение так, чтобы оно разбивало пустые места. Переходим в Изображение -> Обрезать (Изображение 3). Как только этот диалог откроется, убедитесь, что оно обрезано прозрачным пикселей и нажмите ОК (Изображение 4).
Теперь, когда вы используете инструмент Magic Wand в верхнем левом разделе, вы увидите, что он выделяет только верхнее левое пустое пространство, а не все его (Изображение 5).
Заполнение пробелов (изображения 6, 7 и 8)
Теперь мы собираемся использовать инструмент «Волшебная палочка» (изображение 2), чтобы заполнить пустые участки. Инструмент замечательно подходит для заполнения простых вещей, таких как небо и вода, но не будет делать сложных вещей, таких как люди на трибунах. Таким образом, мы просто сосредоточимся на заполнении верхнего левого пробела на нашей фотографии.
Выбрав Magic Wand, щелкните левой кнопкой мыши в верхнем левом пустом месте. Он должен стать выбранным (Изображение 5).