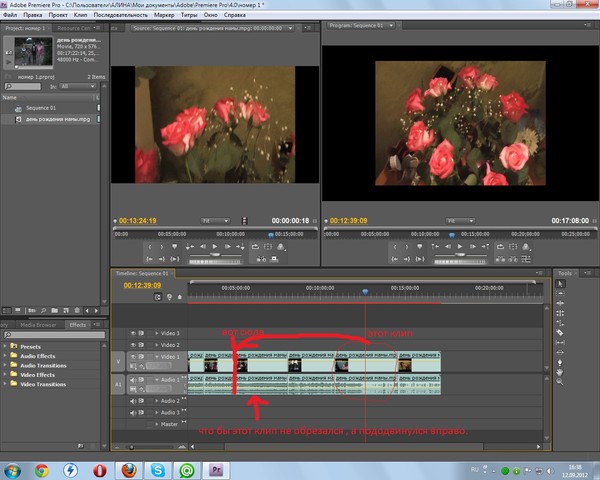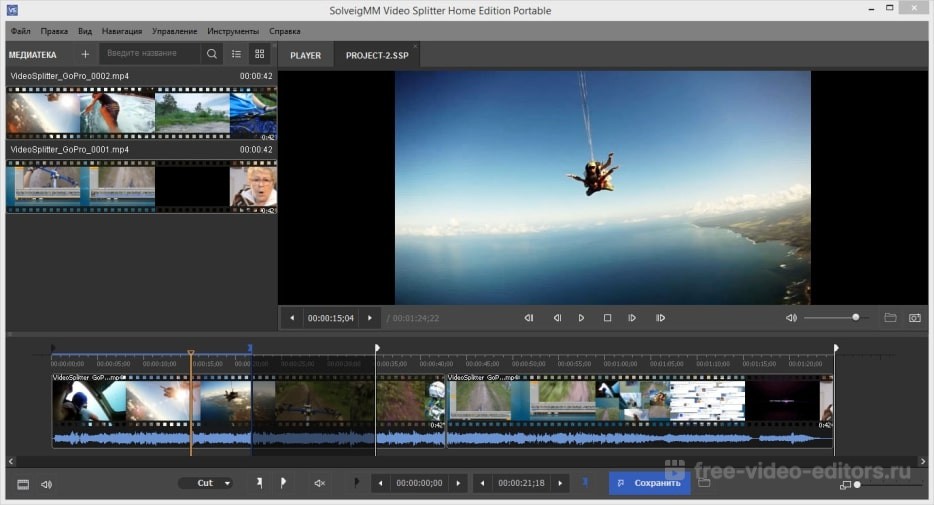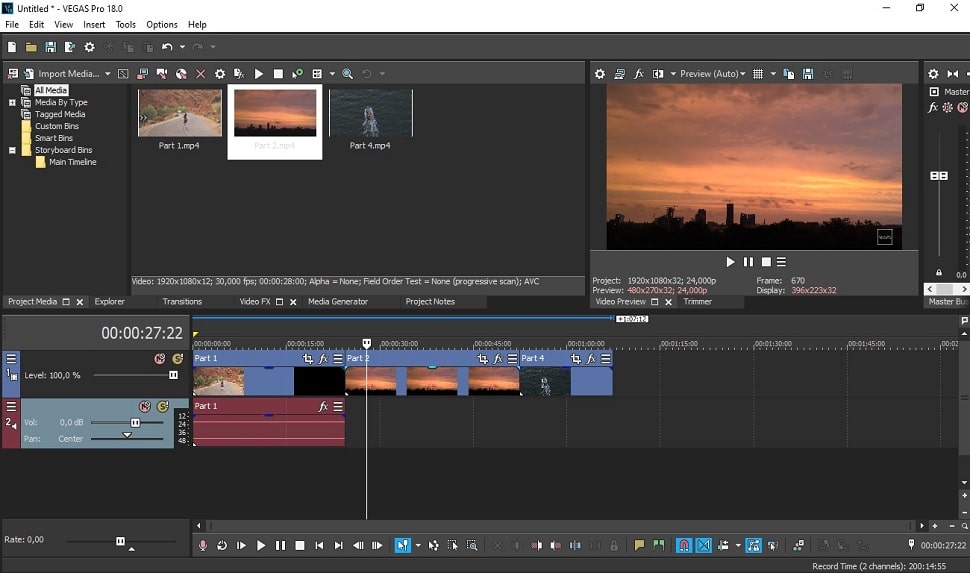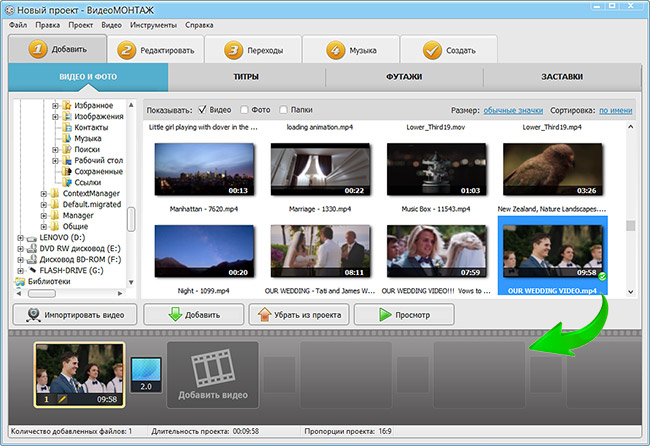Как сделать Рилс из фото в Инстаграм: добавление нескольких фотографий
Автор статьи:
Мария, эксперт по настройке Инстаграм
Время на чтение:
7 минут
12069
Создать Рилс в Инстаграме из фотографий возможно при добавлении до 10 снимков. В социальную сеть необязательно размещать только видеоформат: нужно выбрать аудио и картинки.
Содержание
- Форматы Рилс в Инстаграме: описание
- Сделать подборку для Рилс из фото
- Приложение CapCut
- Онлайн-сервисы для видео
- Загрузить в Рилс клип из снимков в Инстаграм
- Наложение музыки на фото для Reels
Форматы Рилс в Инстаграме: описание
В Рилс есть три типа длительности клипов и четыре формата записи:
- стандартное создание клипа/опубликовать из Галереи;
- сделать видео ответ на чужой комментарий;
- ремикс. Склеить свой и чужой клип;
- сделать слайд-шоу из фотографий.
Последний вариант подойдет, чтобы записывать клипы без сторонних приложений, но с фотоподборкой.
Чтобы разместить в Reels запись, нужно, чтобы её расширение соответствовало MP4 или AVI. Если создавать через стороннее приложение, то этот факт должен учитываться. При загрузке фото или создании клипа в самом Инстаграме – формат установлен автоматически.
Сделать подборку для Рилс из фото
Сделать видео Reels из фотографий пользователь может, если перейдет к записи клипа и вместо видеоформата, выделит в Галерее фото. Снимки должны быть подготовлены заранее, потому что режим не предполагает создание фото.
Как сделать подборку:
- Зайти в Instagram – нажать сверху по значку: «+».
- Выбрать: «Видео Reels» – перейти к выбору файлов из Галереи.
- Зажать по первому снимку – выбрать до десяти фото.
- Появится надпись: «Обработка видео» – снизу список аудиодорожек.
- Выбрать одну подходящую – перейти к меню редактирования.
- Далее – заполнить описание и опубликовать.
Пользователь может выбирать всего до десяти снимков. Среди материалов могут быть короткие видео, но общая продолжительность не должна превышать одной минуты (60 секунд).
Среди материалов могут быть короткие видео, но общая продолжительность не должна превышать одной минуты (60 секунд).
Приложение CapCut
Для работы с фотоподборками можно воспользоваться приложением CapCut, которое активно применяют для обработки Reels. Поддерживает не только обработку уже готовых видеоматериалов, но и создание новых, на основе картинок и с добавлением аудиодорожки.
Создать слайдшоу с помощью приложения:
- Зайти в Play Market – скачать и установить CapCut.
- Открыть – выбрать: «Новый проект».
- В верхней части экрана выбрать: «Фото» – указать до десяти снимков.
- Они появятся на видеодорожке – ниже: «Выбрать аудио».
- Выбрать и добавить музыкальное сопровождение – нажать сверху: «Поделиться» или «Скачать на устройство».
Преимущество приложения в том, что можно подключиться к своему аккаунту в TikTok и взять музыкальные композиции оттуда. Или попросту воспользоваться перечнем популярных мелодий.
Онлайн-сервисы для видео
В Reels фото под музыку можно создать с помощью сервиса Clideo, которое поддерживает загрузку фотографий и звуков.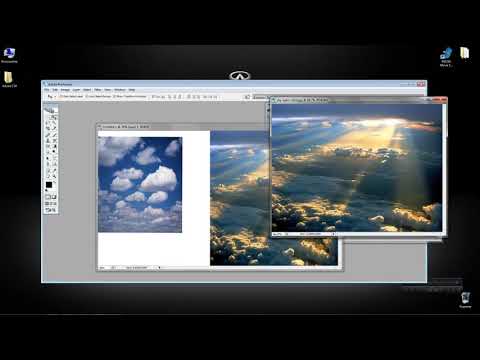
Сделать слайдшоу:
- Зайти в сервис Clideo – выбрать снизу функцию: «Слайдшоу».
- Добавить файлы – выбрать фото на компьютере.
- Появится окно с редактированием порядка снимков – справа, в нижней части меню: «Добавить аудио».
- Выбрать на компьютере файл формата mp3 – вставить в видеоролик.
- Нажать по кнопке: «Экспорт» – получить файл на устройство.
Мнение эксперта
Мария
Эксперт по настройке и новым функциям в Инстаграм.
Задать вопрос
Чтобы на ПК выделить сразу несколько фото, нужно зажать кнопку CTRL и мышкой выделить нужное количество. Некоторые форматы могут не поддерживаться: сверху появится уведомление, сообщающее об ошибке.
На первом этапе пользователь может выделить только фотоснимки и уже переходя к редактированию – подобрать аудиофайл.
Загрузить в Рилс клип из снимков в Инстаграм
После того, как пользователь сделал видео в Reels из нескольких фотографий – он может опубликовать его в социальной сети.
При добавлении такого видео нужно соблюдать требования:
- формат клипа MP4 или AVI;
- размер файла не более 1 Гб;
- использованный аудиотрек либо взят из Инстаграма, либо записан как оригинальная дорожка.
В отношении добавленных треков можно использовать дополнительное меню и переименовать под оригинальное наименование. Так автор избежит нарушений и удаления клипа по причине авторского права.
Как добавить в социальную сеть:
- Зайти в Инстаграм – нажать сверху: «+».
- Загрузить видео в Reels – выбрать созданный клип из Галереи.
- Опубликовать.
Чтобы использовать те же фото, которые есть в профиле, автору нужно их предварительно скачать или воспользоваться оригиналами, которые остались в Галерее смартфона.
Наложение музыки на фото для Reels
Есть 4 варианта, как добавить к фотографиям в Reels музыкальное сопровождение:
- использовать стандартную коллекцию, которая предложена в разделе;
- своя музыка, если записывать клип с помощью стороннего приложения;
- озвучка.
 Записать трек на заднем плане;
Записать трек на заднем плане; - использовать стоковые треки из приложений для редактирования.
К примеру, если создавать слайдшоу в сервисе Canva, там есть подборка бесплатной музыки без авторского права.
Для записи озвучки в Reels:
- Перейти к созданию видео с помощью фото.
- Добавить нужные снимки – перейти в меню предварительного просмотра.
- Сверху появится значок в виде микрофона – записать озвучку.
Это может быть речь автора или музыкальная композиция, которую включили на другом устройстве. Но с последним может возникать проблема авторского права: клип могут заблокировать за использование музыки без указания АП.
Помогла статья? Поставьте оценку
Как сделать видео из Live Photo в iOS 13
Skip to content
- Инструкции
Светлана Симагина
Превращать Live Photo в обычные фотографии можно уже давно, но вы знали, что теперь так же легко их можно превращать в видео? Вы даже можете объединить несколько Live Photo в одно видео.
Возможность превращать Live Photo в видео появилась в iOS 13 и iPadOS. Честно говоря, это должно было случиться ещё давным давно. Раньше сделать видео из Live Photo можно было только с помощью стороннего приложения.
Функция Live Photo доступна на iPhone 6s и новее, iPad 5 поколения и новее, iPad Air 3 поколения, iPad mini 5 поколения, iPod touch 7 поколения и на всех моделях iPad Pro.
Вы можете превратить одно Live Photo в короткое видео или объединить сразу несколько в видео подольше.
Как сделать видео из одного Live Photo
1) Откройте приложение Фото на своём iPhone, iPad или iPod touch.
2) Выберите вкладку
3) Выберите альбом Live Photo.
4) Теперь найдите нужное Live Photo и выберите его.
5) Нажмите кнопку Поделиться.
6) Выберите вариант Сохранить как видео.
После этого вы можете найти полученное видео в альбоме с недавними. Само Live Photo останется нетронутым.
Если к фото вы применили эффект петля или маятник (с длинной выдержкой сохранить в видео не получится), то в меню будет отсутствовать вариант «сохранить как видео». Для того чтобы сохранить Live Photo как видео, выберите вариант «сохранить в файлы» и тогда фото будет сохранено с движением как видео. Уже из приложения Файлы можно отправить его друзьям.
Из одного Live Photo получается видео на 2 секунды, однако длительность может и отличаться. Если Live Photo у вас сохранено как обычное фото, способ не сработает. Это касается и случаев, если на Live Photo наложен какой-либо эффект анимации. К счастью, эффекты можно отменить в режиме редактирования.
Как объединить несколько Live Photo в видео
Сохранив несколько Live Photo в одно видео, вы сможете создать интересный ролик со своими воспоминаниями, к примеру, из поездки.
1) Откройте приложение Фото на своём iPhone, iPad или iPod touch.
2) Выберите вкладку Альбомы снизу.
3) Выберите альбом Live Photo.
4) Нажмите кнопку Выбрать в правом верхнем углу, а затем отметьте все Live Photo, которые хотите объединить в видео.
6) Выберите вариант Сохранить как видео.
Все выбранные вами Live Photo будут объединены в одно видео, а оригиналы останутся нетронутыми.
Если функции сохранения как видео у вас нет, то к одному из выбранных Live Photo может быть применён эффект. Лучше проверить это перед тем, как начинать.
Оцените пост
[всего: 0 рейтинг: 0]
iOSiOS 13iPadOSLive PhotoВидео
Как сделать видео из коллекции фотографий
Автор: Cat Ellis
Последнее обновление
Превратите свои снимки в видео, которое произведет впечатление на ваших друзей
Если у вас есть коллекция фотографий, которыми вы хотите поделиться, превращение их в видео — один из лучших способов улучшить их внешний вид. Видео более интересные и динамичные, чем обычные слайд-шоу из фотографий, и вы можете легко поделиться ими через YouTube или Facebook.
Видео особенно хороши, если у вас есть набор фотографий с особого события, такого как свадьба или вечеринка по случаю дня рождения. С помощью подходящего программного обеспечения можно легко добавлять все изображения на временную шкалу, применять титры и специальные эффекты, а также накладывать музыку на все видео.
Существует множество отличных программ для редактирования видео, которые позволят вам превратить ваши фотографии в видео, но мы решили использовать Shotcut, потому что он прост в освоении и содержит интересные эффекты, но не перегружен сложными инструментами, которые вам понадобятся. т нужно. Он доступен для Windows, Mac и Linux. Начнем…
т нужно. Он доступен для Windows, Mac и Linux. Начнем…
1. Импортируйте свои фотографии
Загрузите и установите Shotcut (откроется в новой вкладке), затем откройте его и нажмите кнопку «Плейлист» вверху. Список воспроизведения содержит все медиафайлы, которые вы будете использовать для создания видео.
Нажмите «Открыть файл», выберите фотографию, которую хотите добавить, и нажмите «Открыть», чтобы импортировать ее, затем нажмите кнопку «+», чтобы добавить ее в список воспроизведения. Повторите процесс для каждой фотографии. Вы можете удалить фотографии из плейлиста, нажав кнопку «-». Чтобы просмотреть все импортированные фотографии в окне списка воспроизведения, щелкните значок с изображением девяти маленьких квадратов.
Самое время сохранить проект; Shotcut вряд ли выйдет из строя, но вы не хотите тратить время на повторный импорт своих фотографий, если что-то пойдет не так. Файлы проекта сохраняются в формате MLT, и вы можете снова открыть и продолжить их редактирование в любое время.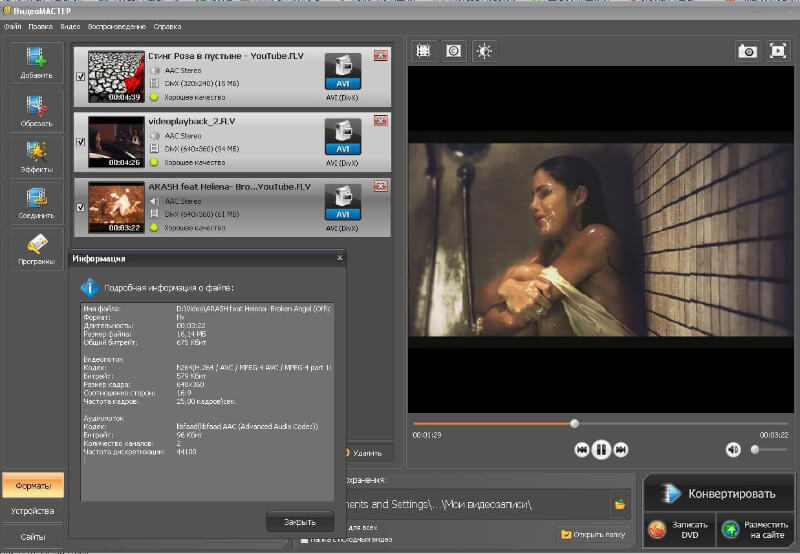
2. Добавьте фотографии на временную шкалу
Нажмите кнопку меню в разделе «Временная шкала» в нижней части окна Shotcut и выберите «Добавить видеодорожку». Перетащите фотографию из плейлиста на временную шкалу. По умолчанию он будет отображаться на экране в течение нескольких секунд, но вы можете изменить это, щелкнув и перетащив его, чтобы изменить его размер на временной шкале. Повторите процесс для каждой фотографии, которая будет включена в ваше видео. Вы можете расположить их в любом порядке, и каждый из них будет отображаться так долго, как вам нравится.
Shotcut автоматически поставит короткие промежутки между вашими фотографиями, представленные коричневыми областями на временной шкале. Чтобы удалить пробел, просто щелкните его правой кнопкой мыши и выберите «Удалить».
Чтобы увидеть, как будет выглядеть ваше видео, нажмите «Проект» под окном предварительного просмотра и используйте элементы управления воспроизведением.
3.
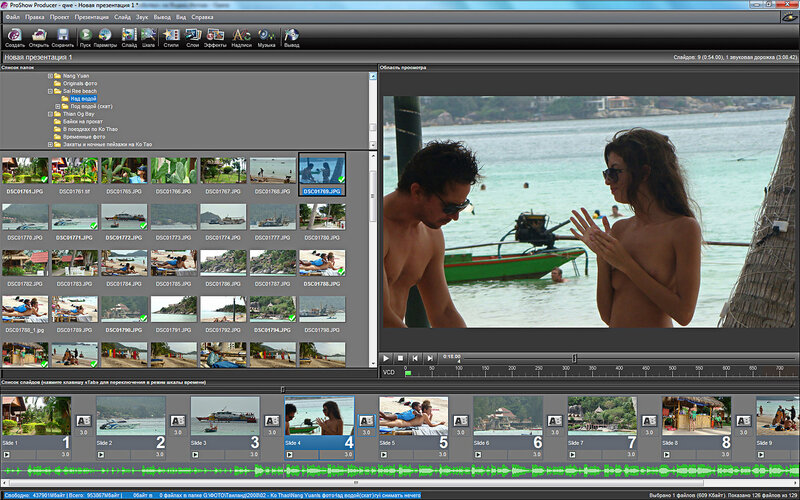 Примените фильтры и добавьте заголовки
Примените фильтры и добавьте заголовкиВозможно, вам уже нравится, как выглядят ваши фотографии, но правильные фильтры могут придать вашему видео совершенно новый вид. Нажмите кнопку «Фильтр» в верхней части окна (она закроет плейлист, но не волнуйтесь — она все еще внизу) и щелкните одну из фотографий на временной шкале.
Щелкните значок «+», чтобы открыть список фильтров, затем выберите значок монитора, чтобы отобразить только фильтры, которые можно применить к изображениям. Выберите один (здесь мы выбрали Old Film: Projector, который заставляет изображение прыгать и мерцать), и он появится в списке вместе с набором параметров для его настройки. Каждый фильтр даст вам различные варианты. Вы можете добавить столько фильтров, сколько хотите, нажав значок «+», и удалить их, нажав «-». Чтобы применить фильтры к другой фотографии, просто щелкните ее на временной шкале.
Вы также найдете опции для добавления текста и 3D-текста в список доступных фильтров. Они полностью настраиваемые и идеально подходят для создания титров и субтитров.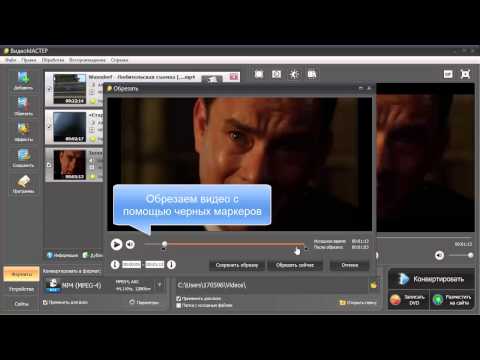 чтобы убедиться, что вы не используете музыку без необходимой лицензии. Система идентификации контента YouTube работает для автоматического обнаружения музыки, защищенной авторским правом, и вы можете обнаружить, что ваше видео удалено или ваша учетная запись заблокирована, если она обнаружит коммерческие треки в вашем проекте.
чтобы убедиться, что вы не используете музыку без необходимой лицензии. Система идентификации контента YouTube работает для автоматического обнаружения музыки, защищенной авторским правом, и вы можете обнаружить, что ваше видео удалено или ваша учетная запись заблокирована, если она обнаружит коммерческие треки в вашем проекте.
Однако есть места, где вы можете найти музыку, которую можно использовать бесплатно и которая отлично дополнит ваши фотографии. Наш фаворит — Bensound (откроется в новой вкладке), в котором представлен огромный выбор треков в разных стилях. Все, что просит Бен, это указать ему ссылку на его сайт в описании вашего видео. Если вы не хотите включать кредит или хотите использовать музыку Бена в коммерческих целях, вам необходимо купить лицензию (откроется в новой вкладке).
Чтобы добавить музыку к видео, нажмите «Открыть файл», выберите аудиофайл и нажмите «Открыть», затем нажмите значок «+», чтобы добавить его в список воспроизведения. Теперь нажмите кнопку меню в разделе «Временная шкала» и выберите «Добавить звуковую дорожку». Перетащите аудиофайл на место на новой дорожке (возможно, вам придется изменить размер окна Shotcut, чтобы увидеть его, или использовать полосу прокрутки).
Перетащите аудиофайл на место на новой дорожке (возможно, вам придется изменить размер окна Shotcut, чтобы увидеть его, или использовать полосу прокрутки).
Если музыкальная дорожка слишком длинная, вы можете изменить ее размер на временной шкале точно так же, как вы это делали с фотографиями. Используйте кнопки воспроизведения под окном предварительного просмотра, чтобы увидеть, как музыка и фотографии работают вместе.
5. Экспорт видео
Как только вы довольны видео, сделанным из ваших фотографий, пришло время его экспортировать. Мы советуем сначала сохранить файл проекта на тот случай, если вы решите внести какие-либо изменения позже или повторно сохранить его в другом формате.
Как только это будет сделано, нажмите кнопку «Экспорт», и вы увидите огромное количество вариантов. Мы рекомендуем экспортировать ваше видео в формате MP4; он без проблем будет воспроизводиться почти на всех устройствах, и вы сможете загрузить его на Facebook и YouTube.
Прокрутите список вниз, пока не найдете MPEG-4. Затем у вас будет возможность настроить различные параметры, включая разрешение, соотношение сторон и частоту кадров. Видеопроигрыватель YouTube использует соотношение сторон 16:9, поэтому мы рекомендуем оставить его в покое. Частота кадров по умолчанию 24 кадра в секунду подходит для видео, сделанного из фотографий, даже если вы применили фильтры движения. YouTube предоставляет руководство по разрешениям и соотношениям сторон (открывается в новой вкладке), но, как вы видите, по умолчанию в Shotcut установлено значение 19.20:1080 вполне нормально.
Перейдите на вкладку «Кодек» и убедитесь, что выбран кодек mpeg4, затем щелкните вкладку «Аудио» и убедитесь, что флажок «Отключить звук» не выбран.
Когда вы будете готовы, нажмите «Экспорт видео» и выберите место для сохраненного файла. Дайте файлу имя, оканчивающееся на .mp4. Нажмите «Сохранить», и вы сможете увидеть ход рендеринга в правой части интерфейса Shotcut. Это может занять некоторое время, но как только это будет сделано, вы сможете смотреть свое видео, загружать его и делиться им с другими, как вам нравится.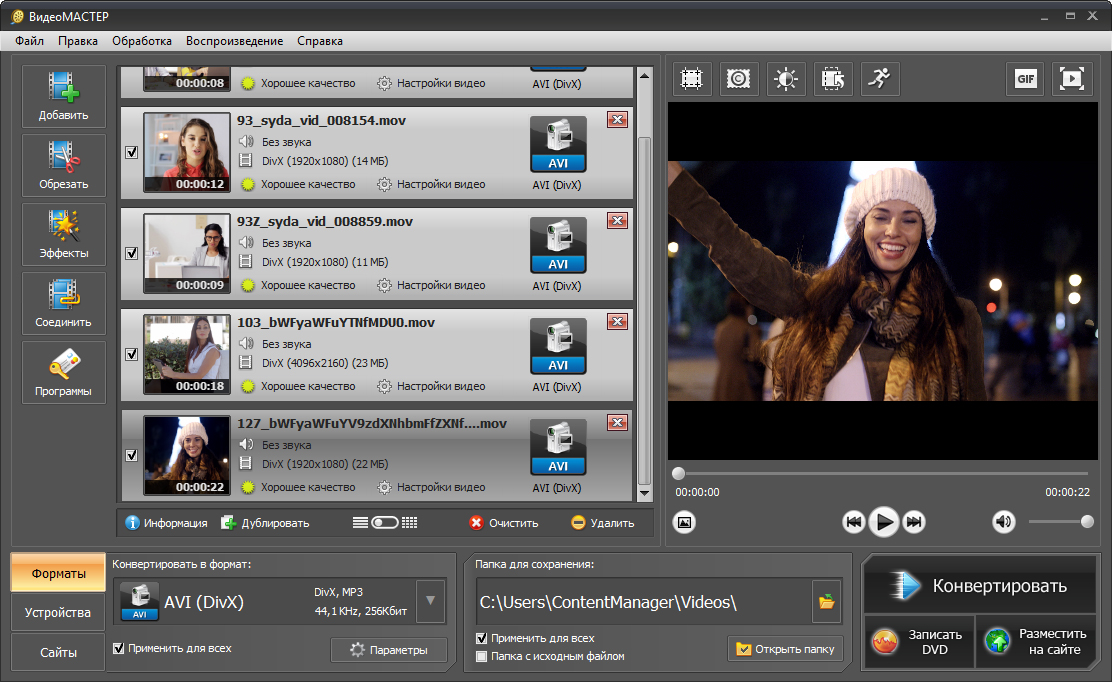
- См. наше полное руководство по лучшим конвертерам YouTube в MP3
Кэт — редактор дочернего сайта TechRadar Advnture. Она квалифицированный лидер по легкой атлетике Великобритании, и в свободное время не любит ничего, кроме шнуровки обуви и катания по дорогам и тропам (чем грязнее, тем лучше)
[Новинка 2022 г.] 9 лучших приложений для объединения видео и изображений
Лучшее приложение для объединения видео и изображений
Кендра Д. Митчелл |
Во многих случаях вам может понадобиться приложение для объединения видео и изображений . Например, вы можете создать видеоколлаж на выпускной или день рождения со всеми фотографиями и клипами из ваших любимых моментов. В этом случае вам понадобится приложение для слияния видео и фотографий . Итак, продолжайте читать, чтобы узнать о лучшем приложении для объединения видео и изображений с музыкой .
- Часть 1. 5 лучших приложений для слияния видео и фотографий для пользователей Android
- Часть 2. 4 удобных приложения для объединения видео и изображений с музыкой для пользователей iOS
- Часть 3. Попробуйте высокоэффективную онлайн-программу для объединения видео и фотографий
Часть 1: 5 лучших приложений для слияния видео и фотографий для пользователей Android
01
от 05
БиКат — 2.4
BeeCut — прекрасное бесплатное приложение для объединения видео и изображений . Пользовательский интерфейс прост, так как он предназначен для начинающих видеоредакторов. С помощью BeeCut вы можете редактировать и объединять все стандартные форматы видео и изображений, включая MOV, MP4, JPG, PNG и т. д. В дополнение к этому, BeeCut поставляется с некоторыми полезными инструментами редактирования для обрезки, обрезки, добавления переходов и т. д. А после редактирования видео вы можете вывести его в формате 1080p, 720p или 480p, прежде чем сохранить его на своем любимом канале в социальных сетях.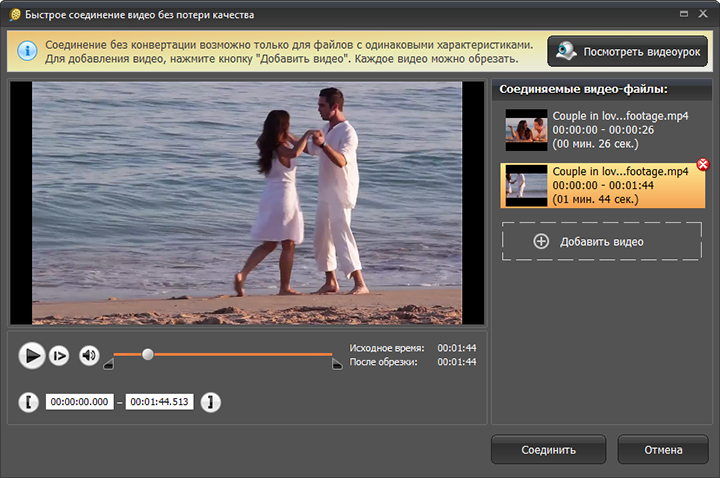
Лайков:
- Супер прост в использовании.
- Он поддерживает несколько форматов видео и изображений.
- Обширный список инструментов редактирования.
Не нравится:
- Он не поддерживает рендеринг 4K.
- Иногда глючит.
02
от 05
Наложение изображений и видео — 4.3
Если BeeCut вас не впечатляет, используйте наложение изображений и видео для создания превосходных аудио-, графических и видеофайлов. Здесь вы можете создать фантастическое наложение изображения на видео одним касанием экрана. Кроме того, пользователи могут редактировать видео, обрезая, регулируя громкость, изменяя размер/цвет шрифта и предварительно устанавливая соотношение сторон. Однако наложение изображения и видео поддерживает только видеоформаты MP4, 3GP и WebM. Кроме того, у него есть раздражающая реклама.
Лайки:
- Он создает плавные наложения фотографий.

- Обрежьте видео с точностью.
- Он поддерживает мгновенный обмен в социальных сетях.
Не нравится:
- Ограниченные выходные форматы.
- Он содержит рекламу.
03
от 05
ЛайтМВ — 2.7
LightMV — еще одно красивое приложение для объединения фотографий в видео . Но на этот раз у вас будет возможность применить фоновую музыку к вашему слайд-шоу. Тем не менее, этот мощный инструмент позволяет создавать вступительные видеоролики, приглашения, рекламные видеоролики, анимацию и многое другое. В его богатой библиотеке вы найдете сотни шаблонов видео, фотографий и музыкальных треков. Кроме того, вы получите эффекты 3D- и 2D-анимации для создания анимированных логотипов и добавления их в видео. К сожалению, покупки в приложении могут быть дорогими: от 6 до 320 долларов за штуку.
Лайки:
- Легкая работа.
- Бесплатная музыкальная библиотека.

- Несколько выходных соотношений сторон.
Не нравится:
- Дорогие покупки в приложении.
- Экспорт видео с водяными знаками.
04
от 05
ВидеоШоу — 4.6
VideoShow — это программа для создания интро и видео с поддержкой рекламы, которая предоставляет полезные функции редактирования видео. Создатели видео могут создавать мемы, слайд-шоу из фото/видео, GIF-файлы и фильмы. Чтобы ваши видеофайлы выделялись из толпы, вы можете настроить их с помощью анимационных наклеек, звуковых эффектов, мультяшных фильтров, модных переходов и записанных голосов за кадром. Пользователи могут даже извлекать четкие аудиофайлы из видео, конвертируя видео в аудио. И, прежде всего, это приложение поддерживает рендеринг 4K с качеством без потерь.
Лайки:
- Он поддерживает рендеринг 4K.
- Без водяных знаков.
- Сотни лицензионной музыки.

Не нравится:
- У него много рекламы.
- Иногда это дает сбой.
05
от 05
ВиваВидео — 4.6
VivaVideo — это простое в использовании приложение для объединения фотографий и видео , которое позволяет создавать слайд-шоу из фотографий. Он предлагает стильные темы, бесплатную музыку и эффекты перехода, чтобы вы могли наслаждаться плавным процессом создания слайд-шоу. Кроме того, он поставляется с инструментами для резки, разделения, слияния и кадрирования с качеством без потерь. После этого вы можете сохранить видео в формате 4K, 1080p и 720p, прежде чем публиковать его в Instagram, YouTube и TikTok.
Лайки:
- Он экспортирует видео 4K.
- Размытие фона видео и фото.
- Отличный диктофон.
Не нравится:
- Загрузка файлов занимает слишком много времени.

- Редактирует только максимум 5-минутные клипы.
Часть 2: 4 удобных приложения для объединения видео и изображений с музыкой для пользователей iOS
01
от 04
ФильмораГо — 4,6
Wondershare FilmoraGo — красивое приложение для iOS и Android с высококачественными переходами, шаблонами, музыкой и смешиванием. С помощью этого HD-видеоредактора пользователи могут точно обрезать видео, обрезать видео без потерь и применять эффекты движения. Кроме того, он поставляется с более чем 1000 музыкальных стилей, включая ритмичные, оживленные, тихие, исцеляющие и другие. Кроме того, он имеет несколько видеофильтров, таких как еда, фильмы, фильмы и персонажи. И да, вы можете напрямую поделиться в социальных сетях.
Лайки:
- Несколько выходных разрешений видео.
- Тысячи бесплатной музыки.
- Более 200 смайликов и стикеров.
Не нравится:
- Бесплатная версия имеет водяные знаки на выходе.

- Ограниченные звуковые эффекты.
02
от 04
PicPlayPost Movie Video Editor — 4.8
PicPlayPost позволяет пользователям iPhone и iPad легко создавать увлекательные видеоколлажи, слайд-шоу из фото/видео и музыкальные треки. Это бесплатное приложение может быстро объединить ваши видео и фотографии в один красивый файл. Он может создать увлекательный 5-минутный клип, прежде чем поделиться им в разрешении 4K или 1080p. Интересно, что PicPlayPost может обрезать ваше видео, прежде чем добавить к нему отличную фоновую музыку. В целом, хорошо сработано бесплатное приложение для объединения видео и изображений с музыкой .
Лайки:
- Он поддерживает выходы 4K.
- Генератор мемов-вызовов на 10 лет.
- Обрезайте видео с точностью.
Не нравится:
- Переходы могут быть более плавными.
- Огромный водяной знак на бесплатных версиях.

03
от 04
Apple iMovie — 4.0
Если вы пользователь Mac, то iMovie вам не чужд. С помощью этого бесплатного настольного приложения вы получите отличные функции обрезки, кадрирования, добавления эффектов, регулировки скорости воспроизведения и т. д. Кроме того, iMovie позволяет импортировать фотографии и видео для создания короткого слайд-шоу. Но это не останавливается на достигнутом; вы можете добавлять эффекты движения, обрезать видео, применять тексты/заголовки и многое другое. Кроме того, iMovie позволяет вставлять фоновую музыку в слайд-шоу.
Лайки:
- Бесплатное использование для всех пользователей устройств Apple.
- Это просто в использовании.
- Несколько эффектов перехода и движения.
Не нравится:
- Приложение автоматически выбирает трейлеры к фильмам.
- Склонен к сбоям.
04
от 04
Vimeo Создать — Онлайн
Наконец, вы можете создать фантастическое слайд-шоу из фотографий и видео с помощью Vimeo Create. Эта онлайн-программа проста и позволяет создавать видео для нескольких платформ. Вы можете создавать видео для TikTok, Facebook, Instagram, Pinterest и других сервисов. Пользователи могут создавать слайд-шоу с нуля с помощью местных медиа или выбирать из более чем 30 миллионов лицензированных фотографий и видео. Затем вы можете выбрать соотношение сторон перед экспортом клипа. Однако бесплатные пользователи могут создавать видео продолжительностью не более 30 секунд.
Эта онлайн-программа проста и позволяет создавать видео для нескольких платформ. Вы можете создавать видео для TikTok, Facebook, Instagram, Pinterest и других сервисов. Пользователи могут создавать слайд-шоу с нуля с помощью местных медиа или выбирать из более чем 30 миллионов лицензированных фотографий и видео. Затем вы можете выбрать соотношение сторон перед экспортом клипа. Однако бесплатные пользователи могут создавать видео продолжительностью не более 30 секунд.
Лайки:
- Создавайте привлекательные слайд-шоу для различных случаев.
- 30+ миллионов медиабиблиотеки.
- Несколько соотношений сторон.
Не нравится:
- Только 30-секундные видео для бесплатных пользователей.
- Нет функций редактирования.
Часть 3. Попробуйте высокоэффективную онлайн-программу для объединения видео и фотографий.
В этом разделе мы обсудим лучшее онлайн-приложение для объединения видео и изображений — Online UniConverter. Этот веб-сайт требует минимальных знаний о редактировании видео для использования и поддерживает все форматы видео и изображений, включая необработанные файлы. При этом Online UniConverter поставляется с инструментами для объединения видео, создания слайд-шоу и добавления звука к видео. При объединении клипов и изображений вы можете добавить к ним фоновый звук, прежде чем экспортировать их в любой видеоформат. Другое дело, что это приложение на 100% бесплатное.
Этот веб-сайт требует минимальных знаний о редактировании видео для использования и поддерживает все форматы видео и изображений, включая необработанные файлы. При этом Online UniConverter поставляется с инструментами для объединения видео, создания слайд-шоу и добавления звука к видео. При объединении клипов и изображений вы можете добавить к ним фоновый звук, прежде чем экспортировать их в любой видеоформат. Другое дело, что это приложение на 100% бесплатное.
Основные характеристики:
- Он поддерживает все стандартные форматы видео и изображений.
- Создавайте привлекательные слайд-шоу с фоновой музыкой.
- Несколько вариантов формата вывода.
- Несколько соотношений сторон.
- Круглосуточная поддержка клиентов.
Ниже показано, как объединить фотографии и видео с помощью Online UniConverter:
Шаг 1. Загрузите видео и фотографии.
Запустите Online UniConverter, а затем коснитесь вкладки Online Tools .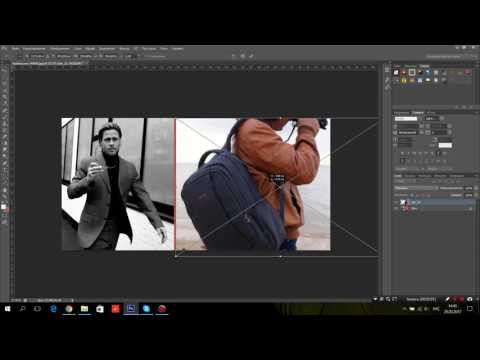 Теперь запустите видеообъединитель, нажав кнопку Merge Video . Затем перетащите фотографии и видео в рабочую область или нажмите Выберите файлы для загрузки из локального хранилища, YouTube или облака. В любом случае, скорость загрузки высокая.
Теперь запустите видеообъединитель, нажав кнопку Merge Video . Затем перетащите фотографии и видео в рабочую область или нажмите Выберите файлы для загрузки из локального хранилища, YouTube или облака. В любом случае, скорость загрузки высокая.
Шаг 2. Настройте параметры слайд-шоу и добавьте фоновый звук.
Теперь перейдите на правую панель и выберите параметр кадрирования для выходного видео. После этого выберите соотношение сторон, если хотите создать видео для Facebook, Instagram или YouTube.
Теперь нажмите кнопку Добавить звук , чтобы настроить видео с фоновой музыкой. Это сделает ваш видеоколлаж более привлекательным для просмотра. Помните, что Online UniConverter поддерживает любой аудиоформат, который у вас может быть.
Шаг 3. Выберите формат видео и присоединяйтесь.
Нажмите Формат вывода и выберите целевой формат по вашему выбору. Например, вы можете выбрать MP4, MOV, 3GP, WebM и другие.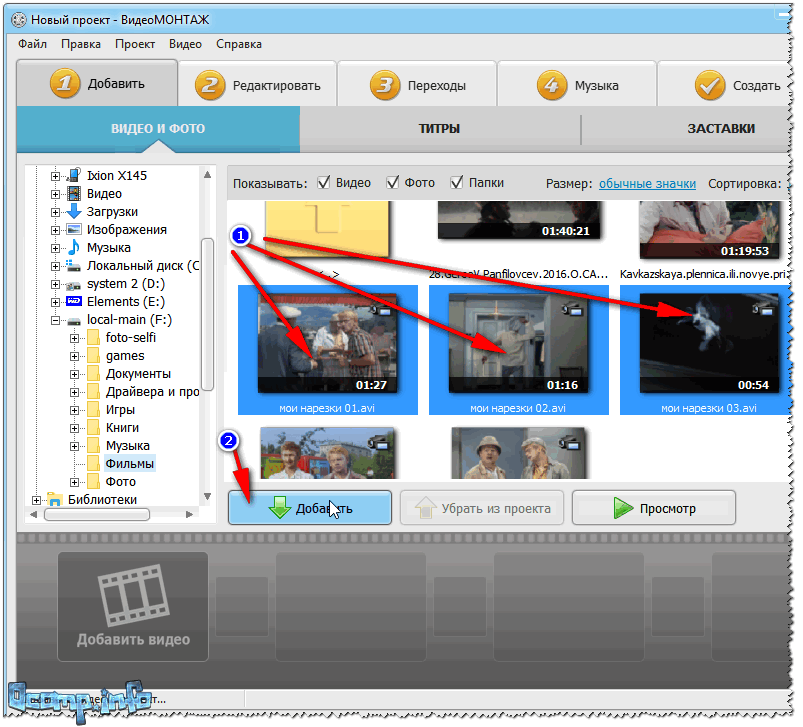

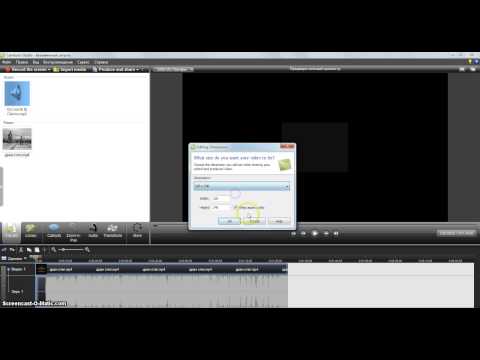 Записать трек на заднем плане;
Записать трек на заднем плане;