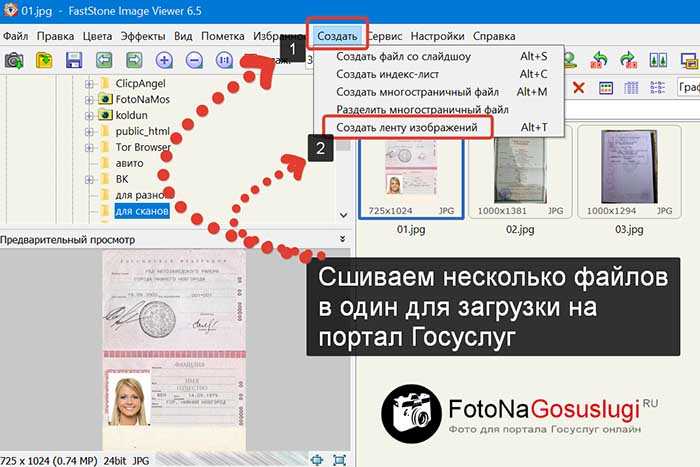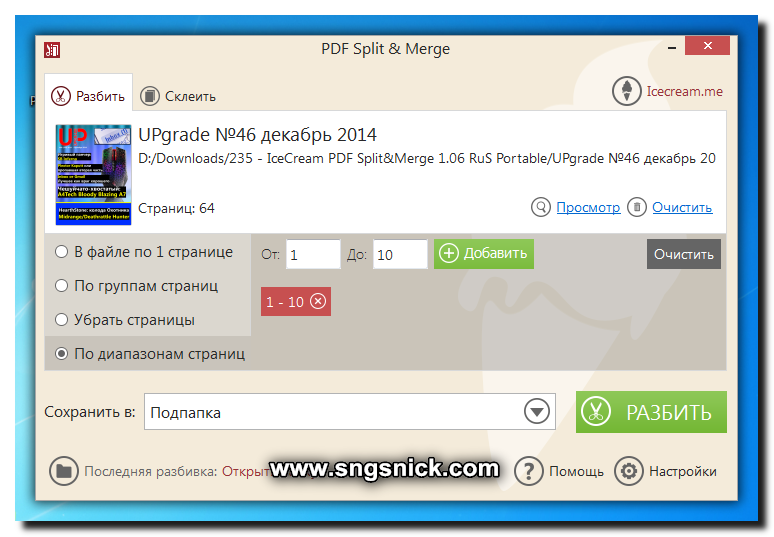Как склеить два файла в один?
Прочее › EXE › Как сделать из 2 файлов 1 exe?
В Acrobat выберите «Инструменты» > «Объединить файлы». Интерфейс «Объединение файлов» отображается вместе с панелью инструментов сверху. Перетащите файлы или электронные письма прямо в интерфейс «Объединение файлов». Кроме того, можно выбрать один из параметров меню Добавить файлы.
- Как объединить 2 документа в один файл?
- Как объединить PDF файлы в один на компьютере?
- Как объединить PDF файлы в один оффлайн?
- Как объединить несколько файлов в одну папку?
- Как сделать один файл из нескольких?
- Как в ворде объединить два документа?
- Как совместить 2 пдф файла?
- Можно ли объединить два PDF файла в один?
- Как сделать из нескольких картинок один PDF?
- Как объединить 2 страницы PDF в одну онлайн?
- Как объединить pdf файлы в один в Windows 10?
- Как объединить несколько изображений в один файл?
- Как сканировать документ из нескольких страниц в один файл?
- Как сделать одну страницу из 2 страниц PDF?
- Как сделать PDF файл из нескольких страниц?
- Как объединить PDF файлы в один в Windows 10?
Как объединить 2 документа в один файл?
Удерживая нажатой клавишу Ctrl, нажмите левой кнопкой мыши на каждый дополнительный файл, который требуется добавить к объединяемому документу:
- Необходимо выбирать один и тот же формат файла (.
 pdf или. max).
pdf или. max). - Для объединения файлов их также можно перетаскивать друг на друга.
Как объединить PDF файлы в один на компьютере?
В онлайн-версии Acrobat на странице объединения документов PDF нажмите кнопку выбора файлов или перетащите файлы в специальную область. При необходимости измените порядок файлов, щелкая пунктирные линии слева от них и перетаскивая выбранные файлы в нужные места. Нажмите кнопку объединения.
Как объединить PDF файлы в один оффлайн?
Для объединения PDF-файлов без подключения к интернету на вашем компьютере должна быть установлена бесплатная программа PDF24 Creator:
- Для начала откройте PDF24 Creator и загрузите в него все файлы, которые вы хотите объединить.
- Документы отобразятся постранично в режиме предварительного просмотра.
Как объединить несколько файлов в одну папку?
Использование команды «Объединить файлы»:
- Выберите data > Get Data > Data > From File > From Folder.

- Найдите папку с файлами, которые вы хотите объединить, и выберите открыть.
- Список всех файлов в папке и вложенных папках появится в диалоговом<путь>папки.
- Внизу выберите преобразовать данные.
Как сделать один файл из нескольких?
В Acrobat выберите «Инструменты» > «Объединить файлы». Интерфейс «Объединение файлов» отображается вместе с панелью инструментов сверху. Перетащите файлы или электронные письма прямо в интерфейс «Объединение файлов». Кроме того, можно выбрать один из параметров меню Добавить файлы.
Как в ворде объединить два документа?
На вкладке Рецензирование нажмите кнопку Сравнить и выберите команду Объединить. Щелкните стрелку рядом с полем Исходный документ и выберите документ, содержащий объединенные изменения. В области Измененный документщелкните следующую копию, которая вы хотите объединить.
Как совместить 2 пдф файла?
Чтобы объединить файлы в один документ PDF, сделайте следующее:
- Откройте Acrobat для объединения файлов.
 Откройте вкладку «Инструменты» и выберите «Объединить файлы».
Откройте вкладку «Инструменты» и выберите «Объединить файлы». - Добавьте файлы.
- Перераспределите или удалите содержимое.
- Объедините файлы.
- Сохраните файл в формате PDF.
Можно ли объединить два PDF файла в один?
Объединение PDF-файлов в один Во вкладке «Главная» нажмите кнопку «Объединить файлы» и добавьте несколько PDF-файлов в окно программы для их объединения в единый PDF. У PDFelement также есть версия для Mac. Вот что нужно сделать для объединения PDF-файлов на Mac.
Как сделать из нескольких картинок один PDF?
Как быстро объединить JPG в PDF:
- Перейдите в инструмент конвертации JPG в PDF, перетащите туда свои файлы JPG.
- Расположите изображения в нужном вам порядке.
- Нажмите «Создать PDF», чтобы объединить изображения.
- Загрузите объединённый документ.
Как объединить 2 страницы PDF в одну онлайн?
Как объединить PDF-файлы онлайн?:
- Загрузите PDF-файлы для объединения.

- Для сортировки перетащите эскизы страниц и расположите их в нужном порядке.
- Отсортируйте документы по возрастанию или убыванию при помощи соответствующих кнопок (по желанию).
- Нажмите «Сохранить», чтобы открыть параметры сохранения.
Как объединить pdf файлы в один в Windows 10?
В Acrobat Online на странице объединения документов PDF нажмите кнопку выбора файлов или перетащите документы в специальную область. При необходимости измените порядок файлов, щелкнув пунктирные линии слева и перетащив выделенные файлы в нужное место. Нажмите кнопку объединения.
Как объединить несколько изображений в один файл?
Как объединить JPG в JPG файлы:
- Откройте в веб браузере JPG приложение и перейдите к инструменту слияния.
- Щелкните внутри области размещения файлов, чтобы загрузить JPG файлы, или перетащите файлы JPG.
- Нажмите кнопку «ОБЪЕДИНИТЬ», чтобы начать объединение файлов.
Как сканировать документ из нескольких страниц в один файл?
Инструкции по сканированию нескольких страниц в один файл из АПД см:
- Нажмите Конфигурация (Configuration) -> СКАНЕР (SCAN).

- Выберите тип сканирования.
- Появится окно настройки сканирования.
- На вкладке Программная кнопка (Software Button) настраивается кнопка сканирования программы ControlCenter «Сканировать в».
Как сделать одну страницу из 2 страниц PDF?
Печать нескольких страниц на одном листе бумаги с помощью Acrobat или Reader:
- Выберите меню «Файл» > «Печать».
- Во всплывающем меню «Масштаб страницы» выберите «Несколько страниц на одном листе».
- Во всплывающем меню «Страниц на листе» выберите значение.
Как сделать PDF файл из нескольких страниц?
Сделать это можно при помощи всего двух кликов мыши! Как объединить изображения и документы в PDF в пакетном режиме:
- Выберите документы и изображения, которые вы хотите объединить в один файл
- Нажмите Изменить настройки
- Выберите PDF в качестве выходного формата и выберите опцию добавить все документы в существующий файл
Как объединить PDF файлы в один в Windows 10?
В Acrobat Online на странице объединения документов PDF нажмите кнопку выбора файлов или перетащите документы в специальную область. При необходимости измените порядок файлов, щелкнув пунктирные линии слева и перетащив выделенные файлы в нужное место. Нажмите кнопку объединения.
При необходимости измените порядок файлов, щелкнув пунктирные линии слева и перетащив выделенные файлы в нужное место. Нажмите кнопку объединения.
PDFBinder. Как объединить, соединить, склеить pdf пдф файлы в один
Автор Константин На чтение 3 мин Опубликовано Обновлено
Вчера мне понадобилось объединить несколько pdf файлов в один (некоторые пользователи этот процесс могут назвать и по-другому, например: склеить, соединить, сшить, собрать, совместить, объединить и т.п.)
У меня есть 17 пдф файлов, которые периодически необходимо распечатывать и, чтобы это сделать, нужно было открывать по отдельности каждый из этих документов и отправлять на печать.
Одно дело, если нужно использовать эти файлы редко, но когда это постоянно, то здесь уже невольно задумываешься об оптимизации этого процесса для экономии времени.
Поискал в Интернете способы склейки нескольких pdf документов в один. Есть возможности склеить файлы онлайн, но я остановился на одной небольшой бесплатной программе PDFBinder от Google, о которой расскажу в этой статье, — может быть кому-то тоже понадобиться объединить или соединить пдф.
Скачать PDFBinder (1,7 мб.)
Установка программы PDFBinder
К сожалению данная утилита не на русском языке, но в ней все очень просто!
Процесс установки, да и использования PDFBinder, очень прост. Запускаем скачанный дистрибутив и в первом окне жмем Next:
Далее будет показана папка на компьютере, куда установится сборщик PDFBinder. Можно ничего не менять, жмем Next:
Все готово к установке, остается также нажать Next:
И Close:
Теперь PDFBinder сборщик можно запустить через меню Пуск -> Все программы -> как показано на снимке:
В открытой утилите нажимаем на кнопку добавления списка пдф:
Находим на компьютере папку, в которой у нас находятся pdf для соединения и жмем Открыть:
Чтобы выбрать все файлы сразу, можно на клавиатуре нажать комбинацию Ctrl + A:
В окне сборщика PDFBinder появится список файлов для объединения. Причем этот список можно еще подкорректировать, например, добавив еще файлы из других мест на компьютере или удалив лишние.
Причем этот список можно еще подкорректировать, например, добавив еще файлы из других мест на компьютере или удалив лишние.
Когда мы упорядочили список в той последовательности, в которой хотим соединить все в одном файле, жмем на кнопку Bind:
Появится окно Сохранить как. В нем задаем имя для этого объединенного файла и нажимаем на Сохранить:
Вот и все! Теперь все pdf объединены в один общий файл!
Удаление программы PDFBinder
Так как эта утилита может пригождаться очень редко, поэтому можно ее удалить, а в случае необходимости снова установить. Если нужно удалить PDFBinder, находим через меню Пуск -> Все программы -> PDFBinder -> Uninstall и нажимаем на него:
Далее выбираем удаление PDFBinder, и жмем Finish:
И Close:
Как видим, PDFBinder – очень простая и удобная программа для объединения нескольких pdf файлов. Есть, конечно, варианты склеивания pdf онлайн. Рассмотрю такой способ в одной из отдельных статей. А что касается просмотра документов формата пдф, рекомендую бесплатную шуструю утилиту Foxit Reader.
А что касается просмотра документов формата пдф, рекомендую бесплатную шуструю утилиту Foxit Reader.
Слияние PDF — редактируйте любой документ онлайн с помощью PDFSimpli
Перетащите файл Excel сюда
- PDFSimple
- Редактор PDF
- Объединить PDF
Максимизируйте свою производительность с неограниченным доступом к нашим инструментам PDF
Как объединить файлы PDF?
Просто и быстро редактируйте свои файлы онлайн:
1
Нажмите «Загрузить PDF для преобразования» или выберите и перетащите файл в «Перетащите файлы PDF сюда».2
Внесите любые изменения или изменения, которые могут потребоваться в вашем документе.3
Нажмите «Конвертировать» и выберите нужный формат.4
Скачайте конвертированный файл или поделитесь им с кем угодно!
Ярость вокруг нас.
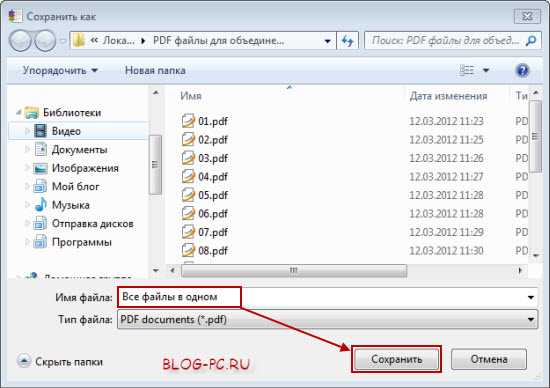
Вот что говорят люди:
Norma
Мне нужно было сэкономить время и повысить производительность. Я решила попробовать, и это было действительно потрясающе! Действительно очень прост в использовании даже для тех, у кого нет большого технического опыта, потому что вам не нужны загрузки или установки. Настоятельно рекомендуется!
Тэмми
Каждую неделю я экономлю кучу часов, просто используя PDFSimpli. Больше не нужно подписывать и печатать по-старому.
Мохаммед
Это оправдало мои ожидания. Большой продукт!
Сэм
Нужно было позвонить в службу поддержки клиентов, и они были очень полезны. Спасибо!
Robert
PDFSimpli — классный и очень простой в использовании продукт. Шаблоны действительно профессиональные.
Джон
Я должен сказать, что весь опыт использования этого продукта был отличным, и мне нравится, что теперь у меня больше свободного времени.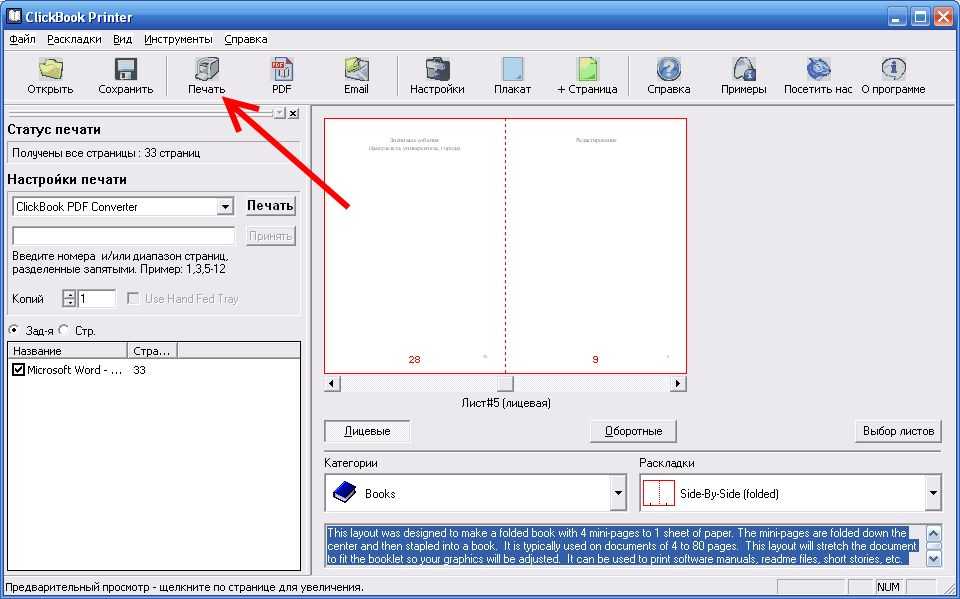
Выберите лучший PDF-объединитель
Редактируйте в любом месте и в любое время
Объединяйте PDF-файлы онлайн с мобильного и настольного компьютеров! Работает с Google Диском, Dropbox и Microsoft OneDrive. Совместимость со всеми веб-браузерами, а также с Mac и Windows.
Объединение сложных PDF-файлов за считанные секунды.
Объедините несколько файлов в один документ всего за несколько кликов. Вырежьте лишние страницы и перестройте новый объединенный документ так, как вам нужно.
Круглосуточная поддержка клиентов
Наша всегда на связи и всегда дружелюбная команда обслуживания ждет и всегда готова помочь вам с любыми техническими проблемами или проблемами с учетной записью.
Бесплатные инструменты редактирования и надстройки для электронной подписи
Изменение текста, вставка изображений, исправление опечаток и многое другое. Наши бонусные функции упрощают создание идеального PDF-файла. Вы даже можете добавить онлайн-подпись или водяной знак.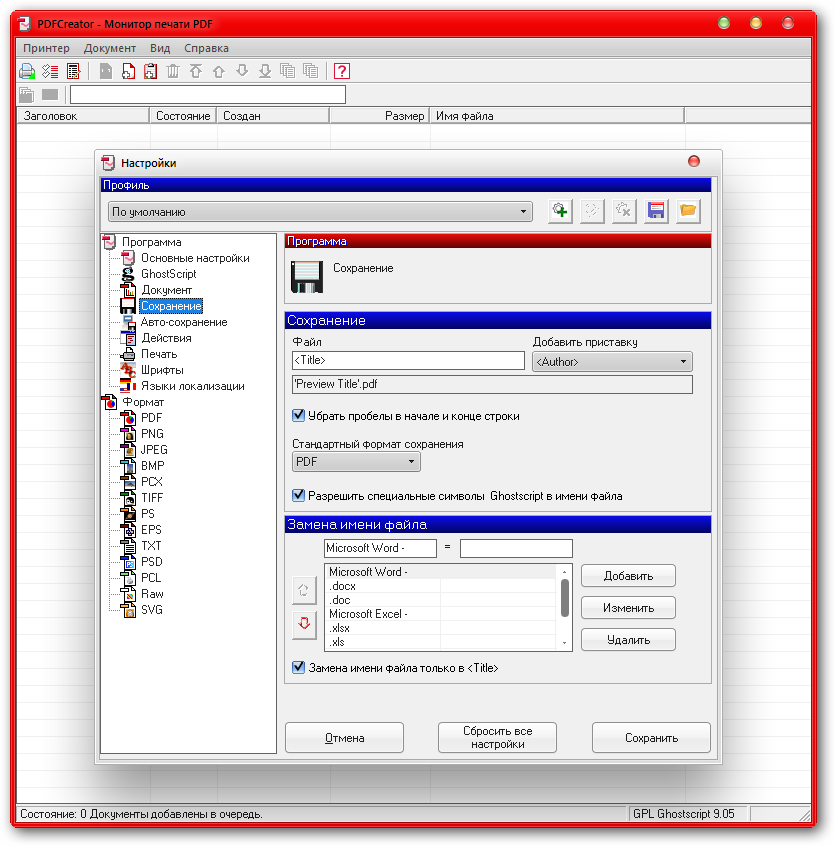
Нулевые загрузки необходимы
Расширения не требуются. Никаких дополнений или приложений не требуется. Наше онлайн-объединение PDF-файлов работает в облаке, поэтому все, что вам нужно, — это подключение к Интернету.
Специальная экспертиза не требуется.
Так просто, что каждый может это сделать! Наш инструмент слияния PDF настолько прост, что вам не нужны какие-либо технические знания или специальная подготовка для его использования.
Есть вопросы по объединению PDF-документов?
Мы вас прикроем.
Вы можете легко объединить один или несколько PDF-файлов с изображением, используя PDFSimpli. Просто выберите загрузку PDF-файла, который хотите отредактировать, и следуйте простым инструкциям, чтобы добавить изображение. Вы также можете создавать PDF-файлы, изменять PDF-файлы и даже добавлять несколько электронных подписей в PDF-файлы.
PDFSimpli поможет вам объединить документ Word с файлом PDF, чтобы создать новый, просто следуя нашему простому в использовании конструктору.
С помощью PDFSimpli можно легко объединить несколько документов в один PDF-файл. Просто выберите загрузку документов в наш 100% онлайн-редактор PDF и следуйте простым инструкциям, чтобы объединить их в один новый файл. Вы также можете создавать, изменять и даже добавлять несколько электронных подписей в любой файл PDF.
PDFSimpli помогает вам объединять несколько файлов на 100% онлайн с помощью нашего инструмента редактирования без необходимости загрузки или установки. Просто выберите и загрузите PDF-файлы, которые хотите объединить, и следуйте инструкциям, чтобы создать новый PDF-файл. Вы также можете сжать файл и даже добавить электронные подписи, если это необходимо!
Найдите здесь все, что вам нужно.
Если у вас есть вопросы, у нас есть ответы.
Как сэкономить время при редактировании документов
В современном мире, который становится все более цифровым, каждому из нас необходимо хотя бы раз в жизни отредактировать PDF-файл. Программное обеспечение и встроенные возможности устройства упрощают редактирование документов.
Узнать больше
Как печатать в PDF за 5 простых шагов
Некоторые люди не знают, что вы можете печатать прямо в форме PDF, но это возможно. Фактически, весь процесс может быть очень простым с помощью бесплатных инструментов PDFSimpli для редактирования PDF.
Узнать больше
Как добавить электронную цифровую подпись PDF бесплатно
Контракты играют огромную роль в бизнесе. Независимо от того, продаете ли вы товары или что-то покупаете, вам нужно правильное соглашение.
Узнать больше
Как добавлять изображения в PDF-файлы
Быстро добавьте изображение в PDF-файл онлайн и бесплатно.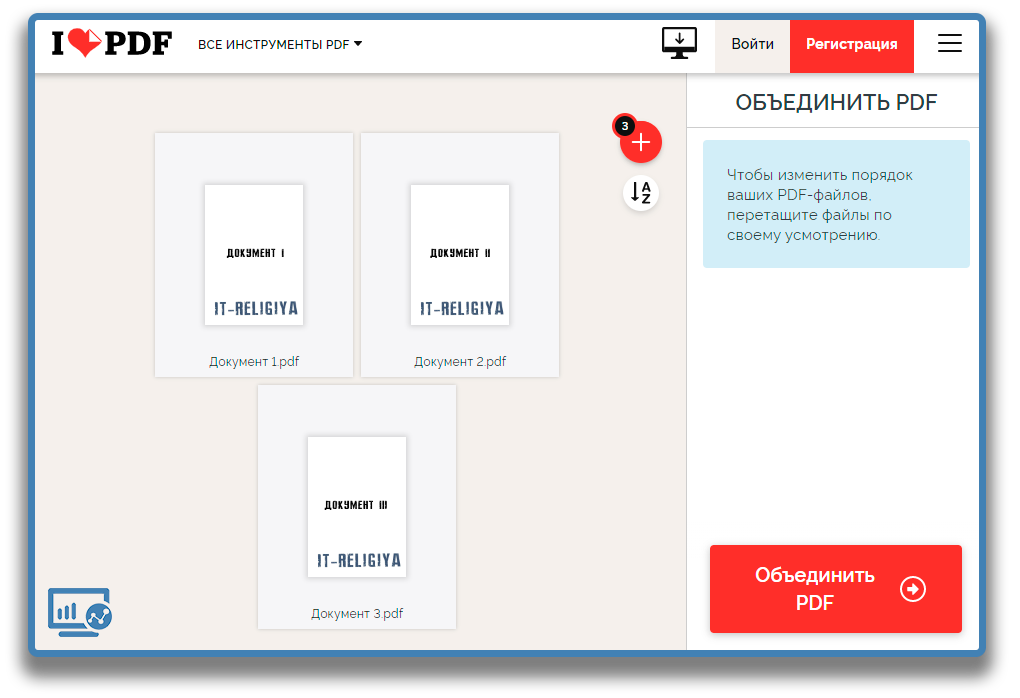 PDF — это отличный вариант для обмена документами, которым пользуются многие люди.
PDF — это отличный вариант для обмена документами, которым пользуются многие люди.
Узнать больше
Как сжимать PDF-файлы
Размер файла имеет огромное значение для онлайн-документов. Например, если вы хотите добавить потрясающую инфографику в формате PDF, файл должен быть как можно меньше.
Узнать больше
Как сохранить в формате PDF за 5 простых шагов
PDF — один из самых полезных форматов документов. Его использование и функции многочисленны, но иногда может быть сложно сохранить его в формате PDF.
Узнать больше
Показать больше
Объединение PDF-файлов в одно мгновение
Волшебно объедините несколько файлов в один удобный документ. На старт, внимание, марш!
Загрузить PDF в ConvertInvalid Format. Попробуйте выбрать допустимый ### для преобразования.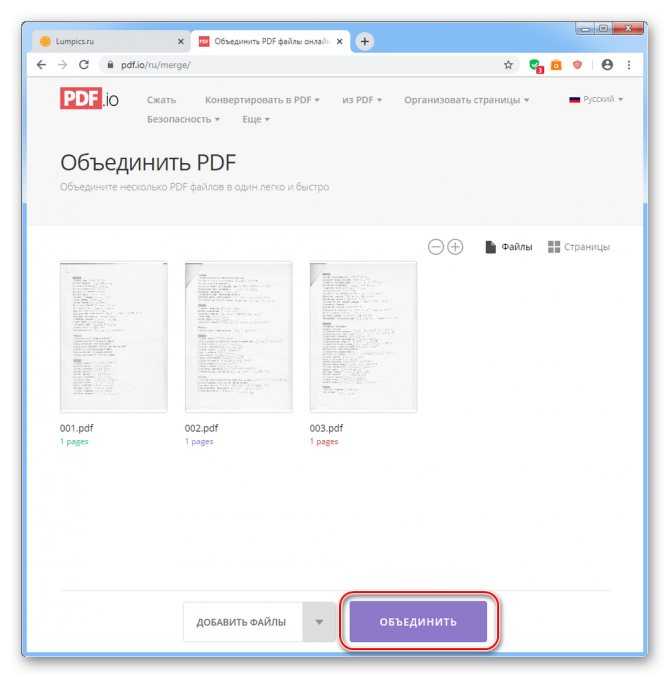
pdf: Как объединить документы PDF? Узнайте здесь
Пришло время узнать, как объединить несколько документов PDF в один файл на Mac или ПК с Windows, выполнив несколько простых шагов.
Как объединить PDF-файлы в Windows?
PDFsam
Перетащив два PDF-файла в окно, которое добавляет их в список, вы можете объединить их с помощью PDFsam. Список можно изменить путем перетаскивания. Вы можете выбрать определенный диапазон страниц из каждого PDF-файла, но вам нужно будет изучить документ в другом программном обеспечении, таком как Microsoft Edge или Adobe Reader, чтобы определить, какие страницы вам нужны.
Кроме того, вы можете включить нижний колонтитул на каждой странице объединенного документа. Вы также можете комбинировать закладки и поля формы из исходных файлов, используя другую технику. Просто нажмите кнопку «Выполнить», когда будете готовы объединить документы. Дистрибутивы Linux на основе Debian и macOS поддерживают PDFSam.
Дистрибутивы Linux на основе Debian и macOS поддерживают PDFSam.
Редактор PDF-Xchange, ABBYY FineReader, Adobe Acrobat DC
Эти программы позволяют объединять PDF-файлы практически единообразным образом. Чтобы сделать это с помощью редактора PDF-XChange, выполните следующие действия:
Выберите «Файл» > «Новый документ».
Выберите вариант объединения нескольких файлов в один PDF-файл.
Перетащите файлы в поле со списком файлов, которые вы хотите объединить в один PDF-файл. Помимо документов Word, Excel и PowerPoint, вы также можете загружать PDF-файлы, текстовые файлы, изображения и файлы других форматов. Перед объединением файлов программа преобразует каждый из них в формат PDF.
Открыв множество файлов на разных вкладках в редакторе PDF-XChange и перетащив эскизы нужных страниц с вкладки источника на вкладку назначения, вы можете точно настроить комбинацию файлов, указав диапазон страниц, которые вы хотите импортировать.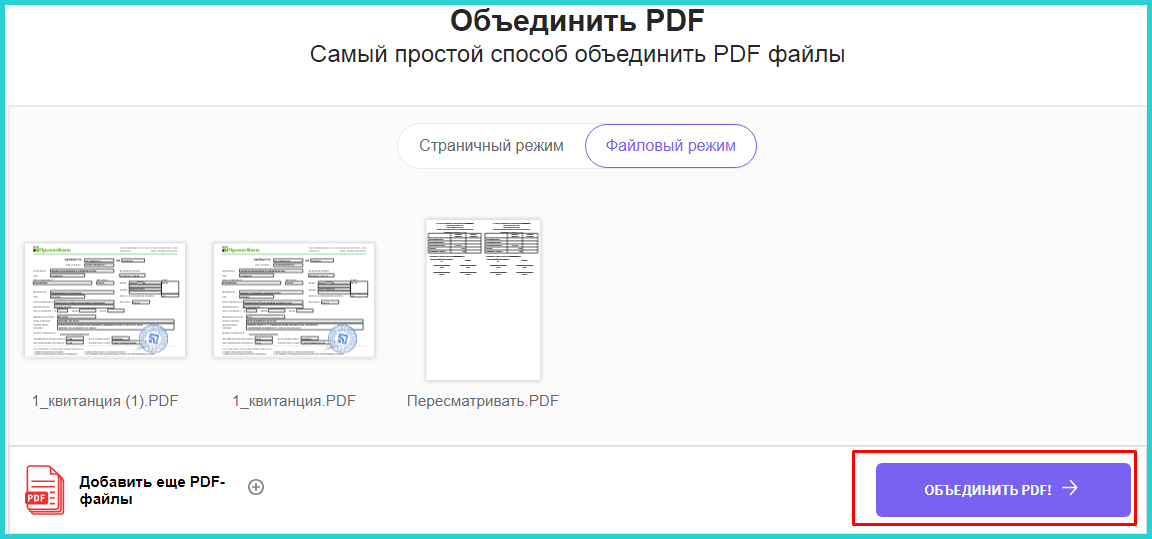 . Если миниатюры не отображаются, попробуйте меню «Вид» > «Области» или сочетание клавиш Ctrl-T.
. Если миниатюры не отображаются, попробуйте меню «Вид» > «Области» или сочетание клавиш Ctrl-T.
Как объединить PDF-файлы на Mac?
Из macOS Finder
В macOS Finder выберите «Галерея» в верхнем меню «Вид» или на панели инструментов Finder, чтобы объединить два или более PDF-файла.
Затем выберите файлы, которые вы хотите объединить, удерживая нажатой клавишу Command.
Чтобы упорядочить файлы в объединенном PDF-файле, щелкните каждый файл в нужной последовательности. Кнопка «Создать PDF» отображается на панели инспектора справа, когда вы выбираете несколько файлов.
После выбора всех нужных PDF-файлов нажмите «Создать PDF», и Finder создаст новый PDF-файл на вашем рабочем столе.
В качестве альтернативы вы можете использовать представление списка Finder, чтобы выбрать несколько файлов, а затем щелкнуть, удерживая нажатой клавишу Ctrl, или щелкнуть двумя пальцами, чтобы отобразить контекстное меню. Выберите «Быстрые действия», затем «Создание PDF».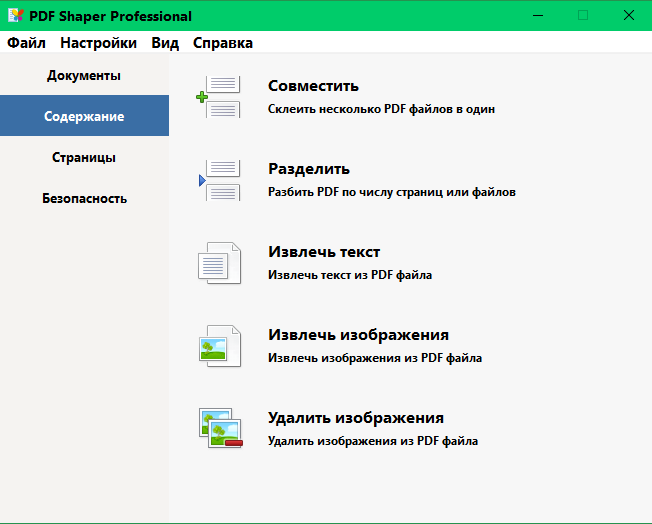

 pdf или. max).
pdf или. max).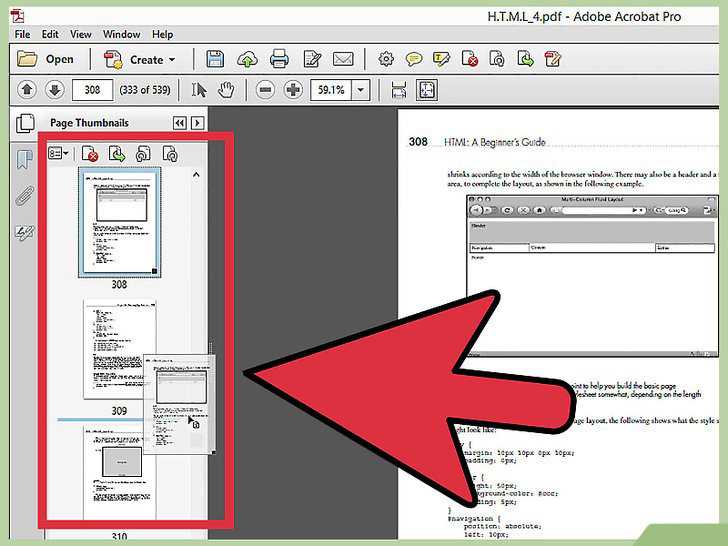
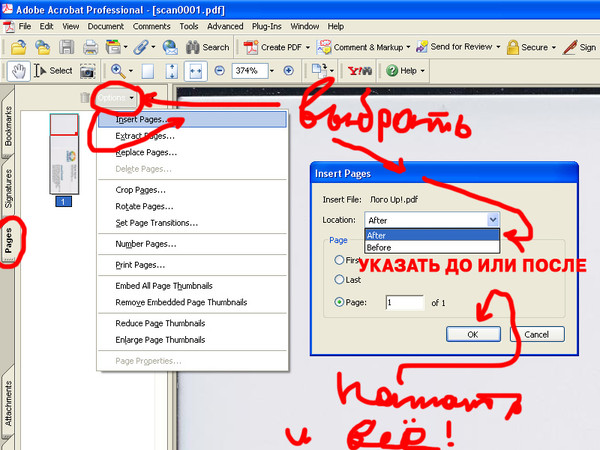 Откройте вкладку «Инструменты» и выберите «Объединить файлы».
Откройте вкладку «Инструменты» и выберите «Объединить файлы».