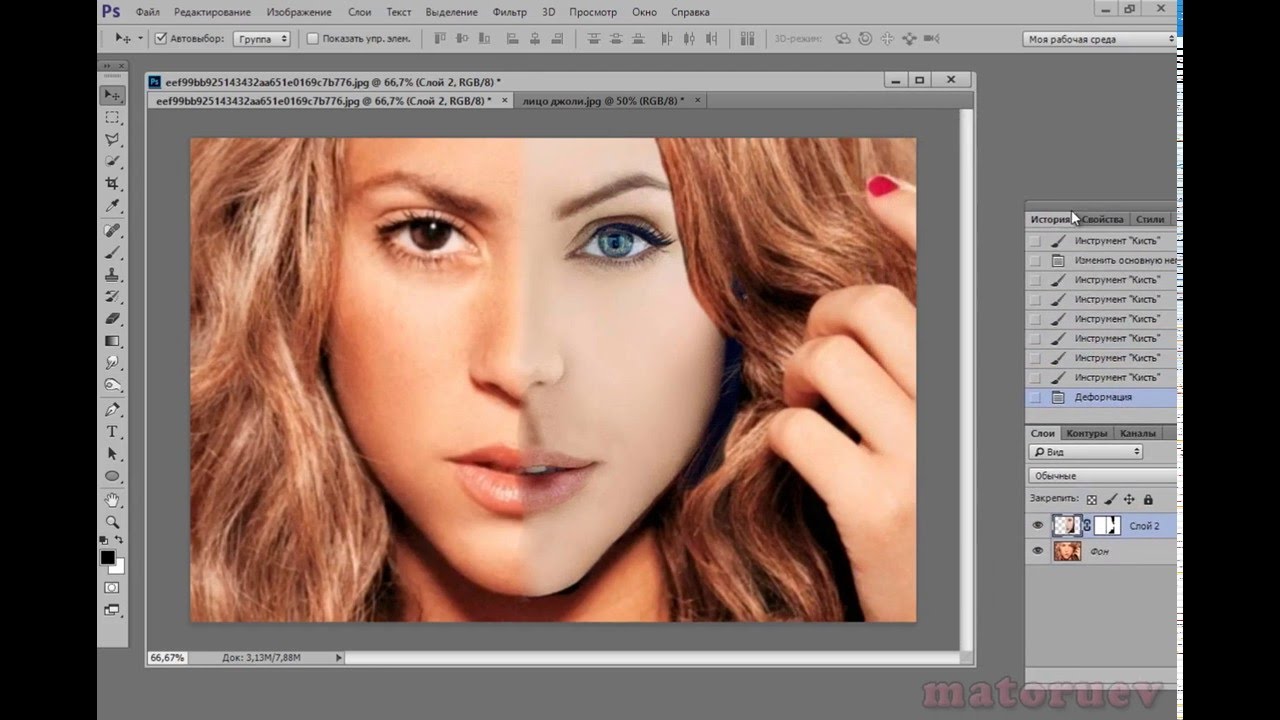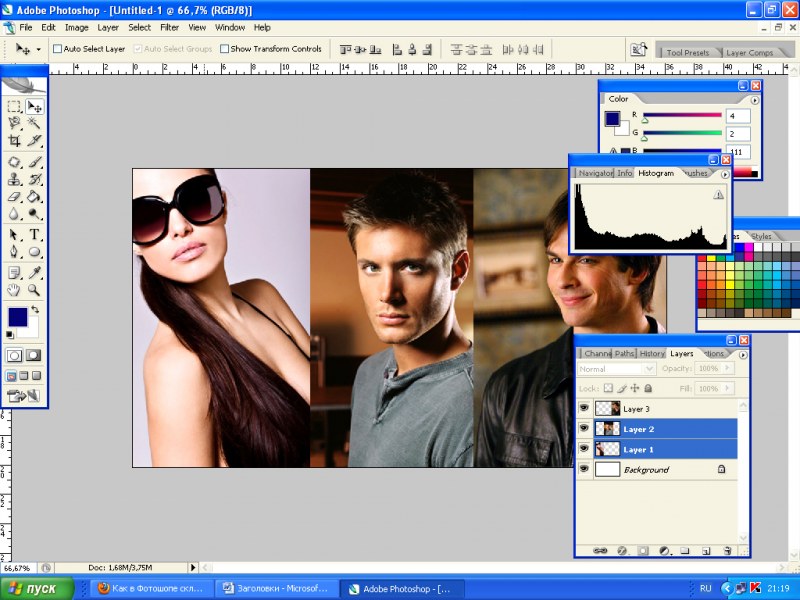Как объединить или объединить фотографии рядом или в виде сетки на Mac
При редактировании фотографий такие задачи, как объединение и объединение изображений, обычно выполняются с помощью Photoshop или какого-либо программного обеспечения. Но если вы хотите сделать то же самое на Mac, использование того, что есть в вашей системе по умолчанию, было утомительной задачей. Хотя мы можем использовать приложение Preview, но это слишком длительный процесс для установки изображений рядом друг с другом по горизонтали или вертикали.
Как правило, людям приходится выполнять весь процесс вручную с помощью приложения Preview, выбирая фотографии и открывая их в приложении Preview. Изменение размера изображений вручную, чтобы они соответствовали сетке, а затем настройка их по размеру экрана. Объединять фотографии рядом на Mac непросто, но уже довольно давно это делается именно так.
Хотя есть альтернативный способ сделать то же самое, вы можете комбинировать или объединять фотографии на Mac с помощью ярлыка в приложении «Просмотр». Давайте рассмотрим процесс шаг за шагом:
Давайте рассмотрим процесс шаг за шагом:
- Перейдите в Appstore и найдите приложение ярлыков .
- Нажмите « Получить ярлык » и установите его в своей системе.
- Кроме того, вы можете напрямую загрузить ярлыки комбинирования изображений в сафари и установить его оттуда.
- В нем установите ‘ объединить изображения ‘ ярлык.
Теперь у нас есть приложение и конкретный ярлык, который нам нужно установить в вашей системе. Мы можем использовать этот ярлык для вертикального объединения фотографий на Mac. Мы также можем комбинировать фотографии в Grid на Mac, используя этот конкретный ярлык. Итак, давайте пройдемся по процессу.
Настройки, необходимые для объединения фотографий рядом на Mac
- Откройте приложение ярлыков на Mac.
- Откройте ‘ Объединение изображений ‘ ярлык.
- Просмотрите функции, но пока не вносите никаких изменений.

- Перейти в боковое меню и открыть дополнительные настройки .
- Разрешить ярлыку получать фотографии напрямую из Finder. Установите флажки Использовать как быстрое действие и средство поиска для более простого процесса .
- Теперь закройте приложение ярлыков, и вы сможете напрямую редактировать изображения . Из сохраненного места в Finder Mac.
Как объединить фотографии рядом друг с другом по горизонтали или вертикали
- После того, как все настройки установлены для объединения или объединения фотографий на Mac, вы можете выбрать изображения, которые хотите включить, из средства поиска .
- Щелкните правой кнопкой мыши выбранные изображения и перейдите к кнопке быстрых действий в меню. Там выберите ярлык « объединить изображения ».
- На экране откроется диалоговое окно, в котором вам нужно выбрать, объединять ли выбранные изображения в в хронологическом порядке или в обратном хронологическом порядке .

- Как только вы выберете любой из вариантов, ярлык запросит размеры интервалов.
- Затем в меню есть три опции на выбор:
- Объединить изображения по вертикали
- Объединить изображения по горизонтали
- Объединить изображения в виде сетки
- Выберите один из трех вариантов . Например, , если вы выбрали два изображения, вы можете объединить фотографии по вертикали на Mac. Это автоматически объединит и настроит ваши изображения так, чтобы они располагались рядом друг с другом .
- С другой стороны, вы можете выбрать вариант сетки, если вы выбрали более двух изображений, или сделать фото как коллаж.
- В результате у вас на экране появится объединенное изображение.
- Нажмите «Готово», чтобы применить изменения и увидеть изображение в приложении «Просмотр».
Как сделать коллаж из фотографий на Mac
Без каких-либо сторонних приложений или программ используйте приложение быстрого доступа Apple и преобразуйте несколько фотографий в сетку с помощью этого приложения быстрого доступа. Выполните следующие шаги,
Выполните следующие шаги,
- Откройте браузер Safari и перейдите по этой ссылке, чтобы загрузить ярлык и установить его в приложении ярлыка.
- Затем настройте этот ярлык для преобразования любых изображений в сетку с помощью сочетания клавиш. Откройте приложение «Ярлык» на вашем Mac и включите его для доступа в Finder.
- Теперь, Выберите от 3 до 4 фотографий в поисковике и щелкните их правой кнопкой мыши . Затем перейдите к параметрам «Открыть» и выберите ярлык комбинированного изображения.
- Выберите опцию «Сетка» и преобразуйте эти фотографии в сетку .
- Вот и все . если нужно отредактировать, нажмите « Open With Preview ».
Видеоурок:-
Кроме того, после объединения изображений вы можете выбрать опцию «Открыть с предварительным просмотром» и сразу же приступить к редактированию того же самого, если вы хотите отредактировать фотографию дальше. Этот простой ярлык помогает сэкономить время при редактировании изображений на Mac. Например, добавление объектов, ввод текста и многое другое. Надеюсь, это поможет!
Этот простой ярлык помогает сэкономить время при редактировании изображений на Mac. Например, добавление объектов, ввод текста и многое другое. Надеюсь, это поможет!
6 способов объединить фотографии в Windows, Mac и в Интернете
Возможно, по работе или просто из любопытства вы хотите поставить две фотографии рядом. В любом случае, мы поможем вам объединить их с помощью простых методов на разных платформах в этом объяснении. Читайте дальше, пока мы демонстрируем различные методы объединения двух фотографий рядом друг с другом в Windows, Mac и в Интернете. Кроме того, вы можете узнать, как редактировать фотографии, добавлять текст, смайлики и стикеры в WhatsApp Web.
Как объединить два изображения рядом в Windows, Mac и в Интернете?
Содержание
Прошли те времена, когда для объединения двух фотографий приходилось использовать сложные процедуры Photoshop.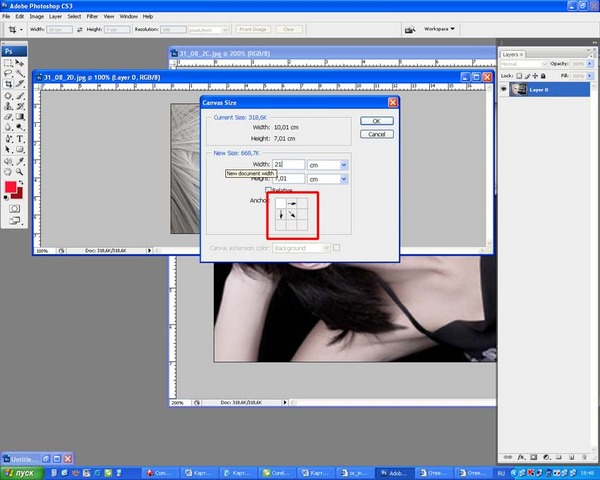 Сегодня вы можете легко объединить их с помощью собственных или бесплатных сторонних инструментов на разных платформах. Тем не менее, давайте рассмотрим эти методы ниже.
Сегодня вы можете легко объединить их с помощью собственных или бесплатных сторонних инструментов на разных платформах. Тем не менее, давайте рассмотрим эти методы ниже.
Объединить две фотографии с помощью приложения Microsoft Paint (Windows)
Самый простой способ объединить две фотографии рядом — использовать приложение Microsoft Paint . Вот как это сделать:
1. Нажмите клавишу Windows и найдите приложение Paint , чтобы открыть его.
2. Затем нажмите горячую клавишу Ctrl+O , чтобы открыть и выбрать первое изображение.
3. Выбранное изображение мгновенно откроется в приложении Paint.
4. Перетащите квадратный значок изменения размера в правом нижнем углу, чтобы создать необходимый пустой холст для добавления второго изображения.
5. Чтобы добавить второе изображение, нажмите кнопку со стрелкой под значком Вставить , а затем выберите параметр Импорт .
Чтобы добавить второе изображение, нажмите кнопку со стрелкой под значком Вставить , а затем выберите параметр Импорт .
6. Выберите нужное второе изображение, чтобы добавить его.
7. Наконец, переместите изображение в пустое место и нажмите горячую клавишу Ctrl + S , чтобы сохранить его.
8. Выберите желаемое имя и формат изображения и нажмите кнопку Кнопка «Сохранить» для экспорта комбинированного изображения на ПК с ОС Windows.
Использование стороннего программного обеспечения для объединения двух фотографий рядом (Windows)
Помимо собственного приложения Paint, существует множество мощных программ для редактирования изображений, таких как FastStone Image Viewer и Photoscape X, с помощью которых вы можете быстро объединить два изображения рядом.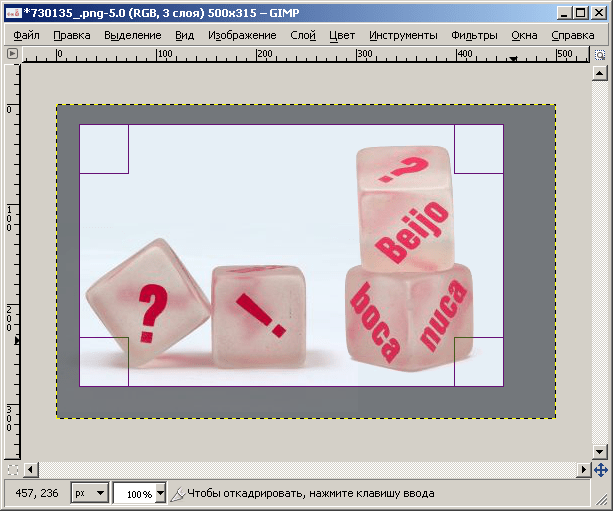 Давайте посмотрим, как их можно объединить с помощью FastStone Image Viewer:
Давайте посмотрим, как их можно объединить с помощью FastStone Image Viewer:
1. Загрузите и установите FastStone Image Viewer с официального сайта в свою систему Windows.
2. Затем щелкните правой кнопкой мыши на первом изображении и откройте его с помощью приложения FastStone.
3. Приложение FastStone предлагает функцию Image Strip Builder , с помощью которой вы можете объединять два или более изображений рядом друг с другом одним щелчком мыши. Нажмите горячую клавишу Alt + T на клавиатуре, чтобы открыть его.
4. Нажмите кнопку Добавить , чтобы выбрать второе изображение.
5. Наконец, выберите желаемую ориентацию, то есть горизонтальное или вертикальное направление, и нажмите кнопку Создать для создания объединенного изображения.
6.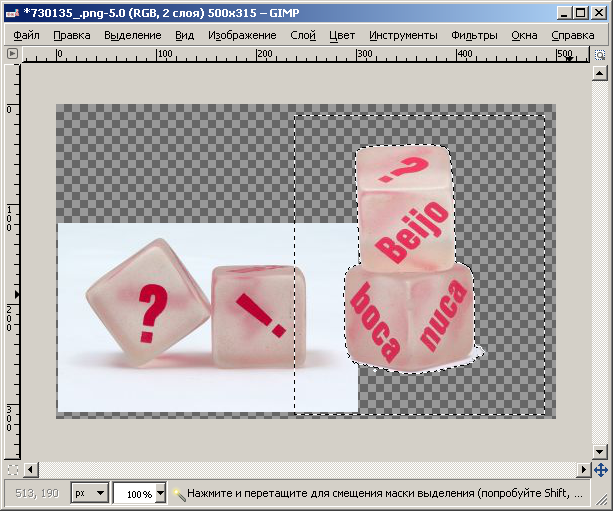 Введите новое имя для объединенного изображения и нажмите кнопку Сохранить , чтобы экспортировать его.
Введите новое имя для объединенного изображения и нажмите кнопку Сохранить , чтобы экспортировать его.
Используйте ярлык «Объединить изображение» (Mac)
Ярлык «» «Объединить изображение» — это все, что вам нужно, если вы используете Macbook и ищете способ объединить две фотографии рядом. После установки вы можете объединить несколько изображений прямо из контекстного меню, вызываемого правой кнопкой мыши. Вот как:
1. Загрузите ярлык « Combine Image Shortcut » на своем Mac с официального сайта.
2. Затем откройте ярлык и нажмите кнопку Добавить ярлык , чтобы установить его в систему.
3. Найдите установленный ярлык и откройте его, чтобы разрешить его использование для Быстрого действия под кнопкой сведений о ярлыке.
4. Теперь перейдите в каталог, содержащий нужные изображения, и выберите их.
5. Щелкните правой кнопкой мыши и наведите курсор мыши на Быстрые действия и нажмите ярлык Объединить изображения для доступа к нему.
6. Выберите комбинированный порядок, например, Хронологический или Обратный , и нажмите кнопку «Готово».
7. Далее выберите желаемое значение между изображениями .
8. Наконец, выберите ориентацию для объединения выбранных изображений, а затем нажмите кнопку Готово, кнопка для обработки.
Вот и все! Вы успешно объединили два изображения рядом с помощью этого быстрого метода. Вы можете сохранить их, используя параметры приложения на вашем Macbook.
Объедините две фотографии с помощью приложения Tunacan (Mac)
Как и в Windows, вы можете установить бесплатные сторонние приложения на macOS, чтобы объединить два изображения рядом. Приложение Tunacan — отличное приложение в этой категории, предлагающее простые функции для объединения двух изображений. Для этого выполните следующие действия:
Приложение Tunacan — отличное приложение в этой категории, предлагающее простые функции для объединения двух изображений. Для этого выполните следующие действия:
1. Установите Tunacan Image Concatenator из Mac App Store и запустите установленное приложение.
2. Затем нажмите значок + , чтобы выбрать оба изображения с помощью приложения Finder.
3. Приложение автоматически объединит выбранные фотографии по горизонтали.
4. Вы также можете отрегулировать расстояние между выбранными изображениями с помощью ползунка Интервал справа.
5. После завершения нажмите кнопку Экспорт в правом верхнем углу.
6. Наконец, укажите желаемое имя для редактируемого изображения и нажмите кнопку Сохранить .
Использование Документов Google (онлайн)
Знаете ли вы, что Документы Google также позволяют объединять два изображения с помощью новой функции рисования? Следуйте нашему подробному руководству по объединению изображений в Документах Google, чтобы легко объединить две фотографии рядом.
Используйте инструмент ImgOnline для объединения двух фотографий (онлайн)
Если вы не хотите устанавливать какое-либо стороннее приложение в свою систему, вы можете использовать бесплатные онлайн-инструменты для объединения двух фотографий. Инструмент ImgOnline — один из таких эффективных веб-сайтов, который позволяет объединить две фотографии в одну за несколько кликов. Вот как вы можете это сделать:
1. Перейдите к инструменту ImgOnline и загрузите свои изображения с помощью кнопки Choose File .
2. Затем выберите желаемую ориентацию , чтобы объединить два изображения и выберите предпочтительный формат изображения.
3. Наконец, нажмите кнопку OK , чтобы объединить два изображения рядом.
4. Нажмите кнопку Загрузить обработанное изображение на следующей странице, чтобы сохранить его в системе.
Часто задаваемые вопросы
В: Как объединить две фотографии в одну рамку онлайн?
А: Вы можете использовать Google Docs или бесплатные онлайн-инструменты, такие как ImgOnline, для удобного объединения двух фотографий в один кадр. Пожалуйста, обратитесь к шагам выше для подробного понимания.
В: Можно ли объединить два изображения в одно без приложения Photoshop?
A: Да, если вы используете ПК с Windows, вы можете использовать Microsoft Paint или сторонние инструменты, такие как FastStone Image Viewer, Photoscape X и т. д., для объединения двух фотографий. С другой стороны, ярлык «Объединить изображение» и приложение Tunacan являются популярными альтернативами для Mac.