плагины и прототип / Хабр
Радует, что все больше дизайнеров посматривают в сторону от Адоби в поисках инструментов поудобнее, полегче, попроще и подешевле. И выбирать есть что. Сегодня я расскажу про свой процесс создания дизайна сайта в Sketch.app. Надеюсь, какие-то мысли вы позаимствуете у меня, что-то никогда не станете делать так же, а до чего-то придете своим путем. Оставайтесь с нами.Сейчас работаю на бете 2.4. Если у вас версия постарше, то подойдет и она — различия не сильно радикальные.
Плагины
Нынешний Скетч поддерживает расширения на jstalk. Есть небольшая инструкция на эту тему. Штука очень полезная, потому что избавляет от лишних мышедвижений. Некоторые плагины я активно использую в процессе, так что по ходу дела буду рассказывать и о них тоже.Включить поддержку расширений нужно из настроек:
Дальше идем на Гитхаб к bomberstudios, читаем описания плагинов и качаем, что понравится. Файлы потом закидываем в папку и называем как-нибудь-для-себя-понятно.
В названиях я добавляю символы в начало — потом в меню Скетча плагины красиво сортируются:
Что рисуем?
Сейчас я занят поиском недорогих наушников для домашней звукозаписи, поэтому будем делать веб-магазин на больную тему. Точнее, только стартовую страницу — для примера, думаю, хватит. Статья больше по технике, чем по теории-как-делать-хорошо, но, возможно, пару раз все же поумничаю.Прототип на бумажке
Обычно все начинается с набросков карандашом. Такой прототип я делаю для себя, чтобы определиться, что, куда, как, зачем, и зафиксировать идеи. Бумажку я все равно не показываю клиенту, поэтому не обязательно тратить много времени на аккуратность и красоту, главное — чтобы было понятно, что тут где нарисовано.Это набросок основных частей страницы.
1. Сверху делаем логотип, меню и поиск.
2. Потом слайды с продуктами, названием, небольшим описанием и ценой.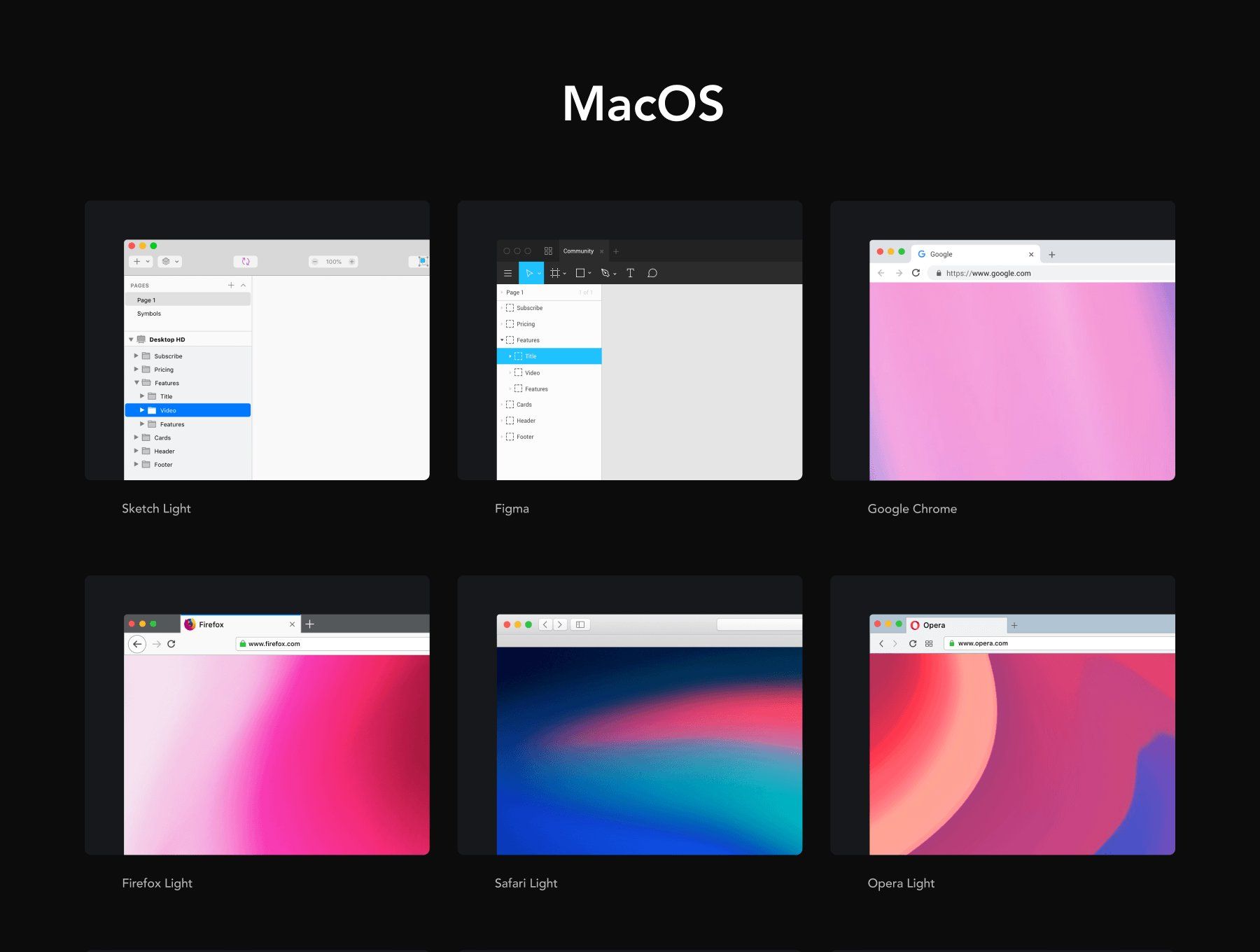
3. Ниже — категории наушников по видам (большие картинки) и по производителям (маленькие).
4. Дальше будет небольшой текст, помогающий покупателю определиться, какие варианты ему могут подойти. Еще можно небольшой фильтр сделать.
5. И в самом низу футер со ссылками на основные разделы и поиском.
Короче, ничего нестандартного.
Да, чуть не забыл: никаких логина/пароля/регистрации на стартовой. Такие дела, если уж очень надо, лучше спрашивать уже в процессе оформления заказа.
Прототип
Для прототипов у меня все тот же Скетч, для интерактивности и комментариев — Инвижн.Допустим, нам нужна только «десктопная» версия сайта. Тогда макет можно делать где-то 1200 пкс по ширине.
Делаем холст размером 1200 на 3000 (чтоб наверняка хватило по высоте):
Холст можно сохранить как шаблон на будущее. Назовите его, например, «1200×3000» и добавьте на панель с уже встроенными шаблонами размеров:
Дальше нужно сделать заглушку («плейсхолдер», да) для картинки. У нас магазин, поэтому фото много будет.
У нас магазин, поэтому фото много будет.
Все, в общем-то, весьма просто: рисуем квадрат, поверх него две линии по углом 45 и группируем.
При этом сохранение пропорций у группы лучше убрать: нам нужно свободно менять размеры заглушки.
Если вас не устраивает стиль объекта по умолчанию, просто перекасьте по-своему, добавьте теней/обводок и выберите в меню Edit->Set Style as Default. Я обычно оставляю «дефолтный»: серая заливка без обводки.
На этапе прототипов сетку я обычно не включаю вообще. С сеткой есть соблазн начать все выравнивать по колонкам и линейкам, а это не важно сейчас ни для меня, ни для заказчика.
Итак, идем по порядку. Называем слои с заглушкой «img». Для переименования слоя есть встроенное сочетание Cmd+R. Если нужно назвать сразу несколько, то можно заиспользовать…
Скрипт №1: спрашивает имя слоя, а потом задает его всем выбранным на текущий момент. Срабатывает по сочетанию клавиш (у меня — Ctrl+N). Задать сочетание клавиш можно двумя способами. Стандартным в OS X через настройки:
Стандартным в OS X через настройки:
Или в самом коде плагина:
И сразу же скрипт №2: все то же, но к имени добавляется порядковый номер начиная с «1». Т.е. вы выбираете 5 объектов, жмете Ctrl+Shift+N (ну, например), вводите в окне имя «img», а скрипт называет объекты «img 1», «img 2» и т.д. Самое то, когда нужно упорядочить какой-нибудь набор превьюшек.
Скрипт в работе:
Копируем «img» и растягиваем до примерных размеров будущих слайдов.
Дальше меню. Пока что просто длинная плашка. Поверх нее поставим наш первый «img» — это, типа, логотип. Меню лучше писать сразу такое же, как будет на рабочем сайте.
Дальше о слайдах.
Хорошо, если они будут не просто красивыми картинками, а будут еще и полезны покупателю. Например, в них будет изображение товара, его краткое описание и может цена: лично мне удобнее, когда я сразу вижу, что почем. Листалки для слайдов лучше делать не маленькими точками, в которые на тачпаде хрен попадешь, а нормальными большими кнопками. Точки скорее подойдут как индикатор.
Точки скорее подойдут как индикатор.
В местах, где пока не известно, какой будет текст, можно использовать что-то вроде заглушки для абзацев — обычный lorem ipsum, но со шрифтом BLOKK.
Чтобы каждый раз не делать такой текст заново, можно в Автоматоре собрать небольшое приложение, которое будет копировать абзац в буфер обмена.
В первый блок вставляете абзац лорем-ипсума, а потом через панель шрифтов выбираете размер (у меня 16) и шрифт BLOKK Neue. Кириллического варианта у гарнитуры нет.
А потом в процессе можно просто набрать в спотлайте «lorem ipsum» (название нашего мини-приложения) и Enter. Потом Cmd+V на макете.
Категории.
Покажем три вида наушников, и чуть ниже производителей, которых у нас можно купить.Потом сделаем пару абзацев о том, какие наушники бывают, в чем между ними разница и как их выбирать вообще.
И фильтр. Давайте параметры возьмем из Яндекс.маркета — нам для примера, а они не обидятся.
Подчеркивание я обычно делаю вручную: рисую линии цвета текста с прозрачностью около 50%. Получается тонко и красиво. Стандартное подчеркивание очень грубое. В маленьких размерах все хорошо, но чем больше размер, тем толще линия, а нам такое не подходит. Но в прототипах можно не заморачиваться.
Ну, и остался футер.
Все, прототип готов. Файл для желающих поковыряться. В следующей части будут детали о работе со шрифтами, цветами, стилями, сеткой, слоями, еще немного про плагины и, собственно, финальный макет сайта.
Вопросы и возражения жду в комментариях, постараюсь никого без внимания не оставить.
6 способов рисовать на Mac
Если вы хотите знать, как рисовать на своем Mac, мы рассмотрели различные способы рисования изображений и рисунков на Mac в 2023 году.
Когда компьютеры Mac были впервые выпущены в 1984 году, они включали MacPaint, который был наиболее близок к Microsoft Paint на Mac из когда-либо существовавших на Mac.
Однако Apple незаметно удалила MacPaint из более поздних версий OS X и macOS, оставив пользователей Mac без инструмента рисования по умолчанию на Mac.
Однако в настоящее время существует множество различных способов рисования на Mac, начиная от простых приложений для рисования и заканчивая профессиональным программным обеспечением для графического дизайна и планшетами для рисования .
Эти способы рисования на Mac также позволят вам делать более простые вещи, такие как наброски контуров и рисование на скриншоте на Mac .
Вот все способы рисования на Mac в 2023 году, включая последние версии macOS Catalina, Big Sur, Monterey, Ventura и последние Apple Silicon M1/M2 Mac .
Вам также может понравиться:
- 10 способов сделать снимок экрана на Mac
- Лучшие альтернативы Procreate для Mac
- Лучшие планшеты для рисования для Mac
- Как использовать iPad в качестве планшета для рисования на Mac
- Планшет Apple для рисования: iPad и планшеты для рисования
- Лучшие компьютеры Mac для графического дизайна
- 10 лучших программ для графического дизайна для Mac
Быстрая навигация
- 1.
 Приложения для рисования
Приложения для рисования - 2. Программное обеспечение для графического дизайна
- 3. Планшеты для рисования
- 4. Apple Pages
- 5. Freeform для Mac 9002 9 6. Трекпад
Хотя на Mac больше нет такой вещи, как Microsoft Paint, в macOS есть несколько бесплатных и простых в использовании приложений для рисования.
Превью наверное лучшее бесплатное приложение для рисования для Mac и предлагает простой в использовании бесплатный инструмент для создания эскизов или рисунков в macOS.
Хотя предварительный просмотр обычно используется для открытия/редактирования изображений и PDF-файлов на Mac , инструмент разметки также можно использовать для рисования и черчения.
Чтобы получить доступ к инструментам рисования в macOS Preview, убедитесь, что в View > Show Markup Toolbar выбрано значение , а затем щелкните значок карандаша в крайнем правом углу.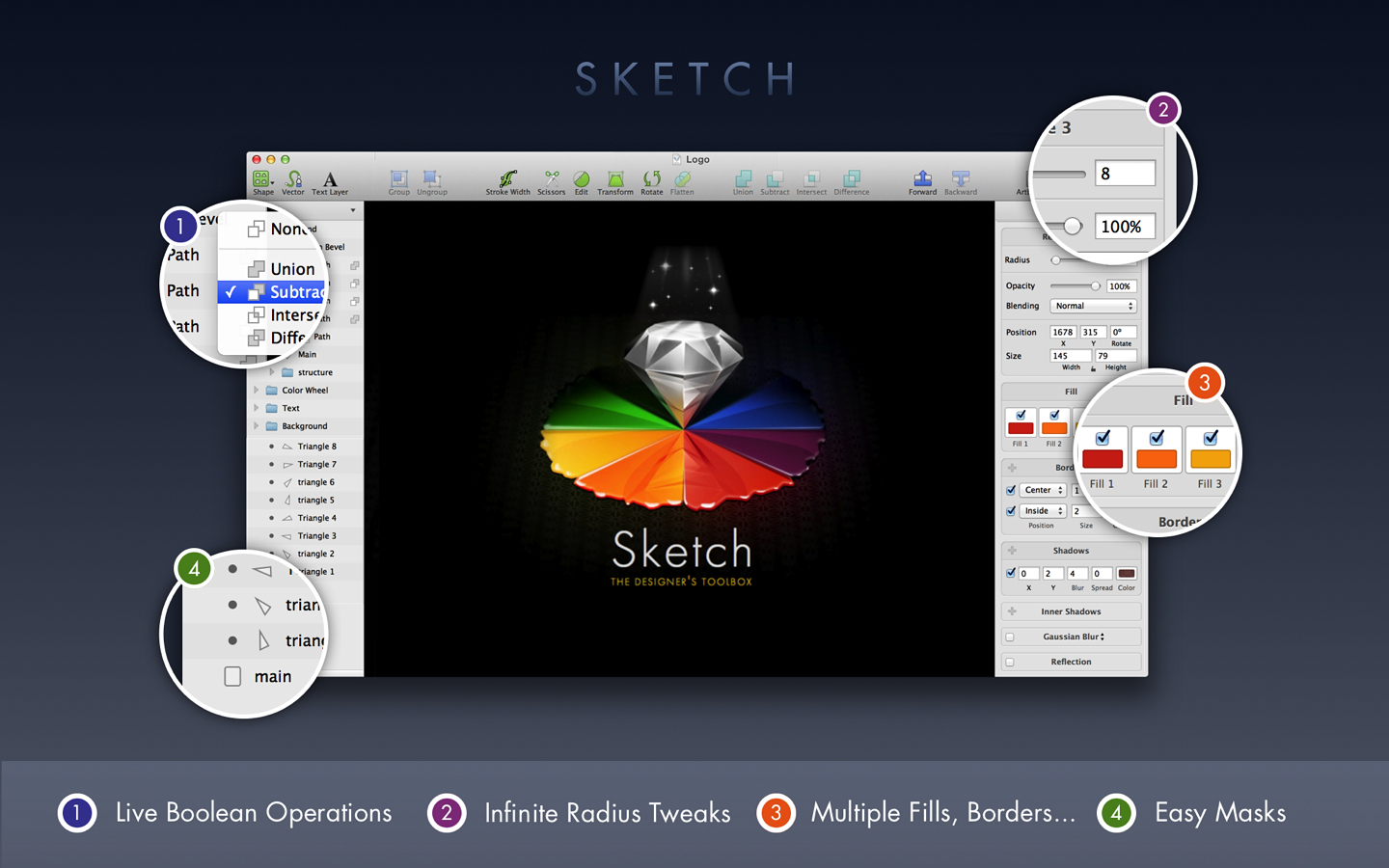
Затем вы можете рисовать в режиме предварительного просмотра, используя перо разных цветов. Вы также можете изменить толщину линий, которые вы рисуете, но не более того.
Вы можете узнать больше об использовании Preview для рисования на Mac и других программах для рисования для Mac здесь .
Если вы хотите серьезно заняться рисованием на Mac, вам понадобится более продвинутое программное обеспечение для графического дизайна
Инструменты графического дизайна, такие как Adobe Illustrator , являются отраслевым стандартом графического дизайна и используются профессиональными художниками и дизайнерами по всему миру.
Приложения для графического дизайна не просты в освоении, но после освоения вы сможете профессионально рисовать на своем Mac и выходить далеко за рамки простого рисования.
Существует множество приложений для графического дизайна на любой бюджет, и вы можете ознакомиться с более подробным обзором лучших программ для графического дизайна для Mac здесь .
Планшеты для рисования позволяют рисовать от руки на планшете для более естественного рисования стилусом или ручкой.
Некоторые планшеты для рисования имеют собственный экран, тогда как другие должны быть подключены к вашему Mac, чтобы вы могли рисовать в программном обеспечении для графического дизайна.
Ассортимент планшетов для рисования Wacom считается лучшим на рынке, а планшеты для рисования, такие как Wacom Intuos Pro , используются профессиональными художниками и иллюстраторами.
iPad также можно использовать в качестве планшета для рисования, а новейший Apple iPad Pro — один из лучших планшетов для рисования для Mac на рынке.
Рисовать на iPad намного проще, чем на Mac, благодаря Apple Pencil и замечательным приложениям для рисования, таким как Procreate, поскольку их 9.0005 нет версии Procreate для Mac .
Подробнее о плюсах и минусах использования Apple iPad в качестве планшета для рисования можно прочитать здесь .
Pages — это ответ Apple на Microsoft Word для Mac , который бесплатен в macOS.
Хотя Pages предназначен для обработки текстов, если вы просто хотите рисовать в Pages простые фигуры от руки, то это очень просто.
Просто следуйте этим инструкциям, чтобы рисовать фигуры в Pages для Mac.
- Нажмите кнопку «Форма» на панели инструментов «Страницы». Затем вы можете либо выбрать фигуру по умолчанию для немедленного добавления и редактирования, либо щелкнуть инструмент «Перо», чтобы начать редактирование.
- Отметьте точку на странице, чтобы создать первую точку фигуры
- Затем вы можете щелкнуть, чтобы добавить другие точки, пока ваша форма не будет завершена
- Вы также можете создать криволинейный сегмент, щелкнув и перетащив кривую
- Если вы хотите удалить фигуру, просто щелкните фигуру или точки, которые вы создали, и нажмите кнопку удаления на вашем Mac.
Pages не идеален для рисования, но для фигур и простого соединения линий от руки он отлично справляется со своей задачей.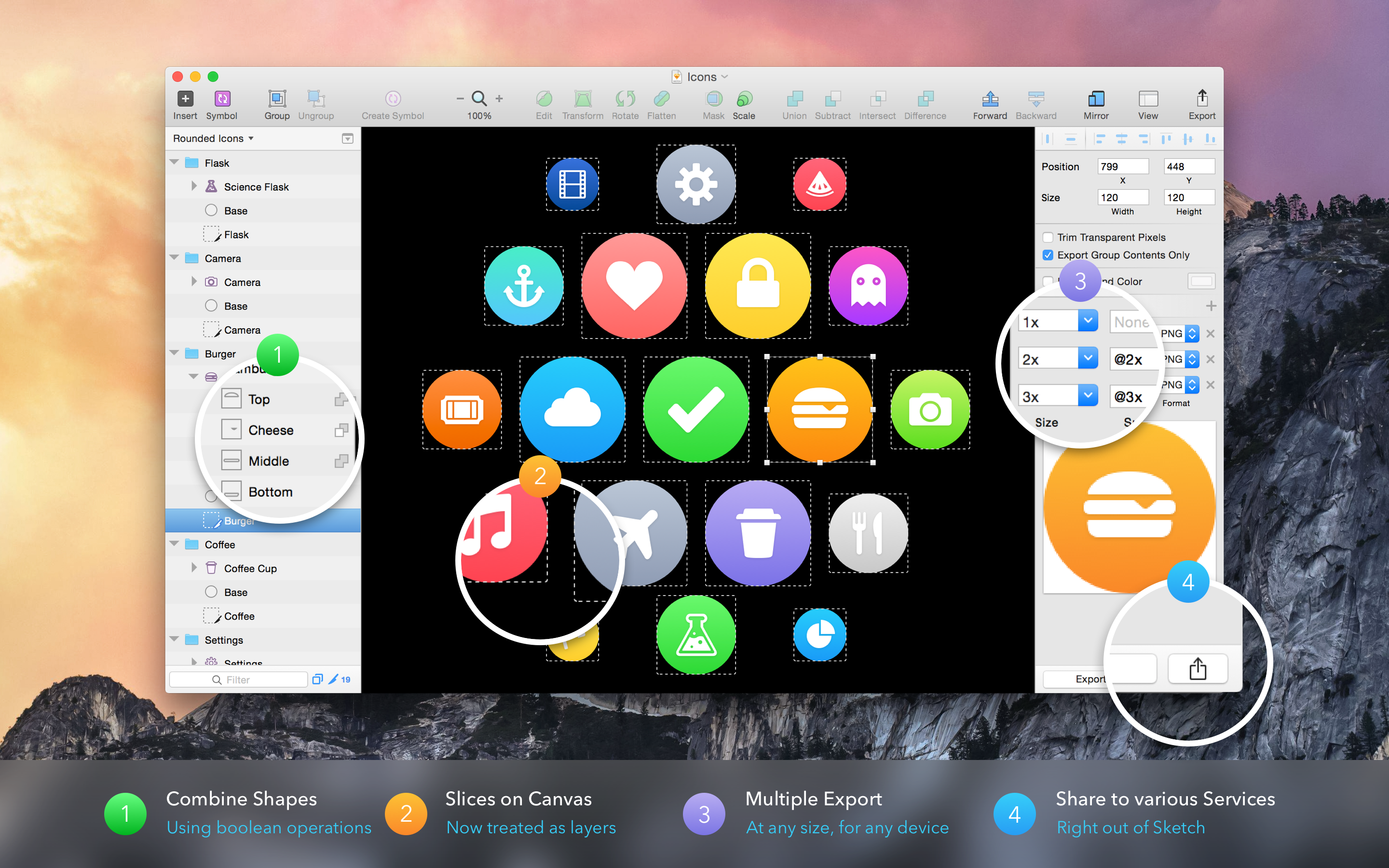
Freeform — это бесплатное приложение Apple, которое помогает пользователям упорядочивать и визуально размещать свой контент на холсте, чтобы видеть и делиться своей работой и идеями без ограничений, связанных с макетами и размерами страниц.
Freeform был бесплатно выпущен Apple в декабре 2022 года в обновлении для iOS, iPadOS и macOS 13.1 Ventura 9.0006 .
Freeform предоставляется бесплатно на всех iPhone, iPad и Mac с обновлением до iOS 16.2, iPadOS 16.2 или macOS Ventura 13.1.
Freeform был создан в основном для мозгового штурма и составления карт памяти и позволяет легко приглашать других для совместной работы на доске.
Тем не менее, его также можно использовать для рисования на Mac и включает в себя ряд стилей кисти и вариантов цвета для рисования или раскрашивания на Mac.
Вы также можете бесплатно пригласить до 100 других соавторов на одну и ту же доску, что идеально подходит для группового рисования.
Пользователи iPad и iPhone могут рисовать прямо на экране пальцами, но если вам нужно что-то более сложное, Freeform также поддерживает Apple Pencil для iPad.
Однако пока нет интеграции ни с одним планшетом для рисования , кроме, конечно, iPad .
Freeform также интегрирован с Files и Finder и позволяет перетаскивать содержимое прямо в Freeform.
FaceTime интегрирован, что позволяет вам рисовать деньги с друзьями или семьей на вашем Mac или даже играть в импровизированную игру Pictionary.
Чтобы установить Freeform на свой Mac, просто перейдите к логотипу Apple в левом верхнем углу экрана и выберите «О этом Mac» > «Обновление программного обеспечения » или выберите Mac App Store и выполните обновление до macOS Ventura 13.1.
6. Трекпад
Наконец, если вы хотите рисовать пальцем на трекпаде вашего Mac, вам может подойти приложение для рисования Magic .
Magic позволяет рисовать, используя только трекпад Mac и никакое другое программное обеспечение. Magic очень прост, но он даже реагирует на изменения давления, которое вы прикладываете к трекпаду, чтобы сделать линию тоньше или толще.
Базовая версия Magic бесплатна, но вы можете перейти на Magic+ за 0,99 доллара США, что дает вам больше вариантов градиентного стиля и возможность использовать слои.
4 лучших бесплатных приложения для рисования для macOS
Если вы ищете бесплатное приложение для рисования для Mac, вы попали по адресу. Мы отфильтровали мусор и перечислили только самые мощные решения для рисования, включая альтернативу Microsoft Paint (MS).
Итак, без лишних слов, давайте взглянем на лучшие бесплатные приложения для рисования для macOS. Попробуйте их все и посмотрите, что лучше всего подходит для вас.
1. GIMP
Большинство перечисленных здесь приложений представляют собой универсальные программы, и программа GNU Image Manipulation Program (GIMP) ничем не отличается. Если вы рисуете, редактируете изображения или ищете бесплатную альтернативу Photoshop, у GIMP есть все для этого.
Если вы рисуете, редактируете изображения или ищете бесплатную альтернативу Photoshop, у GIMP есть все для этого.
Хотя на первый взгляд приложение может показаться сложным, пользовательский интерфейс интуитивно понятен, а выполнение основных задач в целом не вызывает затруднений. Однако если вам нужно выполнить более сложные функции, ответы не всегда очевидны. К счастью, в Интернете существует множество учебных пособий, и как только вы познакомитесь с приложением, GIMP станет мощным инструментом рисования и редактирования.
Лучшие функции GIMP:
- Отлично подходит для рисования, графического дизайна, редактирования изображений и многого другого
- Огромное количество функций, от базовых до более продвинутых помочь вам освоить приложение
- Кросс-платформенная поддержка (GIMP также является одним из лучших приложений для рисования для Windows и Linux)
GIMP — идеальный выбор, если вам требуется универсальность и функциональность в вашем программном обеспечении для рисования, и вы не возражаете время, чтобы изучить сложное приложение.
Загрузить: GIMP (бесплатно)
2. Krita
Krita — еще одно универсальное приложение, которое не уступает другим по функциональности и превосходит многие аналогичные приложения по интуитивности. Интерфейс чистый и удобный, что упрощает изучение расширенных функций. Вы даже можете использовать Krita для создания анимации. Если вы обнаружите, что ломаете голову, пытаясь выполнить какое-либо действие, в Интернете есть множество руководств, которые помогут ответить на ваши вопросы.
Хотя у Krita есть инструменты для работы с изображениями, разработчики в основном продают программное обеспечение как приложение для рисования, что означает, что они уделяют особое внимание инструментам художников. Вы можете использовать один из наших лучших бесплатных инструментов для редактирования изображений, если вам нужно отредактировать больше.
Лучшие функции Krita:
- Интуитивно понятный и функциональный пользовательский интерфейс
- Множество профессиональных кистей
- Множество полезных инструментов для художников
- Настраиваемый макет
- Кроссплатформенная поддержка
Krita идеально подходит, если вам требуется функциональное, универсальное и интуитивно понятное приложение для рисования для вашего Mac. Если вы застряли в выборе между первыми двумя приложениями в списке, у нас есть статья, в которой сравниваются GIMP и Krita, чтобы выяснить, какая из них является лучшей альтернативой Photoshop.
Если вы застряли в выборе между первыми двумя приложениями в списке, у нас есть статья, в которой сравниваются GIMP и Krita, чтобы выяснить, какая из них является лучшей альтернативой Photoshop.
Скачать: Krita (бесплатно)
3. MediBang Paint
MediBang Paint — одно из самых удобных бесплатных приложений для рисования на рынке. Приложение предоставляет ряд полезных инструментов для художников и вариант облачного хранилища, что упрощает кросс-платформенное использование.
Хотя MediBang Paint не так многофункционален, как некоторые другие приложения, он интуитивно понятен, и разработчики постоянно добавляют на основной сайт новые учебные пособия, чтобы помочь вам освоить программное обеспечение. Если вам нужно удобное и простое приложение, вам стоит подумать о MediBang Paint.
Лучшие функции MediBang Paint:
- Множество инструментов для художников
- Удобный и интуитивно понятный пользовательский интерфейс
- Множество онлайн-руководств
- Бесплатное 3 ГБ облачного хранилища
- Кроссплатформенная поддержка, включая iOS, iPad ОС и Android
MediBang Paint идеально подходит, если вам нужен доступ к вашей работе из любого места и вы предпочитаете упрощенный процесс рисования. В отличие от других бесплатных приложений для рисования для Mac из этого списка, MediBang Paint предлагает планы подписки, если вам нужны дополнительные функциональные возможности и место в облачном хранилище.
В отличие от других бесплатных приложений для рисования для Mac из этого списка, MediBang Paint предлагает планы подписки, если вам нужны дополнительные функциональные возможности и место в облачном хранилище.
Загрузить: MediBang Paint (бесплатно, доступна подписка)
4. Paintbrush
Paintbrush для macOS — идеальная альтернатива MS Paint. Программное обеспечение является воплощением простоты, что делает его жизнеспособным только для самых основных функций. Хотя Paintbrush не идеален для серьезных скетчеров, он предлагает решение для всех, кому нужно быстро выполнять простые задачи.
Лучшие функции Paintbrush:
- Простота и интуитивность
- Легкий и отзывчивый
- Включает в себя основные функции, которые вы ожидаете
- Хорошая альтернатива MS Paint
Даже у самых простых приложений есть свое место и назначение, а Paintbrush — удобный инструмент при правильном использовании.
Загрузить: Paintbrush (бесплатно)
Экспериментируйте, чтобы найти лучшее приложение для рисования на Mac
Не все приложения созданы одинаковыми, и не у всех художников одинаковые потребности.

 Приложения для рисования
Приложения для рисования