Сканирование | OKI
Руководство пользователяСохраните имя компьютера получателя, IP-адрес и номер порта перед использованием функции сканирования на компьютер с помощью сети TWAIN.
Регистрация компьютера с помощью операционной панели
Использование конфигурации сети (для ОС Windows)
Использование утилиты настройки сетевого сканера (для ОС Mac OS X)
Регистрация компьютера с помощью операционной панели
При подключении компьютера и устройства к одной сети можно зарегистрировать компьютер для получения сканированных данных.

Нажмите или несколько раз, а затем выберите [Network Scan Destination (Получатель сканирования по сети)].
Нажмите [Сохранить] в области сохранения.
Чтобы отредактировать сохраненные номера групп, выберите [Ред.].
Введите пароль в поле [Получатель].
Введите получателя.
Можно ввести до 16 символов.

Нажмите [ОК].
Нажмите [Адрес получателя].
Введите IP-адрес, название главного ПК или название компьютера.
Можно ввести до 64 символов.
Нажмите [Порт номер].
Введите номер порта и затем нажмите [OK].

Нажмите [Закрыть] на экране подтверждения.
Нажимайте [Назад], пока не отобразится основной экран.
Использование конфигурации сети (для ОС Windows)
Чтобы изменить имя компьютера и IP-адрес после установки драйвера сканера, запустите конфигурацию сети, выберите драйвер, а затем измените сохраненную информацию для функции сканирования на компьютер.
Щелкните [Start (Пуск)] и выберите [All Programs (Все программы)] > [Okidata (Okidata)] > [ActKey (ActKey)] > [Tools (Инструменты)] > [Network Configuration (Конфигурация сети)].

Щелкните правой кнопкой мыши значок [Show Network Configuration (Отобразить конфигурацию сети)] на панели задач.
Выберите необходимый драйвер сканера, а затем в меню [Scanner (Сканер)] выберите [Properties (Свойства)].
Щелкните вкладку [Register (Сохранить)].
Отобразится информация о компьютере: имя, IP-адрес и номер порта. Нет необходимости вводить имя компьютера, так как имя главного компьютера отобразится автоматически.
Несмотря на то, что значение параметра IP-адреса отображается автоматически, отобразится несколько IP-адресов, если в компьютер установлено несколько сетевых карт.
Выберите IP-адрес той сетевой карты, которая используется в данный момент. Если необходимо, измените отображаемый номер порта.
После завершения настройки щелкните [Register (Сохранить)], чтобы сохранить параметры устройства.
Если устройство выключено или нет соединения, при сохранении отобразится сообщение об ошибке. Если изменены сведения о компьютере, например, имя или IP-адрес, необходимо повторно сохранить сведения.
Использование утилиты настройки сетевого сканера (для ОС Mac OS X)

В диалоговом окне [Scan Settings (Параметры сканирования)] выберите устройство, щелкните [Register (Сохранить)], сохраните название в [Name (Имя)] и узел в [Register host address (Сохранить адрес узла)], а затем щелкните [OK (ОК)].
Как выполнить сканирование сети на вирусы
Мы финансируемся нашими читателями и можем получать комиссию, когда вы покупаете по ссылкам на нашем сайте.
Регулярное сканирование сети является обязательным условием защиты вашей сети. Следуйте нашему пошаговому руководству о том, как выполнить сканирование сети на наличие вирусов.
Тим Кири Эксперт по сетевому администрированию
ОБНОВЛЕНО: 22 августа 2022 г.
На протяжении многих лет вирусы оставались постоянной угрозой для предприятий любого размера. Случайного нажатия на фальшивую ссылку достаточно, чтобы заразить вашу сеть вредоносным ПО или вирусом. Знание того, как выполнять сканирование сети на вирусы, необходимо для выявления последних киберугроз и предотвращения простоев.
Знание того, как выполнять сканирование сети на вирусы, необходимо для выявления последних киберугроз и предотвращения простоев.
Стоимость простоя может быть разрушительной: печально известный вирус MyDoom стоил 38 миллиардов долларов за 15 лет и стал самым громким вирусом на сегодняшний день.
С появлением сетевых вирусов, распространяющихся через сетевой трафик, администраторам приходится проявлять еще большую активность при обнаружении угроз.
Сетевой вирус — это тип вредоносного ПО, которое может распространяться на нескольких компьютерах посредством сетевых пакетов. Сетевые вирусы отличаются от традиционных вирусов тем, что они не полагаются на файлы для распространения, а самовоспроизводятся между хостами и распространяются через исполняемый код или документ.
Для большинства вирусов администраторы могут развернуть антивирусное решение, которое запускает ручное или автоматическое сканирование для обнаружения взлома устройства.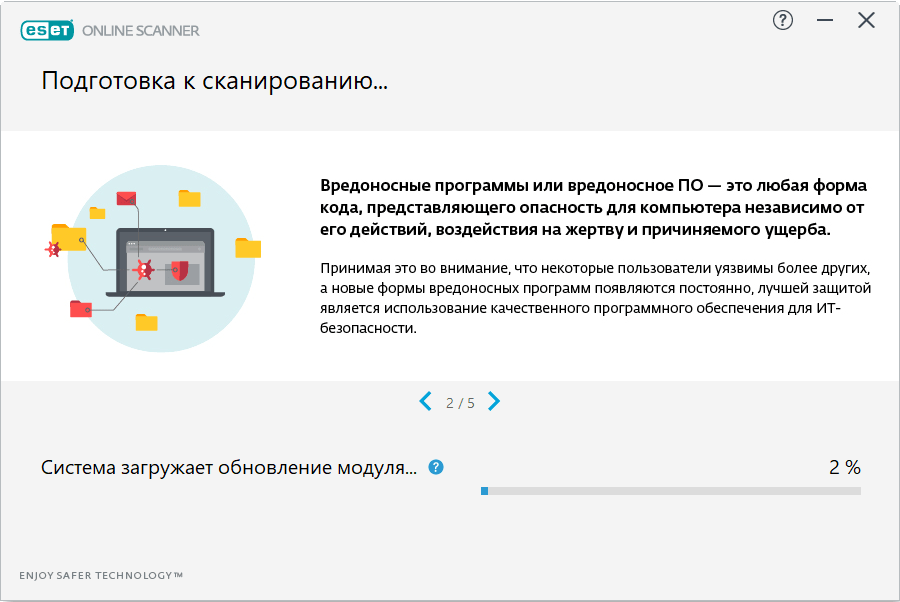 После обнаружения вируса пользователь может поместить файлы в карантин и устранить вспышку. К сожалению, процесс немного сложнее при работе с сетевым вирусом.
После обнаружения вируса пользователь может поместить файлы в карантин и устранить вспышку. К сожалению, процесс немного сложнее при работе с сетевым вирусом.
Поскольку сетевые вирусы распространяются через сетевые пакеты, традиционные антивирусные решения не могут их обнаружить. От таких вирусов очень трудно избавиться, и они обычно повторно заражают устройства. Побочные эффекты успешной атаки варьируются от низкой производительности сети до кражи данных, снижения производительности устройства и простоев.
С точки зрения сетевого администратора, сетевые вирусы требуют другой стратегии безопасности, чем традиционные вирусы. Чтобы обнаружить сетевой вирус, сетевой администратор должен сканировать сетевой трафик с помощью анализатора пакетов или средства обнаружения вторжений для обнаружения вредоносных пакетов и других подозрительных действий.
Как сканировать вредоносный трафик с помощью анализатора пакетов (Wireshark) Wireshark — это инструмент для анализа пакетов, доступный для Windows, macOS и Linux, который можно использовать для сканирования сети на наличие вредоносного трафика.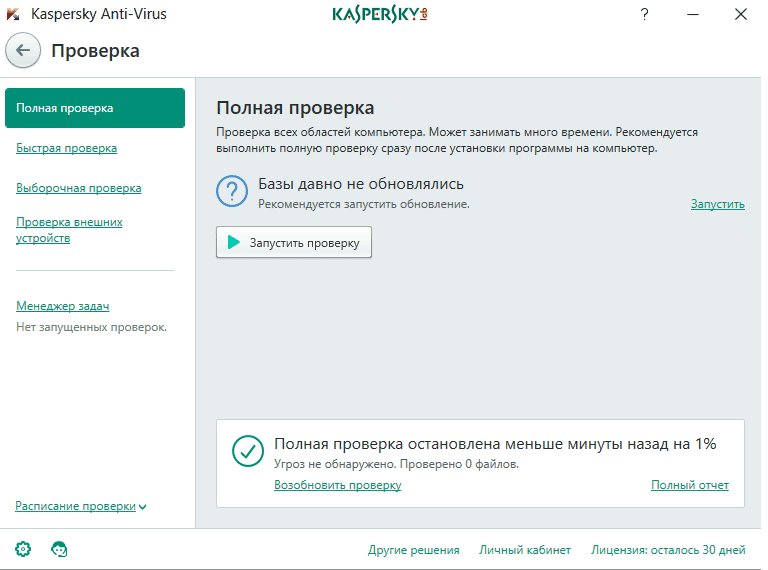 С помощью Wireshark вы можете прослушивать трафик для выявления зараженных файлов, помогая вам найти основную причину вирусной эпидемии. Перед запуском захвата вы можете выбрать тип интерфейса, который хотите отслеживать.
С помощью Wireshark вы можете прослушивать трафик для выявления зараженных файлов, помогая вам найти основную причину вирусной эпидемии. Перед запуском захвата вы можете выбрать тип интерфейса, который хотите отслеживать.
Чтобы начать захват пакетов в вашей сети, дважды щелкните параметр Wi-Fi под заголовком Capture . Программное обеспечение начнет собирать пакеты в режиме реального времени, отображая такую информацию, как Time, Source, Destination, Protocol, и другую Info . Вы можете остановить захват пакетов, нажав красный значок Stop в верхнем левом углу экрана.
Фильтрация пакетов Чтобы разобраться в собираемой информации, вам необходимо использовать фильтрацию пакетов. Пакетные фильтры ограничивают вывод информации в зависимости от типа применяемого фильтра. Вы можете применить фильтры, используя поле фильтра/строку поиска в верхней части экрана.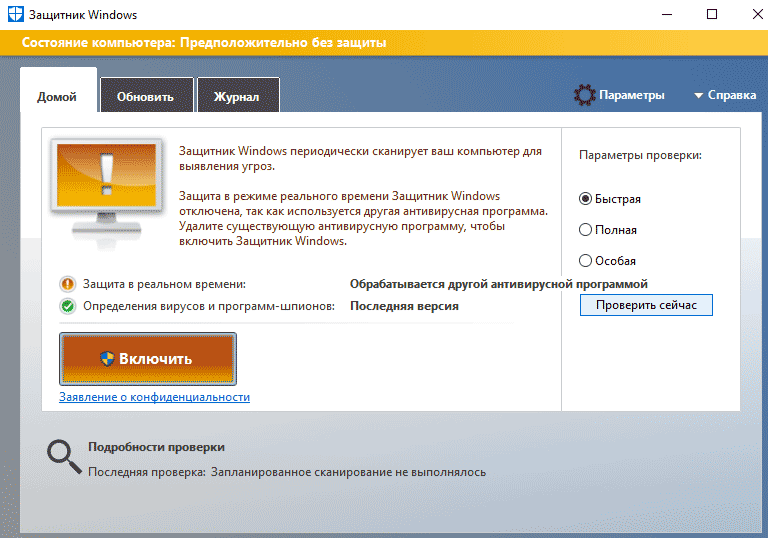
Фильтрация пакетов полезна для выявления вредоносных пакетов, поскольку вы можете искать пакеты, приходящие и исходящие с IP-адреса, или фильтровать весь трафик по определенному типу. Например, чтобы увидеть пакеты, приходящие или исходящие с IP-адреса, вы можете использовать следующий фильтр (измените IP-адрес на один из IP-адресов, с которого вы хотите фильтровать IP-пакеты):
ip.src == 192.788 .53.1
В качестве альтернативы, если вы хотите фильтровать пакеты, идущие на IP-адрес, вы можете использовать следующий фильтр:
ip.dst == 192.788.53.1
Вы также можете объединить два фильтра вместе, если хотите просмотреть трафик, входящий и исходящий с IP-адреса, с помощью следующей команды:
ip.src == 192.788. 53.1 или ip.dst == 192.788.53.1
Если вы хотите отфильтровать пакеты по типу, вы можете сделать это, введя тип пакетов, которые вы хотите отфильтровать, в строку фильтра (в приведенном ниже примере используется DNS, но вы можете использовать другой тип пакета, например DHCP, ICMP или TCP):
dns Фильтрация IP-адресов таким образом позволяет отслеживать обмен данными между конкретными машинами, поэтому, если вы подозреваете, что компьютер заражен, вы можете более внимательно изучить его трафик. Рекомендуется регулярно проверять хосты, генерирующие наибольший объем трафика, так как это может указывать на то, что хост заражен вредоносным ПО и пытается распространить его на другие машины.
Рекомендуется регулярно проверять хосты, генерирующие наибольший объем трафика, так как это может указывать на то, что хост заражен вредоносным ПО и пытается распространить его на другие машины.
Еще одна ключевая проблема, на которую следует обратить внимание, — это отправка трафика в необычные места и из них или если хост начинает отправлять необычно большой объем трафика. Единственный способ идентифицировать эту аномальную активность — сделать базовый захват вашей нормальной сетевой активности, чтобы вы могли более четко увидеть аномальное поведение.
Подробное руководство по Wireshark см. в нашей публикации «Как использовать анализатор сетевых протоколов Wireshark».
Зачем сканировать вредоносные программы и вредоносный трафик с помощью анализатора пакетов? Выполнение стандартного сканирования на вирусы с помощью антивируса позволит вам обнаружить вредоносные объекты, такие как вирусы и вредоносные программы, которые заразили ваше устройство. Трафик, который входит в вашу сеть, является ключевой точкой входа в вашу сеть, и мониторинг этой точки входа позволит вам быстро реагировать, когда угроза нарушает вашу защиту.
Трафик, который входит в вашу сеть, является ключевой точкой входа в вашу сеть, и мониторинг этой точки входа позволит вам быстро реагировать, когда угроза нарушает вашу защиту.
Анализаторы пакетов — важный инструмент, поскольку многие антивирусы изо всех сил пытаются обнаружить сетевые вирусы, которые реплицируются на нескольких хостах. Такие инструменты, как Wireshark и Snort, дают вам возможность точно определять странные соединения в вашей сети, чтобы вы могли исследовать и устранять любую скрытую угрозу.
Комбинируя непрерывный анализ пакетов с традиционным антивирусным сканированием, вы можете более комплексно защитить свою сеть и защититься от более широкого спектра угроз. Другими словами, их сочетание значительно снижает вашу подверженность интернет-угрозам.
Использование IDS для обнаружения вредоносных программ Система обнаружения вторжений (IDS) — это тип программного обеспечения, которое может обнаруживать попытки проникновения в вашу сеть. Инструменты IDS могут обнаруживать попытки вторжения, такие как вредоносное ПО, вирусы, трояны или черви, и уведомлять вас, когда происходит атака. Примеры решений IDS, которые вы можете использовать для мониторинга угроз, включают Snort и Nmap.
Инструменты IDS могут обнаруживать попытки вторжения, такие как вредоносное ПО, вирусы, трояны или черви, и уведомлять вас, когда происходит атака. Примеры решений IDS, которые вы можете использовать для мониторинга угроз, включают Snort и Nmap.
IDS полезны, поскольку они могут обнаруживать ранние признаки кибератаки. Например, прежде чем начать атаку на сеть, многие хакеры запускают сканирование портов для поиска уязвимостей. С помощью такого инструмента, как Snort, вы можете обнаруживать сканирование портов, что дает вам предупреждение до того, как вашей сети будет нанесен какой-либо ущерб.
Решения IDS используют методы обнаружения на основе сигнатур и на основе аномалий для обнаружения атак. IDS на основе сигнатур ищет вредоносные шаблоны в трафике на основе известных атак, а IDS на основе аномалий использует машинное обучение для обнаружения аномального поведения и помечает его для пользователя.
Из двух методов решения IDS на основе аномалий более эффективны при сканировании сетей на наличие неизвестных вирусов и вредоносных программ. Инструменты на основе сигнатур необходимо регулярно обновлять, чтобы оставаться эффективными и бороться с неизвестными атаками нулевого дня.
Инструменты на основе сигнатур необходимо регулярно обновлять, чтобы оставаться эффективными и бороться с неизвестными атаками нулевого дня.
И анализаторы пакетов, и IDS полезны для обнаружения вредоносной активности в сети и очень похожи. Ключевое различие между ними заключается в том, что IDS — это анализатор пакетов с обнаружением аномалий, который может идентифицировать вредоносные шаблоны трафика и отправлять предупреждения для уведомления пользователя.
Например, с помощью Snort вы можете создавать правила трафика для обнаружения вредоносного кода. Напротив, инструменты анализа пакетов, такие как Wireshark, не имеют функции оповещения, и вам нужно вручную выявлять подозрительную активность, собирая и фильтруя пакеты.
Несмотря на то, что IDS лучше автоматизируют обнаружение угроз и реагирование на них, анализаторы пакетов по-прежнему полезны для выявления и расследования вредоносных шаблонов трафика.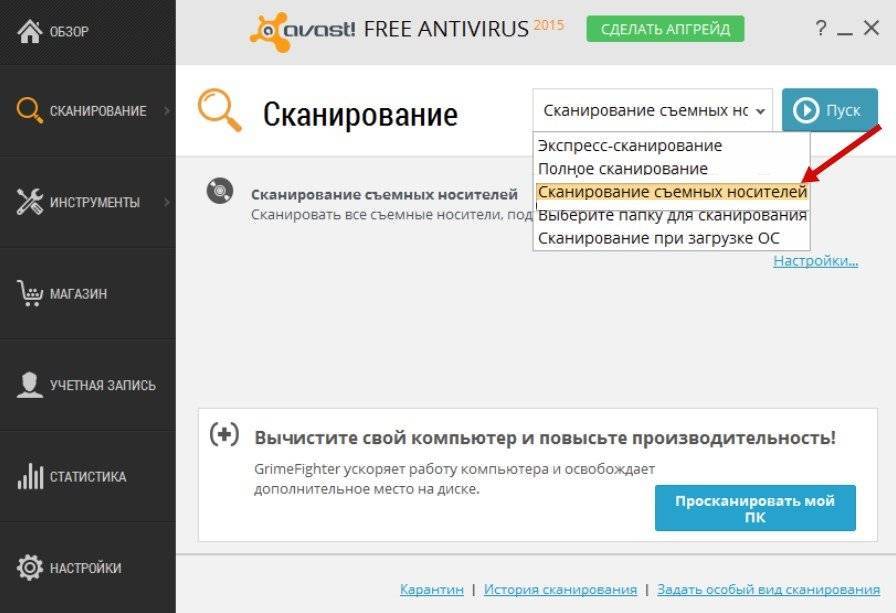 Короче говоря, и Wireshark, и Snort являются жизнеспособными решениями для обнаружения вредоносного трафика и защиты вашей сети от злоумышленников.
Короче говоря, и Wireshark, и Snort являются жизнеспособными решениями для обнаружения вредоносного трафика и защиты вашей сети от злоумышленников.
Если вы хотите найти другие инструменты анализа пакетов для мониторинга вашей сети, существует множество инструментов на выбор. Мы перечислили некоторые из лучших бесплатных и платных альтернатив Wireshark ниже:
1. Монитор производительности сети SolarWinds (БЕСПЛАТНАЯ ПРОБНАЯ ВЕРСИЯ) Монитор производительности сети SolarWinds — это платный инструмент для мониторинга сети, который поставляется с анализатором сетевых пакетов, который можно использовать для мониторинга сетевого трафика в режиме реального времени через приборная панель. С помощью панели мониторинга вы можете отслеживать объем данных и транзакций по приложениям и быстро определять перегрузку полосы пропускания. Он доступен в Windows. Вы можете скачать 30-дневную бесплатную пробную версию .
Вы можете скачать 30-дневную бесплатную пробную версию .
Монитор производительности сети SolarWinds Скачать 30-дневную БЕСПЛАТНУЮ пробную версию
2. Paessler PRTG Network MonitorPaessler PRTG Network Monitor — это бесплатный инструмент для мониторинга сети, который можно использовать для мониторинга IP-, UDP- и TCP-трафика. С помощью датчика анализатора пакетов вы можете отслеживать IRC, AIM, Citrix, FTP, P2P, DHCP, DNS, ICMP, SNMP, IMAP, POP3, SMTP, NetBIOS, RDP, SSH, VNC, HTTP, HTTPS и многое другое. Он доступен для Windows и Mac. Вы можете скачать программное обеспечение бесплатно.
3. ManageEngine NetFlow Analyzer ManageEngine NetFlow Analyzer — это платный инструмент для сбора пакетов, который можно использовать для мониторинга использования пропускной способности сети. С помощью ManageEngine NetFlow Analyzer вы можете отслеживать пропускную способность интерфейса и шаблоны трафика в режиме реального времени. С помощью модуля расширенной аналитики безопасности вы можете просматривать все события безопасности вместе со счетчиком аномалий. Он доступен в Windows и Linux. Вы можете скачать бесплатную пробную версию.
С помощью модуля расширенной аналитики безопасности вы можете просматривать все события безопасности вместе со счетчиком аномалий. Он доступен в Windows и Linux. Вы можете скачать бесплатную пробную версию.
См. наш соответствующий пост о лучшем анализаторе пакетов.
Лучшие системы обнаружения вторжений
Дополнительные сведения о службах IDS и о том, как они работают, см. в разделе Объяснение систем обнаружения вторжений: обзор лучших программных инструментов IDS. Если у вас нет времени читать этот отчет, вот краткий обзор трех лучших систем обнаружения вторжений.
1. SolarWinds Security Event Manager (БЕСПЛАТНАЯ ПРОБНАЯ ВЕРСИЯ)
SolarWinds Security Event Manager (SEM) — это система обнаружения вторжений на основе хоста, но вы можете легко предоставить ей возможности обнаружения вторжений на основе сети, предоставив ей мониторинг сетевой безопасности вывод Snort. Это локальный пакет, работающий на Windows Server. Он будет обрабатывать сообщения журнала, созданные компьютерами Unix, Linux и macOS, а также Windows.
Диспетчер событий безопасности SolarWinds (SEM) Скачать 30-дневную БЕСПЛАТНУЮ пробную версию
2. CrowdStrike Falcon
CrowdStrike Falcon — это облачная платформа инструментов безопасности, которые обрабатывают отчеты, отправленные на облачный сервер из единственного локального продукта в семействе, Falcon Prevent. Служба Falcon Prevent — это система защиты конечных точек, которая управляет службой защиты от вредоносных программ и обнаружения вторжений, отслеживая аномальное поведение. Вся вредоносная активность исходит из сети, поэтому отчеты этого инструмента также дают вам представление о сетевых вирусах. CrowdStrike предлагает 15-дневную бесплатную пробную версию Falcon Prevent.
3. ManageEngine EventLog Analyzer
ManageEngine EventLog Analyzer — это локальный пакет, который собирает данные журналов со всей сети и анализирует их на наличие признаков вторжения и активности вирусов. Системы, которые вносят свой вклад в источники данных IDS, включают коммутаторы, маршрутизаторы и брандмауэры, и это дает ему информацию о вредоносной сетевой активности. Инструмент устанавливается на Windows Server или Linux, и вы можете получить его в рамках 30-дневной бесплатной пробной версии с ограничением в 2000 источников сообщений журнала.
Системы, которые вносят свой вклад в источники данных IDS, включают коммутаторы, маршрутизаторы и брандмауэры, и это дает ему информацию о вредоносной сетевой активности. Инструмент устанавливается на Windows Server или Linux, и вы можете получить его в рамках 30-дневной бесплатной пробной версии с ограничением в 2000 источников сообщений журнала.
Сканирование на наличие традиционных и сетевых вирусов жизненно важно для защиты вашей инфраструктуры и предотвращения эпидемий вредоносного ПО. Осведомленность о рисках и упреждающее сканирование дадут вам наилучшие шансы защитить себя от онлайн-угроз следующего поколения. Тем не менее, есть некоторые рекомендации, которые вы должны иметь в виду:
1. Сделайте резервную копию ваших файлов! Регулярное резервное копирование файлов — это аварийное восстановление 101, как для защиты от вирусов, так и для защиты от других проблем, таких как системные сбои или стихийные бедствия. Регулярное периодическое резервное копирование ваших файлов гарантирует, что ваши данные будут защищены, даже если вы столкнетесь с постоянным вирусом.
Регулярное периодическое резервное копирование ваших файлов гарантирует, что ваши данные будут защищены, даже если вы столкнетесь с постоянным вирусом.
Если вы обнаружите, что устройство взломано, первое, что вы должны сделать, это отключить интернет. Отключение устройства предотвратит связь скомпрометированной системы с внешними объектами, что позволит локализовать проблему и более эффективно работать над восстановлением системы.
3. Планирование регулярных сканированийПланирование регулярных сканирований необходимо для постоянного обнаружения новых угроз. Однократное сканирование может быть полезно для диагностики текущих проблем, но вы пропустите любые события безопасности, которые произойдут после прекращения сканирования. Регулярное сканирование обеспечит безопасность ваших устройств.
4. Следите за новостями! После запуска сканирования необходимо убедиться, что вы сделали все необходимое для устранения угрозы. Многие инструменты сканирования генерируют отчеты, содержащие информацию о том, как бороться с зараженными файлами, поэтому следование этим инструкциям — хороший способ убедиться, что вы внедрили необходимые изменения для защиты вашей системы.
Многие инструменты сканирования генерируют отчеты, содержащие информацию о том, как бороться с зараженными файлами, поэтому следование этим инструкциям — хороший способ убедиться, что вы внедрили необходимые изменения для защиты вашей системы.
Хотя антивирусные решения не могут защитить вас от всех онлайн-угроз, они играют важную роль в защите ваших конечных точек от некоторых наиболее распространенных онлайн-угроз. Сканирование сети — это простой способ свести к минимуму подверженность интернет-угрозам.
Не забудьте запланировать регулярное сканирование, чтобы быть в курсе угроз безопасности. Если вы обнаружите, что система скомпрометирована, отключите Интернет и поместите вредоносное ПО в карантин, чтобы у вас было время исправить проблему. Вы также хотите убедиться, что вирус не скрывается в ваших файлах резервных копий перед перезагрузкой системы.
Часто задаваемые вопросы о сканировании сетевых вирусовЧто такое сетевой вирус?
По определению » сетевой вирус – тип безфайлового вредоносного ПО, которое перемещается с компьютера на компьютер без сохранения файлов на каком-либо устройстве, а попадает прямо в операционную систему. Без файла для сканирования эти системы очень трудно обнаружить, поскольку они могут быть обнаружены только как сетевые пакеты и запущенные процессы.Однако часто, когда люди говорят о «сетевом сканировании на вирусы», они на самом деле имеют в виду сканирование, которое охватывает всю сеть для сканирования каждого подключенного устройства.
Без файла для сканирования эти системы очень трудно обнаружить, поскольку они могут быть обнаружены только как сетевые пакеты и запущенные процессы.Однако часто, когда люди говорят о «сетевом сканировании на вирусы», они на самом деле имеют в виду сканирование, которое охватывает всю сеть для сканирования каждого подключенного устройства.
Как вы сканируете сеть на наличие вирусов?
Сканирование сетевого трафика на наличие вирусов вместо сканирования каждой конечной точки, подключенной к сети, включает проверку пакетов, которые перемещаются по сети. Лучшей категорией программного обеспечения для обеспечения безопасности для этой работы является сетевая система обнаружения вторжений (NIDS). Это сканирует пакеты на наличие известного содержимого, которое указывает на аномальное поведение. Службы NIDS могут обнаруживать несанкционированную активность пользователей, а также сетевые вирусы.
10 советов, как исправить, что Защитник Windows не сканирует в Windows 10/11
В этом посте представлены 10 советов, которые помогут вам решить проблему, из-за которой Защитник Windows не сканирует Windows 10/11. Он также научит вас сканировать с помощью антивирусной программы Microsoft Defender в Windows 10/11 и т. д. Другие советы и рекомендации по работе с компьютером вы можете найти на официальном веб-сайте MiniTool Software.
Он также научит вас сканировать с помощью антивирусной программы Microsoft Defender в Windows 10/11 и т. д. Другие советы и рекомендации по работе с компьютером вы можете найти на официальном веб-сайте MiniTool Software.
Антивирусная программа необходима для безопасности вашего компьютера. Windows 10 и Windows 11 имеют встроенный бесплатный антивирус под названием Защитник Windows. Это может помочь защитить вашу систему от различных угроз.
Если Защитник Windows больше не сканирует на вашем ПК, вы можете попробовать 10 приведенных ниже советов, чтобы узнать, могут ли они помочь исправить проблему, из-за которой Защитник Windows не сканирует в Windows 10/11. Также предлагается простое руководство по сканированию с помощью Защитника Windows.
10 советов по исправлению того, что Защитник Windows не выполняет сканирование в Windows 10/11
Совет 1. Перезагрузите компьютер и попробуйте снова запустить быстрое сканирование, полное сканирование или выборочное сканирование с помощью Защитника Windows, чтобы проверить, работает ли оно правильно.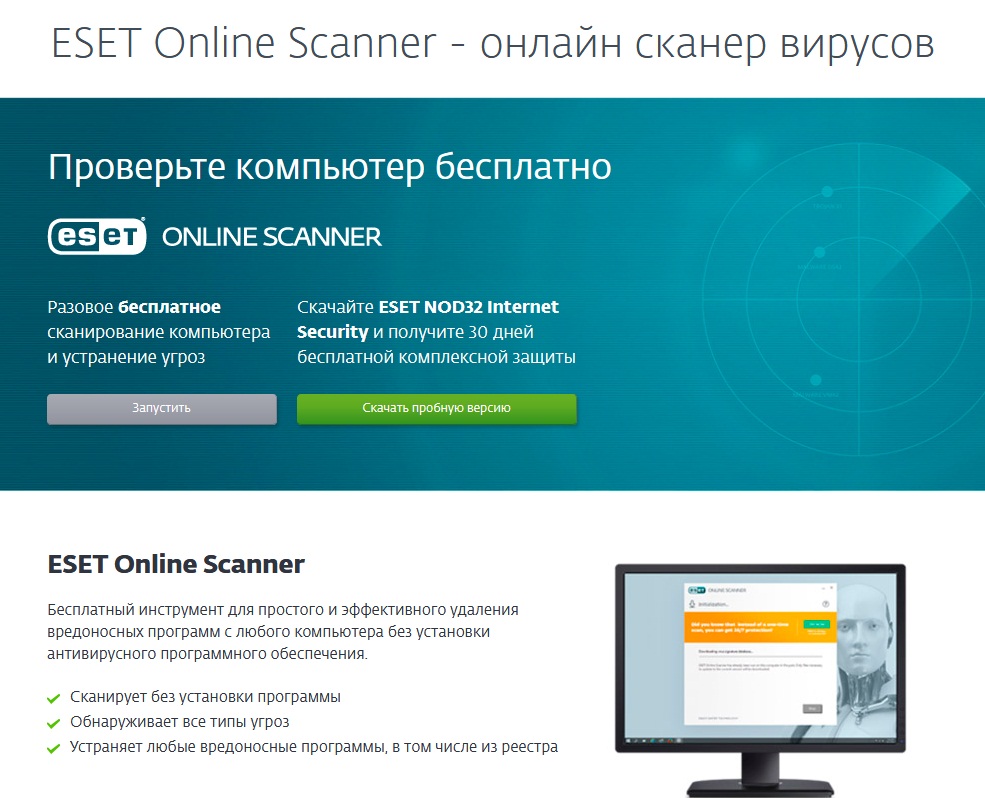 Многие мелкие проблемы в Windows можно исправить простой перезагрузкой компьютера.
Многие мелкие проблемы в Windows можно исправить простой перезагрузкой компьютера.
Совет 2. Сбросьте приложение Защитника Windows.
Вы можете попытаться сбросить настройки приложения Защитника Windows до значений по умолчанию, чтобы посмотреть, сможет ли это вернуть сканирование Защитника Windows в нормальное состояние.
- Нажмите Windows + S , чтобы открыть окно поиска Windows.
- Введите Безопасность Windows в поле поиска. Щелкните правой кнопкой мыши Приложение безопасности Windows и выберите Параметры приложения .
- Нажмите кнопку Сброс под Сброс раздела для сброса приложения безопасности Windows в Windows 11/10.
Совет 3. Проверьте, не работает ли какой-либо сторонний антивирус в фоновом режиме.
Если на вашем компьютере установлена какая-либо сторонняя антивирусная программа, это может вызвать конфликты с Защитником Windows и привести к тому, что Защитник Windows не будет сканировать. Вы можете закрыть, отключить или удалить стороннее антивирусное программное обеспечение, чтобы посмотреть, поможет ли оно.
Вы можете закрыть, отключить или удалить стороннее антивирусное программное обеспечение, чтобы посмотреть, поможет ли оно.
Чтобы проверить, работает ли в фоновом режиме антивирусная программа, нажмите Ctrl + Shift + Esc , чтобы открыть диспетчер задач и проверить запущенные процессы в фоновом режиме на вашем компьютере. Чтобы принудительно закрыть программу, например закрыть стороннее антивирусное программное обеспечение, вы можете щелкнуть правой кнопкой мыши целевое приложение и выбрать Завершить задачу .
Чтобы удалить антивирусную программу с вашего ПК, нажмите Windows + R , введите панель управления и нажмите Введите , чтобы открыть панель управления. Щелкните правой кнопкой мыши целевую программу и выберите Удалить 9.0010, чтобы легко удалить его с вашего компьютера.
Читайте также: Независимо от того, являетесь ли вы техническим энтузиастом или случайным пользователем компьютера, эта статья об услуге восстановления данных на жестком диске обязательна к прочтению, чтобы защитить ваши данные и восстановить душевное спокойствие.
Совет 4. Обновите Windows 10/11 до последней версии.
Если Защитник Windows не может выполнить сканирование, ваш компьютер может пропустить некоторые обновления. Вы можете обновить Windows 10/11, чтобы установить последние обновления для вашей системы. После обновления ОС до последней версии вы можете снова попытаться выполнить сканирование с помощью Microsoft Defender, чтобы проверить, работает ли он.
Совет 5. Проверьте компьютер на наличие вирусов.
Некоторые вирусы могут привести к сбою работы приложения Защитник Windows и вашей системы. Вы можете запустить проверку компьютера на наличие вирусов. Если Защитник Windows не может выполнить сканирование, вы можете использовать стороннее антивирусное приложение, чтобы проверить компьютер на наличие вредоносных программ или вирусов и удалить все обнаруженные вредоносные программы или вирусы.
Совет 6. Проверьте список исключений Защитника Windows.
Если Защитнику Windows не удается выполнить быстрое сканирование, вы можете проверить список исключений и удалить все подозрительные исключения.
- Нажмите Windows + I , чтобы открыть настройки Windows.
- Нажмите Обновление и безопасность в Windows 10 или щелкните Конфиденциальность и безопасность в Windows 11.
- Щелкните Безопасность Windows и щелкните Открыть Безопасность Windows .
- Выберите Защита от вирусов и угроз .
- Нажмите Параметры защиты от вирусов и угроз и найдите Исключения Нажмите Добавить или удалить исключения . Если вы видите, что ваш системный диск находится в списке, вы должны удалить его. Некоторые вредоносные программы или вирусы могут включить ваш системный диск в список исключений и сделать его недоступным для защиты Защитником Windows.

Совет 7. Выполните сканирование системы.
Вы можете выполнить сканирование системы, чтобы узнать, поможет ли оно решить проблему неработающего сканирования Защитника Windows.
- Вы можете нажать Windows + R , ввести cmd и нажать Ctrl + Shift + Enter , чтобы открыть командную строку (администратор).
- Введите команду DISM/Online/Cleanup-Image/RestoreHealth и нажмите Введите .
- Введите команду sfc /scannow и нажмите Введите . Инструмент SFC (Проверка системных файлов) начнет сканирование вашей системы и исправит все возможные поврежденные системные файлы.
Совет 8. Используйте стороннюю антивирусную программу.
Если Защитник Windows по-прежнему не работает должным образом на вашем ПК, вы можете отключить Защитник Windows и обратиться к другому стороннему приложению безопасности Windows.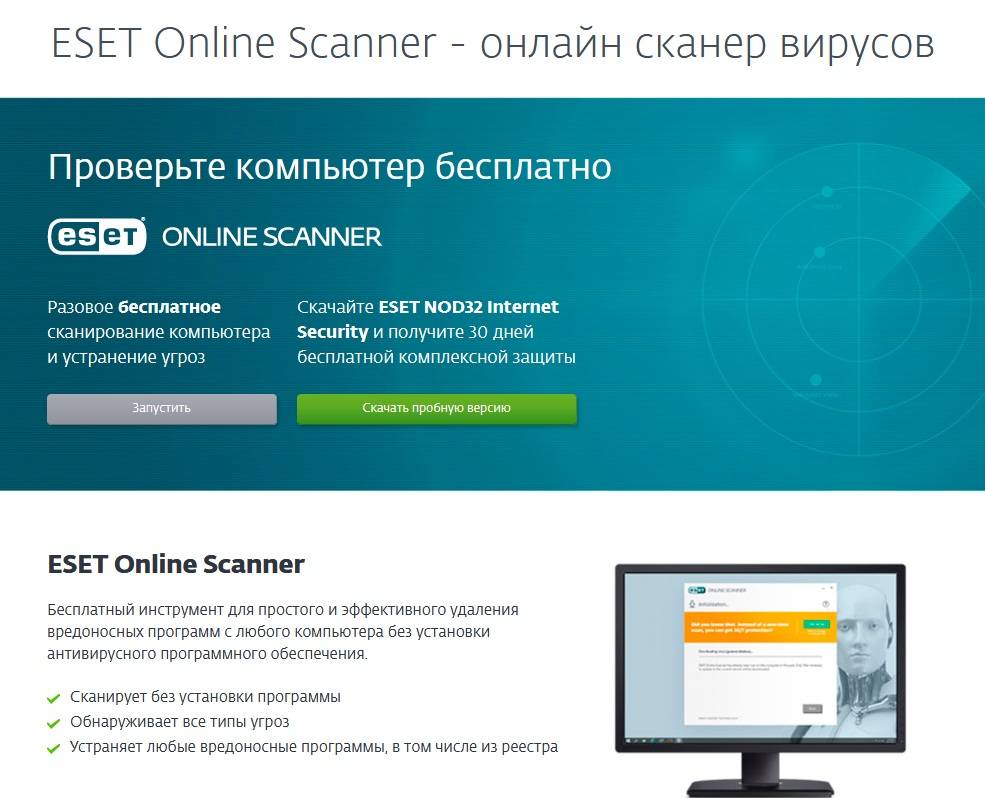 Лучший бесплатный антивирус для Windows 11/10 включает Avast Antivirus, McAfee Antivirus, Bitdefender Antivirus и т. д.
Лучший бесплатный антивирус для Windows 11/10 включает Avast Antivirus, McAfee Antivirus, Bitdefender Antivirus и т. д.
Совет 9. Запустите восстановление системы.
Чтобы исправить то, что Защитник Windows не сканирует в Windows 10/11, вы также можете выполнить восстановление системы, чтобы вернуть компьютер в более раннее состояние. Вы должны сделать резервную копию всех ваших важных данных, прежде чем запускать восстановление системы. Тем не менее, вы можете запустить восстановление системы только в том случае, если ранее вы создали несколько точек восстановления системы.
Совет 10. Обратитесь за помощью в официальную службу поддержки Microsoft.
Как сканировать с помощью антивирусной программы Microsoft Defender в Windows 11/10
Шаг 1. Щелкните значок Защитника Windows на панели задач, чтобы открыть Защитник Windows в Windows 10/11. Если вы не видите значок, вы также можете найти Защитник Windows или Безопасность Windows в меню «Пуск» или через поиск Windows.
Шаг 2. Нажмите Защита от вирусов и угроз . Нажмите кнопку Быстрое сканирование , чтобы запустить быстрое сканирование. Режим быстрого сканирования Защитника Windows проверяет только папки автозагрузки и реестр на наличие вирусов.
При желании вы можете щелкнуть ссылку Параметры сканирования , чтобы просмотреть все параметры сканирования Microsoft Defender. Помимо быстрого сканирования, вы также можете увидеть три других режима сканирования: полное сканирование, выборочное сканирование и автономное сканирование Microsoft Defender. Вы можете выбрать предпочтительный режим и нажать кнопку Сканировать сейчас , чтобы немедленно начать сканирование.
Полное сканирование просканирует все файлы и запущенные программы на вашем жестком диске, включая реестр, все элементы автозагрузки, сетевые диски и т. д. Полное сканирование может занять несколько часов в зависимости от памяти и скорости вашего компьютера.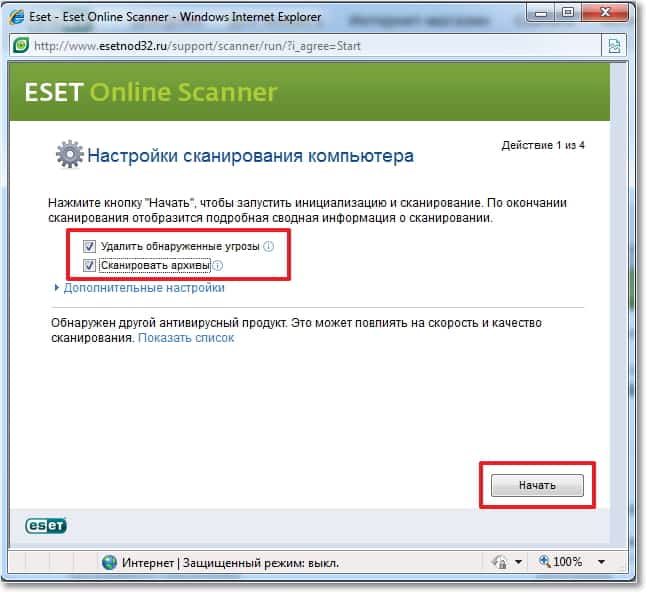
Выборочное сканирование позволяет выбрать любой файл, папку или место для сканирования.
Автономное сканирование Microsoft Defender можно использовать, когда вредоносное ПО или вирус трудно удалить, когда ОС активна. Автономное сканирование Microsoft Defender может сканировать ваш компьютер на наличие вредоносных программ/вирусов до загрузки операционной системы. Некоторые вредоносные программы могут записывать себя в место на вашем компьютере, чтобы защитить себя, и ваша антивирусная программа не сможет их удалить. Автономное сканирование Microsoft Defender дает возможность вашему антивирусному программному обеспечению удалить вредоносное ПО.
Если Защитник Windows обнаружит какое-либо вредоносное ПО, он предложит способы решения проблемы. Вы можете следовать предложениям.
Если вы хотите сканировать один файл или папку с помощью Microsoft Defender вместо запуска быстрой/полной проверки, вы можете узнать, как это сделать ниже.
- Нажмите Пуск -> Параметры -> Обновление и безопасность -> Безопасность Windows .
- Щелкните Защита от вирусов и угроз и щелкните Параметры сканирования .
- Выберите Выборочное сканирование и нажмите кнопку Сканировать сейчас .
- Во всплывающем окне Select Folder вы можете выбрать папку, которую хотите проверить. Вы не увидите отдельные файлы в окне, но вы можете выбрать папку или место, где находится целевой файл. После выбора нажмите кнопку Select Folder , и сканирование начнется автоматически.
Нажмите, чтобы твитнуть
Как восстановить удаленные/потерянные файлы в Windows 10/11 бесплатно
Если вы потеряли некоторые важные данные на своем компьютере из-за заражения вредоносным ПО/вирусом, ошибки жесткого диска, проблем с компьютерной системой и т. д., вы можете попробовать профессиональную программу восстановления данных, чтобы узнать, поможет ли она восстановить потерянные данные.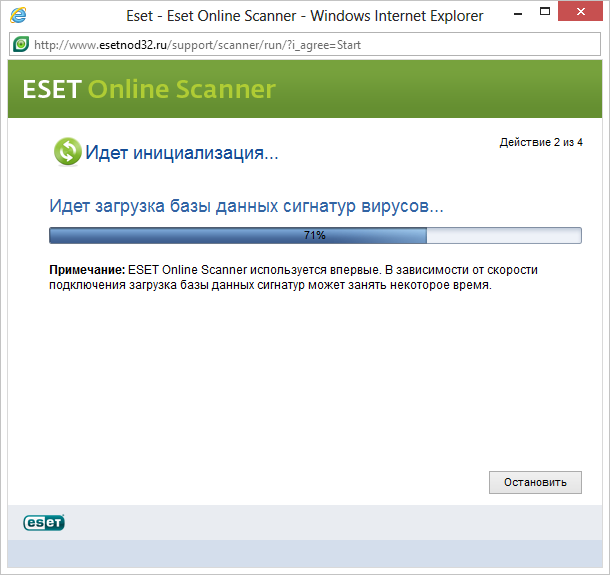
MiniTool Power Data Recovery — лучшая программа для восстановления данных для Windows. Вы можете использовать его для восстановления данных в различных ситуациях потери данных. Вы можете использовать это приложение для восстановления любых удаленных/потерянных файлов с компьютеров Windows, USB-накопителей, карт памяти, внешних жестких дисков, твердотельных накопителей и т. д.
Загрузите и установите MiniTool Power Data Recovery на свой ПК или ноутбук с Windows. Ознакомьтесь с простым руководством по восстановлению данных ниже.
Скачать бесплатно
- Запустить MiniTool Power Data Recovery.
- Выберите целевой диск в разделе Логические диски и нажмите Сканировать . Чтобы просканировать весь диск/устройство, вы можете щелкнуть вкладку Устройства , выбрать целевой диск или устройство и нажать Сканировать.
- Когда он закончит сканирование, вы можете проверить результат сканирования, чтобы узнать, есть ли ваши удаленные/потерянные файлы, если да, проверьте их и нажмите кнопку 9.
 0009 Сохранить Выберите новое место для хранения восстановленных файлов.
0009 Сохранить Выберите новое место для хранения восстановленных файлов.
Бесплатное программное обеспечение для резервного копирования ПК для Windows 10/11
Чтобы избежать необратимой потери данных на вашем компьютере, например потери данных из-за заражения вредоносным ПО или вирусом, вы можете использовать профессиональную программу резервного копирования ПК для резервного копирования данных вашего компьютера и система.
MiniTool ShadowMaker — это профессиональное бесплатное программное обеспечение для резервного копирования ПК, предназначенное для резервного копирования операционной системы и данных Windows.
Позволяет легко создавать резервные копии и восстанавливать ОС Windows.
Тем не менее, вы можете использовать MiniTool ShadowMaker для выбора файлов, папок или разделов для резервного копирования на внешний жесткий диск, USB-накопитель или сетевой диск. Он предлагает высокую скорость резервного копирования для больших файлов.
Также предусмотрены другие функции резервного копирования, такие как синхронизация файлов, автоматическое резервное копирование, добавочное резервное копирование и т. д.
Скачать бесплатно
Бесплатный менеджер разделов диска для Windows 10/11
Для пользователей компьютеров с Windows лучший бесплатный менеджер разделов диска также является хорошим помощником.
MiniTool Partition Wizard — профессиональный менеджер разделов диска для Windows. Вы можете использовать его, чтобы легко управлять жесткими дисками самостоятельно со всех сторон.
Позволяет создавать, удалять, расширять, изменять размер, разделять, объединять, форматировать, стирать, преобразовывать разделы и т. д. скорость диска, анализ места на жестком диске и многое другое.
Скачать бесплатно
В этом посте представлены 10 советов, которые помогут вам решить проблему, из-за которой Защитник Windows не сканирует Windows 10/11. Кроме того, вы узнаете, как сканировать с помощью Защитника Windows и как сканировать один файл или папку с помощью Защитника Microsoft.

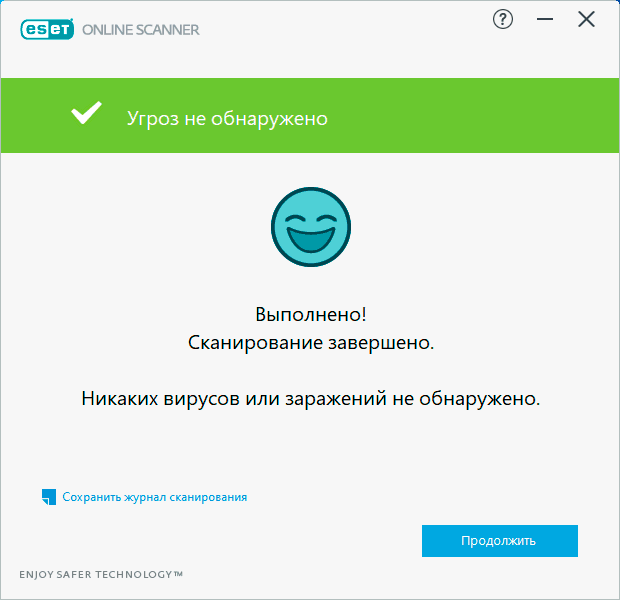
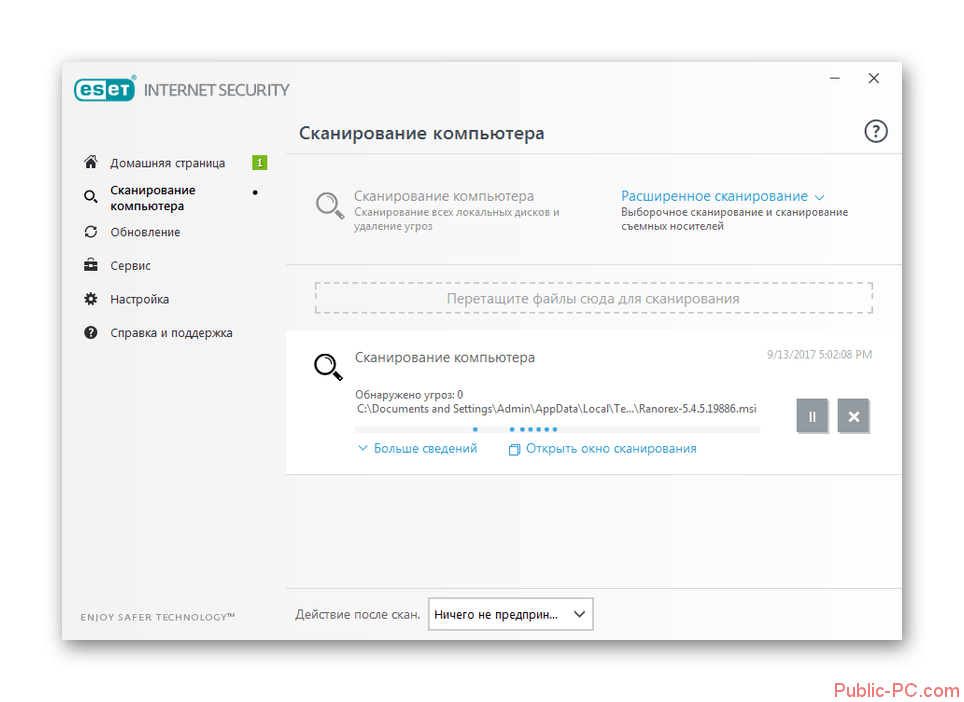

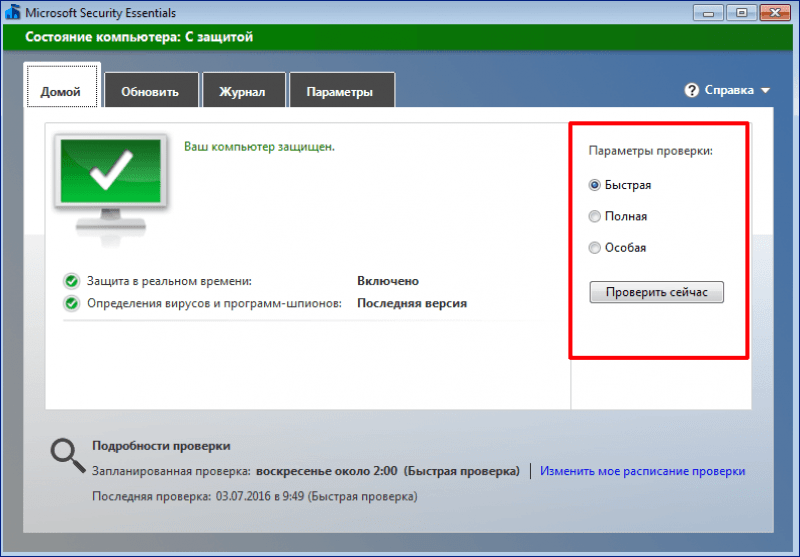


 0009 Сохранить Выберите новое место для хранения восстановленных файлов.
0009 Сохранить Выберите новое место для хранения восстановленных файлов.