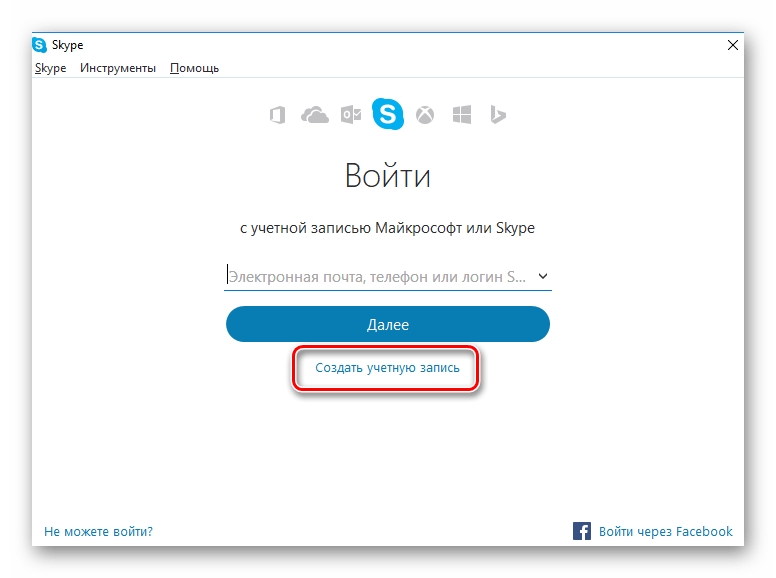Настройка учетной записи ресурса в Skype для бизнеса Server 2019 г. — Skype for Business Hybrid
- Статья
- Чтение занимает 8 мин
Важно!
Skype для бизнеса Online прекращена 31 июля 2021 г. Если вы еще не обновили Skype для бизнеса Online, они будут автоматически запланированы для автоматического обновления. Если вы хотите самостоятельно обновить организацию до Teams, настоятельно рекомендуем начать планирование пути обновления уже сегодня. Необходимо помнить, что успешный переход требует и технической подготовки, и подготовки пользователей, поэтому для подготовки перехода на Microsoft Teams обязательно воспользуйтесь нашим руководством по обновлению.
Чтобы использовать автосекретарь телефонной системы или очередь звонков в Skype для бизнеса Server 2019, необходимо создать учетные записи ресурсов, которые выступают в качестве конечных точек приложения и могут быть назначены номера телефонов, а затем использовать интернет-центр администрирования Teams для настройки очереди звонков или автосекретаря. Эта учетная запись ресурса может быть размещена в Интернете (см. раздел «Управление учетными записями ресурсов в Microsoft Teams для создания учетных записей ресурсов, размещенных в Интернете») или локально, как описано в этой статье. Обычно у вас будет несколько автосекретарей телефонной системы или узлов очереди звонков, каждый из которых сопоставляется с учетными записями ресурсов, которые могут быть размещены в Интернете или в Skype для бизнеса Server 2019 г.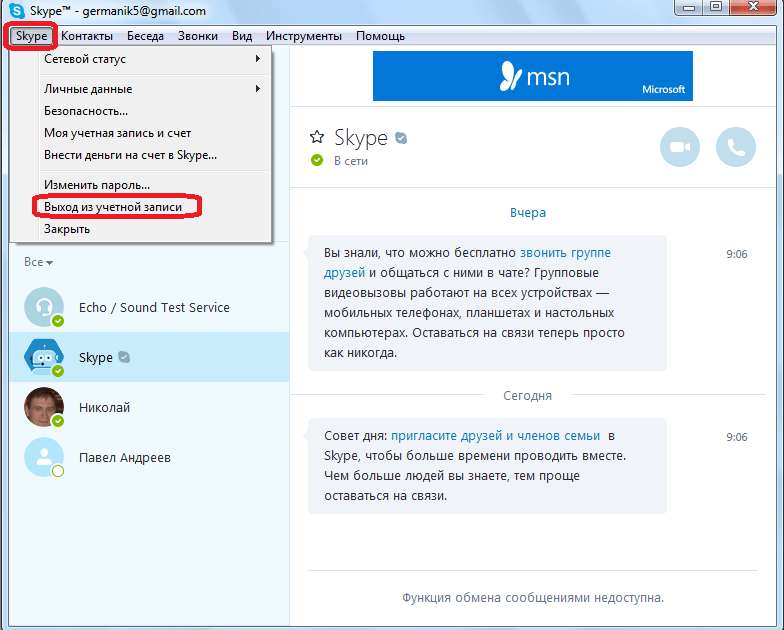
Если у вас есть автосекретарь единой системы обмена сообщениями Exchange и система очередей звонков, перед переходом на Exchange Server 2019 или Exchange Online необходимо вручную записать сведения, как описано ниже, а затем реализовать совершенно новую систему с помощью Центра администрирования Teams.
Обзор
Если автосекретарю телефонной системы или очереди звонков потребуется номер службы, различные зависимости можно выполнить в следующей последовательности:
- Получение номера службы.
- Получите бесплатную Телефонная система Microsoft Teams учетной записи ресурса или платную лицензию телефонной системы для использования с учетной записью ресурса.
- Создайте учетную запись ресурса. Для создания связанной учетной записи ресурса требуется автосекретарь или очередь вызовов.
- Дождитесь синхронизации Active Directory между сетью и локальной средой.
- Назначьте лицензию телефонной системы учетной записи ресурса.
- Назначьте номер службы учетной записи ресурса.

- Создайте очередь звонков телефонной системы или автосекретаря.
- Свяжите учетную запись ресурса с автосекретарем или очередью вызовов: (New-CsApplicationInstanceAssociation).
Если автосекретарь или очередь вызовов вложены в автосекретарь верхнего уровня, связанной учетной записи ресурса требуется только номер телефона, если требуется несколько точек входа в структуру автосекретарей и очередей звонков.
Для перенаправления звонков сотрудникам вашей организации, которые размещены в Интернете, они должны
иметь лицензию на телефонную систему и быть включенными для Корпоративная голосовая связь либо иметь Планы звонков Microsoft 365 или Office 365 звонков. См . раздел «Назначение лицензий Microsoft Teams». Чтобы включить их для Корпоративная голосовая связь, можно использовать Windows PowerShell. Например, выполните следующую команду:Set-CsUser -identity "Amos Marble" -EnterpriseVoiceEnabled $trueЕсли созданный автосекретарь или очередь вызовов телефонной системы будет вложенной и не потребуется номер телефона, процесс будет выполняться так:
- Создание учетной записи ресурса
- Ожидание синхронизации Active Directory между сетевым и локальным подключением
- Создание автосекретаря телефонной системы или очереди звонков
- Связывание учетной записи ресурса с автосекретарем телефонной системы или очередью звонков
Создание учетной записи ресурса с номером телефона
Создание учетной записи ресурса, использующей номер телефона, требует выполнения следующих задач в следующем порядке:
Порт или получение платного или бесплатного номера службы.
 Номер не может быть назначен другим голосовым службам или учетным записям ресурсов.
Номер не может быть назначен другим голосовым службам или учетным записям ресурсов.Перед назначением номера телефона учетной записи ресурса необходимо получить или перенести существующие платные или бесплатные номера служб. После получения платных или бесплатных номеров телефонов службы они будут отображаться на номерах голосовых телефонов Центра администрирования Microsoft Teams>>, а указанный тип номера будет указан как «Служба — бесплатный«. Чтобы получить номера служб, см. раздел «Получение номеров телефонов службы» или сведения о переносе существующего номера службы см. в статье «Передача номеров телефонов в Teams».
Если вы не США, вы не можете использовать Центр администрирования Microsoft Teams для получения номеров служб. Перейдите в раздел «Управление номерами телефонов для организации», чтобы узнать, как это сделать из-за пределов США.
Приобретение лицензии на телефонную систему.
 См. следующие статьи:
См. следующие статьи:- Лицензия на учетную запись ресурса телефонной системы Microsoft Teams
- Office 365 корпоративный E1 и E3
- Office 365 корпоративный E5
- Office 365 корпоративный E5 Business Software
Создайте локальную
New-CsHybridApplicationEndpointучетную запись ресурса, выполнив командлет для каждого автосекретаря телефонной системы или очереди вызовов, и присвойте каждому из них имя, SIP-адрес и т. д.New-CsHybridApplicationEndpoint -ApplicationID <GUID> -DisplayName appinstance01 -SipAddress sip:[email protected] -OU "ou=Redmond,dc=litwareinc,dc=com"
Дополнительные сведения об этой команде см. в разделе New-CsHybridApplicationEndpoint.
(Необязательно) После создания учетных записей ресурсов можно либо дождаться синхронизации AD между интернет-службой и локальной средой, либо принудительно выполнить синхронизацию и перейти к сетевой настройке автосекретаря телефонной системы или очередей звонков.
 Чтобы выполнить принудительный запуск синхронизации, выполните следующую команду на компьютере с AAD Connect (
Чтобы выполнить принудительный запуск синхронизации, выполните следующую команду на компьютере с AAD Connect ( import-module adsyncесли вы еще этого не сделали, необходимо загрузить для выполнения команды):Start-ADSyncSyncCycle -PolicyType Delta
Дополнительные сведения об этой команде см. в разделе Start-ADSyncSyncCycle.
Обратите внимание, что на этом этапе учетная запись синхронизирована, но подготовка может быть не завершена. Проверьте выходные данные Get-CsOnlineApplicationEndpoint. Если синхронизированная конечная точка еще не завершила подготовку, она не будет отображаться здесь. Состояние запросов на подготовку можно проверить на портале M365 в разделе «Состояние установки Teams». Этот этап подготовки может занять до 24 часов.
Назначьте Телефонная система Microsoft Teams учетной записи ресурса или Телефонная система стандартная Teams лицензию для учетной записи ресурса. См . раздел «Назначение лицензий на надстройки Microsoft Teams» и «Назначение лицензий пользователям».

Если вы назначаете номер телефона учетной записи ресурса, вы можете использовать бесплатную Телефонная система Microsoft Teams учетной записи ресурса. Это предоставляет возможности телефонной системы для телефонных номеров на уровне организации и позволяет создавать функции автосекретаря и очереди звонков.
Назначьте номер службы учетной записи ресурса. Используйте команду
Set-CsHybridApplicationEndpoint, чтобы назначить учетной записи ресурса номер телефона (с параметром -LineURI).Set-CsHybridApplicationEndpoint -Identity [email protected] -LineURI tel:+14255550100
Дополнительные сведения об этой команде см. в разделе Set-CsHybridApplicationEndpoint.
Чтобы назначить учетной записи ресурса прямую маршрутизацию или гибридный номер, используйте следующий командлет:
Set-CsOnlineApplicationInstance -Identity [email protected] -OnpremPhoneNumber +14250000000
Учетной записи ресурса потребуется назначенный номер телефона, если он будет назначен автосекретарю верхнего уровня или очереди звонков.
Номера телефонов пользователей (подписчиков) нельзя назначить учетной записи ресурса, можно использовать только платные или бесплатные номера телефонов службы.
Учетной записи ресурса можно назначить прямую маршрутизацию или гибридный номер. Дополнительные сведения см . в статье «Планирование прямой маршрутизации и планирование облачных автосекретарей».
Примечание.
Номера служб прямой маршрутизации, назначенные учетным записям ресурсов для автосекретаря и очередей звонков, поддерживаются только для пользователей и агентов Microsoft Teams.
Создайте автосекретарь телефонной системы или очередь звонков. Выберите один из указанных ниже вариантов.
- Настройка облачного автосекретаря
- Создание облачной очереди вызовов
Свяжите учетную запись ресурса с автосекретарем телефонной системы или выбранной ранее очередью звонков.
Создание учетной записи ресурса без номера телефона
В этом разделе рассматривается создание учетной записи ресурса, размещенной локально.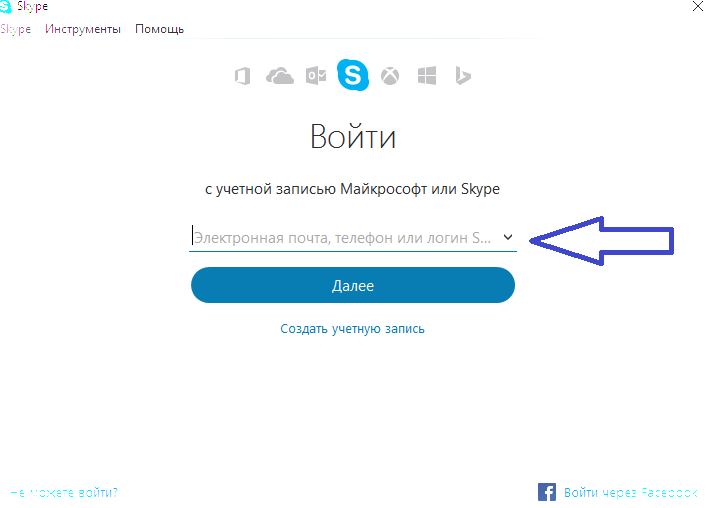 Создание учетной записи ресурса, размещенной в Интернете, рассматривается в разделе «Управление учетными записями ресурсов» в Microsoft Teams.
Создание учетной записи ресурса, размещенной в Интернете, рассматривается в разделе «Управление учетными записями ресурсов» в Microsoft Teams.
Эти действия необходимы при создании нового автосекретаря телефонной системы или структуры очереди звонков или перестроении структуры, изначально созданной в единой системе обмена сообщениями Exchange.
Войдите на сервер Skype для бизнеса интерфейса и выполните следующие командлеты PowerShell:
Создайте локальную
New-CsHybridApplicationEndpointучетную запись ресурса, выполнив командлет для каждого автосекретаря телефонной системы или очереди вызовов, и присвойте каждому из них имя, SIP-адрес и т. д.New-CsHybridApplicationEndpoint -DisplayName appinstance01 -SipAddress sip:[email protected] -OU "ou=Redmond,dc=litwareinc,dc=com"
Дополнительные сведения об этой команде см. в разделе New-CsHybridApplicationEndpoint.
(Необязательно) После создания учетных записей ресурсов можно либо дождаться синхронизации AD между интернет-службой и локальной средой, либо принудительно выполнить синхронизацию и перейти к сетевой настройке автосекретаря телефонной системы или очередей звонков.
 Чтобы выполнить принудительный запуск синхронизации, выполните следующую команду на компьютере с AAD Connect (
Чтобы выполнить принудительный запуск синхронизации, выполните следующую команду на компьютере с AAD Connect ( import-module adsyncесли вы еще этого не сделали, необходимо загрузить для выполнения команды):Start-ADSyncSyncCycle -PolicyType Delta
Дополнительные сведения об этой команде см. в разделе Start-ADSyncSyncCycle.
Создайте автосекретарь телефонной системы или очередь звонков. Выберите один из указанных ниже вариантов.
- Настройка облачного автосекретаря
- Создание облачной очереди вызовов
Свяжите учетную запись ресурса и автосекретаря телефонной системы или очередь звонков, которые вы выбрали ранее.
Тестирование реализации
Лучший способ проверить реализацию — вызвать номер, настроенный для автосекретаря телефонной системы или очереди звонков, и подключиться к одному из агентов или меню. Вы также можете быстро выполнить тестовый вызов с помощью кнопки «Тест» в области действий Центра администрирования. Если вы хотите внести изменения в автосекретарь телефонной системы или очередь звонков, выберите его, а затем в области действий нажмите кнопку «Изменить «.
Если вы хотите внести изменения в автосекретарь телефонной системы или очередь звонков, выберите его, а затем в области действий нажмите кнопку «Изменить «.
Совет
Если ваша учетная запись ресурса не может быть назначена очереди звонков или автосекретарю, см. статью «Известные проблемы в Microsoft Teams» и раздел «Устранение гибридных экземпляров приложений» в блоге Microsoft Teams.
Перемещение автосекретаря единой системы обмена сообщениями Exchange или очереди вызовов в телефонную систему
Для миграции из единой системы обмена сообщениями Exchange в телефонную систему потребуется повторное создание очереди вызовов и структуры автосекретаря, прямой переход с одного на другой не поддерживается. Чтобы повторно реализовать набор очередей звонков и автосекретарей, выполните следующее.
Получите список всех автосекретарей единой системы обмена сообщениями Exchange и очередей звонков, выполнив следующую команду в системе Exchange 2013 или 2016 при входе от имени администратора:
Get-UMAutoAttendant | Format-List
Для каждой указанной очереди вызовов единой системы обмена сообщениями Exchange или автосекретаря обратите внимание на ее место в структуре, параметрах и получите копии связанных звуковых или текстовых файлов в речь (guid в выходных данных будет именем папки, в которой хранятся файлы).
 Эти сведения можно получить, выполнив следующую команду:
Эти сведения можно получить, выполнив следующую команду:Get-UMAutoAttendant -Identity MyUMAutoAttendant
Дополнительные сведения об этой команде см. в разделе Get-UMAutoAttendant . Полный список параметров, которые может потребоваться записать, находится в элементах UMAutoAttendant , но наиболее важные параметры для заметок:
- Рабочие часы
- Нерабочее время
- Язык
- Расписание праздников.
Создайте новые локальные конечные точки, как описано выше. Назначьте автосекретарю верхнего уровня временный номер для тестирования.
Настройте автосекретарь телефонной системы или очередь вызовов, использующую конечные точки, как описано выше.
Протестируйте автосекретарь телефонной системы или очередь звонков.
Переназначьте номер телефона, связанный с очередью вызовов единой системы обмена сообщениями Exchange, или автосекретаря соответствующему автосекретарю телефонной системы или очереди звонков.

На этом этапе, если вы уже выполнили миграцию голосовой почты единой системы обмена сообщениями, вы можете перейти на Exchange Server 2019.
См. также
Создание облачной очереди вызовов
Что представляют собой облачные автосекретари?
Настройка облачного автосекретаря
Планирование автосекретарей в облаке
Планирование очередей звонков в облаке
Планирование облачная голосовая почта для локальных пользователей
New-CsHybridApplicationEndpoint
New-CsOnlineApplicationInstance
Управление учетными записями ресурсов в Microsoft Teams (для создания учетных записей ресурсов, размещенных в Интернете)
Как создать учетную запись Skype: Все способы
Skype — одно из самых популярных приложений на протяжении многих лет. Сначала его можно было использовать только на компьютерах, хотя в течение многих лет мы также можем загружать его на мобильные телефоны или планшеты. Это приложение стало известным главным образом потому, что позволяло нам бесплатно совершать звонки и видеозвонки нашим друзьям и семье. Функция, которая до сих пор остается самой популярной в нем.
Функция, которая до сих пор остается самой популярной в нем.
Многие из вас, возможно, уже имеют на нем учетную запись. Хотя у других может не быть учетной записи Skype, но они хотят. Это то, что мы можем сделать простым способом. Есть несколько способов открыть счет в известном приложении. Здесь мы расскажем, как это возможно.
Индекс
- 1 Если у вас есть учетная запись Hotmail / Outlook
- 2 Создать учетную запись в Skype
- 3 Изменить информацию об учетной записи
Если у вас есть учетная запись Hotmail / Outlook
Многие пользователи, особенно те, кто использует Windows на своем компьютере, вероятно, имеют учетную запись Microsoft. Также мы можем использовать учетную запись Hotmail (в настоящее время преобразованную в Outlook). Это означает, что нам не нужно будет создавать новую учетную запись в Skype. Просто необходимо будет войти в приложение, используя адрес электронной почты этой учетной записи и пароль, который мы с ней связали.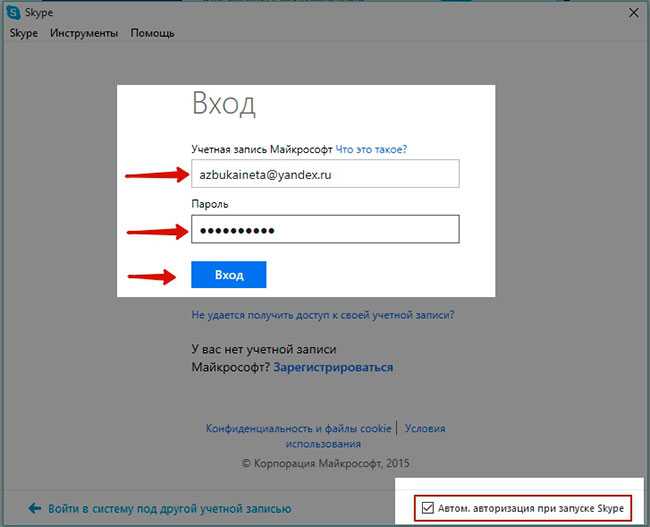 Так что это действительно удобный вариант.
Так что это действительно удобный вариант.
Это возможно, потому что Skype принадлежит Microsoft.. По этой причине учетные записи на платформе были связаны, так что учетная запись Microsoft позволяет вам напрямую получать доступ ко всем службам компании, избегая необходимости создавать учетную запись в каждой из них, как это происходило в прошлом. Эта система экономит нам много времени, а также избавляет от необходимости создавать новые пароли.
Подпишитесь на наш Youtube-канал
Таким образом, все, что вам нужно, это скачать Skype на свой компьютер или смартфонв зависимости от версии, которую вы хотите использовать. Когда вы загрузите его, на его домашней странице, где вас попросят войти в систему или создать учетную запись, вам просто нужно ввести адрес учетной записи и пароль. Тогда вы будете в приложении с полной нормальностью.
Теме статьи:
Microsoft запускает Skype Lite, облегченную версию для развивающихся стран
Создать учетную запись в Skype
Но есть вероятные пользователи, у которых нет учетной записи Microsoft.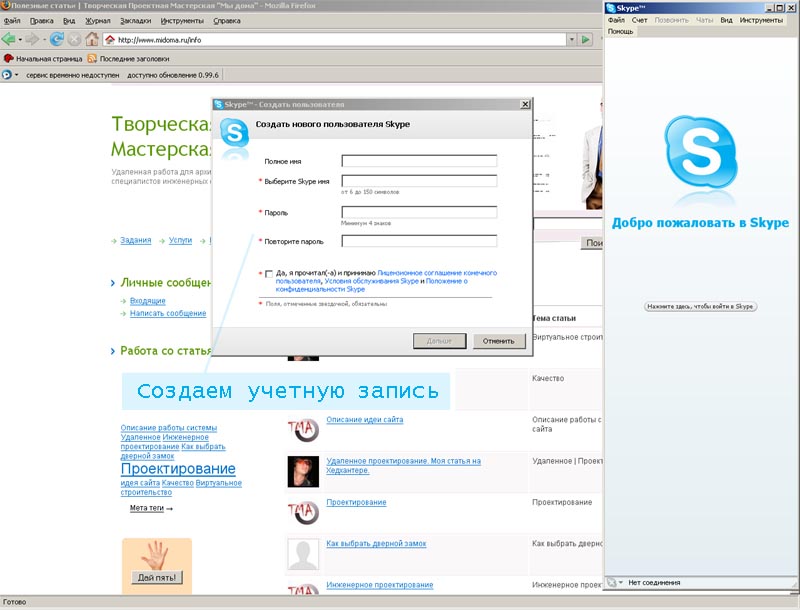 . В этом случае, если вы хотите использовать Skype, вам необходимо создать учетную запись в приложении. В этом отношении процесс не представляет особых сложностей. Независимо от того, делаем ли мы это по телефону или на компьютере, мы должны сначала загрузить приложение на это устройство. В Android и iOS это можно сделать из магазина, для Microsoft мы можем искать в Google, на веб-сайте Skype или использовать Microsoft Store.
. В этом случае, если вы хотите использовать Skype, вам необходимо создать учетную запись в приложении. В этом отношении процесс не представляет особых сложностей. Независимо от того, делаем ли мы это по телефону или на компьютере, мы должны сначала загрузить приложение на это устройство. В Android и iOS это можно сделать из магазина, для Microsoft мы можем искать в Google, на веб-сайте Skype или использовать Microsoft Store.
После загрузки и установки мы открываем его и попадаем на домашнюю страницу приложения. В центре экрана появится белая кнопка с текстом «Войти или создать«. Вы должны нажать на эту кнопку, чтобы на экране появилось новое окно. В нем вас просят войти в учетную запись, если она у вас есть. Чуть ниже этой опции есть текст с надписью «Нет учетной записи? Создай. » На этой опции мы должны нажать.
Ниже откроется процесс создания учетной записи в Skype. Первое, что просят ввести номер телефона. Хотя чуть ниже у нас есть опция, которая говорит нам, что мы можем использовать вместо этого адрес электронной почты.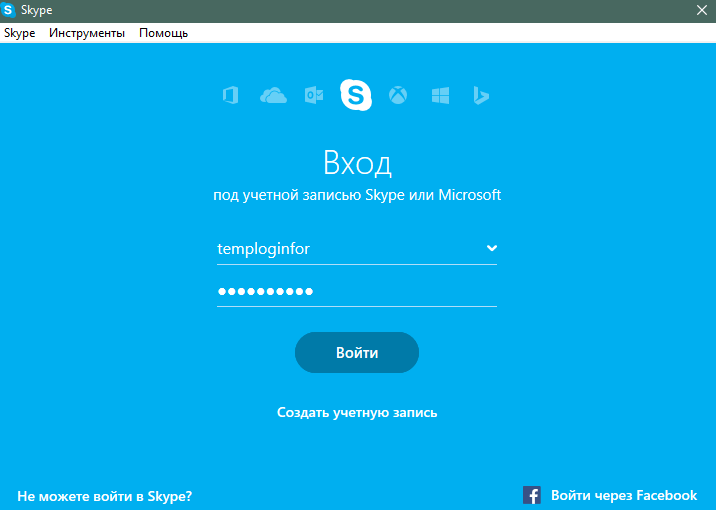 Каждый должен выбрать то, что кажется наиболее полезным в этом отношении, чтобы иметь учетную запись в приложении. После того, как вы ввели адрес электронной почты или телефон, вам необходимо создать пароль для этой учетной записи. Как мы уже говорили, есть ряд рекомендаций по созданию надежных паролей, который следует провести.
Каждый должен выбрать то, что кажется наиболее полезным в этом отношении, чтобы иметь учетную запись в приложении. После того, как вы ввели адрес электронной почты или телефон, вам необходимо создать пароль для этой учетной записи. Как мы уже говорили, есть ряд рекомендаций по созданию надежных паролей, который следует провести.
После ввода пароля Skype просит нас ввести наши имя и фамилию. Вы можете ввести свой ник, если считаете, что это лучше, или использовать кодовое имя. Это то, что требуется для создания профиля в приложении. Хотя у нас всегда есть возможность изменить его позже в конфигурации, как только у нас появится учетная запись. После этих данных необходимо ввести страну и дату рождения пользователя аккаунта.
Когда это будет сделано, на использованную учетную запись будет отправлено электронное письмо с подтверждением или SMS на номер телефона. В обоих случаях вводится код, что нам нужно будет вставить позже в Skype. Когда у нас есть этот код, просто нажмите синюю кнопку «Далее».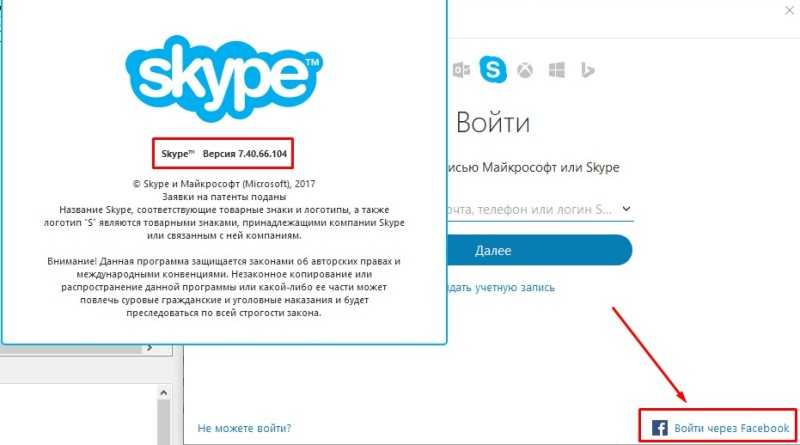 На этом процесс создания учетной записи завершен. Итак, мы можем начать использовать приложение.
На этом процесс создания учетной записи завершен. Итак, мы можем начать использовать приложение.
Теме статьи:
Skype теперь позволяет пользоваться сервисом без учетной записи.
Изменить информацию об учетной записи
Информация, которую Skype просит нас для создания учетной записи, на самом деле является формальностью. Нам необходимо ввести эту информацию, чтобы открыть учетную запись или профиль в приложении. Хотя правда в том, что позже мы сможем изменить эту информацию, если мы сочтем это необходимым. Таким образом, вы сможете изменить адрес электронной почты, номер телефона, имя в профиле или даже дату рождения, если считаете, что это лучше. Так что это всегда возможно. Кроме того, это очень просто сделать в приложении.
После того, как мы вошли в Skype, мы должны смотреть в верхний левый угол экрана. Там мы увидим, что наше имя появляется прямо над строкой поиска в приложении. Справа от нашего имени есть значок с тремя точками, похожий на три многоточия.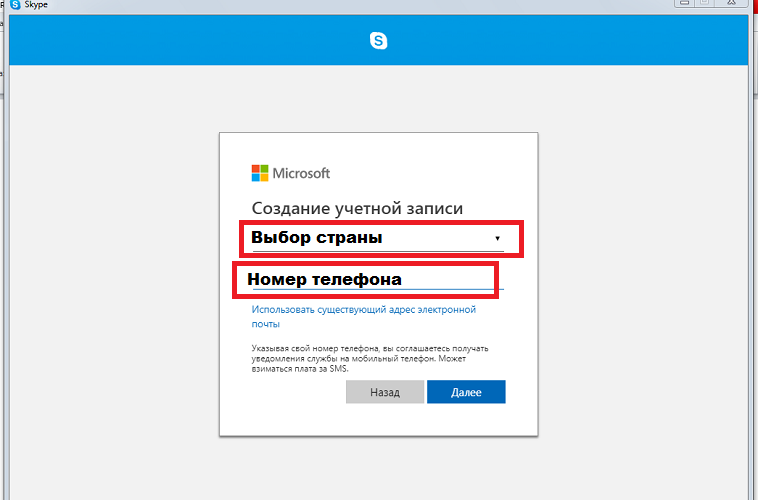 Вы должны щелкнуть по нему, чтобы открыть контекстное меню. В этом меню выберите вариант конфигурации.
Вы должны щелкнуть по нему, чтобы открыть контекстное меню. В этом меню выберите вариант конфигурации.
Здесь мы сможем изменить нужные нам данные. Если мы хотим иметь другое имя профиля или использовать новый адрес электронной почты для учетной записи, мы можем сделать это из этого раздела. Его очень легко изменить, к тому же мы можем делать это когда захотим. В этом плане Skype — довольно гибкое приложение.
Как создать учетную запись Skype?
Как создать учетную запись Skype?36 комментариев
Руководство, Помощь
(21 голос)
Регистрация в Skype — это заполнение простой формы для создания новой учетной записи Skype. Этот процесс занимает не более 1-2 минут и совсем не сложен.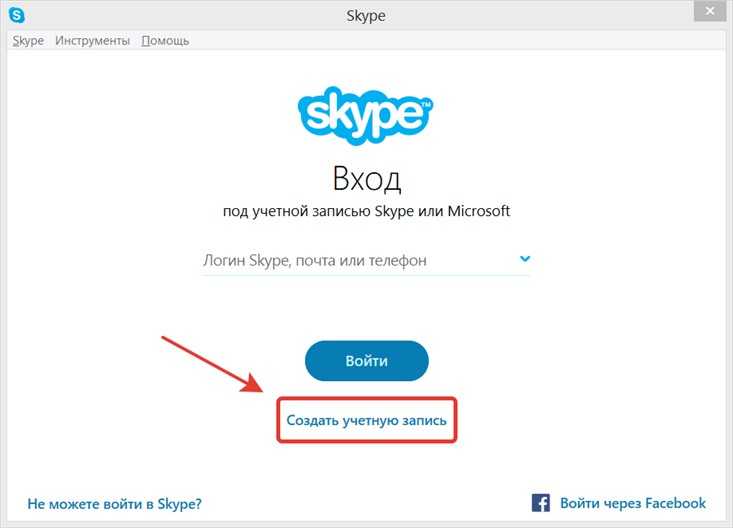 Вы можете создать учетную запись Skype разными способами (например, в Skype для Android, Mac и iOS форма регистрации доступна в самом приложении), но в этом руководстве я расскажу вам об универсальном способе регистрации, когда учетная запись создается в браузере на официальном сайте.
Вы можете создать учетную запись Skype разными способами (например, в Skype для Android, Mac и iOS форма регистрации доступна в самом приложении), но в этом руководстве я расскажу вам об универсальном способе регистрации, когда учетная запись создается в браузере на официальном сайте.
Прежде чем продолжить, хочу обратить ваше внимание на следующее:
- Независимо от того, где и как вы создали свою учетную запись, это может помочь войти в систему на любом компьютере, планшете, телефоне или в браузере.
- На один адрес электронной почты можно зарегистрировать несколько учетных записей Skype с возможностью использовать их все одновременно.
- Если вы хотите, чтобы вашим друзьям было проще найти вас в Скайпе, при заполнении формы указывайте только действительные данные.
Итак, чтобы создать учетную запись Skype:
- Открыть страницу https://login.
 skype.com/registration?setlang=en
skype.com/registration?setlang=en
Я специально привел эту ссылку, чтобы регистрационная форма была на английском языке. Но страница также доступна на других языках, включая немецкий, испанский и французский. - Введите ваше имя и фамилию
Эта информация является обязательной, и, как я уже сказал, вы должны ввести достоверные данные, чтобы вас было легче найти. Если вы хотите остаться анонимным, введите только свои инициалы. - Введите адрес электронной почты
Он тоже обязателен, но в отличие от имени никому не показывается. Вам нужна электронная почта, чтобы восстановить доступ к вашей учетной записи. В принципе можно зарегистрироваться и без реального адреса электронной почты, потому что он не проверяется, но я настоятельно не рекомендую этого делать.Кстати, на этом шаге вы можете столкнуться с проблемой с полем «Повторить письмо» — это поле не «активируется», если вы вставляете письмо, используя правую кнопку мыши.
 Поэтому либо вводите его вручную, либо нажимайте Контр + В .
Поэтому либо вводите его вручную, либо нажимайте Контр + В . - Укажите данные своего профиля
Здесь требуется только страна и язык, введите свой город и дату рождения, только если хотите. Эти данные видны всем пользователям, поэтому, если вы хотите, чтобы ваши друзья вас нашли, введите достоверные данные. - Подумай о входе в Skype
Самым важным шагом в процессе регистрации является придумывание имени пользователя Skype. Независимо от того, для чего создается учетная запись, имейте в виду, что, в отличие от других данных, имя пользователя Skype нельзя изменить. И внимательно продумайте, как будет выглядеть ваш логин, например, на визитках или на странице контактов (я имею в виду, что Логин alpha_male_007 , мягко говоря, не совсем подходит директору компании, учителю или любому «серьезному мужчине»). - Введите пароль
Это не менее важный шаг. Укажите надежный пароль, чтобы злоумышленники его не угадали. И так же, как и в случае с адресом электронной почты, вручную заполнить поле «Повторить пароль».
Укажите надежный пароль, чтобы злоумышленники его не угадали. И так же, как и в случае с адресом электронной почты, вручную заполнить поле «Повторить пароль». - Подтвердить подписку на информационный бюллетень
Если вы не хотите получать новости о программе Skype или специальных предложениях, снимите флажок рядом с опцией «Получить сообщения». - Пройти проверку на спам
На этом шаге введите символы, показанные на картинке, чтобы доказать, что вы человек, а не бот. Регистр букв значения не имеет, поэтому код можно писать строчными буквами. - Завершить регистрацию
Последнее, что осталось сделать, это подтвердить свое согласие с условиями Skype, нажав кнопку «Я согласен – Далее».
Если все заполнено правильно, и вы не допустили ошибок, ваша учетная запись будет создана немедленно. После этого скачайте Skype и бесплатно общайтесь с друзьями.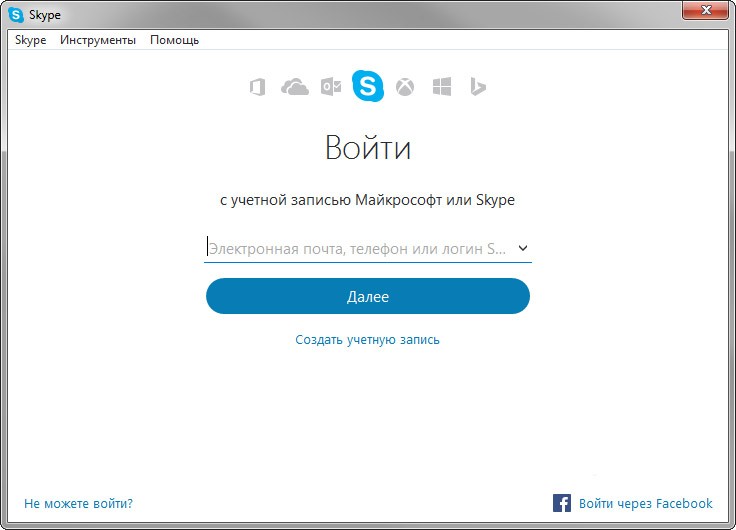
Похожие сообщения:
- Разработчики упразднили имя пользователя при регистрации в Skype
- Как зарегистрировать учетную запись Skype, указав собственное имя пользователя
- Как запустить несколько учетных записей Skype одновременно?
- Invoice Ninja
- Имя пользователя Skype при использовании учетной записи Microsoft
Начальное руководство по Skype для ПК: настройка учетной записи, поиск контактов, исправление звука и выполнение вызовов
Скайп фото (Изображение предоставлено Windows Central) Skype — это бесплатная программа, которая входит в состав Windows 10 и позволяет бесплатно совершать видеозвонки, делиться своим экраном и общаться с пользователями. В последние годы Skype отошел на второй план, и его место заняли более удобные приложения, такие как Zoom. Zoom, однако, не обладает лучшей безопасностью, с хорошо задокументированными проблемами на этом фронте.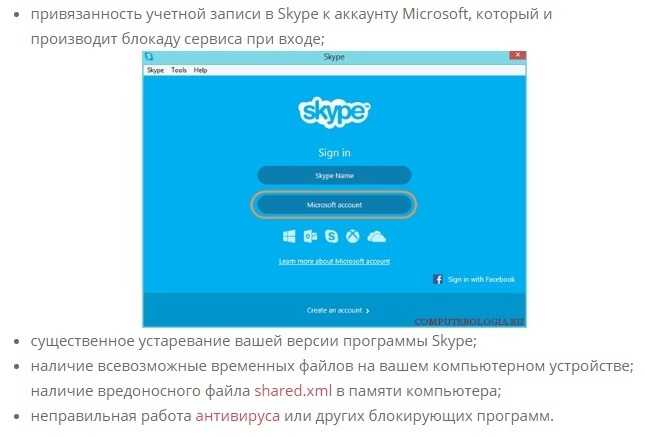 Поначалу Skype может быть немного сложнее в освоении, но если вы ищете что-то более безопасное, стоит попробовать.
Поначалу Skype может быть немного сложнее в освоении, но если вы ищете что-то более безопасное, стоит попробовать.
Вот несколько советов о том, как начать работу со Skype для ПК.
Во-первых, пришло время получить учетную запись Microsoft!
Источник: Microsoft (Изображение предоставлено: Источник: Microsoft)Учетные записи Microsoft необходимы для быстрого использования Skype в наши дни, но они также имеют ряд других преимуществ, таких как бесплатная электронная почта, облачное хранилище через OneDrive и более. Если у вас есть адрес электронной почты с @outlook.com или @hotmail.com в конце, у вас уже есть учетная запись Microsoft, и вы можете просто использовать ее для входа в Skype. Если вы используете Windows 10 и входите в систему с учетной записью Microsoft, то ваше приложение Skype также должно быть выполнено.
Зарегистрируйте здесь учетную запись Microsoft, если у вас ее нет, записав адрес электронной почты и пароль, которые вы использовали при регистрации.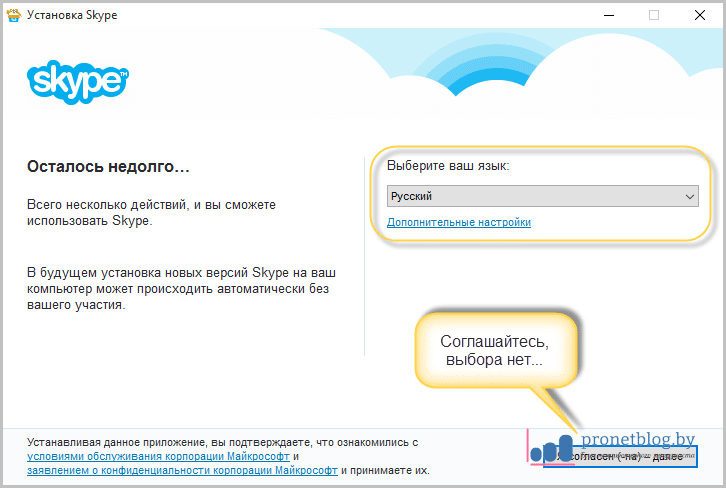
- Откройте приложение Skype! Самый простой способ — просто ввести «Skype» в меню «Пуск». Вы также можете щелкнуть значок правой кнопкой мыши и выбрать , чтобы закрепить его в меню «Пуск» или на панели задач, чтобы его было легче найти позже.
- Если у вас есть учетная запись Microsoft в Windows 10, Skype волшебным образом просто войдет в систему и попросит вас запустить мастер быстрой настройки, чтобы добавить свое имя, устройства и т. д.
Навигация по Skype
Источник: Windows Central (Изображение предоставлено: Источник: Windows Central) Макет Skype на первый взгляд немного сбивает с толку, но как только вы освоитесь, со временем станет легче. По умолчанию он разделен на две панели: контакты, история чата, номеронабиратель и уведомления слева. Справа находится основная панель чата, на которой отображаются ваши текстовые чаты и звонки.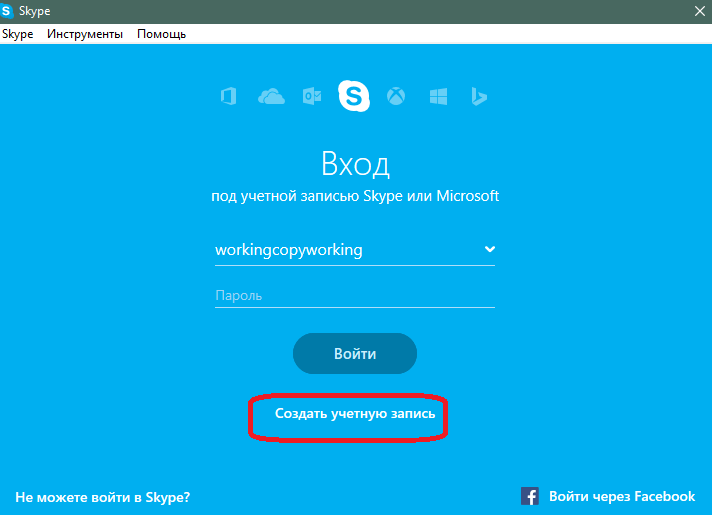
Добавление контактов в Skype, опять же, немного хлопотно (заметили здесь тему?). Раньше Skype был отделен от системы учетных записей Microsoft, но теперь, когда они переплетены, поиск контактной информации людей, с которыми вы хотите общаться в Skype, может быть немного раздражающим. Лучший способ сейчас — узнать либо адрес электронной почты их учетной записи Microsoft, либо их идентификатор Skype (который обычно больше не используется). К счастью, теперь вы также можете приглашать людей на звонки без учетной записи, если вы просто хотите быстро связаться с кем-то. Вот как найти контакты.
- Выберите Контакты в меню слева.
- Выберите Новый контакт , чтобы начать поиск.
- Введите их контактную информацию ; обычно это будет электронная почта или идентификатор Skype.
- Если вы не можете найти их таким образом, попробуйте вместо этого поделиться своей контактной информацией.
 Вы можете найти свою контактную информацию, нажав , выбрав изображение своего профиля в верхнем левом углу. Это электронная почта, которая появляется там под вашим именем.
Вы можете найти свою контактную информацию, нажав , выбрав изображение своего профиля в верхнем левом углу. Это электронная почта, которая появляется там под вашим именем.
Настройка звонков и чатов
Чтобы начать звонить, вам нужно убедиться, что на вашем ноутбуке есть, по крайней мере, микрофон. Если на вашем ПК или ноутбуке нет встроенного микрофона (у большинства современных есть), вам придется купить его отдельно.
- Выберите Новый чат , затем перейдите в Групповой чат из этого меню.
- Стоит дать вашему чату подходящее имя.
- Пригласите человек в свой чат, хотя вы также можете пропустить этот шаг, нажав Готово.

- Выберите «Пригласить других людей» , затем «Поделиться ссылкой для присоединения к группе» . Теперь вы можете сгенерировать URL-ссылку, которую вы можете отправить своим контактам, чтобы присоединиться к чату, когда и когда они захотят. Обратите внимание, что им даже не нужна учетная запись, чтобы присоединиться.
- Когда вы будете готовы позвонить, нажмите значок звонка или видеозвонка в правом верхнем углу. Вы также можете отправлять текстовые сообщения в группу в любое время.
Решение проблем со звуком
Одна из распространенных проблем со Skype, как правило, заключается в том, что он неправильно использует микрофон или динамики или использует микрофон или динамик, которые вы не хотите использовать, если вы используете несколько устройств.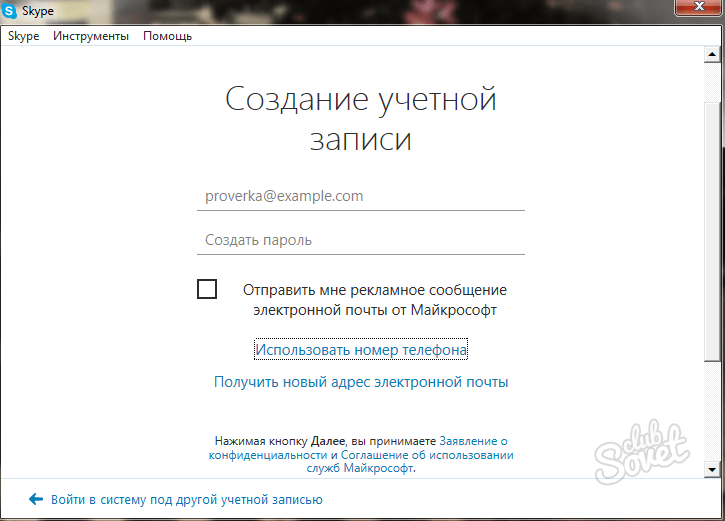 . Вот как можно управлять этим аспектом вызова.
. Вот как можно управлять этим аспектом вызова.
- Выберите меню с многоточием (точками) для доступа к настройкам .
- Перейдите к Аудио и видео .
- Здесь вы можете изменить устройство, на которое Skype нацелен для аудио и веб-камеры, используя раскрывающиеся списки рядом с каждым.
- Когда вы думаете, что у вас все работает, прокрутите вниз, и вы можете попробовать сделайте бесплатный тестовый звонок , который позволит вам позвонить роботу, чтобы проверить, правильно ли работает ваш звук.
Skype имеет множество других функций, систем и настроек. Лучший способ узнать, где что находится и что вы можете сделать, — это просто поиграть с приложением. В чатах есть много забавных и полезных функций, и стоит пройтись по всему меню настроек, чтобы увидеть, какие еще функции вы можете отключить и изменить.

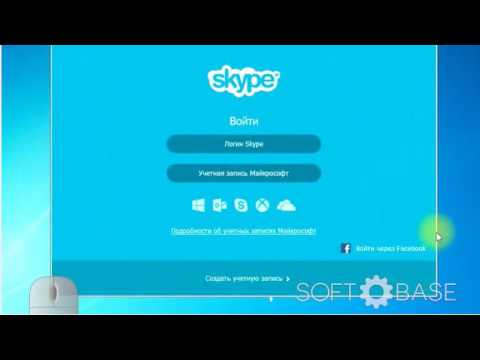
 Номер не может быть назначен другим голосовым службам или учетным записям ресурсов.
Номер не может быть назначен другим голосовым службам или учетным записям ресурсов. См. следующие статьи:
См. следующие статьи: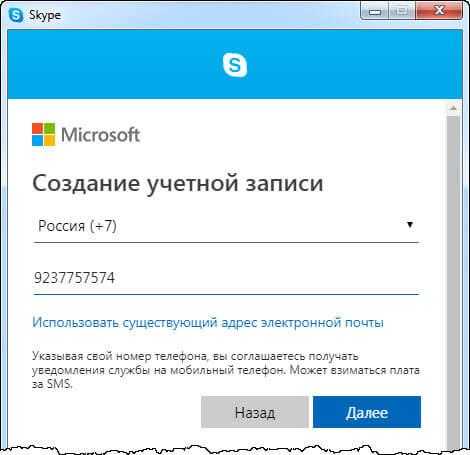 Чтобы выполнить принудительный запуск синхронизации, выполните следующую команду на компьютере с AAD Connect (
Чтобы выполнить принудительный запуск синхронизации, выполните следующую команду на компьютере с AAD Connect ( 
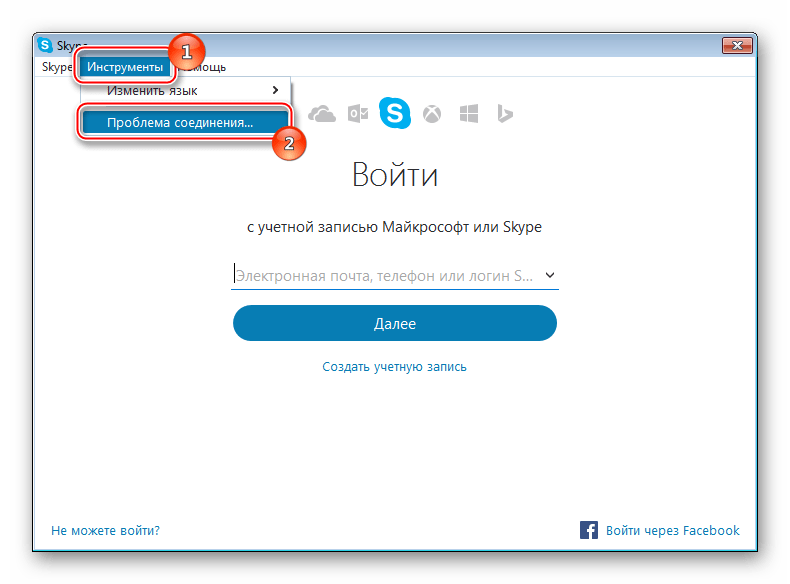
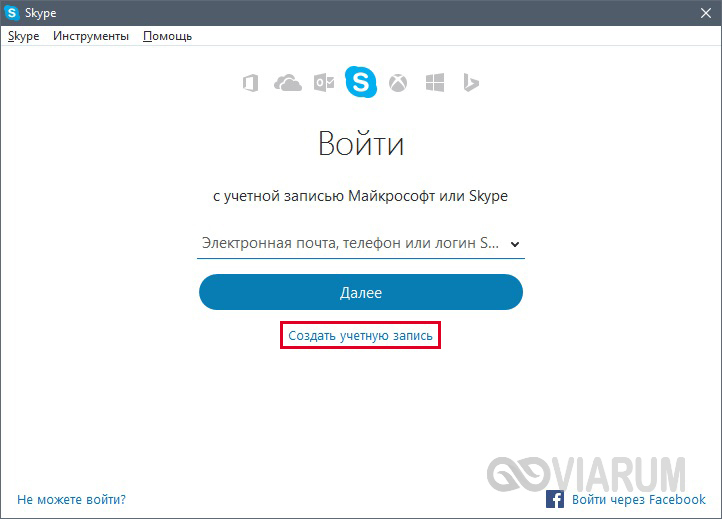 Чтобы выполнить принудительный запуск синхронизации, выполните следующую команду на компьютере с AAD Connect (
Чтобы выполнить принудительный запуск синхронизации, выполните следующую команду на компьютере с AAD Connect ( 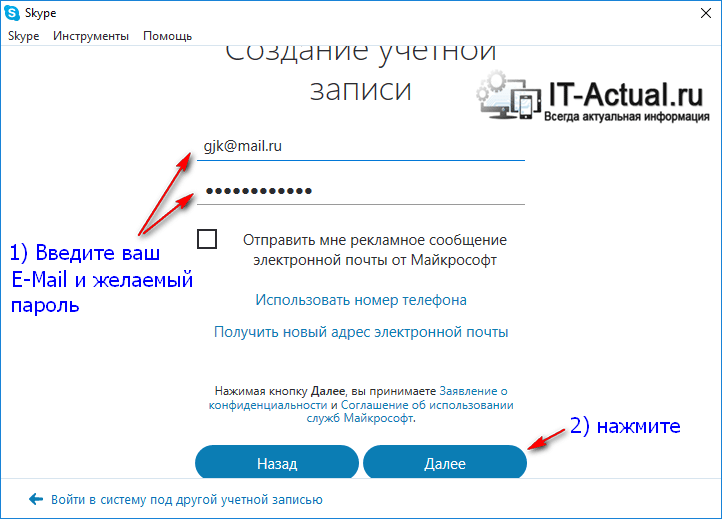 Эти сведения можно получить, выполнив следующую команду:
Эти сведения можно получить, выполнив следующую команду: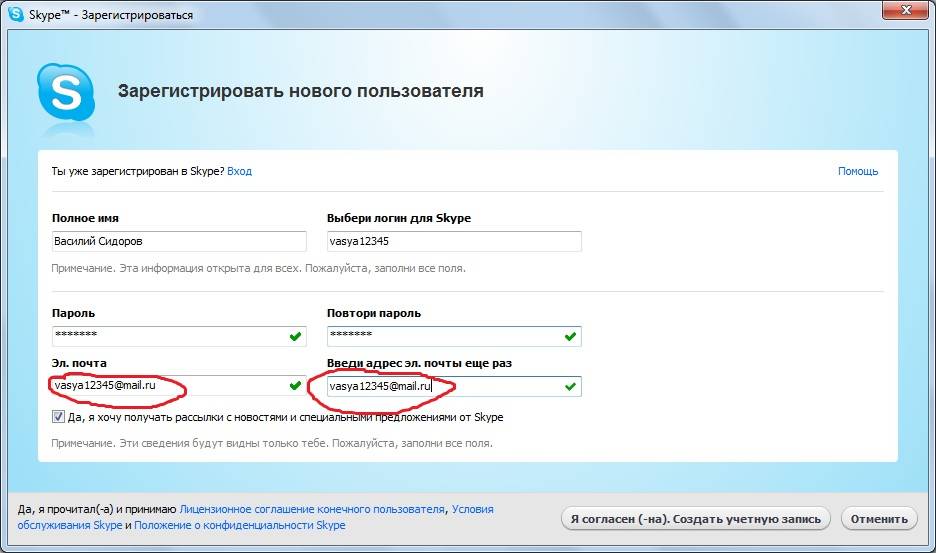
 skype.com/registration?setlang=en
skype.com/registration?setlang=en  Поэтому либо вводите его вручную, либо нажимайте Контр + В .
Поэтому либо вводите его вручную, либо нажимайте Контр + В . Укажите надежный пароль, чтобы злоумышленники его не угадали. И так же, как и в случае с адресом электронной почты, вручную заполнить поле «Повторить пароль».
Укажите надежный пароль, чтобы злоумышленники его не угадали. И так же, как и в случае с адресом электронной почты, вручную заполнить поле «Повторить пароль».  Вы можете найти свою контактную информацию, нажав , выбрав изображение своего профиля в верхнем левом углу. Это электронная почта, которая появляется там под вашим именем.
Вы можете найти свою контактную информацию, нажав , выбрав изображение своего профиля в верхнем левом углу. Это электронная почта, которая появляется там под вашим именем.