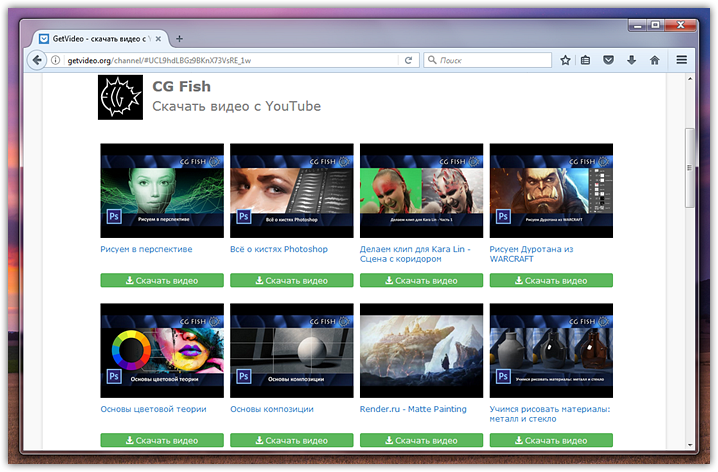Программы для скачивания видео с любого сайта бесплатно
Здравствуйте! Сегодня я расскажу о том, какие программы для скачивания видео с любого сайта существуют! На самом деле данные приложения — это очень удобная вещь, которая поможет осуществить задуманное! J Сейчас вы узнаете о пяти программах по скачке роликов!
Содержание
- Программы для скачивания видео с любого сайта бесплатно
- Youtube DownloaderHD
- VKMusic
- Savefrom.net
- Video Downloader
- Freemake Video Downloader
Приведенный ниже софт поможет решить задачу если вы затрудняетесь сделать это как-то иначе. Например, часто на кино сайтах может отсутствовать кнопка скачивания.
Youtube DownloaderHDОдно из лучших средств для скачивания фильмов и иного видео. Как видно из названия программа создана для работы с Ютубом, она облегчит работу с этим гигантом. С помощью нее вы сможете скачать абсолютно любой клип с YouTube. Думаю, не раз замечали, что на сайтах люди иногда вставляют видосы с этого канала. Но как выполнить закачку совсем неясно. Теперь же вы можете воспользоваться данной прогой и загружать любой, понравившейся ролик. Видео можно скачивать даже в HD формате!
Но как выполнить закачку совсем неясно. Теперь же вы можете воспользоваться данной прогой и загружать любой, понравившейся ролик. Видео можно скачивать даже в HD формате!
Это бесплатное программное обеспечение, позволяющее скачивать видео из Вконтакте, Рутуба и Ютуба! Приложение очень удобная ее вы можете найти здесь: vkmusic.citynov.ru
Savefrom.netЭто прога, которая работает в онлайн среде! Уверен сложностей у вас не возникнет, так как на сайте все подробно расписано, как и что делать.
Video DownloaderРасширение для браузера Chrom. Это очень удобное средство, которое будет всегда у вас под рукой. Все что нужно сделать это скачать и установить в браузер. А там уже дело техники!
Freemake Video DownloaderС помощью этой проги для скачивания роликов вы можете без проблем осуществить закачку с любого сайта бесплатно, ну или почти с любого!
Таким образом, программы для скачивания видео с любого сайта помогут решить вашу проблему! Удачи!
Читайте так же:
Приложения для рисования на компьютере
Как скачать с ютуба видео на компьютер бесплатно?
Приложение для скачивания фильмов на компьютер бесплатно
Как сделать скриншот экрана на компьютере?
Программы для скачивания фильмов бесплатно
Как ускорить компьютер без программ
Как перевернуть экран на ноутбуке?
Как посмотреть температуру процессора в Windows 7,8,10 за 2 секундочки?
Как увеличить звук на ноутбуке если громкость на максимуме?
Как загрузить фото в инстаграм с компьютера без программ онлайн?
Приложение которое делает из фото мультяшный рисунок
Как создать видео из фото с музыкой и надписями бесплатно в онлайн программе?
Какая программа открывает файлы pdf на компьютере?
С уважением, Максим Обухов!!!
Поделиться ссылкой:
0 0 votes
Рейтинг статьи
4 бесплатных способа как записать видео с сайта
Как выполнить захват видео с сайта?
Каждый из нас хотя бы раз хотел сохранить потоковое видео – трансляцию спортивного матча, вебинар, онлайн-конференцию или закрытый показ киноленты. Словом, все то, что демонстрируется только один раз и не будет доступно в записи. С развитием медиа-технологий это становится возможным: скачать видео с сайта могут не только продвинутые пользователи ПК, но и рядовые зрители. Достаточно заранее установить специальный софт и разобраться в его функционале.
Словом, все то, что демонстрируется только один раз и не будет доступно в записи. С развитием медиа-технологий это становится возможным: скачать видео с сайта могут не только продвинутые пользователи ПК, но и рядовые зрители. Достаточно заранее установить специальный софт и разобраться в его функционале.
Выполнить захват видео с сайта можно с компьютера или мобильного устройства. Но лучше использовать ПК или ноутбук – будет больше возможностей для сохранения качественных аудиодорожек и картинки. Поговорим о том, как начать запись видео с сайта, какие программы использовать и какой дополнительный функционал софта может пригодиться.
1. Movavi Screen Recorder
Скачать видео с любого сайта без риска вам поможет Movavi Screen Recorder. Благодаря интуитивно понятному русскоязычному интерфейсу, захват видео займет всего несколько минут. Подходит для установки на компьютер с Windows или Mac.
Скачайте Movavi Screen Recorder и сохраняйте видео с разных сайтов за считанные минуты!
Шаг 1.
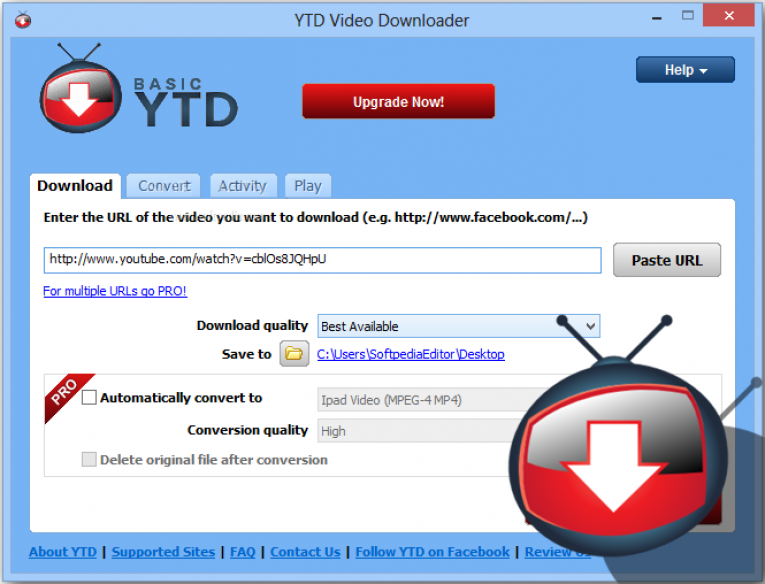 Установите программу
Установите программуЗагрузите дистрибутив Movavi Screen Recorder – программы для скачивания видео с любых сайтов. После загрузки запустите установочный файл и следуйте инструкциям по установке на экране компьютера. По завершении инсталляции программа запустится автоматически.
Шаг 2. Укажите область захвата
Отрегулируйте размер рамки записи по размерам записываемого видео, зажав левую кнопку мыши.
Шаг 3. Запишите видео
Нажмите кнопку REC, и программа начнет захват видео. Чтобы приостановить или закончить запись, используйте кнопки Пауза и Стоп либо воспользуйтесь горячими клавишами: если у вас Windows, воспользуйтесь клавишами F9 и F10 соответственно. Если вы пользователь Mac – нажмите ⌥ ⌘ 1 и ⌥ ⌘ 2. Как только вы завершите запись, захваченное видео автоматически сохранится в формате MKV и откроется в новом окне предпросмотра.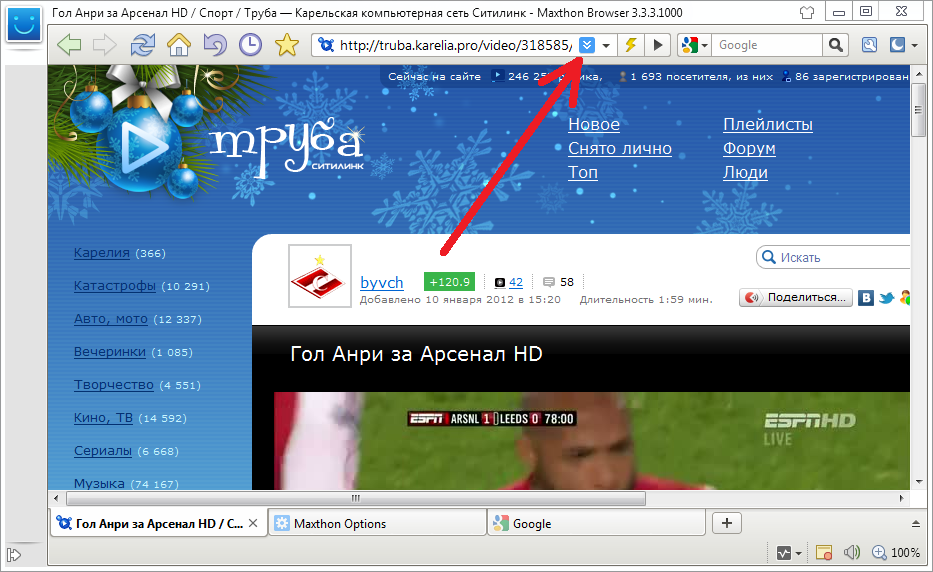 Если вы хотите вырезать лишние фрагменты записи или конвертировать видео в другой формат, перейдите к следующему шагу.
Если вы хотите вырезать лишние фрагменты записи или конвертировать видео в другой формат, перейдите к следующему шагу.
Шаг 4. Отредактируйте и конвертируйте запись (по желанию)
В открывшемся окне вы сможете проиграть получившийся клип. Заметили рекламу или другие ненужные части? Вы можете легко избавиться от них: перетащите белый маркер в начало фрагмента, который вы хотите удалить, и нажмите на кнопку с изображением ножниц; затем повторите это действие с концом фрагмента. Теперь щелкните мышью по выделенному сегменту видео и кликните по иконке с изображением корзины. Чтобы сохранить правки и приступить к конвертации, нажмите Экспорт.
В открывшемся окне выберите нужный формат видео (AVI, MP4 или MOV) и нажмите кнопку Сохранить. Всего через пару минут запись будет сохранена и готова к дальнейшему просмотру.
2. Windows Game Bar
При интеграции с приложениями и консолями, в частности с Xbox, Windows Game Bar позволяет записывать видео прямо во время игры. Необходимо установить программу и активировать ее одновременным нажатием кнопок Windows + G. Если же к устройству уже подключен контроллер, то достаточно нажатия на кнопку Xbox.
Необходимо установить программу и активировать ее одновременным нажатием кнопок Windows + G. Если же к устройству уже подключен контроллер, то достаточно нажатия на кнопку Xbox.
Обратите внимание: меню Game Bar встроено в операционную систему Windows 10.
Как записать видео с помощью Windows Game Bar:
Запустите приложение – используйте горячие клавиши для быстрого доступа к меню.
Начните запись – выберите кнопку Записать с текущего момента в виде круга, расположенную в центральной части меню.
Остановите запись – нажмите на кнопку Остановить запись в виде квадрата.
Видео будет сохранено автоматически. Для того чтобы просмотреть или отредактировать его запустите Windows Game Bar и выберите соответствующие опции.
Еще один лайфхак: если вы играете в полноэкранном режиме, то начать и остановить запись видео можно одновременным нажатием клавиш Windows + ALT + G.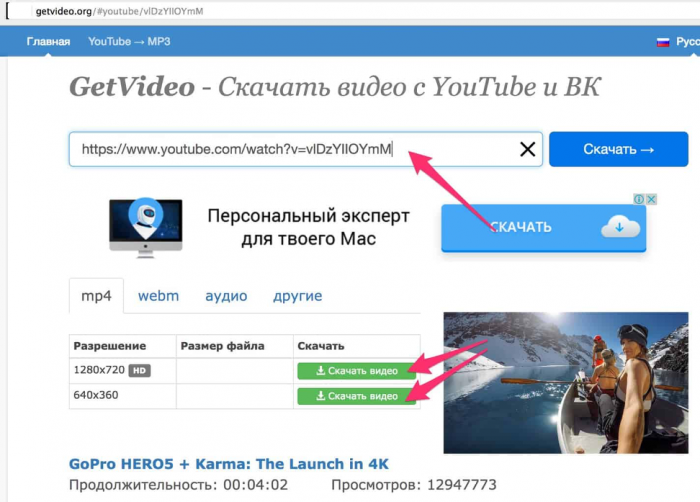
3. Screen Capture
Онлайн-сервис для захвата экрана с бесплатной версией, которая позволяет записывать любое видео в Интернете. Активация микрофона добавляет к записи аудиодорожку – позволяет записывать звук. Также Screen Capture может записывать видео с веб-камеры – оно может лечь в основу ролика или дополнить его.
Как выполнить захват экрана с помощью Screen Capture:
Перейдите на официальный сайт сервиса, при необходимости пройдите регистрацию и авторизацию.
Перейти на сайт Screen CaptureНастройте запись – задайте все необходимые параметры, разрешите программе использовать веб-камеру и микрофон вашего устройства.
Активируйте опцию Веб-камера, если помимо захвата экрана вы хотите записать видео с веб-камеры.
Нажмите на кнопку Начать запись.
В нужный момент остановите запись, сохраните видео и скачайте его на свой компьютер.
Обратите внимание: разрешать программе использование микрофона и веб-камеры абсолютно безопасно.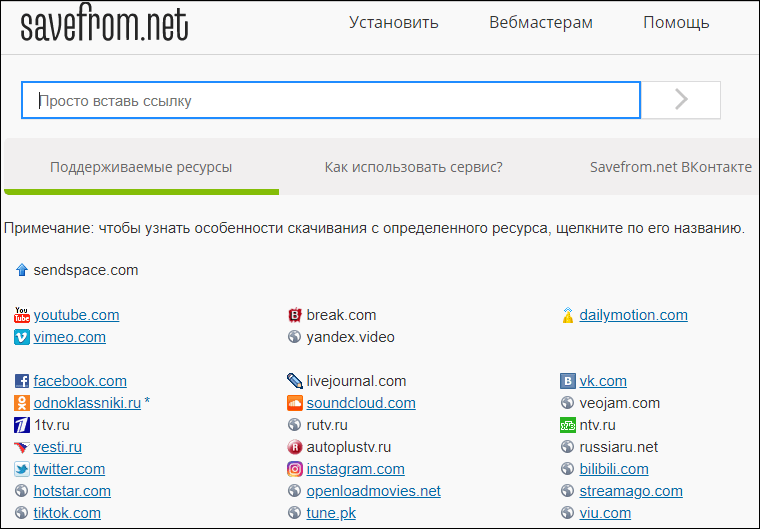 Сервис имеет мощную систему защиты – ваши записи будут доступны только вам, доступ третьих лиц к ролику и данным на компьютере полностью исключен.
Сервис имеет мощную систему защиты – ваши записи будут доступны только вам, доступ третьих лиц к ролику и данным на компьютере полностью исключен.
4. QuickTime Player
Это мультимедийная платформа, разработанная Apple специально для Mac. С ее помощью можно записывать потоковое видео, обрабатывать его, редактировать звуковые дорожки и работать над интерактивностью композиции.
Как выполнить захват экрана с помощью QuickTime Player:
Запустите приложение QuickTime Player.
В меню Файл выберите пункт Новая запись экрана.
Настройте параметры записи – для этого перейдете в меню Параметры, выберите необходимые значения и путь к папке для сохранения файла.
Нажмите на кнопку Запись, чтобы начать захват экрана, и на круглую кнопку Стоп, чтобы остановить ее.
После этого вы сможете посмотреть и отредактировать видео. В зависимости от места его сохранения, может быть автоматически запущено приложение или открыта папка.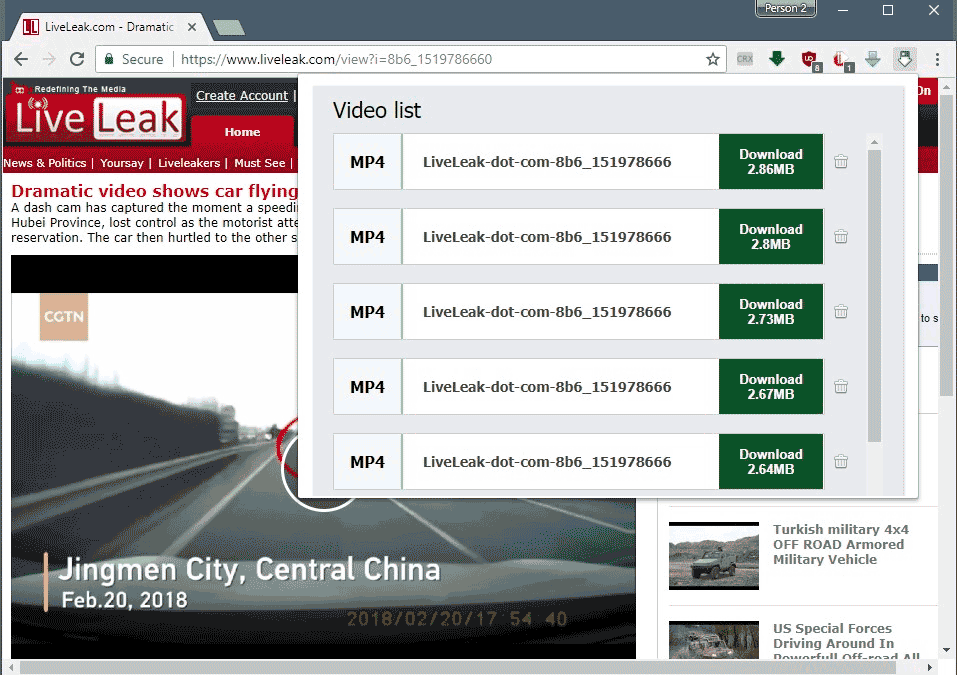
Обратите внимание: официальное приложение QuickTime Player разработано специально для Mac. В сети можно найти его «переделки под Windows», но пользоваться таким софтом мы не рекомендуем – велика вероятность заражения компьютера вредоносными программами.
Заключение
Выполнить захват экрана и запись потокового видео можно с помощью встроенных приложений, скачиваемых программ и онлайн-сервисов. Большинство из них обладают расширенным функционалом и позволяют редактировать запись, добавлять к ней видео с веб-камеры и накладывать визуальные эффекты, сохранять ролики в разных форматах и работать со звуковыми дорожками. Однако эксперты рекомендуют доверять только официальному софту – загрузка пиратского ПО может привести к утечке данных с компьютера и к его заражению вирусами.
Лучший способ захватывать видео с экрана
Обратите внимание: программа Movavi Screen Recorder не предназначена для записи видео и других материалов, защищенных от копирования.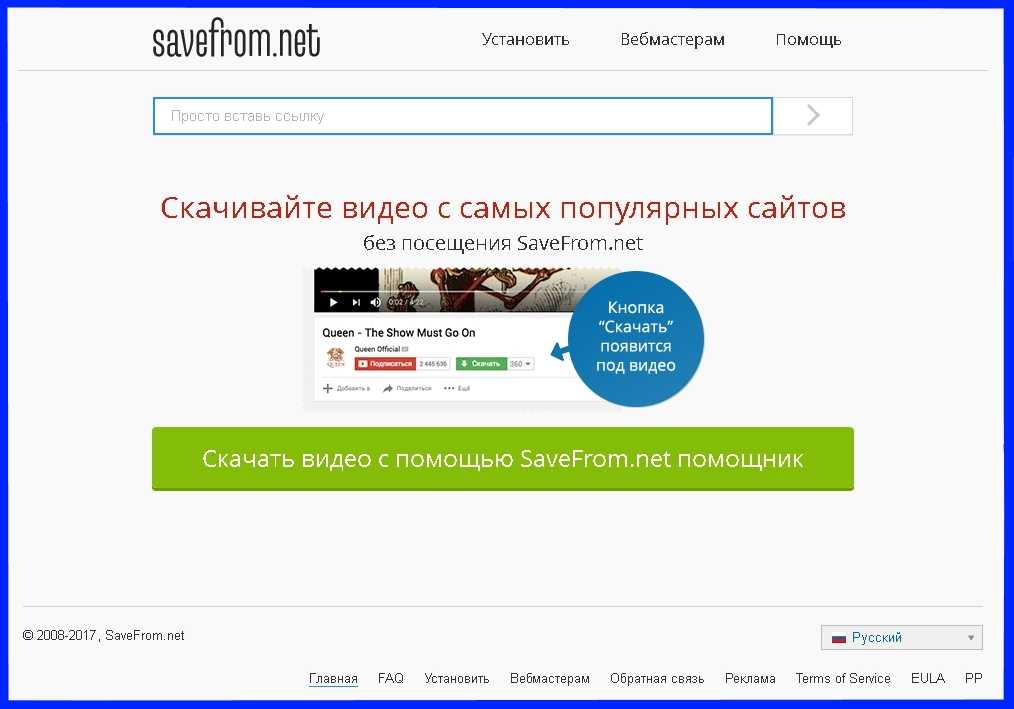 Подробнее
ПодробнееОстались вопросы?
Если вы не можете найти ответ на свой вопрос, обратитесь в нашу службу поддержки.
Подпишитесь на рассылку о скидках и акциях
Подписываясь на рассылку, вы соглашаетесь на получение от нас рекламной информации по электронной почте и обработку персональных данных в соответствии с Политикой конфиденциальности Movavi. Вы также подтверждаете, что не имеете препятствий к выражению такого согласия. Читать Политику конфиденциальности.
Онлайн-загрузчик видео — загрузка видео по URL-адресу
Наш онлайн-загрузчик видео может загружать видео в высоком качестве с различных платформ социальных сетей. Введите URL-адрес видео и нажмите кнопку «Скачать видео», чтобы получить нужные вам результаты.
Доступно в: ЗАГРУЗКА ВИДЕО ВИДЕО-ЗАГРУЗЧИК ビデオのダウンローダ 视频下载 ТЕЛЕЧАРЖЕР ВИДЕО СКАЧАТЬ ВИДЕО БАЙШАР ВИДЕО СКАРИКА ВИДЕО СКАЧАТЬ ВИДЕО ПО ССЫЛКЕ ВИДЕО ИНДИР PENGUNDUH VIDEO
ОБ ОНЛАЙН-ЗАГРУЗЧИКЕ ВИДЕО
Основная цель онлайн-загрузчика видео — позволить вам без проблем загружать видео с веб-сайта в HD-качестве.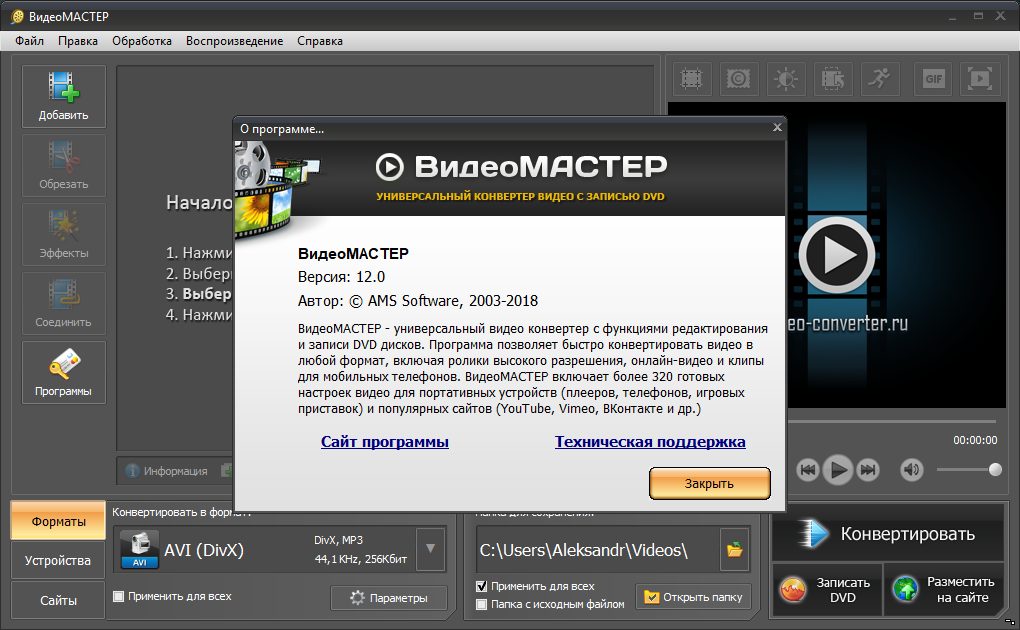 О каких неудобствах идет речь? Что ж, у видео есть ограничения на загрузку, поэтому большинство загрузчиков не могут загрузить видео с серверов.
О каких неудобствах идет речь? Что ж, у видео есть ограничения на загрузку, поэтому большинство загрузчиков не могут загрузить видео с серверов.
Мы позволяем вам загружать видео с URL-адреса, чтобы избавиться от рекламы, которая прерывает ваш интерес к видео, или, если у вас не хватает времени, посмотреть его позже. Кроме того, раздражающие функции, такие как автоматическое воспроизведение следующих видео и реклама, которую нельзя пропустить, ухудшают работу пользователя. Каждый год по этой причине люди, которые смотрят телевизор в развлекательных целях, переходят на компьютеры и смартфоны, чтобы смотреть свои любимые видео в любое время суток. Чтобы им не приходилось смотреть эти отнимающие много времени и неинтересные рекламные объявления. Наш онлайн-загрузчик помогает загружать телешоу и спортивные программы с различных веб-сайтов.
КАК СКАЧАТЬ ВИДЕО С ПОМОЩЬЮ БЕСПЛАТНОЙ ЗАГРУЗКИ ВИДЕО?
Загрузка видео еще никогда не была такой простой! Если вы не знаете, как скачать видео в Интернете, чтобы вы могли смотреть его позже без каких-либо перерывов, не беспокойтесь. Просто следуйте простым шагам, указанным ниже:
Просто следуйте простым шагам, указанным ниже:
- Введите URL-адрес видео.
- Нажмите кнопку «Скачать видео».
- Выберите разрешение видео: 1080p, 720p, 480p, 380p, 240p или 140p.
- Получите нужное видео одним щелчком мыши и нажмите кнопку «Начать новый поиск», чтобы продолжить загрузку.
ПОТРЯСАЮЩИЕ ФУНКЦИИ НАШЕГО ОНЛАЙН-ЗАГРУЗЧИКА ВИДЕО
Давайте рассмотрим некоторые функции нашей видеозаставки:
Неограниченная загрузка
Наш инструмент помогает пользователям загружать несколько видео, поскольку нет фиксированного ограничения на загрузку. Пользователь может скачать любое видео, если на его устройстве достаточно памяти.
Загрузить видео высокого качества
Большинство видео представлены в формате MP4 и доступны в разрешениях SD, HD, Full HD, 2K и 4K. Качество видео определяется загруженным файлом. Этот загрузчик ссылок на видео позволяет пользователям загружать видео онлайн во всех разрешениях, включая 1440p, 1080p, 720p, 480p, 360p и 240p.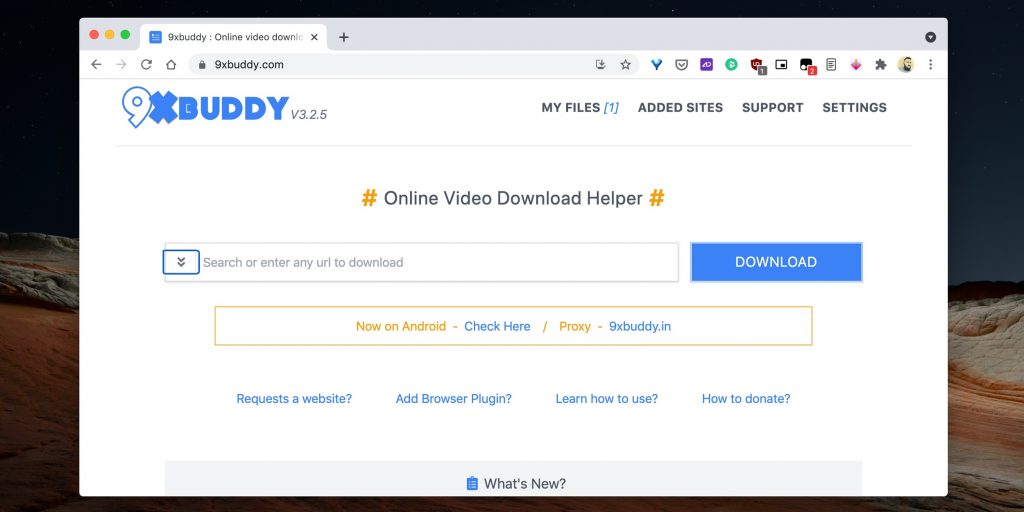 Наслаждайтесь просмотром видео высокой четкости на своем мобильном телефоне, ПК или любом другом устройстве.
Наслаждайтесь просмотром видео высокой четкости на своем мобильном телефоне, ПК или любом другом устройстве.
Загрузка видео с веб-сайта
Загрузка видео с любого веб-сайта, например Facebook, Vimeo, Dailymotion и многих других.
Дружественный интерфейс
Этот веб-инструмент представляет собой услугу, которую можно запустить одним щелчком мыши и которая не раздражает ни одного пользователя. Для использования этой видеозаставки не требуется никаких специальных навыков.
Безопасный и высокоскоростной
Наш инструмент безопасен в использовании, и пользователи могут загружать HD-видео за несколько секунд в зависимости от длины и разрешения видео. Наш онлайн-загрузчик видео адаптируется к скорости вашего интернета и предлагает наилучшие возможности загрузки.
Установка не требуется
Вам не нужно устанавливать какие-либо расширения, подключаемые модули или программное обеспечение для использования этого бесплатного загрузчика видео.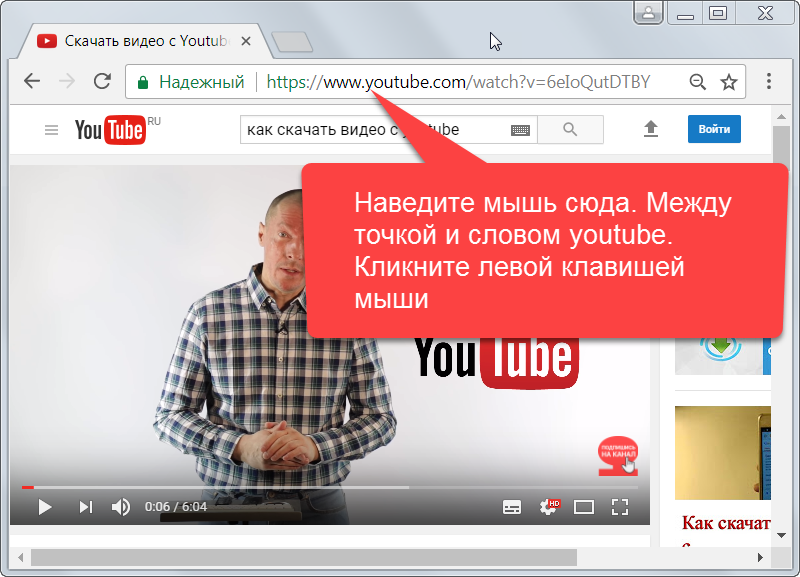 Все, что вам нужно, это подключение к Интернету, чтобы получить бесплатный доступ к этой утилите.
Все, что вам нужно, это подключение к Интернету, чтобы получить бесплатный доступ к этой утилите.
Совместимость с несколькими веб-браузерами и ОС
Наш онлайн-загрузчик видео для ПК или Android полностью совместим со всеми популярными браузерами, включая Google Chrome, Internet Explorer и Firefox и т. д. Он загружает все видео быстро и плавно в зависимости от размер и разрешение видео. Наш онлайн-загрузчик поддерживает операционные системы Windows и Mac и позволяет пользователям легко сохранять видео.
Сохраните видео на свое устройство
Наш онлайн-загрузчик видео напрямую сохраняет видео на всю жизнь. Вам нужно только выбрать папку на вашем ПК или мобильном телефоне, где вы хотите сохранить это видео.
Поддержка нескольких платформ социальных сетей
Снимайте широкий спектр видео с популярных платформ социальных сетей, таких как Facebook, Instagram, Twitter, Vimeo и Dalimotion. Нет необходимости использовать другой инструмент, когда вам нужно сохранить видео с нескольких сайтов одновременно.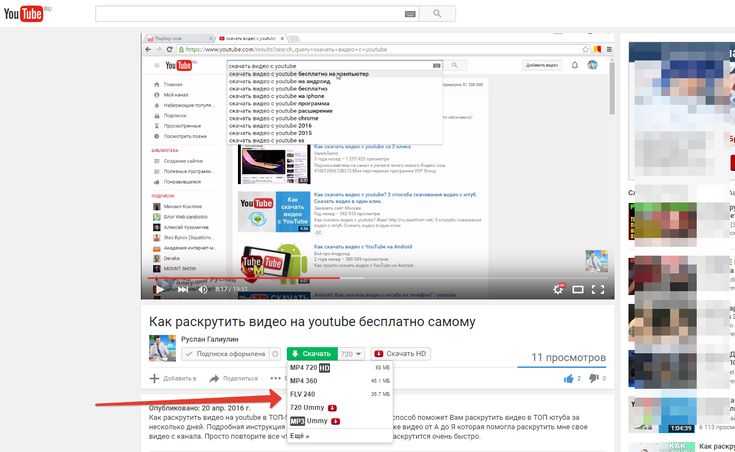 Однако, если вы специально хотите загружать видео с Facebook, вы можете использовать наш загрузчик видео с Facebook.
Однако, если вы специально хотите загружать видео с Facebook, вы можете использовать наш загрузчик видео с Facebook.
СКАЧАТЬ ВИДЕО ИЛИ ПОСМОТРЕТЬ ОНЛАЙН – КАКОЙ ВАРИАНТ ЛУЧШЕ?
Загрузка видео или его потоковое воспроизведение в Интернете — оба варианта имеют свои плюсы и минусы. Но после анализа обеих сторон загрузка — гораздо лучший вариант по нескольким причинам. Одна из основных причин для сохранения видео в автономном режиме заключается в том, что вы можете создать свою собственную электронную библиотеку для загруженных видео и просматривать их позже снова и снова, не беспокоясь о расходах на передачу данных, которые будут понесены при потоковой передаче.
Кроме того, если вы используете любой загрузчик видео для ПК или телефона, загрузка вашего видео займет пару секунд. Принимая во внимание, что для просмотра видео в Интернете вам придется дождаться его буферизации. Если ваше интернет-соединение нестабильно, просмотр короткого клипа может занять несколько минут.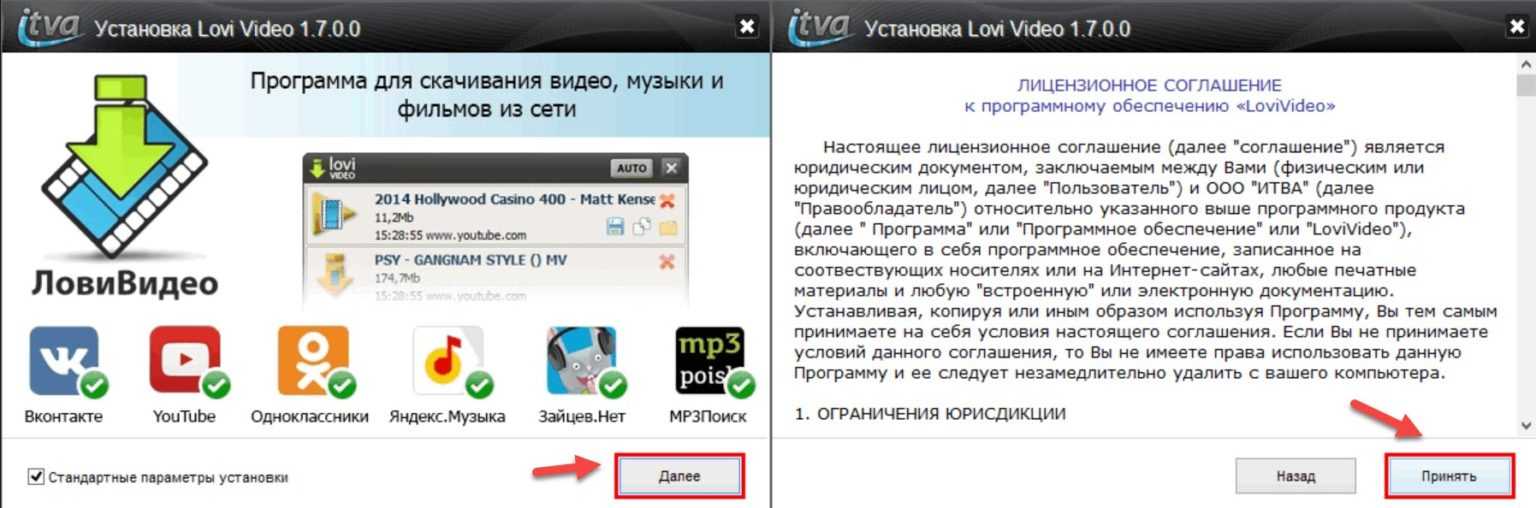 Вам придется тратить время, если вы хотите снова посмотреть то же видео онлайн. Здесь этот инструмент может помочь вам загрузить видео по URL-адресу, чтобы избавить вас от любых хлопот.
Вам придется тратить время, если вы хотите снова посмотреть то же видео онлайн. Здесь этот инструмент может помочь вам загрузить видео по URL-адресу, чтобы избавить вас от любых хлопот.
ПРЕИМУЩЕСТВА ДОСТУПА К АВТОНОМНЫМ ВИДЕО
Если вы загружаете онлайн-видео, вы получаете несколько бесплатных преимуществ, таких как: хранилище. Вы можете смотреть видео тысячи раз без подключения к Интернету.
Поддержание качества видео
При просмотре видео онлайн качество меняется из-за изменений скорости интернета. Качество загруженного видео останется прежним при использовании нашей видеозаставки.
Экономьте время и деньги
Этот загрузчик ссылок на видео сэкономит ваше время и деньги. Вам не придется тратить дополнительное время, которое может быть потрачено впустую на потоковое видео, потому что загрузка обычно занимает пару минут.
ЗНАЧИМОСТЬ ЗАГРУЗКИ ВИДЕО ДЛЯ АКАДЕМИЧЕСКИХ ИССЛЕДОВАНИЙ
Загрузка видео очень важна для учащихся, поскольку они могут слушать и смотреть лекции снова и снова, чтобы прояснить свою концепцию.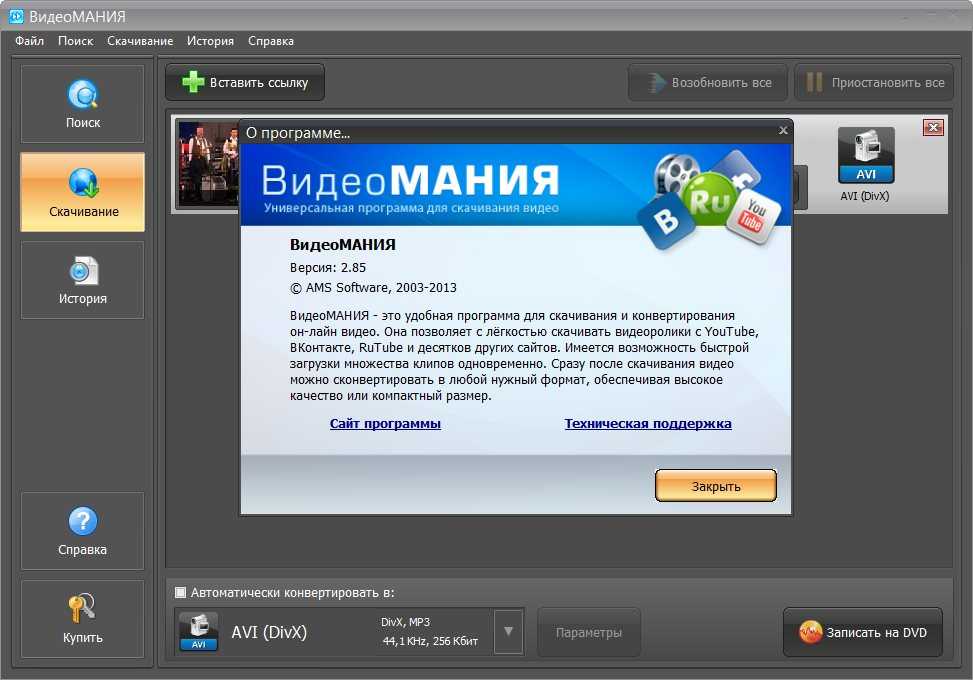 Студентам, посещающим онлайн-занятия, может быть трудно усвоить концепцию, которую преподает профессор. Однако после занятий профессор предоставляет загружаемое видео, которое можно сохранить на устройствах, чтобы посмотреть позже, и жизнь студентов стала бы легче.
Студентам, посещающим онлайн-занятия, может быть трудно усвоить концепцию, которую преподает профессор. Однако после занятий профессор предоставляет загружаемое видео, которое можно сохранить на устройствах, чтобы посмотреть позже, и жизнь студентов стала бы легче.
Кроме того, многие ученики в классе не учатся быстро, так как им нужно повторять одно и то же дважды или трижды для лучшего понимания. Скачивание MP4 очень важно для этих студентов, так как они могут быть не в состоянии выучить его после просмотра видео один раз. Некоторые студенты часто делают заметки, часто проигрывая это видео, но это занимает много времени. Если у вас не хватает времени, используйте онлайн-инструмент преобразования речи в текст. Вам нужно только открыть инструмент и воспроизвести видео, а инструмент выполнит остальную работу.
Часто задаваемые вопросы
Преобразовано ли выбранное видео в лучшее разрешение?
Нет, потому что видео с разрешением 480p или меньше нельзя изменить на 1080p, также известное как HD. Если сервер сайта не имеет такого диапазона качества. Итак, вам нужно проверить это, воспроизведя видео и щелкнув там, где написано «Изменить разрешение» или любую другую соответствующую опцию.
Если сервер сайта не имеет такого диапазона качества. Итак, вам нужно проверить это, воспроизведя видео и щелкнув там, где написано «Изменить разрешение» или любую другую соответствующую опцию.
Законно или незаконно скачивать видео?
Один из вопросов, который часто возникает у нас в голове, заключается в том, является ли загрузка видео с любой платформы социальных сетей законной или незаконной? Итак, если вы скачиваете видео для личного пользования, то, вероятно, вы не делаете ничего противозаконного. Наш бесплатный профессиональный загрузчик видео не загружает те видео, которые имеют проблемы с конфиденциальностью или авторскими правами.
Могу ли я изменить качество видео перед загрузкой?
Да, наш инструмент позволяет пользователю выбрать желаемое качество видео перед его загрузкой.
Какой лучший сайт для скачивания видео?
Загрузчик всех видео от searchenginereports.net лучше всего подходит для скачивания видео, так как он абсолютно бесплатный.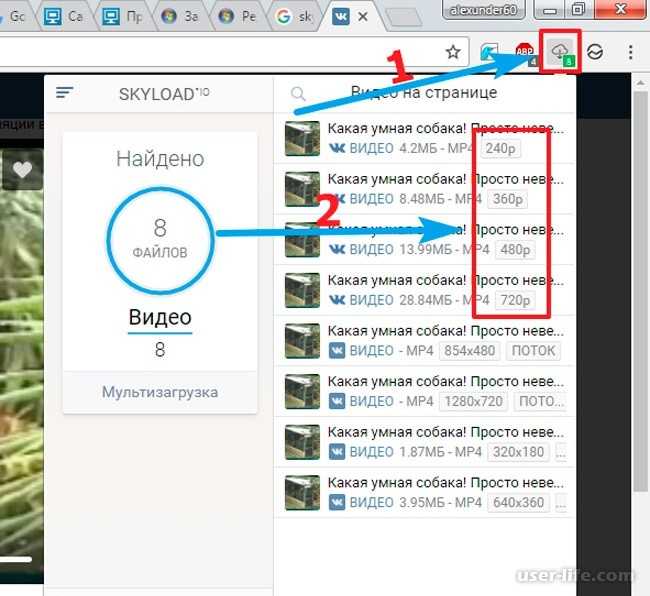 Дает высококачественные видео и мгновенные загрузки.
Дает высококачественные видео и мгновенные загрузки.
11 способов скачать видео с любого веб-сайта бесплатно
Иногда вам может понадобиться сохранить видео, которое вы видите на YouTube, Facebook, Vimeo, Reddit или любой другой потоковой платформе, чтобы просмотреть их позже. И хотя эти веб-сайты, как правило, разрешают только потоковую передачу в Интернете, существуют специальные инструменты, расширения Chrome и сайты, которые позволяют бесплатно загружать видео высокого качества. Вот лучшие способы загрузки видео с любого веб-сайта на ваш компьютер.
Скачать видео с любого веб-сайта бесплатно (телефон, компьютер)
Содержание
Многие люди предпочитают сохранять видео, а не смотреть их онлайн. Это может быть связано с перебоями в воспроизведении и другими проблемами, возникающими при потоковой передаче на веб-сайтах. Кроме того, ограниченная доступность активного интернета подталкивает людей к загрузке видео или фильмов вместо их потоковой передачи в Интернете.
К счастью, у нас есть несколько сервисов загрузки, которые позволяют сохранять все типы видео с разных веб-сайтов и в желаемом качестве. Вы также можете использовать специальные инструменты для захвата и загрузки видео на своем телефоне и ПК, как показано ниже.
Способ 1 — загрузка видео с веб-сайта ClipConvertor
Самый простой способ — использовать онлайн-платформы, которые позволяют извлекать и загружать видео с других веб-сайтов. Обычно мы используем ClipConvertor, который поддерживает загрузку с YouTube (от Full HD до 4K), Vimeo, Facebook Videos и т. д. Он также позволяет конвертировать видео в MP3 и другие форматы.
Вы можете использовать его бесплатно, выполнив следующие действия:
1. Откройте браузер на своем телефоне или ПК и посетите clipconverter.cc.
2. Здесь вставьте ссылку на видео, которое вы хотите скачать, в данное поле.
3. Выберите нужный формат и сразу нажмите Продолжить .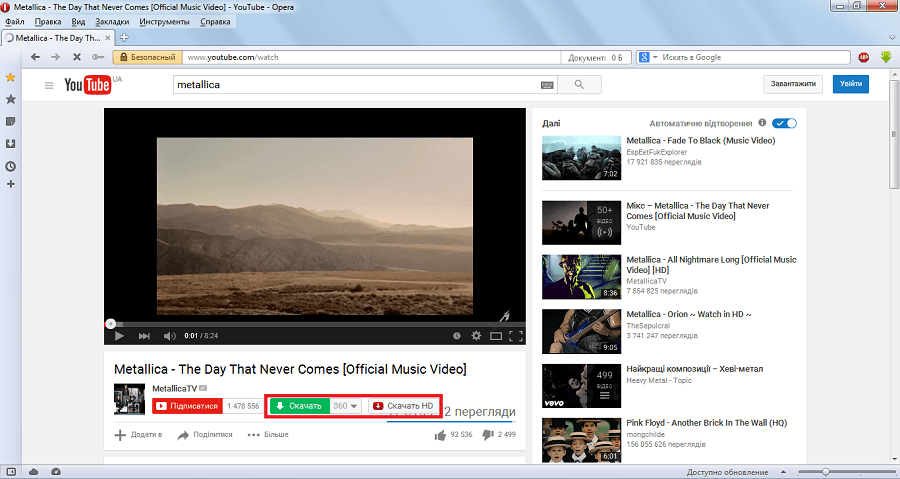
4. Выберите формат и качество, в котором вы хотите загрузить его, и нажмите Пуск .
5. После преобразования нажмите Загрузить , чтобы сохранить видео.
Метод 2 — Загрузка потокового видео с помощью веб-сайта SmallSEOTools
SmallSEOTools предлагает еще один инструмент, позволяющий загружать видео из Интернета. Однако он не поддерживает загрузку видео с YouTube. Чтобы использовать его, выполните следующие действия:
1. Откройте браузер и посетите сайт smallseotools.com/online-video-downloader.
2. Вставьте ссылку на веб-сайт в указанное текстовое поле.
3. Нажмите Загрузить видео.
4. Нажмите Скачать рядом с качеством, в котором вы хотите сохранить видео.
Кроме того, вы можете использовать другие службы загрузки видео, указанные ниже: . com/video-downloader-online/
com/video-downloader-online/
Способ 3. Загрузка видео с помощью ClipGrab (Windows, Mac)
На настольном компьютере или ноутбуке вы можете использовать специальные инструменты, такие как ClipGrab на своем устройстве, для загрузки видео из любого онлайн-источника следующим образом:
1. Откройте эту страницу в браузере. Загрузите установщик для вашего устройства Windows или macOS.
2. Установить установку. На Mac, если он не может проверить файл на наличие вредоносных программ, перейдите в «Настройки»> «Конфиденциальность и безопасность», прокрутите вниз и нажмите «Все равно открыть» .
3. После установки откройте ClipGrab и вставьте URL видео в поле.
4. Дождитесь получения информации о видео. После этого выберите качество и нажмите Возьмите эту обойму .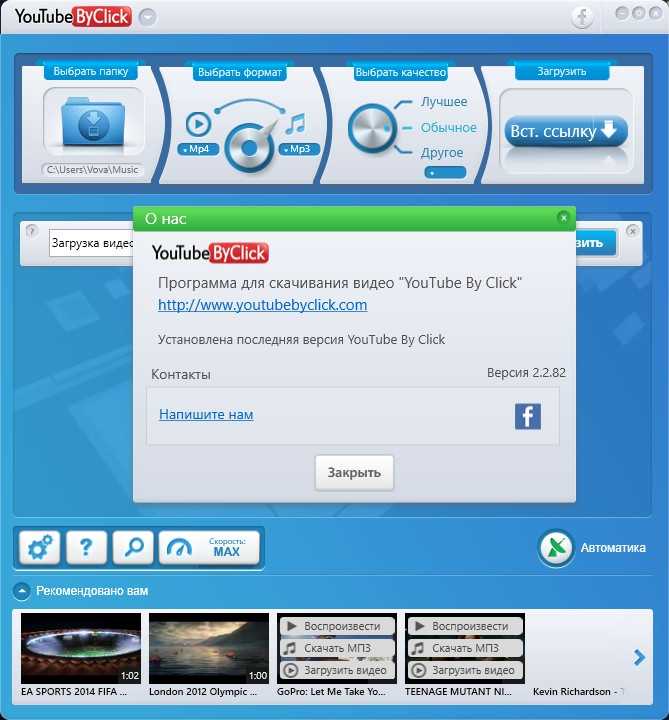
Теперь инструмент загрузит видео по указанной ссылке на веб-сайт.
Способ 4 — Загрузка видео с помощью VDownloader (Windows, Mac)
VDownloader — это аналогичное программное обеспечение для загрузки видео с более чем 200 веб-сайтов, включая YouTube, Facebook, Instagram, Vimeo и других. Вы также можете обрезать или конвертировать ваше любимое видео в любой другой формат видеофайла. Программное обеспечение также поддерживает загрузку видео 4K и 8K, и вот как вы можете его использовать:
1. Посетите эту страницу. Загрузите и установите VDownloader на свой Mac или ПК с Windows.
2. Затем скопируйте нужную ссылку на видео в буфер обмена.
3. Откройте VDownloader и перейдите в раздел Буфер обмена .
Он автоматически вставит скопированную ссылку для получения видео.
4. Нажмите кнопку Скачать на видео.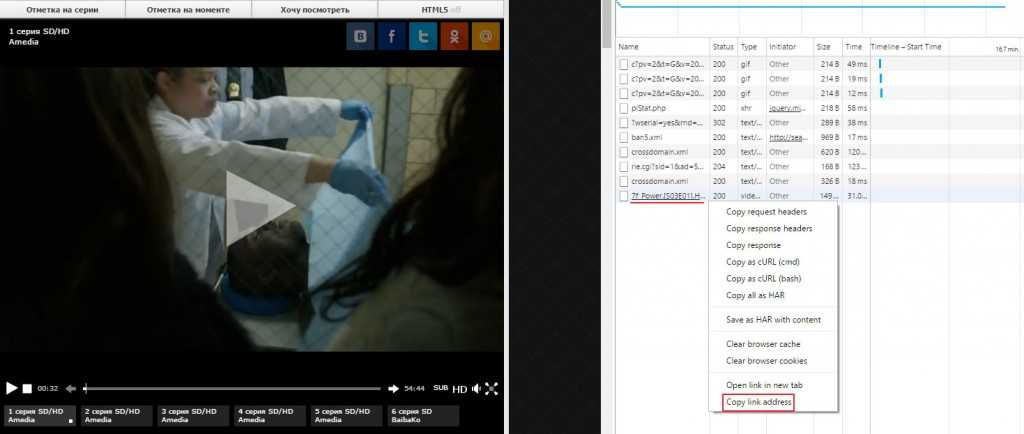
5. Затем выберите место загрузки и качество.
6. Наконец, нажмите Сохранить , чтобы загрузить видео на свой компьютер.
Вы также можете использовать другие альтернативы, такие как iTube Downloader, FreeMake Downloader, SnapDownloader и другие.
Способ 5. Загрузка видео с помощью браузера Phoenix на Android
Некоторые мобильные веб-браузеры имеют встроенные загрузчики. Например, браузер Phoenix на Android может загружать файлы практически с любого веб-сайта. Он также автоматически обнаруживает видео на веб-странице и предлагает вам сохранить их в автономном режиме.
Вот как вы можете загружать видео с помощью браузера Phoenix на свой телефон Android:
1. Загрузите браузер Phoenix на свой телефон Android.
2. Откройте его и перейдите по ссылке потокового видео.
3.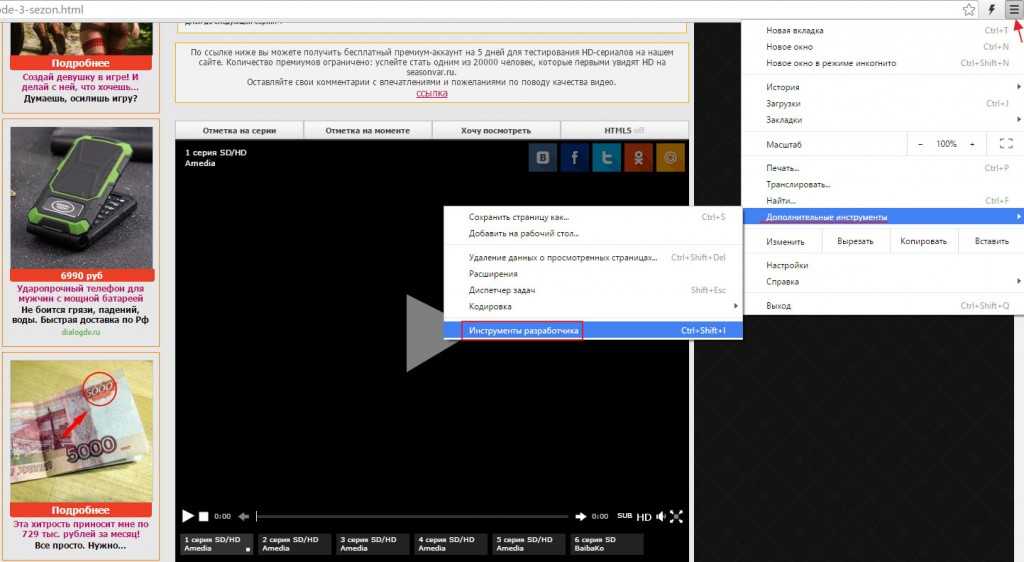 Браузер автоматически обнаружит все медиафайлы на веб-сайте. Нажмите плавающую кнопку Загрузить .
Браузер автоматически обнаружит все медиафайлы на веб-сайте. Нажмите плавающую кнопку Загрузить .
4. Нажмите Скачать рядом с видео, которое вы хотите скачать на странице.
Вы также можете использовать опцию Множественная загрузка для массовой загрузки видео с веб-страницы.
Способ 6. Использование приложения для загрузки видео на Android
Аналогично, вы можете использовать специальное приложение для загрузки видео на своем телефоне, чтобы сохранять видео из Интернета. Для этого выполните следующие действия.
1. Загрузите Inshot Video Downloader (или любой другой аналогичный инструмент) из Google Play Store на свой телефон Android.
2. Откройте его и вставьте ссылку на видео в адресную строку.
3.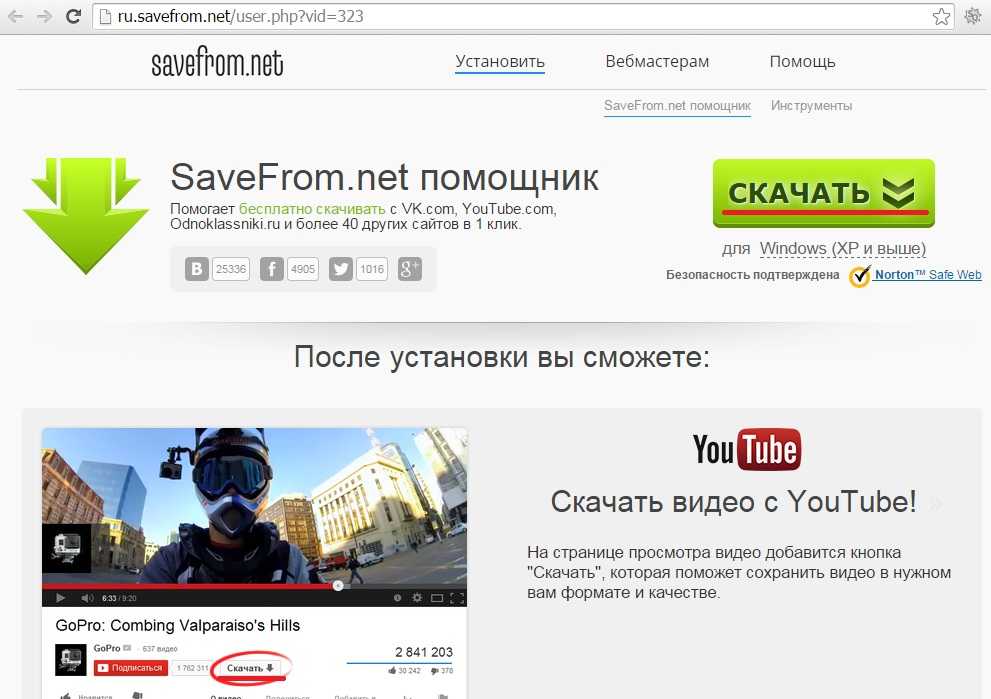 После загрузки сайта воспроизведите видео для обнаружения видеоресурсов на странице.
После загрузки сайта воспроизведите видео для обнаружения видеоресурсов на странице.
4. Затем нажмите кнопку Загрузить и сохраните видео на свой телефон.
Кроме того, вы можете использовать NewPipe, мое любимое приложение, для загрузки видео с YouTube на Android. С другой стороны, пользователи iPhone могут использовать такие приложения, как AnyDown, Video Saver Pro+ и VideoCopy.
Метод 7 — Использование Video Downloader на iPhone или iPad
1. Установите любую программу для сохранения видео из App Store на iPhone или iPad.
2. Откройте приложение и вставьте ссылку на видео в адресную строку.
3. Нажмите и удерживайте видео на веб-странице и нажмите Скачать .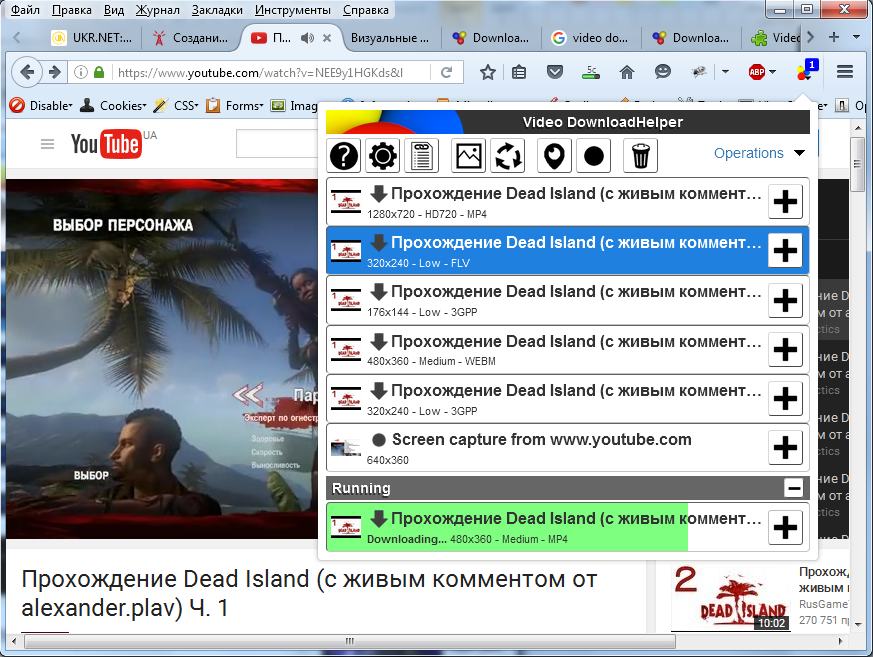
5. Дайте имя файлу и нажмите Сохранить .
Вы также можете попробовать приложение Video Saver. Однако в бесплатной версии он позволяет загружать только до 20 минут и 200 МБ видео.
Способ 8. Загрузка видео из Twitter
Хотите скачать видео с веб-сайта социальной сети? В этом случае лучше всего использовать онлайн-сервисы, созданные специально для платформы социальных сетей. В случае с Twitter вы можете использовать загрузчики Twitter, доступные в Интернете, как показано ниже.
1. Посетите сайт downloadtwittervideo.com в веб-браузере.
2. Вставьте URL-адрес видео из Twitter в поле и нажмите Download MP4 .
3. Веб-сайт автоматически обработает и загрузит видео на ваш телефон или ПК.
Метод 9. Загрузка видео с Reddit
1. Посетите redditsave.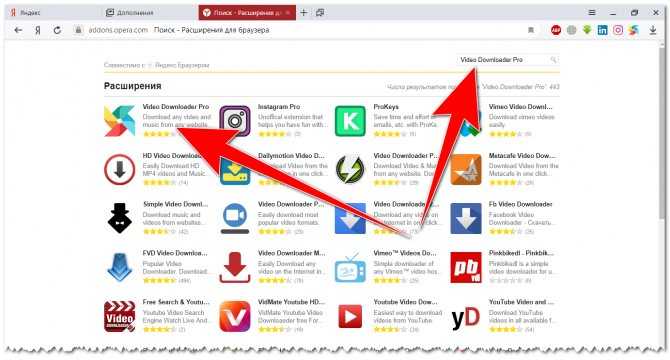 com в веб-браузере.
com в веб-браузере.
2. Вставьте ссылку на видео Reddit в поле и нажмите 9.0133 Скачать .
3. После загрузки сведений о файле нажмите Загрузить HD-видео , чтобы сохранить его.
Вот другие способы загрузки видео Reddit со звуком.
Метод 10 — Загрузка видео из Instagram
1. Откройте igram.io в веб-браузере.
2. Вставьте ссылку на видео из Instagram и нажмите Скачать .
3. Дождитесь загрузки видео и нажмите Скачать .mp4 .
Если видео открывается в новой вкладке, нажмите кнопку с тремя точками и нажмите Скачать , чтобы сохранить. Кроме того, если вы хотите скачать ролики или ищете дополнительные варианты, ознакомьтесь с нашим руководством по загрузке роликов из Instagram со звуком на свой телефон и компьютер.
Метод 11 — Загрузка видео с Facebook
1.