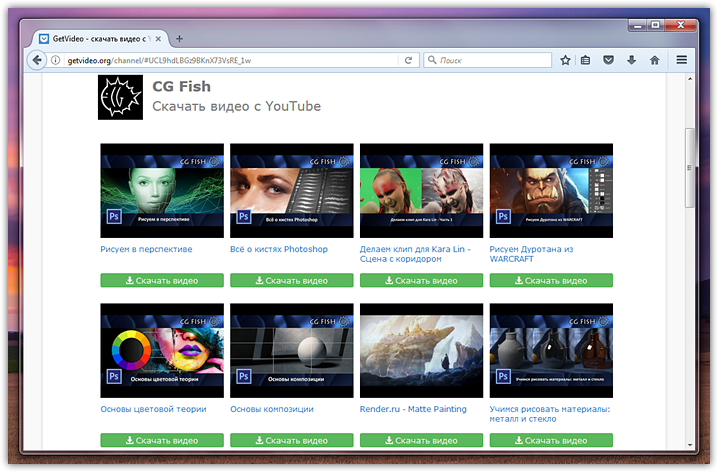Как скачать видео с YouTube на Mac
Главная / Программное обеспечение / How-To
Практическое руководство
Хотите загружать видео с YouTube на свой Mac, чтобы воспроизводить их в автономном режиме? Мы запускаем бесплатный метод, а также лучшие приложения для загрузки YouTube.
Карен Хаслам
Редактор, Macworld 18 апреля 2023 г.
Если мысль о долгом путешествии на машине или сне без подключения к Интернету заставляет вас дрожать от страха, есть решение. Вы можете скачать видео с YouTube, которые ваши дети (или вы) любите смотреть, чтобы воспроизводить их в автономном режиме. Сделать копию видео YouTube на iPad или iPhone очень просто, но этого нельзя сказать, если вы хотите сохранить видео YouTube на своем Mac.
Самое любопытное в этой конкретной проблеме то, что YouTube позволяет загружать видео с YouTube на iPad или iPhone (если вы подписаны на YouTube Premium, 11,99 долл. США в месяц, бесплатная пробная версия на один месяц). То же самое относится и к Disney, Netflix и Prime, которые также разрешают загрузку на мобильные устройства, но не на Mac.
Поскольку на Mac нет приложений для YouTube или других потоковых сервисов, владельцы контента не смогут контролировать использование записей. Очевидно, решение было бы в том, чтобы предлагать версии приложений для Mac, но пока этого не произошло.
Однако то, что YouTube не позволяет легко загружать видео YouTube на Mac, не означает, что вы не можете этого сделать. Apple позволяет снимать с экрана то, что воспроизводится на вашем Mac, поэтому копирование видео с YouTube со звуком на ваш Mac не представляет особой сложности. Мы запустим этот процесс ниже.
Существуют также бесплатные и платные приложения, которые также сделают это за вас с небольшим изяществом, и мы также включим некоторые из этих опций ниже. По нашему опыту, бесплатные приложения обычно доставляют больше хлопот, чем пользы, и потенциально опасны. (Если вы видите предупреждение о том, что вам необходимо установить Flash, например, это действительно может быть мошенничество или, в худшем случае, вредоносное ПО!)
Прежде чем мы начнем, мы должны отметить, что вы должны знать об авторских правах. Во-первых, не стоит скачивать чужое видео, а потом, например, заливать его на собственный канал YouTube или использовать для продвижения своего бизнеса. Вы также должны отметить, что загрузка видео с YouTube противоречит условиям обслуживания YouTube. Компания указывает, что «Вы не должны загружать какой-либо Контент, если не видите ссылку «скачать» или аналогичную ссылку, отображаемую YouTube».
Конечно, если это для вашего личного пользования, YouTube вряд ли когда-нибудь об этом узнает.
Как бесплатно скачать видео с YouTube на Mac
Бесплатно загрузить видео с YouTube очень просто с помощью программного обеспечения, поставляемого с вашим Mac. Вам вообще не нужно скачивать приложение. Начиная с Mojave, macOS имеет встроенную функцию записи экрана. Вы можете записывать то, что воспроизводится на вашем экране, и звук. Просто обратите внимание, что у Mac mini нет встроенного микрофона, поэтому вам понадобится микрофон для захвата звука, если вы используете Mac mini.
Вариант 1: Снимок экрана со звуком на Mac
- Нажмите Command + Shift + 5.
- Нажмите «Записать выбранную часть».
- Перетащите перекрестие, чтобы выбрать видео.
- Нажмите «Параметры» и убедитесь, что ваш микрофон выбран.
- Щелкните Запись.
- Теперь запустите воспроизведение видео.
- Дождитесь окончания и затем остановите видео. Чтобы остановить запись экрана (вы найдете кнопку остановки в меню в верхней части экрана или в поле, как показано на изображении ниже).

Это, без сомнения, лучший способ записи с YouTube на Mac. Однако короткое видео может занимать много места на вашем Mac, и, очевидно, необходимо подождать, пока проиграется все видео.
Вариант 2: запись экрана с помощью QuickTime
До того, как Apple объединила инструменты для записи экрана с инструментами захвата экрана в macOS Mojave, пользователи Mac могли использовать QuickTime для записи экрана на своем Mac. Начиная с Монтерея, если вы пытаетесь сделать снимок экрана с помощью QuickTime, по умолчанию используются те же инструменты, которые предлагаются с помощью Command + Shift + 5, однако, если у вас более старая версия macOS, это работает следующим образом:
- Откройте QuickTime Player (нажмите Command + Space и начните вводить QuickTime).
- Перейдите в меню в верхней части экрана и выберите «Файл» > «Новая запись экрана».
- Появится всплывающее окно записи экрана. Прежде чем перейти к следующему шагу, нажмите стрелку вниз рядом с красной кнопкой и убедитесь, что выбран внутренний микрофон.

- Нажмите на красную кнопку.
- Теперь вы увидите инструкции, указывающие, что вы можете щелкнуть, чтобы записать весь экран, или перетащить, чтобы записать часть экрана. Перетащите перекрестие на видео.
- Теперь нажмите «Запись».
- Запустите воспроизведение видео на YouTube (убедитесь, что звук включен).
- После воспроизведения видео на YouTube вы можете нажать кнопку остановки в меню в верхней части экрана.
- Видео откроется, и вы сможете проверить его перед сохранением.
Лучшие приложения для загрузки видео с YouTube
Также предлагаются некоторые решения, которые загрузят видео с YouTube для вас, вместо того, чтобы вам приходилось записывать экран вашего Mac во время воспроизведения видео. Это может быть предпочтительным вариантом, если у вас нет времени сидеть и ждать, пока свинка Пеппа поиграет час. Это также должно привести к гораздо меньшим размерам файлов.
Downie
Foundry
20 долларов США, 14-дневная пробная версия
Скачать Downie
Downie от разработчика Чарли Монро стоит 20 долларов и может использоваться для загрузки и сохранения видео с тысяч веб-сайтов.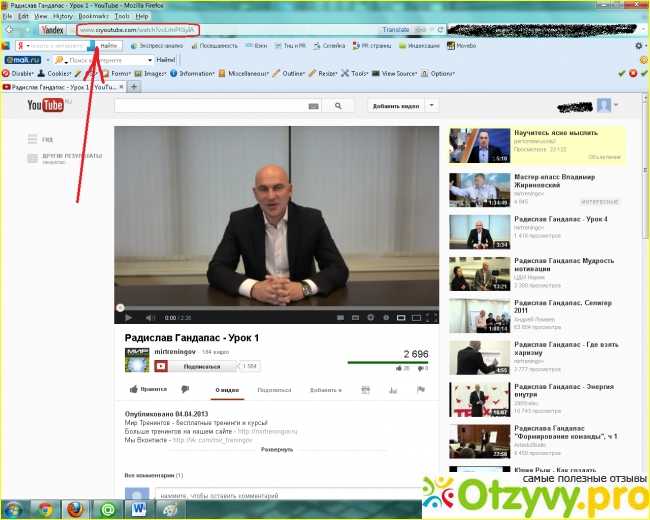
При запуске приложения вы можете выполнять различные настройки, например, всегда загружать лучшее качество, принудительно форматировать MP4 и выполнять постобработку. Downie доступен как расширение браузера для Firefox, Safari и Chrome, но вы можете просто перетащить ссылку из браузера на Downie в Dock или в окно загрузки и загрузить видео. Вы даже можете выбрать соответствующие субтитры.
Загрузка 30-минутного просмотра заняла несколько секунд, и полученное видео выглядело отличного качества и занимало всего 77 МБ на нашем Mac.
Включает бесплатную 14-дневную пробную версию.
EaseUS Video Downloader
Foundry
- 19,99 долларов в месяц (в настоящее время 12,99 долларов), бесплатная пробная версия После установки приложения вы можете просматривать контент на ряде популярных видеохостингов, включая YouTube, и мы смогли скачать видео (хотя мы нашли несколько, которые не смогли скачать).
Было четыре варианта загрузки, которые указывали размер файла.
 Также можно просто скачать аудио в формате MP3.
Также можно просто скачать аудио в формате MP3.Программное обеспечение указывало, сколько времени займет загрузка, и отсчитывало оставшиеся секунды. Мы могли слышать видео, играющее в фоновом режиме, но не могли его видеть. После загрузки видео было сохранено в папке «Документы», где мы могли его воспроизвести.
Бесплатная пробная версия позволяет загрузить два продукта.
Parallels ToolBox
- $19,99/£15,99 в год, 7-дневная пробная версия
- Загрузить Parallels Toolbox
Исходя из того, что обращение в известную компанию означает, что в лучшем случае вы не столкнетесь с плохим программным обеспечением, а в худшем — с вредоносным ПО на вашем Mac мы рассмотрим Parallels ToolBox.
Компания Parallels (разработчики программного обеспечения, упрощающего запуск Windows на вашем Mac) разработала ряд инструментов, которые можно использовать для упрощения ряда задач на вашем Mac. ToolBox — это результат их опыта работы со службой поддержки для клиентов, использующих Parallels на Mac.
 Так много клиентов звонили, спрашивая, как делать различные вещи, что Parallels подумала, что некоторые простые в использовании инструменты могут быть хорошим решением. Так родился Parallels Toolbox.
Так много клиентов звонили, спрашивая, как делать различные вещи, что Parallels подумала, что некоторые простые в использовании инструменты могут быть хорошим решением. Так родился Parallels Toolbox.- После загрузки и установки Parallels Toolbox вы увидите значок набора инструментов в меню в верхней части экрана. Нажмите на это.
- Вы увидите ряд инструментов, включая «Режим полета», «Свободная память», «Не беспокоить», «Создать Gif» и «Скачать видео». Нажмите «Загрузить видео».
- Toolbox сообщит вам, что для загрузки видео необходимо включить расширение Safari. Щелкните Включить.
- Теперь на вашем экране откроется окно загрузки видео. Просто скопируйте и вставьте URL-адрес из видео YouTube и вставьте его в поле или перетащите его туда. Стрелка укажет, что видео загружается, и появится окно с подробностями, например. Качаем «Свинку Пеппу.mp4» и можно смотреть, как происходит загрузка. Нам потребовалось около 10 минут, чтобы загрузить 88 МБ, но учтите, что скорость будет определяться вашим соединением.

- После завершения загрузки вы найдете видеофайл в папке «Загрузки» (что может быть не сразу заметно).
Файл будет сохранен как фильм MPEG-4. Он откроется и будет воспроизводиться в QuickTime на вашем Mac.
Если вы ищете простой способ перенести видео на iPad или iPhone, одним из решений будет копирование видео в iCloud, чтобы вы могли получить к нему доступ из приложения «Файлы». Затем вы можете скачать ее оттуда и играть в нее, когда захотите. У нас есть более подробная информация о сохранении видео YouTube на iPhone или iPad.
iTubeDownloader
- 8,99 долл. США (около 7 фунтов стерлингов)
- Скачать iTubeDownloader
iTubeDownloader взимает плату — 8,99 долл. США за код активации, и студенты могут получите скидку 35%, но есть бесплатная пробная версия, которой может быть достаточно для ваших нужд.
Похоже на браузер, но автоматически направляет вас на домашнюю страницу YouTube. Затем вы просматриваете сайт как обычно, за исключением того, что рядом с адресной строкой теперь есть большая кнопка «Загрузить».
Коснитесь этого в любой момент, чтобы захватить видео, которое вы сейчас просматриваете (или видео, URL-адрес которого вы вставили в адресную строку).
Нам было легко использовать iTubeDownloader, когда мы впервые попробовали его в 2019 году, и в результате загрузка была хорошего качества. К сожалению, когда мы попробовали это снова в 2022 году, мы не смогли ничего загрузить. Приведен список причин.
Когда это работает, вы можете выбрать настройки качества загрузки. Единственным недостатком, на самом деле, является то, что это не бесплатно, кроме условий пробной версии.
Автор: Карен Хаслам, редактор
Редактор Macworld с 2008 года, Карен работала по обе стороны разделения Apple, проработав несколько лет в PR-агентстве Apple, прежде чем присоединиться к Macworld почти два десятилетия назад.
Основные моменты карьеры Карен включают интервью со Стивом Возняком из Apple и обсуждение наследия Стива Джобса на BBC. Ее внимание сосредоточено на Mac, но она живет и дышит Apple.

Почему я не могу воспроизводить видео с YouTube после загрузки?
iMyFone UltraRepair
- Восстановление любых поврежденных изображений, видео и документов.
- Требуется всего 3 простых шага, чтобы исправить поврежденный файл.
- Один щелчок, чтобы улучшить качество и разрешение фотографий.
- Мгновенно конвертируйте видео или фото в любые другие форматы БЕСПЛАТНО.
Бесплатная загрузка
Категория: Файлы восстановления
2 минуты чтения
Вопрос
Почему видео с YouTube, которые я скачал вчера, не могут воспроизводиться, когда я снова пытаюсь просмотреть их на своем iPhone?
Некоторым пользователям может нравиться загружать видео на свои устройства для просмотра, но мы получили много отзывов о том, что некоторые люди не могут воспроизводить видео с YouTube после загрузки .
 В чем причина этой проблемы? Что делать, если загруженные YouTube видео не воспроизводятся?
В чем причина этой проблемы? Что делать, если загруженные YouTube видео не воспроизводятся?В этом посте я поделюсь с вами подробным руководством! Теперь давайте двигаться дальше.
В этой статье:
- Часть 1. Почему я не могу воспроизвести видео на YouTube после отключения?
- , часть 2. Решения для проблемы с воспроизведением видео на YouTube
- 2.1. Попробуйте повторно загрузить видео
- 2.2. Убедитесь, что видео загружено полностью
- 3. Студия Pinnacle
- 2.3. Проверьте формат видео и соответствует ли он проигрывателю
- 2.4. Обновите приложение YouTube на устройстве Android
- 2.5. Очистить кеш в приложении YouTube
- Часть 3. Все еще не можете посмотреть видео на YouTube?
iMyFone UltraRepair
Бесплатно загрузите iMyFone UltraRepair, чтобы легко исправить поврежденные/сломанные/поврежденные видео.

Попробуйте бесплатно
Часть 1: Почему я не могу воспроизвести видео на YouTube после отключения?
Если у вас возникли проблемы с воспроизведением видео YouTube с мобильного устройства после их загрузки, это может происходить по ряду причин. Вы можете проверить некоторые причины ниже, прежде чем обратиться, чтобы получить решения.
- Возможно, ваше подключение к Интернету, Wi-Fi или сотовой сети прервано или работает невероятно медленно.
- Приложение YouTube может вызывать проблемы с воспроизведением видео в фоновом режиме, что приводит к низкому качеству загрузки.
- Первоначально загруженный формат видео не соответствует воспроизводимому на вашем устройстве.
- Легко исправить видео Youtube, которое не может воспроизводиться на ПК, и другие проблемы с видео YouTube.
- С высокой вероятностью восстановления поврежденных видео
- Получите предварительный просмотр ремонта в бесплатной версии быстрее и точнее, чем в другом аналогичном программном обеспечении.
- Выделите больше визуального контента, отрегулировав низкую насыщенность или поврежденные изображения, которые кажутся потерянными.

- Мгновенно конвертируйте видео в другие форматы бесплатно.
Теперь, когда вы понимаете некоторые причины, давайте рассмотрим, как исправить эти проблемы, чтобы вы могли вернуться к просмотру всего, что вам нравится, на YouTube.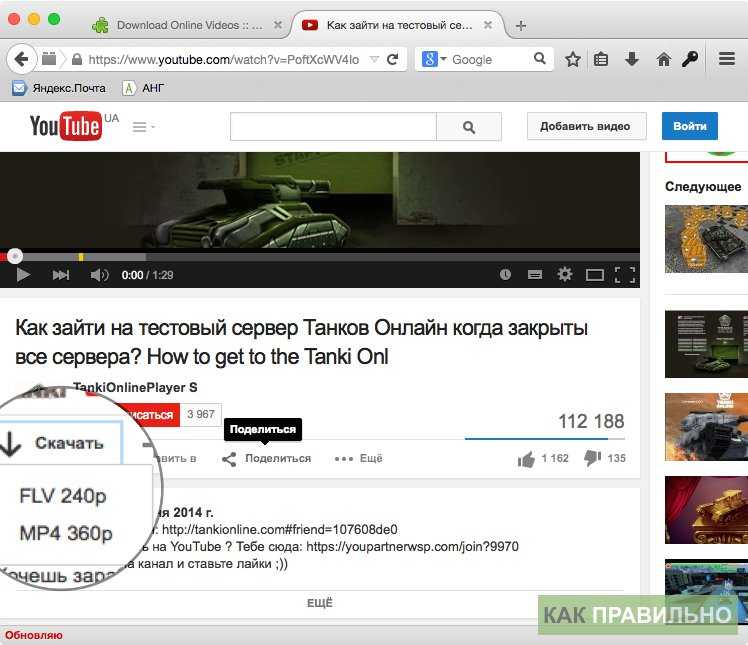
Часть 2. Решения для видео YouTube не удается воспроизвести
Мы составили краткий список самых простых способов устранения проблем с загрузкой YouTube и ошибок воспроизведения видео. Каждый из них требует только базового понимания технологии, поэтому, даже если вы немного опасаетесь технических исправлений, мы вас обеспечим!
01 Попробуйте повторно загрузить видео
Начните с повторной загрузки исходного видео. Просто повторно загрузите файл, используя тот же метод, что и раньше. Вы также можете попробовать загрузить из браузера на своем телефоне вместо приложения YouTube, и это также может решить проблему.
02 Убедитесь, что видео загружено полностью
Если подключение к Интернету нестабильное или медленное, загрузка видео может прерваться. Поэтому используйте более быстрый и стабильный метод для загрузки видео с YouTube.
Просто переместите свое физическое местоположение ближе к более сильному сигналу Wi-Fi или к тому месту, где ваше сотовое соединение имеет больше полос и более быстрое.
03 Проверьте формат видео и его соответствие проигрывателю
Видео YouTube могло быть загружено в формате, который ваш телефон не хочет воспроизводить после загрузки. Это может быть, если файл использует форматирование MKV вместо MP4, как и большинство видео, загружаемых пользователями YouTube. Вы можете обойти это, загрузив другой видеоплеер, например VLC Media Player, из магазина приложений.
04 Обновите приложение YouTube на устройстве Android
Это распространенная причина, по которой загруженные с YouTube видео не воспроизводятся на вашем телефоне. Всякий раз, когда ваше приложение YouTube устаревает, оно не может правильно работать с огромным количеством медиафайлов, размещенных на его сервисе. Или он не может четко общаться с вашим телефоном, потому что в фоновом режиме есть сбой, вызывающий конфликт. Быстрое обновление должно решить любую из этих проблем.
Шаг 1: Откройте Google Play Store на своем устройстве Android.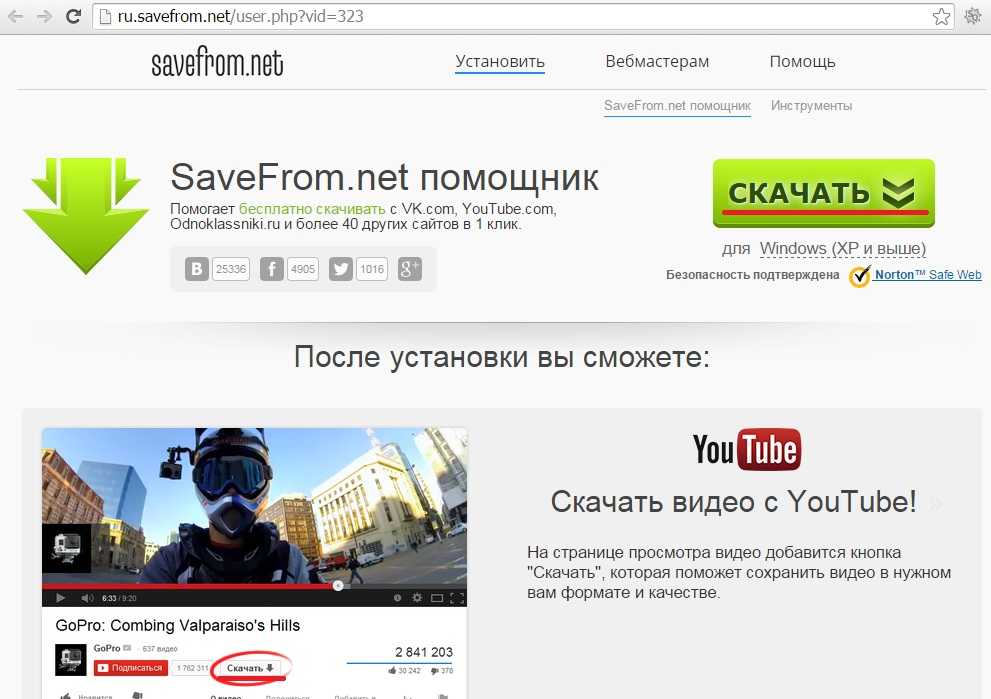 Затем найдите «YouTube» и нажмите на приложение, когда оно появится в списке результатов.
Затем найдите «YouTube» и нажмите на приложение, когда оно появится в списке результатов.
Шаг 2: Коснитесь Обновить > Установить.
Шаг 3: Если нет доступных обновлений, вы не увидите возможность что-либо установить.
05 Очистить кеш в приложении YouTube
Иногда данные «застревают» внутри старого устройства Android. Все, что нужно сделать, это по существу «вымести пыль» из своего приложения, очистив кеш. Это освободит рабочее пространство, поэтому он работает более эффективно.
Шаг 1: Выберите «Настройки» > «Приложения» > «YouTube» > «Хранилище» .
Шаг 2: Выберите опцию Очистить кэш и перезагрузите устройство
.Часть 3: Все еще не можете посмотреть видео на YouTube?
Если все эти простые исправления по-прежнему не помогают решить, почему загруженное видео не воспроизводится, пришло время внести существенный ремонт. iMyFone UltraRepair — это надежное и быстродействующее программное обеспечение, которое поможет вам легко восстановить поврежденные или сломанные видеофайлы. С помощью 3 простых шагов вы можете исправить поврежденные файлы.
iMyFone UltraRepair — это надежное и быстродействующее программное обеспечение, которое поможет вам легко восстановить поврежденные или сломанные видеофайлы. С помощью 3 простых шагов вы можете исправить поврежденные файлы.
Это исключительное приложение работает со всеми основными форматами видеофайлов и может улучшать поврежденные видео или видео с низким уровнем пикселизации. Вы даже можете объединить несколько файлов, если у вас есть сериал на YouTube, который вы пытаетесь записать для будущего использования.
Основные характеристики:
Попробуйте бесплатно Купить сейчас
Следуйте приведенным ниже видео и шагам, чтобы исправить сломанное видео на Youtube с помощью UltraRepair
.Шаг 1: Загрузите и установите UltraRepair на свой компьютер и нажмите Video Repair > Добавить видео на главный экран.
Шаг 2: Затем добавьте видео, которое хотите восстановить, вы можете проверить его после добавления.
Шаг 3: Программа начнет исправлять видео, просто подождите. Видео можно посмотреть после завершения ремонта.
Заключение
Отсутствие возможности смотреть видео из-за проблем с загрузкой YouTube не должно мешать вашим развлекательным или учебным целям.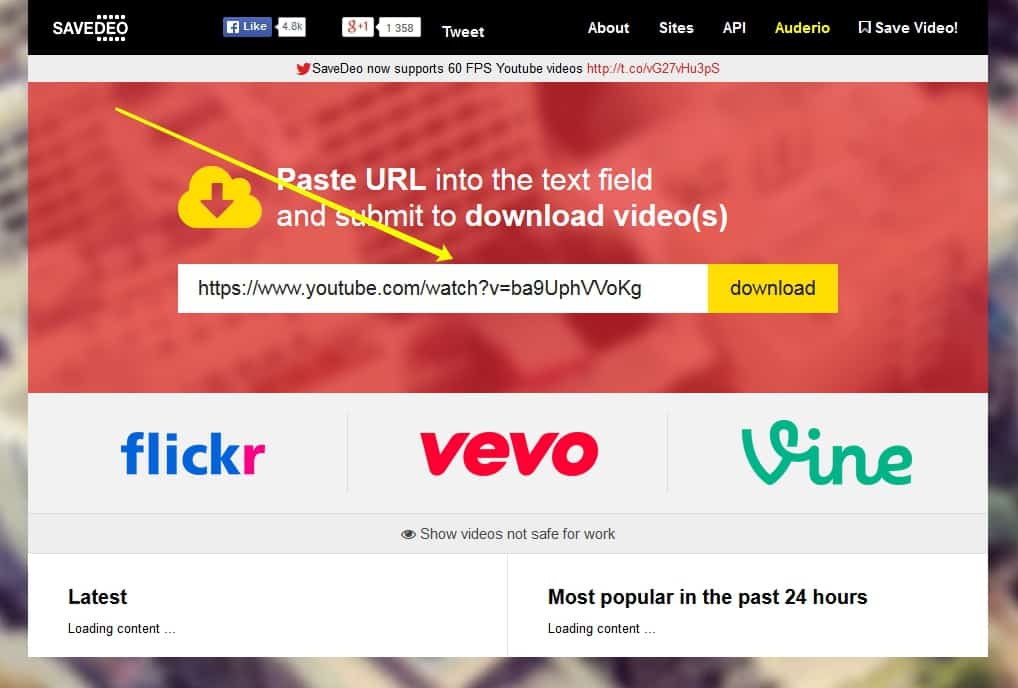

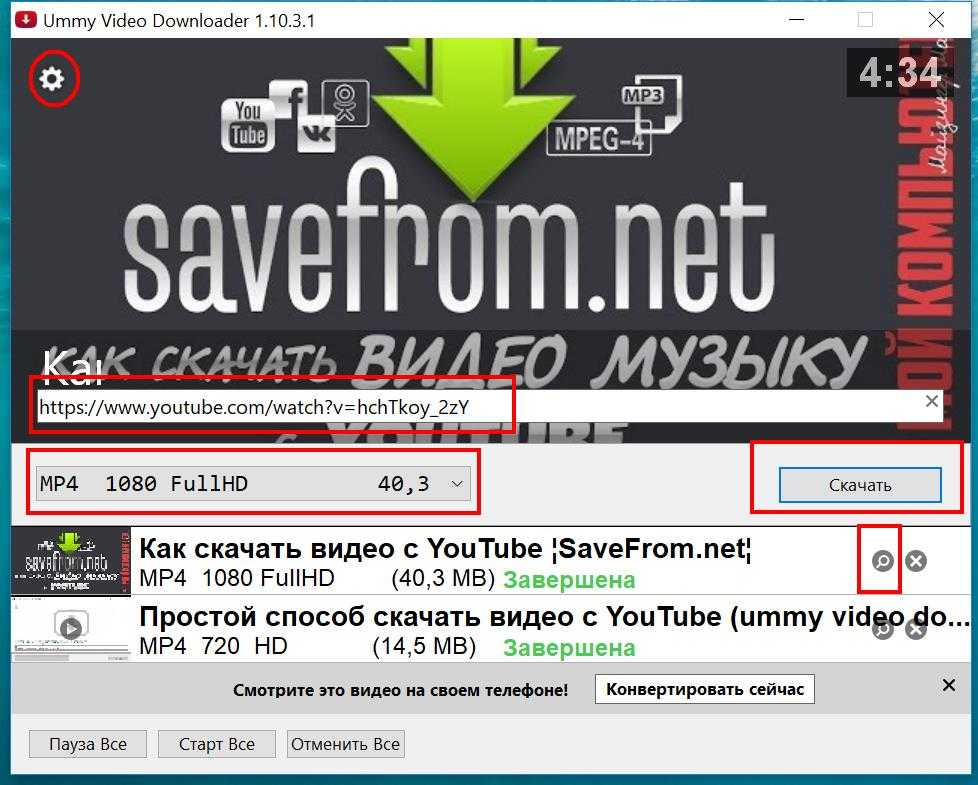
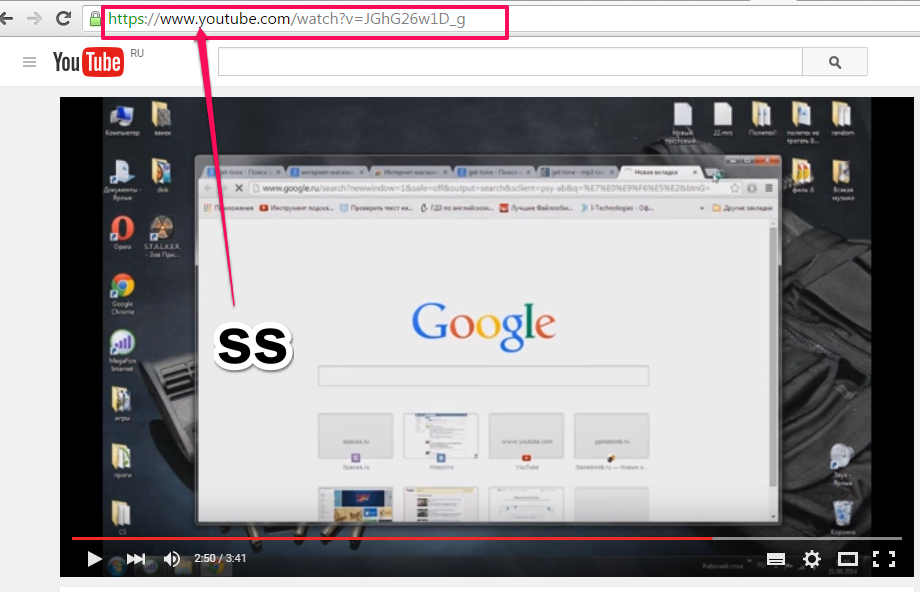
 Также можно просто скачать аудио в формате MP3.
Также можно просто скачать аудио в формате MP3. Так много клиентов звонили, спрашивая, как делать различные вещи, что Parallels подумала, что некоторые простые в использовании инструменты могут быть хорошим решением. Так родился Parallels Toolbox.
Так много клиентов звонили, спрашивая, как делать различные вещи, что Parallels подумала, что некоторые простые в использовании инструменты могут быть хорошим решением. Так родился Parallels Toolbox.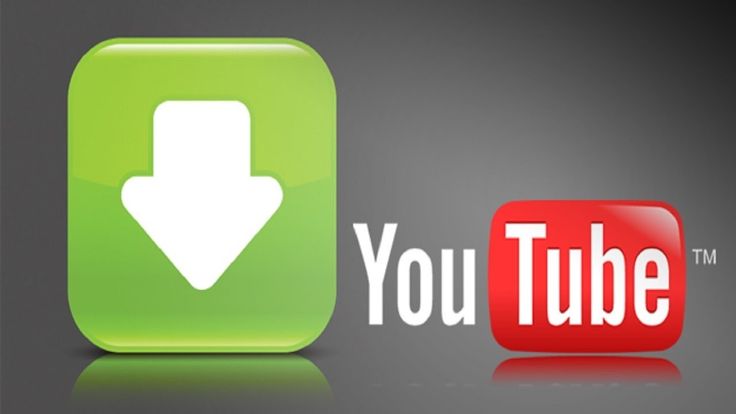
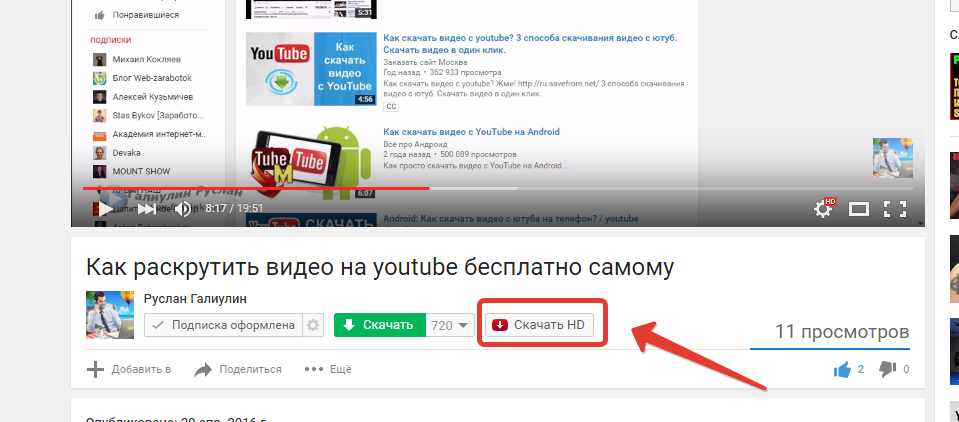

 В чем причина этой проблемы? Что делать, если загруженные YouTube видео не воспроизводятся?
В чем причина этой проблемы? Что делать, если загруженные YouTube видео не воспроизводятся?