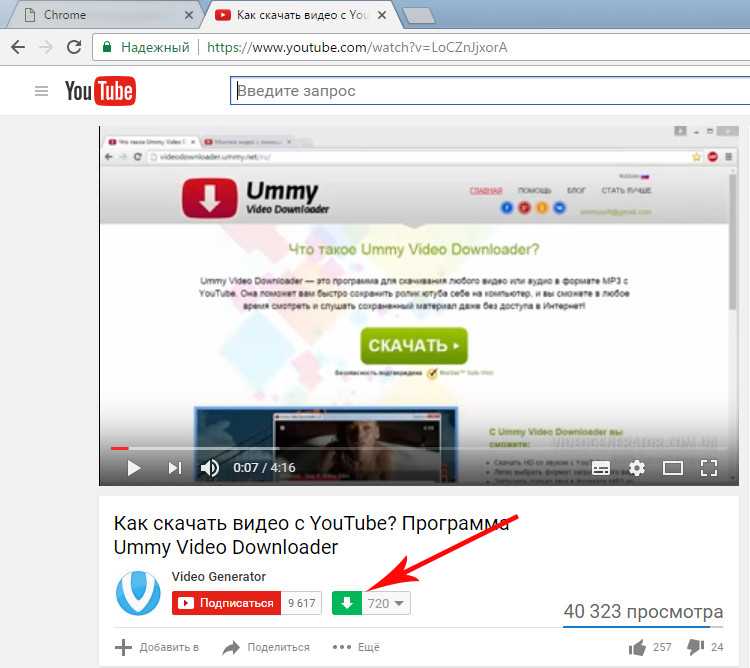Pytube: скачиваем Youtube видео с помощью Python
by Фокусов Игорь
Pytube это библиотека для скачивания видео с Youtube. Как сказано в документации, у неё нет сторонних зависимостей и она построена на стандартной библиотеке.
Установка
Установить пакет можно с помощью менеджера пакетов pip:
pip install pytube
Эта команда найдёт пакет в репозитории, скачает его и установит на локальную машину. Вывод команды будет примерно таким:
Collecting pytube Downloading pytube-6.2.2-py2-none-any.whl Installing collected packages: pytube Successfully installed pytube-6.2.2
Работаем с pytube
После завершения установки откройте консоль python и импортируйте пакет pytube:
import pytube
Класс YouTube представляет экземпляр YouTube-сессии, поэтому его нужно инициализировать так:
yt = pytube.YouTube('https://www.youtube.com/watch?v=xtZOnyYu16U')
После этого в переменной yt будет храниться вся информация о переданном видео, к примеру название файла:
fn = yt.filename
Как известно, чтобы получить значение переменной в консоли python, нужно ввести её наименование и нажить кнопку Ввод на клавиатуре:
fn
Вы должны увидеть следующее:
u'Stoto - Late Night (Original Mix)'
Всё довольно очевидно — вы видите имя файла от переданной ссылки на видео при создании экземпляра класса в его методе YouTube.__init__.
Также нам доступен атрибут video_id, который определяется при создании экземпляра класса. Можно вывести его так:
video_id = yt.video_id
print(video_id)
'xtZOnyYu16U'
Доступные для скачивания видео можно получить методом get_videos:
videos = yt.get_videos()
Выведем в цикле каждое из них:
for v in videos:
print(v)Для моего видео вывод будет таким:
<Video: MPEG-4 Visual (.3gp) - 144p - Simple> <Video: MPEG-4 Visual (.3gp) - 240p - Simple> <Video: H.264 (.mp4) - 360p - Baseline> <Video: H.264 (.mp4) - 720p - High> <Video: VP8 (.webm) - 360p - N/A>
Тип каждого объекта получим так:
for v in videos:
print(type(v))Вывод должен быть таким:
<class 'pytube.models.Video'> <class 'pytube.models.Video'> <class 'pytube.models.Video'> <class 'pytube.models.Video'> <class 'pytube.models.Video'>
Класс pytube.models.Video используется для создания отдельных экземпляров видео с дальнейшим скачиванием.
Первый экземпляр можно получить по его индексу:
first_video = videos[0] print(first_video)
Video имеет много атрибутов, таких как filename, url, extension, video_codec, audio_codec, audio_bitrate, resolution и т.д.
Расширение видео получим так:
first_video.extension
'3gp'
Качество видео:
quality = first_video.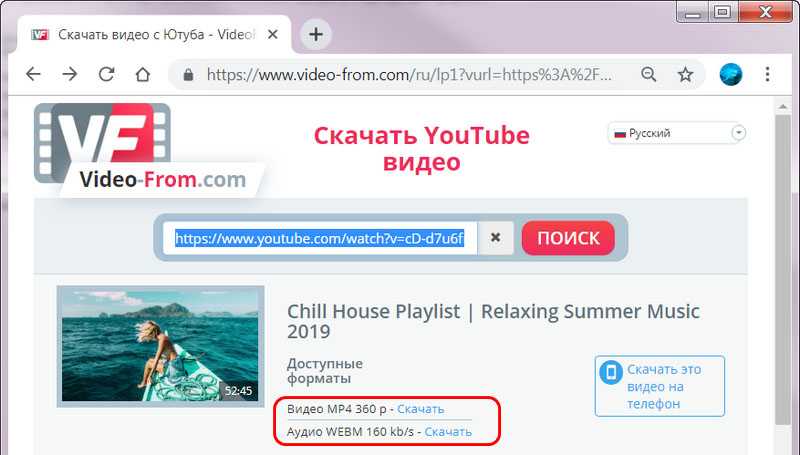 resolution
resolution
print(quality)
'144p'
Битрейт:
audio_bitrate = first_video.audio_bitrate video_bitrate = first_video.video_bitrate print(audio_bitrate) print(video_bitrate)
Скачать видео также просто:
first_video.download('/Users/oltjano/Desktop')
Выбранное видео будет загружено в папку /Users/oltjano/Desktop
А если вам нужно перезаписать загруженное ранее видео, присвойте переменной force_overwrite значение True:
first_video.download(path='/Users/oltjano/Desktop', force_overwrite=True)
Скачиваем видео определённого формата
Начнём с начала. Перезапустите консоль python и введите:
import pytube video_link = 'https://www.youtube.com/watch?v=8ZpVwAeLzm4'
Создадим Youtube сессию и запросим доступные форматы:
yt = pytube.YouTube(video_link) videos = yt.videos
Используя метод get можно отфильтровать видео по формату и качеству:
video = yt.get('mp4', '720p')
Если такое видео будет доступно, в переменной появятся ссылки на него, иначе — будет выведена ошибка.
Итак, у нас нет ошибки, значит, видео можно скачать. Зададим путь для загруженного файла и загрузим видео:
path = '/Users/Oltjano/Desktop' video.download(path)
Готово!
Источник: «Pytube: How to Download Youtube Videos with this Python Tool»
Фокусов Игорь
Разработчик: java, kotlin, c#, javascript, dart, 1C, python, php.
Пишите: @ighar. Buy me a coffee, please :).
14 016
Categories РазработкаTags Python, Pytube, youtube, разработка приложений на pythonСкачать видео с YouTube ❤️ Бесплатный загрузчик YouTube OVC
Формат: .mp4
- .
 mp3
mp3
- .mp4
- .
Начинать
Используя наш сервис, вы принимаете наши Условия эксплуатации.
Как скачать видео с YouTube с помощью бесплатного инструмента?
Скопируйте и добавьте URL-ссылку в загрузчик YT.

Настройте формат, который вам нужен для сохранения с YouTube.
Выберите формат для загрузки с YouTube. Если вы хотите преобразовать в видео, выберите mp4, а если вы хотите преобразовать в музыку, выберите mp3.
Нажмите кнопку под полем ввода «Конвертировать».

Чтобы начать конвертировать видео в формат mp3, загруженные на ваш компьютер, планшет или мобильный телефон, нажмите кнопку «Конвертировать».
Выберите расширение и нажмите кнопку «Скачать». Выполнено!
Выберите желаемое расширение и качество: 4k, 1080p, HD, 720, 480, 320 и сохраните видео в формате mp4 на свое устройство или mp3, если вам нужен звук. Если видео не скачалось, но открылось, щелкните по нему левой кнопкой мыши и «Сохранить как».
Конвертировать сейчас
Что такое YouTube Downloader OVC?
YouTube Downloader — это лучший и бесплатный онлайн-инструмент, который позволяет пользователям быстро и легко загружать видео или музыку с YouTube за считанные секунды.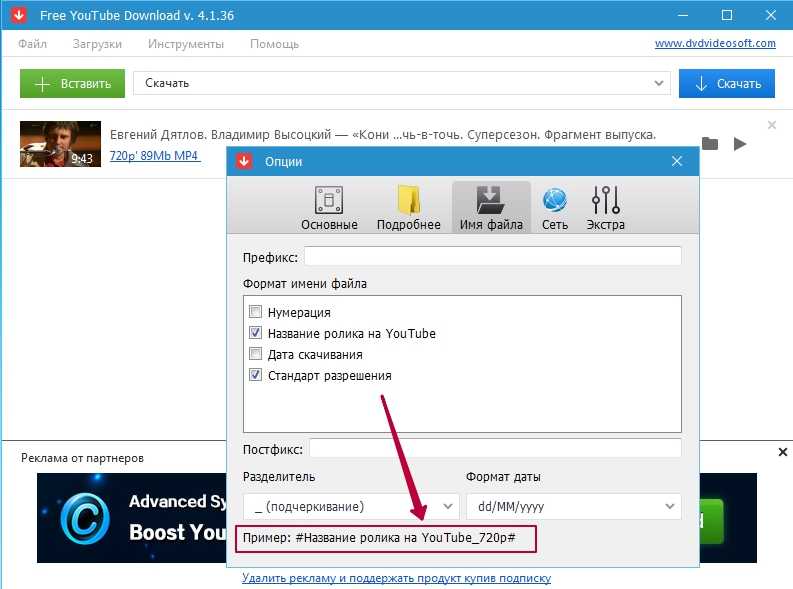 Эта платформа может загружать видео любого качества, от 4k до любого, с быстрой скоростью и без ограничений. Скачивайте видео с YouTube абсолютно безопасно и на любое устройство без установки программ. Вы также можете перенести свое любимое видео или популярный фильм в файл mp4 или mp3 с битрейтом 320kbps, 256kbps, 192 кбит/с, 128 кбит/с или 64 кбит/с.
Эта платформа может загружать видео любого качества, от 4k до любого, с быстрой скоростью и без ограничений. Скачивайте видео с YouTube абсолютно безопасно и на любое устройство без установки программ. Вы также можете перенести свое любимое видео или популярный фильм в файл mp4 или mp3 с битрейтом 320kbps, 256kbps, 192 кбит/с, 128 кбит/с или 64 кбит/с.
Возможности онлайн-загрузчика видео с YouTube:
- Сохраняйте видео на любое устройство: ПК, смартфон, Windows, Mac, iPhone и Android.
- Онлайн сервис без регистрации
- Полностью бесплатное преобразование видео и музыки
- Не требуется установка программного обеспечения
- Безопасная загрузка файлов
Помимо онлайн-конвертера YouTube, у нас есть:
Расскажи своим друзьям
Нравится онлайн-загрузчик видео с YouTube? Поделитесь этим со своими друзьями.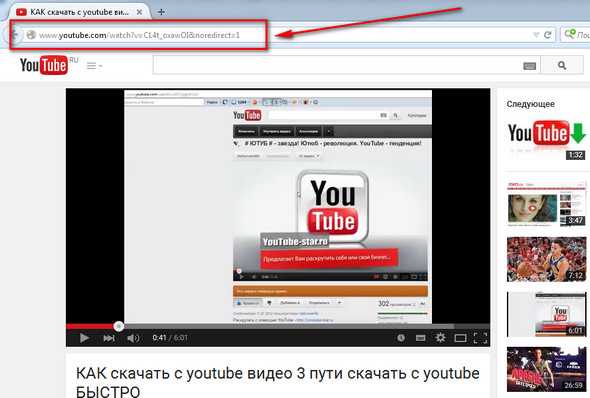
Как загружать видео с YouTube на iPhone
В этом руководстве показано, как загружать видео с YouTube на iPhone. Иногда проще иметь любимый контент прямо на своем устройстве. Возможно, вы собираетесь в долгий перелет и хотите насладиться видео и музыкой во время путешествия. Или, может быть, вам просто нужно посмотреть любимое видео независимо от вашего интернет-соединения.
Какой бы ни была ситуация, это руководство покажет вам, как выполнить работу. Благодаря загрузке контента пользователи могут получить к нему доступ независимо от сотовой связи или подключения к Интернету, а это означает, что все, что вы хотите от платформы, всегда доступно для вас.
Что вам понадобится
К сожалению, с YouTube есть одна загвоздка. Для загрузки видео потребуется подписка YouTube Premium. На данный момент это единственный способ скачивать контент с платформы, не нарушая условий обслуживания компании.
Для загрузки видео потребуется подписка YouTube Premium. На данный момент это единственный способ скачивать контент с платформы, не нарушая условий обслуживания компании.
Здесь пользователи могут зарегистрировать премиум-аккаунт YouTube.
Также важно отметить, что при загрузке видео с платформы контент остается в приложении. Это означает, что даже если вы загрузите видео, вам все равно понадобится приложение YouTube для доступа к контенту.
Загрузка видео с YouTube на iPhone
Чтобы загрузить видео с YouTube на iPhone, выполните следующие действия:
Необходимое время: 1 минута.
Как скачать видео с YouTube на iPhone
- Откройте приложение YouTube на своем iPhone.
Вы можете найти приложение YouTube, проведя вниз по домашнему экрану.
- Нажмите на видео, которое хотите скачать.
- Выберите вариант загрузки.
Вы также можете найти вариант загрузки в трех точках рядом с видео при поиске.
- Если вы загружаете видео впервые, вас спросят, какое качество вы хотите.
Выбор более низкого качества сэкономит место на вашем устройстве, но разрешение будет хуже. Вы также можете изменить эти настройки позже.
- Видео будет загружено на ваше устройство.
Скачав видео, вы сможете смотреть его где угодно и когда угодно. Важно помнить, что видео будут оставаться на вашем устройстве до тех пор, пока вы будете подключаться к Интернету раз в тридцать дней.
Как просматривать и удалять загруженные видео с YouTube
Если вы хотите вернуться к любым загруженным видео, просто выполните следующие действия:
- Нажмите «Библиотека» в нижнем меню приложения.
- Скачанные видео будут доступны в разделе «Загрузки».
Если вам нужно место, удалить загрузку также легко.
- В медиатеке загрузок выберите три точки рядом с видео, которое хотите удалить.



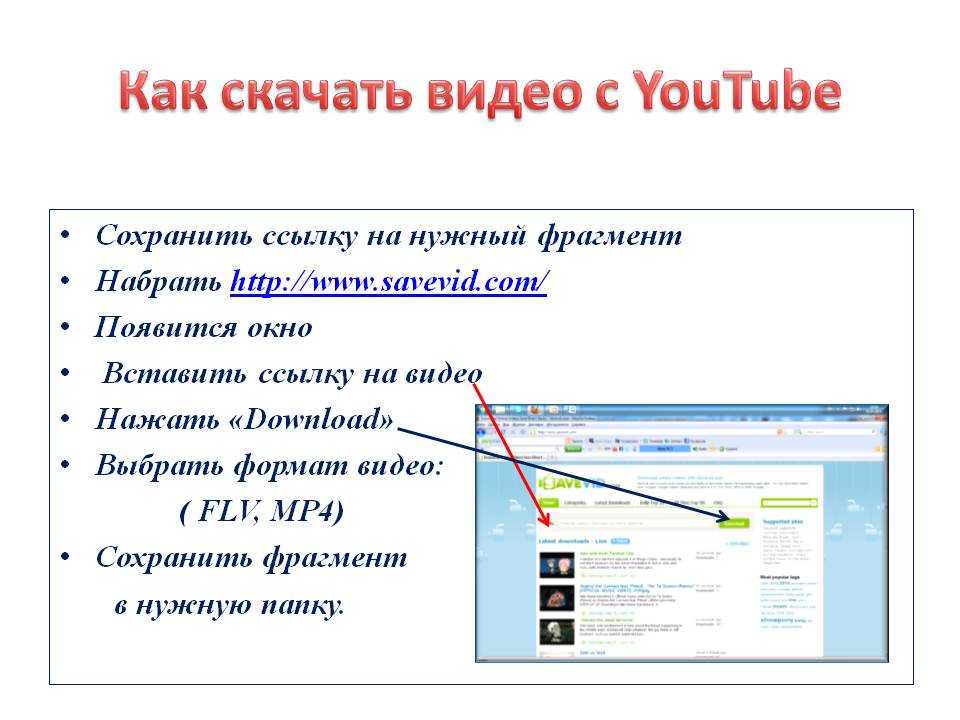 3gp) - 144p - Simple>
<Video: MPEG-4 Visual (.3gp) - 240p - Simple>
<Video: H.264 (.mp4) - 360p - Baseline>
<Video: H.264 (.mp4) - 720p - High>
<Video: VP8 (.webm) - 360p - N/A>
3gp) - 144p - Simple>
<Video: MPEG-4 Visual (.3gp) - 240p - Simple>
<Video: H.264 (.mp4) - 360p - Baseline>
<Video: H.264 (.mp4) - 720p - High>
<Video: VP8 (.webm) - 360p - N/A> mp3
mp3