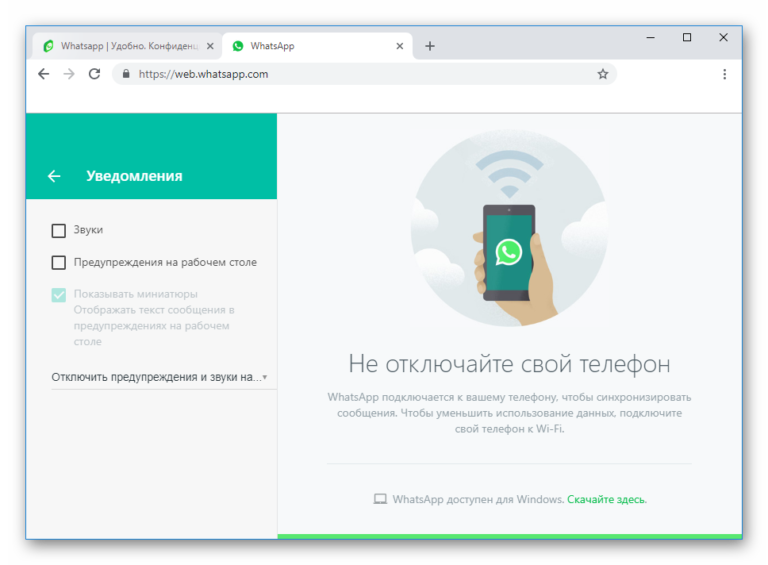Синхронизация WhatsApp с компьютером
Ватсап признан одним из самых удобных и надежных приложений для общения как в текстовом формате, таки и в аудиовидео, а также для обмена файлами. Еще совсем недавно WhatsApp можно было использовать только с мобильного гаджета. Для его использования на обычном компьютере необходимо было устанавливать дополнительное программное обеспечение, через которое и осуществлялась работа. Кстати, и сейчас этот вариант далеко не изжил себя.
В более выигрышном положении оказались пользователи операционных систем Виндовс и Мак. Дело в том, что была выпущена версия Ватсапа для этих систем.
В этой статье речь как раз и пойдет о порядке проведения синхронизации мессенджера, установленного на мобильном устройстве, с компьютерной версией программы.
Вариант 1: Скачивание приложения с официального сайта
Данный способ – наиболее быстрый и удобный. Скачав Ватсап с официальной интернет-площадки, можно быстро синхронизировать его с телефоном.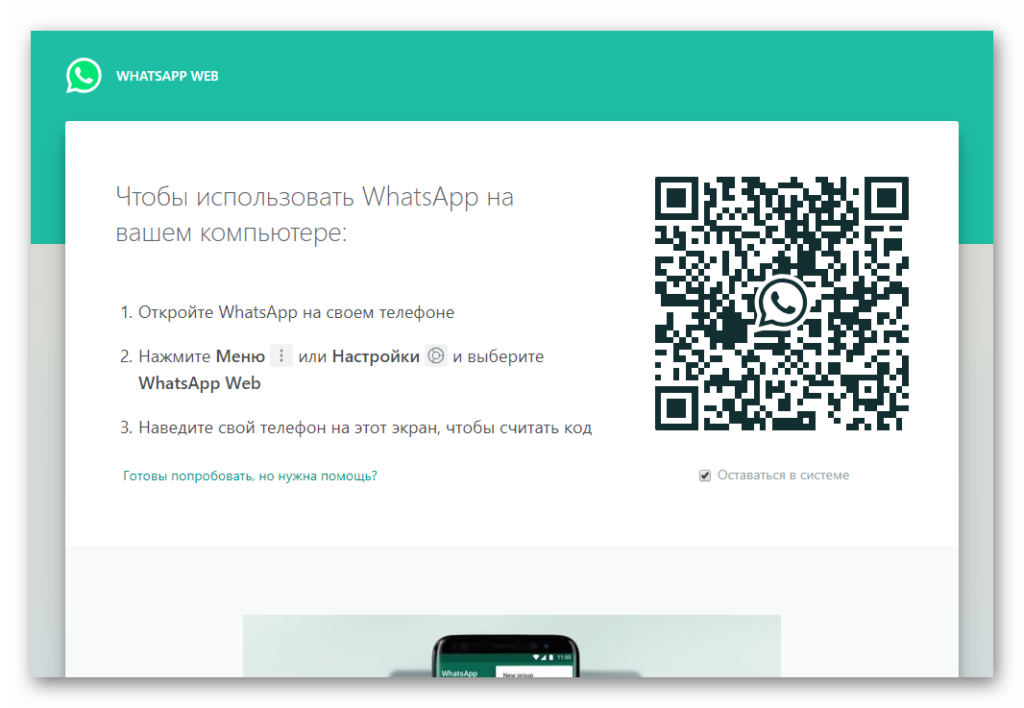
Итак, алгоритм действий по синхронизации WhatsApp между телефоном и ПК:
- Скачать с официального сайта версию приложения для своей операционной системы.
- Запустить скачанную программу, в окне которой сразу отобразиться QR-код.
- Открыть Ватсап на смартфоне, найти в меню пункт «WhatsApp Web», нажать на него.
- Навести открывшееся окно со сканером кодов на QR-рисунок на мониторе ПК.
- Телефон вибрацией и звуковым сигналом сообщит о завершении процесса считывания информации.
Вариант 2: синхронизация через Блюстакс
Следующий способ синхронизации контактов и переписки между ПК и смартфоном – использование эмулятора. Происходит это в следующей последовательности:
Происходит это в следующей последовательности:- На персональный компьютер скачивается программа Блюстакс, которая эмитирует среду Андроид. Проще говоря, улаживает конфликты между Виндовс и Андроид, позволяя приложениям работать на ПК так же спокойно, как и на телефоне.
- Производятся необходимые настройки в эмуляторе и осуществляется запуск WhatsApp так же, как и на телефоне.
- Для проведения синхронизации потребуется запуск мессенджера и его последующая активация кодом, который будет выслан на смартфон. Надо понимать, что при установке таким образом Ватсапа на ПК с мобильного гаджета он работать не будет, поэтому требуется включение функции для работы нескольких устройств одновременно.
- Для копирования контактов с телефона в WhatsApp на компьютере нежно только вбить в адресную книгу данные нескольких пользователей.
Как уже говорилось выше, Блюстакс позволяет устанавливать на компьютер любые приложения и игры из Play Маркета Андроида. Поэтому пользователь может смело играть полюбившиеся игры на экране ПК, что значительно комфортнее.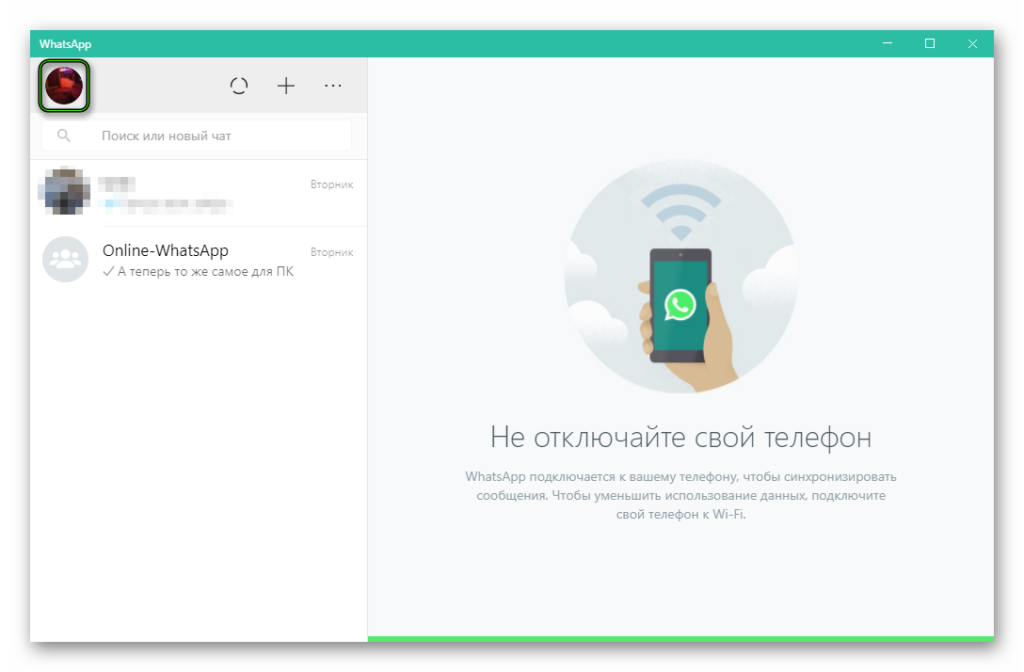
Как синхронизировать Whatsapp с компьютером, телефоном и планшетом
Как синхронизировать Ватсап, если вы приобрели новый гаджет и требуется перенести все контакты и историю чатов? Мало кто знает, что приложение можно одновременно использовать на нескольких устройствах. Пошаговую инструкцию вы найдете в статье.
Что такое синхронизация?
Приложение Whatsapp – один из самых популярных мессенджеров во всем мире. При первой установке приложения вы регистрируете в нем свой мобильный номер, который и будет в дальнейшем использоваться приложением. Созданный аккаунт можно использовать на любых других устройствах владельца, в том числе и на ПК. Для этого нужно лишь провести процедуру синхронизации и вы сможете пользоваться Ватсап сначала на смартфоне, а при необходимости, перейти на браузерную версию или открыть приложение на другом гаджете.
Синхронизация Ватсап с другим телефоном
Чтобы создать Ватсап синхронизацию с новым телефоном, нужно выполнить несколько пошаговых действий.
- Перенесите в новое устройство весь список контактов со старого смартфона. Когда это будет сделано, приложение автоматически определит, какие номера используют мессенджер и включит их в новый список контактов. Не забудьте создать резервную копию всех историй переписок. На устройствах с операционной системой android, сохранение происходит на google-диск, для iphone это сервис iCloud.
- Теперь можно перейти к установке приложения Whatsapp на новое устройство. Для этого скачайте файл с официальной страницы приложения или зайдите в магазин приложений Плей Маркет (для Андроид) или Эпп Стор (для iOs). После скачивания установка произойдет автоматически.
- После завершения установки, откройте приложение. Вам будет предложено ввести номер телефона, а также указать, требуется ли восстановление данных. Подтвердите согласие и вся история переписок будет скопирована и перенесена на новое устройство. Внимание: этот шаг будет невозможно выполнить, если требуется перенести архив с одной операционной системой на другую, например, с Андроид на Айос или наоборот.

Как синхронизировать Ватсап на планшете
Синхронизировать Ватсап с планшетом несложно, это займет всего несколько минут. Затем вы сможете пользоваться мессенджером на большом экране, что гораздо комфортнее, нежели общение со смартфона.
- на смартфоне уже должно быть установлено и активировано приложение Ватсап.
- в браузере планшета введите адрес whatsapp.com.
- вы увидите открывшееся окно с qr-кодом.
- войдите в приложение со смартфона и войдите в пункт «Настройки» – «Whatsapp Web». Запустится камера.
- наведите камеру на qr-код, произойдет его автоматическое сканирование.
- готово, теперь вы сможете использовать Ватсап с двух устройств.
Обратите внимание, что для корректной работы на смартфоне обязательно должно быть запущено приложение.
Как синхронизировать Ватсап на компьютере
Синхронизация Ватсап с компьютером происходит аналогично описанному выше процессу. При этом не обязательно устанавливать версию приложения для ПК, достаточно запустить браузер, подойдет любой – Опера, Хром или Mozilla.
- Зайдите на официальный сайт Whatsapp, откройте раздел web.
- Откройте приложение на мобильном устройстве. Нажмите три точки в верхнем углу, выберите раздел с настройками и «Whatsapp Web».
- Наведите камеру на qr-код, который должен появиться на мониторе.
- После завершения сканирования, откроется браузерная версия приложения.
Можно скачать версию Ватсап для компьютера. При этом версия Windows должна быть не ниже 8. Установить приложение можно так же с официального сайта. Запустите Ватсап на компьютере и телефоне, а дальше проделайте все те же шаги, описанные выше для браузерной версии. Вы сможете отправлять и принимать сообщения, изменять настройки, в общем, делать все те же действия, что и в мобильно приложении Whatsapp. Единственное, что будет недоступно – осуществление звонков.
Синхронизация с BlueStacks
Еще один способ синхронизации Ватсап и ПК – использование программы-эмулятора. Это приложение позволит устанавливать любые приложения на компьютер, равно как если бы это было устройство на Андроид.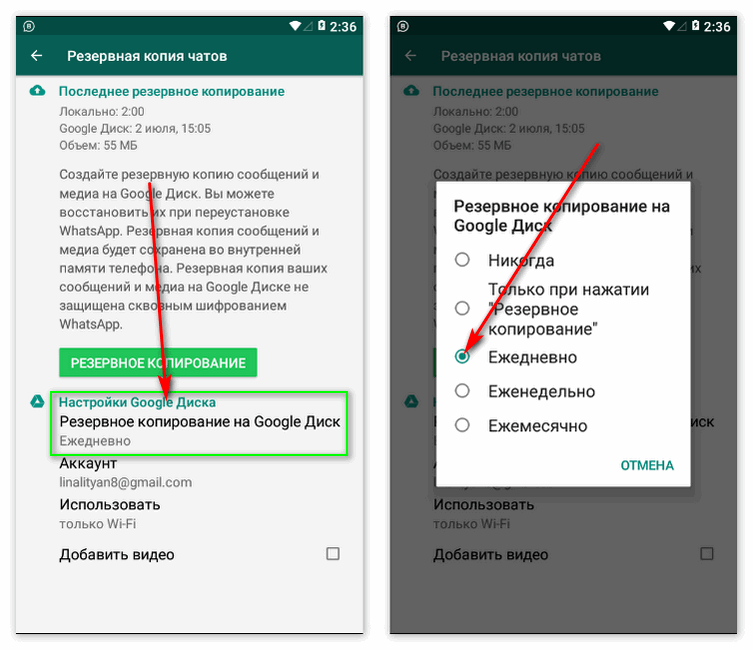
- Установите на компьютер программу, лучше всего для этих целей подходит Bluestaks. Это приложение с простым, интуитивно понятным интерфейсом и, что немаловажно, работающее без сбоев.
- Запустите эмулятор и начните его настройку, следуя появляющимся на экране пошаговым инструкциям.
- Запустите приложение Ватсап и активируйте его, указав телефонный номер. На ваш мобильный телефон придет код активации, введите его в соответствующее поле. К сожалению, список контактов не удастся синхронизировать, поэтому введите необходимые телефоны вручную.
Теперь вы сможете пользоваться Ватсап на ПК или ноутбуке, а также устанавливать другие приложения или игры, предназначенные для Андроид.
Как могут читать вашу/чужую переписку в WhatsApp. :: Блог Михаила Калошина
В начале года я написал заметку “Как читать чужую переписку в Viber и WhatsApp.” — для чего и зачем написано в самой заметке. В итоге, она стала самой популярной в моем блоге, даже занимала первое место в результатах поисковых запросов Google — сотни комментариев, писем, интервью на телевидении. От количества комментариев навигация в мобильной версии сайта стала неудобной/непонятной, кроме того, когда читатели/посетители оставляли комментарий с вопросом, не всегда было понятно, к какой программе он относился — и я решил, что необходимо оптимизировать заметку и разделить Viber и WhatsApp. Так появилась первая заметка “Как могут читать вашу/чужую переписку в Viber.”, которая дополнительно содержит ответы на все часто задаваемые вопросы из комментариев и писем по программе Viber. Это вторая заметка, которая, как вы поняли из названия, относится к программе WhatsApp, но она не последняя — сейчас у меня в процессе тестирования программа Telegram, и по его завершению будет еще заметка “Как могут читать вашу/чужую переписку в Telegram.” (если интересно — подпишитесь или отслеживайте обновления).
От количества комментариев навигация в мобильной версии сайта стала неудобной/непонятной, кроме того, когда читатели/посетители оставляли комментарий с вопросом, не всегда было понятно, к какой программе он относился — и я решил, что необходимо оптимизировать заметку и разделить Viber и WhatsApp. Так появилась первая заметка “Как могут читать вашу/чужую переписку в Viber.”, которая дополнительно содержит ответы на все часто задаваемые вопросы из комментариев и писем по программе Viber. Это вторая заметка, которая, как вы поняли из названия, относится к программе WhatsApp, но она не последняя — сейчас у меня в процессе тестирования программа Telegram, и по его завершению будет еще заметка “Как могут читать вашу/чужую переписку в Telegram.” (если интересно — подпишитесь или отслеживайте обновления). В целом, программы Viber и WhatsApp очень похожи, единственное существенное отличие между ними — это возможность установить программу Viber на планшет и компьютер, используя номер телефона физически другого телефона/планшета.
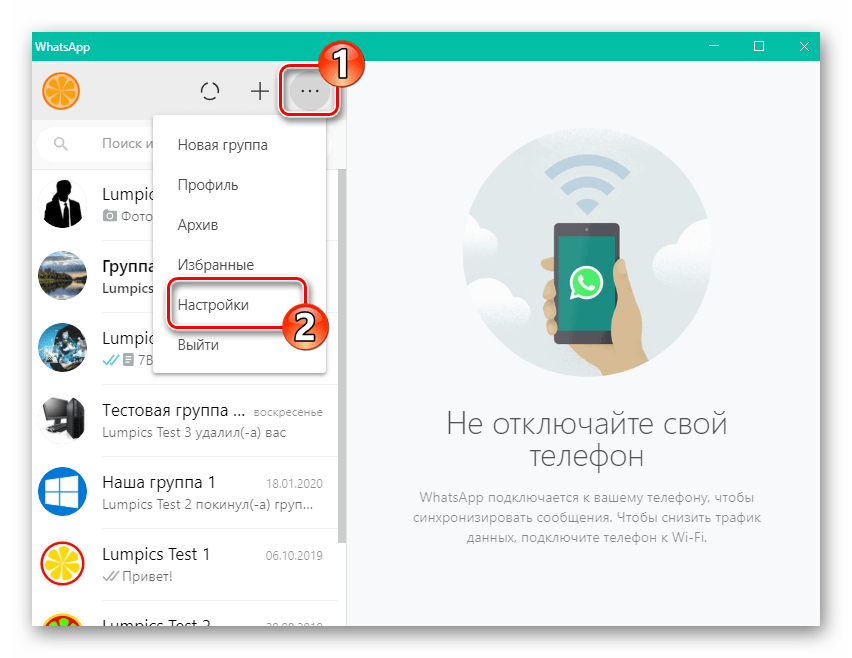
Итак.
Как это работает?
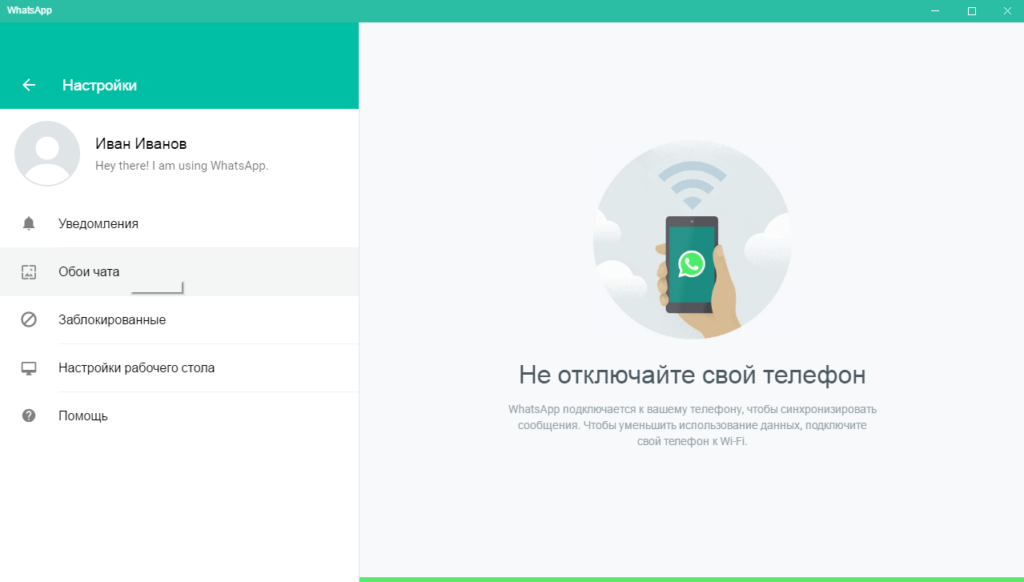 Это приведет к подключению этого компьютера к вашему номеру и полной синхронизации с компьютером всех переписок, которые находятся в вашем телефоне. А если еще и поставить “галочку” в строке “Оставаться в системе”, то в любой момент времени можно будет зайти в вашу переписку без повторного сканирования QR-кода.
Это приведет к подключению этого компьютера к вашему номеру и полной синхронизации с компьютером всех переписок, которые находятся в вашем телефоне. А если еще и поставить “галочку” в строке “Оставаться в системе”, то в любой момент времени можно будет зайти в вашу переписку без повторного сканирования QR-кода.Как этого избежать?
Самое простое:
- Не оставляйте ваш телефон без присмотра.
- Не передавайте ваш телефон (поиграть, позвонить) другим людям.
- Используйте блокировку экрана — графический ключ или код (например TimePin).
Если вы обнаружили новый компьютер в списке и он не ваш — нажмите на кнопку “Выйти со всех компьютеров”, и тогда доступ к вашей учетной записи в WhatsApp (номеру телефона) у всех компьютеров будет отключен.
Еще один момент: если вы нажмете на строку с подключенным компьютером — откроется программа Карты (в моем случае я выбрал Google Maps) и покажет местоположение данного компьютера.
Часто задаваемые вопросы:
— Удаляются ли сообщения на компьютере, если их удалить с телефона?
Да, удаляются в процессе синхронизации, и так же в обратном порядке — если удаляете переписку с компьютера, то она удаляется и в телефоне.
— Где найти удаленные диалоги или как восстановить удаленную переписку?
Если вы удалили переписку в программе, то стандартными методами ее не восстановить. Если вы удалили только программу (случайно или специально), то после повторной установки программа проверит наличие архива переписки в памяти устройства и предложит ее восстановить.
— Как перенести переписку на другой телефон?
Теоретически, если вы скопируете всю папку программы (sdcard/WhatsApp) из памяти телефона в то же место на другом телефоне и после этого установите программу, то программа проверит наличие архива переписки в памяти устройства и предложит ее восстановить (Не проверено! Если знаете способ — напишите в комментариях).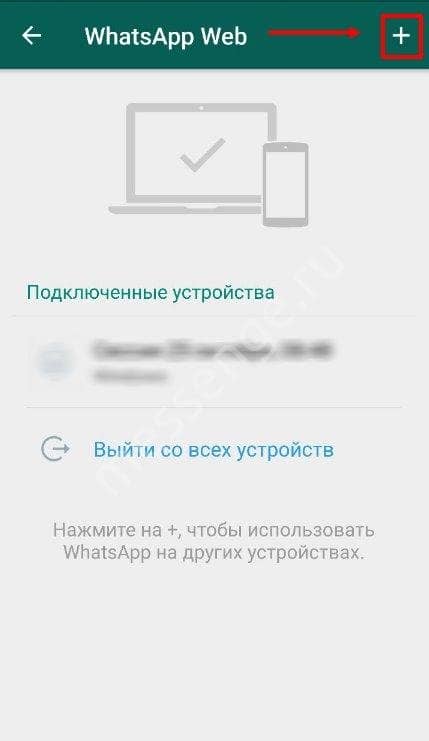
Обновление! Еще один способ описан в «Как настроить резервное копирование WhatsApp на Google Диск?»
— Как сохранить переписку WhatsApp?
Ежедневно в 4:00 программа автоматически создает резервную копию всей вашей переписки за предыдущий день. Но есть еще один вариант — например, отправить ее себе по электронной почте. Для этого необходимо зайти в конкретный чат, нажать на иконку меню (3 точки в правом верхнем углу), из выпадающего меню выбрать “Еще”, после чего нажать на “Отправить чат по почте”.
В открывшемся окне выберите один из вариантов формирования архива переписки для отправки, но не забывайте о максимальном объеме исходящего письма — в различных почтовых сервисах он разный.
— Как использовать WhatsApp Web в телефоне/планшете? (Добавлено 09.10.2015)
(Внимание! Замечено, что с 25.03.2016 данная возможность была закрыта.)
В комментариях к этой заметке, посетитель «Анонимный 9 окт. 2015 г., 2:29:00» описал метод как можно активировать web.
 whatsapp.com на другом телефоне/планшете вместо ноутбука/компьютера. Для этого необходимо зайти на сайт web.whatsapp.com с телефона/планшета, нажать на иконку меню (3 точки в правом верхнем углу), из выпадающего меню выбрать “Требуется полная версия”, и вам откроется страница с QR-кодом. (Проверено в Google Chrome).
whatsapp.com на другом телефоне/планшете вместо ноутбука/компьютера. Для этого необходимо зайти на сайт web.whatsapp.com с телефона/планшета, нажать на иконку меню (3 точки в правом верхнем углу), из выпадающего меню выбрать “Требуется полная версия”, и вам откроется страница с QR-кодом. (Проверено в Google Chrome).Если вы не нашли ответ на ваш вопрос в данной заметке или в комментариях к ней, то рекомендую сначала посмотреть в первоисточнике здесь (и в самой заметке, и в комментариях), а уже после задавать вопрос в комментариях к данной заметке.
История обновлений заметки:
09.10.2015 — Добавлено — «Как использовать WhatsApp Web в телефоне/планшете?»
25.03.2016 — Администрация WhatsApp закрывает возможность использовать «»Как использовать WhatsApp Web в телефоне/планшете?»»
Заметки, похожие по теме:
«Как отправить сообщение, если вас заблокировали в Viber?»
“Как могут читать вашу/чужую переписку в Viber.”
зачем нужна, как настроить и отключить
Синхронизация “Ватсап” – это параллельное использование мессенджера на нескольких электронных устройствах или перенос архива переписки со старого телефона на новый. Благодаря синхронизации можно сохранять все файлы из чатов на Google Диск, это удобно и часто выручает в работе и учебе.
Благодаря синхронизации можно сохранять все файлы из чатов на Google Диск, это удобно и часто выручает в работе и учебе.
Что такое синхронизация “Ватсап” и зачем она нужна
“Синхронный” означает “одновременный”, а “синхронизация”, соответственно – “одновременность действий”. В случае с “Ватсап” – это моментальный обмен данными между электронными устройствами. Синхронизация нужна, когда их у человека два и более: телефон, планшет, часы, стационарный компьютер, ноутбук и т.д.
При синхронизации мессенджера все сообщения, документы и медиафайлы из телефонного “Ватсапа” видны на остальных гаджетах и наоборот.
Если у вас настроен обмен данными с планшетом и вы с телефона отправляете другу голосовое сообщение, то в ту же секунду ваше послание отразится в чате на планшете. Ответ друга тоже придет на оба устройства. Удаление данных также происходит на всех связанных с телефоном устройствах. Это и называется синхронизацией.
Это и называется синхронизацией.
Настраиваем синхронизацию с ПК
Для этого нужно скачать и установить на ПК приложение, специально разработанное для компьютерного “Ватсапа”.
Вы найдете его на официальном сайте WhatssApp. Порядок действий прост. Обратите внимание, что инсталляция программы на разные операционные системы (Windows, Mac OS или iOs) имеет незначительные отличия.
Для Windows 8:
- Зайти на сайт WhatssApp, найти и скачать файл приложения с расширением .exe.
- Установить и запустить программу. Если все сделано верно, на главной странице будет квадратик с QR-кодом.
- Распознать штрих-код при помощи камеры смартфона*.
- На мониторе компьютера появятся все ваши чаты.
Для MacOS 10.10:
- Зайти на сайт WhatssApp, найти и скачать файл с расширением .zip.
- Открыть файл с расширением .zip и поставить на ПК WhatsApp.app.
- При первой установке приложения WhatsApp надо добавить в папку “Программы” и на панель “Dock”.

- Запустить мессенждер на компьютере. QR-код на главной странице покажет, что установка завершилась.
- “Прочитать” телефоном штрих-код* и войти в WhatsApp на ПК.
*чтобы просканировать зашифрованный код телефоном:
- для Android в списке чатов нажмите на три вертикальные точки (справа сверху на мониторе) и выберите WhatssApp Web;
- для iPhone (не старее iOS 8.1) идете в чаты “Ватсапа” и жмете на шестеренку (справа внизу экрана) и кликаете на WhatsApp Web;
- для Windows Phone (не старее 8.1) в Меню выбираете WhatsApp Web.
Важно, что версия операционки электронного устройства, с которым вы планируете синхронизироваться, должна быть относительно “свежей”: Windows 8 или MacOS 10.10 (более ранние версии не подойдут).
Синхронизация с веб-версией “Ватсап”
Чтобы синхронизировать переписку в “Ватсап” с ПК, необязательно скачивать и устанавливать дополнительную программу. Можно поступить проще.
Потребуются три вещи: ваш телефон, интернет и браузер.
Вариант подойдет, например, тем, у кого на работе стоит запрет и устанавливать программы без разрешения системного администратора нельзя.
На главной странице сайта WhatsApp Web в правом верхнем углу есть штрих-код. Поднесите к нему смартфон, считайте камерой код, и на вашем компьютере или ноутбуке откроется знакомое поле для переписки. Слева будут чаты, справа – сообщения внутри открытого чата.
Для синхронизации устройств нужно прочитать смартфоном код.Чтобы просканировать QR-код на экране, нужно предварительно зайти в “Ватсап” на телефоне и выбрать WhatsApp Web. Как это сделать на Android, Iphone или Windows Phone, можно прочесть выше в разделе “Настраиваем синхронизацию с ПК”.
Создаем синхронизацию с другим телефоном
Мессенджером нельзя пользоваться одновременно на двух телефонах.
При покупке нового смартфона можно просто перенести на него свой “Ватсап” со всей историей, файлами и контактами.
Для этого нужно:
- Перенести на новое устройство все контакты. Чтобы сохранить всю переписку, сделайте резервное копирование с помощью Google Диск на Android или iCloud на iPhone.
- Скачайте и установите на новый телефон приложение Whatsapp, которое, в зависимости от операционной системы гаджета, найдете в магазине приложений Play Маркет или App Store.
- Откройте Whatsapp, введите свой номер телефона и подтвердите, что требуется восстановление данных.
 История переписок копируется и переносится на новое устройство. WhatsApp сам определит, кто из адресатов использует мессенджер, и добавит их в новый список контактов. Архив нельзя перенести с Android на iOS и наоборот.
История переписок копируется и переносится на новое устройство. WhatsApp сам определит, кто из адресатов использует мессенджер, и добавит их в новый список контактов. Архив нельзя перенести с Android на iOS и наоборот.
Синхронизация на планшете
Поскольку официальной программы WhatsApp для установки на планшетный компьютер нет, вариант синхронизироваться с ним один – WhatsApp Web.
На планшете нужно зайти на официальный сайт программы и сканировать телефонной камерой штрих-код, расположенный в правом верхнем углу.
Страница сайта изменится – откроется ваш мессенджер. Список чатов – слева, беседа – по центру монитора.
Перед тем, как считать голограмму, нужно зайти в телефоне в свой профиль “Ватсап” и найти WhatsApp Web, который предложит просканировать QR-код. В зависимости от ОС мобильного телефона искать “Ватсап Веб” нужно в меню или настройках.
Синхронизация с Google
Чтобы синхронизироваться с Google и сохранять на диске документы из переписки, нужно:
- Авторизоваться в телефоне в своем Google-аккаунте;
- В Play Маркете обновить приложение;
- Зайти в WhatsApp, в Меню (три вертикальные точки) выбрать “Настройки”;
- Нажать на второй сверху пункт “Чаты”, в нем выбрать облачко со стрелкой вверх “Резервная копия чатов”;
- Кликнуть на “Резервное копирование на Google Диск”;
- Из четырех вариантов выбрать частоту копирования: только при нажатии “Резервное копирование”, ежедневно, еженедельно, ежемесячно;
- Выбрать аккаунт или нажать на кнопку «Добавить» и ввести логин и пароль для авторизации в нужном аккаунте.

- Нажать на кнопку «Использовать».
Это доступно для WhatsApp Windows 10.
Синхронизация с BlueStacks
Программа-эмулятор BlueStacks позволяет играть на компьютере в мобильные Android-игры.
Еще с ее помощью возможно синхронизировать “Ватсап” и ПК.
Для этого нужно:
- Установить BlueStacks. Минимальные требования: OС Microsoft Windows 7 и выше, рекомендуемые: Microsoft Windows 10;
- Запустить и настроить эмулятор по инструкции, которая появится на мониторе;
- Установить и активировать WhatsApp;
- Указать свой телефонный номер, на него придет код активации, ввести его в соответствующее поле.
- Использовать “Ватсап” на ПК или ноутбуке по назначению.
При синхронизации таким способом список контактов не получится перенести на компьютер, это придется делать вручную. Вместо этого BlueStacks позволит установить на компьютер любые приложения и игры, разработанные для Android.
Как отключить синхронизацию
Сделать это можно только в настройках смартфона, в самом WhatsApp выключить синхронизацию данных не получится.
На телефоне с ОС Android идите в настройки, выбирайте “Учетные записи и архивация”
В учетной записи Google с указанным адресом электронной почты нужно передвинуть ползунок, и синхронизация отключится.
что это такое, зачем нужно и как пользоваться
Что такое синхронизация Ватсап
Эта фишка выглядит просто и эффектно: все ваши текстовые диалоги и файлы, которыми вы обмениваетесь на смартфоне, сами собой появляются на всех других устройствах, где установлен WhatsApp. Это очень удобно. Вы можете быть уверены, что на всех ваших гаджетах всегда есть актуальная копия переписки. Вернувшись домой из поездки и сев за компьютер, можно продолжить диалог именно с того места, где вы его закончили на телефоне.
Функция обеспечивает связь и синхронное изменение всего, что так или иначе изменяется в Ватсапе:
- принятые и отправленные текстовые сообщения во всех чатах;
- принятые и отправленные изображения и файлы других типов;
- книга контактов;
- атрибуты вашего профиля – статус, картинка аватара, и так далее.
Синхронизация с браузерной версией мессенджера
WhatsApp можно не устанавливать на компьютер, а запускать прямо на сайте, и он будет работать в браузере. Это можно считать самым простым способом использовать программу, потому что не нужно ничего скачивать и инсталлировать.
- На компьютере или ноутбуке запустите любой браузер и откройте официальный сайт мессенджера по адресу www.whatsapp.com.
- Перейдите по ссылке WHATSAPP WEB, она есть в верхнем меню.
- Откроется страница, на которой вы увидите QR-код.
- Теперь возьмите телефон, запустите на нём Ватсап. Откройте не нём главное меню и перейдите в раздел Настройки – WhatsApp Web.
- Наведите телефон на экран компьютера и отсканируйте QR-код.
После считывания кода страница в браузере изменится, и появится браузерная версия мессенджера, где вы будете уже залогинены. Естественно, все ваши диалоги и файлы будут уже синхронизированы.
Синхронизация Ватсап на компьютере
Здесь имеется в виду не браузерная версия, а полноценная программа, установленная на компьютере. Её можно скачать на официальном сайте мессенджера.
Синхронизация в этом случае производится один раз, при установке приложения. Имейте в виду, что у вас должен быть под рукой телефон с уже установленным Ватсапом. Без этого инсталляцию будет не провести.
- Откройте на компьютере браузер, зайдите на сайт WhatsApp и скачайте программу, соответствующую вашей операционной системе, Windows или MacOS.
- Запустите установщик.
- Перед вами появится QR-код. Отсканируйте его смартфоном, как рассказано в предыдущем варианте.
- Установка продолжится и в конце WhatsApp запустится уже в синхронизированном виде.
Как синхронизировать Whatsapp с планшетом
А этот вопрос может поставить в тупик. Дело в том, что Ватсап на планшетах не работает. Если попытаться установить программу на планшет с официального сайта, то вы получите сообщение о том, что «ваше устройство не поддерживается».
Тут можно поступить двумя путями. Первый и самый очевидный – использовать web-версию, о чём написано чуть выше. Просто запустить на планшете браузер и сделать, как описано в инструкции выше.
Второй способ – для техногиков. Мессенджер всё же можно поставить на планшет, если скачать его apk-файл с независимого сайта. Кроме этого вам потребуется новая SIM-карта для смартфона (не планшета!), к которой этот WhatsApp будет привязан. На самом планшете никакой SIM-карты может не быть совсем. Процесс такой установки имеет свои особенности, они выходят за рамки этой статьи. Кому интересно, можете найти руководства в Интернете. С синхронизацией в этом случае тоже придётся повозиться. Короче говоря, на планшете намного удобнее пользоваться web-версией.
Синхронизация Ватсап на двух телефонах
Создатели мессенджера такой возможности не предусмотрели. То есть установить и синхронизировать WhatsApp, привязанный к одному номеру на двух телефонах просто так не получится.
Более того, это и каким-нибудь сложным образом тоже не получится. Автоматическая синхронизация не будет работать всё равно. Но можно, если уж вам очень надо, обойтись простым резервным копированием.
Все ваши диалоги и полученные файлы Ватсап хранит на телефоне, а не на сервере. Для регулярного переноса всего этого на другое устройство можно пользоваться сторонними программами для резервного копирования, например, Titanium Backup. Для её работы будет нужен root-доступ. Просто заархивировать все каталоги, относящиеся к WhatsApp и перенести их на второй смартфон. Понятно, что это никакая не синхронизация, и вам очень быстро надоест этим заниматься. Так что проще всего воспользоваться штатным способом, который рекомендуют сами разработчики: на втором смартфоне можно запустить браузерную версию Ватсапа, и синхронизировать её, как описано выше.
Как отключить синхронизацию WhatsApp
Такая потребность тоже может возникать, хотя и не часто. Проще всего это сделать в настройках самого телефона, потому что в самом мессенджере запрет синхронизации не предусмотрен. Расскажем на примере ОС Андроид.
Войдите в Настройки и отыщите пункт «Аккаунты». В зависимости от версии ОС или от производителя устройства он может располагаться в разных местах настроек и называться по-разному, например, «Пользователи и аккаунты». Там вам нужно найти учётную запись Google. Здесь обязательно должен быть указан емайл, к которому привязана ваша учётка. Вам нужно только отключить синхронизацию этого адреса, и всё.
Как использовать WhatsApp без смартфона
С помощью WhatsApp Web вы можете использовать соответствующий мессенджер не только на смартфоне, но и на компьютере. Тем не менее, ваш телефон при этом всегда должен находиться в той же сети, что и ПК. Обойтись совсем без смартфона можно, но об этом речь пойдет в следующем главе, которая про второй вариант.
- Когда вы откроете WhatsApp Web, то чуть левее от центра экрана вам будет показан большой QR-код. Если вы не хотите залогиниваться каждый раз заново, активируйте опцию «Оставаться в системе».
- Теперь запустите WhatsApp на вашем смартфоне и найдите в меню, появляющемся после нажатия на три точечки в правом верхнем углу, пункт «WhatsApp Web».
- Кликните на «WhatsApp Web» и выберите опцию «Сканировать QR-код».
- Поднесите смартфон камерой к экрану вашего компьютера и отсканируйте код. После этого вы будете залогинены.
- Примечание: необходимости залогиниваться на данном компьютере теперь больше нет. Тем не менее, ПК и смартфон всегда должны находиться в одной и той же WLAN-сети.
BlueStacks: используем WhatsApp без смартфона
Если вы хотите обойтись совсем без смартфона, это тоже возможно. Тем не менее, для этого вам понадобится телефонный номер, который может принадлежать к стационарной телефонной сети.
В первую очередь скачайте BlueStacks App Player для Windows или Mac OS и установите это программное обеспечение.
- Наверху слева кликните на «Поиск» и введите там «WhatsApp». Затем выберите соответствующий результат поиска.
- Теперь вы должны залогиниться с помощью своего аккаунта Google. Если у вас его нет, вы можете очень просто завести себе учетную запись Google.
- Скачайте WhatsApp и подождите, пока не завершится процесс инсталляции. Теперь вы можете запустить приложение.
- Для регистрации вам понадобится номер мобильной или стационарной связи, который еще не был использован для WhatsApp. После этого вы получите СМС.
- Если вы не можете принять СМС, следует воспользоваться телефонным звонком. В этом случае код вам надиктует компьютерный голос.
- После всего этого вы можете пользоваться WhatsApp как обычно, но на компьютере.
Как синхронизировать Whatsapp с планшетом
Разработчики мессенджера Ватсап значительно облегчили жизнь пользователям приложения введя синхронизацию данных. Для того, чтобы общаться через мессенджер с телефона, компьютера или планшета, не нужно заводить для разных аккаунта и повторно проходить регистрацию. Эта статья посвящена вопросу: «как синхронизировать Whatsapp с планшетом» и снабжена подробным руководством к действию.
Кроме того, на нашем сайте вы можете узнать, как скачать и установить Ватсап на компьютер с операционной системой Виндовс 10.
Как синхронизировать Whatsapp с планшетом – инструкция
Изначально нужно понимать, каким именно образом осуществляется синхронизация на двух устройствах:
- В любом случае, вам необходимо активное приложение на телефоне, так как привязка аккаунта осуществляется именно к телефонному номеру.
- Скачать приложение для компьютера или планшета можно прямо с нашего сайта. Перед скачиванием обратите внимание на версию вашей операционной системы.
Переходим к процессу синхронизации:
- Запускаем скачанный ранее установочный файл на планшете, или вносим в адресную строку браузера web.whatsapp.com.
- Открываем приложение на смартфоне. В меню кликаем на строке Web.
- Сканируем QR-код на экране планшета сканером, который появился на телефоне.
- По окончанию процесса синхронизации, можно будет пользоваться одной и той же учетной записью Ватсапа в телефоне и на планшете.
Все контактные данные ваших друзей будут перенесены в планшетную версию Ватсапа автоматически. А вот история сообщений – нет.
Подробнее о том, как синхронизировать Whatsapp с планшетом, можно узнать из прикрепленного ниже видеоролика.
Смотрите также:
Вот как использовать WhatsApp Web на вашем ПК, ноутбуке или планшете
Просматривайте сообщения WhatsApp на ПК, ноутбуке или планшете с WhatsApp Web. Вот как получить настольное приложение WhatsApp.
WhatsApp можно использовать на компьютере двумя способами!
Все еще используете WhatsApp на телефоне? Есть способы обойти это на планшете и на персональном компьютере. Whatsapp Web синхронизируется с мобильным приложением, чтобы вы могли отправлять и получать сообщения WhatsApp со своего компьютера. Любое действие, которое вы совершаете по телефону, будет применяться к WhatsApp на вашем компьютере и наоборот.Вы можете получить доступ к WhatsApp как на телефоне, так и на компьютере.
Вы можете использовать WhatsApp на своем компьютере двумя способами:
Вот как просмотреть WhatsApp в веб-браузере:Откройте браузер на своем ПК, ноутбуке или планшете и перейдите на web.whatsapp.com
На телефоне Android откройте WhatsApp, коснитесь трех точек в правом верхнем углу и выберите WhatsApp web.
На iPhone запустите WhatsApp, коснитесь значка настроек в левом нижнем углу и выберите WhatsApp в Интернете / на рабочем столе.
Вам будет предложено использовать камеру вашего смартфона для сканирования QR-кода, отображаемого в веб-браузере вашего компьютера.
Затем наведите камеру телефона на экран компьютера, чтобы просканировать код.
Whatsapp автоматически запустится в браузере и останется активным до тех пор, пока вы не выйдете из системы со своего компьютера или телефона.
Вы можете выбрать эту опцию на своем телефоне, вернувшись в меню WhatsApp Web и выбрав выход из системы на всех устройствах.
Для выхода из системы вы можете сделать это, нажав на значок с тремя точками в верхней части цепочки беседы, а затем выбрав «Выйти».
Установите настольное веб-приложение WhatsApp, доступное для ПК или Mac по адресу whatapp.com/download.
Нажмите зеленую кнопку загрузки, чтобы установить приложение WhatsApp на свой компьютер.
Затем найдите этот файл в папке загрузок и дважды щелкните его, чтобы установить.
На компьютере с Windows выполните действия, указанные в установщике, а на Mac просто перетащите значок WhatsApp в папку с приложениями.
Запустите настольное приложение WhatsApp, процесс будет таким же, как описано выше.
Приложение будет держать вас в системе WhatsApp до тех пор, пока вы не выберете выход.
Примечание. Whatsapp можно установить на ваш компьютер только в том случае, если у вас установлена операционная система Windows 8 (или новее) или Mac OSX 10.9 (или новее).
Прочтите: Вот как вы можете поделиться историями своих друзей из Instagram в своей собственной истории
Также прочтите: Вот как вы можете сделать видео со своего экрана на iPhone и Android
Нажмите здесь для полного освещения IndiaToday.in пандемии коронавируса.
Как использовать WhatsApp на настольном компьютере или ноутбуке
WhatsApp — чрезвычайно популярный бесплатный сервис обмена сообщениями, которым пользуются более 2 миллиардов пользователей по всему миру.И хотя многие люди используют WhatsApp на своих телефонах, его также можно использовать на настольном компьютере или ноутбуке. Если вы знаете, что собираетесь ненадолго отлучиться от телефона и вам нужно отправить быстрое сообщение, или если вы просто хотите поддерживать связь с друзьями или семьей во время работы, используйте WhatsApp на своем компьютере. может быть отличным вариантом.
В этом руководстве мы покажем вам, как использовать WhatsApp Web, веб-приложение, которое позволяет быстро настроить WhatsApp на вашем настольном компьютере или ноутбуке независимо от вашей операционной системы.Мы также поговорим о нескольких других вариантах, если вы предпочитаете просто использовать настольное приложение WhatsApp или у вас есть другие потребности для обмена сообщениями на рабочем столе.
Вот как использовать WhatsApp на настольном компьютере или ноутбуке.
Для всех платформ: используйте приложение WhatsApp Web
Безусловно, самым быстрым и универсальным вариантом использования WhatsApp на компьютере является приложение WhatsApp Web. Для использования WhatsApp Web не требуется загружаемое программное обеспечение для конкретной ОС, и вместо этого к нему можно получить доступ через большинство браузеров, включая Safari, Chrome, Microsoft Edge, Opera и Firefox.
Шаг 1. Перейдите на веб-сайт WhatsApp Web через выбранный вами браузер.
скриншотОткройте нужный браузер и перейдите на веб-сайт WhatsApp Web. Вы заметите, что на нем есть QR-код. Этот код понадобится вам позже, чтобы подключить телефон к WhatsApp Web.
Шаг 2. Откройте мобильное приложение WhatsApp на своем телефоне и выберите WhatsApp Web.
скриншотМобильное приложение WhatsApp доступно как для смартфонов Android, так и для iPhone. Откройте WhatsApp на своем телефоне Android, а затем, когда выбрана вкладка Чаты , выберите три вертикальные точки Значок меню в правом верхнем углу экрана.Для iOS: выберите значок шестеренки Настройки .
Затем для устройств Android и iOS: во всплывающем меню выберите WhatsApp Web .
Для Android: нажмите на бирюзовую кнопку OK , которая появляется в нижней части экрана. Вас могут попросить разрешить WhatsApp доступ к камере вашего телефона: нажмите Продолжить — вам может потребоваться ответить на другие вопросы о разрешениях, чтобы предоставить доступ. Экран вашего телефона теперь должен выглядеть как сканер QR-кода.
Для iOS: нажмите на опцию Сканировать QR-код , и приложение запросит разрешение на доступ к вашей камере. Примите, и на экране должен появиться сканер QR-кода для следующего шага.
Шаг 3. Подключите свой телефон к WhatsApp Web, отсканировав QR-код на компьютере с помощью телефона.
скриншотТеперь вернитесь к своему настольному компьютеру или ноутбуку, чтобы просмотреть веб-сайт WhatsApp Web. Возможно, вам потребуется нажать на Нажмите, чтобы перезагрузить QR-код , чтобы перезагрузить QR-код для сканера вашего телефона.Если вы планируете часто использовать WhatsApp Web на конкретном ноутбуке или настольном компьютере, обязательно установите флажок рядом с Keep Me Signed In .
Теперь направьте сканер QR-кода вашего телефона на QR-код WhatsApp Web, чтобы отсканировать код.
Шаг 4. Теперь начните использовать WhatsApp на своем ноутбуке или настольном компьютере.
скриншотПосле того, как вы отсканируете QR-код своим телефоном, приложение WhatsApp Web должно сразу же открыться в вашем браузере и отобразить ваши контакты и недавние чаты. Щелкните значок Message Bubble в левой части экрана, чтобы начать новый чат.Щелкните значок Three Dots , чтобы выполнять такие действия, как доступ к настройкам, редактирование профиля, создание комнат или групп или выход из системы. А если вы впервые используете WhatsApp Web, вы также можете получать уведомления о новых сообщениях, нажав Включить уведомления на рабочем столе в левой части экрана.
Альтернативные методы
Настольные приложения WhatsApp
Если вы предпочитаете настольную версию WhatsApp для ноутбука или настольного компьютера, вы тоже можете это сделать.Просто имейте в виду, что он доступен только для компьютеров Windows и Mac, поэтому, если вы не используете один из них, вам только что не повезло. И вам все равно нужно будет установить мобильное приложение WhatsApp на свой телефон. Вы можете скачать настольные приложения WhatsApp прямо с веб-сайта WhatsApp.
Rambox
скриншотЕсли вы технический руководитель, который предпочитает организовывать рабочий стол и его значки, обратите внимание на Rambox. Эта эффективная программа представляет собой простой в использовании инструмент в стиле приборной панели, который объединяет ваши приложения в одно место.Rambox удобен в использовании и безболезненен в установке. Нам особенно нравится функция «Не беспокоить», которая отключает все push-уведомления ваших приложений одним щелчком мыши.
Получить Rambox можно двумя способами. Существует экономичная (бесплатная) версия, которую люди часто называют Community Edition. Он предоставляет пользователям доступ к 99 популярным приложениям, включая WhatsApp.
Версия Pro по-прежнему доступна по цене около 4 долларов в месяц при оплате за год или 5 долларов в месяц при ежемесячной оплате.Если вам нужен доступ к приложениям, которых нет в бесплатной версии, этот вариант для вас. Версия Rambox Pro в настоящее время обеспечивает доступ и упорядочивает более 600 приложений. Этот инструмент доступен для Windows, macOS и Linux.
Рекомендации редакции
Как использовать WhatsApp на ПК или ноутбуке |
WhatsApp, пожалуй, самое популярное приложение для обмена сообщениями для мобильных телефонов. Поскольку он предназначен для мобильных устройств, нам часто приходится останавливать работу и поднимать телефон, чтобы отвечать на сообщения.К счастью, есть способы использовать WhatsApp на вашем ПК или ноутбуке. Вам по-прежнему понадобится WhatsApp, работающий на вашем телефоне, и вы должны подписаться на эту услугу.
Для новичков WhatsApp Web позволяет получить доступ ко всем чатам с телефона, ПК или ноутбука. Вы даже можете составлять сообщения и отвечать на них. Вы можете настроить его для отправки уведомлений в ваш браузер. Он даже позволяет прикреплять фотографии и файлы, как в телефон. Вы можете делать почти все, кроме аудио- и видеозвонков.Есть два способа использования WhatsApp Web.
Один из самых простых способов получить доступ к WhatsApp на ПК — это загрузить и установить программное обеспечение для настольного компьютера. Он доступен бесплатно по адресу https://www.whatsapp.com/download/ для Windows и Mac OS X. Убедитесь, что ваш клиент WhatsApp обновлен на вашем мобильном телефоне. Чтобы подключить WhatsApp Web к вашему телефону, необходимо выполнить следующие действия.
Для начала нам нужно подключить телефон к ноутбуку.На телефонах Android перейдите в Меню, затем выберите WhatsApp Web. Если вы используете iPhone, перейдите в «Настройки» и выберите WhatsApp Web / Desktop.
Если вы в пути или не хотите загружать отдельный клиент WhatsApp, вы можете получить к нему доступ в веб-браузере. На своем ПК или ноутбуке, подключенном к Интернету, зайдите на http://web.whatsapp.com.
Если вы используете программное обеспечение для настольного компьютера, программа должна загрузиться с QR-кодом, отображаемым на экране.
Теперь камера на телефоне должна быть включена.Наведите телефон на показанный QR-код и отсканируйте код. Как только это будет сделано, ваш телефон и ваш компьютер будут подключены к вашей учетной записи WhatsApp. Вы можете просматривать открытые беседы и свой список контактов с помощью интерфейса. Теперь вы можете удобно общаться в WhatsApp, не глядя на телефон. Расскажите нам, что вы думаете об этой функции, и поделитесь своими советами о том, как лучше использовать WhatsApp.
НоутбукPCreliance digitalWhatsapp
Как сделать резервную копию сообщений WhatsApp с Android на ПК
Сложно ли передавать сообщения WhatsApp с Android на ПК? Узнай здесь! Это руководство предлагает вам оптимальные способы решения этой задачи.
Как пользователь Android, вы можете часто использовать WhatsApp для общения в наши дни, и он содержит все ваши истории чатов, изображения и даже вложения. Время от времени резервное копирование WhatsApp с Android на ПК — мудрое решение!
В этом руководстве вы узнаете возможные способы решения этой задачи и подробно изучите ее преимущества.
Часть 1: Резервное копирование сообщений WhatsApp с Android на ПК одним щелчком мыши
Самый простой способ сделать резервную копию сообщений WhatsApp с Android на ПК — использовать MobileTrans — WhatsApp Transfer.Это универсальное приложение, которое поможет вам сделать резервную копию данных WhatsApp и перенести WhatsApp на новый телефон.
MobileTrans — передача в WhatsAppРезервное копирование сообщений WhatsApp с Android на ПК без потери данных.
- • Резервное копирование сообщений чата, изображений и видео из WhatsApp на компьютер.
- • Восстановите резервную копию чатов WhatsApp с компьютера на телефон.
- • Быстро переносите чаты WhatsApp с одного устройства на другое, включая Android на iPhone или iPhone на Android.
- • Надежно и просто, не требует подключения к сети.
- • Поддержка 5 социальных приложений, включая WhatsApp, LINE, Kik, Viber и Wechat.
4,085,556 человек скачали его
Вот рекомендации по созданию резервной копии сообщений WhatsApp с Android на ПК:
- Загрузите MobileTrans и установите его на свой компьютер с Windows или Mac.После этого подключите свой телефон Android к ПК с помощью USB-кабеля.
- Щелкните вкладку «WhatsApp Transfer», чтобы выполнить нашу задачу. После этого выберите «WhatsApp» в левой части экрана. Вы можете найти некоторые функции, такие как передача, восстановление, резервное копирование и т. Д., С которыми вы можете работать с данными WhatsApp.
- Выберите «Резервное копирование сообщений WhatsApp». Программа обнаружит все ваши данные WhatsApp на вашем телефоне.Затем нажмите «Пуск», чтобы сделать резервную копию данных WhatsApp.
- Процесс резервного копирования продолжается, и вам нужно дождаться успешного завершения процедуры. Вскоре после завершения резервного копирования вы получите сообщение об успешном выполнении, которое появится на экране.
Если вы нажмете кнопку «Просмотреть», вы сможете просмотреть файлы WhatsApp, загруженные с ПК. Кнопка «ОК» успешно завершает процесс.Выбирайте между этими двумя вариантами по своему желанию.
Теперь вы должны иметь четкое представление об этапах резервного копирования сообщений WhatsApp с Android на ПК с помощью этого потрясающего инструмента MobileTrans. Этот метод настоятельно рекомендуется, поскольку передача происходит без потери данных. Вы можете положиться на этот процесс без каких-либо проблем.
Чтобы сэкономить время на чтении текстового руководства, вы также можете посмотреть это видео, чтобы узнать, как сделать резервную копию сообщений WhatsApp с Android на ПК:
Часть 2: передача сообщений WhatsApp с Android на ПК прямо из памяти телефона
В этом разделе вы узнаете, как перенести чат Whatsapp с Android на ПК через память телефона.Это основной метод, при котором вы будете использовать внутреннюю память телефона Android для выполнения этой задачи. Внимательно следуйте приведенным ниже инструкциям.
- Подключите телефон Android к ПК с помощью кабеля USB.
- На вашем устройстве Android вам нужно перейти во внутреннюю память и выбрать папку «WhatsApp». Скопируйте папку и вставьте ее на нужный диск вашего ПК.
- Зайдите в папку WhatsApp и нажмите на сообщения, перечисленные в ней.Выберите вариант «Экспорт на ПК», чтобы запустить процесс передачи. Этот процесс занимает несколько минут. Все сообщения будут храниться с расширением .SME.
Этот формат файла кажется уникальным. Вы не сможете прочитать эти сообщения из-за несовместимого формата файла.
Вы можете точно выполнить описанный выше процесс, приняв сторонний инструмент. Сделайте содержимое папки WhatsApp доступным для чтения с помощью изощренной техники, которой следует невероятный инструмент на цифровом рынке.
Часть 3: передача сообщений WhatsApp с Android на ПК с помощью электронного чата
Вы можете использовать встроенную функцию WhatsApp, чтобы эффективно отправлять сообщения чата по электронной почте. Просто выполните следующие шаги для успешного переноса.
- Откройте WhatsApp на своем телефоне Android, коснувшись значка. Выберите сообщение в этом приложении, которое вы хотите экспортировать.
- Коснитесь трех вертикальных линий в правом верхнем углу экрана.Он похож на параметр «Настройки» в WhatsApp. Вы должны использовать этот значок для выполнения различных задач в чате. В этом варианте доступно множество функций. Выберите подходящий в соответствии с вашими потребностями.
- Вы должны нажать «Еще» из перечисленных вариантов. Эта функция реализует уникальные изменения для одного чата. В выбранном чате можно выполнять множество задач.
- Выберите «Экспорт чата» из списка ниже.Это действие позволяет экспортировать выбранный чат в различных режимах.
- На изображении выше вы должны выбрать опцию Gmail для отправки чата по электронной почте. Этот щелчок приводит к окну создания сообщения с прикрепленным сообщением чата. Введите идентификатор почты и нажмите кнопку «Отправить», чтобы отправить сообщение в чат.
Вы можете экспортировать чат разными способами, помимо электронной почты, например Skype, сохранить на диск, Bluetooth и т. Д. Выберите этот вариант, когда есть необходимость в передаче.
Это трудоемкий процесс. Чтобы отправить много сообщений по электронной почте, вам необходимо повторить вышеуказанные шаги много раз. Из-за этого недостатка большинство пользователей не предпочитают этот метод для экспорта массовых сообщений.
Сравнение трех методов:
| Элементы для сравнения | Экспорт из памяти телефона | MobileTrans — WhatsApp Transfer | Электронный чат |
|---|---|---|---|
| Время процесса передачи | Процесс передачи медленнее, чем MobileTrans — WhatsApp Transfer, но быстрее, чем по электронной почте. | Процесс перевода быстрый и точный. | Процесс передачи идет медленно |
| Надежность | Чаты WhatsApp не читаются из-за несовместимости формата файла. | Чаты WhatsApp доступны для чтения | Чаты WhatsApp доступны для чтения |
| Скорость передачи | Переносите много чатов за раз | Передача содержимого массового чата одним щелчком мыши | Передавать только один чат за раз |
| Потеря данных | Иногда происходит потеря данных | Без потери данных | Потеря данных происходит редко |
| Предыдущие знания | Вы должны знать расположение каждого элемента управления на своем ПК. | Мастер направляет вас и не требует каких-либо предварительных знаний.Инструкции очень четкие и уникальные. | Вы должны быть знакомы со средой WhatsApp и соответствующими элементами управления. |
Заключение
Наконец, пришло время завершить последние слова этого руководства. Если вы хотите сделать резервную копию WhatsApp на компьютер, MobileTrans — WhatsApp Transfer — правильный выбор. Большинство пользователей предпочитают этот инструмент для выполнения необходимых им задач, связанных с социальными приложениями.Он очень надежен и занимает меньше времени по сравнению с другими методами и инструментами на цифровом рынке.
Как настроить WhatsApp на Mac или ПК
WhatsApp — популярное телефонное приложение, которое отправляет сообщения через Интернет, а не через SMS. Он доступен как для Android, так и для iPhone, и вы также можете загрузить настольное приложение WhatsApp или получить доступ к WhatsApp из браузера.
WhatsApp разработан для телефонов, поэтому веб-приложения и настольные приложения предназначены для работы с вашим мобильным приложением, а не для его замены.Вы можете отправлять сообщения через WhatsApp в браузере или на рабочем столе, но звонить можно только с мобильного телефона. Чтобы использовать WhatsApp в браузере или на рабочем столе, вам необходимо установить WhatsApp на свой телефон и уже иметь учетную запись. Затем вам нужно будет подключить веб-приложения и настольные приложения к WhatsApp на своем телефоне. Вашему телефону требуется работающее подключение к Интернету, чтобы использовать веб-приложения и настольные приложения, а также синхронизировать сообщения на разных устройствах. И последнее, о чем следует помнить, это то, что вы можете войти в систему только в одном браузере или настольном приложении за раз.
Для доступа к WhatsApp из браузера:
- Чтобы оставаться в системе, убедитесь, что установлен флажок в правом нижнем углу рядом с «Оставаться в системе».
- Откройте приложение WhatsApp на своем телефоне
- Нажмите «Настройки» в правом нижнем углу экрана в мобильном приложении, если вы используете iPhone. Если вы используете Android, нажмите на три точки в правом верхнем углу.
- Затем нажмите «WhatsApp Web» или «WhatsApp Web / Desktop» в приложении на телефоне.
- Прокрутите вниз и нажмите «Сканировать QR-код»
- Используйте свой телефон для сканирования QR-кода на веб-странице.Попробуйте выровнять код по центру экрана.
- Срок действия кода истечет через некоторое время, но вы можете нажать зеленую кнопку со стрелкой справа, чтобы загрузить код снова.
Для настройки настольного приложения:
- Перейдите на страницу загрузки WhatsApp и загрузите приложение, нажав кнопку на своем устройстве. Ссылки для загрузки настольного приложения будут справа.
- Откройте загрузку. Это займет некоторое время.
- Если у вас Mac, появится всплывающее окно. Перетащите значок WhatsApp в этом окне на значок папки «Приложения» в том же окне.
- Дважды щелкните папку Applications в этом окне
- Появится второе окно с разными приложениями. Щелкните значок WhatsApp в окне приложения.
- Появится окно с просьбой подтвердить, что вы хотите открыть приложение.Нажмите «Открыть».
- Если вы используете устройство Windows, при открытии загрузки приложение автоматически откроется, и шаги по установке Mac будут пропущены.
- После открытия приложения вам будет предложено выполнить те же действия, что и при подключении к WhatsApp для веб-браузеров. Начните с открытия WhatsApp на своем телефоне. Как и в случае с версией браузера, автоматически устанавливается флажок «Оставаться в системе», но вы можете снять его.
- Нажмите «Настройки» в правом нижнем углу экрана телефона, если вы используете iPhone, или нажмите три точки в правом верхнем углу, если у вас Android.
- Нажмите на телефоне «WhatsApp Web» или «WhatsApp Web / Desktop».
- Затем нажмите «Сканировать QR-код»
- Отсканируйте код в настольном приложении с помощью телефона для подключения двух приложений
Vox Media имеет партнерские отношения. Они не влияют на редакционный контент, хотя Vox Media может получать комиссионные за продукты, приобретенные по партнерским ссылкам. Для получения дополнительной информации см. наша этическая политика .
Как использовать WhatsApp на ПК и подключить его к своему Android-смартфону
WhatsApp популярен как никогда, поэтому неудивительно, что люди хотят получить к нему доступ на всех возможных устройствах.Вы когда-нибудь задумывались, как использовать WhatsApp на ПК вместо вашего Android-смартфона? Есть два способа получить доступ к приложению со своего компьютера или устройства: из браузера или с помощью клиента WhatsApp Desktop . Прочтите это руководство, чтобы узнать, как использовать WhatsApp непосредственно с вашего компьютера с Windows 10:
Перво-наперво: что нужно знать об использовании WhatsApp на ПК
Приблизившись к двум миллиардам активных пользователей в месяц, WhatsApp стал популярнее, чем когда-либо.Хотя приложение помогает нам оставаться на связи, оно также отнимает у нас много времени в течение дня, культивируя привычку проверять наши смартфоны всякий раз, когда мы получаем новое сообщение. К счастью, теперь вы можете использовать WhatsApp на своем ПК, что может сэкономить время, особенно если вы часами проводите за компьютером.
Официальное приложение WhatsApp для AndroidИ WhatsApp Web , и WhatsApp Desktop используют ваш смартфон для маршрутизации сообщений, поэтому для их работы должна быть активна мобильная версия.Это означает, что на вашем смартфоне должно быть установлено WhatsApp и достаточно батареи. Также требуется стабильное подключение к Интернету, либо через Wi-Fi, либо с хорошим тарифным планом, чтобы избежать дополнительных расходов, потому что все отправленные и полученные сообщения синхронизируются на устройствах, подключенных к вашей учетной записи.
Следует иметь в виду, что, хотя обе версии превосходны, они не могут полностью заменить мобильную версию, которая по-прежнему предлагает важные дополнительные функции, такие как аудио и видеозвонки.
СОВЕТ: Вы можете использовать WhatsApp Web и WhatsApp Desktop для входа в систему на нескольких устройствах. Однако одновременно с классической мобильной версией можно использовать только один экземпляр приложения.
Как использовать WhatsApp Web из браузера
Если вы проводите много времени в Интернете, открытие WhatsApp в вашем браузере может сэкономить вам массу времени. WhatsApp Web — официальный веб-клиент для приложения и самый простой способ использовать WhatsApp на ПК.Вы можете использовать его с пятью самыми популярными браузерами: Google Chrome, Mozilla Firefox, Opera, Safari и Microsoft Edge. Откройте свой браузер — в нашем случае Google Chrome — и войдите в WhatsApp Web.
WhatsApp Web отображает QR-кодНа странице отображается QR-код. Чтобы связать WhatsApp Web со смартфоном Android, необходимо отсканировать код. Начните с открытия WhatsApp на своем смартфоне. Безошибочный способ получить к нему доступ — с экрана Все приложения .
Нажмите на WhatsApp, чтобы открыть егоВ разделе Чаты нажмите кнопку Дополнительные параметры в правом верхнем углу. Его значок выглядит как три вертикальные точки.
Нажмите на Дополнительные параметрыНажмите WhatsApp Web в открывшемся меню.
Выберите WhatsApp Web в меню.На вашем смартфоне Android отображается экран, похожий на режим камеры, с выделенной прямоугольной частью.
Направьте его на монитор компьютера и отсканируйте QR-код, поместив его в рамку внутри прямоугольной части.
Отсканируйте QR-кодWhatsApp сразу загружается в веб-клиенте, который вы открыли в браузере, и теперь вы можете использовать его для отправки и получения сообщений.
Используйте WhatsApp в своем браузереКак использовать приложение WhatsApp Desktop в Windows 10
Вы также можете использовать WhatsApp на своем ПК через официальный автономный настольный клиент Windows 10: WhatsApp Desktop . Откройте страницу загрузки WhatsApp, которая автоматически определяет вашу операционную систему и предлагает совместимую версию.Загрузите и установите WhatsApp Desktop на свой компьютер или устройство с Windows 10.
WhatsApp Desktop легко получить с официальной страницы загрузки.Вы также можете получить WhatsApp Desktop в Microsoft Store. После установки приложения найдите «whatsapp» в поле поиска панели задач и нажмите или коснитесь WhatsApp Desktop или WhatsApp .
Доступ к приложению из поля поиска на панели задачПрограмма представляет собой загружаемую версию WhatsApp Web , поэтому подключение к вашей учетной записи аналогично.Приложение запустится, отобразив экран с QR-кодом.
Когда вы открываете приложение, вы видите QR-кодНа своем смартфоне Android откройте WhatsApp с экрана Все приложения .
Доступ к WhatsApp на вашем смартфонеУбедитесь, что вы находитесь в разделе Чаты , а затем нажмите кнопку Дополнительные параметры , которая выглядит как три вертикальные точки, в правом верхнем углу.
Доступ к дополнительным функциям в WhatsApp для AndroidЭто открывает меню.Нажмите WhatsApp Web .
Доступ к WhatsApp WebЭкран вашего Android-смартфона похож на режим камеры, и вам нужно использовать его для сканирования QR-кода. Наведите смартфон на монитор и используйте выделенную прямоугольную часть в центре экрана, чтобы обрамить QR-код.
Установите QR-код в рамку, чтобы отсканировать егоПриложение WhatsApp Desktop подключается к вашей учетной записи. Теперь он синхронизирует ваши сообщения между устройствами, и вы можете использовать его для связи.
Используйте WhatsApp Desktop для Windows 10Бонус: прекратите использовать WhatsApp на ПК
Если вы используете несколько браузеров и / или устройств, вы можете получить доступ к своей учетной записи WhatsApp на всех из них.По умолчанию опция запоминания вашей учетной записи включена как в веб-клиенте, так и в настольном клиенте WhatsApp .
Если вы планируете вскоре использовать WhatsApp на ПК, отключите параметр «Оставаться в системе» , который отображается под QR-кодом.
Снимите флажок «Оставаться в системе» перед сканированием QR-кода.Если вы забыли снять этот флажок, вы можете выйти из WhatsApp Web и WhatsApp Desktop , используя кнопку Меню , отображаемую обоими клиентами.Это похоже на три горизонтальные точки.
Коснитесь значка менюЩелкните или коснитесь Выйти из системы , и этот браузер или приложение больше не запоминает вашу учетную запись WhatsApp .
Выберите Выйти, чтобы отключить свою учетную запись WhatsApp.Но что, если вы использовали общедоступный компьютер и обнаружили, что забыли выйти из своей учетной записи WhatsApp . Сама мысль о том, что кто-то другой увидит ваши сообщения, наполняет вас страхом, не так ли? Не волнуйтесь, WhatsApp поможет вам и дает вам возможность выйти из клиентов и устройств прямо из вашего мобильного приложения.Откройте WhatsApp на своем смартфоне Android, перейдите на вкладку Чаты и нажмите кнопку Дополнительные параметры в правом верхнем углу.
Нажмите на Дополнительные параметры в WhatsApp для Android.Войдите в WhatsApp Web из открывшегося меню.
Нажмите на WhatsApp WebЕсли ваша учетная запись все еще вошла в систему на каких-либо устройствах или браузерах, они отображаются в списке с некоторыми деталями, которые помогут вам их идентифицировать. Нажмите на запись, чтобы выйти из системы.
Нажмите на запись, которую хотите удалить из списка.Нажмите Выйдите из системы для подтверждения.Запись исчезнет из списка, и вы сразу же выйдете из системы с этого устройства.
Подтвердите свой выбор, чтобы отключить свою учетную запись от этого устройстваНажмите на опцию «Выйти со всех устройств» внизу, чтобы мгновенно отключить WhatsApp на всех клиентах и оставить его активным только на вашем смартфоне Android.
Выйдите из своей учетной записи WhatsApp на всех устройствах, кроме смартфона.Какой клиент WhatsApp вы планируете использовать?
Мало того, что вынимать свой смартфон Android при каждом предупреждении отвлекает, но для некоторых из нас гораздо быстрее писать сообщения на физической клавиатуре, а не на сенсорном экране.Узнав, что мы можем использовать WhatsApp на нашем ПК, он стал постоянным дополнением к нашему настольному веб-браузеру. А вы? Планируете ли вы использовать WhatsApp в браузере или настольном клиенте? Оставьте комментарий со своим мнением ниже.
Как использовать WhatsApp на вашем компьютере
WhatsApp, несомненно, отличное приложение для обмена сообщениями — его ежедневно посещают один миллиард пользователей. Но вести огромные разговоры на смартфоне не всегда идеально.
Однако вы можете не знать, что WhatsApp привязан не только к вашему телефону.Вы также можете использовать его на своем компьютере. Это позволяет вам лучше рассматривать фотографии, упрощает чтение длинных абзацев и позволяет быстрее прокручивать групповые сообщения, чтобы добраться до того, что вы ищете.
Вот как настроить WhatsApp Web, чтобы у вас был доступ к приложению в двух местах вместо одного. Как только вы это сделаете, все ваши сообщения будут синхронизированы между двумя устройствами.
Любой пользователь следующих телефонов может настроить WhatsApp Web:
Если у вас есть один из этих телефонов, можно приступить к работе.Первое, что вам нужно сделать, это зайти на web.whatsapp.com на своем компьютере. Убедитесь, что ваш телефон по-прежнему использует данные или соединение Wi-Fi. Вы можете получить доступ к WhatsApp Web, только если ваш телефон работает, поскольку это основное соединение для вашей учетной записи.
После перехода по ссылке вы должны увидеть экран ниже.
Вы увидите QR-код, когда войдете в WhatsApp Web.
Следующий шаг — открыть WhatsApp на телефоне и сообщить, что вы хотите использовать WhatsApp Web.
Вот как это сделать на каждом совместимом телефоне.
На Android: на экране Чаты > Меню > WhatsApp Web .
На Nokia S60 и Windows Phone: перейдите в Меню > WhatsApp Web .
На iPhone: перейдите в Настройки > WhatsApp Web .
На BlackBerry: перейдите в Чаты > Меню > WhatsApp Web .
На BlackBerry 10: Проведите вниз от верхнего края экрана > WhatsApp Web .
На Nokia S40: Проведите по экрану снизу вверх > WhatsApp Web .
Вот как это выглядит на моем iPhone. Как только вы нажмете «WhatsApp Web / Desktop», приложение получит доступ к камере вашего телефона, чтобы вы могли сканировать QR-код на своем компьютере.
Используйте свой телефон для сканирования QR-кода.
Изображение: molly sequin / mashable
После того, как вы отсканируете QR-код, откроется WhatsApp Web, и вы сможете начать общаться в чате. Если в вашем мобильном приложении есть какие-либо предыдущие бронирования, они все будут отображаться здесь.


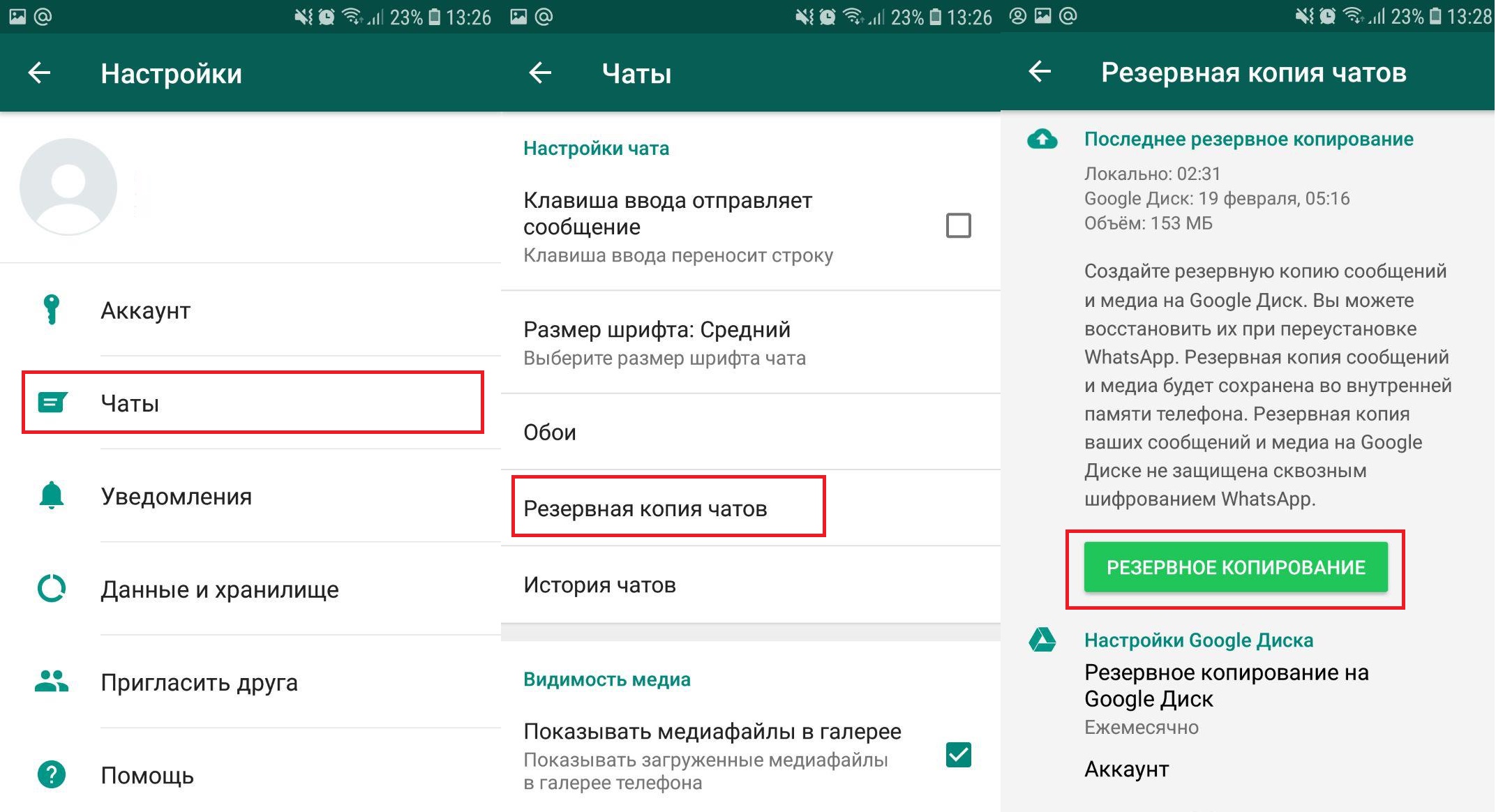
 Вариант подойдет, например, тем, у кого на работе стоит запрет и устанавливать программы без разрешения системного администратора нельзя.
Вариант подойдет, например, тем, у кого на работе стоит запрет и устанавливать программы без разрешения системного администратора нельзя.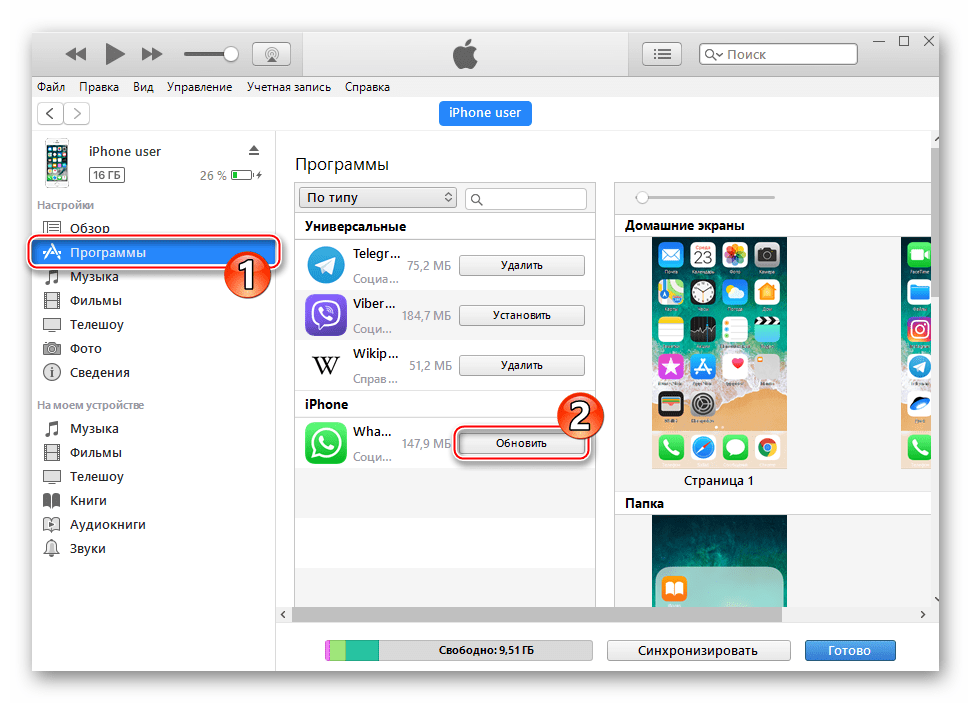 История переписок копируется и переносится на новое устройство. WhatsApp сам определит, кто из адресатов использует мессенджер, и добавит их в новый список контактов. Архив нельзя перенести с Android на iOS и наоборот.
История переписок копируется и переносится на новое устройство. WhatsApp сам определит, кто из адресатов использует мессенджер, и добавит их в новый список контактов. Архив нельзя перенести с Android на iOS и наоборот.