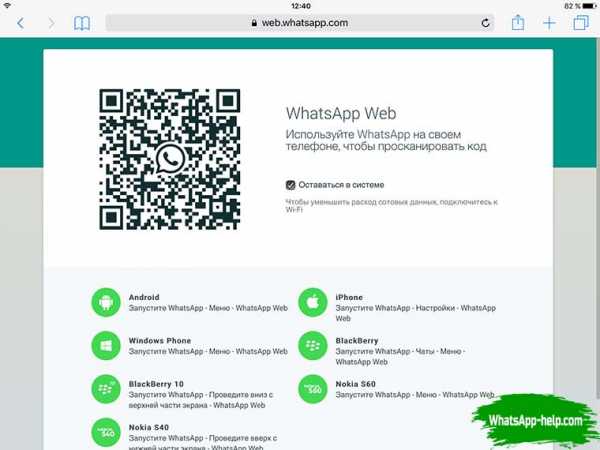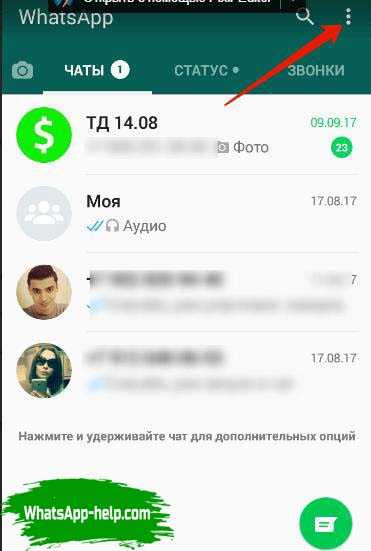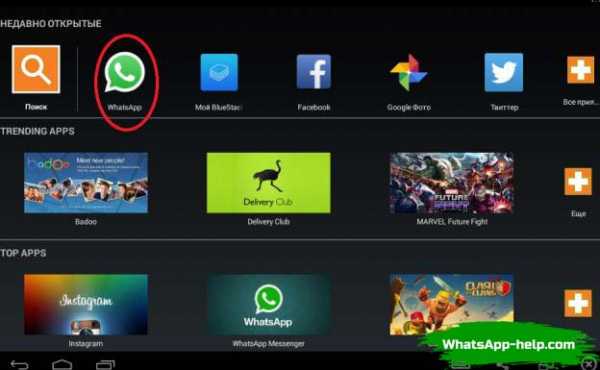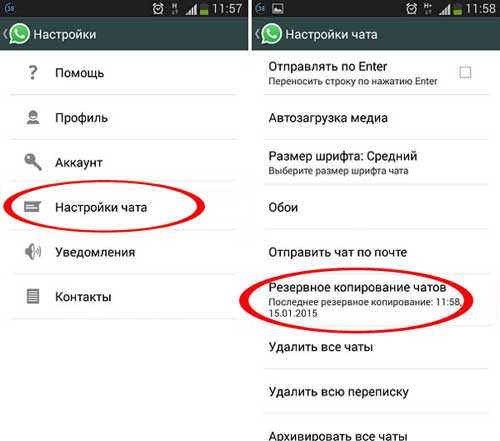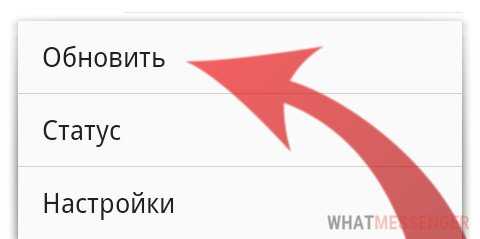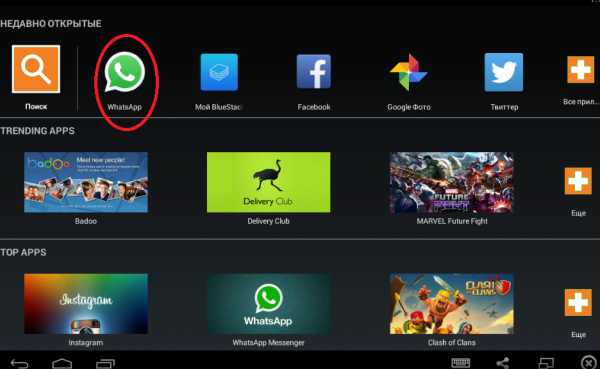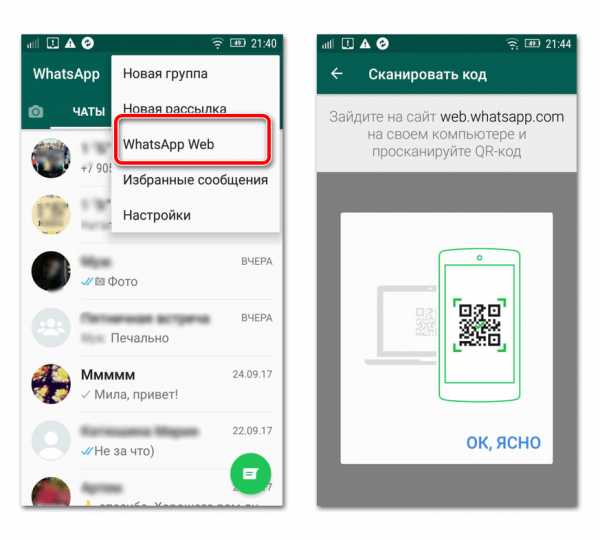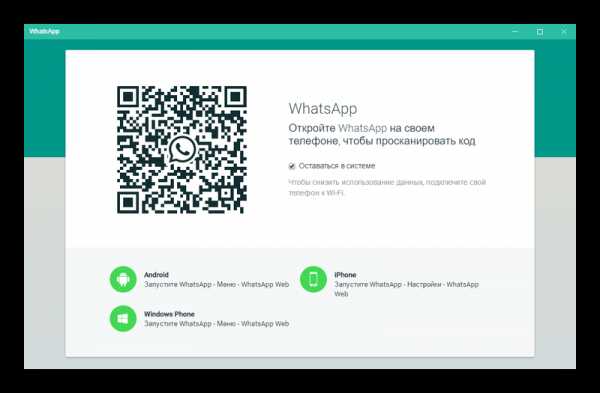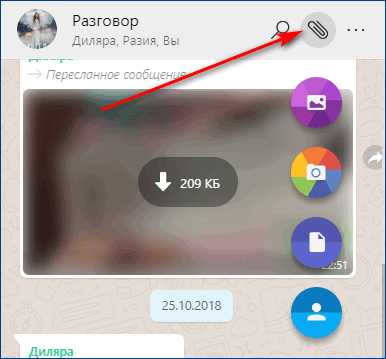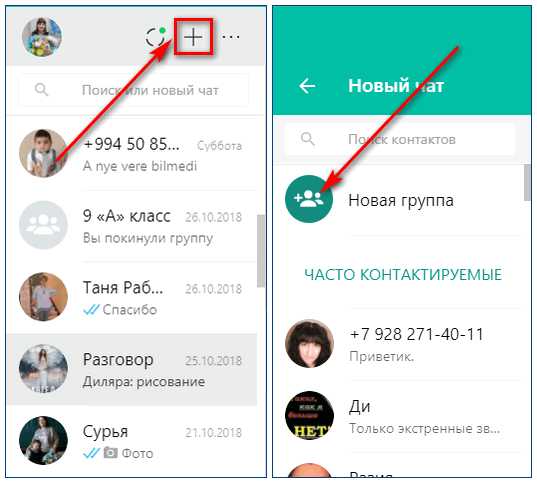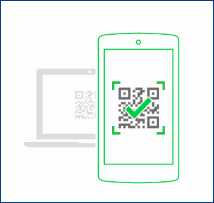Как синхронизировать Whatsapp с компьютером, телефоном и планшетом
Как синхронизировать Ватсап, если вы приобрели новый гаджет и требуется перенести все контакты и историю чатов? Мало кто знает, что приложение можно одновременно использовать на нескольких устройствах. Пошаговую инструкцию вы найдете в статье.
Что такое синхронизация?
Приложение Whatsapp – один из самых популярных мессенджеров во всем мире. При первой установке приложения вы регистрируете в нем свой мобильный номер, который и будет в дальнейшем использоваться приложением. Созданный аккаунт можно использовать на любых других устройствах владельца, в том числе и на ПК. Для этого нужно лишь провести процедуру синхронизации и вы сможете пользоваться Ватсап сначала на смартфоне, а при необходимости, перейти на браузерную версию или открыть приложение на другом гаджете.
Синхронизация Ватсап с другим телефоном
Чтобы создать Ватсап синхронизацию с новым телефоном, нужно выполнить несколько пошаговых действий.
- Перенесите в новое устройство весь список контактов со старого смартфона. Когда это будет сделано, приложение автоматически определит, какие номера используют мессенджер и включит их в новый список контактов. Не забудьте создать резервную копию всех историй переписок. На устройствах с операционной системой android, сохранение происходит на google-диск, для iphone это сервис iCloud.
- Теперь можно перейти к установке приложения Whatsapp на новое устройство. Для этого скачайте файл с официальной страницы приложения или зайдите в магазин приложений Плей Маркет (для Андроид) или Эпп Стор (для iOs). После скачивания установка произойдет автоматически.
- После завершения установки, откройте приложение. Вам будет предложено ввести номер телефона, а также указать, требуется ли восстановление данных. Подтвердите согласие и вся история переписок будет скопирована и перенесена на новое устройство. Внимание: этот шаг будет невозможно выполнить, если требуется перенести архив с одной операционной системой на другую, например, с Андроид на Айос или наоборот.
Как синхронизировать Ватсап на планшете
Синхронизировать Ватсап с планшетом несложно, это займет всего несколько минут. Затем вы сможете пользоваться мессенджером на большом экране, что гораздо комфортнее, нежели общение со смартфона.
- на смартфоне уже должно быть установлено и активировано приложение Ватсап.
- в браузере планшета введите адрес whatsapp.com.
- вы увидите открывшееся окно с qr-кодом.
- войдите в приложение со смартфона и войдите в пункт «Настройки» – «Whatsapp Web». Запустится камера.
- наведите камеру на qr-код, произойдет его автоматическое сканирование.

- готово, теперь вы сможете использовать Ватсап с двух устройств.
Обратите внимание, что для корректной работы на смартфоне обязательно должно быть запущено приложение.
Как синхронизировать Ватсап на компьютере
- Зайдите на официальный сайт Whatsapp, откройте раздел web.
- Откройте приложение на мобильном устройстве. Нажмите три точки в верхнем углу, выберите раздел с настройками и «Whatsapp Web».

- Наведите камеру на qr-код, который должен появиться на мониторе.
- После завершения сканирования, откроется браузерная версия приложения.
Можно скачать версию Ватсап для компьютера. При этом версия Windows должна быть не ниже 8. Установить приложение можно так же с официального сайта. Запустите Ватсап на компьютере и телефоне, а дальше проделайте все те же шаги, описанные выше для браузерной версии. Вы сможете отправлять и принимать сообщения, изменять настройки, в общем, делать все те же действия, что и в мобильно приложении Whatsapp. Единственное, что будет недоступно – осуществление звонков.
Синхронизация с BlueStacks
Еще один способ синхронизации Ватсап и ПК – использование программы-эмулятора. Это приложение позволит устанавливать любые приложения на компьютер, равно как если бы это было устройство на Андроид.
- Установите на компьютер программу, лучше всего для этих целей подходит Bluestaks. Это приложение с простым, интуитивно понятным интерфейсом и, что немаловажно, работающее без сбоев.
- Запустите эмулятор и начните его настройку, следуя появляющимся на экране пошаговым инструкциям.

- Запустите приложение Ватсап и активируйте его, указав телефонный номер. На ваш мобильный телефон придет код активации, введите его в соответствующее поле. К сожалению, список контактов не удастся синхронизировать, поэтому введите необходимые телефоны вручную.
Теперь вы сможете пользоваться Ватсап на ПК или ноутбуке, а также устанавливать другие приложения или игры, предназначенные для Андроид.
whatsapp-help.com
Как синхронизировать Whatsapp с компьютером, планшетом, вторым телефоном?
Что такое синхронизация Вотсап и зачем она нужна?
Так как у современного пользователя обычно есть не только смартфон, но и другие девайсы: компьютер, планшет, а также еще один телефон, на которые можно установить программу из официального магазина приложений. Для связи и автоматического обмена всеми сведениями профиля, использования одной учетной записи на всех устройствах существует функция «Синхронизация».
Опция синхронизации может обеспечить постоянную коммуникацию всех устройств и постоянное обновление истории:
- Все беседы и звонки в чатах.
- Все медиафайлы, документы, места, ссылки, которые когда-либо были прикреплены к сообщениям.
- Контактные данные учетной записи.
- Настройки учетной записи пользователя: статус, фото, аватар, номер.
Как синхронизировать ватсап с компьютером
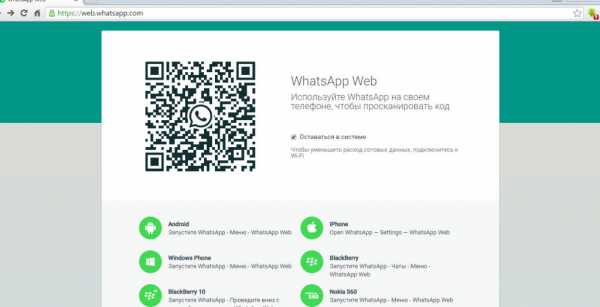
При использовании программного обеспечения в виде приложения синхронизация будет производиться сразу после установки мессенджера, далее при осуществлении подключения к сети интернет. Учтите, что для авторизации необходимо иметь смартфон с установленным приложением.
Пошаговая инструкция подключения и самосинхронизация на компьютере:
- Запустить браузер, перейти на официальный сайт Ватсап и скачать программное обеспечение, в соответствии с версией и платформой ОС.
- Открыть файл-установщик.
- Появится окно с предложением сканировать QR-код.
- Требуется отсканировать при помощи смартфона в приложении в разделе WhatsApp Web.
- Далее по окончании процесса установки запустится мессенджер в синхронизированном виде.
Но не стоит забывать про браузерную версию на официальном сайте, при этом нет необходимости осуществлять установку программы на компьютер: но все также есть требование авторизации сканировать код и использовать приложение для подтверждения входа.
Инструкция использования функции:
- На ПК открыть любой защищенный браузер
- Ввести в строку адреса и запустить сайт: web.whatsapp.com
- Перейти по ссылке с текстом «WHATSAPP WEB» в верней части экрана
- Откроется браузерное окно с QR-кодом для авторизации на сайте
- Взять смартфон с установленным мессенджером
- Запустить WhatsApp
- Открыть главное меню и выбрать «WhatsApp Web»
- Навести смартфон на монитор компьютера так, чтобы кодовое изображение помещалось в квадратик с камерой полностью
- При этом автоматически отсканируется QR-код и произойдет авторизация с моментальным хронированием
- По окончании считывания кода страница изменится, и откроется браузерная версия мессенджера
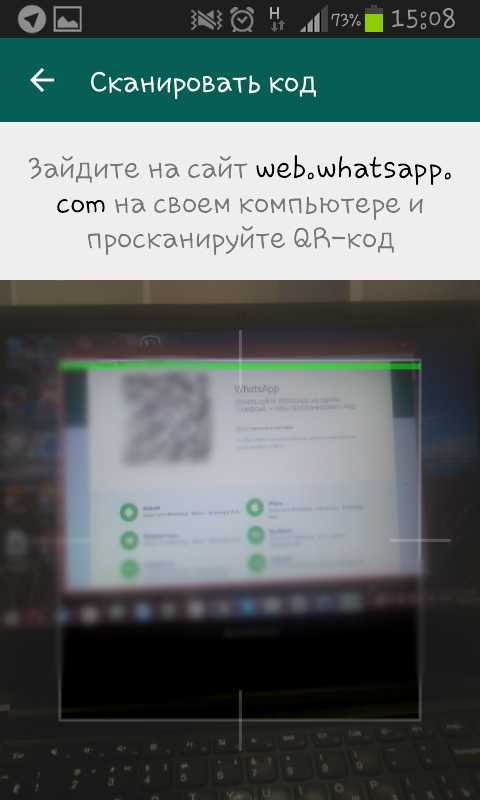
Синхронизация ватсап с другим телефоном
Разработчики не стали реализовывать такую возможность, фишкой стало то, что использовать мессенджер можно только на одном смартфоне. Даже если получится авторизоваться, то автоматическая синхронизация не будет функционировать, в таком случае необходимо будет обойтись созданием копии данных в файле и восстановлением с помощью него.
- Для постоянного переноса на другой смартфон потребуется использовать сторонние программные средства для копирования, требующие наличие прав администратора устройства: root-доступ.
- Также есть возможность создать архив бесед и перенести их на другой смартфон в ручном режиме.
Лучше всего воспользоваться официальными методами и запустить, например, браузерную версию мессенджера на втором смартфоне, как описано выше. Этот способ рекомендован разработчиками.
Как синхронизировать ватсап на телефоне и планшете
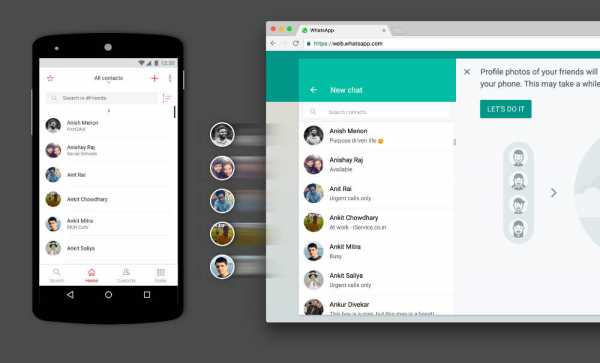
Эта проблема может поставить любого пользователя в тупик, ведь официального приложения, позволяющего автоматически синхронизировать планшеты с Ватсапом на телефоне, нет. При осуществлении попытки установить версию для десктопа на планшетный компьютер с официального сайта будет уведомление с текстом: «Ваше устройство не поддерживается».
Два варианта решения такой ситуации:
- Использование браузерной версии мессенджера (web.whatsapp.com)
- Использование метода техногиков:
- Установить на устройство apk-файлом с независимого сайта. Но учтите, что это рискованно: есть шанс заражения вирусом, установки дополнительных рекламных элементов и программ.
- Установить на смартфон другую сим-карту, к которой необходимо будет привязать учетную запись в Ватсап.
- Процесс и время установки зависит от выбранного программного обеспечения.
- С синхронизацией тоже придется повозиться, сразу не произойдет.
Синхронизация whatsapp с google
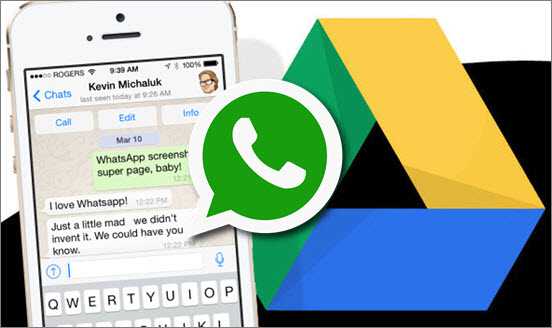 Есть возможность создать копию всех бесед и прикрепленных документов в гугл хранилище, чтобы в случае покупки нового смартфона, изменении учетных данных можно было восстановить и перенести всю персональную информацию.
Есть возможность создать копию всех бесед и прикрепленных документов в гугл хранилище, чтобы в случае покупки нового смартфона, изменении учетных данных можно было восстановить и перенести всю персональную информацию.
Для начала процедуры требуется осуществить коммуникацию смартфона с беспроводной сетью, имеющей постоянный доступ в интернет для организации сохранения копии чатов и медиафайлов на диск.
Для активации возможности запасного копирования данных с помощью сервисов гугл требуется:
- Зайти в учетную запись Гугл на смартфоне.
- Установить обновления на сервисы, включая облачный диск.
- Освободить место на смартфоне и в облачном хранилище для копии.
- При хранении истории мессенджера в облаке, не используется память внутреннего хранилища смартфона. Учтите, что файлы с запасной копией, не обновновляемые в течение года, в автоматическом режиме будут удалены с сервера.
- Запустить мессенджер.
- Вызвать меню.
- Открыть раздел мессенджера «Настройки».
- Перейти к пункту «Чаты».
- Активировать функцию «Резервная копия».
- Кликните по ссылке с текстом «Резервное копирование на гугл диск».
- Далее настроить частоту копирования, выбрав любой из предложенных вариантов, кроме «Никогда».
- Появится окно для выбора аккаунта, в котором необходимо выбрать текущую учетную запись, куда будет сохранена копия всех чатов и других персональных данных профиля. Если нет авторизованного аккаунта Гугл, то требуется кликнуть на кнопку «Добавить» и ввести логин и пароль для авторизации.
- Нажать на «Использовать» и выбрать сеть интернет для осуществления сохранении всей информации в файл. При этом рекомендуется использовать беспроводное подключение к безлимитному доступу, так как за мобильную сеть могут быть списаны денежные средства.
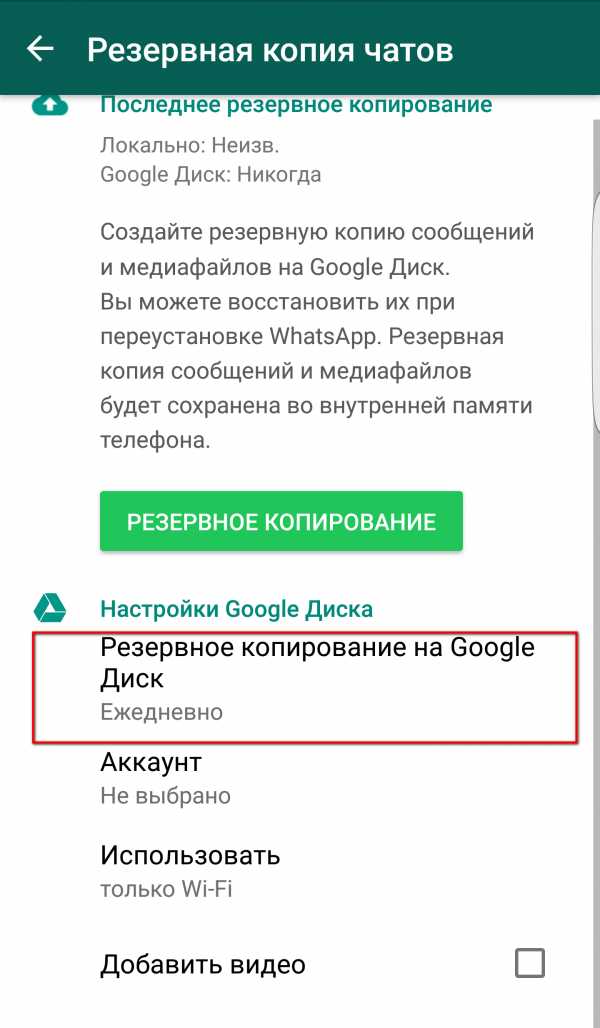
Для изменения частоты сохранения информации из истории:
- Запустите мессенджер.
- Вызвать меню.
- Запустить раздел «Настройки».
- Перейти к пункту «Чаты».
- Кликнуть для использования опции «Резервное копирование».
- Кликнуть по кнопке «Резервное копирование на Google Диск».
- Установить частоту создания копий по желанию.
Для того, чтобы изменить аккаунт:
- Откройте WhatsApp.
- Вызвать меню.
- Открыть пункт приложения «Настройки».
- Перейти к пункту «Чаты».
- Активировать тайпом функцию «Резервная копия чата».
- Кликните по кнопке «Аккаунт» и выберите соответствующую учетную запись.
- Только стоит учесть, что при изменении учетных данных нельзя будет получить доступ к старым копиям, сохраненным в другом облачном хранилище.
Для изменения разрешений к подключению и выбора другой сети следует:
- Откройте мессенджер.
- Вызвать меню.
- Заупстить раздел мессенджера «Настройки».
- Перейти к пункту «Чаты».
- Активировать тайпом функцию «Резервная копия чата».
- Кликнуть на кнопку с текстом «Использовать» и выбрать сеть, которую вы хотите использовать для создания копий.
-

Если при этом наблюдаются неполадки, то можно самостоятельно попробовать их исправить следующим образом:
- В первую очередь убедиться, что аккаунт Google добавлен и авторизован в смартфоне.
- Во-вторых, обновить все сервисы и доустановить (по необходимости).
- При использовании мобильного трафика стоит проверить остаток пакета интернета и анализировать его размер с объемом резервной копии.
- Попробовать подключиться к другой сети интернет. Например, по беспроводному подключению к Wi-Fi, если выдается ошибка.
Как отключить синхронизацию контактов в whatsapp?
В исключительных ситуациях может возникнуть ситуация, когда есть потребность отключить автоматическую связь данных мессенджера. Сделать это несложно и можно осуществить в настройках смартфона, так как в самом мессенджере нет запрета.
Для этого следует:
- Войти в «Настройки» с меню смартфона.
- Перейти к разделу «Аккаунт» или «Приложения».
- Найти учетную запись Ватсап.
- Перевести переключатель в режим отключения.
Ошибка синхронизации контактов
В случае, когда вместо имен в чатах отображаются номера телефонов, то требуется в первую очередь сбросить настройки.
Для этого стоит:
- Открыть раздел «Настройки» смартфона.
- Выбрать подраздел «Пользователи и аккаунты».
- Активируйте кликом мессенджер Ватсап.
- Выбрать функцию «Удалить аккаунт».
- Подтвердить нажатием на кнопку «Удалить аккаунт».
- Выйти в главное меню.
- Найти Ватсап.
- Запустить мессенджер.
- Нажать на иконку с изображением сообщения в зеленом кружочке для создания нового чата.
- Вызовите меню.
- Активируйте тайпом функцию «Обновить».
-

Если проблема не решена, то проверьте разрешения программы в настройках смартфона следующим образом:
- Открыть раздел «Настройки» смартфона.
- Выбрать подраздел «Приложения и уведомления».
- Активируйте кликом мессенджер Ватсап.
- Выбрать функцию «Разрешения».
- Убедиться в активации всех разрешений.
Также причиной может стать:
- Отсутствие контакта в адресной книге смартфона.
- Некорректно записанный номер друга.
- Удаление приложения на смартфоне человека, с которым ранее общались.
- Блокировка возможностей мессенджера антивирусным программным обеспечением.
- Отказ от установки обновлений.
Также обязательно необходимо проверить разрешения к адресной книге внутри мессенджера.
Для новых версий:
- Открыть вкладку «Чаты».
- Свайпнуть вниз до конца страницы.
- Нажать на раздел «Помощь с контактами».
Для старых версий:
- Вызвать меню приложения.
- Открыть раздел «Настройки».
- Перейти к подразделу «Контакты».
- Напротив пункта «Все контакты» обязательно должна стоять галочка для осуществления синхронизации с адресной книгой смартфона.
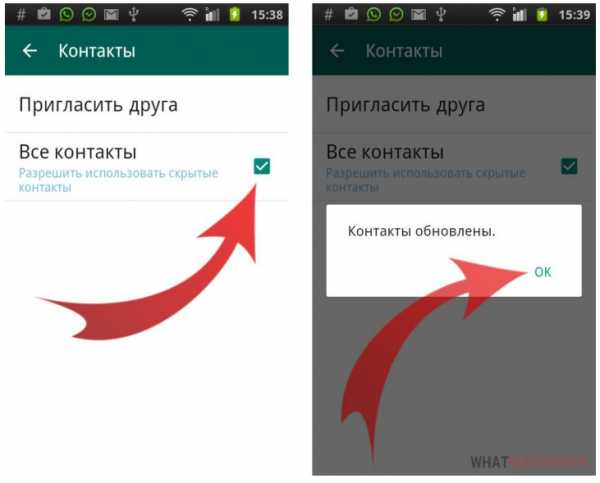
what-is-app.ru
Как синхронизировать WhatsApp с компьютером? Синхронизация Ватсап
Whatsapp является одним из самых удобных мессенджеров. Раньше у него был существенный недостаток: его нельзя было использовать на компьютере. Для того чтобы синхронизировать приложение с компьютером, приходилось сначала устанавливать эмулятор и делать это его помощью. В некоторых случаях это всё ещё остаётся единственным вариантом. Но владельцам Mac OS и Windows повезло: недавно появились версии для ноутбуков и компьютеров на этих базах. В этой статье мы рассмотрим оба способа, с помощью которых можно установить и синхронизировать WhatsApp с компьютером.
Установка с официального сайта
Это самый простой способ синхронизировать приложение с компьютером, но он доступен только тому, чей ПК работает на базе Windows или Mac OS. Итак, скачиваем версию для Windows 64-bit или Win 32-bit или для Mac OS и приступаем к установке.
После того как установочный файл загрузится, запускаем его и видим твой личный QR-код.
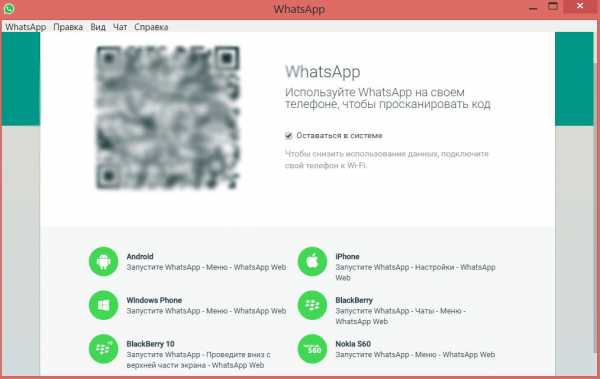
И здесь нам не придётся нажимать кучу «next» и вводить телефон, имя-фамилию и прочее, чтобы добраться до конца. Однако некоторая сложность тебя всё-таки ждёт. Но только при условии, что ты не заводил аккаунта в WhatsApp на телефоне. Потому что без него зарегистрироваться в версии для ПК не получится. Если это как раз твой случай, добро пожаловать сюда.
Если же этот этап ты уже прошёл, открой приложение на смартфоне. Находясь в разделе «Чаты», выйди в меню и найди там пункт «WhatsApp Web».
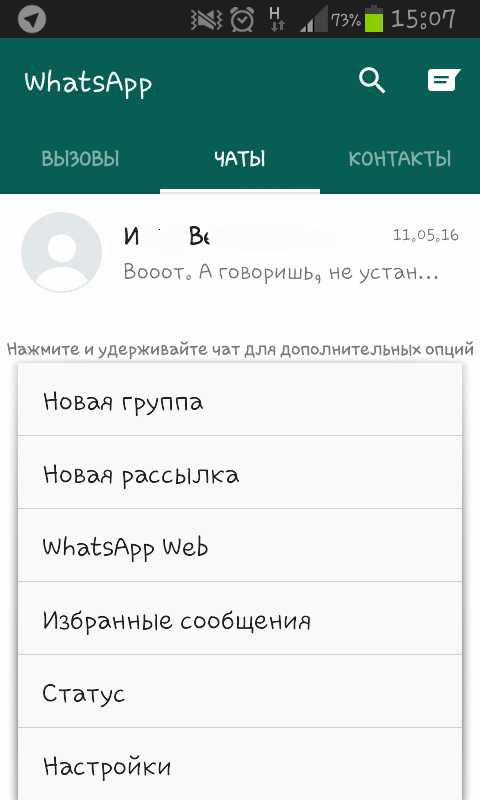
Нажав на этот пункт, ты активируешь окно для считывания QR-кода. Подносишь его к экрану и стараешься поймать код в это окошечко, чтобы синхронизировать версии на телефоне и на компьютере.
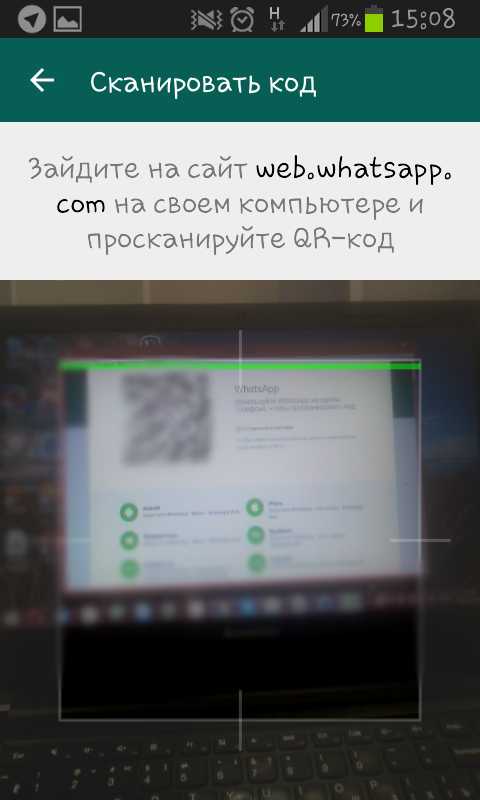
Когда WhatsApp станет доволен ракурсом, ты тут же автоматически авторизируешься в приложении и синхронизируешь его с компьютером.
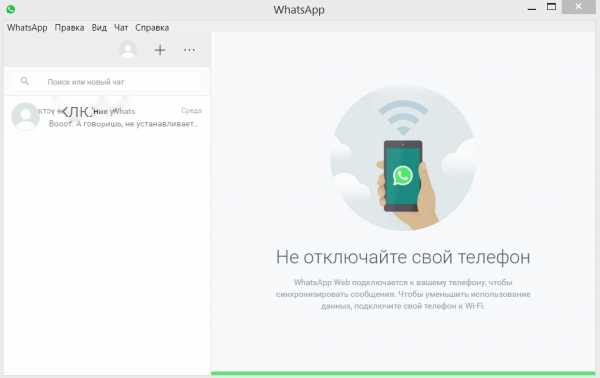
Алгоритм синхронизации WhatsApp с помощью BlueStacks
Второй способ — установить и синхронизировать WhatsApp, использовав эмулятор. Из чего состоит этот процесс?
- Первый этап – загружаем специальную программу — эмулятор Андроида. Если ты пользуешься компьютером на операционной системе ИОС, то тебе следует уточнить, как whatsapp синхронизировать с этой ОС. Мы рекомендуем этот эмулятор – BlueStacks. У него и интерфейс простой,а и синхронизировать несложно. Аналоги BlueStacks довольно сложны в использовании, плюс добрая половина из них вообще, увы, не работает.
- Второй этап – настройка эмулятора. Появится вот такое окно после инсталляции. Ты должен следовать инструкциям. Здесь все просто. У тебя компьютер как бы работает на Андроид, и нужно совершать все те же действия, что и на мобильном телефоне.

- Чтобы окончательно синхронизировать Вацап, тебе останется запустить приложение и активировать его с помощью кода. Этот код придёт на телефон, который ты напишешь в специальном поле. Ты должен указать действующий номер телефона. Обрати внимание, что, если ты устанавливаешь программу, к примеру, на ноутбук, то она автоматически исчезает на мобильном устройстве. Поэтому нужно активировать подключение сразу с нескольких гаджетов. После этого останется наполнить раздел с контактами несколькими важными именами вручную, так как с компьютера не удастся синхронизировать телефонную книгу с приложением.
Все просто. Несколько слов о BlueStacks. С помощью данного эмулятора в будущем ты сможешь устанавливать и другие программы Андроида, поэтому все эти телодвижения будут сделаны не зря. В частности, люди инсталлируют игры, в которые заметно удобнее играть именно посредством ПК.
w-hatsapp.ru
Синхронизация WhatsApp
Для работы мессенджера WhatsApp необходим аккаунт. Созданный профиль можно использовать не только в мобильной, но и в компьютерной версии приложения. Для переноса контактов и переписок на компьютер необходима только синхронизация Ватсап. После выполнения «процедуры», все сообщения, фотографии и картинки будут отображаться на ПК.
Синхронизация с браузерной версией мессенджера
Разработчики популярнейшего в мире мессенджера создали не только компьютерную, но и Web-версию программы. Пользователю не обязательно скачиваться и устанавливать на свой ПК приложение, будет достаточно и одного браузера. Для успешной синхронизации подойдёт Opera, Chrome, Safari, Mozilla FireFox. Перед началом операции важно проверить обновление и установить «свежую» версию браузера.
Для синхронизации аккаунта Вотсап необходимо:
- Зайти на официальный сайт WhatsApp.
- Перейти в раздел Ватсап Web.
- Запустить мобильное приложение. Программу нужно обновить перед синхронизацией.
- Перейти во вкладку WhatsApp Web. На смартфонах iPhone опция находится в настройках, а на телефонах Андроид в меню.

- Навести камеру на QR-код, который появился на экране компьютера.
После считывания изображения откроется веб-версия мессенджера. На странице отобразятся все чаты и контакты, присутствующие на телефоне.
Подключение аккаунта к ПК
Создатели популярного приложения создали и компьютерную версию мессенджера. Однако многие пользователи не знают, как синхронизировать Ватсап. Для подключения аккаунта к ПК понадобиться только установочный файл, инсталлированный на смартфона мессенджер и подходящая ОС. Программу можно установить на Windows 8.1 и выше либо на MacOS не ниже 10.9.
Для синхронизации пользователю нужно:
- Скачать установочный файл WhatsApp. Загрузить инсталлятор можно с официального сайта. На ресурсе есть версии для Windows и MacOS.
- Проверить обновление мессенджера на телефоне. На смартфоне должна быть «свежая» версия программы.
- Запустить инсталлятор на компьютере.
- Включить на смартфоне WhatsApp Web.
- Навести камеру телефона на графический код, появившийся на мониторе. Если сканер не считывает QR-код или пароль пропал, следует обновить картинку.

Следует знать: Если приложение одновременно открыто на смартфоне и компьютере, сообщения будут приходить только на то устройство, где мессенджер был запущен первым.
appwhat.ru
Как синхронизировать Whatsapp на телефоне с компьютером
При установке мессенджера на ПК, понадобится узнать, как синхронизировать Ватсап на новом устройстве. Это можно сделать на компьютерах с операционными системами Windows и Mac, поскольку методы синхронизации выглядят одинаково. Использование всевозможных мессенджеров нравится всем тем, что достаточно подключения к интернету, и это выгоднее стандартных СМС, поэтому Ватсап является крайне популярным приложением для общения и сохранения переписок.
Зачем устанавливать Ватсап на ПК
Как синхронизировать Ватсап, и чем он так полезен на компьютере?
Стоит отметить следующие выгоды:
- Возможность отправки и получения файлов. Такая функция имеется и в мобильном клиенте. Но что делать, если нужная информация хранится на съемном носителе или на компьютере? Его можно скинуть через кабель на телефон, а затем загрузить и отправить собеседнику, но это слишком долго;

- Обмен ссылками. Функция похожа на передачу файлов. Если пользователь сидит в браузере с ПК, он сможет мгновенно поделиться ссылкой с товарищем через Ватсап на другой телефон;
- Генерация нового диалога. В мессенджере можно создавать групповые диалоги, позволяющие вмещать несколько человек.

Эти преимущества говорят в пользу установки Ватсап на компьютер. С портативного устройства многим людям значительнее проще работать и общаться, чтобы постоянно не отвлекаться на телефон. После установки нужно будет скопировать контакты вручную, если это не было выполнено автоматически.
Как инсталлировать Ватсап на ПК
Для начала понадобится загрузить мессенджер с официального веб-ресурса. На сайте хранится множество версий для всех операционных систем. Нужно перейти по адресу www.whatsapp.com/download и загрузить нужную версию.
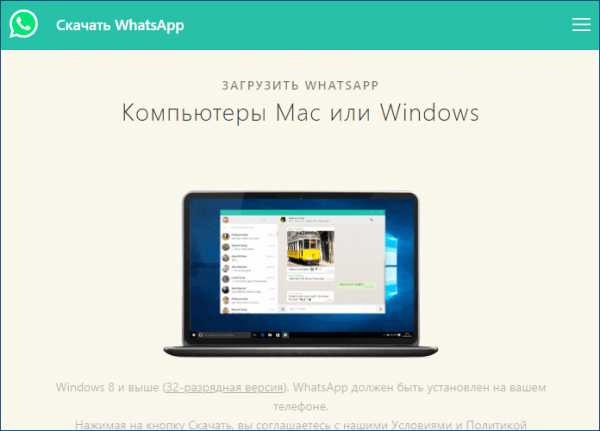
- Далее понадобится распаковать полученный файл на ПК, кликнув по нему дважды, а затем открыть его. Также можно добавить или убрать автоматическую активацию мессенджера при загрузке системы;
- Согласившись со всеми условиями, нужно подождать окончания процесса инсталляции;
- Когда она завершится, отобразится окошко с информацией о дополнительных действиях, после чего появится QR-рисунок. Стоит помнить, что работа клиента Ватсап на ПК возможна только при включенной версии на мобильном устройстве;

- Чтобы просканировать штрих-код, нужно со смартфона перейти к параметрам мессенджера и в меню кликнуть по вкладке «WhatsApp Web»;
- Далее активируется дисплей сканирования рисунка. Сопоставив его рамки и штрих-код, произойдет синхронизация устройств, после чего на ПК активируется рабочее окно и можно будет приступить к общению и передаче вложений на компьютере.

Синхронизация WhatsApp может занять некоторое время. Поэтому стоит обеспечить устойчивое соединению с сетью. лучше всего использовать свободную точку Wi-Fi.
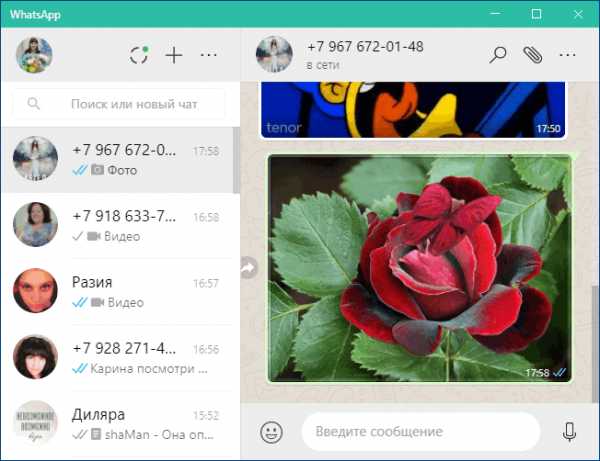
После этого общения с родными и близкими значительно упростится, поскольку телефон может быть разряжен или временно вне зоны доступа. Декстопная версия позволяет четко просматривать изображения на большом окне, сохранять историю, читать сообщения крупным шрифтом и передавать весомые объемы вложений с максимальной скоростью. Также можно использовать эмулятор BlueStacks для использования мессенджера без необходимости иметь постоянно включенный смартфон, синхронизация Ватсап на телефоне с компьютером произойдет автоматически.
whatsapp-web.ru
что это такое, зачем нужно и как пользоваться
Мессенджер WhatsApp изначально предназначен для установки только на смартфоны с SIM-картой, то есть с активным телефонным номером. Этот номер становится идентификатором абонента, и на него поступают звонки и сообщения. Но у вас может быть не один только смартфон, а и другие гаджеты – компьютер или ноутбук, планшет, или ещё один телефон. И на всех может быть установлен Ватсап. Читайте дальше, чтобы узнать, как их связать между собой.
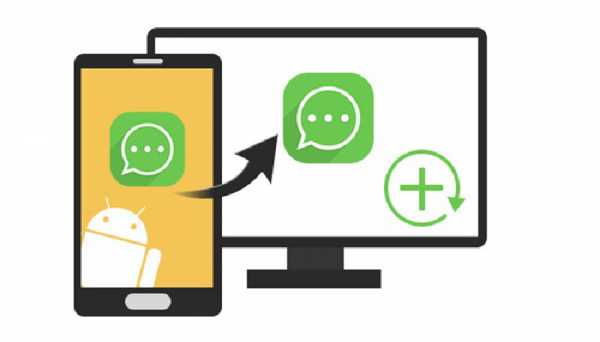
Что такое синхронизация Ватсап
Эта фишка выглядит просто и эффектно: все ваши текстовые диалоги и файлы, которыми вы обмениваетесь на смартфоне, сами собой появляются на всех других устройствах, где установлен WhatsApp. Это очень удобно. Вы можете быть уверены, что на всех ваших гаджетах всегда есть актуальная копия переписки. Вернувшись домой из поездки и сев за компьютер, можно продолжить диалог именно с того места, где вы его закончили на телефоне.
Функция обеспечивает связь и синхронное изменение всего, что так или иначе изменяется в Ватсапе:
- принятые и отправленные текстовые сообщения во всех чатах;
- принятые и отправленные изображения и файлы других типов;
- книга контактов;
- атрибуты вашего профиля – статус, картинка аватара, и так далее.
Синхронизация с браузерной версией мессенджера
WhatsApp можно не устанавливать на компьютер, а запускать прямо на сайте, и он будет работать в браузере. Это можно считать самым простым способом использовать программу, потому что не нужно ничего скачивать и инсталлировать.
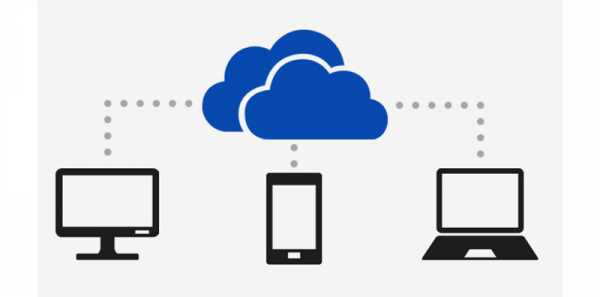
- На компьютере или ноутбуке запустите любой браузер и откройте официальный сайт мессенджера по адресу www.whatsapp.com.
- Перейдите по ссылке WHATSAPP WEB, она есть в верхнем меню.
- Откроется страница, на которой вы увидите QR-код.
- Теперь возьмите телефон, запустите на нём Ватсап. Откройте не нём главное меню и перейдите в раздел Настройки – WhatsApp Web.
- Наведите телефон на экран компьютера и отсканируйте QR-код.
После считывания кода страница в браузере изменится, и появится браузерная версия мессенджера, где вы будете уже залогинены. Естественно, все ваши диалоги и файлы будут уже синхронизированы.
Синхронизация Ватсап на компьютере
Здесь имеется в виду не браузерная версия, а полноценная программа, установленная на компьютере. Её можно скачать на официальном сайте мессенджера.
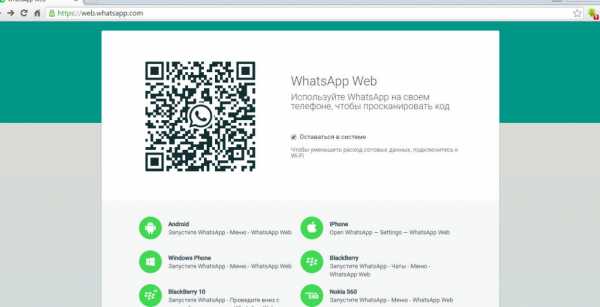
Синхронизация в этом случае производится один раз, при установке приложения. Имейте в виду, что у вас должен быть под рукой телефон с уже установленным Ватсапом. Без этого инсталляцию будет не провести.
- Откройте на компьютере браузер, зайдите на сайт WhatsApp и скачайте программу, соответствующую вашей операционной системе, Windows или MacOS.
- Запустите установщик.
- Перед вами появится QR-код. Отсканируйте его смартфоном, как рассказано в предыдущем варианте.
- Установка продолжится и в конце WhatsApp запустится уже в синхронизированном виде.
Как синхронизировать Whatsapp с планшетом
А этот вопрос может поставить в тупик. Дело в том, что Ватсап на планшетах не работает. Если попытаться установить программу на планшет с официального сайта, то вы получите сообщение о том, что «ваше устройство не поддерживается».
Тут можно поступить двумя путями. Первый и самый очевидный – использовать web-версию, о чём написано чуть выше. Просто запустить на планшете браузер и сделать, как описано в инструкции выше.
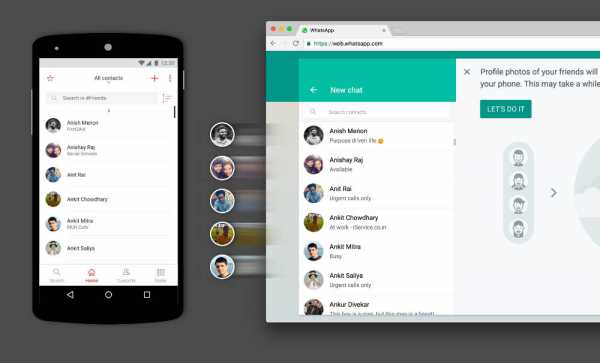
Второй способ – для техногиков. Мессенджер всё же можно поставить на планшет, если скачать его apk-файл с независимого сайта. Кроме этого вам потребуется новая SIM-карта для смартфона (не планшета!), к которой этот WhatsApp будет привязан. На самом планшете никакой SIM-карты может не быть совсем. Процесс такой установки имеет свои особенности, они выходят за рамки этой статьи. Кому интересно, можете найти руководства в Интернете. С синхронизацией в этом случае тоже придётся повозиться. Короче говоря, на планшете намного удобнее пользоваться web-версией.
Синхронизация Ватсап на двух телефонах
Создатели мессенджера такой возможности не предусмотрели. То есть установить и синхронизировать WhatsApp, привязанный к одному номеру на двух телефонах просто так не получится.
Более того, это и каким-нибудь сложным образом тоже не получится. Автоматическая синхронизация не будет работать всё равно. Но можно, если уж вам очень надо, обойтись простым резервным копированием.
Все ваши диалоги и полученные файлы Ватсап хранит на телефоне, а не на сервере. Для регулярного переноса всего этого на другое устройство можно пользоваться сторонними программами для резервного копирования, например, Titanium Backup. Для её работы будет нужен root-доступ. Просто заархивировать все каталоги, относящиеся к WhatsApp и перенести их на второй смартфон. Понятно, что это никакая не синхронизация, и вам очень быстро надоест этим заниматься. Так что проще всего воспользоваться штатным способом, который рекомендуют сами разработчики: на втором смартфоне можно запустить браузерную версию Ватсапа, и синхронизировать её, как описано выше.

Как отключить синхронизацию WhatsApp
Такая потребность тоже может возникать, хотя и не часто. Проще всего это сделать в настройках самого телефона, потому что в самом мессенджере запрет синхронизации не предусмотрен. Расскажем на примере ОС Андроид.
Войдите в Настройки и отыщите пункт «Аккаунты». В зависимости от версии ОС или от производителя устройства он может располагаться в разных местах настроек и называться по-разному, например, «Пользователи и аккаунты». Там вам нужно найти учётную запись Google. Здесь обязательно должен быть указан емайл, к которому привязана ваша учётка. Вам нужно только отключить синхронизацию этого адреса, и всё.
greatchat.ru
Как синхронизировать Whatsapp с планшетом
Разработчики мессенджера Ватсап значительно облегчили жизнь пользователям приложения введя синхронизацию данных. Для того, чтобы общаться через мессенджер с телефона, компьютера или планшета, не нужно заводить для разных аккаунта и повторно проходить регистрацию. Эта статья посвящена вопросу: «как синхронизировать Whatsapp с планшетом» и снабжена подробным руководством к действию.
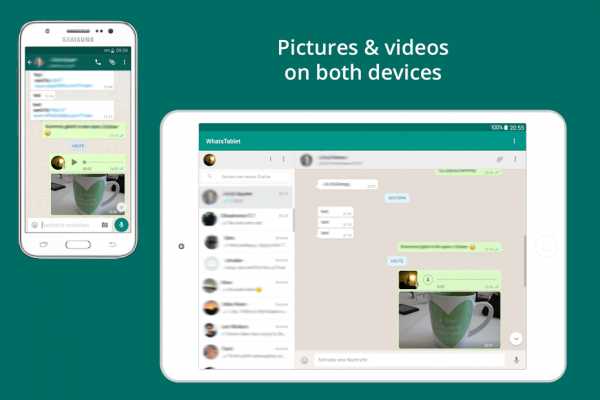
Кроме того, на нашем сайте вы можете узнать, как скачать и установить Ватсап на компьютер с операционной системой Виндовс 10.
Как синхронизировать Whatsapp с планшетом – инструкция
Изначально нужно понимать, каким именно образом осуществляется синхронизация на двух устройствах:
- В любом случае, вам необходимо активное приложение на телефоне, так как привязка аккаунта осуществляется именно к телефонному номеру.
- Скачать приложение для компьютера или планшета можно прямо с нашего сайта. Перед скачиванием обратите внимание на версию вашей операционной системы.
Переходим к процессу синхронизации:
- Запускаем скачанный ранее установочный файл на планшете, или вносим в адресную строку браузера web.whatsapp.com.
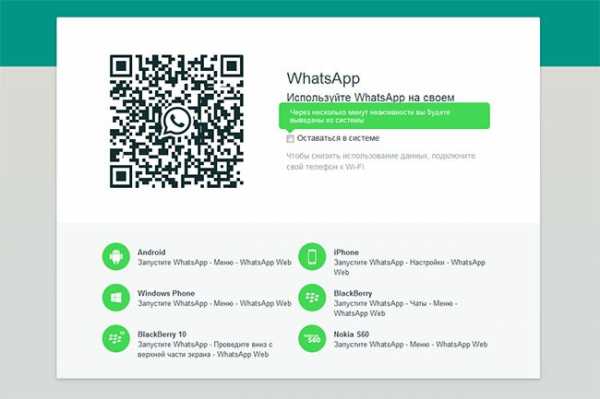
- Открываем приложение на смартфоне. В меню кликаем на строке Web.
- Сканируем QR-код на экране планшета сканером, который появился на телефоне.
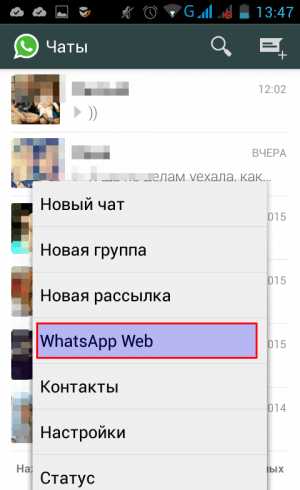
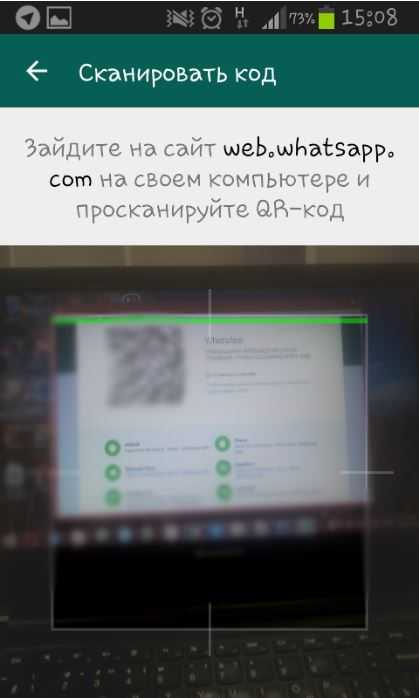
- По окончанию процесса синхронизации, можно будет пользоваться одной и той же учетной записью Ватсапа в телефоне и на планшете.
Все контактные данные ваших друзей будут перенесены в планшетную версию Ватсапа автоматически. А вот история сообщений – нет.
Подробнее о том, как синхронизировать Whatsapp с планшетом, можно узнать из прикрепленного ниже видеоролика.
Смотрите также:
my-whatsapp.ru