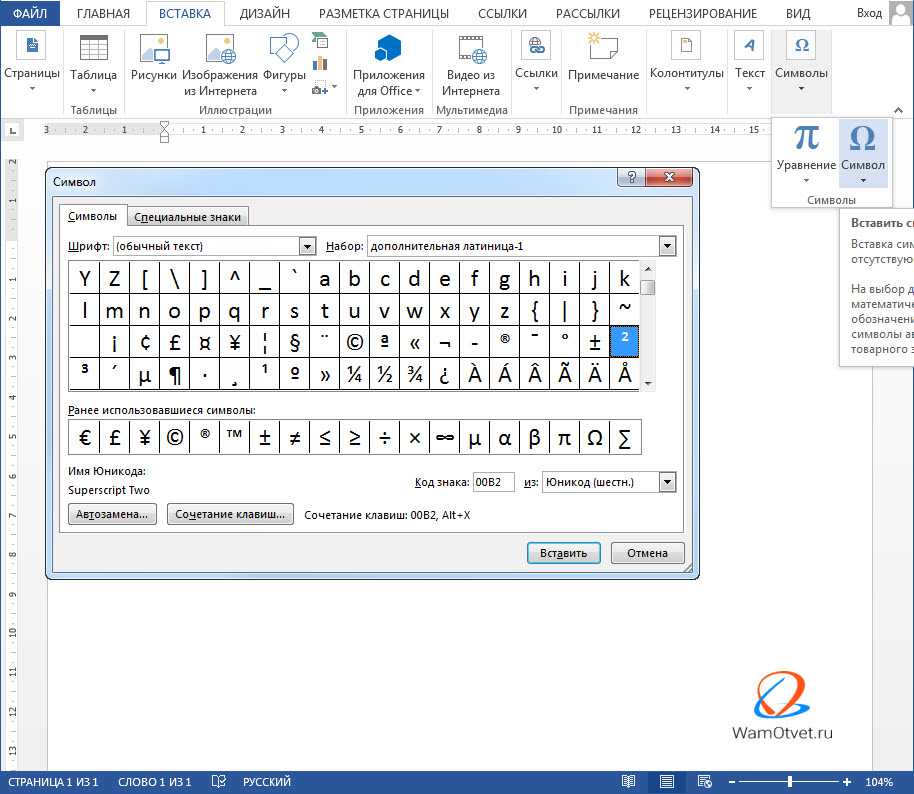Как вставить символ в Word
В этой статье мы обсудим использование специальных символов в Word. Если вам необходимо вставить символ в ворде, которого нет на клавиатуре, например, символ галочки, градуса, диаметра или телефона, в MS Word есть специальный инструмент, с помощью которого вы можете вставить математические символы, обозначения денежных единиц, символы авторского права, товарного знака и множество других символов.
Далее будет рассмотрено несколько способов, как вставить символ в ворде. Первый способ будет удобен для вставки символов, которые редко используются. А вот если вы часто используете определенный символ, вы можете назначить ему сочетание клавиш. О том, как вставить символ в ворде используя сочетание клавиш, рассмотрим во втором способе.
Как вставить специальный символ
Для вставки символа в ворде,
- Установите курсор, где вы хотите вставить символ.

- Перейдите на вкладку «Вставка». В группе «Символы» нажмите кнопку «Символ».
Как вставить символ в Word – Кнопка Символ
- После того как вы нажмете кнопку «Символ», появится небольшой список символов, как показано ниже.
Как вставить символ в Word – Поле с символами
- Теперь щелкните по любому из доступных символов в поле, чтобы вставить его в свой документ в выбранном месте. Если необходимого символа в этом маленьком поле нет, нажмите кнопку «Другие символы…».
Как вставить символ в Word – Кнопка Другие символы
- В диалоговом окне «Символ» представлен широкий диапазон символов. Вы можете выбрать любой символ, а затем нажать кнопку «Вставить», чтобы вставить выбранный символ в ворде.
Как вставить символ в Word – Вставка символа в ворде
Рассмотрим несколько примеров, как вставить символ в ворде.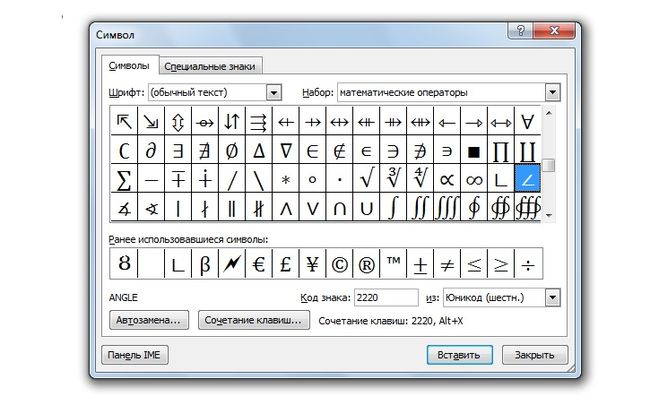
Как вставить символ телефона в ворде
- Для того чтобы вставить символ телефона в ворде
- На вкладке «Символы» в поле «Шрифт» в выпадающем меню выберите из списка шрифт «Windings».
Как вставить символ в Word – Выбор шрифта
- Выберите понравившийся вам символ телефона, нажмите кнопку «Вставить», а потом закройте окно.
Как вставить символ в Word – Вставка символа телефона
- Символ телефона появиться в тексте. Если символ будет слишком маленьким просто выделите его и увеличьте шрифт.
Как вставить символ в Word – Символ телефона в ворде
Как вставить символ градуса Цельсия в ворде
Для того чтобы поставить символ градуса Цельсия, в диалоговом окне «Символ» в поле набор выберите из списка пункт «дополнительная латиница»:
Как вставить символ в Word – Выбор набора Дополнительная латиница
Теперь выберите символ градуса Цельсия и нажмите «Вставить».
Как вставить символ в Word – Символ градуса Цельсия
Как вставить символ диаметра
Для того чтобы вставить символ диаметра, в поле набор выберите «дополнительная латиница-1»:
Как вставить символ в Word – Выбор набора Дополнительная латиница-1
Выделить символ диаметра и нажмите кнопку «Вставить».
Как вставить символ в Word – Символ диаметра
Теперь давайте рассмотрим, как использовать сочетания клавиш для вставки символов в ворде.
Назначить сочетание клавиш для вставки символа
Вы можете назначить комбинацию клавиш для ввода любого из доступных символов. На примере разберем, как назначить сочетание клавиш Ctrl+Q для вставки символа ©.
- Предположим, что у вас уже открыто диалоговое окно «Символ». Щелкните символ, для которого требуется назначить комбинацию клавиш и нажмите кнопку «Сочетание клавиш…».
Как вставить символ в Word – Назначение сочетания клавиш для выбранного символа
- В диалоговом окне «Настройка клавиатуры» в поле «Новое сочетание клавиш:» введите Ctrl+Q и нажмите кнопку «Назначить».

Как вставить символ в Word – Назначить новое сочетание клавиш
- Выбранное сочетание будет добавлено в список текущих сочетаний.
- Нажмите кнопку «Закрыть».
- Теперь попробуйте набрать Ctrl+Q с помощью клавиатуры, и вы обнаружите, что можете ввести символ © без перехода в диалоговое окно с символами.
На этом будем заканчивать статью, как вставить символ в ворде.
Непечатаемые символы в Word | Компьютер плюс
Word / Оставьте комментарий
Непечатаемые символы в Word – это незаменимый инструмент для редактирования текстов скачанных из сети Интернет или просто написанных другими людьми. Что такое непечатаемые символы? Это символы, которые обычно не отображаются на экране, а при распечатке документов их вообще нет. А предназначены они для правильного форматирования, то есть оформления текстовых документов.
Знакомство с ними обычно происходит случайно, сначала находят в тексте лишние пробелы, затем конец абзаца и т. д. Оказывается, что при помощи этого функционала очень удобно обрабатывать информацию из интернета для написания рефератов, курсовых, дипломов и других документов. В последнее время ужесточились требования к оформлению не только технической документации, но и любых текстовых документов.
д. Оказывается, что при помощи этого функционала очень удобно обрабатывать информацию из интернета для написания рефератов, курсовых, дипломов и других документов. В последнее время ужесточились требования к оформлению не только технической документации, но и любых текстовых документов.
Включение невидимых символов
Режим непечатаемых символов включается и отключается при нажатии на кнопку, обозначенную в ленте значком показанным ниже, в разделе Абзац и вкладке Главная.
Кнопка «Непечатаемые символы»Появившиеся при включении символы показываются только на экране монитора и при распечатке не видны.
Настройка отображения скрытых символов
Для тех, чья работа связана с проверкой и редактированием текстовых документов, вероятно, может быть удобно, чтобы хотя бы некоторые непечатаемые символы отображались постоянно или показывались только некоторые из символов. Настроить показ символов можно следующим образом. В списке меню «Параметры» вкладки «Файл» находим и включаем строку «Экран».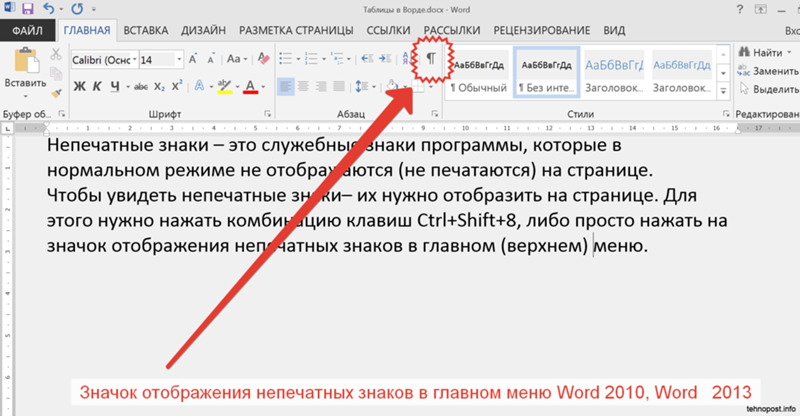
Появятся «Настройки отображения и печати…», пункт «Всегда показывать эти знаки форматирования». В этом списке нужно проставить галочки напротив тех знаков, которые требуется отображать всегда.
Настройки отображенияСкрытые знаки форматирования
Список непечатаемых знаков и то, как элементы форматирования отображаются найти нетрудно, здесь же рассказывается о том, как можно использовать невидимые знаки пробела, табуляции и другие основные символы в работе.
Невидимый знак абзаца и перевод строки
Непечатаемый знак абзаца, а точнее конца абзаца отображается значком….
Конец абзаца Этот значок помогает определить, где заканчивается один абзац и начинается другой. Например, визуально в тексте видно два абзаца, но при установке отступа или выделении одного из них двойным кликом мыши текст форматируется и выделяется как один абзац. За второй абзац мы приняли начало новой строки (перевод строки), такое постоянно наблюдается при сканировании документов и обработке их программами OSR.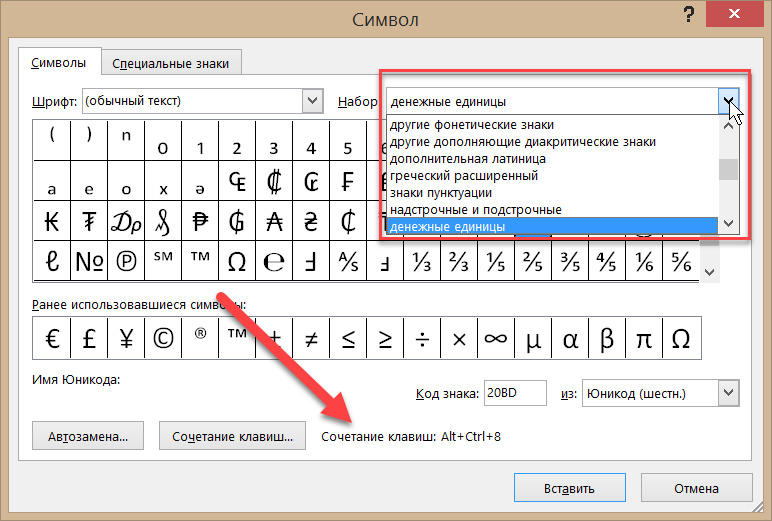 Простой перевод строки обозначается значком
Простой перевод строки обозначается значком
Пробел и неразрывный пробел
Пробел между словами показывается на экране значком точки . Часто многие пользователи компьютера красную строку абзаца делают несколькими нажатиями пробела. При распечатке такого документа текст может быть неровным. Этот значок также поможет узнать, добросовестно ли ваш исполнитель выполнил задание, не увеличил ли объем текста лишними пробелами.
ПробелНеразрывный пробел ставится в тех случаях, когда разрывать два слова по разным строкам нельзя, например это инициалы и фамилия. Обозначается неразрывный пробел значком похожим на символ процента
Неразрывный пробелСкрытый текст
В программе Word Office есть возможность часть текста или весь текст сделать скрытым. В этом случае отображаться на экране такой текст будет только при включении функции непечатаемые символы Word.
Знак «Скрытый текст»Разрыв раздела, разрыв страницы
Разрыв…Для разных частей текста можно установить различные настройки, например нумерацию страниц, размеры полей и некоторые другие, но для этого текст должен быть разделен на разделы. В каждом разделе применяются свои соответствующие настройки. Поэтому, например, установка нумерации страниц в одной части документа необязательно приведет к их правильному расположению ее во всем документе. Такой разрыв нужно обнаружить и устранить. Убираются разрывы, так же как и любые другие символы, клавишей Del.
В каждом разделе применяются свои соответствующие настройки. Поэтому, например, установка нумерации страниц в одной части документа необязательно приведет к их правильному расположению ее во всем документе. Такой разрыв нужно обнаружить и устранить. Убираются разрывы, так же как и любые другие символы, клавишей Del.
Таким образом, несмотря на то, что при первом взгляде на эти значки у неопытного пользователя возникает легкое недоумение: «Зачем это», непечатаемые символы форматирования, со временем, становятся полезным и незаменимым инструмент редактирования текстов.
Символы и специальные символы в Microsoft Word
3-минутное чтение
27 марта 2019 г.
На вашей обычной клавиатуре достаточно букв, цифр и знаков препинания для повседневного набора текста.
Итак, в Microsoft Word у вас есть три основных варианта:
- Используйте меню Symbol .
- Узнайте некоторые коды ASCII.
- Используйте сочетания клавиш Microsoft Word со специальными символами.
В оставшейся части этого поста мы рассмотрим, как реализовать каждое из этих действий в письме. Чтобы начать работу, посмотрите видео или прочитайте сообщение ниже:
1. Использование меню символов
Чтобы просмотреть меню символов в Microsoft Word, перейдите к Вставьте > Symbols на ленту и нажмите кнопку Symbol (или Insert > Advanced Symbol > Symbols в системе меню в Word для Mac).
Откроется меню быстрого доступа с 20 часто используемыми символами на выбор. Однако вы также можете получить доступ ко всему набору специальных символов в Microsoft Word следующим образом:
- Перейти к Вставить > Символы и нажмите Символ , чтобы открыть меню.
- Нажмите Дополнительные символы… , чтобы открыть новое окно.
- Прокрутите, пока не найдете символ, который хотите использовать.
- Щелкните Вставить , чтобы добавить символ в документ.
Символ появится в вашем документе рядом с курсором. Microsoft Word также добавит его в меню быстрого доступа, сэкономив ваше время, если вам нужно снова использовать тот же символ.
2. Коды ASCII
Коды ASCII обозначают разные символы, поэтому их можно использовать для быстрого добавления специальных символов в документ с помощью цифровой клавиатуры:
- Узнайте или найдите правильный код ASCII для символа(ов).
 ) тебе нужно.
) тебе нужно. - Включите Num Lock на клавиатуре, чтобы активировать цифровую клавиатуру.
- Удерживая клавишу Alt , введите требуемый код.
Соответствующий символ появится в позиции курсора.
3. Сочетания клавиш для специальных символов
Для некоторых специальных символов самый простой вариант — позволить Microsoft Word сделать всю тяжелую работу! Например, доступны сочетания клавиш для следующих общих символов:
Специальный символ | Ярлык | Опция автозамены |
Символ товарного знака (™) | Ctrl + Alt + T | Напишите «TM» в скобках |
Символ зарегистрированного товарного знака (®) | Ctrl + Alt + R | «R» в скобках |
Символ авторского права (©) | Ctrl + Alt + C | «С» в скобках |
Замкнутый многоточие (…) | Ctrl+Alt+. | Три периода без пробелов |
Евро (€) | «Е» в скобках |
Вы заметите, что мы включили «автокорректную» версию для каждого символа выше. В этих случаях Microsoft Word автоматически исправит указанный текст для создания символа.
Эти сочетания клавиш очень быстрые и простые, поэтому их стоит запомнить, если вы часто используете какой-либо из этих символов. Аналогичные сочетания клавиш также доступны для букв с акцентом.
Как считать символы в Microsoft Word
01 августа 2022 г. 4 Min read
Microsoft Word — это приложение для обработки текстов, включенное в пакет Microsoft Office, продукт Microsoft. Это удобный инструмент для пользователей со всего мира, который может удовлетворить любые потребности в документации.
Независимо от того, составляете ли вы годовой отчет о продажах для руководства, отправляете школьное задание или пишете свой первый роман, Microsoft Word упрощает вашу жизнь, предоставляя множество функций, таких как удобный интерфейс, встроенные шаблоны, возможность легко импортировать и экспортировать данные, а также инструменты проектирования и индексирования, и это лишь некоторые из них.
Как найти количество символов в документе Word
При работе с документом нам обычно необходимо придерживаться строгих ограничений количества символов и слов, это требует, чтобы приложение, используемое для создания документа, имело функцию отображения этого информация.
Хотя Microsoft Word отображает текущее количество слов в тексте документа в нижнем левом углу документа, мы не видим общее количество символов так же легко.
Напрашивается вопрос, предоставляет ли Microsoft Word функциональные возможности для определения количества символов в тексте, присутствующем в документе? Ответ .. Да! К счастью, Microsoft Word включает функцию отображения количества символов, слов, страниц и связанных деталей документа.
И в этой статье мы дадим вам подробный набор инструкций о том, как использовать эту функциональность Microsoft Word.
Как узнать количество символов в документе Word в настольной версии:
Общее количество слов в тексте документа Word по умолчанию отображается в левом нижнем углу документа.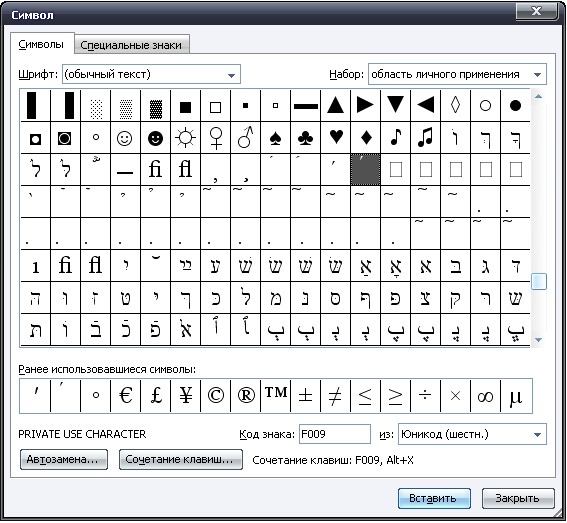
Если щелкнуть отображаемое количество слов, вы получите количество символов (с пробелами и без них), количество страниц и количество слов в документе, отображаемом во всплывающем окне на экране.
Достаточно просто, верно?
Еще один способ узнать количество символов в тексте в текстовом документе — использовать параметр «Просмотр» в строке меню. Чтобы использовать эту опцию, перейдите в строку меню и нажмите на опцию Review .
Вы увидите опцию Количество слов , нажмите на нее.
И вот, количество символов и другая соответствующая информация будут отображаться на вашем экране.
Ярлык для определения количества символов в документе Word:
Если вам нравится использовать сочетание клавиш, а не тянуться за мышью, не бойтесь, вы можете использовать следующее сочетание клавиш для отображения количества символов в документе.
Ctrl + Shift + G
Обязательно нажимайте все три клавиши одновременно. Количество символов и другая соответствующая информация будут отображаться на вашем экране.
Количество символов и другая соответствующая информация будут отображаться на вашем экране.
Как найти количество символов в выделенном тексте в документе Word
Вы также можете узнать количество символов в выделенном тексте в документе. Для этого выберите текст, количество символов в котором вы хотите узнать, а затем щелкните количество слов, отображаемое в левом нижнем углу документа.
Количество символов и другая связанная с выделенным текстом информация будет отображаться на вашем экране.
Аналогичным образом, чтобы найти количество символов в выделенном тексте через строку меню, выберите текст и нажмите на опцию обзора в строке меню.
Количество символов и другая связанная с выделенным текстом информация появится на вашем экране.
Как закрепить параметр подсчета слов на панели быстрого доступа
Чтобы быстро и легко получить доступ к параметру подсчета слов, вы также можете закрепить его на панели быстрого доступа.
В строке меню выберите параметр Обзор , а затем щелкните правой кнопкой мыши Количество слов . В появившемся раскрывающемся меню выберите Добавить на панель быстрого доступа .
В появившемся раскрывающемся меню выберите Добавить на панель быстрого доступа .
Вы увидите, что параметр количества слов был включен в панель быстрого доступа, вы можете щелкнуть по нему, чтобы узнать количество символов в документе.
Как найти количество символов в мобильном приложении Word
Для нового пользователя может быть немного сложно найти параметр количества символов в текстовом документе в мобильном приложении. Но как только вы знаете, где искать, это будет кусок пирога.
Чтобы узнать количество символов в текстовом документе, убедитесь, что вы используете режим редактирования документа.
Строка меню находится в нижней части документа.
Нажмите на опцию Home , появится выпадающий список.
Пожалуйста, выберите опцию Проверить .
На дисплее появится опция Количество слов , нажмите на нее.
И вуаля! Количество символов (с пробелами и без них) и другая связанная с документом информация будут отображаться на вашем экране.


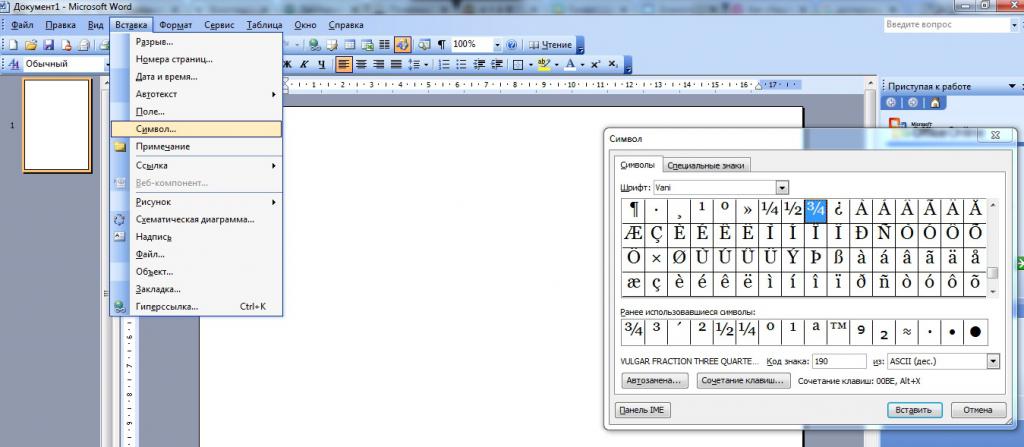
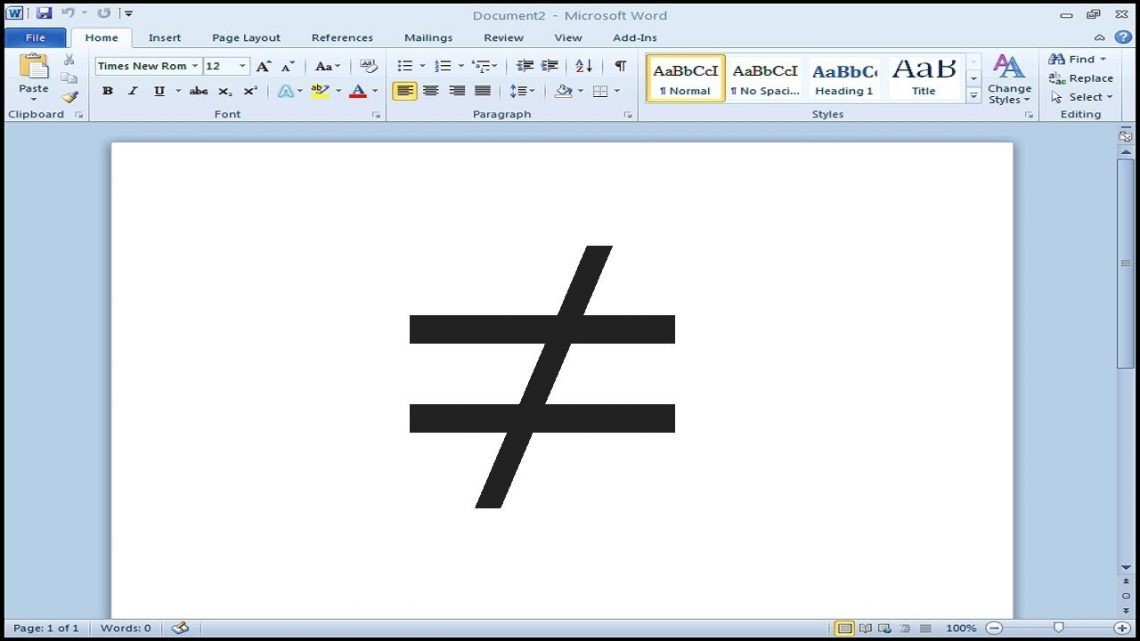 ) тебе нужно.
) тебе нужно.