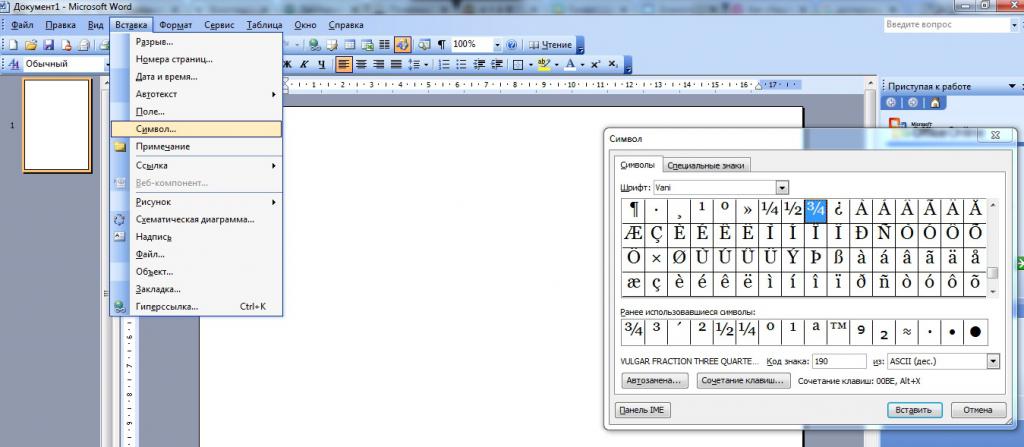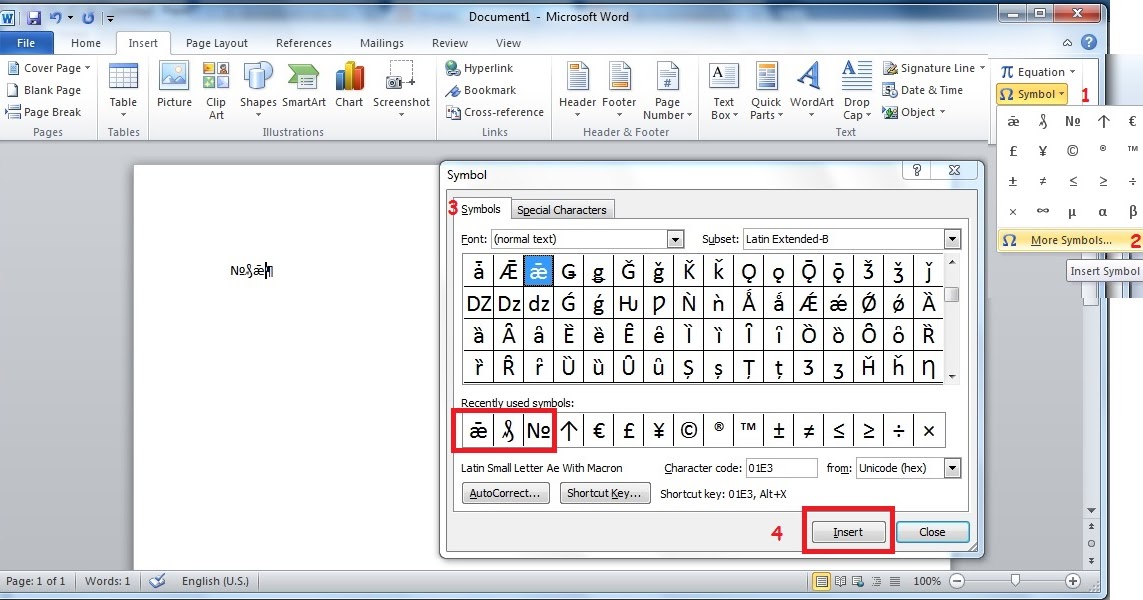Как вставить символ в Word
В этой статье мы обсудим использование специальных символов в Word. Если вам необходимо вставить символ в ворде, которого нет на клавиатуре, например, символ галочки, градуса, диаметра или телефона, в MS Word есть специальный инструмент, с помощью которого вы можете вставить математические символы, обозначения денежных единиц, символы авторского права, товарного знака и множество других символов.
Далее будет рассмотрено несколько способов, как вставить символ в ворде. Первый способ будет удобен для вставки символов, которые редко используются. А вот если вы часто используете определенный символ, вы можете назначить ему сочетание клавиш. О том, как вставить символ в ворде используя сочетание клавиш, рассмотрим во втором способе.
Как вставить специальный символ
Для вставки символа в ворде,
- Установите курсор, где вы хотите вставить символ.

- Перейдите на вкладку «Вставка». В группе «Символы» нажмите кнопку «Символ».
Как вставить символ в Word – Кнопка Символ
- После того как вы нажмете кнопку «Символ», появится небольшой список символов, как показано ниже.
Как вставить символ в Word – Поле с символами
- Теперь щелкните по любому из доступных символов в поле, чтобы вставить его в свой документ в выбранном месте. Если необходимого символа в этом маленьком поле нет, нажмите кнопку «Другие символы…».
Как вставить символ в Word – Кнопка Другие символы
- В диалоговом окне «Символ» представлен широкий диапазон символов. Вы можете выбрать любой символ, а затем нажать кнопку «Вставить», чтобы вставить выбранный символ в ворде.
Как вставить символ в Word – Вставка символа в ворде
Рассмотрим несколько примеров, как вставить символ в ворде.
Как вставить символ телефона в ворде
- Для того чтобы вставить символ телефона в ворде
- На вкладке «Символы» в поле «Шрифт» в выпадающем меню выберите из списка шрифт «Windings».
Как вставить символ в Word – Выбор шрифта
- Выберите понравившийся вам символ телефона, нажмите кнопку «Вставить», а потом закройте окно.
Как вставить символ в Word – Вставка символа телефона
- Символ телефона появиться в тексте. Если символ будет слишком маленьким просто выделите его и увеличьте шрифт.
Как вставить символ в Word – Символ телефона в ворде
Как вставить символ градуса Цельсия в ворде
Для того чтобы поставить символ градуса Цельсия, в диалоговом окне «Символ» в поле набор выберите из списка пункт «дополнительная латиница»:
Как вставить символ в Word – Выбор набора Дополнительная латиница
Теперь выберите символ градуса Цельсия и нажмите «Вставить».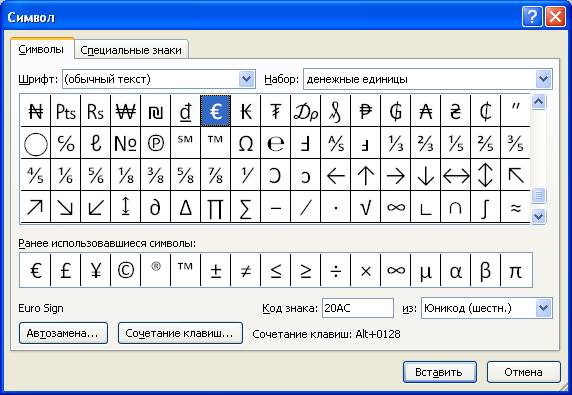
Как вставить символ в Word – Символ градуса Цельсия
Как вставить символ диаметра
Для того чтобы вставить символ диаметра, в поле набор выберите «дополнительная латиница-1»:
Как вставить символ в Word – Выбор набора Дополнительная латиница-1
Выделить символ диаметра и нажмите кнопку «Вставить».
Как вставить символ в Word – Символ диаметра
Теперь давайте рассмотрим, как использовать сочетания клавиш для вставки символов в ворде.
Назначить сочетание клавиш для вставки символа
Вы можете назначить комбинацию клавиш для ввода любого из доступных символов. На примере разберем, как назначить сочетание клавиш Ctrl+Q для вставки символа ©.
- Предположим, что у вас уже открыто диалоговое окно «Символ». Щелкните символ, для которого требуется назначить комбинацию клавиш и нажмите кнопку «Сочетание клавиш…».
Как вставить символ в Word – Назначение сочетания клавиш для выбранного символа
- В диалоговом окне «Настройка клавиатуры» в поле «Новое сочетание клавиш:» введите Ctrl+Q и нажмите кнопку «Назначить».

Как вставить символ в Word – Назначить новое сочетание клавиш
- Выбранное сочетание будет добавлено в список текущих сочетаний.
- Нажмите кнопку «Закрыть».
- Теперь попробуйте набрать Ctrl+Q с помощью клавиатуры, и вы обнаружите, что можете ввести символ © без перехода в диалоговое окно с символами.
На этом будем заканчивать статью, как вставить символ в ворде.
Знаки абзацев и другие символы форматирования в Word 2010
Одно из основных правил для правильного создания документов в Word – правописание. Не поймите неправильно, так как это не имеет ничего общего с грамматикой или стилем написания.
Если вы хотите, чтобы Word красиво выравнивал текст и соблюдал интервалы между абзацами, то вы должны убедиться в том, что вы не ставили лишние пробелы между словами и в ячейках, что начало абзацев расположены правильно и отступы настроены так, что документ выглядит правильно оформленным.
Было бы очень трудоемко определить определенные пространства или места в документе, где использовалось случайное двойное нажатие TAB (ТАБУЛЯЦИЯ) вместо одного, если не было бы знаков форматирования.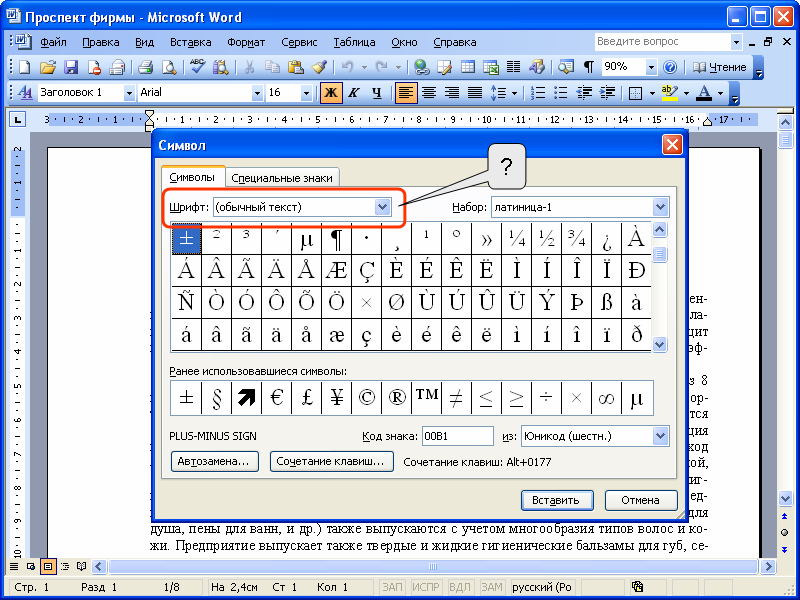 Эти знаки являются непечатающимися символами и показывают нам места, где были использованы клавиши SPACE (ПРОБЕЛ), TAB, ENTER (ВВОД), или где находится скрытый текст.
Эти знаки являются непечатающимися символами и показывают нам места, где были использованы клавиши SPACE (ПРОБЕЛ), TAB, ENTER (ВВОД), или где находится скрытый текст.
Без них было бы практически невозможно создать документ в правильном оформлении: это займет очень много времени, чтобы исправить ошибки, которые мешают правильному выравниванию текста и объектов.
Как правило, знаки форматирования скрыты, пока вы не сделаете их видимыми нажатием ¶ на вкладке «Главная» в Word (рис. 1).
Рис. 1
Кроме того, вы можете использовать сочетания клавиш Ctrl + * или Ctrl + Shift + 8 для переключения «Показать\Скрыть» символов форматирования. Переключение отображения символов форматирования имеет два положения:
ON – включает отображение всех символов форматирования.
OFF – отключает отображение символов форматирования, за исключением тех, что вы решили оставить видимыми пока не измените параметры.
 Где же выбрать, какие символы форматирования должны остаться видимыми\скрытыми после нажатия на кнопку ¶?
Где же выбрать, какие символы форматирования должны остаться видимыми\скрытыми после нажатия на кнопку ¶?
Нажмите вкладку «Файл», а затем нажмите «Параметры» (рис. 2).
Рис .2
Нажмите «Экран» и слева, под «Всегда показывать эти знаки форматирования»
Рис. 3
Существуют различные знаки форматирования, или иногда их называют непечатающимися символами, в Word. Рассмотрим основные из них.
Символ пробела
Точки это знаки форматирования пробелов между словами. Одно нажатие на пробел – одна точка (рис. 4).
Рис. 4
Символ абзаца
Символ (¶) представляет собой конец абзаца. После этого символа Word начинает новый абзац и перемещает курсор на новую строку (рис.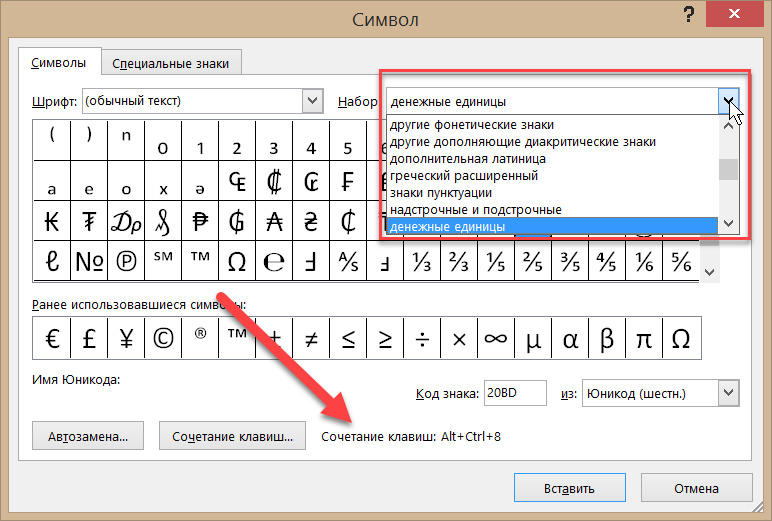 5).
5).
Рис. 5
Знак абзаца помещается в документе при нажатии клавиши Enter на вашей клавиатуре. Текст между двумя этими символами определяется как абзац и имеет ряд свойств, которые можно регулировать независимо от остального текста (или абзацев), такие как выравнивание (по левому и правому краям, по центру и ширине), интервалы перед и после абзаца, интервалы между строками, нумерация и др.
Знак табуляции
Нажатие табуляции (TAB) отображается знаком стрелки, направленной вправо (рис. 6):
Рис. 6
Перевод строки
Знак перевода строки или представляет собой место, где строка обрывается и текст продолжается с новой строки. Вы можете вставить перевод строки, нажав Shift+Enter.
Функции знака перевода строки во многом схожи со знаком абзаца и имеет аналогичный эффект, за исключением, что при переводе строки не определяются новые абзацы (рис. 7).
Рис. 7
Скрытый текст
Скрытый текст представляет собой пунктирную линию под текстом, который определен как скрытый (рис.
Рис. 8
Когда вы отключите знаки форматирования вышеуказанный текст будет выглядеть вот так (рис. 9):
Рис. 9
Скрытый текст не печатается. НО! Как же скрыть текст? Это очень просто 😉
Выберите текст, который вы хотите скрыть
Правой кнопкой на выделенном тексте и нажмите Шрифт (рис. 10)
Рис. 10
Нажмите на «Скрытый» (рис. 11)
Рис. 11
Зачем нам прятать текст? В первую очередь для настройки документа или шаблона текста, чтобы соответствовать специфическим требованиям. Вы также можете скрывать текст, если вы не хотите выводить его на печать в данный момент, но не хотите удалять.
Возвращаемся к знакам форматирования.
Якорь
Якорь представляет собой место в тексте, где некоторые объекты в документе были изменены и объект якоря оказывает влияние на поведение данного объекта в тексте.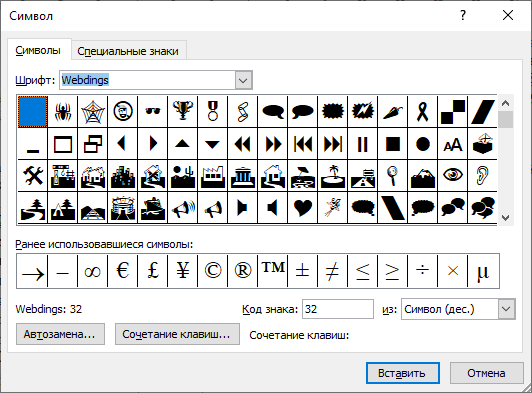
Якорь представляет собой небольшую иконку в виде якоря корабля (рис. 12).
Рис. 12
Конец ячейки
Установлено, что в ячейках данный знак означает собой конец последнего абзаца в ячейке или в ее конце. Она отражает форматирование ячейки (рис. 13).
Рис. 13
Как получить количество символов в Microsoft Word
Значок «Сохранить статью» Значок «Закладка» Значок «Поделиться» Изогнутая стрелка, указывающая вправо.Скачать приложение
Найти количество символов в документе Word — простой процесс. Деагриз / Getty Images- Вы можете узнать количество символов в документе Word, выбрав вкладку «Обзор» и нажав «Подсчет слов».

- Можно найти как количество символов с пробелами, так и количество символов без пробелов.
- Вы можете добавить диалоговое окно «Подсчет слов» на панель быстрого доступа, чтобы оно всегда было одним щелчком мыши.
Иногда вам может понадобиться убедиться, что ваш документ содержит определенное количество слов. Microsoft Word позволяет легко отслеживать количество слов двумя разными способами — через строку состояния в нижней части экрана и на вкладке «Обзор» на ленте. Количество символов требуется реже, но его так же легко найти на вкладке «Обзор» на ленте.
Word отслеживает для вас многие статистические данные: общее количество страниц, абзацев, строк, слов и символов. Word различает общее количество символов в документе с пробелами и без них. Могут быть случаи, когда вам нужно знать одно или другое, но если вам нужно написать определенное количество символов, а требования не указаны, вы обычно можете предположить, что это общее количество символов, включая пробелы.
Метод определения количества символов в Word одинаков, независимо от того, используете ли вы Windows или Mac.
- Если вы хотите подсчитать количество символов только в части документа, выберите текст, который вы хотите подсчитать. Если вам нужно количество символов во всем документе, убедитесь, что текст не выделен.
- Перейдите на вкладку «Обзор» на ленте.
- На ленте нажмите «Подсчет слов».
- Появится диалоговое окно Количество слов. Обратите внимание, что вы можете контролировать, включает ли Word в свой счет дополнительные элементы, такие как текстовые поля, сноски и концевые сноски. Чтобы удалить их из подсчета, снимите флажок.
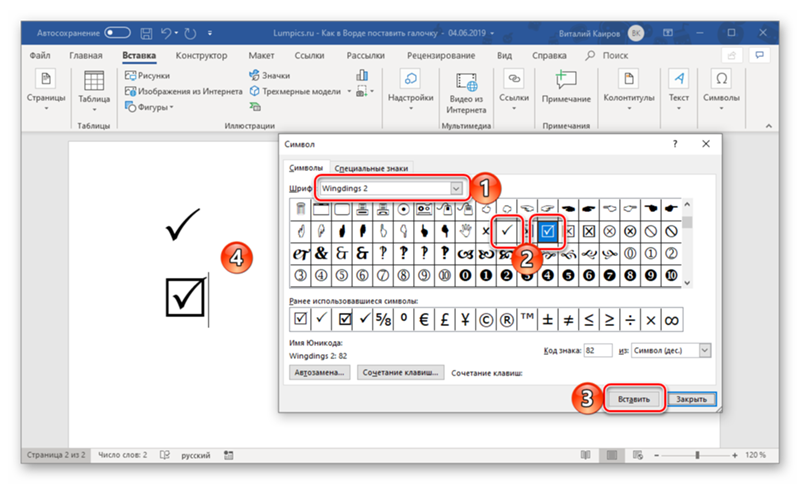 Дэйв Джонсон/Инсайдер
Дэйв Джонсон/ИнсайдерКак получить количество символов в Word одним щелчком мыши
Вы можете добавить количество слов на панель быстрого доступа Word — это ряд значков в левом верхнем углу строки заголовка. После того, как вы добавите его, вы можете щелкнуть значок, чтобы получить количество слов и символов, не переходя сначала на вкладку «Обзор» на ленте.
- В Word для Windows щелкните вкладку «Обзор» и щелкните правой кнопкой мыши «Счетчик слов». Затем в меню нажмите «Добавить на панель быстрого доступа».
 Дэйв Джонсон/Инсайдер
Дэйв Джонсон/Инсайдер- В Word для Mac щелкните стрелку вниз справа от панели быстрого доступа в строке заголовка Word. Выберите «Дополнительные команды…». В диалоговом окне «Лента и панель инструментов» щелкните меню «Выбрать команды из» и выберите «Обзор». Прокрутите вниз и нажмите «Счетчик слов…», затем щелкните стрелку вправо, чтобы переместить его в список «Настроить панель быстрого доступа». Нажмите «Сохранить».
Дэйв Джонсон
Внештатный писатель
Дэйв Джонсон — журналист, пишущий о потребительских технологиях и о том, как индустрия трансформирует спекулятивный мир научной фантастики в современную реальную жизнь.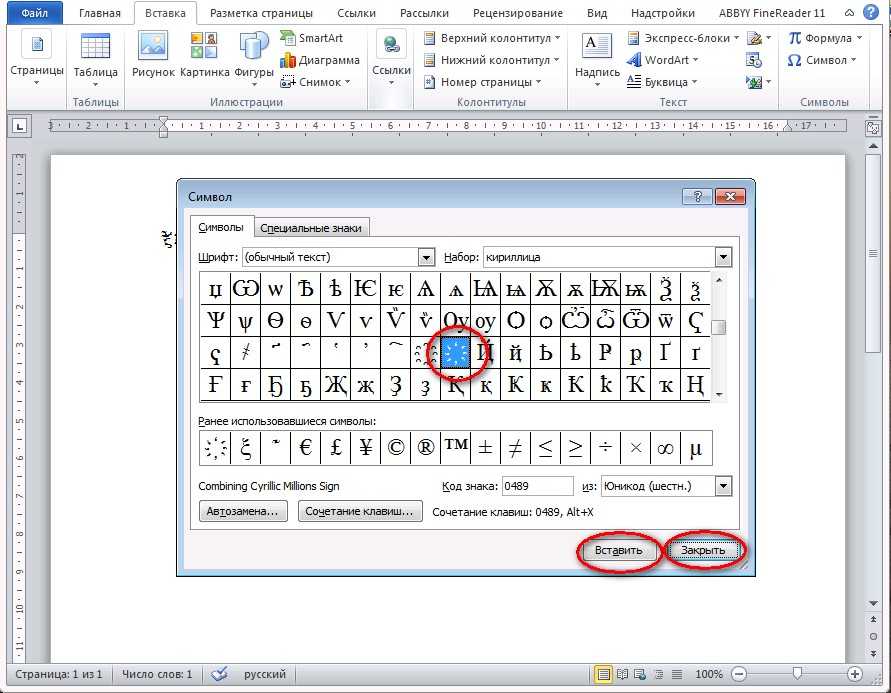 Дэйв вырос в Нью-Джерси, прежде чем поступить в ВВС, чтобы управлять спутниками, преподавать космические операции и планировать космические запуски. Затем он провел восемь лет в качестве руководителя отдела контента в группе Windows в Microsoft. Как фотограф Дэйв фотографировал волков в их естественной среде обитания; он также инструктор по подводному плаванию и соведущий нескольких подкастов. Дэйв является автором более двух десятков книг и участвовал во многих сайтах и публикациях, включая CNET, Forbes, PC World, How To Geek и Insider.
Дэйв вырос в Нью-Джерси, прежде чем поступить в ВВС, чтобы управлять спутниками, преподавать космические операции и планировать космические запуски. Затем он провел восемь лет в качестве руководителя отдела контента в группе Windows в Microsoft. Как фотограф Дэйв фотографировал волков в их естественной среде обитания; он также инструктор по подводному плаванию и соведущий нескольких подкастов. Дэйв является автором более двух десятков книг и участвовал во многих сайтах и публикациях, включая CNET, Forbes, PC World, How To Geek и Insider.
ПодробнееЧитать меньше
Связанные статьи
Технология Как Microsoft Word количество символовПодробнее…
символов и специальных символов в Microsoft Word
3-минутное чтение
27 марта 2019 г.

На обычной клавиатуре достаточно букв, цифр и знаков препинания для повседневного набора текста. Но что, если вам нужны символы или специальные символы, которых нет на вашей клавиатуре?
Ну, в Microsoft Word у вас есть три основных варианта:
- Используйте меню Symbol .
- Изучите некоторые коды ASCII.
- Используйте сочетания клавиш со специальными символами Microsoft Word.
В оставшейся части этого поста мы рассмотрим, как реализовать каждое из этих действий в письме.
1. Использование меню символов
Чтобы увидеть меню Symbol в Microsoft Word, перейдите к Insert > Symbols на ленте и нажмите кнопку 9.Кнопка 0074 Symbol (или Insert > Advanced Symbol > Symbols в системе меню Word для Mac).
Символы быстрого доступа. Откроется меню быстрого доступа с 20 часто используемыми символами на выбор. Однако вы также можете получить доступ ко всему диапазону специальных символов в Microsoft Word следующим образом:
Однако вы также можете получить доступ ко всему диапазону специальных символов в Microsoft Word следующим образом:
- Перейдите к Вставьте > Символы и щелкните Символ , чтобы открыть меню.
- Нажмите Дополнительные символы… , чтобы открыть новое окно.
- Прокрутите, пока не найдете символ, который хотите использовать.
- Нажмите Вставить , чтобы добавить символ в документ.
Символ появится в вашем документе рядом с курсором. Microsoft Word также добавит его в меню быстрого доступа, сэкономив ваше время, если вам нужно снова использовать тот же символ.
2. Коды ASCII
Коды ASCII обозначают разные символы, поэтому их можно использовать для быстрого добавления специальных символов в документ с помощью цифровой клавиатуры:
- Узнайте или найдите правильный код ASCII для нужных вам символов.
- Включите Num Lock на клавиатуре, чтобы активировать цифровую клавиатуру.

- Удерживая клавишу Alt , введите требуемый код.
Соответствующий символ появится в позиции курсора.
3. Сочетания клавиш для специальных символов
Для некоторых специальных символов самый простой вариант — позволить Microsoft Word сделать всю тяжелую работу! Например, доступны сочетания клавиш для следующих общих символов:
Специальный символ | Ярлык | Опция автозамены |
Символ товарного знака (™) | Ctrl + Alt + T | Напишите «TM» в скобках |
Зарегистрированный товарный знак (®) | Ctrl + Alt + R | «R» в скобках |
Символ авторского права (©) | Ctrl + Alt + C | «С» в скобках |
Замкнутый многоточие (…) | Ctrl + Alt + . Оставить комментарий
|


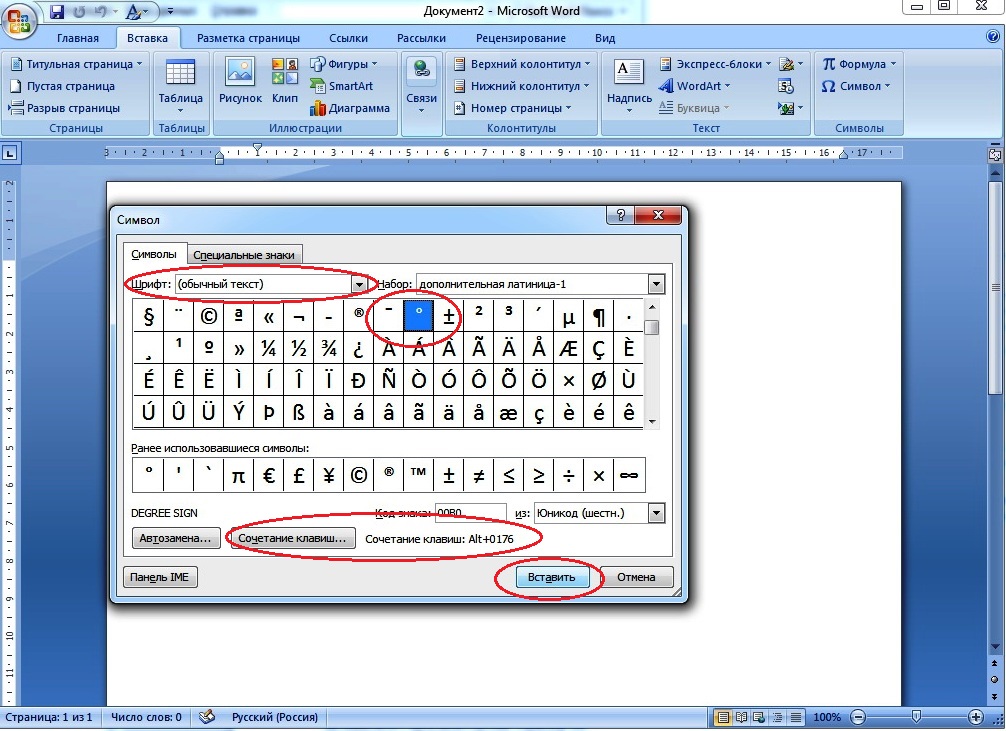
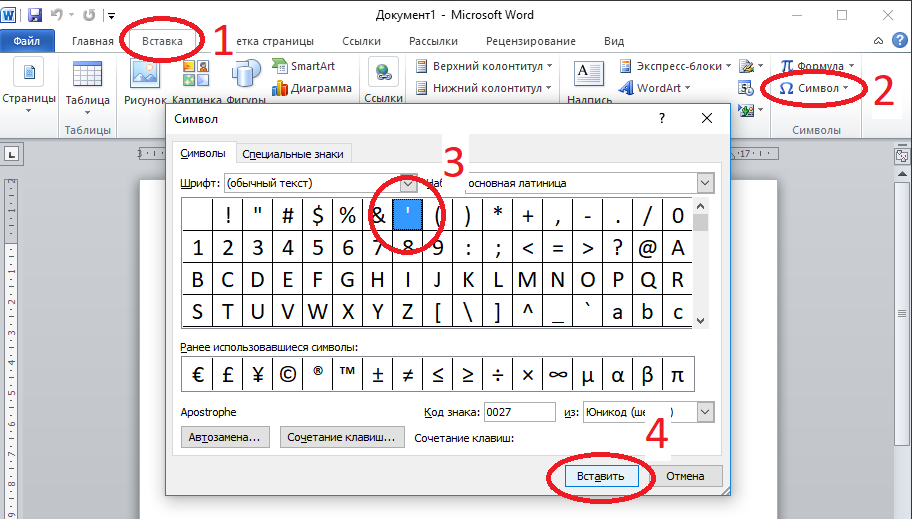 Где же выбрать, какие символы форматирования должны остаться видимыми\скрытыми после нажатия на кнопку ¶?
Где же выбрать, какие символы форматирования должны остаться видимыми\скрытыми после нажатия на кнопку ¶?