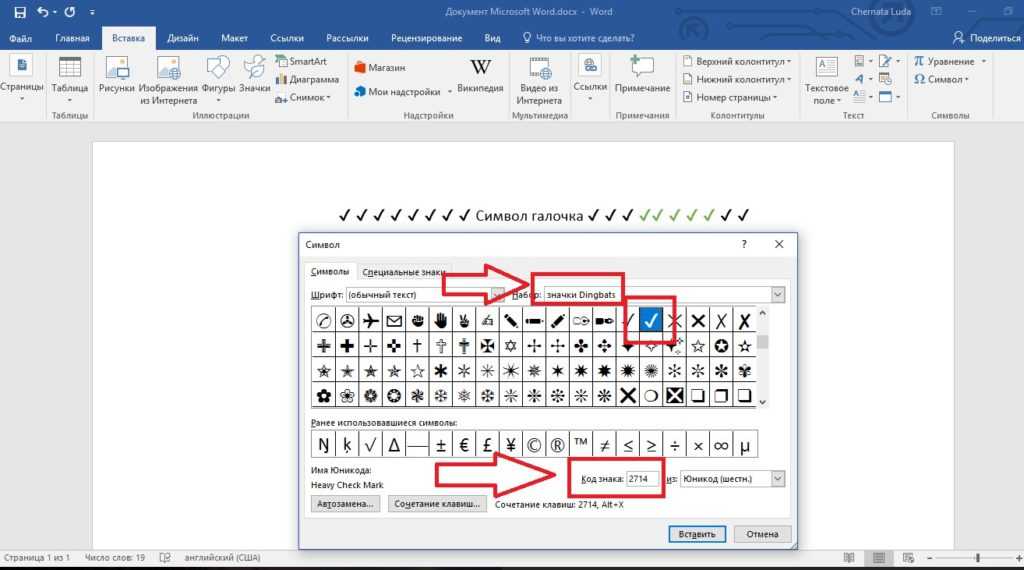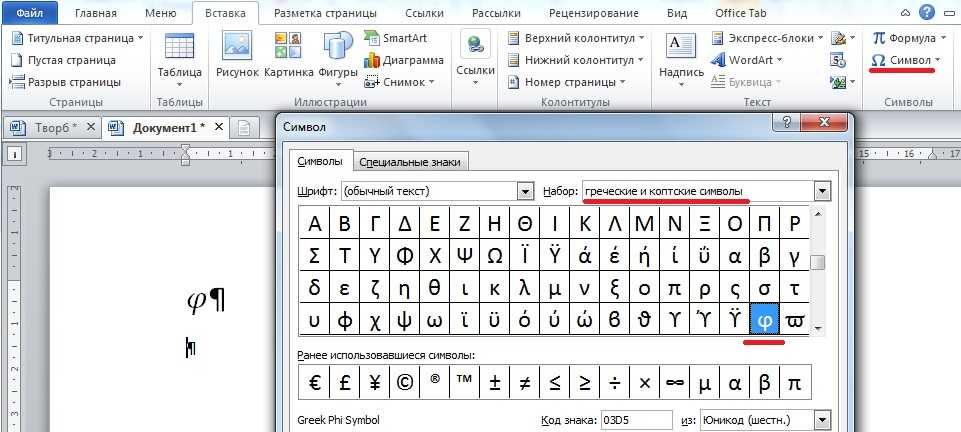Как поставить квадратные скобки, кавычки и другие знаки в Word
Работая с текстом в программе Microsoft Word, часто приходится использовать разнообразные знаки и символы, которые отсутствуют на клавиатуре, либо они есть, но их использование не совсем очевидное. Немало пользователей сталкивалось с подобной проблемой. В этой статье поговорим о том, как поставить квадратные скобки, кавычки и другие знаки в Ворде. Давайте разбираться. Поехали!
Многие функции пользователи никогда не используют
По умолчанию в Microsoft Word используется тип кавычек, называемый ёлочкой или французскими. Что же делать, если необходимо поставить другой тип? Вместо «» можно легко вставить и такие — «». Для этого после «ёлочки» нажмите комбинацию клавиш для отмены последнего действия Ctrl и Z. В итоге « преобразится в «. Также вы можете отключить автозамену одного типа кавычек на другой. В результате каждый раз будет использоваться тип «.
Чтобы изменить настройки автоматической замены, откройте меню «Файл», выберите пункт «Параметры», в открывшемся окне перейдите на вкладку «Правописание» и кликните по кнопке «Параметры автозамены». Затем снимите галочку с соответствующего пункта.
Затем снимите галочку с соответствующего пункта.
Следующий вариант — воспользоваться специальной таблицей Word. Чтобы перейти туда, зайдите на вкладку «Вставка», затем кликните по кнопке «Символ» и в появившемся окне кликните по «Другие символы». Перед вами откроется таблица всевозможных знаков, в которой вы найдёте всё, что вам может пригодиться. В том числе и виды кавычек: „ “, “ ”, ‘ ’. Там же можно обнаружить разнообразные варианты скобок и прочее.
Чтобы не искать необходимые знаки в таблице Word, воспользуйтесь их цифровыми кодами, которые вводятся при зажатой клавише Alt. Ниже в списке приведены некоторые из них:
« — 0171;
» — 0187;
„ — 0132;
“ — 0147;
” — 0148;
‘ — 0145;
’ — 0146.
Квадратные скобки есть на любой клавиатуре, либо их можно найти в вышеупомянутой таблице Ворда. Ещё один способ — ввести код 005B и 005D, а затем одновременно нажать Alt и X.
Дефис также есть на любой клавиатуре, но если необходимо поставить тире, то воспользуйтесь комбинацией «Ctrl+-» — и дефис сразу превратится в тире. Как вы знаете, существует несколько видов тире. Все они представлены в меню символов в панели инструментов (либо введите цифровой код и примените комбинацию Alt+X). Ещё один способ поставить среднее тире — одновременно нажать «+» и «-». Последний необходимо нажать на отдельной цифровой клавиатуре.
В настройках автозамены вы можете назначить самые разные варианты замены текста. К примеру, заменять «—» на «—». Можно придумать всё, что угодно, настроив автозамену для собственного удобства.
Как видите, всё делается достаточно просто. Теперь, если вам понадобится добавить в текст какой-либо знак, вы точно будете знать, где именно его искать. Пишите в комментариях, была ли полезной эта статья, и задавайте вопросы по рассмотренной теме.
Непечатаемые символы в Word: годная инструкция
Главная » Программы
Друзья, продолжаем очередные изыскания в Word на нашем портале WiFiGid.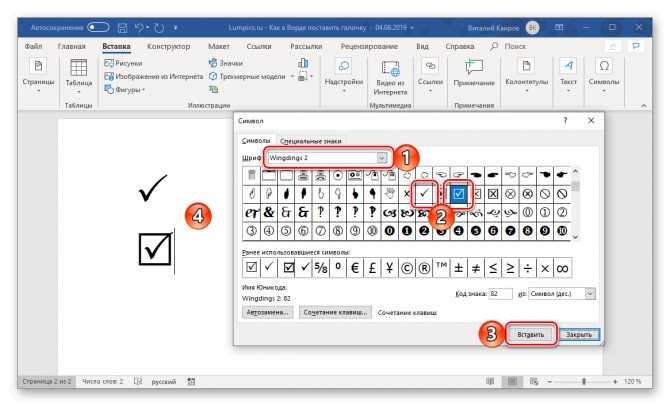 В этой заметке мы покажем вам как работать с непечатаемыми символами в Word – узнаем как их посмотреть или скрыть, удалить или наоборот вставить. Короче говоря, годная инструкция на любой вкус и цвет в понятном пошаговом изложении с картинками. Начинаем!
В этой заметке мы покажем вам как работать с непечатаемыми символами в Word – узнаем как их посмотреть или скрыть, удалить или наоборот вставить. Короче говоря, годная инструкция на любой вкус и цвет в понятном пошаговом изложении с картинками. Начинаем!
P.S. Этот текст прямо тоже набирался в Word, поэтому мы знаем, что делаем. Но если вдруг остались какие-то вопросы – пишите их с полной уверенностью в комментариях к этой статье.
Содержание
- Что за невидимые символы?
- Включаем отображение невидимых символов
- Настройка отображения скрытых символов
- Как убрать скрытые символы?
- Видео по теме
- Задать вопрос автору статьи
Что за невидимые символы?
Это короткое вступление для нашей с вами состыковки. Под невидимыми символами я понимаю знаки табуляции, лишние пробелы или даже символы переноса абзацев и разрывы страниц.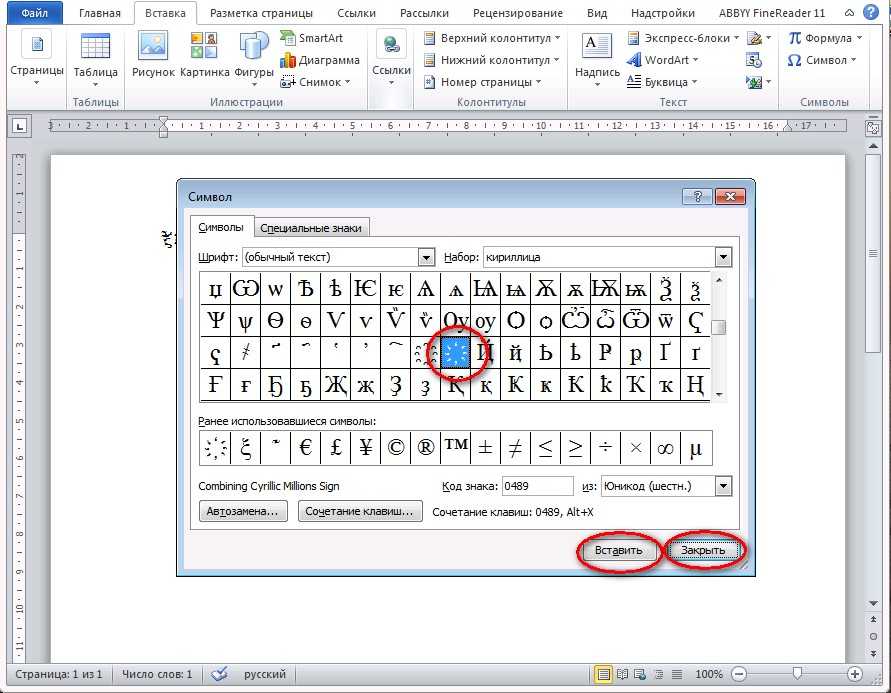 На самом деле их больше, но статья не об этом. Если мы с вами говорим об одном и том же – продолжаем чтение.
На самом деле их больше, но статья не об этом. Если мы с вами говорим об одном и том же – продолжаем чтение.
Включаем отображение невидимых символов
Для включения отображения невидимых символов, а также их скрытия в Word используется одна кнопка – «Отобразить все символы». Стоит ее один раз увидеть, забыть невозможно. Встречается абсолютно во всех версиях Word. Расположена на «Главной» вкладке в разделе «Абзац»:
А вот так выглядят эти самые невидимые символы:
А если нажмете на эту кнопку еще раз, все невидимые символы пропадут.
Горячие сочетания клавиш для отображения/скрытия символов: Ctrl + * ИЛИ Ctrl + Shift + 8
Настройка отображения скрытых символов
Обычно предыдущего раздела хватает с головой для работы с этими символами. Но в Word есть способ настраивать их отображение вручную:
- Переходим в «Файл – Параметры».
- Открываем раздел «Отображение» (ранее назывался «Экран»).

- Ставим нужные галочки на символах, которые нужно отображать:
Как убрать скрытые символы?
В случае если вы, например, поставили два лишних пробелы, их можно удалить:
- Включаем отображение всех символов по инструкции выше.
- Удаляем их как самые обычные буквы в тексте.
- Скрываем отображение непечатных символов.
- Радуемся.
Все символы удалять не нужно, их нужно просто скрывать. На печать они не выводятся.
Видео по теме
Помогла ли вам эта статья?
410 3
Автор статьи
Ботан 684 статей
Мастер занудных текстов и технического слога. Мистер классные очки и зачётная бабочка. Дипломированный Wi-Fi специалист.
Калькулятор символов в слова
Как использовать наш калькулятор символов в слова
Просто введите количество символов в поле с надписью «Введите число» под полем «Символы».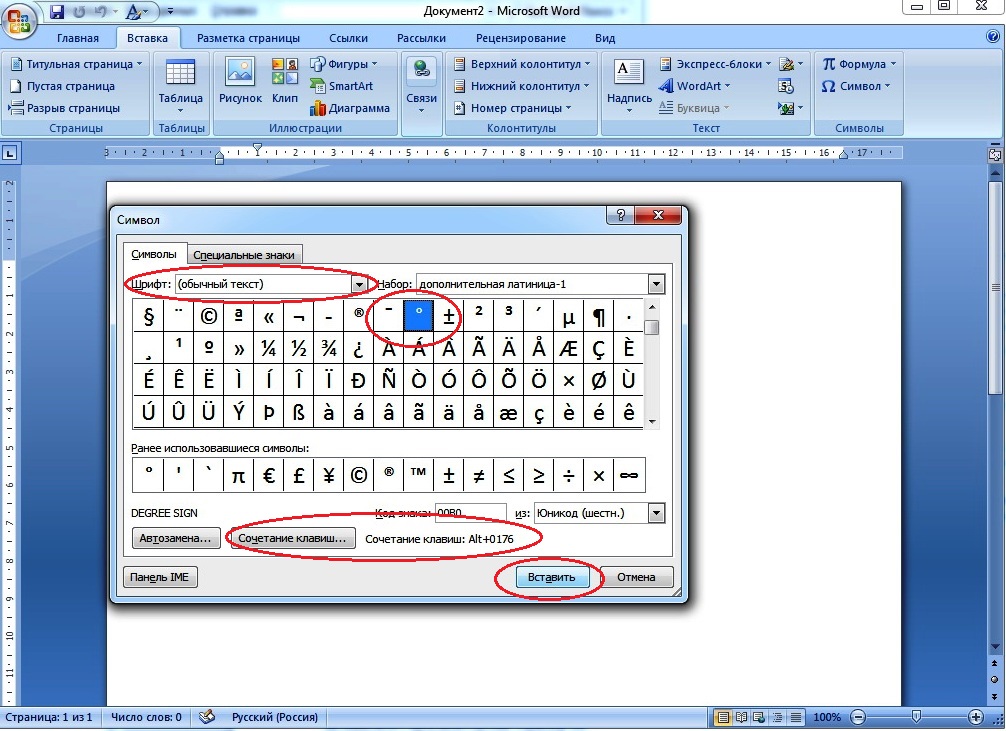 Наш конвертер символов в слова будет автоматически обновляться, чтобы предоставить вам диапазон из двух чисел, низкую оценку слов и высокую оценку.
Наш конвертер символов в слова будет автоматически обновляться, чтобы предоставить вам диапазон из двух чисел, низкую оценку слов и высокую оценку.
Вам нужен конвертер символов в страницы?
У нас также есть конвертер символов в страницы справа. Это даст вам диапазон предполагаемого количества страниц. Имейте в виду, что этот калькулятор символов на страницу будет рассчитывать количество страниц на основе текста, набранного шрифтом Times New Roman размером 12 пунктов с двойным интервалом.
Сколько символов в слове?
В среднем текст содержит от 5 до 6,5 символов на слово, включая пробелы и знаки препинания.
Например, «Великий Гэтсби» содержит в среднем 5,44 символа в слове.
«Гарри Поттер и Философский камень» содержит в среднем 5,55 символов в слове.
Типичная статья New York Times содержит в среднем 6,05 символов на слово.
Имейте в виду, что оценка, которую он дает, включает пробелы. Чтобы получить оценку без пробелов, просто вычтите 1 из оценки.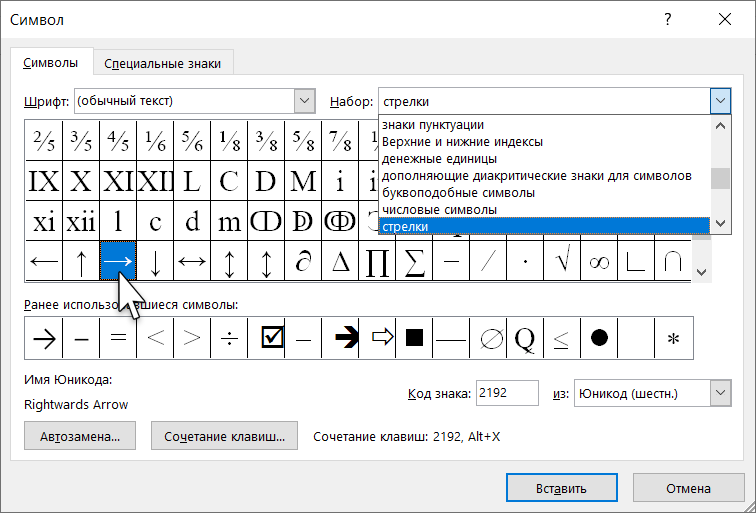 Например, вместо среднего диапазона от 5 до 6,5 символов на слово диапазон без пробелов будет составлять от 4 до 5,5 символов на слово. Затем вы должны разделить общее количество символов на 4, чтобы получить нижний диапазон, и разделить общее количество символов на 5,5, чтобы получить верхний диапазон.
Например, вместо среднего диапазона от 5 до 6,5 символов на слово диапазон без пробелов будет составлять от 4 до 5,5 символов на слово. Затем вы должны разделить общее количество символов на 4, чтобы получить нижний диапазон, и разделить общее количество символов на 5,5, чтобы получить верхний диапазон.
Как рассчитывается оценка
Как упоминалось ранее, большая часть текста содержит от 5 до 6,5 символов на слово. Наш инструмент оценки разделит ваше количество символов на 6,5, чтобы получить первое число в диапазоне, и разделит ваше количество символов на 5, чтобы получить конечное число в диапазоне.
Например, если вы введете 1000 символов выше, вы получите ориентировочный диапазон от 154 до 200 слов. Первое число в диапазоне (154 слова) получается путем деления 1000 на 6,5. Последнее число в диапазоне (200 слов) получается путем деления 1000 на 5.
Если вы введете в поле выше что-либо, не являющееся числом, например, букву или символ, вы получите ответ «Неверный номер».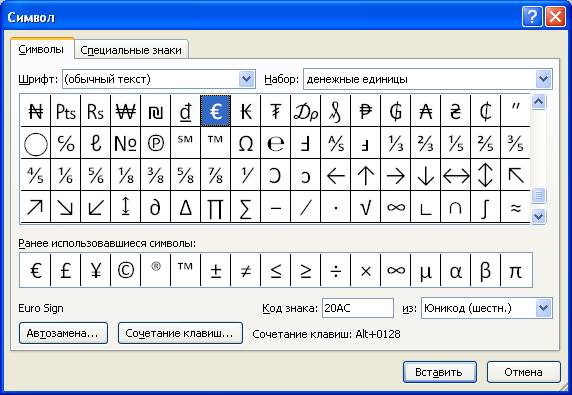 Если это произойдет, просто удалите то, что вы набрали, и повторите попытку, убедившись, что на этот раз вы вводите только цифры.
Если это произойдет, просто удалите то, что вы набрали, и повторите попытку, убедившись, что на этот раз вы вводите только цифры.
Как сделать текст более читабельным?
Представьте, что вы начинаете читать текст и теряетесь в середине предложения. Хорошо, вы не сосредоточены и должны перечитать абзац еще раз. И, может быть, еще один. В лучшем случае через несколько раз вы «спотыкаетесь» о длинных неупотребительных словах, не можете уловить основную мысль и просто бросаете читать. Такая ситуация всем знакома и причина тому — плохая читабельность.
Что такое читабельность и длина слова?
Удобочитаемость определяет, насколько легко обычному человеку читать текст. Удобочитаемость зависит от нескольких факторов, влияющих на восприятие текста: длина предложения, структура предложения и, конечно же, длина слова. Длина слова означает использование длинных или коротких слов, которые определяют восприятие и общее понимание текста.
Длинные слова и короткие слова
С точки зрения удобочитаемости короткие слова преобладают над длинными в большинстве текстов.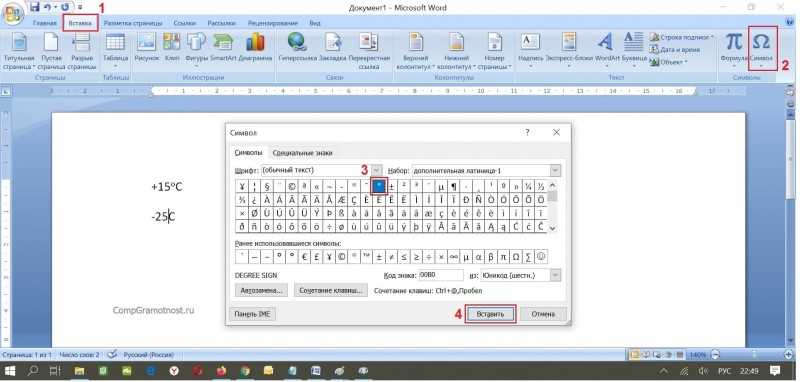 Причины просты и очевидны. Встречая длинные и сложные слова, читатель склонен терять понимание и понимание.
Причины просты и очевидны. Встречая длинные и сложные слова, читатель склонен терять понимание и понимание.
Длинные и даже незнакомые слова трудно читать, поэтому снижается вероятность того, что читатель дочитает текст до конца. Напротив, короткие слова знакомы, легко читаются и запоминаются. Они увеличивают понимание и обеспечивают чтение до конца.
Когда использовать короткие или длинные слова?
Хотя мы определяем короткие слова как более эффективные для улучшения понимания, было бы несправедливо утверждать, что у длинных слов есть только минусы. Прежде всего, выбор коротких или длинных слов зависит от контекста и целевой аудитории. Конечно, если вы пишете рекламный текст, статью, сообщение в блоге или историю в маркетинговых целях, следует учитывать длину слова.
Если ваша цель — сделать основное сообщение понятным максимальному количеству людей, лучше выбирать короткие слова ради понимания и лучшего вовлечения.
Однако, работая над профессиональным информационным бюллетенем, ориентированным на специалистов в какой-либо области, подготавливая научную книгу или написав презентацию, посвященную любой нишевой теме, вы должны учитывать, что «громкие слова» могут быть лучше для этого типа аудитории.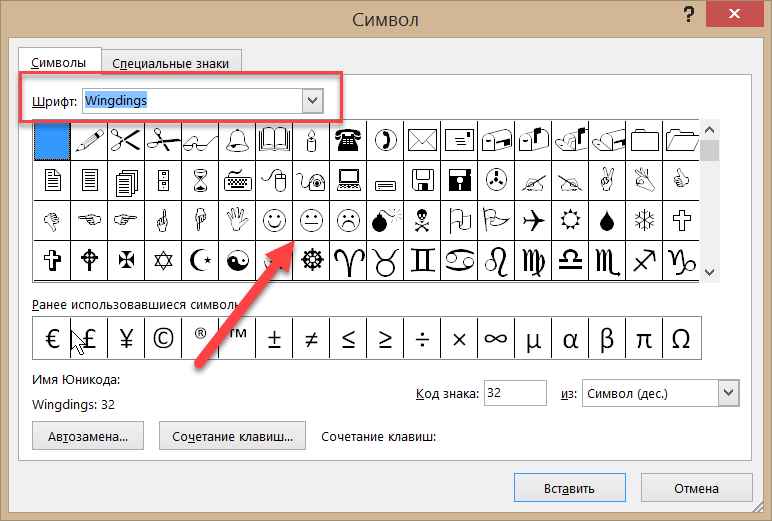
Чтобы для какой-то цели казаться более напыщенным и вычурным, писатель может выбирать длинные слова вместо коротких. То же самое относится к исследованиям, академическим статьям или кейсам, которые обычно основаны на академическом стиле письма с обилием длинных слов.
Как сделать текст более читаемым?
Если вы хотите, чтобы ваше письмо было более читабельным для ваших целей, лучше выбирать короткие и общеупотребительные слова. Чем больше знакомых слов вы выберете, тем понятнее будет читателям.
Что еще более важно, короткие или даже односложные слова улучшают понимание и не оставляют читателю возможности упустить основную мысль текста. Кроме того, существуют как бесплатные, так и платные онлайн-инструменты, такие как Grammarly, Readable или Hemingway, которые позволяют вам проверить оценку удобочитаемости вашего письма. Обычно он предлагает полезные предложения по замене потенциально трудных слов для обычного читателя.
Таким образом, глубокое знание целевой аудитории и цели написания, правильный выбор стиля и полезные инструменты обеспечат высокую оценку читабельности.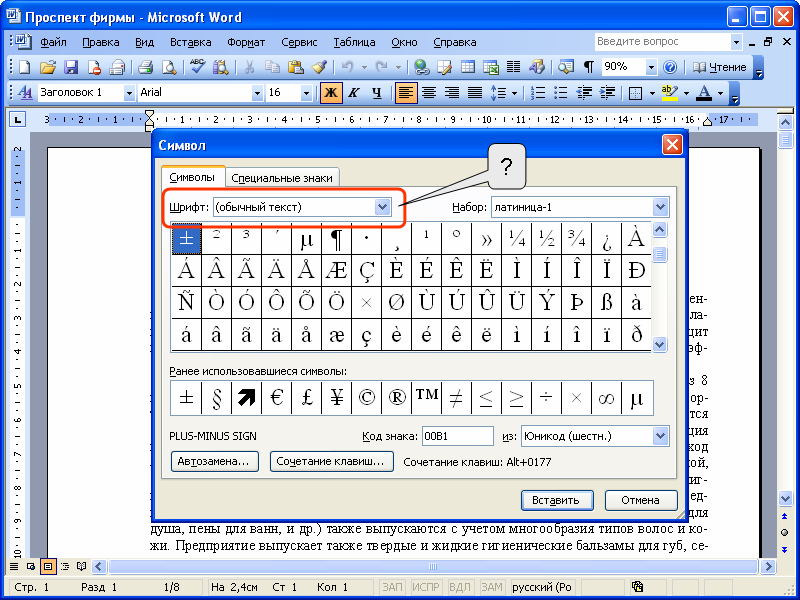
Спасибо за использование нашего инструмента!
Большинству людей трудно представить, насколько длинным является что-либо, просто взглянув на количество символов. Вот почему важно преобразовать его в количество слов или количество страниц, чтобы лучше понять, какова его длина.
Если вы когда-нибудь задавались вопросом, сколько символов содержится в x словах, вы попали по адресу. Приведенный выше калькулятор символов в слова предоставит вам необходимое преобразование символов в слова. Или, если вам интересно среднее количество символов на странице, вы также можете использовать наш инструмент для расчета этого показателя.
Если вы хотите узнать точное количество слов в вашем тексте, вы можете скопировать и вставить текст в счетчик символов на нашей домашней странице здесь.
Благодарим Вас за использование нашего калькулятора преобразования символов в слова, чтобы рассчитать количество символов в словах и символов в страницах.
Вставка общего количества символов в документ (Microsoft Word)
Обратите внимание: Данная статья написана для пользователей следующих версий Microsoft Word: 2007, 2010, 2013, 2016, 2019.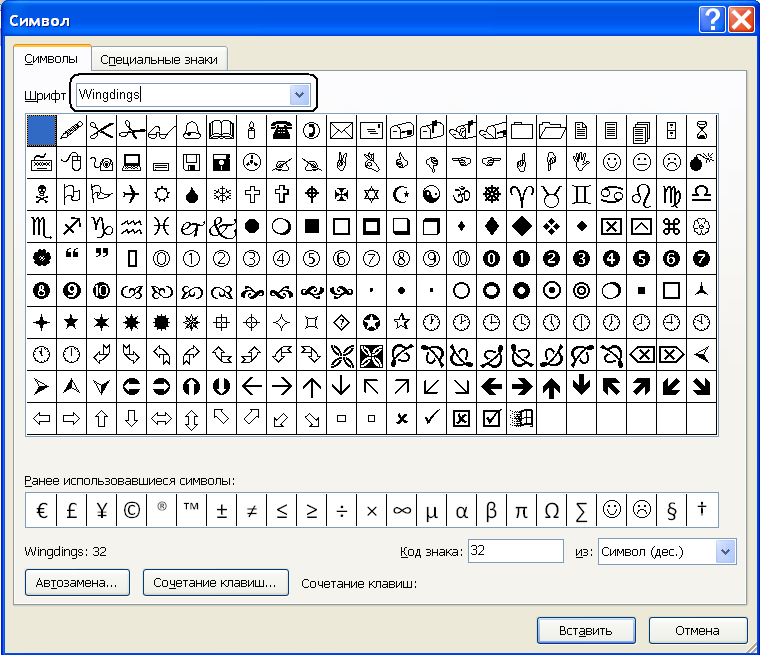 , Word в Microsoft 365 и 2021. Если вы используете более раннюю версию (Word 2003 или более раннюю), этот совет может вам не подойти . Чтобы просмотреть версию этого совета, написанную специально для более ранних версий Word, нажмите здесь: Вставка общего количества символов в ваш документ.
, Word в Microsoft 365 и 2021. Если вы используете более раннюю версию (Word 2003 или более раннюю), этот совет может вам не подойти . Чтобы просмотреть версию этого совета, написанную специально для более ранних версий Word, нажмите здесь: Вставка общего количества символов в ваш документ.
Автор Allen Wyatt (последнее обновление 19 марта 2022 г.)
Этот совет относится к Word 2007, 2010, 2013, 2016, 2019, Word в Microsoft 365 и 2021 документ. Вы можете просмотреть информацию, поддерживаемую Word, просто открыв диалоговое окно «Свойства» (Файл | Информация | Свойства | Дополнительные свойства). Убедитесь, что выбрана вкладка Статистика диалогового окна Свойства. Одним из элементов поддерживаемой информации является количество символов в документе. Эта информация обновляется всякий раз, когда документ сохраняется или печатается. Вы можете вставить эту сводную информацию в свой документ, выполнив следующие действия:
- Поместите точку вставки туда, где вы хотите вставить количество символов.

- Убедитесь, что на ленте выбрана вкладка «Вставка».
- В группе «Текст» нажмите «Экспресс-блоки». Вы увидите раскрывающееся меню.
- Выберите Поле. Word отображает диалоговое окно Поле.
- В раскрывающемся списке «Категории» выберите «Информация о документе». (См. рис. 1.)
- В списке Имена полей выберите NumChars.
- Нажмите OK, чтобы закрыть диалоговое окно и вставить поле.
Рис. 1. Диалоговое окно «Поле».
Обратите внимание, что поле NumChars возвращает значение, отличное от значения, возвращаемого полем FileSize. Размер файла неизменно больше, так как он включает пространство, занимаемое форматированием и служебной информацией, поддерживаемой Word, тогда как NumChars возвращает только количество текстовых символов в вашем документе.
WordTips — ваш источник недорогого обучения работе с Microsoft Word.
(Microsoft Word — самая популярная в мире программа для обработки текстов. )
Этот совет (6002) относится к Microsoft Word 2007, 2010, 2013, 2016, 2019, Word в Microsoft 365 и 2021. Вы можете найти версию этого совета для старого интерфейса меню Word здесь: Вставка общего количества Символы в вашем документе .
)
Этот совет (6002) относится к Microsoft Word 2007, 2010, 2013, 2016, 2019, Word в Microsoft 365 и 2021. Вы можете найти версию этого совета для старого интерфейса меню Word здесь: Вставка общего количества Символы в вашем документе .
Биография автора
Allen Wyatt
На его счету более 50 научно-популярных книг и множество журнальных статей. Аллен Вятт является всемирно признанным автором. Он является президентом Sharon Parq Associates, компании, предоставляющей компьютерные и издательские услуги. Узнать больше об Аллене…
Делайте больше за меньшее время! Готовы ли вы использовать все возможности Word 2013 для создания профессиональных документов? В этом всеобъемлющем руководстве вы научитесь навыкам и методам эффективного создания документов, необходимых для вашей профессиональной и личной жизни. Ознакомьтесь с Word 2013 Подробно о сегодня!
Подписаться
БЕСПЛАТНАЯ УСЛУГА: Получайте подобные советы каждую неделю в WordTips, бесплатном информационном бюллетене по продуктивности.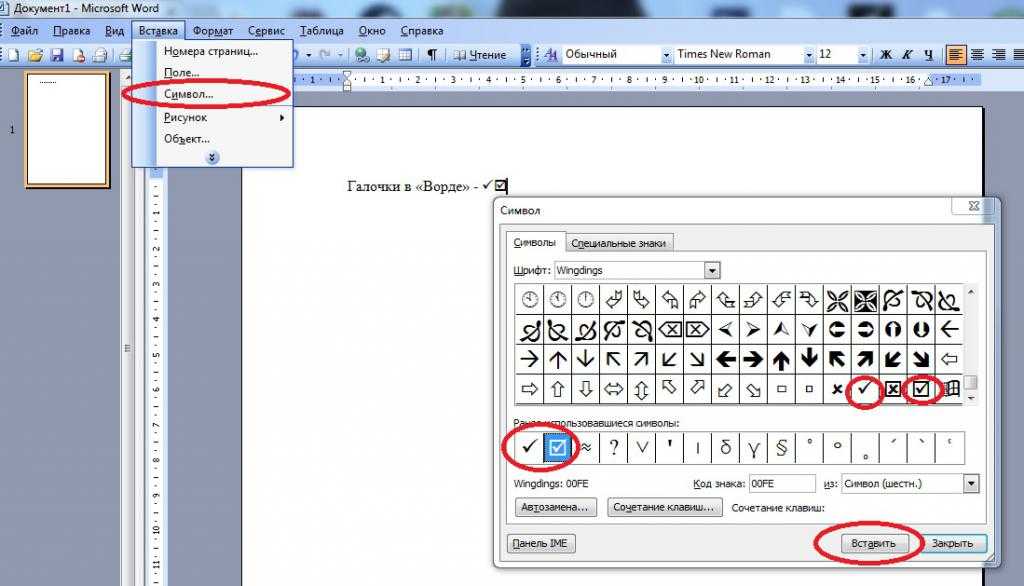 Введите свой адрес и нажмите «Подписаться».
Введите свой адрес и нажмите «Подписаться».
Просмотреть последний информационный бюллетень.
(Ваш адрес электронной почты никому и никогда не передается.)
Комментарии
Этот сайт
Есть версия Word, которая использует ленточный интерфейс (Word 2007 или более поздняя версия)? Этот сайт для вас!
Видео
Посетите WordTips канал на YouTube
Подписаться
БЕСПЛАТНАЯ УСЛУГА: Получайте такие советы каждую неделю в WordTips, бесплатном информационном бюллетене по продуктивности. Введите свой адрес и нажмите «Подписаться».
(Ваш адрес электронной почты никому и никогда не передается.)
Просмотреть самый последний информационный бюллетень.