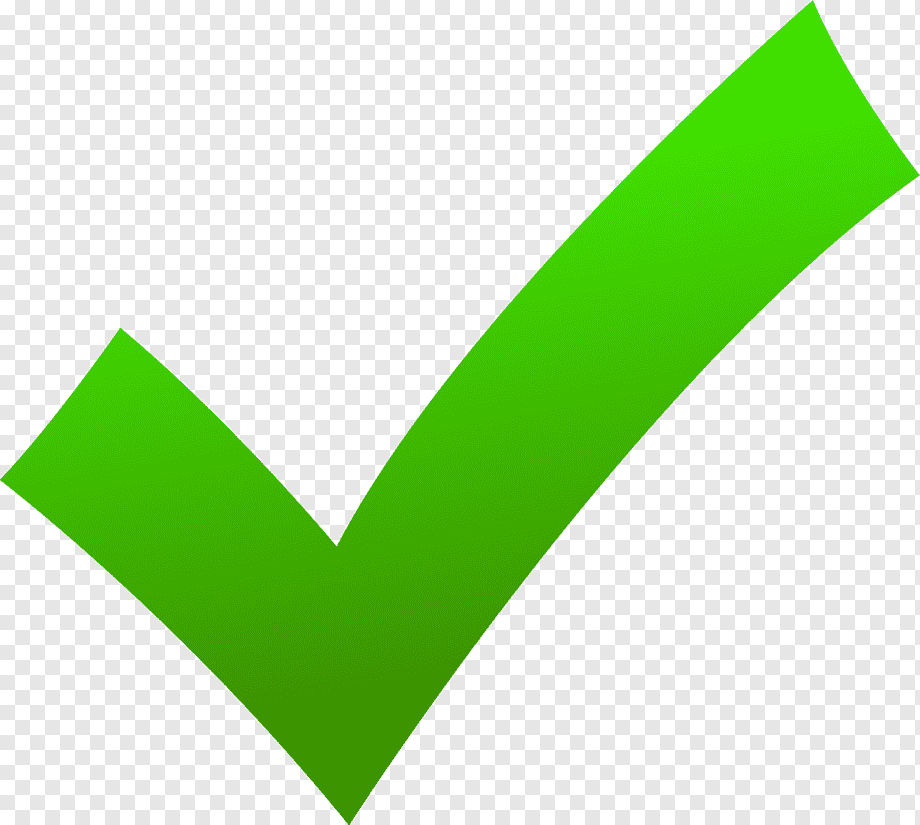PSD, 36 PNG, Огонь Алфавит, буквы, цифры, на прозрачном фоне.
PNG 625*1619 px размер: 1,01 Mb (941)
PNG 527*1434 px размер: 844,3 Kb (828)
PNG 793*1131 px размер: 925,58 Kb (559)
PNG 698*1057 px размер: 749,4 Kb (481)
PNG 773*1390 px размер: 847,97 Kb (401)
PNG 1008*1319 px размер: 1,15 Mb (375)
PNG 863*991 px размер: 958,54 Kb (370)
PNG 681*1586 px размер: 953,11 Kb (319)
PNG 549*1117 px размер: 719,48 Kb (293)
PNG 1180*1732 px размер: 804,56 Kb (340)
PNG 2302*2231 px размер: 2,96 Mb (840)
PNG 1298*2029 px размер: 2,51 Mb (430)
PNG 1745*2191 px размер: 2,93 Mb (425)
PNG 1665*1916 px размер: 2,79 Mb (449)
PNG 1570*2082 px размер: 2,92 Mb (565)
PNG 1749*2458 px размер: 2,6 Mb (427)
PNG 1923*2059 px размер: 3,23 Mb (357)
PNG 1537*2229 px размер: 2,99 Mb (394)
PNG 2908*2898 px размер: 2,96 Mb (526)
PNG 1697*2488 px размер: 2,34 Mb (266)
PNG 2261*2501 px размер: 3,75 Mb (408)
PNG 1446*1856 px размер: 2,37 Mb (396)
PNG 1845*1927 px размер: 3,36 Mb (418)
PNG 2900*3000 px размер: 2,25 Mb (436)
PNG 1583*1961 px размер: 2,68 Mb (504)
PNG 1557*2244 px размер: 2,08 Mb (347)
PNG 1587*2790 px размер: 3,14 Mb (222)
PNG 2613*2016 px размер: 3,04 Mb (455)
PNG 1359*1856 px размер: 2,03 Mb (470)
PNG 1428*1929 px размер: 1,94 Mb (395)
PNG 1387*1566 px размер: 1,89 Mb (316)
PNG 2395*2144 px размер: 2,9 Mb (325)
PNG 2644*2261 px размер: 3,43 Mb (256)
PNG 2214*2468 px размер: 3,67 Mb (232)
PNG 1435*2328 px размер: 2,45 Mb (277)
PNG 2128*2246 px размер: 3,57 Mb (318)
Картинки ноты на прозрачном фоне — 80 фото
Нотки картинки на прозрачном фоне
Разноцветные нотки
Ноты на прозрачном фоне
Нотки на прозрачном фоне
Музыкальные Ноты
Музыкальные Ноты на прозрачном фоне
Нотки на прозрачном фоне
Нотки на прозрачном фоне
Нотки на прозрачном фоне
Красивый нотный стан
Красивые цветные нотки
Нотки на прозрачном фоне
Нотки на прозрачном фоне
Музыкальные узоры
Нотки на прозрачном фоне
Музыкальные Ноты
Нотные знаки на прозрачном фоне
Ноты рисунок
Музыкальные символы
Разноцветные нотки
Музыкальные знаки на прозрачном фоне
Нотный стан на белом фоне
Нотки для детей
Ноты на прозрачном фоне для фотошопа
Нотки на прозрачном фоне
Ноты картинки на прозрачном фоне
Музыкальный фон
Музыкальные узоры без фона
Нотки и скрипичный ключ
Нотки на прозрачном фоне
Нотный стан на прозрачном фоне
Ноты на прозрачном фоне для фотошопа
Нотки на прозрачном фоне
Нотки и скрипичный ключ
Музыкальные Ноты рисунок
Цветные нотки
Ноты вектор
Разноцветные нотки
Музыкальный фон прозрачный
Нотки и скрипичный ключ
Разноцветные Ноты на прозрачном фоне
Грустные нотки картинки
Нотки на прозрачном фоне
Красивые нотки
Цветные нотки
Музыкальная эмблема
Нотки на прозрачном фоне
Нотный ряд на прозрачном фоне
Красивый нотный стан
Нотки на прозрачном фоне
Нотный стан на прозрачном фоне
Красивые цветные нотки
Ноты на прозрачном фоне для фотошопа
Музыкальный фон
Скрипичный ключ
Музыкальные Ноты на прозрачном фоне
Нотки на прозрачном фоне
Музыкальные Ноты
Красивые Ноты рисунок
Музыкальный фон
Ноты для фотошопа
Нотный стан на белом фоне
Музыкальные узоры без фона
Подборка из 80 красивых картинок по теме — Картинки ноты на прозрачном фоне. Смотрите онлайн или можете скачать на телефон или компьютер в хорошем качестве совешенно бесплатно. Не забывайте оставить комментарий и посмотреть другие фотографии и изображения высокого качества, например Картинки еды нарисованные, Родословное дерево картинки в разделе Картинки!
Смотрите онлайн или можете скачать на телефон или компьютер в хорошем качестве совешенно бесплатно. Не забывайте оставить комментарий и посмотреть другие фотографии и изображения высокого качества, например Картинки еды нарисованные, Родословное дерево картинки в разделе Картинки!
Создание прозрачного изображения с альфа-каналом
Все Axialis Программные продукты поддерживают изображения с альфа-каналом прозрачность. Форматы файлов PNG, BMP и PSD фактически поддерживают альфа-канал. Если вы хотите создать красивую иконку (используя Axialis IconWorkshop™) или хранитель экрана с плавными спрайтами (используя Axialis Professional Screen Saver производитель) мы рекомендуем вам использовать изображения с альфа-каналом.
Альфа-каналы — это маски, через которые можно отображать
картинки. Альфа-канал — это 8-битный канал, что означает, что он имеет 256 уровней.
серый от 0 (черный) до 255 (белый). Белый действует как видимая область; черные действия
как прозрачная область (вы видите фон за изображением, когда
отображается). Уровень серого между ними определяет уровень видимости. За
например, 50-процентный серый обеспечивает 50-процентную видимость. Альфа-каналы
обычно используется с 16,8-мегапиксельными цветными RGB-изображениями. Полученное изображение называется RGBA (RGB+A, A означает альфа-канал).
Уровень серого между ними определяет уровень видимости. За
например, 50-процентный серый обеспечивает 50-процентную видимость. Альфа-каналы
обычно используется с 16,8-мегапиксельными цветными RGB-изображениями. Полученное изображение называется RGBA (RGB+A, A означает альфа-канал).
На рисунке ниже вы видите, как альфа-канал применяется к исходному изображению для удаления (визуально) оранжевого градиента задний план. В результате получается прозрачное изображение 32 BPP (бит на пиксель). серый узор в виде шахматной доски показывает прозрачность изображения.
Мы научимся создавать прозрачное изображение с помощью Alpha Канал из стандартного изображения. Фотошоп® содержит мощные функции манипулирования альфа-каналом. Мы увидим здесь один из Самый простой способ продолжить: выдавить часть изображения и удалить существующую задний план. Также существуют продвинутые методы работы с альфа-каналом. Видеть Фотошоп поможет прочитать больше.
Создать прозрачное изображение с помощью Adobe Photoshop®
1.
2. Если файл не в формате RGB (16,8 млн цветов), конвертируйте его: выберите Изображение/Режим/Цвет RGB .
3. Сейчас
выберите фоновую область изображения (область, которую вы хотите удалить). Если
фон изображения имеет сплошной цвет (в нашем примере белый), выберите Magic
Wand Tool (W) или нажмите
в
ящик для инструментов. Обязательно укажите Tolerance=10 , Сглаживание и Непрерывный в параметрах выбора (диалоговое окно сверху, под меню). Ты
возможно, потребуется настроить значение допуска (это зависит от вашего изображения).
4. А пунктирная линия выбора появляется вокруг логотипа и вокруг квадратной границы изображение. Это означает, что выбран фон (не логотип). Если фон не сделан из сплошного цвета, вы можете выбрать его с помощью Polygonal Lasso Tool (L) или нажмите . Это немного сложнее, но это единственный способ продолжить.
5. Сейчас, мы выберем только логотип. Для этого выберите Выбор/Инверсия (Shft+Ctrl+I) . Это почти не изменилось, но пунктирная линия вокруг квадратной границы изображения исчез.
6. Выберите Редактировать/Копировать (Ctrl+C) , затем Редактировать/Вставить (Ctrl+V) , чтобы создать
новый слой с «выдавленным» логотипом. Обновлен список слоев.
(Смотри ниже). Выбранный новый слой появится вверху списка ().
Исходное изображение присутствует на заднем плане ().
Теперь мы скроем исходное изображение, нажав на кнопку «глаз»
фоновый слой ().
5. документ изображения теперь выглядит так, как показано ниже. Фоновая область (которая была белой) исчез. Теперь вы видите серую текстуру в виде шахматной доски вокруг логотипа () что указывает на то, что эта область на самом деле прозрачна.
6. Мы рекомендуется сохранить изображение в другой файл, чтобы сохранить исходный файл нетронутым. Выберите «Файл/Сохранить как…» . В поле Format выберите «PNG» (наш любимый формат). Обратите внимание, что форматы BMP и PSD также поддерживают 32 BPP/ Альфа-канал. Нажмите Сохранить . Выберите Interlace: «None», нажмите OK.
7. Готово, прозрачная версия вашего
образ создается. Вы можете скачать изображение, которое мы создали в этом уроке, здесь: logo-ps.png (щелкните правой кнопкой мыши и выберите Сохранить цель как ).
Adobe Photoshop — Преобразование значка в прозрачный png
спросил
Изменено 5 лет назад
Просмотрено 10 тысяч раз
У меня есть набор иконок, размер которых я изменил до 30×30. Теперь я хочу использовать их для своего iPhone TabBar, как указано здесь:
http://www.idev101.com/code/User_Interface/sizes.html
Как я могу сделать эти png прозрачными или добавить прозрачность в Photoshop или Gimp, чтобы они правильно отображались на моей панели вкладок?
- adobe-photoshop
- gimp
- значок
4
Кроме того, одним из способов является создание прозрачного слоя под базовым слоем (сделайте его подвижным, например, клонировав его ( CTRL+J в Windows), затем удалив/скрыв исходный базовый слой) и затем установив Blend Если параметры для базового слоя.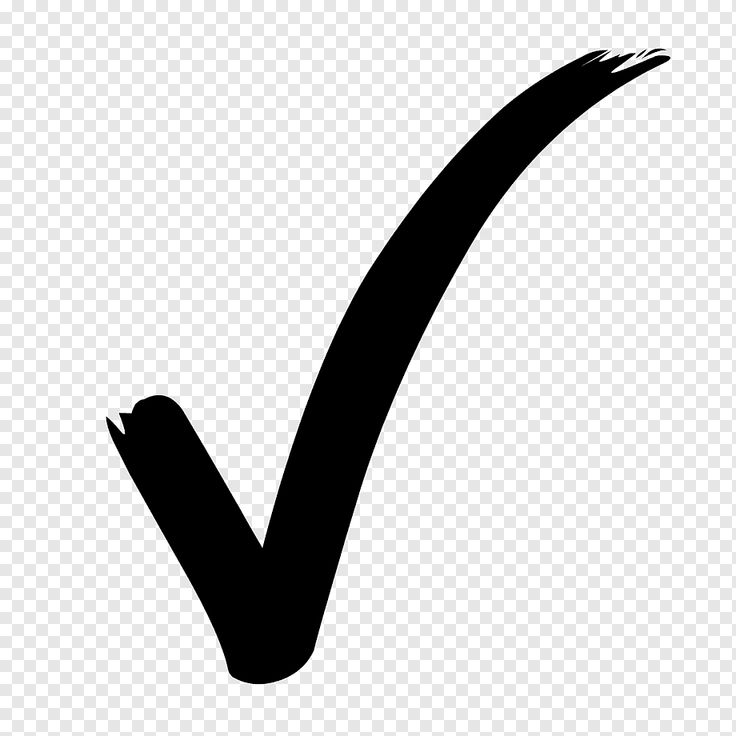 (Вы можете попасть в меню стилей слоя, дважды щелкнув пустое место на панели слоев или из верхнего меню:
(Вы можете попасть в меню стилей слоя, дважды щелкнув пустое место на панели слоев или из верхнего меню: Слой > Стиль слоя > Параметры наложения... ) Работает очень хорошо, если у вас есть острые края и белый фон или определенный цвет, который вы хотите сделать прозрачным. Больше контроля, чем с волшебным инструментом выбора, практически без дополнительных усилий. (Хорошо, может, пару шагов…)
Плюсы:
- Очень точный
- Легкий и быстрый в использовании, избавьтесь от белого фона в кратчайшие сроки.
- Нет некрасивых ошибок при чистке.
Минусы:
- Может сделать прозрачными нежелательные части изображения, например, светлые участки, блики и т.п. Если это произойдет, вам нужно подумать о том, чтобы скопировать/вставить эти пятна на отдельный слой, если вы все еще считаете, что это будет самым простым способом.
- Если фон, который должен быть прозрачным, сложный, насыщенный цветами/яркостью, с этим ничего не сделаешь.

Применение: Используйте ползунки в виде стрелок под градиентами в нижней части страницы «Параметры наложения» в стилях слоя, внутри области «Смешать, если». Настройка «Этот слой» сделает светлые или темные области настроенного слоя прозрачными. Настройка «Основного слоя» будет использовать слой ниже текущего для преобразования его собственных значений яркости в прозрачность этого слоя. (Полезно, если вы, например, хотите добавить текстуру только к самым ярким частям нижележащего слоя.)
ALT+щелчок и перетаскивание , чтобы разделить стрелки для более сглаженного края прозрачности.
Вы также можете перетаскивать стрелки так, чтобы черная стрелка была правее белой. Таким образом можно сделать средние частоты прозрачными.
Смешивание Если по умолчанию установлено значение серого, но вы также можете настроить отдельные цветовые каналы, и Photoshop запомнит их, даже если вы переключаетесь вперед и назад, поэтому вы можете настроить все отдельные слои и серый одновременно. Недостатком этого является то, что вы не можете использовать это как метод зеленого экрана, потому что вы не можете сказать Photoshop, чтобы он делал только области, которые имеют все три, например, красный 150-180, зеленый 31-37 и синий 123-140. , прозрачный. Photoshop изменит прозрачность любых пикселей, в которых есть любое из настроенных значений цветового канала, поэтому даже серый градиент получает прозрачность, когда вы настраиваете только зеленый канал.
Недостатком этого является то, что вы не можете использовать это как метод зеленого экрана, потому что вы не можете сказать Photoshop, чтобы он делал только области, которые имеют все три, например, красный 150-180, зеленый 31-37 и синий 123-140. , прозрачный. Photoshop изменит прозрачность любых пикселей, в которых есть любое из настроенных значений цветового канала, поэтому даже серый градиент получает прозрачность, когда вы настраиваете только зеленый канал.
А вот краткий пример очень трудного для извлечения темно-серого пятна, которое постепенно становится прозрачным из белого фона. Я потратил +/- 2 секунды, чтобы отрегулировать ползунки для этого (разделенная белая стрелка с довольно широким разбросом в сером канале). Да, он потеряет некоторые детали, но представьте, что вы пытаетесь сделать его прозрачным — ни за что!
Вы также можете использовать эти ползунки для очень крутых эффектов. Удачи!
откройте иконку в фотошопе.затем создайте новый документ 30*30
убедитесь, что нет фонового слоя. Вы можете сделать прозрачный фон, выбрав в начале.
Вы можете сделать прозрачный фон, выбрав в начале.
или скрыть цветной фоновый слой после создания документа. сохраните свою работу, надеюсь, это вам понятно..
в случае, если изображение не имеет прозрачного фона (что и происходит), у вас есть несколько способов сделать это (все в Photoshop):
Общие: убедитесь изображение находится в режиме RGB и убедитесь, что оно находится в слое (вы можете скопировать содержимое в новый слой и удалить фоновый «слой», чтобы у вас был только один слой, содержащий значок; затем:
Вырезать фон (может быть достигнуто многими способами, один из них — удалить фон ластиком (не очень точно), другой — выделить фон (волшебной палочкой, или путем создания обтравочного контура, или даже с помощью инструмента лассо) и удаление фона
Вы также можете создать маску слоя и закрасить фон, это «сотрет» фон.
Наконец, выберите «Файл» > «Сохранить для Интернета» > выберите PNG 24 и проверьте прозрачность фона. Вот и все!
Все это в некотором роде общие способы, и это зависит от ваших знаний Photoshop, но я уверен, что вы воспользуетесь некоторыми из этих указателей и выберете один.