Как встроить шрифты в Microsoft Word, чтобы избежать проблем с внешним видом документа
Возможно, вы заметили, что когда коллега или соавтор открывает документ Word, который вы тщательно разработали, он выглядит немного иначе. Это часто происходит из-за того, что у пользователя нет тех шрифтов, которые вы использовали. Когда вы используете один из этих шрифтов в своем документе, его нельзя скопировать из Word и создать заново. Вместо этого, Word Он просто выбирает шрифт по умолчанию или аналогичный шрифт, стараясь изо всех сил.
Для повседневных документов это не проблема. Но для документов, которые меняют внешний вид, это может быть огромным недостатком. Это одна из причин, по которой многие люди используют PDF-файлы для распространения контента, но PDF-файлы не обладают такими же возможностями редактирования, как документы Word. Если вам нужен текст с сохранением его свойств и возможностью редактирования, вам придется встроить свои шрифты в Microsoft Word.
Что умеют встроенные шрифты
Встраивание шрифта сохраняет файл шрифта внутри документа Word. Это приведет к увеличению размера файла, так как теперь тип шрифта должен быть вместе с документом. Однако, если у вас уже есть встроенные изображения, разница вряд ли будет очень заметной. Есть также меры по экономии места, которые вы можете предпринять, чтобы уменьшить занимаемый вами файл.
Это приведет к увеличению размера файла, так как теперь тип шрифта должен быть вместе с документом. Однако, если у вас уже есть встроенные изображения, разница вряд ли будет очень заметной. Есть также меры по экономии места, которые вы можете предпринять, чтобы уменьшить занимаемый вами файл.
Это работает только с Microsoft Word, PowerPoint и Publisher и только с версией приложений для Windows. Он не будет работать на Mac, iOS, Android или веб-версиях любого приложения.
Более того, шрифты могут быть включены только в том случае, если шрифт разрешен. Это называется «разрешение на встраивание», и не все шрифты позволяют это. Это способ ограничить использование шрифтов на нескольких устройствах, поэтому лицензии могут исключать такое использование для снижения затрат. Если это произойдет, вы обнаружите, что получатель может просмотреть и распечатать документ, но он не будет изменен.
Как встраивать шрифты в Microsoft Word
Чтобы встраивать шрифты в Microsoft Word, вам необходимо открыть и активировать соответствующий документ.
1. Щелкните на ленте меню «Файл».
2. Щелкните «Параметры» в левой части экрана.
3. Нажмите «Сохранить» в панели меню справа.
4. Найдите «Сохранять верность при совместном использовании этого документа» и отметьте опцию «Включить шрифты в файл».
5. Если вы хотите уменьшить размер файла, установите флажок «Включить только символы, используемые в документе (лучше уменьшить размер файла)». Это обеспечит отображение в документе только символов, уменьшая размер файла. Однако у получателя не будет всех возможностей редактирования, а другие стили текста, такие как «Светлый» или «Полужирный», будут недоступны, если они не отображаются в документе.
6. Не забудьте оставить включенной опцию «Не внедрять общие системные шрифты». Это позволит избежать отправки документа с популярными шрифтами, такими как Calbri и Times New Roman. Вы можете предположить, что у конечного получателя эти шрифты уже установлены.
Заключение
Если вам нужно сохранить внешний вид документа Word, вы можете включить необычные шрифты в сам документ.
Источник
Как загрузить и изменить шрифты по умолчанию в Microsoft Word
Microsoft Office Suite — самый популярный в мире пакет для повышения производительности. Среди них Microsoft Word, пожалуй, является наиболее часто используемым офисным приложением. Для этого есть несколько факторов. Программа полна функций, Он предлагает сотни шаблонов для задач повышения производительности. Создавайте отчеты, резюме и т. Д. Он доступен на всех платформах. Более того, вы можете настроить свой документ Word с помощью десятков шрифтов. Если вам этого недостаточно, можно также загрузить и установить шрифты в приложениях Office и установить их по умолчанию в таких программах, как Microsoft Word.
Использование собственного шрифта может улучшить привлекательность вашего документа. Люди также выбирают пользовательские шрифты, когда некоторые из их любимых шрифтов отсутствуют в галерее шрифтов Microsoft Word. Хорошая новость заключается в том, что их можно загрузить из Microsoft Store и из Интернета разными способами.
Люди также выбирают пользовательские шрифты, когда некоторые из их любимых шрифтов отсутствуют в галерее шрифтов Microsoft Word. Хорошая новость заключается в том, что их можно загрузить из Microsoft Store и из Интернета разными способами.
В этом посте мы расскажем, как загрузить, установить и установить пользовательские шрифты для Microsoft Word в качестве шрифта по умолчанию в программе. Давайте начнем.
Загрузите новые шрифты из МАГАЗИНА MICROSOFT
Как упоминалось ранее, есть два простых способа загрузить новые шрифты в Windows 10. Выполните следующие действия.
Шаг 1: Нажмите на Кнопка Windows, и ищи Настройки , углубитесь в список Настройки Windows.
Шаг 2: Перейти к Персонализация> Список шрифтов.
Шаг 3: Здесь вы найдете список Шрифты доступны с опцией Получите больше шрифтов в Microsoft Store.
Шаг 4: В Microsoft Store минимальный выбор бесплатных и платных шрифтов.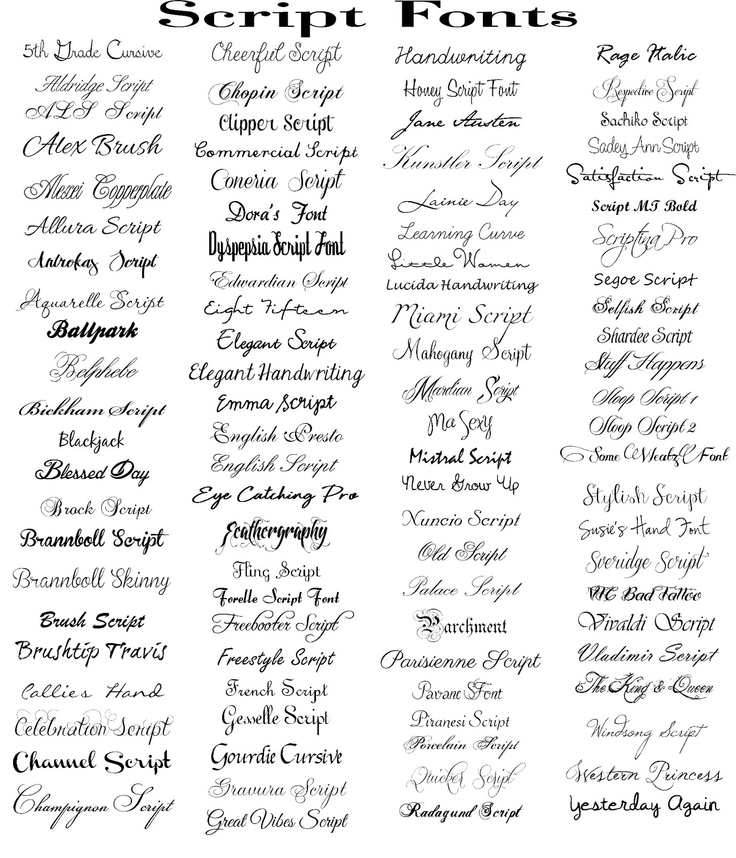 Выберите понравившийся стиль и нажмите кнопку «الحصول».
Выберите понравившийся стиль и нажмите кнопку «الحصول».
Например, на скриншоте выше я установил шрифты Convection, которые изначально были разработаны для развлекательной системы Microsoft Xbox. У меня есть Xbox, поэтому шрифты объединят для меня сервисы Microsoft.
Возникли проблемы с установкой шрифтов из Microsoft Store? Обратитесь к нашему руководству по устранению проблем в Microsoft Store, где Вы нажимаете установить, но ничего не происходит.
Загрузите пользовательские шрифты из Интернета
Коллекция шрифтов Microsoft Store мрачна по сравнению с тем, что вы можете получить в Интернете. В Интернете полно шрифтов, адаптированных к вашему стилю и релевантности. Я часто обращаюсь к веб-сайту Google Fonts, чтобы загрузить и установить пользовательские шрифты. Выполните следующие действия, чтобы загрузить и установить его из Интернета.
Шаг 1: Открыть Веб-сайт Google Fonts И посмотрите на сотни шрифтов, доступных для загрузки.
Посетите Google Fonts
Шаг 2: Найдите Линия соответствующие и нажмите кнопку. Скачать в правом верхнем углу.
Шаг 3: скачает Сжатый файл на вашем устройстве.
Шаг 4: Перейти к Загрузите и распакуйте файл С помощью инструмента WinRAR ZIP Archiver. В Windows Embedded.
Шаг 5: Открыть Несжатая папка , и вы найдете полное семейство шрифтов.
Шаг 6: Это тип файлов TrueType (.ttf). Откройте любой файл, который хотите установить это , и система откроет предварительный просмотр того, как этот шрифт будет выглядеть в разных размерах.
Шаг 7: Нажмите кнопку установки, и шрифты будут установлены в кратчайшие сроки. Пользователям не нужно перезапускать или обновлять какое-либо программное обеспечение, чтобы оно стало доступным.
УСТАНОВИТЕ НОВЫЕ ШРИФТЫ ИЗ МЕНЮ НАСТРОЕК WINDOWS
В обновлении Windows 10 May 2019 Update Microsoft добавила возможность новой установки из меню настроек Windows.
Шаг 1: Открыть приложение Настройки в Windows и перейдите в Персонализация> Шрифты.
Шаг 2: Вы найдете выбор «Перетащите, чтобы установить» выше.
Шаг 3: Вернитесь к файлам шрифтов в файловом менеджере и просто перетащите их в указанный список.
После выполнения шагов шрифты будут доступны во всех приложениях MS Office.
Как изменить шрифты по умолчанию в MICROSOFT WORD
После установки новых шрифтов в приложениях Office вы можете изменить шрифты по умолчанию сманометрык недавно добавленным шрифтам. Относительно простой процесс.
Шаг 1: открыть любой Документы Word и открыть Панель форматирования вверху.
Шаг 2: Нажмите на Стрела апплет для открытия бара Расширенное форматирование.
Шаг 3: Выберите новые шрифты и размер и нажмите кнопку Установите по умолчанию ниже.
С этого момента Microsoft Word будет использовать выбранные шрифты и размер в качестве шрифта по умолчанию.
КАК УДАЛИТЬ ШРИФТЫ С ПОМОЩЬЮ MICROSOFT WORD
Когда вы устанавливаете десятки новых шрифтов в приложениях Office, становится сложно их отслеживать. Кроме того, длинный список шрифтов в Microsoft Word затрудняет навигацию по списку шрифтов программы. Вот почему всегда рекомендуется удалять эти шрифты, когда вы их не используете. Выполните следующие действия, чтобы удалить шрифты в Microsoft Word и других приложениях Office.
Шаг 1: Открыть Приложение настроек в Windows.
Шаг 2: перейти к Настроить> Список шрифтов.
Шаг 3: Вы увидите список шрифтов, установленных на устройстве. Используйте панель поиска для поиска шрифта, который Вы хотите его удалить.
Шаг 4: Найдите эту строку, щелкните по ней и выберите «Удалить» из следующего списка.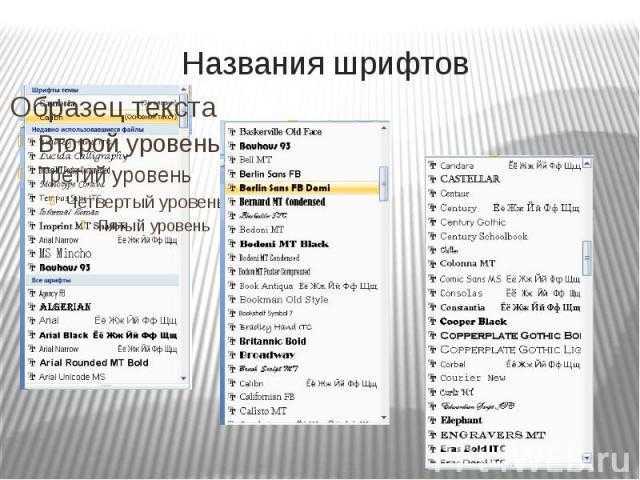
Играйте со шрифтами в Microsoft Word
Мне нравится гибкость, которую Microsoft Word дает вам со шрифтами. Вы можете искать, устанавливать и использовать шрифты в Интернете, чтобы повысить привлекательность вашего документа. После завершения работы установку всегда можно удалить из системных настроек.
Как встроить шрифты в документ Word
Как встроить шрифты в документ Word | Практическая типография Баттерика Как встроить шрифты в документ WordМногие говорили мне, что перешли бы на профессиональные шрифты (например, те, которые показаны в рекомендациях по шрифтам), если бы только они могли встраивать шрифты в документ Word (имеется в виду формат .docx), чтобы типографика и макет будут сохранены, когда они отправят документ другим.
Есть хорошие и плохие новости. Плюс: вопреки городской легенде, в документ Word можно встраивать шрифты. Плохо: у этой техники есть некоторые ограничения, наложенные Microsoft, которые могут сделать эту функцию слишком разочаровывающей, чтобы с ней возиться.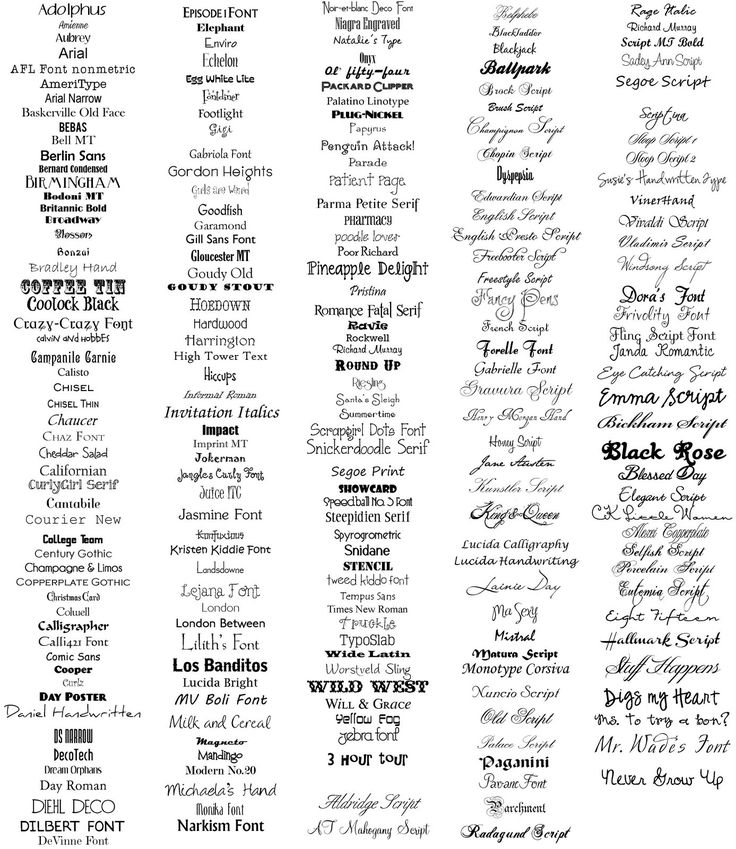
Word может встраивать в вашу систему только те шрифты, которые были установлены в формате TTF. Если ваши файлы шрифтов имеют формат OTF, вы не сможете встроить их в документы Word.
Как узнать, какие TTF? Это наиболее распространенный формат для шрифтов Windows, но вы можете проверить его, дважды щелкнув файл шрифта и найдя метку «Контуры TrueType».
В Mac OS откройте книгу шрифтов, выберите шрифт и нажмите ⌘I, чтобы открыть информационный лист. «Вид» должен быть «TrueType», а не «OpenType PostScript». К сожалению, наиболее распространенным форматом шрифтов Mac OS является OpenType PostScript, поэтому их нельзя встраивать.
Word может встраивать только те шрифты, которые помечены (дизайнером или производителем) как разрешающие встраивание. Мои шрифты позволяют встраивать, но, к сожалению, многие профессиональные шрифты этого не позволяют.
Откуда вы знаете, какие шрифты так помечены? В проводнике шрифтов Windows найдите шрифты, у которых в поле «встраиваемость шрифта» установлено значение «редактируемый» или «устанавливаемый».

В Mac OS откройте книгу шрифтов, выберите шрифт и нажмите ⌘I, чтобы открыть информационный лист. Значение «Внедрение» должно быть «Редактируемым» или «Устанавливаемым».
Возможно, больше всего раздражает то, что Word встраивает любое количество стилей в семейство, но отображает только и . Это означает, что если вы используете в документе обычный, курсивный, полужирный и полужирный курсив, все четыре стиля будут встроены. Но когда ваш получатель откроет файл, правильно отобразится только обычный; курсив, полужирный и полужирный курсив будут приближениями, синтезированными в Word, а не встроенными шрифтами.
Это последнее ограничение означает, что Microsoft Word достиг высшего состояния, когда он не совместим сам с собой: он записывает данные в свой формат файла, который он не может прочитать. Хуже всего то, что это не ошибка — это предполагаемое поведение.
«Word синтезирует жирный шрифт и курсив? Разве это не меняет компоновку?» Да.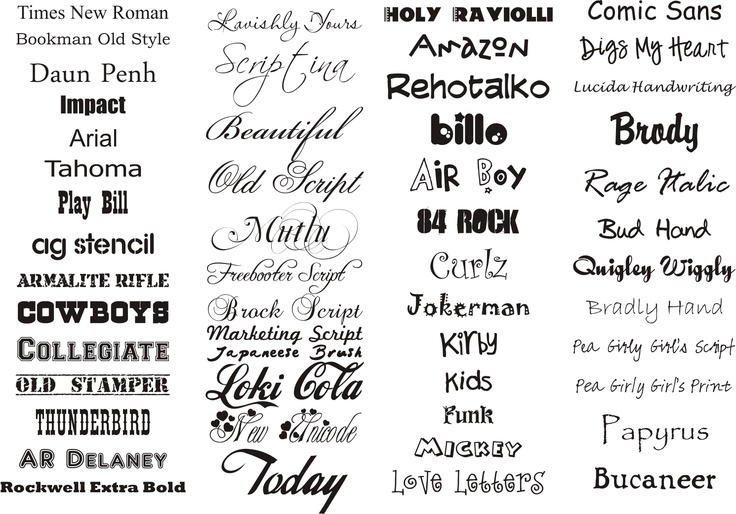 Поэтому, если вы надеялись, что встраивание шрифтов сохранит ваш макет — разве не в этом весь смысл встраивания шрифтов? — этого не произойдет. Получатели вашего документа Word по-прежнему могут открывать и редактировать файл. Но, за исключением обычного стиля, типографика будет выглядеть неряшливо, а разрывы строк и страниц не обязательно будут точными.
Поэтому, если вы надеялись, что встраивание шрифтов сохранит ваш макет — разве не в этом весь смысл встраивания шрифтов? — этого не произойдет. Получатели вашего документа Word по-прежнему могут открывать и редактировать файл. Но, за исключением обычного стиля, типографика будет выглядеть неряшливо, а разрывы строк и страниц не обязательно будут точными.
Если, рассмотрев эти ограничения, вы пришли к выводу, что не хотите возиться с встраиванием шрифтов в Word, я не могу вас винить. Что касается тумана замешательства, ярости и отчаяния — это нормальный побочный эффект, который со временем рассеется.
Для оставшихся —
Как встроить шрифты в документ Word
Windows Перейдите в меню «Файл» и выберите «Параметры» в меню слева (если ваше окно короткое, оно будет спрятано в разделе «Дополнительно…»). В появившемся окне «Параметры Word» выберите «Сохранить» с левой стороны. Прокрутите до раздела «Сохранить точность при совместном использовании этого документа». Установите флажок «Встроить шрифты в этот файл». Убедитесь, что два других флажка не отмечены (вставлять только используемые символы… и не вставлять общие системные шрифты).
Убедитесь, что два других флажка не отмечены (вставлять только используемые символы… и не вставлять общие системные шрифты).
Mac OS Перейдите в меню Word, выберите «Настройки…», а затем — значок «Сохранить» (поразительно иллюстрированный дискетой 1980-х годов). В разделе «Внедрение шрифтов» установите флажок «Встроить шрифты в этот файл».
кстати
Прочтите на свой страх и риск статьи службы поддержки Microsoft: «Демистификация встраивания шрифта в документ» и «Как внедрить шрифт TrueType в документ».
Официально Microsoft Office не поддерживает любые установленных пользователем шрифтов в Mac OS. Я приветствую преступников, которые упорствуют.
отстыковать двигаться Гелиотроп Беспристрастность Валькирия Век Супра Зал Тройной купить шрифт закрыть
← Как создать PDF-файл
Шрифты для Word — Etsy.de
Etsy больше не поддерживает старые версии вашего веб-браузера, чтобы обеспечить безопасность пользовательских данных.

