Как встроить шрифты в Microsoft Word, чтобы избежать проблем с внешним видом документа
Microsoft, Аннотации
Возможно, вы заметили, что когда коллега или соавтор открывает документ Word, который вы тщательно разработали, он выглядит немного иначе. Это часто происходит из-за того, что у пользователя нет тех шрифтов, которые вы использовали. Когда вы используете один из этих шрифтов в своем документе, его нельзя скопировать из Word и создать заново. Вместо этого, Word Он просто выбирает шрифт по умолчанию или аналогичный шрифт, стараясь изо всех сил.
Для повседневных документов это не проблема. Но для документов, которые меняют внешний вид, это может быть огромным недостатком. Это одна из причин, по которой многие люди используют PDF-файлы для распространения контента, но PDF-файлы не обладают такими же возможностями редактирования, как документы Word. Если вам нужен текст с сохранением его свойств и возможностью редактирования, вам придется встроить свои шрифты в Microsoft Word.
Что умеют встроенные шрифты
Встраивание шрифта сохраняет файл шрифта внутри документа Word. Это приведет к увеличению размера файла, так как теперь тип шрифта должен быть вместе с документом. Однако, если у вас уже есть встроенные изображения, разница вряд ли будет очень заметной. Есть также меры по экономии места, которые вы можете предпринять, чтобы уменьшить занимаемый вами файл.
Это работает только с Microsoft Word, PowerPoint и Publisher и только с версией приложений для Windows. Он не будет работать на Mac, iOS, Android или веб-версиях любого приложения.
Более того, шрифты могут быть включены только в том случае, если шрифт разрешен. Это называется «разрешение на встраивание», и не все шрифты позволяют это. Это способ ограничить использование шрифтов на нескольких устройствах, поэтому лицензии могут исключать такое использование для снижения затрат. Если это произойдет, вы обнаружите, что получатель может просмотреть и распечатать документ, но он не будет изменен.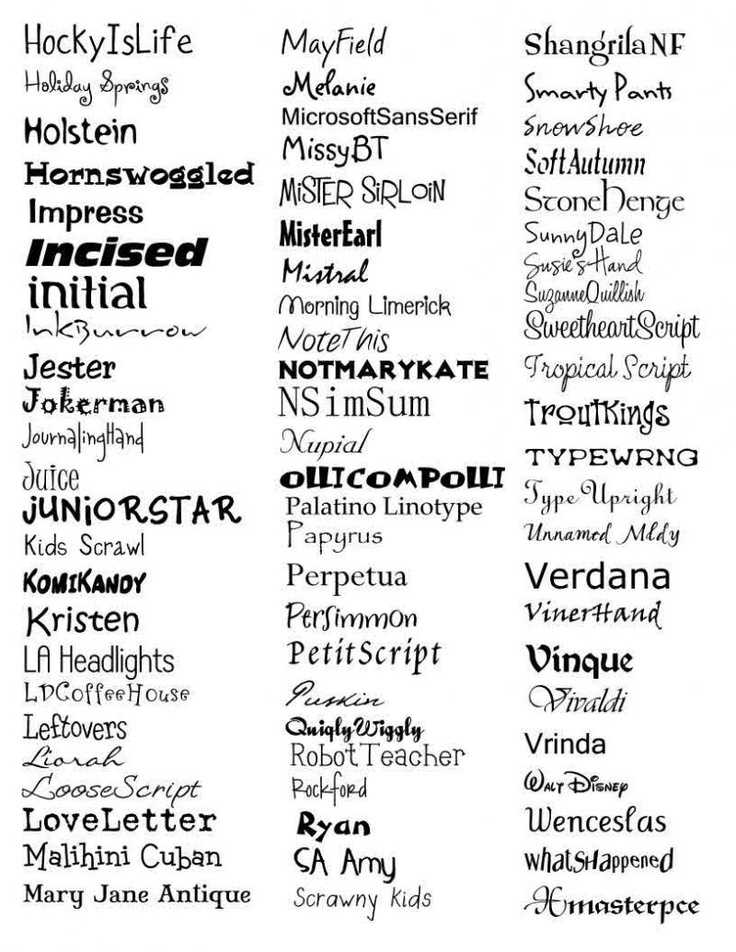
Как встраивать шрифты в Microsoft Word
Чтобы встраивать шрифты в Microsoft Word, вам необходимо открыть и активировать соответствующий документ.
1. Щелкните на ленте меню «Файл».
2. Щелкните «Параметры» в левой части экрана.
3. Нажмите «Сохранить» в панели меню справа.
4. Найдите «Сохранять верность при совместном использовании этого документа» и отметьте опцию «Включить шрифты в файл».
5. Если вы хотите уменьшить размер файла, установите флажок «Включить только символы, используемые в документе (лучше уменьшить размер файла)». Это обеспечит отображение в документе только символов, уменьшая размер файла. Однако у получателя не будет всех возможностей редактирования, а другие стили текста, такие как «Светлый» или «Полужирный», будут недоступны, если они не отображаются в документе.
6. Не забудьте оставить включенной опцию «Не внедрять общие системные шрифты». Это позволит избежать отправки документа с популярными шрифтами, такими как Calbri и Times New Roman.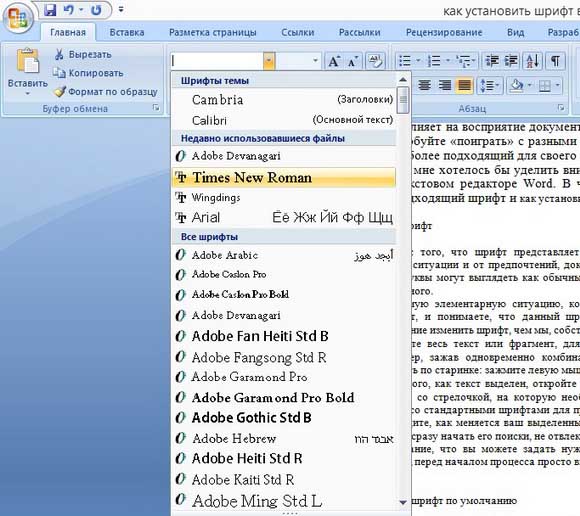 Вы можете предположить, что у конечного получателя эти шрифты уже установлены.
Вы можете предположить, что у конечного получателя эти шрифты уже установлены.
Заключение
Если вам нужно сохранить внешний вид документа Word, вы можете включить необычные шрифты в сам документ. Это предотвратит ошибки рендеринга и замены, связанные со шрифтами. Но это может значительно увеличить размер файла, так что будьте осторожны. PDF-файлы могут быть лучшим вариантом, если редактирование не является проблемой.
Источник
шрифты — Как вставить шрифт в word документ?
Вопрос задан
Изменён 5 лет 1 месяц назад
Просмотрен 182 раза
Я нашёл в интернете шрифт, который хочу использовать при написании текста в документе Word. Я могу этот шрифт добавить в Windows. Но, если я отправлю этот документ другому человеку, у которого этот шрифт не установлен, то что будет?
Что надо: чтобы человек, который получил этот документ, видел текст в корректном виде, без дополнительной установки шрифтов в Windows.
Это возможно? Если да, то как?
- шрифты
- ms-word
2
Внедрите шрифт, если вы хотите поделиться документом.
Установив новый шрифт, вы сможете использовать его только на своем компьютере и принтере. Если вам нужно поделиться документом, содержащим новый шрифт, с каким-либо человеком, такой шрифт на другом компьютере отображаться не будет (только если этот шрифт не установлен на другом компьютере). Чтобы решить эту проблему, внедрите шрифт в документ; в этом случае шрифт будет отображаться на любом компьютере. Имейте в виду, что внедрение шрифта в документ приведет к увеличению размера файла документа (так как он будет включать файлы шрифтов).
- В Word нажмите «Файл» – «Параметры».
- Нажмите «Сохранение».
- Поставьте флажок у «Внедрить шрифты в файл».
В выпадающем меню выберите открытый документ.
Подумайте, хотите ли вы внедрить только те знаки, которые используются в текущем документе. Это позволит вам уменьшить размер файла документа, особенно если вы используете только несколько знаков нового шрифта.
Это позволит вам уменьшить размер файла документа, особенно если вы используете только несколько знаков нового шрифта.
Сохраните и поделитесь документом с другими пользователями. Шрифты будут автоматически внедрены в документ при его сохранении.
Источник: https://ru.wikihow.com/добавить-шрифт-в-Microsoft-Word
Зарегистрируйтесь или войдите
Регистрация через Google
Регистрация через Facebook
Регистрация через почту
Отправить без регистрации
Почта
Необходима, но никому не показывается
Отправить без регистрации
Почта
Необходима, но никому не показывается
Нажимая на кнопку «Отправить ответ», вы соглашаетесь с нашими пользовательским соглашением, политикой конфиденциальности и политикой о куки
Почему шрифты в Word отображаются неправильно?
Автор: Майк Пауэр
Если вы не встраиваете шрифты в свои документы Word, они могут выглядеть иначе на компьютерах других людей, если на них не установлены необходимые шрифты.
Если в документе используется шрифт, не установленный на вашем компьютере, Word автоматически заменяет шрифт другим подобным шрифтом, чтобы документ можно было использовать и редактировать. Иногда используется очень похожий шрифт, но не всегда — это зависит от конкретного шрифта. Взгляните на этот пример.
Это тестовый документ Word с использованием пользовательского шрифта MetaOT-Black
Без встраивания шрифта открытие документа на компьютере без MetaOT-Black выглядит так.
Как вы можете видеть на втором изображении выше, текст больше не отображается с использованием шрифта MetaOT-Black. В Word нет явного предупреждения о том, что это произошло, поэтому, если вы щелкнете по тексту, он все равно сообщит вам, что шрифт MetaOT-Black. Чтобы узнать, есть ли какие-либо замены шрифтов, вам нужно копнуть немного глубже.
Найти замены шрифтов в Word
, чтобы увидеть список любых замены шрифтов в текущем документе, который вам нужно сделать следующим образом:
Нажмите Файл
Выбрать Варианты
. Advanced слева.
Нажмите кнопку Замена шрифта , чтобы просмотреть список всех замененных шрифтов в текущем документе.
Щелкните Дополнительно — прокрутите вниз наполовину и нажмите кнопку
Просмотр списка заменяемых шрифтов и выбор шрифтов для постоянной замены.
Если вам больше не нужно сохранять исходный шрифт, вы можете нажать кнопку Преобразовать навсегда… , чтобы изменить шрифт во всем документе.
Это замечательная функция, но она хорошо спрятана. Если вам необходимо регулярно проверять наличие замен, вы можете добавить это диалоговое окно на панель быстрого доступа (QAT). Это довольно легко сделать:
Выберите Панель быстрого доступа в левой части диалогового окна Параметры , которое мы только что открыли.
Выберите Команды не на ленте из первого раскрывающегося списка и прокрутите алфавитный список вниз, чтобы найти Замена шрифта .
Щелкните по нему, а затем нажмите кнопку Добавить >> справа.
Нажмите OK и готово.
Добавить замену шрифта в QAT
Как избежать замены шрифта?
Внедрение шрифтов в DOCX
Если вы являетесь владельцем исходного файла и планируете поделиться своим документом с другими, вы можете встроить шрифты, что обеспечит их отправку вместе с файлом и предотвратит замену шрифта на других машинах. Однако не все шрифты могут быть встроены из-за лицензионных или технических ограничений, и это также увеличит размер файла документа, иногда значительно в зависимости от шрифта. Для получения инструкций по встраиванию прочитайте, как встраивать шрифты в Word.
Однако не все шрифты могут быть встроены из-за лицензионных или технических ограничений, и это также увеличит размер файла документа, иногда значительно в зависимости от шрифта. Для получения инструкций по встраиванию прочитайте, как встраивать шрифты в Word.
Использовать облачные шрифты
Облачные шрифты — это хороший компромисс, если вы хотите, чтобы ваш документ отображался одинаково при каждом его открытии, но избегаете необходимости встраивать шрифты в ваш DOCX. Облачные шрифты хранятся в облаке и загружаются по запросу при открытии документа. Прежде чем рассматривать использование облачных шрифтов, обязательно прочитайте «Руководство по облачным шрифтам в Microsoft Office 365», написанное MVP Джули Терберг из Design to Present.
Почему Word подменяет ваши шрифты?
При открытии документа на компьютере, на котором не установлен требуемый шрифт, Word автоматически отображает затронутый текст с использованием аналогичного шрифта, но не меняет шрифт, указанный для этого текста.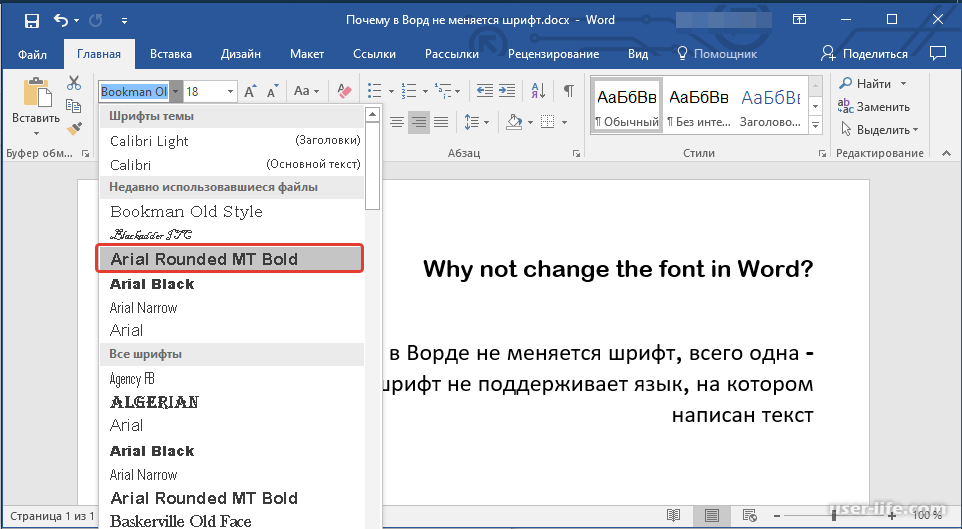 Это позволяет человеку без исходного шрифта вносить разумные изменения в документ, поскольку он сможет нормально видеть и редактировать текст. Когда они затем отправят файл обратно владельцу документа, он по-прежнему будет использовать для них исходный шрифт.
Это позволяет человеку без исходного шрифта вносить разумные изменения в документ, поскольку он сможет нормально видеть и редактировать текст. Когда они затем отправят файл обратно владельцу документа, он по-прежнему будет использовать для них исходный шрифт.
Если Word изменит базовый шрифт, это вызовет большую проблему при обмене файлом с создателем. Если бы Word не использовал альтернативный шрифт, любой, у кого нет шрифта, не мог бы вносить изменения в текст. Понятно, почему они выбрали этот подход, однако было бы лучше, если бы было предупреждение, указывающее, когда шрифт был заменен, чтобы избежать путаницы.
Должны ли мы сделать для этого надстройку Word?
Пожалуйста, сообщите нам, если вы заинтересованы в том, чтобы надстройка Word показывала вам список шрифтов, используемых в документе, и упрощала управление внедрением или заменой шрифтов. Мы уже создали что-то подобное для PowerPoint под названием Slidewise, и нам хотелось бы знать, будет ли полезен аналогичный инструмент для Word.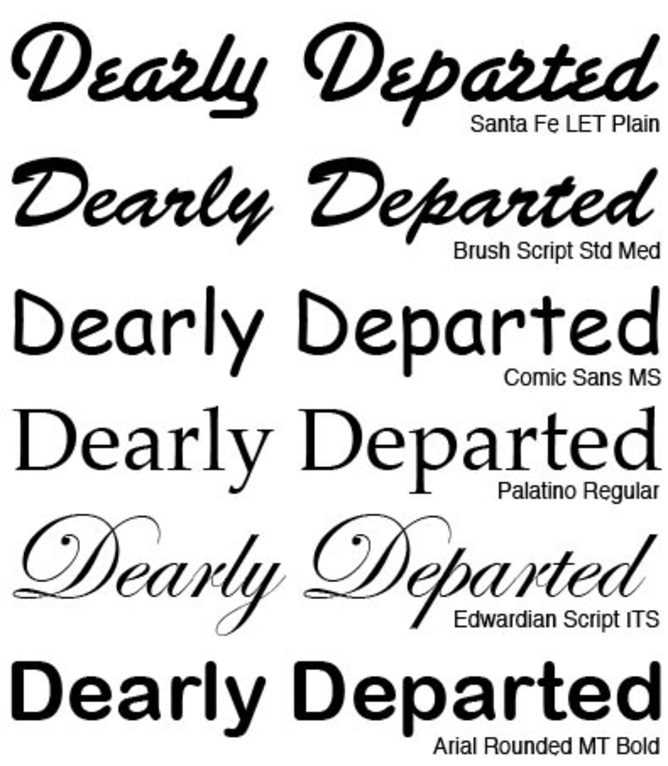
Это может выглядеть примерно так — как видите, оно также покажет вам размер изображений и других ресурсов в вашем документе.
Зарегистрируйте интерес
ШрифтыЗаменить шрифтыВстроить шрифтыУдалить шрифтыШрифты WordДокументы WordDOCXЗамещенные шрифты
Майк Пауэр
Список всех шрифтов, используемых в документе, и простая замена шрифтов в Word
Автор: Майк Пауэр
Иногда вы сталкиваетесь с документом Word, содержащим шрифты, которые вы не хотите включать. Это может вызвать проблемы с увеличением размера файла из-за встраивания ненужных шрифтов, юридических проблем, если шрифт не разрешен к совместному использованию, или даже проблем с макетом, если шрифт недоступен для других и заменяется.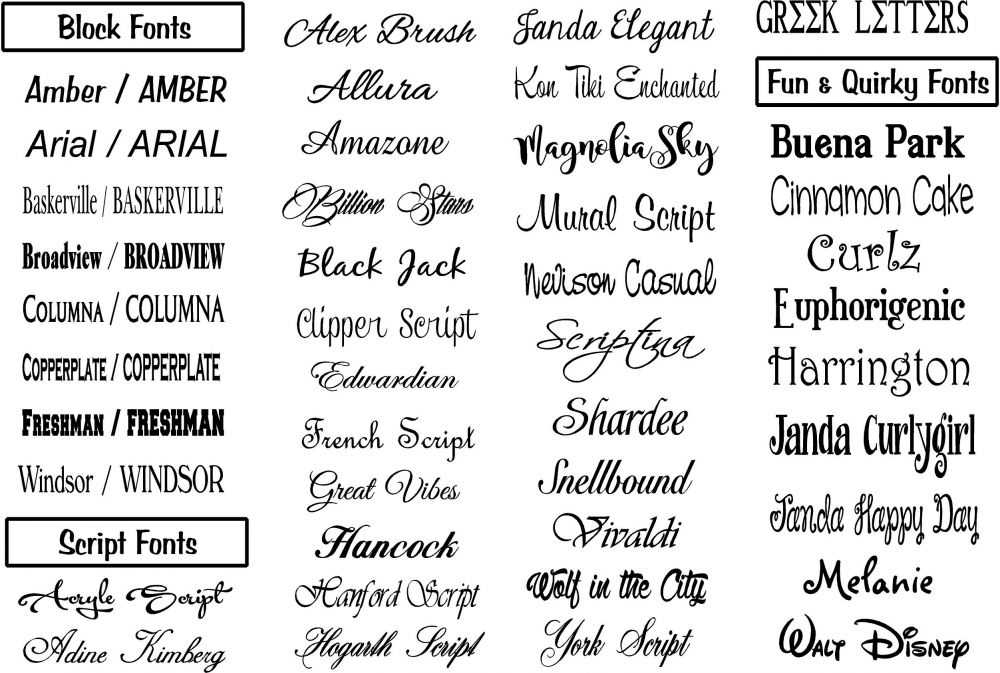
Как просмотреть все шрифты, используемые в документе Word
Microsoft Word хранит список всех шрифтов, используемых в документе, в удобном XML-файле внутри себя, называемом fontTable. Также можно использовать небольшой фрагмент кода Visual Basic для приложений (VBA) для извлечения и отображения списка используемых шрифтов. Ниже мы покажем вам, как работают оба варианта — выберите тот, который вам наиболее удобен.
Вариант 1. Откройте файл DOCX с помощью 7-Zip и просмотрите таблицу шрифтов
Загрузите и установите бесплатную утилиту 7-Zip для Windows, которую можно использовать для просмотра файлов DOCX. Для Mac вместо этого вы можете использовать PeaZip.
После установки он добавит несколько новых параметров в контекстное меню — теперь вы можете щелкнуть правой кнопкой мыши документ Word и выбрать параметр 7-Zip > Открыть архив .
Это покажет вам представление, похожее на проводник, как в примере ниже. Дважды щелкните слово папку, чтобы заглянуть внутрь.
Вы ищете файл с именем fontTable.xml , и вам нужно дважды щелкнуть по нему, чтобы открыть его.
После этого вы должны увидеть страницу XML, похожую на приведенную ниже. Шрифты вполне могут быть расширены, и в этом случае вы можете просто щелкнуть символы минуса слева от них, чтобы сжать их все, чтобы они выглядели так, как показано ниже. Этот файл XML включает полный список всех шрифтов, используемых в документе Word.
В приведенном выше примере вы можете увидеть, как используются следующие шрифты:
Calibri
Yu Mincho
Arial
- 92.

2 70027
. Sans Pro Light
Yu Gothic Light
Calibri Light
Вариант 2: Использование VBA
Visual Basic для приложений в Word позволяет создать макрос, который будет автоматически выполнять поиск в открытом документе Word и определять все используемые шрифты. Вам не нужно писать код, вы можете просто вставить пример, который мы предоставили ниже. Чтобы начать работу, вам необходимо следовать этим инструкциям Microsoft, чтобы включить вкладку «Разработчик» на ленте.
После включения выберите вкладку Developer и нажмите кнопку Visual Basic (Alt+F11).
Откроется окно Microsoft Visual Basic для приложений, как показано ниже. Щелкните правой кнопкой мыши Normal в списке слева и выберите Insert > Module .
Разверните блок кода VBA ниже, затем выберите и скопируйте код (Ctrl+C).
Option Explicit
Public Sub Main()
Dim sMsg As String
sMsg = GetFonts(ActiveDocument)
MsgBox «Шрифты в этом документе:» & vbNewLine & vbNewLine & sMsgIf Not vbNullString ThenMsgBox «В этом документе используются следующие шрифты» & _
vbNewLine & «но они не установлены на этом ПК:» & vbNewLine & CompareFonts(sMsg)
End IfEnd Sub
частная функция GetFonts (Byval Odocument as Document) как строка
Dim oparagraph как пункт
Dim I как Integer
Dim OWORD как слова
Dim Sfonttype как строка
Dim Smsg As Stringдля каждого OpAragrape in odoccament.
 parast.parast. i = 1 To oParagraph.Range.Characters.Count
parast.parast. i = 1 To oParagraph.Range.Characters.Count
sFontType = oParagraph.Range.Characters(i).Font.Name
Если InStr(1, sMsg, sFontType) = 0 Тогда
sMsg = sMsg & sFontType & vbNewLine
End If
Next
NextGetFonts = sMsg
End Function
Private Function CompareFonts(ByVal oFonts As String) As String
Dim vFont As Variant
Dim sMsg As String
Dim xFont As Variant
Dim i As Long
Dim allFonts As StringДля каждого vFont In FontNames
allFonts = allFonts & vbNewLine & vFont
Next vFontxFont = Split(oFonts, vbNewLine)
For i = 0 To UBound(xFont)
If InStr(allFonts, xFont(i)) = 0 Then
sMsg = sMsg & vbNewLine & xFont(i)
End If
Next iCompareFonts = sMsg
6 End Функция
Щелкните в пустом окне VBA под словом (Общие) и вставьте код (Ctrl+V). Это должно выглядеть как на картинке ниже. Щелкните Сохранить , а затем закройте окно, чтобы вернуться в Word.
Это должно выглядеть как на картинке ниже. Щелкните Сохранить , а затем закройте окно, чтобы вернуться в Word.
Нажмите кнопку Macros (или Alt+F8) на ленте разработчика.
Найдите и выберите только что созданный макрос, который должен называться Module1.Main . Затем нажмите кнопку Выполнить .
Появится окно сообщения со списком всех шрифтов, используемых в текущем документе Word. Если вы сохранили это в Normal , то оно будет доступно для других документов, созданных с использованием обычного шаблона.
Как найти и заменить шрифты в Word
Если у вас есть список шрифтов, используемых в вашем документе, если есть какие-либо включенные шрифты, которые вы хотите удалить, вы можете использовать эти инструкции, чтобы быстро найти и заменить все экземпляры шрифт во всем документе. Для этого воспользуемся функцией расширенного поиска в Word.
Для этого воспользуемся функцией расширенного поиска в Word.
На вкладке Главная справа вы найдете Редактирование 9Кнопка 0012 — перетащите ее вниз и щелкните стрелку вниз рядом с опцией Найти , затем выберите Расширенный поиск… , как показано ниже.
Выберите вкладку Заменить в появившемся диалоговом окне «Найти и заменить». Затем нажмите кнопку Подробнее >> .
Щелкните в поле Найти что: вверху.
Затем нажмите кнопку Формат внизу и выберите Шрифт …
Выберите шрифт, который вы хотите заменить, в раскрывающемся списке Font: , указанном ниже, и нажмите OK .
Затем нажмите в поле Заменить на: и снова нажмите Формат > Шрифт… , чтобы выбрать шрифт, который вы хотите заменить.
Наконец, нажмите кнопку Заменить все , указанную выше. Word выполнит поиск и найдет любой текст, настроенный на использование MetaOT-Black, и изменит его на использование Calibri. После завершения отобразится окно сообщения, сообщающее, сколько было произведено замен шрифта.
Должны ли мы сделать для этого надстройку Word?
Сообщите нам, если вас заинтересует надстройка Word, позволяющая очень легко просматривать список шрифтов в Word и заменять их. Мы уже создали что-то подобное для PowerPoint под названием Slidewise, и нам хотелось бы знать, будет ли полезен аналогичный инструмент для Word.
Это может выглядеть примерно так — как видите, оно также покажет вам размер изображений и других ресурсов в вашем документе.
