MS Word. Изменение шрифтов в стилях документа в духе «грубого вмешательства» / Хабр
SurrogateУровень сложности Простой
Время на прочтение 2 мин
Количество просмотров 2.6KПодготовка технической документации *
Предыстория
Сегодня возникла эпическая задача заменить в нашем документе стиль с общедоступного (Tahoma/ Arial/ Times New Roman) на присланный Заказчиком некий ГОСТ-оподобный шрифт.
Начальник стал делать это по красоте: используя традиционный инструментарий MS Word для работы со стилями. Потратил на это 1,5 часа.
Я решил опробовать метод «грубого вмешательства», наверно это не лучшее решение!
Но думаю в ситуации когда у вас нет времени сделать «все красиво и стильно» и/или вы не знаете как это сделать средствами MS Word этот метод имеет право на жизнь…
Перед вмешательством обязательно сохраните резервную копию документа, на случай если что то пойдёт «не так»!!!
Пошаговая инструкция
В проводнике Windows мышью выделяем интересующий нас документ.

Щелкаем правой кнопкой мыши и в выпавшем конектсном меню выбираем архиватор 7-Zip, и в нем пункт меню Открыть архив.
Рис. 1 — Открыть файл docx архиватором
В окне архиватора в проводнике архива открывем папку \word.
Рис. 2 — Содержимое архива
В этой папке находим файл styles.xml.
Рис. 3 — Файл styles.xml внутри архива
Выбрав файл, щелкаем правой кнопкой мыши и в контекстном меню выбираем верхний пункт Открыть.
Рис. 4 — Открытие styles.xml
Документ откроется в приложении Блокнот (Notepad.exe), нужно вызвать окно замены текста выбрав соответствующую команду в контекстном меню или нажав клавиши Ctrl+H.
Рис. 5 — Вызов команды «Замена текста»
В верхней строке пишем какой шрифт требуется заменить, в нижней на какой и нажимаем Заменить все.

Рис. 6 — Окно замены
Закрываем документ, нажав при этом кнопку Сохранить.
Рис. 7 — Окно сохранения xml-файла в Блокноте
В появившемся окне архиватора, появляется предложение обновить файл styles.xml, нажимаем кнопку OK.
Рис. 8 — Обновление xml-файла в архиве
PROFIT!
На всё про все потратил 10 минут…
Оценка результатов манипуляций
После открытия отредактированного документа MS Word выяснилось, что целом все прошло все нормально. Единственное проблемное место — встречаются такие артефакты в подписях под рисунками и над таблицами. Обратите внимание, что шрифт до длинной черты-разделителя отличается от шрифта после нее.
Рис. 9 — Артефакты в надписях
Несмотря на то что с обоих сторон текст, показывается набранным одинаковым стилем (**Заг_рис) и шрифтом (GOST type B).
После вырезания разделителя и последующей вставки шрифт всей строки становится одинаковым! В принципе выход, но по тексту документа такие артефакты встречаются много раз.
Позднее я обнаружил, что проблема лечится заменой символа на самого же себя.
Нажимаем команду Заменить или комбинацию клавиш Ctrl+H.
В поле Найти вставляем символ «—».
В поле Заменить на также вставляем символ «—».
В завершение жмем кнопку Найти далее.
Рис. 10 — Лечение заменой
После этого шрифт в надписи слева и справа стал выглядеть одинаково.
Теги:- xml
- ms word
- оформление текста
- Подготовка технической документации
Всего голосов 6: ↑3 и ↓3 0
Комментарии 28
Александр Кузин @Surrogate
Бывший проектировщик / Технический писатель?
Word — сохранить шрифты в документе DOCX
- 9 июня 2023
Делаем документ в Word, используем красивые шрифты, делаем красивое оформление.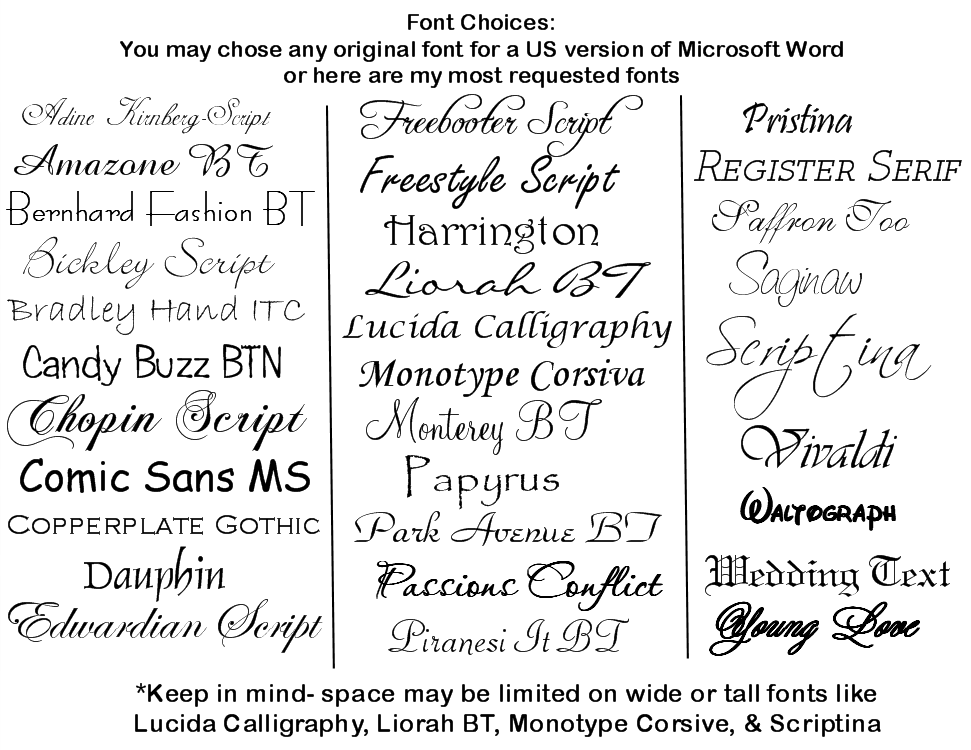 Пересылаем по почте заказчику или коллеге, а на той стороне все шрифты другие и вёрстка разъёхалась. Всё задумывалось не так!
Пересылаем по почте заказчику или коллеге, а на той стороне все шрифты другие и вёрстка разъёхалась. Всё задумывалось не так!
По умолчанию Microsoft Word не сохраняет в документе шрифты. Если шрифты в документе не определились, то вместо них используются системные шрифты.
Но хочется, чтобы было красиво!
Не расстраиваемся, шрифты можно интегрировать в документ, тогда на стороне получателя всё откроется как надо.
Файл → Параметры. Откроется окно параметров Word.
Сохранение → Сохранение качества при совместном использовании документа. Здесь выбираем наш документ. Устанавливаем галку:
- Внедрить шрифты в файл
Внедрять можно только шрифты TrueType и OpenType. Я больше ничего менять не буду, хотя есть и дополнительные настройки:
- Внедрять только знаки, используемые в документе (уменьшение размера файла) — отключено по умолчанию
- Не внедрять обычные системные шрифты — включено по умолчанию
OK.
Сохраняем документ и пересылаем.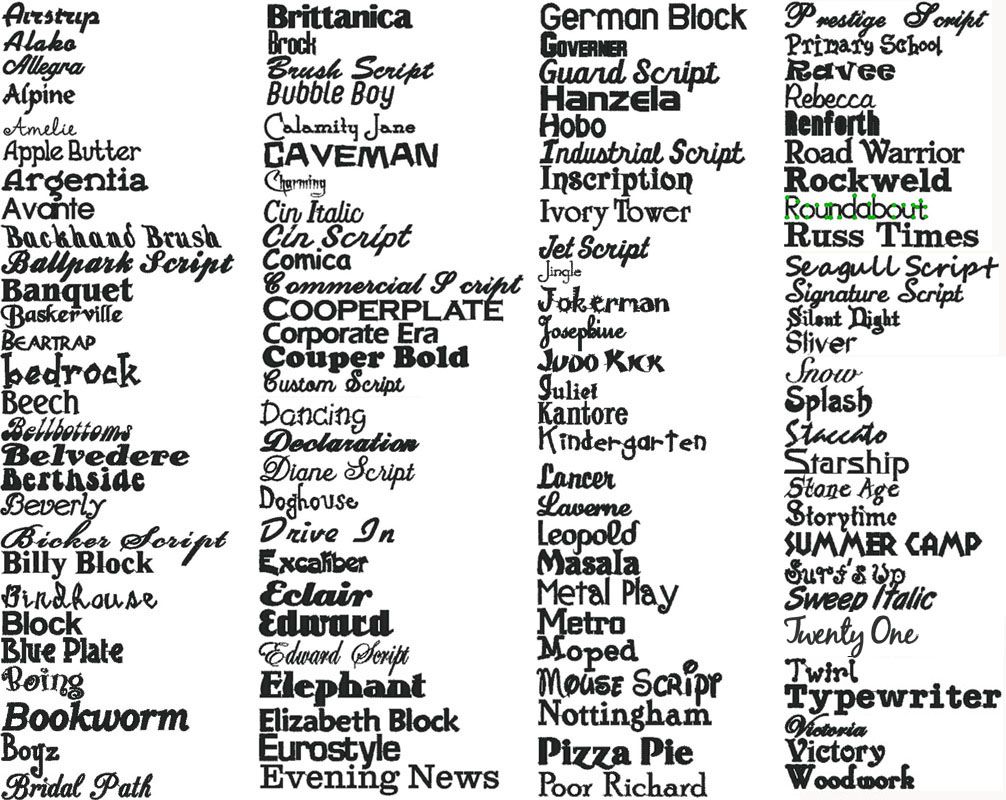 Обратите внимание, размер документа после сохранение значительно вырос.
Обратите внимание, размер документа после сохранение значительно вырос.
Получатель открывает документ. Теперь шрифт именно тот, что мы задумали.
Примечание
Внедрение только знаков, используемых в документе, значительно уменьшает размер файла, но не позволяет редактировать текст получателю.
Внедрять системные шрифты имеет смысл в том случае, если получатель использует операционную систему, отличную от вашей.
Теги
- Windows
- beginner
💰 Поддержать проект
Похожие материалы
Олег
- 13 апреля 2020
- Подробнее о Windows Defender — бесплатный антивирус
Windows Defender (Защитник Windows) — встроенный в операционную систему бесплатный антивирус.
Теги
- Windows
- security
- soft
- beginner
Олег
- 20 февраля 2020
- Подробнее о Срок поддержки Windows 7 закончился
Срок поддержки операционной системы Windows 7 закончился 14 января 2020 года.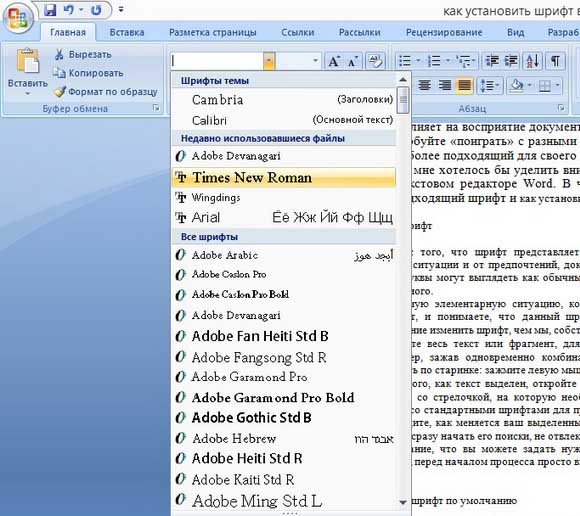 Microsoft больше не будет выпускать обновления безопасности и ПО. Техподдержка также прекращена.
Microsoft больше не будет выпускать обновления безопасности и ПО. Техподдержка также прекращена.
Теги
- Windows
- news
- beginner
Олег
- Подробнее о Отключаем автозапуск приложения при вставке флешки или телефона
Windows 10. Случайно нажал что-то и теперь при каждом подключении телефона запускается сканер Foxit Reader. Вот, блин, бесит. Всё перерыл, наконец, нашёл, где это отключить. Заходим в панель управления:
Теги
- Windows
- beginner
Почитать
Топ-10 лучших шрифтов для использования в Microsoft Word | Зули Ране | Июнь 2023 г.
В зависимости от того, для чего вы хотите его использовать — специальные возможности, резюме, веб-дизайн и многое другое.
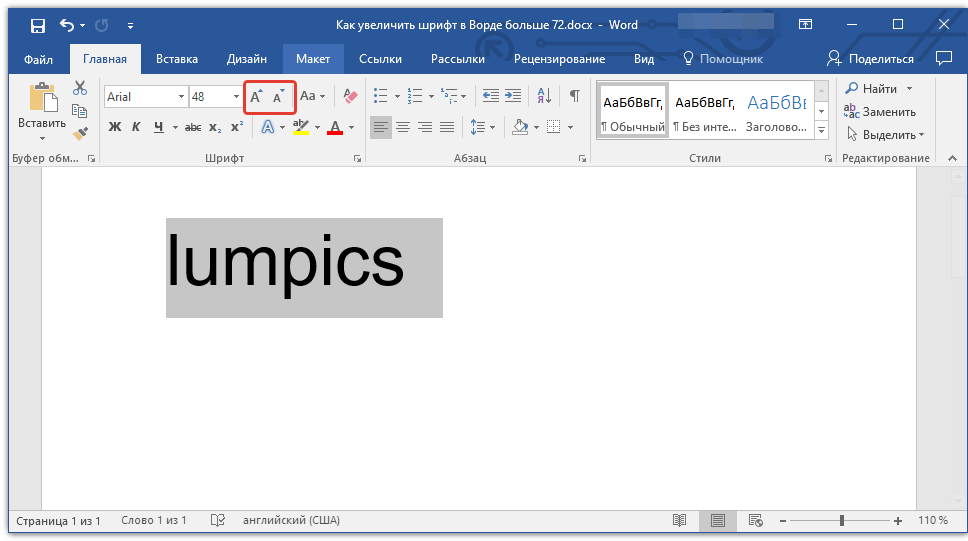 Опубликовано в
Опубликовано в·
Чтение: 7 мин.·
28 июня Пример изображения шрифта, взятого из Midjourney AI. Вариации от @C Marcum (быстро)Возможно, вы ищете идеальный шрифт для своего проекта. Возможно, это резюме. Может быть, вы дизайнер и ищете привлекательный шрифт Word, чтобы порекомендовать его вашему клиенту.
Независимо от причины, вы хотите знать: какие шрифты лучше всего подходят для Word?
«Лучший» субъективен, поэтому я перечислю 10 лучших стилей шрифтов Word, а также почему они лучшие, и позволю вам выбрать тот, который, по вашему мнению, подходит именно вам.
Вы можете спросить, почему я такой эксперт по шрифтам. Я не дизайнер, но много работал с веб-дизайнерами. Я также прочитал лота контента в Интернете. Вот откуда я знаю, что независимо от того, насколько хороши ваши слова, вам также нужно подумать о том, какой шрифт использовать в этой ситуации для максимального воздействия.
Давайте углубимся.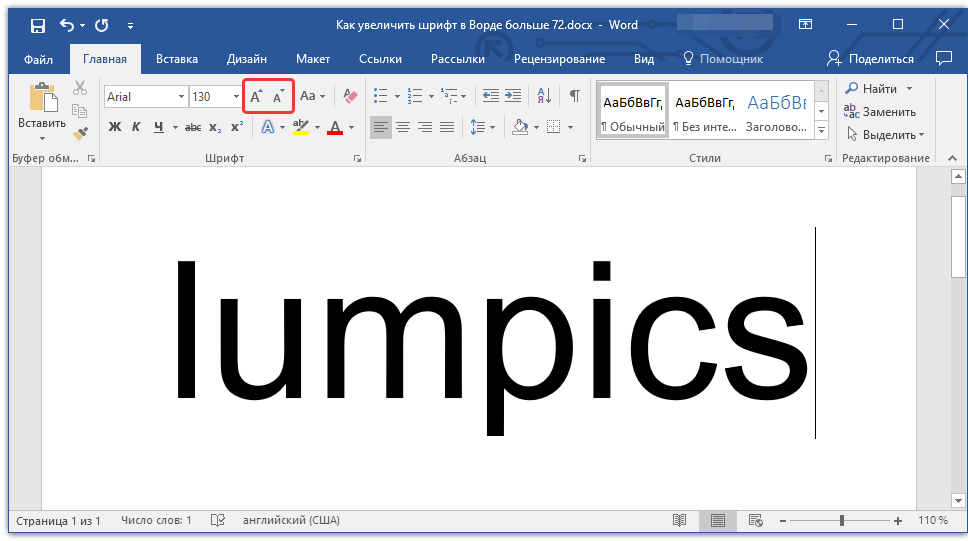
Сегодня шрифтом по умолчанию в Microsoft Word является Calibri, что делает его наиболее вероятным кандидатом на этот выбор. Microsoft, вероятно, выбрала шрифт Calibri еще в 2007 году из-за его современной и чистой эстетики с округлыми формами букв и сбалансированными пропорциями.
Разработанный Люком(а) Де Гроотом, это шрифт без засечек. Он должен был продемонстрировать собственную технологию Microsoft ClearType, которая улучшает внешний вид текста на ЖК-экранах.
Вот хороший пример:
Когда дело доходит до правильного шрифта для оцениваемых эссе, вам нужен профессиональный и легко читаемый аскет. Это означает, что Comic Sans на задний план, пожалуйста.
Calibri — отличный выбор для этого, но я бы выбрал Arial как лучший выбор для любых эссе, которые вы должны отправить. Как чистый и современный шрифт без засечек, Arial предлагает простой и профессиональный вид, сохраняя при этом удобочитаемость.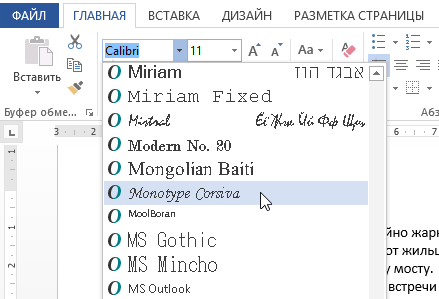
Он был разработан Робином Николасом и Патрицией Сондерс для корпорации Monotype в 1982. Первоначально этот шрифт разрабатывался как замена шрифту Helvetica, который был популярен в индустрии графического дизайна, но в то время имел ограниченную доступность для цифровых систем набора текста.
Это не самый декоративный шрифт, но он выглядит хорошо и четко независимо от размера шрифта. Вот пример:
В эту категорию входят все, кто хочет, чтобы читатели с дислексией, скринридерами или любыми другими нарушениями зрения или чтения могли получить доступ к вашему тексту. Разработанный Стивом Маттесоном в 2010 году, Open Sans является двоюродным братом Comic Sans MS и является шрифтом Google с открытым исходным кодом.
Мне нравится этот шрифт для этой цели из-за следующих особенностей:
- Большой интервал: облегчает чтение и понимание.
- Универсальность: этот шрифт будет работать в цифровом формате, в печати, в заголовках, в основном тексте и во многих других средах.

- Рекомендовано профессионалами: самое главное, это рекомендуется в контексте руководств по доступности, включая WCAG (Руководство по доступности веб-контента).
Помимо выбора другого шрифта, вы также должны учитывать такие факторы, как размер шрифта, межстрочный интервал и цвет фона, чтобы создать инклюзивное и доступное чтение.
В отличие от эссе, здесь у вас есть новое требование: вам нужно что-то красивое. Вот почему я рекомендую Times New Roman. Это один из самых декоративных шрифтов, но при этом он остается читабельным и выглядит профессионально.
Плюс традиционный. Разработанный британским шрифтовым дизайнером Стэнли Морисоном, он был заказан британской газетой The Times в начале 1930-х годов.
Вот небольшой пример:
Я заглянул на Reddit, чтобы узнать, какой из них лучший выбор, и большинство людей выбрали Helvetica из-за ее чистого и вневременного дизайна. Он имеет нейтральный внешний вид, который хорошо адаптируется к различным стилям дизайна.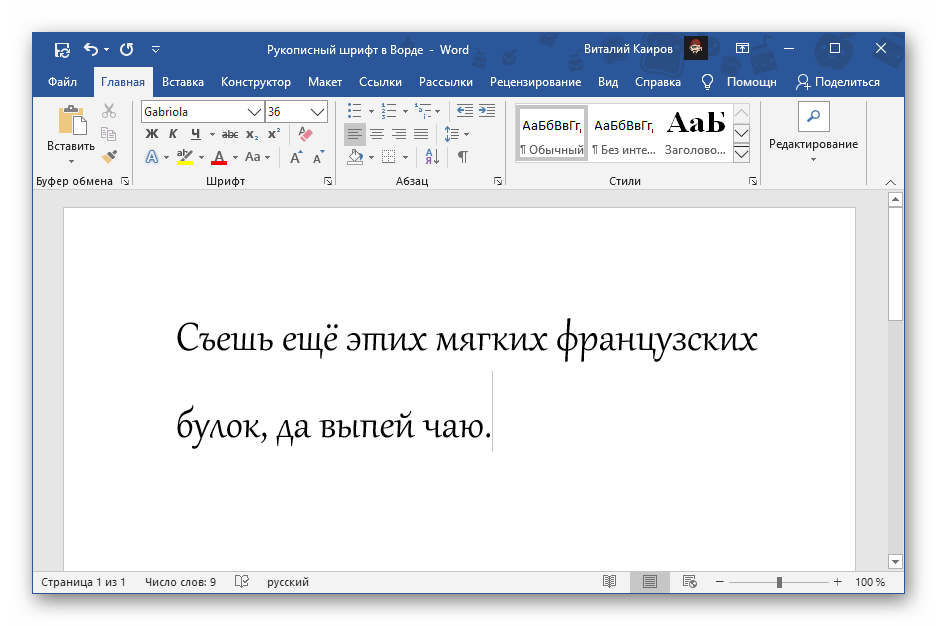
Другие упомянутые шрифты: Montserrat (мой любимый), Roboto, Josefin, Work Sans, Lato и Mate.
Helvetica также создана по спецификациям — она была создана швейцарскими дизайнерами шрифтов Максом Мидингером и Эдуардом Хоффманном в конце 1950-х годов. Они хотели разработать нейтральный и универсальный шрифт, который можно было бы использовать в различных приложениях, от рекламы до вывесок и корпоративного брендинга.
Вот как это выглядит:
Многие из упомянутых выше шрифтов очень удобочитаемы, но Verdana берет верх над удобочитаемостью. Это семейство шрифтов без засечек, разработанное специально для цифровых экранов. Его большой интервал и большая высота по оси x способствуют его удобочитаемости, особенно при небольших размерах.
Он был разработан специально для Microsoft Мэтью Картером в 1990-х годах с широкими формами букв и большим интервалом.
Хотите узнать, как это выглядит? Вот снимок:
Мой родной штат! А также один из моих любимых шрифтов с засечками.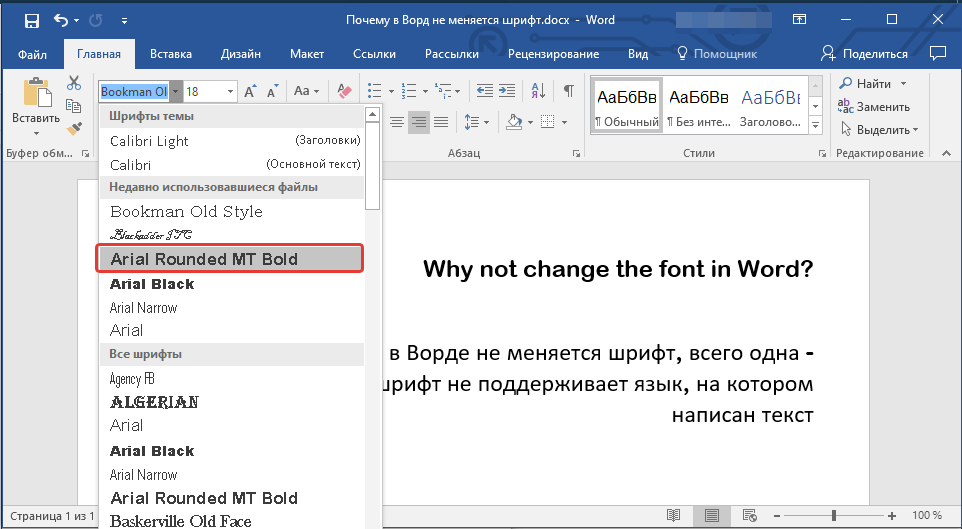 Грузия широко поддерживается и доступна на разных платформах. Он обычно используется для веб-контента и считается очень совместимым выбором.
Грузия широко поддерживается и доступна на разных платформах. Он обычно используется для веб-контента и считается очень совместимым выбором.
Еще один оригинал Мэтью Картера, этот был заказан Microsoft в рамках их инициативы по улучшению разборчивости текста на экранах компьютеров.
Вот пример:
PT Sans — это универсальный и читаемый шрифт без засечек, который поддерживает различные языки и наборы символов. Он имеет нейтральный дизайн и хорошо работает как для основного текста, так и для заголовков. Вот почему он так хорош практически для любого дизайна веб-сайта.
Разработанный российским шрифтовым дизайнером Александрой Корольковой в сотрудничестве с Ольгой Умпелевой и Владимиром Ефимовым, он был выпущен в 2009 году в рамках проекта PT Fonts, целью которого было создание набора бесплатных шрифтов с открытым исходным кодом для публичного использования.
Вот как это выглядит:
Честно говоря, если вы просмотрели весь этот список и не нашли ничего подходящего, я рекомендую вам потратить некоторое время на просмотр дизайнерских сабреддитов Reddit и изучение Google Fonts.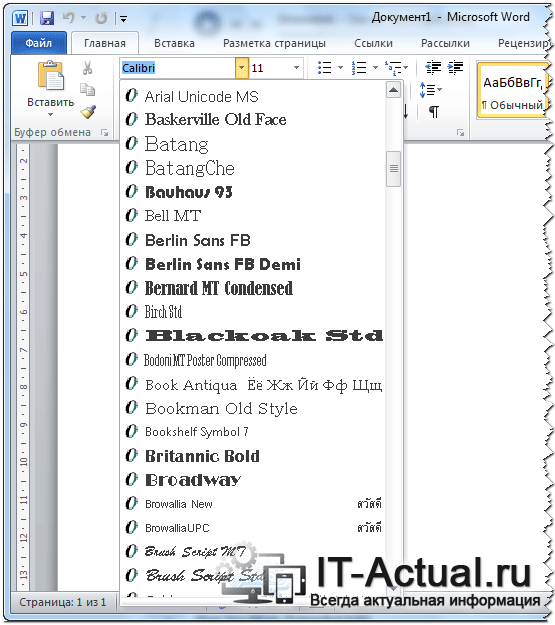 Мир это твоя жемчужина.
Мир это твоя жемчужина.
Вам даже не обязательно ограничивать себя какой-то одной семьей. Например, шрифты с засечками известны в отрасли как более разборчивые, но одно исследование показало, что разница между шрифтом с засечками и шрифтами без засечек очень мала.
Как я уже говорил, мой личный фаворит — Монтсеррат, просто из-за его гладкого вида и привлекательной простоты. Но ты можешь быть другим!
Любой вид курсивного шрифта почти всегда недопустим в дизайне. Практикуйтесь в каллиграфии от руки, сколько хотите, но есть причина, по которой в большинстве веб-страниц используются буквы в стиле пишущей машинки.
Специально для юридических документов, веб-дизайна или чего-либо еще, что будет видно и оценено вашими коллегами, работодателями или коллегами, ваш выбор шрифта должен быть аккуратным и читабельным.
Я также рекомендую любые специальные символы, обычно используемые для различения имен пользователей на таких платформах, как Twitter. Программам чтения с экрана почти невозможно правильно проанализировать их.
Где взять шрифты?
Наскучили собственные шрифты Microsoft? Отличное место для поиска большего — Google Fonts. Их легко загрузить, и они будут работать практически в любом онлайн-контексте.
В чем разница между шрифтом Serif и Sans?
Основное различие между ними заключается в дизайне букв и наличии или отсутствии небольших декоративных штрихов, известных как засечки.
Если вы посмотрите на букву G в штате Джорджия, то увидите, что на ее концах есть маленькие галочки. Для сравнения, у PT S нет отметок — это чистая линия.
Шрифты с засечками часто предпочтительны для длинных отрывков текста, таких как книги и статьи, где засечки помогают направлять взгляд по строкам текста. Шрифты без засечек популярны для цифрового контента и заголовков, где приоритет отдается удобочитаемости на экране и современному внешнему виду.
Шрифт или шрифт?
Несмотря на то, что начинающие дизайнеры, такие как я, часто используют гарнитуру как синонимы шрифта, в области типографики есть различие.
Гарнитура — это набор разработанных символов, которые имеют одинаковые атрибуты дизайна, такие как ширина штриха, форма и общий стиль.
При этом шрифт представляет собой цифровой файл, содержащий данные, необходимые для отображения или печати определенной гарнитуры определенного размера, насыщенности и стиля.
Какие еще шрифты хороши?
Их так много! Если вы когда-либо ищете оптимальный выбор для любого приложения, я рекомендую искать шрифты, которые были специально разработаны или использовались в этом качестве.
Например, Franklin Gothic использовался в субтитрах «Звездных войн». Отличный выбор. Playfair Display широко известен созданием логотипов из-за высокого контраста между его толстыми и тонкими линиями.
Надеюсь, вам понравилась эта статья! Нужны дополнительные советы по шрифтам? Я рекомендую вам проверить эти сабреддиты:
- https://www.reddit.com/r/identifythisfont/
- https://www.reddit.com/r/typography/
- https://www.
 reddit .com/r/fonts/
reddit .com/r/fonts/
Счастливого шрифта! Если вы дизайнер и у вас есть мысли о шрифтах, дайте мне знать!
Изменение одного из трех шрифтов (Microsoft Word)
Автор Allen Wyatt (последнее обновление 23 июня 2023 г.)
Этот совет относится к Word 2007, 2010, 2013, 2016, 2019 и Word в Microsoft 365 90 005
У Джона есть документ, в котором используются три разных шрифта в разных местах и для разных целей. Ему нужно изменить один из этих шрифтов на другой, не затрагивая текст, отформатированный двумя другими шрифтами. Он задается вопросом, есть ли способ сделать это.
Самый простой способ внести это изменение — использовать стили. Например, если вы создали три стиля, по одному для каждого из шрифтов, которые вы используете «для различных целей» в своем документе, вы можете легко изменить один из стилей для использования нового шрифта. Это, в свою очередь, повлияет на весь текст в документе, использующий этот стиль, и не повлияет на текст, использующий другие стили.
Если в вашем документе не используются стили, внести изменения становится немного сложнее, но это можно сделать без особых проблем. Стандартный способ сделать это — просто использовать функцию «Найти и заменить», как показано в следующих шагах:
- Нажмите Ctrl+H . Word отображает вкладку «Заменить» диалогового окна «Найти и заменить».
- Нажмите кнопку «Дополнительно», если она доступна. Диалоговое окно расширяется.
- Убедитесь, что поле «Найти» пусто и точка вставки находится в этом поле.
- Нажмите кнопку «Формат», а затем «Шрифт». Word отображает диалоговое окно «Найти шрифт». (См. рис. 1.)
- Используя элементы управления в диалоговом окне, укажите, какой шрифт вы хотите изменить. (Если вы хотите изменить только определенный шрифт, независимо от стиля и размера, просто выберите его в списке шрифтов.)
- Нажмите кнопку «ОК», чтобы закрыть диалоговое окно «Найти шрифт».
 Диалоговое окно «Найти и заменить» должно оставаться видимым, а указанная вами информация о шрифте будет отображаться в поле «Найти».
Диалоговое окно «Найти и заменить» должно оставаться видимым, а указанная вами информация о шрифте будет отображаться в поле «Найти». - Убедитесь, что поле «Заменить на» пусто и точка вставки находится в этом поле.
- Нажмите кнопку «Формат», затем нажмите «Шрифт». Word отображает диалоговое окно «Заменить шрифт». (Это выглядит почти так же, как диалоговое окно «Найти шрифт».)
- Используя элементы управления в диалоговом окне, укажите шрифт, который вы хотите заменить.
- Нажмите кнопку «ОК», чтобы закрыть диалоговое окно «Заменить шрифт». Диалоговое окно «Найти и заменить» должно оставаться видимым, а информация о шрифте должна отображаться под полем «Заменить».
- Щелкните Заменить все. Word отображает диалоговое окно, информирующее вас о количестве произведенных замен.
- Нажмите OK, чтобы закрыть информационное диалоговое окно.
- Нажмите кнопку «Закрыть», чтобы закрыть диалоговое окно «Найти и заменить».
Рис. 1. Диалоговое окно «Найти шрифт».
Изменения в вашем документе не должны затрагивать ничего (например, два других шрифта), которые не соответствуют спецификациям, которые вы использовали на шаге 5.
WordTips — ваш источник экономичного обучения работе с Microsoft Word. (Microsoft Word — самая популярная в мире программа для обработки текстов.) Этот совет (13634) относится к Microsoft Word 2007, 2010, 2013, 2016, 2019.и Word в Microsoft 365.
Биография автора
Allen Wyatt
На его счету более 50 научно-популярных книг и множество журнальных статей, и Аллен Вятт является всемирно признанным автором. Он является президентом Sharon Parq Associates, компании, предоставляющей компьютерные и издательские услуги. Узнайте больше об Аллене…
Первое и последнее слово в Word! Бестселлер Для чайников Автор Дэн Гукин возвращается к своей обычной веселой и дружелюбной прямоте, чтобы показать вам, как ориентироваться в Word 2013. Тратьте больше времени на работу и меньше на попытки разобраться во всем этом! Выезд Word 2013 для чайников сегодня!
Подписаться
БЕСПЛАТНАЯ УСЛУГА: Получайте подобные советы каждую неделю в WordTips, бесплатном информационном бюллетене по продуктивности. Введите свой адрес и нажмите «Подписаться».
Введите свой адрес и нажмите «Подписаться».
Просмотреть последний информационный бюллетень.
(Ваш адрес электронной почты никому никогда не передается.)
Комментарии
Этот сайт
Есть версия Word, которая использует ленточный интерфейс (Word 2007 или более поздняя версия)? Этот сайт для вас! Если вы использовать более раннюю версию Word, посетите наш сайт WordTips посвящен интерфейсу меню.
Видео
Посетите канал WordTips на YouTube
Подписаться
БЕСПЛАТНАЯ СЛУЖБА: 90 018 Получайте подобные советы каждую неделю в WordTips, бесплатном информационном бюллетене по продуктивности. Введите свой адрес и нажмите «Подписаться».
(Ваш адрес электронной почты никому и никогда не передается.)
Просмотр самого последнего информационного бюллетеня.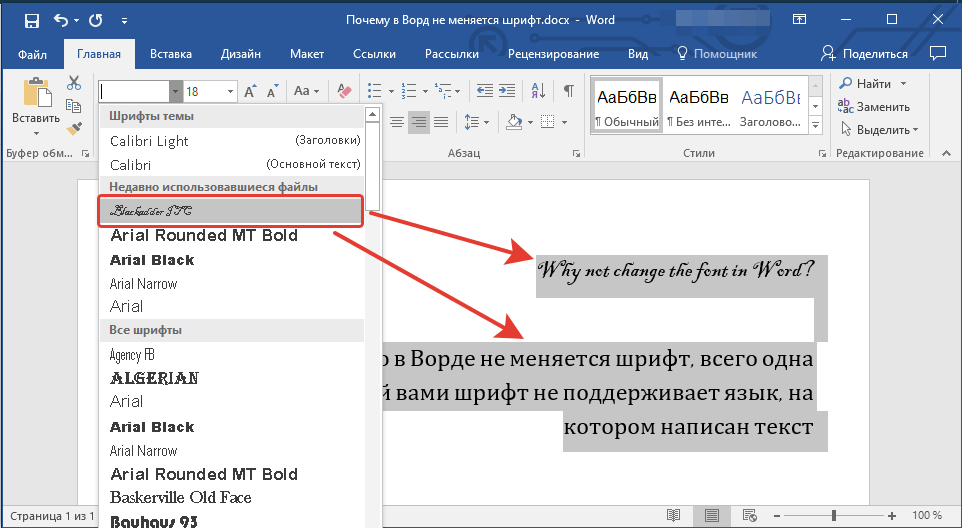


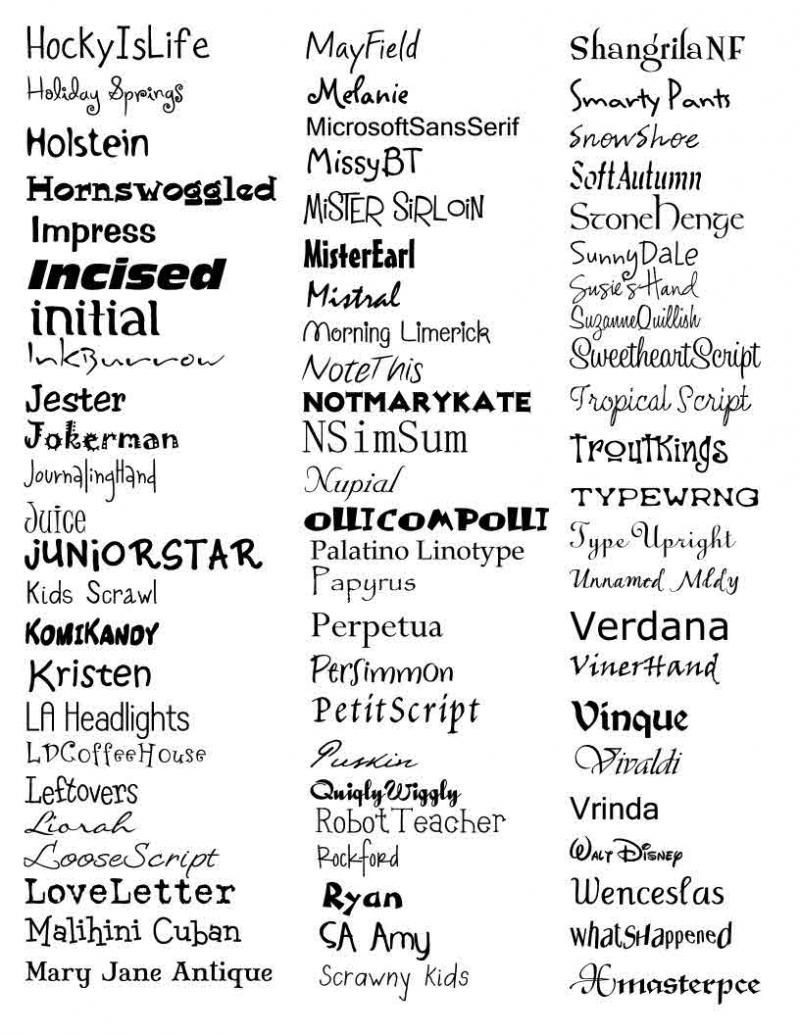

 reddit .com/r/fonts/
reddit .com/r/fonts/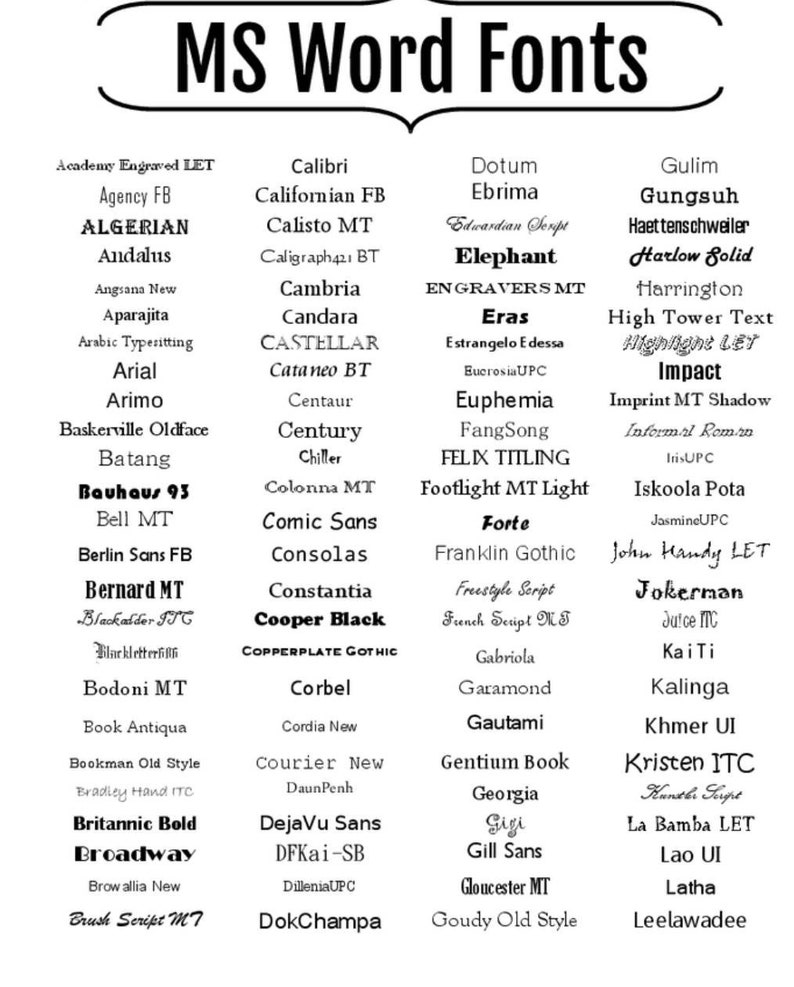 Диалоговое окно «Найти и заменить» должно оставаться видимым, а указанная вами информация о шрифте будет отображаться в поле «Найти».
Диалоговое окно «Найти и заменить» должно оставаться видимым, а указанная вами информация о шрифте будет отображаться в поле «Найти».