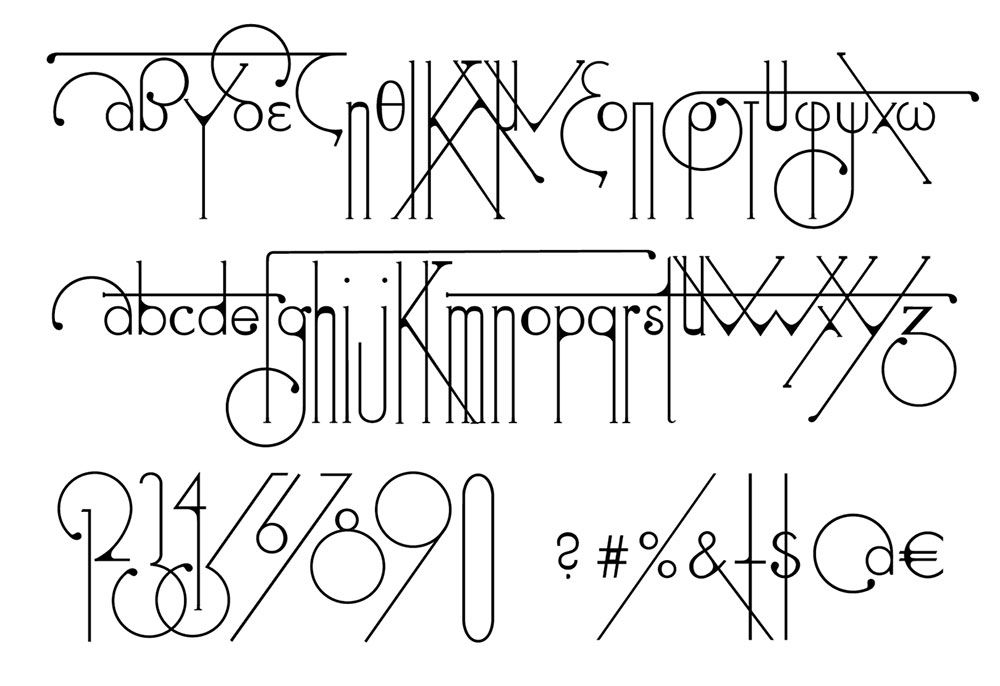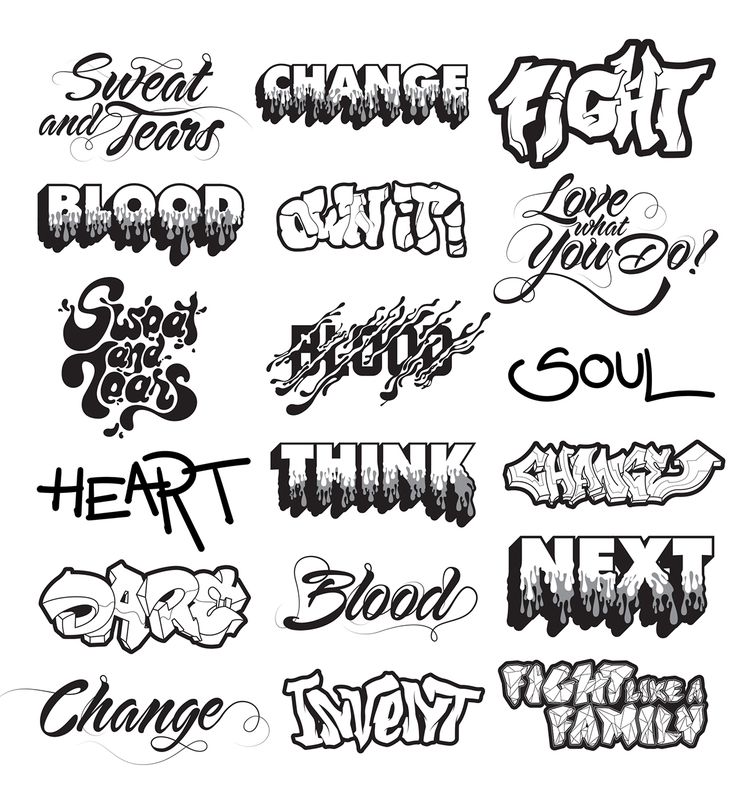откуда лучше всего загрузить новый, чтобы добавить его на компьютер
Компьютерный шрифт в Windows — файл, распространяемый с расширением .ttf и .otf и содержащий исчерпывающую информацию о способе отображения букв, цифр, служебных и графических символов в программном обеспечении и операционной системе.
Текст, заголовки, надписи в меню «Пуск» и «Проводнике» — выбранный шрифт с легкостью меняет внешний вид интерфейса и сильно влияет на уровень читабельности. Как результат — в сети все чаще появляется вопрос: «как установить шрифт в Windows 10 и добиться нужного оформления за считанные секунды».
Содержание
- Просмотреть доступные
- Добавление из Windows Store
- Предпросмотр загруженных из сторонних источников
- Установка найденных в сети
Просмотреть доступные
Список предустановленных по умолчанию шрифтов в Windows 10 обширен и напрямую зависит от выбранного языкового пакета, а в некоторых ситуациях — еще и от редакции операционной системы. В среднем, стоит рассчитывать на набор из 100-120 наименований, скомпонованных и перечисленных в настройках.
В среднем, стоит рассчитывать на набор из 100-120 наименований, скомпонованных и перечисленных в настройках.
Для просмотра всего списка сразу стоит нажать правой кнопкой мыши в любом пустом месте на рабочем столе, а затем — из контекстного меню выбрать пункт «Персонализация».
После перехода в раздел «Шрифты» появится возможность просматривать способ начертания отдельных букв или символов, фильтровать предлагаемые варианты по языку и даже — удалять лишние наименования за несколько секунд.
Добавление из Windows Store
Поддержка сторонних шрифтов в Windows 10 появилась вместе с релизом операционной системы. Разработчики из Microsoft разрешали сразу же и без ограничений загружать новые файлы из сети, а затем — добавлять в ОС и использовать по прямому назначению.
С релизом версии 1803 новые шрифты появились в фирменном магазине Microsoft, да еще и с подробным описанием, отзывами и любопытными комментариями, позволяющими сразу же разобраться в способах применения нового начертания букв или символов (в заголовках или тексте, в официальных документах или на страницах постеров или рекламных буклетов).
Для установки шрифтов из официального магазина придется вновь заглянуть в раздел «Персонализация», выбрать уже знакомый пункт меню, а после — нажать на кнопку «Получить дополнительные шрифты…».
Как действовать дальше — зависит от ситуации. В интерфейсе магазина предусмотрен поиск с несколькими фильтрами, а заодно — целая колонка с предлагаемыми вариантами, которые легко сразу же просмотреть и оценить.
И, если находки пришлись по вкусу, то для добавления информации в систему достаточно открыть подробности и нажать на кнопку «Получить».
Установка происходит в полуавтоматическом режиме и не требует дополнительного вмешательства (редкое исключение — авторизация в магазине от Microsoft).
Предпросмотр загруженных из сторонних источников
Перед добавлением в операционную систему новых инструкций, связанных с отображением буквенных, цифровых, служебных или графических символов, можно заранее оценить начертание букв и символов, кликнув по файлу с расширением .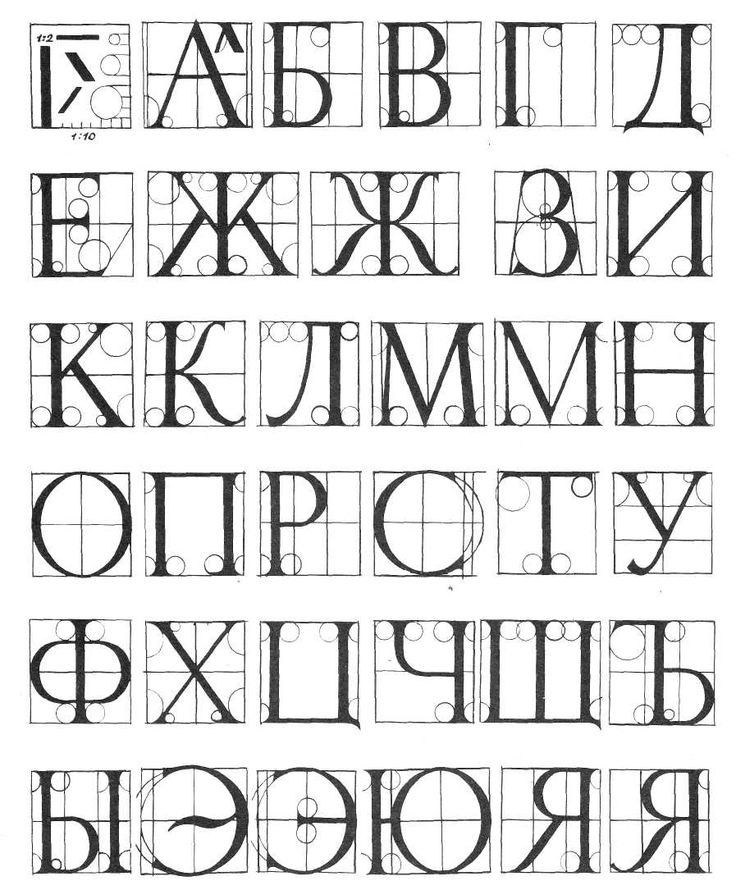 ttf или .otf и в выпадающем меню выбрав пункт «Предварительный просмотр».
ttf или .otf и в выпадающем меню выбрав пункт «Предварительный просмотр».
Система сразу же отобразит необходимую информацию: версию, название, контуры, а заодно — выведет на экран классическую панграмму «Съешь ещё этих мягких французских булок, да выпей чаю», составленную почти из всех букв русского алфавита (кроме буквы ё). А уж лучшего способа определить внешний вид и не придумать.
Установка найденных в сети
В момент предварительного просмотра файлов с расширением .ttf или .otf разработчики из Microsoft предлагают перейти непосредственно к «Установке». Необходимый пункт меню доступен в верхней части интерфейса. После взаимодействия с кнопкой «Установить» нужная информация добавляется в систему автоматически.
Добавить новый шрифт можно, также через контекстное меню, кликнув правой кнопкой мыши по соответствующему файлу.
Ещё один способ поставить другой шрифт, реализуется через «Параметры». Открываем раздел «Персонализация», переходим на вкладку «Шрифт», и перетаскиваем нужный файл из папки со шрифтами, в специально предусмотренную область «Установка перетаскиванием».
В некоторых случаях придется подтвердить согласие на инсталляцию от лица администратора. Альтернативный способ добавить шрифты в Windows 10 — перенести целый набор файлов в каталог C:\Windows\Fonts.
НОУ ИНТУИТ | Лекция | Шрифты и параметры абзаца
Установка параметров шрифта
Уровень 1. Установка основных параметров шрифта
Об основных параметрах
Понятие «основные параметры» весьма условно. В эту группу можно отнести параметры, которые устанавливаются с использованием элементов группы Шрифт вкладки Главная и некоторых элементов мини-панели инструментов ( рис. 4.1).
увеличить изображение
Рис.
4.1. Инструменты для установки основных параметров шрифта
Выбор шрифта
Шрифт определяет внешний вид символов текста.
По умолчанию в Word 2007 при создании нового пустого документа для основного текста принят шрифт Calibri, а для заголовков — Cambria. Выбор шрифтов по умолчанию зависит от выбранной темы и набора стилей документа.
- Выделите фрагмент текста.
- В раскрывающемся списке Шрифт группы Шрифт вкладки Главная или мини-панели инструментов выберите шрифт ( рис. 4.2). При наведении указателя мыши на выбираемый шрифт срабатывает функция предпросмотра, и фрагмент документа отображается указанным шрифтом.
увеличить изображение
Рис.
4.2. Выбор шрифта
Определенных правил для выбора шрифта документа не существует. Не рекомендуется в одном документе использовать большое разнообразие шрифтов — это затрудняет восприятие текста.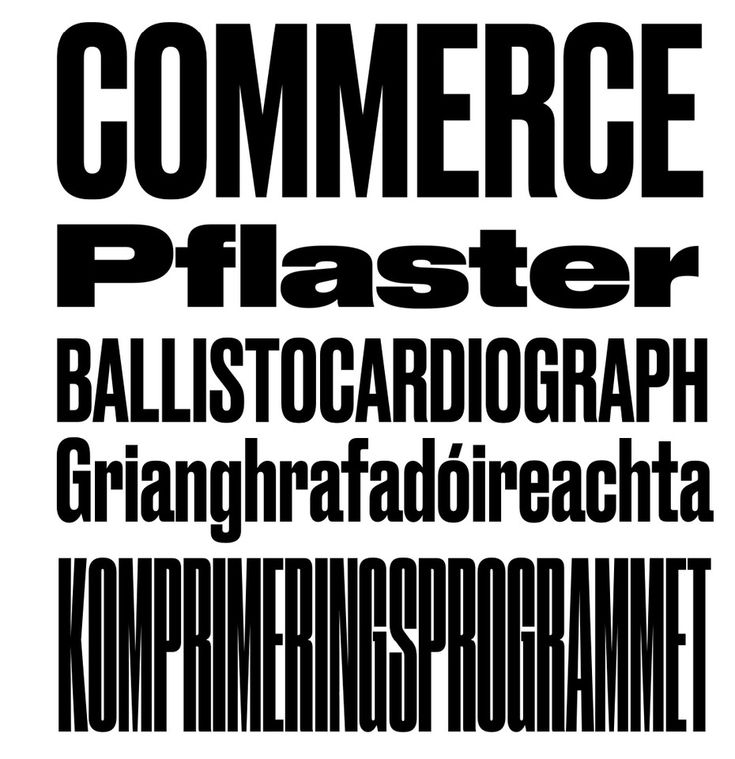
При выборе шрифта следует иметь ввиду, что не все шрифты отображают русские буквы, а некоторые шрифты вообще не отображают никаких букв (например, шрифт Webdings). В списке шрифтов (см. рис. 4.2) шрифты, отображающие русские буквы, отмечены некоторыми характерными буквами русского алфавита.
Установка размера шрифта
Размер шрифта определяет высоту и ширину символов текста. Размер шрифта устанавливается в специальных единицах — пунктах. 1 пункт (1 пт) равен 0,35 мм.
- Выделите фрагмент текста.
- В раскрывающемся списке Размер шрифта группы Шрифт вкладки

увеличить изображение
Рис.
4.3. Выбор размера шрифта
Минимально возможный размер шрифта 1 пт. Максимальный размер — 1638 пт. Размер шрифта можно устанавливать с точностью до 0,5 пт.
Для установки произвольного размера шрифта введите требуемое значение в поле раскрывающегося списка Размер шрифта группы Шрифт вкладки Главная ( рис. 4.4) или мини-панели инструментов и нажмите клавишу ENTER.
увеличить изображение
Рис.
4.4. Установка произвольного размера шрифта
Определенных правил для выбора размера шрифта документа не существует. Обычно в документах для оформления основной части текста используют шрифты размером от 10 до 14 пт.
Для изменения размера шрифта можно воспользоваться также кнопками Увеличить размер и Уменьшить размер группы Шрифт вкладки Главная или мини-панели инструментов ( рис. 4.5).
увеличить изображение
Рис.
4.5. Изменение размера шрифта
Выбор цвета шрифта
- Выделите фрагмент текста.

- Щелкните по стрелке кнопки Цвет текста группы Шрифт вкладки Главная или мини-панели инструментов и выберите требуемый цвет шрифта ( рис. 4.6). При наведении указателя мыши на выбираемый цвет срабатывает функция предпросмотра, и фрагмент документа отображается указанным цветом шрифта.
увеличить изображение
Рис.
4.6. Выбор цвета шрифта
Следует иметь ввиду, что при выборе цветов темы (см. рис. 4.6) цвет шрифта может измениться, если выбрать другую тему при оформлении документа. Стандартные цвета не изменяются при выборе другой темы документа.
Определенных правил выбора цвета шрифта документа не существует. Не рекомендуется использовать бледные цвета на белом фоне.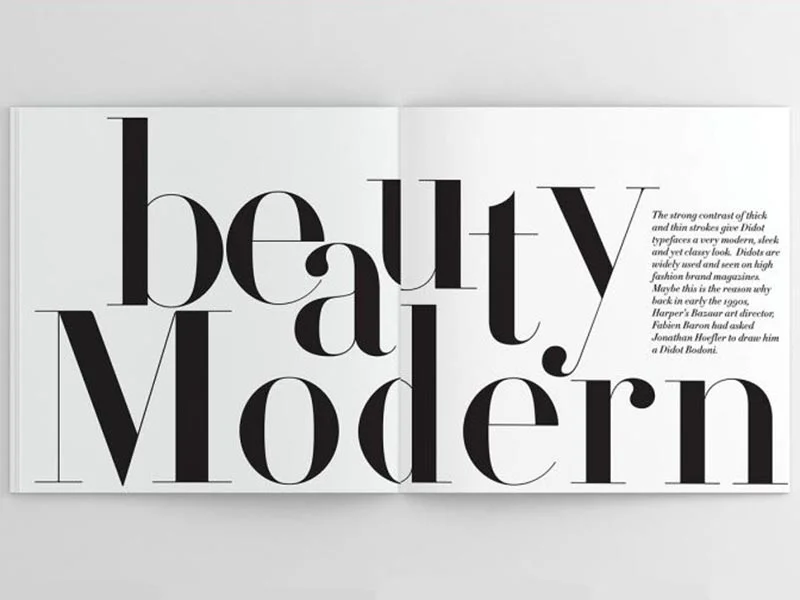 Не рекомендуется в одном документе использовать большое разнообразие цветов — это затрудняет восприятие текста.
Не рекомендуется в одном документе использовать большое разнообразие цветов — это затрудняет восприятие текста.
Установка начертания
Начертание определяет особенности внешнего вида символов текста. Можно установить полужирное начертание и курсив.
Для установки полужирного начертания шрифта используется кнопка Полужирный (Ж), а для установки курсивного начертания кнопка Курсив (К) группы Шрифт вкладки Главная или мини-панели инструментов ( рис. 4.7).
- Выделите фрагмент текста.
- Нажмите на кнопку.
Обе эти кнопки работают в режиме переключателя, то есть после того, как будет установлено начертание для выделенного фрагмента, кнопка так и останется нажатой. Для того чтобы убрать оформление полужирным начертанием или курсивом следует еще раз нажать на соответствующую кнопку.
увеличить изображение
Рис.
4.7. Установка начертания
Подчеркивание
- Выделите фрагмент текста.
- Щелкните по стрелке кнопки Подчеркнутый группы Шрифт вкладки Главная и выберите способ подчеркивания ( рис. 4.8). При наведении указателя мыши на выбираемый способ срабатывает функция предпросмотра и подчеркивание отображается в документе.
увеличить изображение
Рис.
4.8. Установка подчеркивания
По умолчанию цвет подчеркивающей линии совпадает с цветом подчеркиваемого текста. После подчеркивания можно изменить его линии.
- Выделите фрагмент текста.

- Щелкните по стрелке кнопки Подчеркнутый группы Шрифт вкладки Главная, наведите указатель мыши на команду Цвет подчеркивания и выберите требуемый цвет линии ( рис. 4.9). При наведении указателя мыши на выбираемый цвет срабатывает функция предпросмотра, и цвет подчеркивания отображается в документе.
увеличить изображение
Рис.
4.9. Установка цвета подчеркивания
Независимо от выбранного способа и цвета подчеркивания чтобы снять подчеркивание выделите фрагмент подчеркнутого текста и нажмите кнопку Подчеркнутый вкладки Главная.
Изменение регистра текста
Для введенного уже текста можно изменить его регистр. Например, строчные буквы преобразовать в прописные или наоборот.
- Выделите фрагмент текста.
- Щелкните по кнопке Регистр группы Шрифт вкладки Главная и выберите нужный регистр ( рис. 4.10).
увеличить изображение
Рис.
4.10. Изменение регистра текста
Использование надстрочных и подстрочных знаков
Для оформления надстрочный и подстрочных знаков (верхних и нижних индексов) используют соответствующие кнопки группы Шрифт вкладки Главная ( рис. 4.11).
увеличить изображение
Рис.
4.11. Надстрочные и подстрочные знаки
- Выделите фрагмент текста. intuit.ru/2010/edi»>Нажмите на кнопку.
Обе кнопки работают в режиме переключателя, то есть после того, как будет установлено оформление фрагмента, кнопка так и останется нажатой. Для того чтобы убрать оформление следует еще раз нажать на соответствующую кнопку.
Зачеркнутый текст
Зачеркнутый текст используется, в основном, при оформлении документов приватного характера, в частности, при создании записей в блогах.
- Выделите фрагмент текста.
- Нажмите на кнопку Зачеркнутый группы Шрифт вкладки Главная ( рис. 4.12).
увеличить изображение
Рис.
4.12. Зачеркивание текста
Кнопка работает в режиме переключателя, то есть после того, как будет установлено зачеркивание фрагмента, кнопка так и останется нажатой.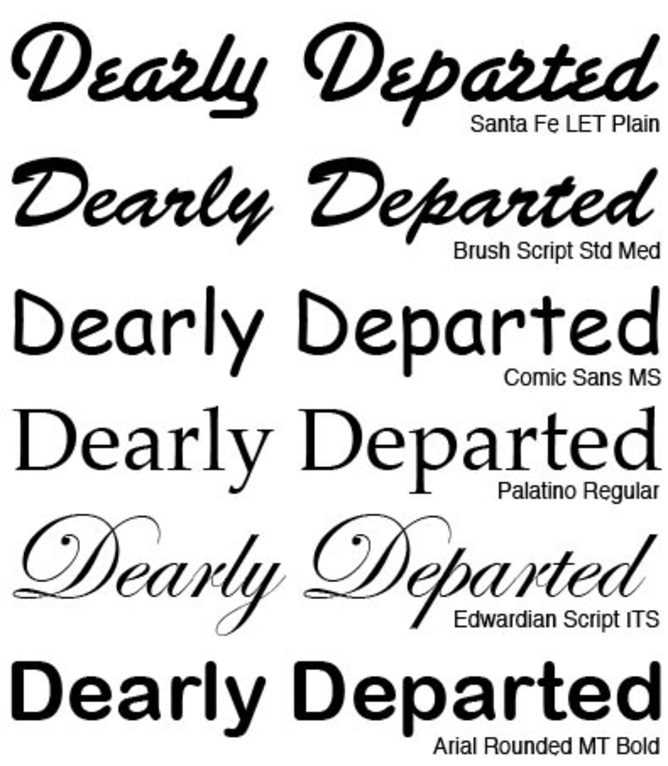 Для того чтобы убрать оформление следует еще раз нажать на кнопку.
Для того чтобы убрать оформление следует еще раз нажать на кнопку.
Как управлять своими шрифтами в Windows
На вашем компьютере с Windows может быть целая армия шрифтов, которые вы можете использовать, чтобы оживить свои документы, презентации и другие файлы. Но как узнать, какие шрифты доступны, как они будут отображаться и как получить новые?
В Windows 10 и 11 Microsoft предлагает несколько инструментов, которые могут помочь. С помощью апплета «Шрифты» на панели управления вы можете увидеть, какие шрифты установлены, а также просмотреть и распечатать предварительный просмотр каждого из них. А с помощью инструмента «Шрифты», доступного в разделе «Настройки», вы можете просматривать свои шрифты и добавлять новые, перетаскивая их. Апплет панели управления и инструмент «Настройки» выглядят и работают одинаково в Windows 10 и Windows 11. Давайте проверим оба варианта.
Просмотр установленных шрифтов
В Windows 10 или 11 введите Панель управления в поле поиска и выберите его из результатов. В панели управления в режиме значков щелкните значок «Шрифты». Windows отображает все установленные шрифты.
В панели управления в режиме значков щелкните значок «Шрифты». Windows отображает все установленные шрифты.
Предварительный просмотр шрифтов
Выберите конкретный отдельный шрифт (любой шрифт, представленный на одной странице), а затем нажмите кнопку «Предварительный просмотр» или просто дважды щелкните шрифт. (Вы также можете щелкнуть шрифт правой кнопкой мыши и выбрать «Предварительный просмотр».) Средство просмотра шрифтов показывает внешний вид шрифта различных размеров. Вы можете распечатать содержимое в окне просмотра шрифтов, если вам нужна печатная копия этого шрифта.
Предварительный просмотр семейств шрифтов
Если шрифт является семейством (любой шрифт, представленный несколькими страницами), двойной щелчок открывает страницу, отображающую каждого члена семейства. Затем вы можете просмотреть каждый отдельный шрифт. Если вы выберете Предварительный просмотр для семейства шрифтов, откроется несколько средств просмотра для отображения шрифта с различными атрибутами, такими как обычный, полужирный, курсив и полужирный курсив.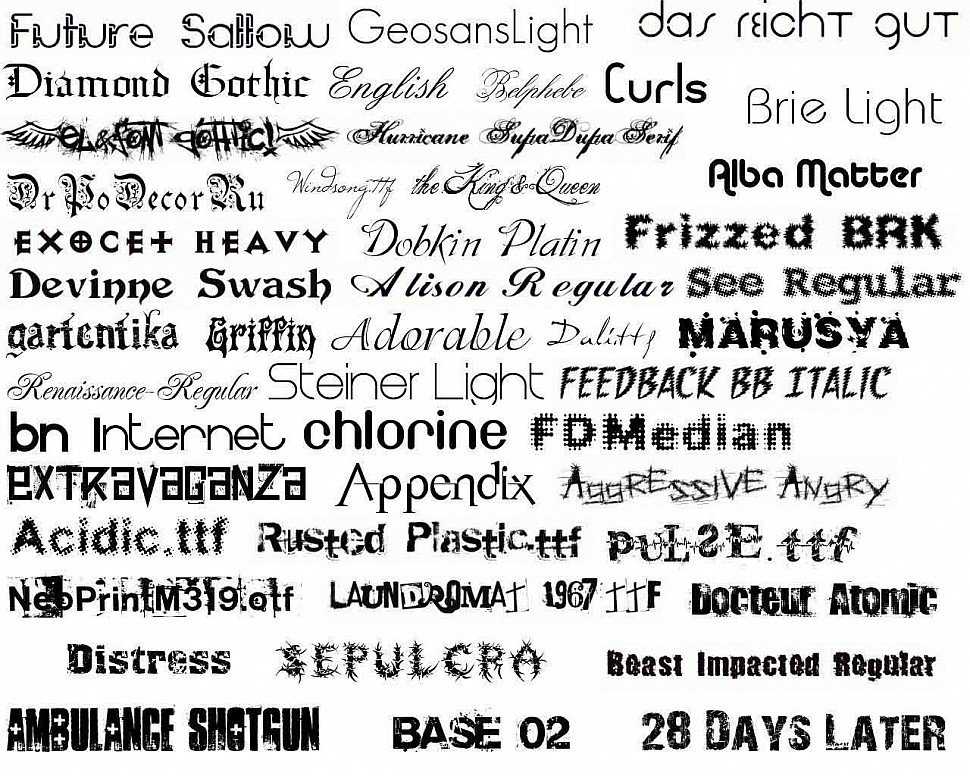
Для семейств шрифтов, которым требуется несколько экранов просмотра, Windows сначала спросит, хотите ли вы открыть их все. Затем вам нужно закрыть каждое отдельное окно предварительного просмотра.
Скрыть шрифты
Вы можете скрыть шрифт, который не хотите видеть или использовать при работе с определенными программами и приложениями. Однако этот трюк работает не везде. Скрытие шрифтов на экране «Шрифты» делает их невидимыми для некоторых встроенных приложений, таких как WordPad и Блокнот. Но такие приложения, как Microsoft Office, генерируют свои собственные меню шрифтов, поэтому скрытие шрифтов через панель управления не влияет на них.
Чтобы скрыть шрифт, щелкните его правой кнопкой мыши и выберите «Скрыть» во всплывающем меню. Вы также можете автоматически скрыть все шрифты, которые не предназначены для ваших языковых настроек. Для этого нажмите на ссылку Настройки шрифта на левой боковой панели. В окне настроек шрифта установите флажок Скрывать шрифты на основе языковых настроек .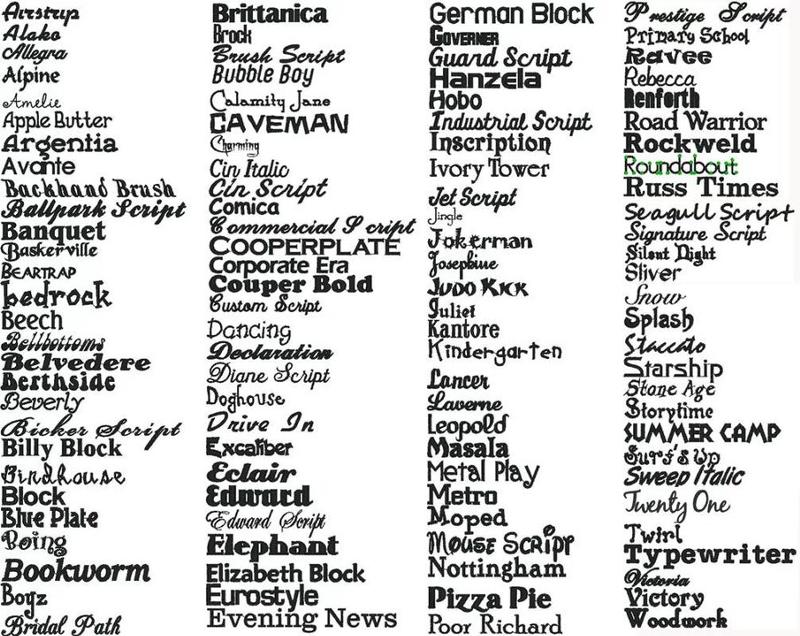 Нажмите «ОК».
Нажмите «ОК».
Удаление шрифтов
Вы можете удалить определенные шрифты, если уверены, что никогда не будете их использовать. Однако это работает не для всех шрифтов. Вы не можете удалить шрифты, встроенные в Windows, потому что они защищены. Если вы попытаетесь удалить такой шрифт, Windows остановит вас. Вы можете удалить незащищенные шрифты, в том числе добавленные такими программами, как Microsoft Office и Adobe Creative Suite. Чтобы удалить незащищенный шрифт, щелкните его правой кнопкой мыши и выберите «Удалить» во всплывающем меню.
Резервное копирование шрифтов
Перед удалением шрифта можно создать его резервную копию на случай, если он понадобится в будущем. Для этого создайте резервную папку. Щелкните правой кнопкой мыши шрифт (или семейство шрифтов) и выберите «Копировать». Вставьте шрифт в папку с резервной копией. Теперь вы можете удалить шрифт.
Переустановите шрифты
Если вам снова понадобится шрифт, щелкните его правой кнопкой мыши в резервной папке и выберите «Установить».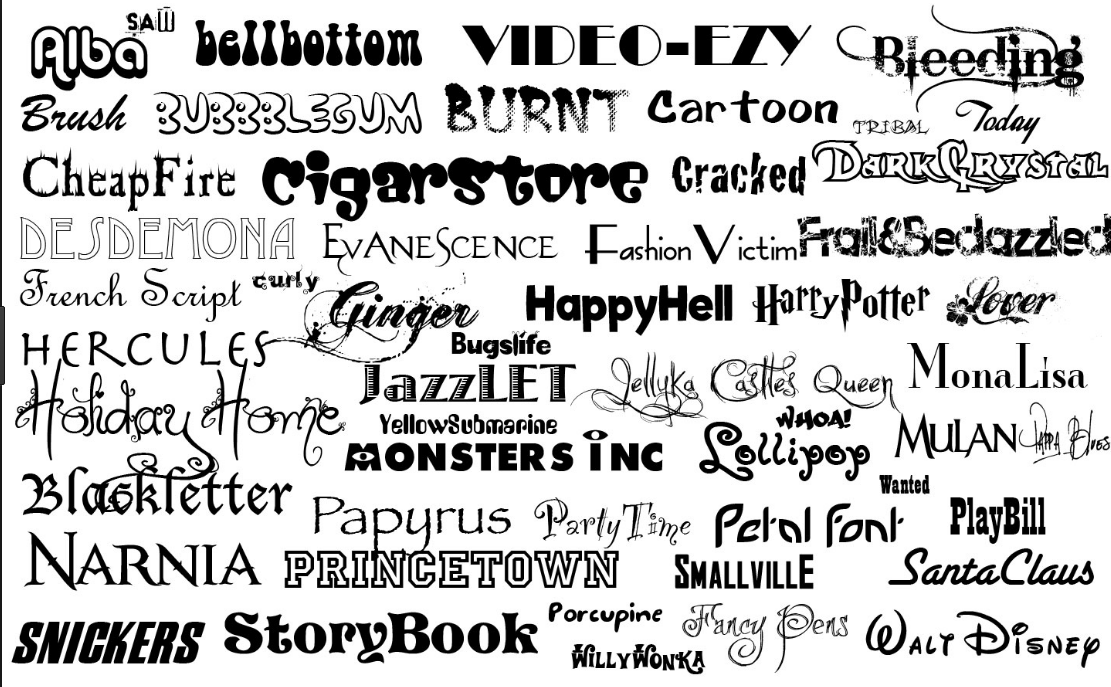
Апплет «Шрифты» на панели управления предлагает больше функций и команд. На левой панели щелкните ссылку Параметры шрифта. Вы можете скрыть шрифты, которые не используются на вашем языке по умолчанию, и установить ярлык шрифта вместо фактического шрифта, чтобы сэкономить место на диске.
Щелкните ссылку Настройка текста ClearType , чтобы узнать, можно ли улучшить отображение шрифтов ClearType на экране.
Щелкните ссылку Найдите символ , чтобы отобразить окно специальных символов, которые можно вставить в документ или другой файл.
Щелкните ссылку для Загрузите шрифты для всех языков , если вы работаете с несколькими языками в Windows и хотите иметь шрифты для всех них. Имейте в виду, однако, что все эти шрифты займут довольно много места на диске вашего ПК.
Прежде чем покинуть апплет «Шрифты» на панели управления, вы можете узнать больше о шрифтах и о том, как Microsoft реализует их в Windows. Щелкните ссылку Получить дополнительную информацию о шрифте в Интернете на левой панели, чтобы просмотреть веб-страницу Microsoft Typography.
Щелкните ссылку Получить дополнительную информацию о шрифте в Интернете на левой панели, чтобы просмотреть веб-страницу Microsoft Typography.
Инструмент «Шрифты»
В Windows 10 и 11 вы можете предпочесть использовать инструмент «Шрифты» в настройках. Перейдите в Настройки > Персонализация > Шрифты . Windows отображает все ваши шрифты уже в режиме предварительного просмотра.
Просмотр сведений о шрифте
Чтобы просмотреть дополнительные сведения о конкретном шрифте, щелкните его. Windows отображает шрифт с различными атрибутами. Переместите ползунок влево или вправо, чтобы увидеть шрифт разных размеров.
Пользовательский предварительный просмотр
Вы также можете ввести определенное слово или фразу в окне предварительного просмотра шрифта, чтобы увидеть, как оно выглядит.
Рекомендовано нашей редакцией
Как просматривать файлы в Windows, не открывая их
Как перейти с Windows 11 на Windows 10
Настройка Windows 11: как изменить приложения по умолчанию
Удаление шрифта
Отсюда также можно удалить незащищенный шрифт. На экране сведений о конкретном шрифте нажмите кнопку «Удалить». Windows попросит вас подтвердить, что вы хотите навсегда удалить шрифт. Щелкните Удалить. Опять же, вы можете сначала скопировать шрифт в резервную папку через панель управления, прежде чем удалять его.
На экране сведений о конкретном шрифте нажмите кнопку «Удалить». Windows попросит вас подтвердить, что вы хотите навсегда удалить шрифт. Щелкните Удалить. Опять же, вы можете сначала скопировать шрифт в резервную папку через панель управления, прежде чем удалять его.
Добавить шрифты
Вы можете добавить в Windows больше шрифтов. На главном экране «Шрифты» щелкните ссылку Получить больше шрифтов в Microsoft Store.
Найти новый шрифт
В Microsoft Store отображаются все доступные шрифты. Большинство шрифтов бесплатны; некоторые стоят небольшую плату. Выберите шрифт, который хотите добавить.
Получить новый шрифт
В окне шрифта нажмите кнопку Установить.
Запустить новый шрифт
Нажмите кнопку «Открыть», чтобы увидеть установленный шрифт.
Просмотр нового шрифта
Откроется инструмент «Шрифт». Прокрутите экран вниз, чтобы просмотреть шрифт, который вы только что установили.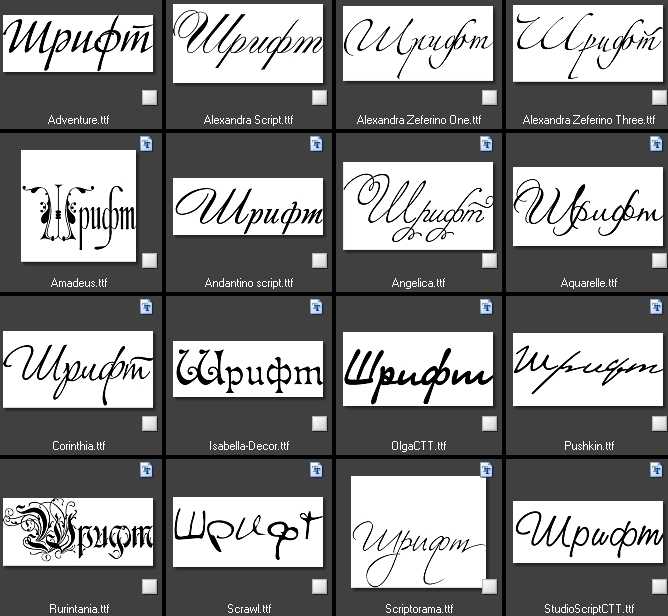
Перетащите шрифт
Наконец, вы можете установить шрифт, перетащив его. Это удобно, если вы сделали резервную копию и удалили незащищенный шрифт, а теперь хотите его переустановить. Вы также можете использовать перетаскивание для установки шрифта, загруженного из Интернета. Многие веб-сайты предлагают шрифты, как бесплатные, так и платные.
Чтобы установить шрифт с помощью перетаскивания, откройте проводник и найдите файл TrueType (TTF). Перетащите файл на панель на экране «Шрифт» с надписью «Перетащите для установки». Отпустите шрифт, когда увидите значок «Копировать» и шрифт будет установлен.
Нравится то, что вы читаете?
Подпишитесь на информационный бюллетень Tips & Tricks , чтобы получить советы экспертов, чтобы получить максимальную отдачу от вашей технологии.
Этот информационный бюллетень может содержать рекламу, предложения или партнерские ссылки. Подписка на информационный бюллетень означает ваше согласие с нашими Условиями использования и Политикой конфиденциальности. Вы можете отказаться от подписки на информационные бюллетени в любое время.
Вы можете отказаться от подписки на информационные бюллетени в любое время.
Спасибо за регистрацию!
Ваша подписка подтверждена. Следите за своим почтовым ящиком!
Подпишитесь на другие информационные бюллетени
Могу ли я просмотреть шрифты в Figma?
Последнее обновление: 19 декабря 2022 г., 11:11
Если вы веб-дизайнер, то знаете, как важно иметь возможность предварительного просмотра шрифтов перед их использованием в своих проектах. И если вы используете Figma, вам может быть интересно, есть ли способ предварительного просмотра шрифтов в программе.
Хорошей новостью является то, что в Figma есть способ предварительного просмотра шрифтов. Читайте дальше, чтобы узнать, как именно это сделать!
Шрифты Figma
ШрифтыFigma могут быть невероятно мощным инструментом для дизайнеров.
С Figma у вас есть доступ к сотням различных шрифтов, и все они у вас под рукой. Вы можете выбирать из множества шрифтов, от классических с засечками до современных без засечек, а также ряд рисованных шрифтов. С таким количеством вариантов вы легко найдете идеальный шрифт для любого проекта.
Вы можете выбирать из множества шрифтов, от классических с засечками до современных без засечек, а также ряд рисованных шрифтов. С таким количеством вариантов вы легко найдете идеальный шрифт для любого проекта.
Кроме того, специальный плагин для шрифтов Figma позволяет с легкостью загружать собственные шрифты! Это означает, что вы можете еще больше персонализировать свои проекты, создавая что-то действительно уникальное. А с помощью интуитивно понятных инструментов дизайна Figma вы можете быстро и легко настроить размер шрифта, цвет и интервал, чтобы создать идеальный внешний вид.
Итак, если вы ищете способ оживить свой дизайн, шрифты Figma — это то, что вам нужно!
Как просмотреть шрифты Figma
Это можно сделать, открыв раскрывающееся меню «Шрифт» и выбрав шрифт для предварительного просмотра. После того, как вы выбрали шрифт, вы увидите его предварительный просмотр в меню.
Вы также можете изменить размер предварительного просмотра шрифта, щелкнув раскрывающееся меню размера и выбрав нужный размер. Если вы хотите увидеть, как шрифт выглядит в разных размерах, вы можете нажать на опцию «Дополнительно» и выбрать «Все размеры». Это покажет вам предварительный просмотр шрифта во всех размерах.
Если вы хотите увидеть, как шрифт выглядит в разных размерах, вы можете нажать на опцию «Дополнительно» и выбрать «Все размеры». Это покажет вам предварительный просмотр шрифта во всех размерах.
После того, как вы нашли понравившийся шрифт, вы можете добавить его в свой проект, нажав кнопку «Добавить». Вы также можете добавить его в свою библиотеку Figma, нажав кнопку «Добавить в библиотеку».
Итак, если вы ищете способ предварительного просмотра шрифтов в Figma, теперь вы знаете, как это сделать!
Важность выбора правильного шрифта
При разработке веб-сайта важно выбрать правильный шрифт. Шрифт не только влияет на внешний вид вашего сайта, но также влияет на читабельность и удобство использования вашего контента.
При выборе шрифта следует учитывать ряд факторов, в том числе его стиль, размер и насыщенность. Вам также необходимо учитывать гарнитуру, которая относится к конкретным конструктивным особенностям шрифта. Например, шрифт с засечками имеет маленькие линии в конце каждой буквы, а шрифт без засечек — нет.
Если вы ищете определенный шрифт, которого нет в Google или других поисковых системах, вы можете использовать Figma для поиска и загрузки шрифтов, которые соответствуют вашим потребностям. Figma — это бесплатная онлайн-платформа, которая позволяет создавать собственные шрифты и дизайны. Вы также можете использовать его для создания макетов и тестирования дизайна, прежде чем принимать какие-либо окончательные решения.
Ищете ли вы конкретный шрифт или просто хотите улучшить внешний вид своего веб-сайта, Figma — отличный ресурс для использования.
Топ 3 шрифта Figma
Нет никаких сомнений в том, что Figma сегодня является одним из самых популярных аниме-персонажей на рынке. И не зря — ее дизайн первоклассный, а универсальность не имеет себе равных. Но что это значит для любителей шрифтов?
Что ж, это означает, что пользователям Figma доступно множество отличных шрифтов. В этой части мы собираемся выделить три лучших шрифта Figma, доступных сегодня. Так что, являетесь ли вы поклонником Figma или просто ищете новые шрифты для своей работы, обязательно ознакомьтесь с этими тремя замечательными вариантами!
Так что, являетесь ли вы поклонником Figma или просто ищете новые шрифты для своей работы, обязательно ознакомьтесь с этими тремя замечательными вариантами!
1. Мейтри
Слово «дружелюбие» в переводе с тайского означает «мейтри». Maitree — широкопропорциональный шрифт, в котором используются латинские символы с засечками и зацикленные тайские символы. Его отличает петлевой терминал на тайском языке, который больше, чем обычно, и длинные засечки на латыни, которые помогают поддерживать общее равновесие структуры.
Maitree доступен в шести различных весах, а его наконечники имеют асимметричную кривизну, что делает их подходящими как для формальной, так и для неформальной обстановки, особенно для тех, которые требуют старинного и исторического вида.
2. Каир
Cairo обеспечивает баланс между традиционной и современной эстетикой благодаря своим широким открытым счетчикам, коротким верхним и нижним выносным элементам и общему компактному дизайну, благодаря чему шрифт легко читается.