Как добавить шрифты в Photoshop
BySyeda Hussain Опубликовано
Эта страница может содержать ссылки от наших спонсоров. Вот как мы зарабатываем деньги.
Шрифты являются важными элементами в области графического дизайна, поскольку они содержат суть сообщения, которое вы хотите передать своей аудитории через свой дизайн. Шрифт передает тон дизайна. Шрифт будет первым, кто сообщит аудитории, какое настроение создает у них дизайн или произведение искусства.
Нет плохих шрифтов, но всегда есть один правильный шрифт для каждого дизайна. Точно так же, как выбор неправильного шрифта не сможет выразить истинное значение вашего произведения искусства, выбор правильного шрифта расставит все на свои места.
Шрифт создает атмосферу всего дизайна. Смелый, грубый шрифт будет хорошо смотреться на спортивном плакате, но если вы используете тот же шрифт для приглашения на вечеринку, это лишит вас всего удовольствия от дизайна.
Следовательно, важно найти правильный и совершенный шрифт. Хотя Photoshop поставляется с огромной коллекцией шрифтов, вы можете не найти там нужный шрифт. Я постоянно сталкиваюсь с этой проблемой. Итак, что вы будете делать, если не сможете найти шрифт, идеально сочетающийся с вашим дизайном? Не беспокойся! Вы всегда можете добавить шрифты в Photoshop.
В этой статье мы узнаем, как добавлять шрифты в Photoshop. Давайте начнем с учебника.
Способ 1: загрузка и установка с веб-сайтов
Если на вашем компьютере установлен шрифт, он будет доступен в Photoshop. Итак, мы рассмотрим, как можно скачать и установить шрифт на свой компьютер, а затем использовать его в Adobe Photoshop.
Шаг 1
Выберите шрифт для добавления в Photoshop. Существует множество веб-сайтов со шрифтами, как бесплатных, так и платных, таких как DaFont, Google Fonts, FontSpace, FontSquirrel и многие другие. Здесь я использую Шрифт Белка .
Примечание: Обязательно проверяйте сведения о лицензии любого загружаемого шрифта. Лицензия определяет, как вы можете использовать шрифт.
Лицензия определяет, как вы можете использовать шрифт.
Шаг 2
Когда вы выбрали шрифт, пришло время его загрузить. Нажмите на правую часть шрифта, чтобы загрузить его. Вы также можете проверить сведения о шрифте, нажав на его название. Здесь вы можете увидеть образец шрифта, получить больше визуальных сведений о шрифте и проверить внешний вид всех символов, алфавитов и цифр выбранного шрифта.
Шаг 3
Откройте расположение загруженного файла. Вы найдете его в загрузках , куда обычно помещаются загруженные файлы. Как только вы нашли шрифт на своем устройстве, пришло время его установить. Загруженный шрифт будет внутри сжатого zip-файла. Двойной щелчок по нему откроет файлы шрифтов внутри.
Шаг 4
Загруженный шрифт обычно имеет формат TTF (TrueType Font) или OTF (OpenType Font). Здесь вы можете видеть, что файл пришел в формате TTF.
Дважды щелкните шрифт, и откроется новое окно, в котором вы сможете увидеть внешний вид шрифта. Нажмите на кнопку Установить , чтобы установить его.
Нажмите на кнопку Установить , чтобы установить его.
Шаг 5
Теперь, когда вы загрузили и установили шрифт, он готов к использованию. Просто откройте Photoshop и используйте инструмент «Текст», чтобы найти шрифт в списке шрифтов.
Способ 2. Использование шрифтов Adobe
В этом методе не нужно загружать и устанавливать шрифты. Вы просто выберете свой шрифт и добавите его в Photoshop одним щелчком мыши.
Примечание: Для использования шрифтов Adobe в Photoshop вам потребуется действующая подписка Creative Cloud.
Шаг 1
Откройте Photoshop и выберите Type Tool .
Шаг 2
С помощью инструмента Type Tool перейдите в раскрывающееся меню шрифтов. Нажмите Browse Adobe Fonts, , и вы готовы искать новые шрифты Adobe из облака.
Шаг 3
При нажатии на Browse Adobe Fonts откроется браузер, в котором вы найдете все шрифты Adobe. Есть панель поиска с различными фильтрами, чтобы найти шрифт в соответствии с вашими предпочтениями. Выберите шрифт, который хотите добавить в Photoshop, и нажмите на него.
Есть панель поиска с различными фильтрами, чтобы найти шрифт в соответствии с вашими предпочтениями. Выберите шрифт, который хотите добавить в Photoshop, и нажмите на него.
Шаг 4
В отличие от предыдущего метода, вам не нужно загружать или устанавливать этот шрифт. Все, что вам нужно сделать, это активировать шрифт. Вы увидите переключатель «Активировать» справа от шрифта. Включите кнопку «Активировать», чтобы мгновенно добавить шрифт в Photoshop.
Примечание: Обязательно войдите в свою учетную запись, чтобы использовать шрифт с любого устройства, с которого вы вошли в систему.
Шаг 5
Откройте Photoshop и выберите Type Tool . Перейдите к панели поиска шрифтов и найдите шрифт, который вы только что активировали. Вот и все, вы только что добавили новый шрифт из Adobe Cloud.
Разнообразие шрифтов в вашей коллекции повышает продуктивность вашей работы. Шрифты необходимы, и еще важнее использовать правильный шрифт в нужном месте.
Syeda Hussain
Будучи бангладешкой, Syeda глубоко связана с элементами природы, которые она визуализирует в своих живописных и легких для глаз произведениях. Поскольку она принадлежит к стране третьего мира, читатели также найдут смесь гротескного образа общества с изюминкой живописного фона. Наряду с писательством, Саеда любит придавать форму своим творческим мыслям в дизайне, а также в рукоделии, рисовании различных экстерьеров, а также игре на гитаре.
[Полное руководство] Как добавить шрифты в Photoshop на Windows и Mac?
- Мастер разделов
- Магия разделов
- [Полное руководство] Как добавить шрифты в Photoshop на Windows и Mac?
Шарлотта | Подписаться | Последнее обновление
Хотите знать
 В этом посте MiniTool Partition Wizard предоставляет пошаговое руководство по добавлению шрифтов в Photoshop. Вы можете следовать этому руководству, чтобы легко добавлять шрифты в Photoshop.
В этом посте MiniTool Partition Wizard предоставляет пошаговое руководство по добавлению шрифтов в Photoshop. Вы можете следовать этому руководству, чтобы легко добавлять шрифты в Photoshop.Photoshop — программа для редактирования фотографий, популярная во всем мире. Он доступен на многих языках, таких как английский, французский, китайский, японский и так далее. Он также предоставляет множество полезных функций и инструментов, таких как «Слои», «Векторная маска», «Инструмент среза», «Инструменты ретуширования» и т. д.
Основные инструменты Photoshop могут удовлетворить многие основные потребности в вашей повседневной жизни. Однако, если вы хотите использовать какие-то специальные шрифты, которых нет в библиотеке шрифтов Photoshop, вы можете узнать, как их добавить.
Вы знаете, как добавлять шрифты в Photoshop? К счастью, независимо от того, хотите ли вы добавить шрифты в Photoshop на Windows или добавить шрифты в Photoshop на Mac, вы можете получить пошаговое руководство в приведенном ниже содержании.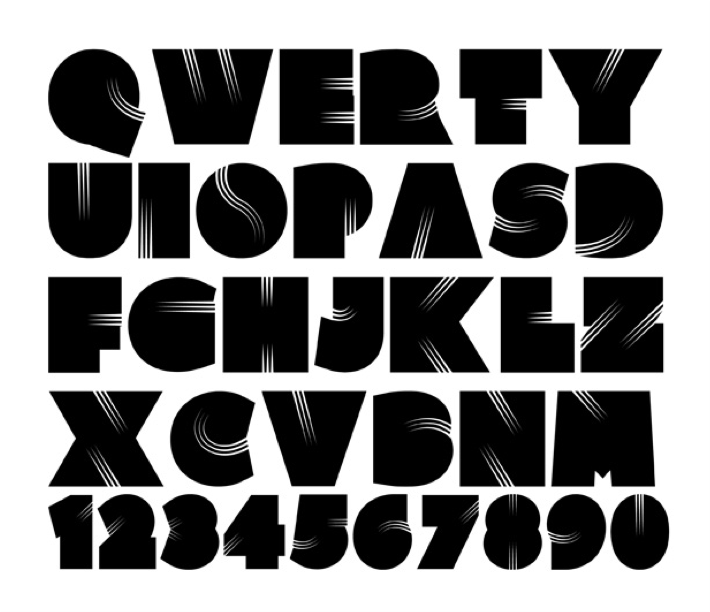
Как добавить шрифты в Photoshop?
Добавлять шрифты в Photoshop очень просто. Вы можете просто разделить этот процесс на две части: одна — скачивание шрифтов с веб-сайта, а другая — их установка и добавление в Photoshop.
Советы:
Прежде чем добавлять шрифты в Photoshop, убедитесь, что вы вышли из Photoshop. Или вы не увидите новый шрифт в своем фотошопе.
Загрузка шрифтов для Photoshop
Существует множество веб-сайтов, с которых можно загрузить шрифты, например Google Fonts, Font Squirrel, Fontspace, BEfonts, Dafonts, Ffonts, Free Script Fonts, FontsArena, шрифты Pinspiry, 1001 Free Fonts и Unblast. Здесь я использую шрифты Google в качестве примера.
- Перейдите на официальный сайт Google Fonts.
- Выберите нужный шрифт из списка шрифтов.
- На новой странице нажмите кнопку Загрузить семейство справа вверху.
- После этого zip-файл шрифта будет загружен на ваш компьютер.

Добавление шрифтов в Photoshop в Windows
Шаг 1. Разархивируйте zip-файл шрифта на своем компьютере.
Шаг 2. Откройте папку шрифтов и дважды щелкните файл шрифта OTF или TTF.
Шаг 3. После этого вы увидите всплывающее окно. Здесь вы можете предварительно просмотреть шрифт и увидеть две маленькие кнопки в верхней части окна: «Печать » и «Установить ».
Шаг 4. Нажмите кнопку Установить .
Шаг 5. После этого кнопка «Установить» станет серой. В этот момент вам просто нужно выйти из этого окна и запустить Photoshop, после чего вы сможете увидеть новый шрифт в своей библиотеке шрифтов.
Добавление шрифтов в Photoshop на Mac
- Убедитесь, что вы распаковали zip-файл шрифта на своем компьютере.
- Откройте папку и дважды щелкните файл шрифта OTF или TTF.

- После этого выскочит окно с предварительным просмотром шрифта, а внизу можно увидеть маленькую кнопку с надписью « Install ».
- Нажмите кнопку Установить .
- Запустите Photoshop, и вы увидите только что добавленный шрифт в библиотеке шрифтов.
Как удалить шрифты из Adobe Photoshop?
Прочитав содержание выше, вы, возможно, уже знаете, как добавлять шрифты в Photoshop. Однако, если вы добавите слишком много шрифтов в свою библиотеку шрифтов, вам может быть трудно выбрать здесь текстовый стиль. В этой ситуации вы можете удалить некоторые из них. Вот способ для системы Windows:
Шаг 1. Нажмите клавиши Windows и I одновременно, чтобы открыть Настройки 9Окно 0028.
Шаг 2. Выберите Персонализация в окне Настройки .
Шаг 3. Затем выберите Шрифты на левой панели.


