Мастер-класс смотреть онлайн: Весенний шрифт в Фотошопе
Весной всегда хочется чего-то особенного, хорошего и светлого
Хочется много цветов, бабочек и сочной травы. Даже в буковках.
Представляю вашему вниманию мой первый Мастер-Класс по работе в Фотошопе.
Он расчитан больше для новичков.
Для тех, кто вчера установил ФШ и сегодня готов его изучать
Хотя я, работая уже столько лет в ФШ, каждый раз открываю в нем что-то новое
Итак, нам понадобятся:
Текстура травы:
Цветы:
Бабочка:
А также чашка кофе и печеньки. Для души и тонуса
1. Открываем нашу траву в ФШ. Добавляем текстовый слой и пишем «ВЕСНА». Шрифт и его размер лучше делать побольше. Чтобы траве и цветочкам было, где расти 😉 Мой шрифт здесь Balloon XBd TL Затем кликаем на этот слой Правой кнопкой и выбираем Rastirize Type (Растеризовать).
2. Используем инструмент Волшебная палочка ( на английском скучнее звучит, поэтому я оставлю такой вариант)) Кликаем Левой кнопкой мыши на любую буковку. Выделяется область одного цвета.
3. Но нам мало одной буковки. Нам нужны Все!)) Поэтому на той же выжеленной буковке кликаем теперь Правой кнопкой мыши. Открывается список. Выбираем Similar (Похожие). И ФШ выделяет нам все, что похоже на этот оттенок в рабочем слое (такой слой выделен синим). То есть в данном случае ФШ выделит нам все наши буковки.
4. Вооот! Теперь нам нужно «озеленить» нашу весну. Делаем рабочий слой с травой. Еще раз кликаем Правой кнопкой на любой буковке. И теперь уже выбираем Layer via Cut (вырезать на другой слой). Тогда ФШ вырежет нам траву в форме букв на отдельный слой.
5. Вот, что должно получиться:
6. Теперь добавляем цветы. Открываем картинку, используем Волшебную Палочку на белом цвете, выбираем из списка уже знакомую Similar (Похожие) и тут уже нажимаем Edit — Cut (Редактировать — Вырезать). У нас получатся цветы без фона.
У нас получатся цветы без фона.
7.Используя инструмент Move Tool (самый верхний, не знаю, как он в русской версии ФШ называется), хватаем Левой кнопкой мыши наши цветы и нежно переносим на рабочую картинку с буквами.
8. Мне всегда удобно переименовывать появившийся слой сразу. Так меньше путаницы потом. На рабочем цветочном слое кликаем Правой кнопкой и выбираем Layer Properties (Свойства Слоя — кажется так). Пишем название. У меня получился Цветы 2
9. Затем нам надо уменьшить цветы и «подогнать» их под размер и форму буквы. Для этого мы используем Free Transform (Свободная Трансформация)
10. Когда цветы приобрели тот размер, который нам нужен, дублируем этот слой. Нам нужно еще два. Правой кнопкой кликаем по слою, выбираем Dublicate Layer (Дублировать Слой), дублируем и тут же называем наши слои.
11. Тот цветочный слой, который пришелся на буковку «Е», Левой кнопкой мыши перетаскиваем За текстовый слой
12. Мне захотелось чуть изменить эти цветы за буковкой. Для этого я использую Free Transform (Свободная Трансформация) и Rotate (для Поворотов).
Для этого я использую Free Transform (Свободная Трансформация) и Rotate (для Поворотов).
13. Некоторые цветы я решила удалить, уж слишком их много для заднего фона. Здесь мы используем инструмент Eraser (тоже не скажу, как в русской версии ФШ, но «Стиралка»). Размер стиралки выбираете такой, с которым вам будет комфортно работать. Для меня это был 60
14. Вот, что получилось:
15. Пришло время выпускать нашу бабочку! Открываем, используем Волшебную палочку на белом фоне (+ Similar), затем знакомое нам Edit — Cut (Редактировать — Вырезать). И, освобожденную от белого фона бабочку так же бережно перетаскиваем на наши буковки. Используем Free Transform, чтобы усадить бабочку на букву. Моя бабчока решила сесть на «С». Куда сядет ваша бабочка — решите с ней сами
16. По сути, на этом уже можно закругляться, но я решила сделать сами буквы более четкими.Для этого на рабочем текстовом слое кликаем Правой кнопкой, выбираем Blending Options (Параметры Наложения) и дальше — следуем указанным пунктам (использование этого эффекта может выглядеть иначе, так как для МК мне пришлось в разы уменьшить все картинки)
Можно, конечно, еще долго экспериментировать и с буквами, и с цветами, и с бабочками.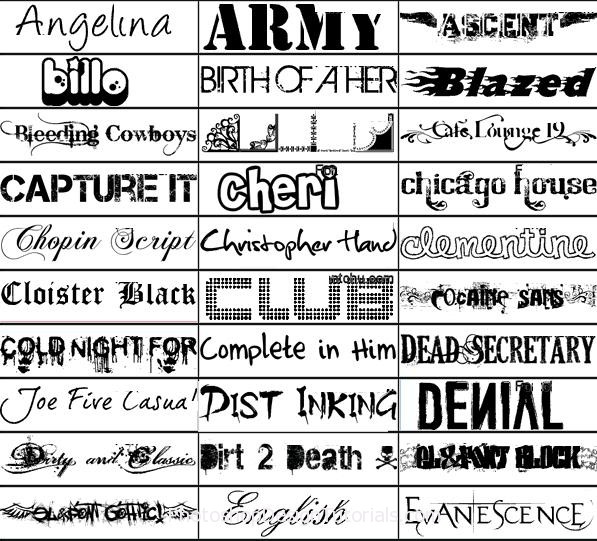 Но это лучше делать уже на определенном фоне. И заварить себе еще одну чашку кофе
Но это лучше делать уже на определенном фоне. И заварить себе еще одну чашку кофе
И…. та-Дам!
Вот такая красота должна у нас получиться. Точная копия получится вряд ли. И потому, что размер текстуры пришлось уменьшать для сайта и потому что мы все разные и творческие. А, значит, никаких шаблонов!
Спасибо, что были со мной на этом Мастер-Классе.
Надеюсь, информция была полезна (ну, хотя бы новичкам)
Хотела выложить меньше фото, но так хотелось объяснить все во всех подробностях
Если все же вопросы остались, буду рада ответить
Текст для фотошопа — как устанавливать и использовать лучшие шрифты
Здравствуйте, уважаемые читатели блога Start-Luck. Умение красиво вписывать текст в картинку – очень полезный навык, который постоянно пригождается. Мы уже не раз говорили о том, как это делать разными методами: создание красивого фона, обводка, выпуклый текст. Сегодня мы подробнее разберем тему шрифтов.
Создать текст для фотошопа совершенно перестает быть проблемой, если ты умеешь находить умопомрачительные, дизайнерские шрифты, устанавливать их и пользоваться. Сегодня я научу вас всем этим заниматься. Даже новичок, впервые открывший Photoshop, сможет справиться.
Что нужно знать
Прежде чем переходить к выбору стиля, вам необходимо разобраться в некоторых нюансах. Сразу расскажу вам о них, чтобы сэкономить время. Некоторые шрифты разработаны и для кириллицы, и для англоязычных текстов. Другие подходят только для русского. Прежде чем что-либо скачать необходимо выяснить на каком языке вы собираетесь писать и подойдет ли для этого шрифт.
Второй важный момент заключается в том, что сам по себе фотошоп не содержит папку с шрифтами. Он подключается к вашему компьютеру и выуживает стиль из специально предназначенной для этого системной папки. То есть, если вы находите, к примеру, красивый готический стиль, то впоследствии можете использовать его не только в Photoshop, но и, допустим, Word.
Если в фотошопе вы работаете над созданием проекта сайта, то вам понадобится специальный формат шрифта, который верстальщик впоследствии сможет добавить в код. В рамках этой статьи не буду заострять на этом внимания, если хотите узнать побольше о этой теме, подписывайтесь на рассылку. Совсем скоро статья о веб-шрифтах появится в моем блоге, и вы узнаете об этом первым.
Если у вас нет желания ждать, могу посоветовать исчерпывающий курс Алексея Захаренко «[urlspan]Секреты веб-дизайна[/urlspan]». В нем вы получите не только практические советы, но и сможете улучшить качество своих работ. Очень много информации о теории цвета, света, сочетаний и другие важные мелочи, которые заставляют сайт работать и приносить прибыль.
[urlspan][/urlspan]
Но, мы здесь не затем. Давайте перейдем к основной теме. Где искать, как устанавливать и использовать стили.
Где искать
В интернете полно сайтов, на которых можно найти крутые дизайнерские шрифты. Но мне больше остальных нравится онлайн сервис photoshop-master.ru. Здесь есть не только шрифты, но и кисти, рамки, текстуры, градиенты и даже скрап-наборы (то есть готовые папки с разными файлами и элементами, благодаря которым можно создавать свои уникальные картинки). Ну а кроме того, множество уроков и курсов по профессиональной работе с Photoshop, однако, сейчас не об этом.
Но мне больше остальных нравится онлайн сервис photoshop-master.ru. Здесь есть не только шрифты, но и кисти, рамки, текстуры, градиенты и даже скрап-наборы (то есть готовые папки с разными файлами и элементами, благодаря которым можно создавать свои уникальные картинки). Ну а кроме того, множество уроков и курсов по профессиональной работе с Photoshop, однако, сейчас не об этом.
На сайте вы можете найти более 1200 шрифтов: рукописные, декоративные, готические, из фильмов и музыки, также вы можете отфильтровать все по языку – русские или английские.
Мне удалось найти даже из Гарри Поттера, вот только поддержки русского языка здесь нет. Им можно писать только английские буквы.
В итоге я выбрал другой шрифт – Art Nouveau 1912. Кстати, признаюсь честно, на моем компьютере уже установлено около 500 шрифтов. Это дико неудобно. Конечно же, не все они подходят для русского, когда возможности для выбора настолько велики, ты тратишь уйму времени, сил и нервов, прежде чем из кучи непонятно зачем скачанных шрифтов найдешь стоящий.
Рекомендую вам относиться к выбору более основательно и качать только то, что действительно нравится. Зачем загружать систему ненужным мусором? Она начинает тормозить, как и ты во время проделывания работы. Вместо того, чтобы выудить из 1000 бесполезных шрифтов один стоящий, лучше сразу создать свою подборку, состоящую из 10-15 ну очень крутых вариантов.
Это еще одно преимущество этого сайта в сравнении с теми, которые предлагают скачивать сразу пачки стилей.
Регистрироваться, чтобы получишь шрифт не нужно. Вы просто нажимаете на кнопку «Скачать», вас переносит на другую страницу, вы ждете 15 секунд и готово. Архив загружен. Что дальше?
Как установить
Теперь открываем загруженный архив. Пока его трогать не нужно. Просто оставьте открытым.
Переходим в меню «Пуск» и тут открываем «Панель управления».
Находим в списке «Шрифты» и щелкаем по этой папке.
Открываем архив и переносим только что загруженный шрифт в открытую папку.
Готово. Теперь вы можете им пользоваться.
Как найти и работать
Осталось дело за малым. Открываете фотошоп. Будьте внимательные, если до этого он уже был открыт, то программу нужно перезапустить (выключить и включить снова), а то новый шрифт не отобразится.
Далее жмете на инструмент «Текст» в панели слева. Можно искать по всем шрифтам, а можно начать вводить его название в поисковую строчку с шрифтами.
Вот и все. Вот так он выглядит. Выбирайте и можете пользоваться.
В моем блоге есть статья о том, как добиться 3D эффекта для любого текста. Думаю, что вам это может быть интересно. На этом я с вами прощаюсь. Не забывайте подписываться.
До новых встреч и удачи.
Полезные приемы масштабирования в Фотошоп / Фотошоп-мастер
Доброго времени суток всем фотошоперам! Сегодня небольшая, но полезная для начинающих пользователей программы тема, связанная с изменением размеров объекта на фото. В выпуске мы будем рассматривать простые и легкие примеры:
Ведь менять размеры приходится практически постоянно. Причем, изменяются размеры не только самих картинок, но и находящихся на них наложенных изображениях. Причем, если вы делаете коллаж, накладывая изображения, то менять размер их приходится так или иначе. Вначале посмотрим, как изменить размер самого изображения. Загружаем нужную картинку, далее идем «Изображение» – «Размер изображения».
Причем, изменяются размеры не только самих картинок, но и находящихся на них наложенных изображениях. Причем, если вы делаете коллаж, накладывая изображения, то менять размер их приходится так или иначе. Вначале посмотрим, как изменить размер самого изображения. Загружаем нужную картинку, далее идем «Изображение» – «Размер изображения».
Выбрав функцию, откроется окно, в котором можно изменить размер картинки.
Что здесь видим. Первое – надпись размеры со стрелкой выпадающего меню. Если нажмем на него, то увидим разное выражение размеров исходной картинки. Выбрав любое из них можно узнать размер изображения в пикселях, сантиметрах, процентах и т.д.
Следующее меню –»Подогнать под…» Выбрав его, в раскрывающемся окне можно увидеть варианты, под которые сразу, как шаблон подгоняется размер картинки.
Если же Вам нужны свои размеры, которых нет в вышеприведенном списке, тогда переходим к следующей строке, где указана ширина и высота картинки. По умолчанию она задается в пикселях. Но, если вам нужны другие единицы измерения, то выбираем их в списке рядом.
По умолчанию она задается в пикселях. Но, если вам нужны другие единицы измерения, то выбираем их в списке рядом.
Например, изменяем по пикселям. Очень часто нам говорят: «Изображение должно быть столько на столько пикселей». Это и есть оно. Выставляем нужное значение, скажем 640х480. Когда вы вводите одно значение, второе автоматически проставляется. Это связано с тем, что значения закреплены и выставляются пропорционально, что бы картинка не растягивалась.
Если вам не нужно пропорциональное масштабирование, щелкаем на значок между надписями ширина и высота и линии связывающие их исчезают. Значения размеров перестали быть закрепленными. Можно произвольно задавать размер.
Но нам надо пропорциональное изменение, а потому выставляем то значение, которое нужно нам более всего: или по высоте, или по ширине, и жмем ОК. Картинка тут же или уменьшилась, или увеличилась, в зависимости от того, какие значения вы ввели по отношению к исходному изображению. Итак, это было изменение размеров всей картинки.
Но можно увеличить какой-либо фрагмент картинки без изменения размеров самого изображения. Для этого заходим в пункты верхнего меню программы «Редактирование» – «Трансформирование» – «Масштабирование». По углам картинки и по середине, появились квадратики-направляющие. Потянув за которые можно увеличить, или уменьшить картинку.
Если Вам не нужно пропорциональное изменение размеров, то просто наводим курсор на уголок картинки и, зажав левую клавишу мыши растягиваем картинку. При пропорциональном изменении размеров, делаем это с зажатой клавишей Shift. Часть изображения ушла за край картинки и стала невидимой.
Теперь, если сохранить картинку, мы увидим только оставшееся увеличенное изображение. Этот способ используется, если необходимо на какой-то фотографии или изображении увеличить небольшой объект. Однако качество увеличения зависит от размеров картинки в пикселях. Чем оно больше, тем качество будет, соответственно лучше.
Масштабирование
Масштабирование используется, если пользователю нужно изменить размеры всей картинки, а не какой-то ее части. Чтобы применить функцию, нужно на верхней панели найти вкладку «редактирование», перейти в «трансформирование», оттуда перейти и кликнуть на «масштабирование». Вокруг холста должна появиться рамка, потянув за уголки которой пользователь сможет менять пропорции картинки на свое усмотрение. Чтобы объект не растягивался при увеличении или уменьшении изображения в Фотошопе, а сохранял свои пропорции, необходимо при изменении его величины удерживать клавишу SHIFT.
Чтобы применить функцию, нужно на верхней панели найти вкладку «редактирование», перейти в «трансформирование», оттуда перейти и кликнуть на «масштабирование». Вокруг холста должна появиться рамка, потянув за уголки которой пользователь сможет менять пропорции картинки на свое усмотрение. Чтобы объект не растягивался при увеличении или уменьшении изображения в Фотошопе, а сохранял свои пропорции, необходимо при изменении его величины удерживать клавишу SHIFT.
Если пользователь заранее знает, какие параметры ширины и высоты необходимо придать фотографии, эти значения ему необходимо ввести в специальное диалоговое окно. Это окно вызывается комбинацией клавиш ALT+CTRL+I, либо функцией «размер изображения» во вкладке «изображение» на верхней панели.
Чтобы сохранить пропорции объекта при изменении масштаба, нужно поставить галочку на «сохранить пропорции».
Оба варианта работают практически одинаково, но при использовании первого качество картинки сильно ухудшается при увеличении, тогда как во втором случае качество страдает не так сильно.
С сохранением пропорций
Чтобы вставленная картинка или отдельная фигура сохраняла свои пропорции при масштабировании, необходимо зажать клавишу SHIFT. Таким образом, объект увеличивается (уменьшается) относительно центра слоя, а при зажатой клавише ALT изображение меняет пропорции относительно своего центра.
Свободное трансформирование
Комбинацией клавиш CTRL+T включается функция «свободное трансформирование» (Free Transform). Свободное от обычного отличается тем, что при нем объект можно вращать и отражать. Если не получается вызвать функцию комбинацией клавиш, то можно воспользоваться верхним меню, там нужно найти вкладку «редактирование», перейти из нее в «трансформирование», потом нажать «свободное трансформирование».
В случае с версией Photoshop на английском языке путь выглядит так: «Edit» — «Transform» — «Free Transform». С изображением можно выполнять различные действия, просто потянув за уголки рамки, а при нажатии на него правой кнопкой мыши, пользователю откроется контекстное меню с расширенными возможностями.
LiveInternetLiveInternet
Приветствую вас мои дорогие друзья! Сегодня хочу вам рассказать о том как можно в фотошопе уменьшить размер и вес картинки, при этом практически не потерять качество изображения. Для этого есть много разных способов, например для самых «ленивых» просто в поисковике браузера вводите вот такую надпись «Как уменьшить вес картинки онлайн», выбираете то что вам удобно и вуаля всё готово. Но мы изучаем ФШ и я хочу вам показать, как это сделать в вашем фотошопе.Потому что ФШ это не только альбом для рисования, обработки фото он может делать очень многое. И так мы приступаем. Предлагаю скачать эти картинки и потренироваться Рис. 1 Рис.2 1.0.Для начало открыть в ФШ картинку Рис.1 , чтобы узнать её размер Идём : Панель Меню – Изображение – Размер изображения или нажимаем клавиатурные сокращение ALT+CTRL+I Клавиатурные сокращение работают в Английской раскладке Размер картинки Ширина: 4006 Пикселы Высота: 5000 Пикселы Разрешение: 300 Пикселы/дюйм 1.1.К примеру эту картинку нам нужно сделать: 900 на 1290 пикселы при весе не больше 80К 1)Сначала меняем настройку (в низу)нажимаем на стрелку и выбираем Бикубическая,чётче(наилучшая для уменьшения) 2)Меняем Разрешение с 300 на 72 Пикселы/дюйм (Такое большое разрешение нужно только для печати для интернета достаточно 72) Остальные настройки оставляем без изменений. 1.2.Что мы видим,»вес» и размер картинки уже уменьшился. Теперь подгоним размер картинки.Так как размер картинки не сильно отличается от желаемого (деформация будет почти не заметна). 1)Снимаем первые две галочки в настройках, оставляем только на против» Интерполяция». Блокировка пропала. 2)Затем просто меняем размеры у Ширины и Высоты как у меня на рисунке.
1 Рис.2 1.0.Для начало открыть в ФШ картинку Рис.1 , чтобы узнать её размер Идём : Панель Меню – Изображение – Размер изображения или нажимаем клавиатурные сокращение ALT+CTRL+I Клавиатурные сокращение работают в Английской раскладке Размер картинки Ширина: 4006 Пикселы Высота: 5000 Пикселы Разрешение: 300 Пикселы/дюйм 1.1.К примеру эту картинку нам нужно сделать: 900 на 1290 пикселы при весе не больше 80К 1)Сначала меняем настройку (в низу)нажимаем на стрелку и выбираем Бикубическая,чётче(наилучшая для уменьшения) 2)Меняем Разрешение с 300 на 72 Пикселы/дюйм (Такое большое разрешение нужно только для печати для интернета достаточно 72) Остальные настройки оставляем без изменений. 1.2.Что мы видим,»вес» и размер картинки уже уменьшился. Теперь подгоним размер картинки.Так как размер картинки не сильно отличается от желаемого (деформация будет почти не заметна). 1)Снимаем первые две галочки в настройках, оставляем только на против» Интерполяция». Блокировка пропала. 2)Затем просто меняем размеры у Ширины и Высоты как у меня на рисунке.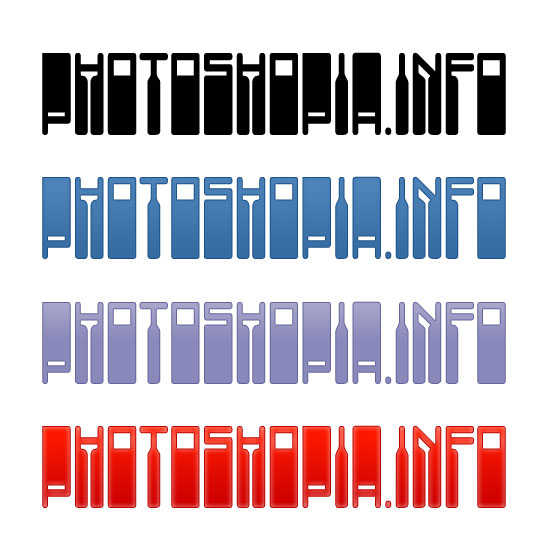 Жмём «Ок» 1.3.Так, с размерами всё сделали теперь нужно уменьшить «вес» работы. Для чего нужно уменьшать «вес» картинки? Некоторые сайты имеют ограничение для веса картинок. Если не уменьшать вес картинки, то и вся страница приобретает большой вес. От этого скорость загрузки страницы уменьшается. Наша картинка без анимации, значит сохранить её можно в формате GIF,PNG или JPEG. Я сегодня не буду рассказывать о всех возможностях этих форматов,всю информацию можно найти в интернете. Мы просто сравним как эти форматы влияют на «вес» картинки. Для сохранения картинки как всегда идём: Панель Меню – Файл – Сохранить для Web… или ALT+Shift+CTRL+S 1.4.Сравнивая скрины видно что в формате JPEG наименьший 171,3К. А можно ли ещё сделать меньше вес картинки? Для этого нам нужно немного уменьшить настройки «Качества», при этом разница почти будет не заметной.Если всё устраивает Жмём «Сохранить…» Что делать если у нас очень широкая картинка которую нужно подогнать под эти же размеры? 2.0.Открываем в ФШ картинку Рис.
Жмём «Ок» 1.3.Так, с размерами всё сделали теперь нужно уменьшить «вес» работы. Для чего нужно уменьшать «вес» картинки? Некоторые сайты имеют ограничение для веса картинок. Если не уменьшать вес картинки, то и вся страница приобретает большой вес. От этого скорость загрузки страницы уменьшается. Наша картинка без анимации, значит сохранить её можно в формате GIF,PNG или JPEG. Я сегодня не буду рассказывать о всех возможностях этих форматов,всю информацию можно найти в интернете. Мы просто сравним как эти форматы влияют на «вес» картинки. Для сохранения картинки как всегда идём: Панель Меню – Файл – Сохранить для Web… или ALT+Shift+CTRL+S 1.4.Сравнивая скрины видно что в формате JPEG наименьший 171,3К. А можно ли ещё сделать меньше вес картинки? Для этого нам нужно немного уменьшить настройки «Качества», при этом разница почти будет не заметной.Если всё устраивает Жмём «Сохранить…» Что делать если у нас очень широкая картинка которую нужно подогнать под эти же размеры? 2.0.Открываем в ФШ картинку Рис. 2 ,что бы узнать её размер Идём : Панель Меню – Изображение – Размер изображения или нажимаем клавиатурные сокращение ALT+CTRL+I 2.1.Меняем настройки как я показала в пункте 1.1. Нажимаем «ОК» 2.2.Изменить размер картинки как показано в пункте 1.2. мы не можем (деформация будет очень заметна). Что бы это избежать нужно просто отрезать лишние при помощи инструмента «Рамка» Берём инструмент «Рамка» выставляем вот такие настройки, задаём нужный нам размер. 2.3.Обратите внимание всё, что внутри выделенной рамки имеет светлый оттенок после отсечения останется. Всё остальное удалится. В ФШ CS6 выделенная рамка остаётся неподвижной,а вот документ можно передвигать выбирая нужный участок. Если всё устраивает нажать Enter или как показано на скрине. 2.3.Обязательно проверяем размер нашего рисунка как в пункте 1.0. Если размеры получились не точными меняем их как в пункте 1.2. 2.4.Сохраняем картинку как в пункте 1.4. предварительно уменьшив «вес». Результат урока Рис.1(изменённая) Рис.2(измененная) Благодарю за внимание до следующих встреч! Irina Hochweis Группа Я +ТЫ учимся вместе — my.mail.ru/community/japlusti/ Оригинал взят у — strelec-l.livejournal.com/135545.html
2 ,что бы узнать её размер Идём : Панель Меню – Изображение – Размер изображения или нажимаем клавиатурные сокращение ALT+CTRL+I 2.1.Меняем настройки как я показала в пункте 1.1. Нажимаем «ОК» 2.2.Изменить размер картинки как показано в пункте 1.2. мы не можем (деформация будет очень заметна). Что бы это избежать нужно просто отрезать лишние при помощи инструмента «Рамка» Берём инструмент «Рамка» выставляем вот такие настройки, задаём нужный нам размер. 2.3.Обратите внимание всё, что внутри выделенной рамки имеет светлый оттенок после отсечения останется. Всё остальное удалится. В ФШ CS6 выделенная рамка остаётся неподвижной,а вот документ можно передвигать выбирая нужный участок. Если всё устраивает нажать Enter или как показано на скрине. 2.3.Обязательно проверяем размер нашего рисунка как в пункте 1.0. Если размеры получились не точными меняем их как в пункте 1.2. 2.4.Сохраняем картинку как в пункте 1.4. предварительно уменьшив «вес». Результат урока Рис.1(изменённая) Рис.2(измененная) Благодарю за внимание до следующих встреч! Irina Hochweis Группа Я +ТЫ учимся вместе — my.mail.ru/community/japlusti/ Оригинал взят у — strelec-l.livejournal.com/135545.html
Изменить размер слоя
Этот вариант пригодится в случае, когда нужно уменьшить или увеличить целый слой, особенно удобно в случае изменения размера вырезанного объекта. Масштабирование можно осуществить следующими способами:
- Изменение масштаба содержимого. Чтобы воспользоваться этим способом, необходимо воспользоваться функцией «Free Transform». Вокруг всего изображения появятся границы, потянув за которые, можно его увеличить или уменьшить.
- Уменьшить/увеличить масштаб фона. Background имеет большое количество ограничений, поэтому его масштабирование отличается от масштабирования обычного слоя.
Чтобы изменить параметры фона, необходимо перейти во вкладку «размер изображения», затем просто ввести нужные параметры Ширины и Высоты. Другой вариант – это разблокировать Background, тем самым сделав его обычным слоем, после чего программа позволит изменять его масштабы привычным способом. Для разблокировки необходимо два раза кликнуть по иконке фонового слоя и нажать ОК, ничего не меняя. После разблокировки пользователь может изменять пропорции так же, как в случае с обычным.
Применение Paint
В любой версии операционной системы Windows есть стандартная программа Paint. Она довольно проста в управлении и создана для минимальной обработки фото и изображений.
Чтобы вызвать программу Paint, необходимо зайти в Пуск, найти в списке Стандартные и щелкнуть на нужную строчку. В открывшемся окне программы нужно нажать кнопку Открыть и в новой вкладке найти необходимое фото.
Теперь необходимо нажать на вкладку Главная и найти кнопку Изменить размер.
Кнопка Изменить размер вызовет новое окно, в котором будут отображены параметры загруженного фото. Изменить размер программа позволяет по горизонтали и вертикали. Для этого нужно поставить новые данные в окошки напротив, а также галочку в графе Сохранить пропорции. Теперь можно нажать Ок.
Если после изменения размера манипуляции с изображением закончены, то новый файл можно сохранить на устройство, нажав соответствующую кнопку.
Изменение размера выделенного изображения
Когда необходимо изменить размер только части картинки, подойдет инструмент «выделение», его можно найти на боковой панели инструментов. Выделить объект можно с помощью эллипса, прямоугольника, вертикальной и горизонтальной строки, лассо и волшебной палочки. На выделенную область картинки необходимо кликнуть правой кнопкой мыши, после чего появится контекстное меню, в котором нужно выбрать «свободное трансформирование», либо «трансформировать выделенную область».
Изменение размера программой IrfanView
Существует и еще один, не менее популярный, редактор для уменьшения фото без потери качества. Называется от IrfanView. Он не такой сложный, как Photoshop, но его тоже нужно устанавливать на устройство.
Чтобы уменьшить изображение в редакторе IrfanView, необходимо запустить его и в появившемся окне выбрать вкладку Изображение – Изменить размер изображения.
Эта команда вызовет окно, в котором представлены различные способы уменьшения фото. Без потери качества рисунок можно уменьшить с помощью установки новых значений в пикселях, сантиметрах и дюймах, также есть возможность выставить размер в процентах или же нажать кнопку Уменьшить вдвое. При этом нужно установить заранее алгоритм Lanczos (самый медленный), который гарантирует сохранение фото без потери качества. После установки новых параметров нажать Ок.
Качество при изменении размера
Увеличение и уменьшение прямым образом влияет на качество редактируемой фотографии. Если взять любой объект, уменьшить его инструментами Photoshop, а затем увеличить до прежних параметров, то можно заметить невооруженным глазом, что фото стало более размытым.
Ухудшение качества изображения связано с тем, что при уменьшении картинки, так же уменьшается количество пикселей в ней, а когда происходит ее увеличение, то исчезнувшие пиксели не возвращаются, поэтому фото становится более расплывчатым, менее четким и качественным. Поэтому, если пользователь желает изменить масштаб редактируемого вырезанного или выделенного объекта, то ему лучше сразу определиться с пропорциями, чтобы не менять их по несколько раз, теряя при этом качество.
Подготовительный этап
Независимо от способа, который будет выбран для преображения фотографии, нужно сначала подготовить графику.
Алгоритм действий:
- Перенести фото на компьютер, если ранее это не было сделано.
- Открыть ФШ. В верхней панели выбрать кнопку «Файл», затем нажать на первый подпункт – «Открыть».
- Выбрать расположение файла. В рабочей области откроется нужное изображение.
- Вновь обратиться к верхней панели, на этот раз выбрать кнопку «Слой». Нажать «Дублировать слой».
На этом подготовка закончена. Зачем дублировать исходное изображение? Во-первых, это поможет не испортить главную рабочую область. Дополнительный слой всегда можно удалить, а исходный останется нетронутым. Во-вторых, при наличии двух слоев очень удобно сравнивать «до» и «после», просто регулируя уровень прозрачности.
Если расположить исходную картинку снизу, а дубликат – сверху (в списке слоев справа), а затем сделать верхний слой полупрозрачным, будет видно, насколько контуры были изменены по сравнению с первоначальными. Это поможет делать редактирование в рамках реальности: не создавать слишком осиную талию, не менять полностью черты лица и т.п.
Совет!
Чтобы исходный слой не мешал работать с дубликатом, его перед началом процедур нужно временно скрыть. Для этого достаточно нажать на значок глаза рядом со слоем.
Как в фотошопе изменить размер картинки
После изучения этого вы урока вы научитесь в фотошопе:
- Уменьшить размер фотографии
- Уменьшать в размере отдельный объект на фото
- Трансформировать фото и объекты — крутить, сжимвать, переворачивать и отражать.
В этой статье я расскажу как пользоваться фотошопом чтобы уменьшить картинку, изображение, текст, слой, отдельный объект — все что только можно уменьшить в фотошопе. Программа Photoshop позволяет быстро и удобно уменьшать объекты без потери качества изображения.
Ведь часто бывает, что необходимо уменьшить фотографию или картинку перед отсылкой её по почте или загрузкой на какой любой сайт, чтобы показать людям. Огромные исходные размеры фотографий не подходят и поэтому на помощь приходит фотошоп чтобы уменьшить фотографию.
Уменьшение объектов в программе Photoshop
Допустим, что надо поместить в фотографию предмет, который слишком большой. Отсюда вопрос: как уменьшить объект в «Фотошопе»?
Пример: вставленное не подходит к фону — превосходит его по размерам. Первоначально следует разобраться, как выделить объект в «Фотошопе», потом можно его уменьшить. Для этого необходимо на объекте, который вставлен, щелкнуть правой кнопкой мышки.
Выпадет ниспадающее меню, выберите там «Свободная трансформация». Если нажать данный пункт, появляется рамочка вокруг конкретного объекта, у которой будут маркеры по углам и посередине. Теперь нужно зажать левой кнопкой мышки любой маркер, а также кнопочку Shift, тяните маркер. Использование кнопки позволит не менять пропорции.
Не торопитесь, посмотрите, нравится ли вам размер объекта. Как только он вас устроит, отпускайте мышку. Теперь можно щелкнуть где-нибудь, чтобы рамочка исчезла.
Как уменьшить фотографию
Сначала откройте нужное фото в фотошопе. Нажмите CTRL+O или File — Open (Файл — Открыть) и выберите нужную фотографию на диске.
Фотография открылась в фотошопе:
Фотография огромного размера 1600х1200 пикселей. А нам например надо 600х450 или около того.
Есть способ уменьшить пропорционально фотографию, для этого зайдите в меню Image — Image size (Изображение — Размер изображения). В английском фотошопе это окно выглядит так:
Мы видим значения Width и Height (Ширина и Высота), убедитесь значения показываются в пикселях, но если вам нужно вы можете смотреть и изменять в сантиметрах и других измерениях.
Введите ширину вместо 1600 значение 600 и вы увидите как высота автоматически подобралась 450, чтобы изменения размера фотографии было пропорциональным.
Нажимаем ОК и всё! Наша фотография уменьшилась:
Как найти картинки для блога
Если вам хочется использовать бесплатные картинки для блога и вы увидели в профиле у кого-то или в поисковой сети интересную фотографию, то, конечно, можно ее скачать. Но рискованно использовать чужие картинки.
Понятно, что брать любые картинки в интернете не совсем правильно, они принадлежат кому-то и использование их является нарушением авторских прав. Чтобы получить изображения без проблем, выполните следующие действия:
- Выполните поиск в Google по предпочитаемому ключевому слову. Давайте использовать ключевое слово «потеря веса» или «спорт» по теме вашей заметки или поста.
- Выйдут все общие изображения, так или иначе относящиеся к тематике.
- Выберите нужную подкатегорию для поиска более конкретной фотографии.
- Не торопитесь скачивать все картинки.
В правом верхнем углу вы увидите настройки, нажмите на клавишу и откроется выпадающее меню, выберите расширенный поиск. Чуть ниже увидите право на использование, сбоку находится стрелка, нажмите на нее и выберите последний вариант “Использование бесплатное, передача или изменение даже в коммерческих целях”.
После выбора этой опции вам нужно нажать на кнопку расширенного поиска ниже. Любое изображение, которое вы используете, будет появляться бесплатно. Если вы будете следовать этой процедуре, вы никогда никого не обидите. Прежде всего хотела подчеркнуть, что уменьшения веса картинки, формата могут быть разными.
Популярные форматы картинок: bmp – самое лучшее качество; jpg – популярный формат и хорошее качество, практически не отличить на глаз от формата bmp; png – удобный формат в интернете, при сжатии их качество выше, чем jpg; gif – формат с анимацией.
Выделить нужную область и уменьшить
А что если нам нужна не вся фотографию а её часть ? И эту часть нам нужно уменьшить, но не пропорционально и на свой взгляд. Для этого функция которую мы применяли до этого не подойдет.
Допустим у нас есть такая картинка с воздушными шариками и мы открыли её в фотошопе:
Но нам все шарики не нужны, а нужен только синий и нам надо его чуть чуть уменьшить. Для этого выберите инструмент Crop Tool (в русской версии называется Кадрирование) — с помощью него мы можем выделить нужную нам область изображения и обрезать её. А именно синий шарик.
Сам инструмент на панели выглядит так:
Выделите нужную область:
Нажмите Enter на клавиатуре — мы вырежем этот шарик а остальные изображение удалиться.
Отлично. Теперь нам надо уменьшить шарик. Можно воспользоваться функцией как в прошлом шаге. А можно поступить по другому, сохранив при этом размер изображения. Для начала давайте избавимся от фона, сделаем его однотонным. Для этого нам нужно выделить шарик, вырезать его и поместить на отдельный слой. А на другом слое мы сделаем фон.
С помощью инструмента Polygonal Lasso Tool (Прямолинейное Лассо) выделите шарик.
Нажмите CTRL+X чтобы вырезать его и скопировать. После того как вы нажмете то он пропадет, а за ним будет прозрачный фон. Нажмите сразу CTRL+V чтобы вставить шарик. Шарик вставиться чуть чуть в стороне от исходного места. И вставиться она сразу автоматически на новый слой:
Теперь мы сделаем быстренько другой фон, чтобы шарик не казался вырезанным. А старый фон не подходит так как в нем вырезанное место из-за шарика, и так как мы шарик будем еще уменьшать, то оно будет еще больше.
Создайте новый слой под шариком и залейте его любым цветом:
Конечно шарик выглядит не аккуратным, но цель этой статьи рассказать как уменьшать в фотошопе, а не вырезать. О том как вырезать в фотошопе и какими способами читайте в другой нашей статье.
Теперь уменьшим шарик. Выберите слой с шариком и нажмите CTRL+T (или меню Edit — Transform — Scale (Редактирование — Трансформирование — Масштаб)) и вы увидите как вокруг шарика появилась рамка для уменьшения:
Теперь тяните за квадратики чтобы масштабировать шарик. Вы можете уменьшить изображение как вам требуется, при это сохраняя общий размер документа в фотошопе. Вы уменьшаете отдельный объект, который находится на отдельном слое, а не весь документ-изображение.
Вы можете все эти методы применять как вам необходимо, в любом порядке. Зная эти приемы вы справитесь с любой задачей в которой нужно что то уменьшить в фотошопе.
Белый слой
Один из самых простых и эффективных методов сжатия больших файлов – просто добавить однотонный слой в верхней части панели «Слои» (Layers). Нажмите Shift-Ctrl-N, чтобы создать новый слой сверху, а затем заполните его белым, нажав Shift-F5. После этого вам просто нужно сохранить PSD-файл.
Как видите, использование этого метода позволяет уменьшить размер файла до 33 МБ. Основным плюсом этой техники является то, что это супер быстро и легко – создать слой сплошного цвета. Но результаты сжатия файлов различаются, поэтому в некоторых случаях он дает нам только небольшое сжатие, а в других случаях он может сжать большие файлы до 50%.
Не забудьте сообщить своим клиентам об этом однотонном слое, потому что не все люди знакомы с Photoshop, и они могут запутаться, увидев белый холст документа без каких-либо элементов дизайна.
Увеличение и уменьшение размера изображения или объекта в Фотошопе
Изменение размера — уменьшение и увеличение изображения средствами Adobe Photoshop производится следующими способами:
- функцией «масштабирование»;
- «трансформирование»;
- «свободное трансформирование»;
- масштабирование слоя;
- при помощи инструментов выделения.
Все способы отличаются друг от друга и применяются в определенных ситуациях.
Масштабирование
Масштабирование используется, если пользователю нужно изменить размеры всей картинки, а не какой-то ее части. Чтобы применить функцию, нужно на верхней панели найти вкладку «редактирование», перейти в «трансформирование», оттуда перейти и кликнуть на «масштабирование». Вокруг холста должна появиться рамка, потянув за уголки которой пользователь сможет менять пропорции картинки на свое усмотрение. Чтобы объект не растягивался при увеличении или уменьшении изображения в Фотошопе, а сохранял свои пропорции, необходимо при изменении его величины удерживать клавишу SHIFT.
Если пользователь заранее знает, какие параметры ширины и высоты необходимо придать фотографии, эти значения ему необходимо ввести в специальное диалоговое окно. Это окно вызывается комбинацией клавиш ALT+CTRL+I, либо функцией «размер изображения» во вкладке «изображение» на верхней панели.
Чтобы сохранить пропорции объекта при изменении масштаба, нужно поставить галочку на «сохранить пропорции».
Оба варианта работают практически одинаково, но при использовании первого качество картинки сильно ухудшается при увеличении, тогда как во втором случае качество страдает не так сильно.
С сохранением пропорций
Чтобы вставленная картинка или отдельная фигура сохраняла свои пропорции при масштабировании, необходимо зажать клавишу SHIFT. Таким образом, объект увеличивается (уменьшается) относительно центра слоя, а при зажатой клавише ALT изображение меняет пропорции относительно своего центра.
Инструмент Масштаб
Увеличить, уменьшить изображение можно инструменом Масштаб, в народе его называют Лупа. Горячая клавиша Z.
Когда этот инструмент активен, курсор принимает вид лупы. Если внутри него стоит «+»,то он работает на увеличение, а если «-» — на уменьшение масштаба. По умолчанию он в режиме увеличения.
Чтобы временно переключиться между режимами, нажимаем клавишу Alt, и значок внутри лупы изменится до тех пор, пока Alt зажата.
Переключиться постоянно можно в верхней панели параметров.
Изменить размер слоя
Этот вариант пригодится в случае, когда нужно уменьшить или увеличить целый слой, особенно удобно в случае изменения размера вырезанного объекта. Масштабирование можно осуществить следующими способами:
- Изменение масштаба содержимого. Чтобы воспользоваться этим способом, необходимо воспользоваться функцией «Free Transform». Вокруг всего изображения появятся границы, потянув за которые, можно его увеличить или уменьшить.
- Уменьшить/увеличить масштаб фона. Background имеет большое количество ограничений, поэтому его масштабирование отличается от масштабирования обычного слоя.
Чтобы изменить параметры фона, необходимо перейти во вкладку «размер изображения», затем просто ввести нужные параметры Ширины и Высоты. Другой вариант – это разблокировать Background, тем самым сделав его обычным слоем, после чего программа позволит изменять его масштабы привычным способом. Для разблокировки необходимо два раза кликнуть по иконке фонового слоя и нажать ОК, ничего не меняя. После разблокировки пользователь может изменять пропорции так же, как в случае с обычным.
Корректирующие слои
Вместо дублирования какого-то слоя и применения к нему яркости/контраста, оттенка/насыщенности или любого другого корректирующего фильтра, вы можете создать корректирующий слой, который уменьшит размер файла. В нашем шаблоне мы уже сделали несколько слоев коррекции цвета, используя корректирующие слои, хотя можно было бы каждый эффект настраивать на отдельном слое.
Простой перейдите на Слои (Layer) -> Новый корректирующий слой (New Adjustment Layer) и затем выберите тот, который вам нужен для вашего проекта.
Изменение размера выделенного изображения
Когда необходимо изменить размер только части картинки, подойдет инструмент «выделение», его можно найти на боковой панели инструментов. Выделить объект можно с помощью эллипса, прямоугольника, вертикальной и горизонтальной строки, лассо и волшебной палочки. На выделенную область картинки необходимо кликнуть правой кнопкой мыши, после чего появится контекстное меню, в котором нужно выбрать «свободное трансформирование», либо «трансформировать выделенную область».
Выделение требуемой области с помощью инструмента «Масштаб»
Мы с вами только что рассмотрели, как можно быстро изменять масштаб изображения, кликая мышкой по определенному месту и перемещая курсор вправо или влево при выбранном инструменте «Масштаб». Это действие нам обеспечивает параметр под названием «Масштаб перетаскиванием» (Scrubby Zoom). По умолчанию, он нам доступен, но мы можем отключить параметр, убрав галочку в соответствующем окошке на панели свойств инструмента (когда выбран инструмент «Масштаб»):
Отключаем параметр «Масштаб перетаскиванием»
Когда параметр «Масштаб перетаскиванием» отключен, инструмент «Масштаб» становится похожим по принципу работы на инструмент «Прямоугольная область» (Rectangular Marquee Tool). Для приближения требуемой области вам нужно просто кликнуть мышкой в нужном месте и растянуть прямоугольную рамку выделения вокруг области, которую вы хотите приблизить. В моем случае, я сделал выделение вокруг губ мужчины:
Кликаем мышкой и растягиваем прямоугольную рамку выделения, работая с инструментом «Масштаб»
Когда вы отпустите кнопку мыши, программа немедленно приблизит выделенную область и поместит ее в центре экрана. В любой момент вы можете опять включить параметр «Масштаб перетаскиванием», поставив галочку в соответствующем окошке на панели свойств инструмента:
Область, которую я выделил, приближена и размещена в центре окна документа
Качество при изменении размера
Увеличение и уменьшение прямым образом влияет на качество редактируемой фотографии. Если взять любой объект, уменьшить его инструментами Photoshop, а затем увеличить до прежних параметров, то можно заметить невооруженным глазом, что фото стало более размытым.
Ухудшение качества изображения связано с тем, что при уменьшении картинки, так же уменьшается количество пикселей в ней, а когда происходит ее увеличение, то исчезнувшие пиксели не возвращаются, поэтому фото становится более расплывчатым, менее четким и качественным. Поэтому, если пользователь желает изменить масштаб редактируемого вырезанного или выделенного объекта, то ему лучше сразу определиться с пропорциями, чтобы не менять их по несколько раз, теряя при этом качество.
Уменьшение фото с помощью онлайн-программы
В интернете есть много онлайн-сервисов, которые позволяют обработать фотографии без загрузки редактора на компьютер. Одна из таких программ носит название Optimizilla. Чтобы начать с ней работать, необходимо сначала загрузить фото на сайт. Для этого там есть одноименная кнопочка. Отличие такой программы от прочих редакторов в том, что меняется размер фото в килобайтах. При этом качество остается без потерь. Для того чтобы редактировать картинку, есть специальная шкала с ползунком, которая позволяет установить необходимый уровень качества. Для скачивания готовых фото нужно нажать на соответствующую кнопку.
Использовать приведенные способы можно как все сразу, так и в зависимости от личных предпочтений.
Как уменьшить или увеличить размер изображения в фотошопе
| Содержание статьи | |
| 1 | Способ 1 – Диалоговое окно Размер изображения |
| 2 | Способ 2 – Изменение размера с помощью трансформации |
| 3 | Как уменьшить или увеличить размер всего изображения |
| 4 | Как уменьшить или увеличить вставленную картинку в фотошоп |
| 5 | Способ 3 – Размер холста |
| 6 | Способ 4 – Кадрирование |
| 7 | Как уменьшить размер изображения без потери качества |
| 8 | Как уменьшить вырезанное изображение в фотошопе |
С помощью программы фотошоп легко уменьшить или увеличить размер изображения. Более того, это можно сделать разными способами в зависимости от того к какому результату вы стремитесь.
Прежде чем приступить к рассмотрению способов, сперва немного теории.
Во-первых, что такое уменьшение или увеличение размера изображения? Прежде всего под этим понятием стоит понимать уменьшение/увеличение разрешения картинки, то есть его длины и ширины и, соответственно, количество пикселей, из которых состоит любое растровое изображение. Подробнее о разрешении.
Во-вторых, что происходит с качеством картинки после изменения его размеров?
- При процессе уменьшения, происходит потеря пикселей, но качество в целом не страдает, оно остается достаточно четким.
- При процессе увеличения, фотошоп растягивает пиксели и дорисовывает их в соответствии со своим алгоритмом. Поэтому при увеличении всегда страдает качество картинки. Чем больше увеличение, тем четче видна необратимая потеря качества.
Подобный вопрос был рассмотрен в уроке, связанном с изменением размера слоя, рекомендую к ознакомлению
Наглядный пример, как меняется качество изображения:
В этой статье рассмотрим 4 способа как изменить размер картинки в фотошопе и разберем случаи, когда и каким способом лучше всего пользоваться.
Способ 1 — Диалоговое окно Размер изображения
Это классический и самый универсальный способ. Он подходит в большинстве случаев, особенно, когда вы уже знаете до каких размеров следует уменьшить и увеличить размер картинки.
Откройте изображение в фотошопе.
Откройте диалоговое окно Изображение — Размер изображения (или комбинация клавиш — Alt+Ctrl+I ). Появится вот такое окно:
Сразу обратите внимание на поля Ширина и Высота. Те значения, что там будут указаны — это текущие размеры изображения. По умолчанию они измеряется в пикселях.
Если вы изначально знаете, до каких размеров нужно изменить изображение, то введите эти значения в вышеуказанные поля.
Пропорции
Если в настройках окна не стоит галочка Сохранить пропорции, то можете вводить в поля длины и ширины любые значения. Но вы рискуете, что картинка получится растянутой по вертикали или горизонтали. Очень легко ошибиться и подобрать неверные пропорции.
Как преобразовать дюймы в пиксели
Пиксели являются стандартной единицей измерения для экранов. На веб-сайтах и цифровых платформах требования к размерам будут перечислены в пикселях, поскольку мониторы и телефоны отображаются в пикселях. Итак, если вы готовите изображения для использования в Интернете, вам необходимо установить единицы измерения в пикселях. С другой стороны, требования к печати будут в дюймах или сантиметрах, в зависимости от системы или страны происхождения.
Поскольку размеры и разрешение являются относительными, мы можем использовать калькулятор, чтобы найти значения, когда мы знаем два из трех измерений.
Чтобы преобразовать пиксели в дюймы, разделите размеры в пикселях на разрешение. Например, изображение размером 1000 x 500 пикселей с разрешением 72 DPI имеет высоту 13,89 x 6,95 дюйма.
Чтобы найти разрешение или DPI изображения, вам нужно знать ширину в пикселях и дюймах. Разделите размеры в пикселях на размеры в дюймах. Например, изображение шириной 1000 пикселей и шириной 13,89 дюйма имеет разрешение 72 DPI.
Чтобы преобразовать дюймы в пиксели, умножьте ширину изображения в дюймах на разрешение или DPI. Например, 13,89 дюйма при 72 пикселях на дюйм имеют ширину 1000 пикселей.
Используйте таблицу ниже для преобразования дюймов в пиксели и обратно.
Способ 2 — Изменение размера с помощью трансформации
Трансформация изображения — классный способ, который обязательно нужно добавить в копилку знаний по фотошопу. Этот способ хорош в двух случаях:
- уменьшить или увеличить размер всего изображения;
- уменьшить или увеличить вставленную картинку в фотошоп.
Размер подробнее каждый случай.
Как уменьшить или увеличить размер всего изображения
Откройте картинку. Выберите команду Редактирование — Свободное трансформирование или нажмите комбинацию клавиш Ctrl + T .
Если данная команда не активна (затемнен серым цветом), значит ваш фоновый слой заблокирован к изменением. Об этом сигнализирует иконка замочка прямо на слое.
Чтобы разблокировать фоновый слой, сделаете по нему двойной клик. Появится окно Новый слой, нажмите на Ок.
Появится рамка вокруг изображения. В углах и на каждой стороне есть маркеры, за которые нужно потянуть, чтобы уменьшить или наоборот увеличить изображение.
После изменения размера нажмите на галочку вверху на панели параметров. В фотошопе CS6 есть ошибка, и эту галочку не видно. Если у вас также ее не видно, то нажмите на кнопку Enter , чтобы принять изменения или Esc , чтобы отменить.
Шаг 3.1 Случай при увеличении
Если вы увеличивали картинку данным способом, то, как видите, часть ее стала скрыта, она как бы не влазит в тот размер, в котором была открыта. С одной стороны это тоже не плохо и это можно в ряде случаев также использовать.
Но если настаиваете на том, чтобы изображение было показано полностью, выберите команду Изображение — Показать все.
Шаг 3.2 Случай при уменьшении
При уменьшении изображения вы увидите шахматный фон. Это пустота, прозрачность. При сохранении изображения она пропадет. Но правильно будет отрезать пустоту, чтобы в конечном счете увидеть каков конечный размер картинки.
Чтобы отрезать пустоту, выберите команду Изображение — Тримминг.
Чтобы в данном способе также не нарушить пропорции изображения, когда тяните за маркеры рамки, одновременно удерживайте клавишу Shift.
Как уменьшить или увеличить вставленную картинку в фотошоп
Описанный выше случай в любом случае берите себе на вооружение. А именно умение пользование командой Свободное трансформирование ( Ctrl+T ). Этот прием понадобиться, чтобы осуществить такую часто встречающуюся операцию, как уменьшение или увеличение вставленной картинки, предмета, объекта (называйте как хотите).
Итак знакомая ситуация: вы в фотошопе вставили к своему основному изображению другую картинку, но она не подошла по размерам.
Выделите эту картинку и используете команду трансформации. Теперь, как описано выше, тяните за маркеры в нужную сторону.
Уменьшаем и увеличиваем произвольный объект
Часто, в своей работе, мне приходится подгонять по размеру неровный объект, который является частью изображения. Обо всех способах создания выделенной области я рассказывал в одной из статей на своем блоге (5 способов быстро вырезать картинку по контуру в Photoshop).
Можете прочитать, если у вас возникают проблемы или вы просто захотите усовершенствовать знания. В фотошопе есть множество инструментов для решения данной задачи, но сейчас я буду пользоваться магнитным лассо.
Итак, я выделил вот этот цветок.
А затем нажал Ctrl + T. Помните, вы можете сделать это и через панель сверху: Редактирование – свободная трансформация.
Способ 3 — Размер холста
Не самый популярный способ, но тем не менее его также рассмотрим — команда Размер холста.
Особенностью этого способа является то, что мы меняем размер разрешения изображения, при этом сама картинка никак не меняется. Фотошоп просто отрезает часть изображения (если говорим об уменьшении), либо добавляет фоновый цвет (если это увеличение).
То есть, допустим, ваша картинка 700х700 пикселей. Через Изображение — Размер холста вы задаете размер 500х500. В итоге фотошоп обрезает лишние 200 пикселей по высоте и ширине. В настройках можно указать откуда отрезает: это либо равномерно со всех сторон, либо можно выбрать конкретную сторону.
Как использовать Google Fonts в Adobe Photoshop
Fontea дает вам доступ в одно касание более 800 веб-шрифтов от Google использовать в Photoshop — да, весь обширный литейный завод Google Fonts с открытым исходным кодом
что вы можете использовать в любом творческом проекте. Нажмите ссылку «Попробуй меня» на домашней странице Fontea и просмотрите веб-шрифты в действии.
Source обычно делает коммерческие плагины для дизайнеров. В этом случае команда уничтожила ценник и выпустила инструмент без прикрепленных строк, который работает с нативной панели в Photoshop. Давайте попробуем установить почти 50 МБ и посмотреть типографский выбор, который он предлагает.
Доступ одним шрифтом к Google Fonts в Photoshop
Каждому графическому проекту нужен идеальный шрифт, и Google Fonts — это то, куда вам следует обратиться, если вы не хотите платить. Adobe имеет свою собственную библиотеку под названием Adobe Typekit, но это платная услуга, которая является частью Creative Cloud.
У обоих есть свои плюсы и минусы, но с Fontea вы можете получить лучшее из обоих миров. Он также доступен для версий Adobe Photoshop для Windows и Mac.
После установки она выглядит как родная панель, как вы можете видеть на экране ниже. Вы можете просмотреть различные шрифты. Ищите конкретные шрифты по имени или просматривайте такие категории, как Sans-Serif, Handwriting и т. Д. Нравится определенный шрифт? Любите это щелчком по звезде. Вы даже можете создать свою собственную коллекцию шрифтов.
Преимущества Fontea многообразны.
Поскольку шрифты имеют открытый исходный код, вам не нужно беспокоиться о правах на использование. Новые шрифты, добавленные в библиотеку Google Fonts, могут быть автоматически доступны из Fontea, поэтому не беспокойтесь о том, что можете пропустить последние шрифты, добавленные в акции Google.
Больше бесплатных шрифтов для вас
Adobe также предоставляет вам шрифты Adobe Edge. Это также бесплатный сервис, который компания разработала вместе с Google и другими дизайнерами по всему миру. Думайте об этом как о бесплатной версии Typekit. Лучшие шрифты могут стать распространенными очень быстро, поэтому полезно, если вы можете использовать более широкую сеть для качественных литейных заводов.
Adobe Typekit имеет более качественные шрифты, чем Google Web Fonts. Но если вы найдете хороший в последнем, то Fontea является идеальным инструментом для вылова. И вы не услышите жалоб на цену стикера!
Считаете ли вы Google Шрифты полезными? Какой ваш любимый веб-шрифт Google?
| 1 | Марафоны | text | /blog/category/marafons |
| 2 | Конкурсы | text | /games/ |
| 3 | Галерея | text | |
| 4 | Блог | text | /blog |
| 5 | Курсы | text | /dvd |
| 6 | Правила сайта | text | /blog/post/rules |
| 7 | Я нашел ошибку | text | /blog/post/ya-nashel-os***bku—ya-znayu-kak-uluchs****-sayt.html |
| 8 | Есть вопросы по работе в Photoshop? | text | /blog/post/vopros.html |
| 9 | Уроки Photoshop | text | /lessons/ |
| 10 | Эффекты 272 | text | /lessons/effects/ |
| 11 | Коллажирование 25 | /lessons/collages/ | |
| 12 | Работа с текстом 521 | text | /lessons/text/ |
| 13 | Работа с фото 1561 | text | /lessons/photo/ |
| 14 | Все 1561 | text | /lessons/photo/ |
| 15 | Коллажи 859 | text | /lessons/photo/s/collage/ |
| 16 | Тонирование 88 | text | /lessons/photo/s/tonirovka/ |
| 17 | Love story 11 | text | /lessons/photo/s/lovestory/ |
| 18 | Детская фотография 9 | text | /lessons/photo/s/detskaya-fotografia/ |
| 19 | Ретушь 74 | text | /lessons/photo/s/retush/ |
| 20 | Фото эффекты 255 | text | /lessons/photo/s/foto-effecty/ |
| 21 | Природа 28 | text | /lessons/photo/s/nature/ |
| 22 | Разное 218 | text | /lessons/photo/s/raznoye/ |
| 23 | Веб и приложения 202 | text | /lessons/web-and-app/ |
| 24 | Дизайн 453 | text | /lessons/design/ |
| 25 | Все 453 | text | /lessons/design/ |
| 26 | Полиграфия 137 | text | /lessons/design/s/design-poligrafia/ |
| 27 | Открытки 59 | text | /lessons/design/s/otkrytki/ |
| 28 | Лого 17 | text | /lessons/design/s/logo/ |
| 29 | Моck Up 14 | text | /lessons/design/s/mock-up/ |
| 30 | Обои 95 | text | /lessons/design/s/oboi/ |
| 31 | Создание текстур 24 | text | /lessons/design/s/sozdanie-tekstur/ |
| 32 | Разное 107 | text | /lessons/design/s/dezign-raznoe/ |
| 33 | Рисование 272 | text | /lessons/risovanie/ |
| 34 | Все 272 | text | /lessons/risovanie/ |
| 35 | Иллюстрации 37 | text | /lessons/risovanie/s/illustratsii/ |
| 36 | Персонажи 32 | text | /lessons/risovanie/s/personazhy/ |
| 37 | Векторная графика 64 | text | /lessons/risovanie/s/vector-grafika/ |
| 38 | Пиксель арт 18 | text | /lessons/risovanie/s/pixel-art/ |
| 39 | Разное 119 | text | /lessons/risovanie/s/risovanie-raznoye/ |
| 40 | Анимация 18 | text | /lessons/animation/ |
| 41 | Практика 73 | text | /lessons/practice/ |
| 42 | Работа с планшетом 171 | text | /lessons/planshet/ |
| 43 | 3D 63 | text | /lessons/3d/ |
| 44 | Основы работы 114 | text | /lessons/basics_a/ |
| 45 | Установка дополнений 7 | text | /lessons/adds_a/ |
| 46 | Описание инструментов 29 | text | /lessons/tools_a/ |
| 47 | Дополнения | text | /adds/ |
| 48 | Кисти 976 | text | /adds/brushes/ |
| 49 | Все 976 | text | /adds/brushes/ |
| 50 | Абстракции 421 | text | /adds/brushes/s/abstraktsii/ |
Установка и удаление шрифтов на компьютере Mac
Компьютер Mac поставляется со множеством встроенных шрифтов, также можно загружать и устанавливать дополнительные шрифты от компании Apple и из других источников. Если какой-либо шрифт в программах нежелателен, его можно отключить или удалить.
Установка шрифтов
Дважды щелкните нужный шрифт в Finder, затем щелкните «Установить шрифт» в открывшемся окне предварительного просмотра шрифта. После тогда как компьютер Mac проверит шрифт и откроет программу Шрифты, шрифт установлен и доступен для использования.
В настройках программы «Шрифты» можно указать установочную папку по умолчанию, что определит доступность добавляемых вами шрифтов для других учетных записей на этом компьютере Mac.
Шрифты, отображаемые в программе «Шрифты» затененными, либо отключены («Откл.»), либо доступны для загрузки с веб-сайта Apple как дополнительные. Чтобы загрузить шрифт, выделите его и выберите «Правка» > «Загрузить».
Отключение шрифтов
Отключить можно любой шрифт, не являющийся обязательным для компьютера Mac. Выделите шрифт в программе «Шрифты», затем выберите «Правка» > «Отключить». Шрифт останется установленным, но больше не будет отображаться в меню шрифтов программ. В программе «Шрифты» рядом с названиями отключенных шрифтов отображается пометка «Откл.».
Удаление шрифтов
Удалить можно любой шрифт, не являющийся обязательным для компьютера Mac. Выделите шрифт в программе «Шрифты», затем выберите «Файл» > «Удалить». Программа «Шрифты» переместит шрифт в корзину.
Дополнительная информация
ОС macOS поддерживает шрифты TrueType (.ttf), Variable TrueType (.ttf), TrueType Collection (.ttc), OpenType (.otf) и OpenType Collection (.ttc). В ОС macOS Mojave добавлена поддержка шрифтов OpenType-SVG.
Шрифты устаревшего комплекта TrueType и шрифты PostScript Type 1 LWFN могут работать, но использовать их не рекомендуется.
Дата публикации:
уроки фотографии зеркальным фотоаппаратом начинающим
Как разнообразить студийные фотографии? Например, при помощи двухцветного фона. Сложно ли его сделать? Нет. Если вы хотите улучшить свое мастерство в фотосъемке или обработке фотографий…
Читать дальше → 06/05/2021. Видеоуроки — Фотосъемка. Автор: Евгений Карташов513
В этом уроке вы узнаете интересную световую схему для съемки портрета. В качестве источника будет использован большой софтбокс, размером 120 х 120. Если вы хотите улучшить свое мастерство…
Читать дальше → 05/05/2021. Видеоуроки — Фотосъемка. Автор: Евгений Карташов2 190
Какой свет дает большую жесткость? Стандартный рефлектор на студийном моноблоке или обычная накамерная вспышка? Если вы хотите улучшить свое мастерство в фотосъемке или обработке фотограф…
Читать дальше → 05/05/2021. Видеоуроки — Фотосъемка. Автор: Евгений Карташов1 907
Поздравляем вас с прошедшим Днем весны и труда и с наступающим Днем Победы! Дополнительные выходные дни — это прекрасная возможность не только отдохнуть, но и найти время на…
Читать дальше → 04/05/2021. Блог — Разное. Автор: Дарья Капитонова177
На обложках модных журналов частенько можно встретить моделей, чьи волосы красиво развеваются, добавляя кадру динамики. Кроме этого подобный прием используют в имиджевой съемке.
Читать дальше → 30/04/2021. Видеоуроки — Фотосъемка. Автор: Евгений Карташов2 609
В предыдущем видео я рассказывал о графическом планшете Huion HS95 Smirnov Edition. В новом видеоуроке мы рассмотрим интерфейс драйвера и пройдем весь процесс настройки планшета…
Читать дальше → 27/04/2021. Блог — Разное. Автор: Евгений Карташов1 411
Домашняя фотостудия — отличный вариант в сегодняшних реалиях. Во-первых, она всегда рядом. Не надо никуда ехать, подвергая себя риску. Во-вторых, не нужно платить аренду за…
Читать дальше → 26/04/2021. Блог — Разное. Автор: Евгений Карташов5 409
В одном из предыдущих видео я рассказывал о специальных фильтрах, применяемых для источников света при фото- и видеосъемке. Там я упоминал о так называемых косметических…
Читать дальше → 21/04/2021. Видеоуроки — Фотосъемка. Автор: Евгений Карташов3 607
Ищете качественный и недорогой графический планшет для ретуши или рисования? Думаете, что «качественный и недорогой» это нереально? Я тоже так думал, пока мне в…
Читать дальше → 20/04/2021. Блог — Разное. Автор: Евгений Карташов1 900
Фрост-рама является уникальным светомодификатором. С ее помощью можно очень просто контролировать освещение, получая, по желанию, мягкий или жесткий свет. Посмотрите на…
Читать дальше → 15/04/2021. Видеоуроки — Фотосъемка. Автор: Евгений Карташов3 056
Я хочу рассказать о принципиально новом направлении изобразительного 3Д-стерео искусства – это лентикуляр. Упрощенно – речь о стереофотографии. Но не только. LenticularArt – это еще и 3Д-сте
Читать дальше → 14/04/2021. Блог — Разное. Автор: Рамис Каримов984
На этой странице 11 апреля в 19.00 по Мск пройдет подведение итогов интерактива по ретуши. В прямом эфире Евгений Карташов сделает разбор работ участников интерактива, разыграет…
Читать дальше → 11/04/2021. Блог — Разное. Автор: Рамис Каримов5 072
С 7 апреля по 11 апреля на проекте Фото-монстр пройдет большой интерактив по ретуши. Главный приз – графический планшет от компании Huion. Мы решили…
Читать дальше → 07/04/2021. Видеоуроки — Adobe Photoshop. Автор: Рамис Каримов7 621
Профессиональные фотографы и опытные фотолюбители часто применяют различные цветные фильтры в своих съемках. Например, для подсветки фона. Также источниками с цветными фильтрами…
Читать дальше → 02/04/2021. Видеоуроки — Фотосъемка. Автор: Евгений Карташов4 143
В этом видеоуроке мы будем фотографировать бутылку на черном фоне. Съемка на черном фоне имеет свои нюансы, особенно если мы снимаем тёмный объект. Нужно обеспечить четкую…
Читать дальше → 01/04/2021. Видеоуроки — Фотосъемка. Автор: Евгений Карташов4 763
В этом уроке я покажу на примере съемки стеклянного бокала, как можно снимать прозрачные предметы на просвет, при этом получать чисто белый фон практически без обработки, либо с…
Читать дальше → 30/03/2021. Видеоуроки — Фотосъемка. Автор: Евгений Карташов6 549
До сегодняшнего дня мы не рассматривали такие светомодификаторы, как оптические (проекционные) насадки. Пора это исправить. Проекционная или оптическая насадка отличается от…
Читать дальше → 26/03/2021. Видеоуроки — Фотосъемка. Автор: Евгений Карташов4 333
В предыдущих видео вы познакомились с линзовыми источниками света от компаний Godox и Falcon Eyes. Теперь мы проведем небольшую съемку, чтобы опробовать эти источники в деле…
Читать дальше → 23/03/2021. Видеоуроки — Фотосъемка. Автор: Евгений Карташов3 448
Фрост-рамы и флаги широко применяются в предметной съемке. В этом уроке я покажу, как можно получить два совершенно разных по стилистике снимка, используя вышеупомянутые…
Читать дальше → 21/03/2021. Видеоуроки — Фотосъемка. Автор: Евгений Карташов4 640
Продолжаем знакомство со светодиодными линзовыми источниками. Сегодня рассмотрим еще одного представителя этого типа светового оборудования. Это изделие от компании Godox…
Читать дальше → 19/03/2021. Видеоуроки — Разное. Автор: Евгений Карташов2 448
Компания Adobe регулярно обновляет свои приложения и в марте выпустила новую версию Camera Raw (13.2). Одним из нововведений стала функция «…
Читать дальше → 16/03/2021. Видеоуроки — Adobe Photoshop. Автор: Евгений Карташов8 071
Линзовые источники света — очень интересный сегмент светового оборудования, применяемого для фото- и видеосъемки. Они позволяют регулировать угол светового потока, концентрируя…
Читать дальше → 15/03/2021. Блог — Разное. Автор: Евгений Карташов2 782
Вчера вы уже познакомились с разборной фрост-рамой, а сегодня мы предлагаем вам посмотреть на несколько вариантов ее использования при съемке портрета
Читать дальше → 12/03/2021. Видеоуроки — Фотосъемка. Автор: Евгений Карташов3 936
Для многих фотографов фрост-рама стала полезным модификатором света. С ней снимают и фото, и видео, используют как держатель для различных фильтров, масок и флагов. В новом обзоре…
Читать дальше → 11/03/2021. Блог — Разное. Автор: Евгений Карташов3 677
шрифтов включены в Creative Suite
ADBE_KozMin-R_C17312.gai
ADBE_KozMin-R_C17317.gai
ADBE_KozMin-R_C17333.gai
ADBE_KozMin-R_C17338.gai
ADBE_KozMin-R_C17341.gai
ADBE_KozMin-R_C17343.gai
ADBE_KozMin-R_C17348.gai
ADBE_KozMin-R_C17360.gai
ADBE_KozMin-R_C17364.gai
ADBE_KozMin-R_C17390.gai
ADBE_KozMin-R_C17396.gai
ADBE_KozMin-R_C17402.гаи
ADBE_KozMin-R_C17412.gai
ADBE_KozMin-R_C17417.gai
ADBE_KozMin-R_C17421.gai
ADBE_KozMin-R_C17422.gai
ADBE_KozMin-R_C17426.gai
ADBE_KozMin-R_C17428.gai
ADBE_KozMin-R_C17433.gai
ADBE_KozMin-R_C17439.gai
ADBE_KozMin-R_C17444.gai
ADBE_KozMin-R_C17460.gai
ADBE_KozMin-R_C17463.gai
ADBE_KozMin-R_C17464.gai
ADBE_KozMin-R_C17466.гаи
ADBE_KozMin-R_C17468.gai
ADBE_KozMin-R_C17473.gai
ADBE_KozMin-R_C17490.gai
ADBE_KozMin-R_C17491.gai
ADBE_KozMin-R_C17493.gai
ADBE_KozMin-R_C17509.gai
ADBE_KozMin-R_C17513.gai
ADBE_KozMin-R_C17525.gai
ADBE_KozMin-R_C17528.gai
ADBE_KozMin-R_C17529.gai
ADBE_KozMin-R_C17537.gai
ADBE_KozMin-R_C17538.gai
ADBE_KozMin-R_C17548.гаи
ADBE_KozMin-R_C17550.gai
ADBE_KozMin-R_C17552.gai
ADBE_KozMin-R_C17557.gai
ADBE_KozMin-R_C17562.gai
ADBE_KozMin-R_C17564.gai
ADBE_KozMin-R_C17573.gai
ADBE_KozMin-R_C17578.gai
ADBE_KozMin-R_C17581.gai
ADBE_KozMin-R_C17584.gai
ADBE_KozMin-R_C17585.gai
ADBE_KozMin-R_C17589.gai
ADBE_KozMin-R_C17601.gai
ADBE_KozMin-R_C17605.гаи
ADBE_KozMin-R_C17606.gai
ADBE_KozMin-R_C17614.gai
ADBE_KozMin-R_C17621.gai
ADBE_KozMin-R_C17631.gai
ADBE_KozMin-R_C17632.gai
ADBE_KozMin-R_C17637.gai
ADBE_KozMin-R_C17640.gai
ADBE_KozMin-R_C17647.gai
ADBE_KozMin-R_C17649.gai
ADBE_KozMin-R_C17650.gai
ADBE_KozMin-R_C17671.gai
ADBE_KozMin-R_C17672.gai
ADBE_KozMin-R_C17674.гаи
ADBE_KozMin-R_C17677.gai
ADBE_KozMin-R_C17683.gai
ADBE_KozMin-R_C17686.gai
ADBE_KozMin-R_C17691.gai
ADBE_KozMin-R_C17708.gai
ADBE_KozMin-R_C17722.gai
ADBE_KozMin-R_C17724.gai
ADBE_KozMin-R_C17729.gai
ADBE_KozMin-R_C17731.gai
ADBE_KozMin-R_C17732.gai
ADBE_KozMin-R_C17738.gai
ADBE_KozMin-R_C17741.gai
ADBE_KozMin-R_C17742.гаи
ADBE_KozMin-R_C17744.gai
ADBE_KozMin-R_C17749.gai
ADBE_KozMin-R_C17751.gai
ADBE_KozMin-R_C17753.gai
ADBE_KozMin-R_C17756.gai
ADBE_KozMin-R_C17757.gai
ADBE_KozMin-R_C17762.gai
ADBE_KozMin-R_C17765.gai
ADBE_KozMin-R_C17768.gai
ADBE_KozMin-R_C17770.gai
ADBE_KozMin-R_C17775.gai
ADBE_KozMin-R_C17779.gai
ADBE_KozMin-R_C17788.гаи
ADBE_KozMin-R_C17791.gai
ADBE_KozMin-R_C17793.gai
ADBE_KozMin-R_C17794.gai
ADBE_KozMin-R_C17799.gai
ADBE_KozMin-R_C17800.gai
ADBE_KozMin-R_C17814.gai
ADBE_KozMin-R_C17816.gai
ADBE_KozMin-R_C17827.gai
ADBE_KozMin-R_C17839.gai
ADBE_KozMin-R_C17840.gai
ADBE_KozMin-R_C17851.gai
ADBE_KozMin-R_C17854.gai
ADBE_KozMin-R_C17862.гаи
ADBE_KozMin-R_C17871.gai
ADBE_KozMin-R_C17878.gai
ADBE_KozMin-R_C17879.gai
ADBE_KozMin-R_C17880.gai
ADBE_KozMin-R_C17886.gai
ADBE_KozMin-R_C17891.gai
ADBE_KozMin-R_C17893.gai
ADBE_KozMin-R_C17894.gai
ADBE_KozMin-R_C17905.gai
ADBE_KozMin-R_C17907.gai
ADBE_KozMin-R_C17909.gai
ADBE_KozMin-R_C17915.gai
ADBE_KozMin-R_C17916.гаи
ADBE_KozMin-R_C17918.gai
ADBE_KozMin-R_C17921.gai
ADBE_KozMin-R_C17931.gai
ADBE_KozMin-R_C17937.gai
ADBE_KozMin-R_C17942.gai
ADBE_KozMin-R_C17944.gai
ADBE_KozMin-R_C17957.gai
ADBE_KozMin-R_C17968.gai
ADBE_KozMin-R_C17980.gai
ADBE_KozMin-R_C17991.gai
ADBE_KozMin-R_C18003.gai
ADBE_KozMin-R_C18007.gai
ADBE_KozMin-R_C18008.гаи
ADBE_KozMin-R_C18010.gai
ADBE_KozMin-R_C18011.gai
ADBE_KozMin-R_C18012.gai
ADBE_KozMin-R_C18014.gai
ADBE_KozMin-R_C18015.gai
ADBE_KozMin-R_C18019.gai
ADBE_KozMin-R_C18020.gai
ADBE_KozMin-R_C18022.gai
ADBE_KozMin-R_C18026.gai
ADBE_KozMin-R_C18030.gai
ADBE_KozMin-R_C18031.gai
ADBE_KozMin-R_C18032.gai
ADBE_KozMin-R_C18036.гаи
ADBE_KozMin-R_C18044.gai
ADBE_KozMin-R_C18047.gai
ADBE_KozMin-R_C18059.gai
ADBE_KozMin-R_C18060.gai
ADBE_KozMin-R_C18071.gai
ADBE_KozMin-R_C18090.gai
ADBE_KozMin-R_C18091.gai
ADBE_KozMin-R_C18116.gai
ADBE_KozMin-R_C18122.gai
ADBE_KozMin-R_C18123.gai
ADBE_KozMin-R_C18124.gai
ADBE_KozMin-R_C18125.gai
ADBE_KozMin-R_C18130.гаи
ADBE_KozMin-R_C18131.gai
ADBE_KozMin-R_C18132.gai
ADBE_KozMin-R_C18133.gai
ADBE_KozMin-R_C18135.gai
ADBE_KozMin-R_C18137.gai
ADBE_KozMin-R_C18151.gai
ADBE_KozMin-R_C18154.gai
ADBE_KozMin-R_C18172.gai
ADBE_KozMin-R_C18176.gai
ADBE_KozMin-R_C18179.gai
ADBE_KozMin-R_C18190.gai
ADBE_KozMin-R_C18192.gai
ADBE_KozMin-R_C18195.гаи
ADBE_KozMin-R_C18205.gai
ADBE_KozMin-R_C18216.gai
ADBE_KozMin-R_C18222.gai
ADBE_KozMin-R_C18223.gai
ADBE_KozMin-R_C18227.gai
ADBE_KozMin-R_C18235.gai
ADBE_KozMin-R_C18243.gai
ADBE_KozMin-R_C18244.gai
ADBE_KozMin-R_C18247.gai
ADBE_KozMin-R_C18255.gai
ADBE_KozMin-R_C18262.gai
ADBE_KozMin-R_C18265.gai
ADBE_KozMin-R_C18269.гаи
ADBE_KozMin-R_C18284.gai
ADBE_KozMin-R_C18285.gai
ADBE_KozMin-R_C18289.gai
ADBE_KozMin-R_C18302.gai
ADBE_KozMin-R_C18321.gai
ADBE_KozMin-R_C18325.gai
ADBE_KozMin-R_C18347.gai
ADBE_KozMin-R_C18350.gai
ADBE_KozMin-R_C18354.gai
ADBE_KozMin-R_C18366.gai
ADBE_KozMin-R_C18370.gai
ADBE_KozMin-R_C18377.gai
ADBE_KozMin-R_C18380.гаи
ADBE_KozMin-R_C18381.gai
ADBE_KozMin-R_C18384.gai
ADBE_KozMin-R_C18385.gai
ADBE_KozMin-R_C18386.gai
ADBE_KozMin-R_C18392.gai
ADBE_KozMin-R_C18394.gai
ADBE_KozMin-R_C18403.gai
ADBE_KozMin-R_C18408.gai
ADBE_KozMin-R_C18409.gai
ADBE_KozMin-R_C18413.gai
ADBE_KozMin-R_C18414.gai
ADBE_KozMin-R_C18416.gai
ADBE_KozMin-R_C18420.гаи
ADBE_KozMin-R_C18423.gai
ADBE_KozMin-R_C18424.gai
ADBE_KozMin-R_C18430.gai
ADBE_KozMin-R_C18441.gai
ADBE_KozMin-R_C18444.gai
ADBE_KozMin-R_C18445.gai
ADBE_KozMin-R_C18446.gai
ADBE_KozMin-R_C18465.gai
ADBE_KozMin-R_C18467.gai
ADBE_KozMin-R_C18475.gai
ADBE_KozMin-R_C18479.gai
ADBE_KozMin-R_C18485.gai
ADBE_KozMin-R_C18488.гаи
ADBE_KozMin-R_C18505.gai
ADBE_KozMin-R_C18513.gai
ADBE_KozMin-R_C18528.gai
ADBE_KozMin-R_C18532.gai
ADBE_KozMin-R_C18536.gai
ADBE_KozMin-R_C18540.gai
ADBE_KozMin-R_C18544.gai
ADBE_KozMin-R_C18547.gai
ADBE_KozMin-R_C18554.gai
ADBE_KozMin-R_C18555.gai
ADBE_KozMin-R_C18580.gai
ADBE_KozMin-R_C18592.gai
ADBE_KozMin-R_C18609.гаи
ADBE_KozMin-R_C18612.gai
ADBE_KozMin-R_C18621.gai
ADBE_KozMin-R_C18633.gai
ADBE_KozMin-R_C18636.gai
ADBE_KozMin-R_C18650.gai
ADBE_KozMin-R_C18658.gai
ADBE_KozMin-R_C18659.gai
ADBE_KozMin-R_C18672.gai
ADBE_KozMin-R_C18683.gai
ADBE_KozMin-R_C18694.gai
ADBE_KozMin-R_C18701.gai
ADBE_KozMin-R_C18708.gai
ADBE_KozMin-R_C18709.гаи
ADBE_KozMin-R_C18710.gai
ADBE_KozMin-R_C18716.gai
ADBE_KozMin-R_C18723.gai
ADBE_KozMin-R_C18724.gai
ADBE_KozMin-R_C18733.gai
ADBE_KozMin-R_C18746.gai
ADBE_KozMin-R_C18748.gai
ADBE_KozMin-R_C18754.gai
ADBE_KozMin-R_C18755.gai
ADBE_KozMin-R_C18758.gai
ADBE_KozMin-R_C18759.gai
ADBE_KozMin-R_C18760.gai
ADBE_KozMin-R_C18761.гаи
ADBE_KozMin-R_C18774.gai
ADBE_KozMin-R_C18788.gai
ADBE_KozMin-R_C18803.gai
ADBE_KozMin-R_C18851.gai
ADBE_KozMin-R_C18853.gai
ADBE_KozMin-R_C18854.gai
ADBE_KozMin-R_C18855.gai
ADBE_KozMin-R_C18856.gai
ADBE_KozMin-R_C18858.gai
ADBE_KozMin-R_C18863.gai
ADBE_KozMin-R_C18877.gai
ADBE_KozMin-R_C18888.gai
ADBE_KozMin-R_C18889.гаи
ADBE_KozMin-R_C18894.gai
ADBE_KozMin-R_C18895.gai
ADBE_KozMin-R_C18897.gai
ADBE_KozMin-R_C18901.gai
ADBE_KozMin-R_C18902.gai
ADBE_KozMin-R_C18903.gai
ADBE_KozMin-R_C18905.gai
ADBE_KozMin-R_C18912.gai
ADBE_KozMin-R_C18921.gai
ADBE_KozMin-R_C18923.gai
ADBE_KozMin-R_C18937.gai
ADBE_KozMin-R_C18938.gai
ADBE_KozMin-R_C18945.гаи
ADBE_KozMin-R_C18949.gai
ADBE_KozMin-R_C18951.gai
ADBE_KozMin-R_C18954.gai
ADBE_KozMin-R_C18958.gai
ADBE_KozMin-R_C18962.gai
ADBE_KozMin-R_C18978.gai
ADBE_KozMin-R_C18982.gai
ADBE_KozMin-R_C18994.gai
ADBE_KozMin-R_C19005.gai
ADBE_KozMin-R_C19007.gai
ADBE_KozMin-R_C19008.gai
ADBE_KozMin-R_C19046.gai
ADBE_KozMin-R_C19052.гаи
ADBE_KozMin-R_C19084.gai
ADBE_KozMin-R_C19086.gai
ADBE_KozMin-R_C19092.gai
ADBE_KozMin-R_C19105.gai
ADBE_KozMin-R_C19110.gai
ADBE_KozMin-R_C19120.gai
ADBE_KozMin-R_C19123.gai
ADBE_KozMin-R_C19125.gai
ADBE_KozMin-R_C19126.gai
ADBE_KozMin-R_C19130.gai
ADBE_KozMin-R_C19136.gai
ADBE_KozMin-R_C19140.gai
ADBE_KozMin-R_C19141.гаи
ADBE_KozMin-R_C19142.gai
ADBE_KozMin-R_C19143.gai
ADBE_KozMin-R_C19146.gai
ADBE_KozMin-R_C19147.gai
ADBE_KozMin-R_C19148.gai
ADBE_KozMin-R_C19149.gai
ADBE_KozMin-R_C19158.gai
ADBE_KozMin-R_C19162.gai
ADBE_KozMin-R_C19172.gai
ADBE_KozMin-R_C19173.gai
ADBE_KozMin-R_C19175.gai
ADBE_KozMin-R_C19177.gai
ADBE_KozMin-R_C19178.гаи
ADBE_KozMin-R_C19182.gai
ADBE_KozMin-R_C19184.gai
ADBE_KozMin-R_C19186.gai
ADBE_KozMin-R_C19195.gai
ADBE_KozMin-R_C19205.gai
ADBE_KozMin-R_C19207.gai
ADBE_KozMin-R_C19208.gai
ADBE_KozMin-R_C19214.gai
ADBE_KozMin-R_C19215.gai
ADBE_KozMin-R_C19216.gai
ADBE_KozMin-R_C19217.gai
ADBE_KozMin-R_C19218.gai
ADBE_KozMin-R_C19219.гаи
ADBE_KozMin-R_C19223.gai
ADBE_KozMin-R_C19225.gai
ADBE_KozMin-R_C19236.gai
ADBE_KozMin-R_C19254.gai
ADBE_KozMin-R_C19269.gai
ADBE_KozMin-R_C19270.gai
ADBE_KozMin-R_C19274.gai
ADBE_KozMin-R_C19279.gai
ADBE_KozMin-R_C19281.gai
ADBE_KozMin-R_C19286.gai
ADBE_KozMin-R_C19294.gai
ADBE_KozMin-R_C19297.gai
ADBE_KozMin-R_C19304.гаи
ADBE_KozMin-R_C19309.gai
ADBE_KozMin-R_C19312.gai
ADBE_KozMin-R_C19314.gai
ADBE_KozMin-R_C19316.gai
ADBE_KozMin-R_C19318.gai
ADBE_KozMin-R_C19321.gai
ADBE_KozMin-R_C19322.gai
ADBE_KozMin-R_C19324.gai
ADBE_KozMin-R_C19325.gai
ADBE_KozMin-R_C19346.gai
ADBE_KozMin-R_C19348.gai
ADBE_KozMin-R_C19350.gai
ADBE_KozMin-R_C19360.гаи
ADBE_KozMin-R_C19369.gai
ADBE_KozMin-R_C19371.gai
ADBE_KozMin-R_C19372.gai
ADBE_KozMin-R_C19381.gai
ADBE_KozMin-R_C19397.gai
ADBE_KozMin-R_C19431.gai
ADBE_KozMin-R_C19432.gai
ADBE_KozMin-R_C19443.gai
ADBE_KozMin-R_C19445.gai
ADBE_KozMin-R_C19446.gai
ADBE_KozMin-R_C19451.gai
ADBE_KozMin-R_C19456.gai
ADBE_KozMin-R_C19465.гаи
ADBE_KozMin-R_C19466.gai
ADBE_KozMin-R_C19469.gai
ADBE_KozMin-R_C19477.gai
ADBE_KozMin-R_C19488.gai
ADBE_KozMin-R_C19498.gai
ADBE_KozMin-R_C19499.gai
ADBE_KozMin-R_C19500.gai
ADBE_KozMin-R_C19501.gai
ADBE_KozMin-R_C19502.gai
ADBE_KozMin-R_C19510.gai
ADBE_KozMin-R_C19517.gai
ADBE_KozMin-R_C19518.gai
ADBE_KozMin-R_C19521.гаи
ADBE_KozMin-R_C19523.gai
ADBE_KozMin-R_C19532.gai
ADBE_KozMin-R_C19534.gai
ADBE_KozMin-R_C19540.gai
ADBE_KozMin-R_C19549.gai
ADBE_KozMin-R_C19552.gai
ADBE_KozMin-R_C19567.gai
ADBE_KozMin-R_C19572.gai
ADBE_KozMin-R_C19577.gai
ADBE_KozMin-R_C19582.gai
ADBE_KozMin-R_C19587.gai
ADBE_KozMin-R_C19597.gai
ADBE_KozMin-R_C19600.гаи
ADBE_KozMin-R_C19607.gai
ADBE_KozMin-R_C19626.gai
ADBE_KozMin-R_C19638.gai
ADBE_KozMin-R_C19640.gai
ADBE_KozMin-R_C19648.gai
ADBE_KozMin-R_C19655.gai
ADBE_KozMin-R_C19659.gai
ADBE_KozMin-R_C19662.gai
ADBE_KozMin-R_C19663.gai
ADBE_KozMin-R_C19668.gai
ADBE_KozMin-R_C19670.gai
ADBE_KozMin-R_C19671.gai
ADBE_KozMin-R_C19680.гаи
ADBE_KozMin-R_C19696.gai
ADBE_KozMin-R_C19697.gai
ADBE_KozMin-R_C19700.gai
ADBE_KozMin-R_C19702.gai
ADBE_KozMin-R_C19705.gai
ADBE_KozMin-R_C19708.gai
ADBE_KozMin-R_C19710.gai
ADBE_KozMin-R_C19712.gai
ADBE_KozMin-R_C19715.gai
ADBE_KozMin-R_C19718.gai
ADBE_KozMin-R_C19720.gai
ADBE_KozMin-R_C19723.gai
ADBE_KozMin-R_C19724.гаи
ADBE_KozMin-R_C19735.gai
ADBE_KozMin-R_C19744.gai
ADBE_KozMin-R_C19757.gai
ADBE_KozMin-R_C19759.gai
ADBE_KozMin-R_C19763.gai
ADBE_KozMin-R_C19765.gai
ADBE_KozMin-R_C19774.gai
ADBE_KozMin-R_C19775.gai
ADBE_KozMin-R_C19776.gai
ADBE_KozMin-R_C19781.gai
ADBE_KozMin-R_C19786.gai
ADBE_KozMin-R_C19811.gai
ADBE_KozMin-R_C19820.гаи
ADBE_KozMin-R_C19825.gai
ADBE_KozMin-R_C19826.gai
ADBE_KozMin-R_C19831.gai
ADBE_KozMin-R_C19833.gai
ADBE_KozMin-R_C19834.gai
ADBE_KozMin-R_C19837.gai
ADBE_KozMin-R_C19839.gai
ADBE_KozMin-R_C19848.gai
ADBE_KozMin-R_C19849.gai
ADBE_KozMin-R_C19855.gai
ADBE_KozMin-R_C19860.gai
ADBE_KozMin-R_C19861.gai
ADBE_KozMin-R_C19864.гаи
ADBE_KozMin-R_C19868.gai
ADBE_KozMin-R_C19870.gai
ADBE_KozMin-R_C19877.gai
ADBE_KozMin-R_C19883.gai
ADBE_KozMin-R_C19884.gai
ADBE_KozMin-R_C19899.gai
ADBE_KozMin-R_C19904.gai
ADBE_KozMin-R_C19908.gai
ADBE_KozMin-R_C19910.gai
ADBE_KozMin-R_C19930.gai
ADBE_KozMin-R_C19933.gai
ADBE_KozMin-R_C19940.gai
ADBE_KozMin-R_C19954.гаи
ADBE_KozMin-R_C19959.gai
ADBE_KozMin-R_C19964.gai
ADBE_KozMin-R_C19966.gai
ADBE_KozMin-R_C19973.gai
ADBE_KozMin-R_C19992.gai
ADBE_KozMin-R_C19996.gai
ADBE_KozMin-R_C19998.gai
ADBE_KozMin-R_C20001.gai
ADBE_KozMin-R_C20017.gai
ADBE_KozMin-R_C20035.gai
ADBE_KozMin-R_C20039.gai
ADBE_KozMin-R_C20046.gai
ADBE_KozMin-R_C20049.гаи
ADBE_KozMin-R_C20052.gai
ADBE_KozMin-R_C20055.gai
ADBE_KozMin-R_C20057.gai
ADBE_KozMin-R_C20059.gai
ADBE_KozMin-R_C20061.gai
ADBE_KozMin-R_C20062.gai
ADBE_KozMin-R_C20063.gai
ADBE_KozMin-R_C20064.gai
ADBE_KozMin-R_C20066.gai
ADBE_KozMin-R_C20073.gai
ADBE_KozMin-R_C20074.gai
ADBE_KozMin-R_C20075.gai
ADBE_KozMin-R_C20076.гаи
ADBE_KozMin-R_C20077.gai
ADBE_KozMin-R_C20078.gai
ADBE_KozMin-R_C20079.gai
ADBE_KozMin-R_C20080.gai
ADBE_KozMin-R_C20081.gai
ADBE_KozMin-R_C20082.gai
ADBE_KozMin-R_C20083.gai
ADBE_KozMin-R_C20084.gai
ADBE_KozMin-R_C20085.gai
ADBE_KozMin-R_C20086.gai
ADBE_KozMin-R_C20087.gai
ADBE_KozMin-R_C20088.gai
ADBE_KozMin-R_C20089.гаи
ADBE_KozMin-R_C20090.gai
ADBE_KozMin-R_C20091.gai
ADBE_KozMin-R_C20092.gai
ADBE_KozMin-R_C20093.gai
ADBE_KozMin-R_C20094.gai
ADBE_KozMin-R_C20095.gai
ADBE_KozMin-R_C20096.gai
ADBE_KozMin-R_C20097.gai
ADBE_KozMin-R_C20098.gai
ADBE_KozMin-R_C20099.gai
ADBE_KozMin-R_C20100.gai
ADBE_KozMin-R_C20101.gai
ADBE_KozMin-R_C20102.гаи
ADBE_KozMin-R_C20103.gai
ADBE_KozMin-R_C20104.gai
ADBE_KozMin-R_C20105.gai
ADBE_KozMin-R_C20106.gai
ADBE_KozMin-R_C20108.gai
ADBE_KozMin-R_C20109.gai
ADBE_KozMin-R_C20110.gai
ADBE_KozMin-R_C20111.gai
ADBE_KozMin-R_C20112.gai
ADBE_KozMin-R_C20113.gai
ADBE_KozMin-R_C20114.gai
ADBE_KozMin-R_C20115.gai
ADBE_KozMin-R_C20116.гаи
ADBE_KozMin-R_C20117.gai
ADBE_KozMin-R_C20118.gai
ADBE_KozMin-R_C20119.gai
ADBE_KozMin-R_C20120.gai
ADBE_KozMin-R_C20121.gai
ADBE_KozMin-R_C20122.gai
ADBE_KozMin-R_C20123.gai
ADBE_KozMin-R_C20124.gai
ADBE_KozMin-R_C20125.gai
ADBE_KozMin-R_C20126.gai
ADBE_KozMin-R_C20127.gai
ADBE_KozMin-R_C20128.gai
ADBE_KozMin-R_C20129.гаи
ADBE_KozMin-R_C20130.gai
ADBE_KozMin-R_C20131.gai
ADBE_KozMin-R_C20132.gai
ADBE_KozMin-R_C20133.gai
ADBE_KozMin-R_C20134.gai
ADBE_KozMin-R_C20135.gai
ADBE_KozMin-R_C20136.gai
ADBE_KozMin-R_C20137.gai
ADBE_KozMin-R_C20138.gai
ADBE_KozMin-R_C20139.gai
ADBE_KozMin-R_C20140.gai
ADBE_KozMin-R_C20141.gai
ADBE_KozMin-R_C20142.гаи
ADBE_KozMin-R_C20143.gai
ADBE_KozMin-R_C20144.gai
ADBE_KozMin-R_C20145.gai
ADBE_KozMin-R_C20146.gai
ADBE_KozMin-R_C20147.gai
ADBE_KozMin-R_C20148.gai
ADBE_KozMin-R_C20149.gai
ADBE_KozMin-R_C20150.gai
ADBE_KozMin-R_C20151.gai
ADBE_KozMin-R_C20152.gai
ADBE_KozMin-R_C20153.gai
ADBE_KozMin-R_C20154.gai
ADBE_KozMin-R_C20155.гаи
ADBE_KozMin-R_C20156.gai
ADBE_KozMin-R_C20157.gai
ADBE_KozMin-R_C20158.gai
ADBE_KozMin-R_C20159.gai
ADBE_KozMin-R_C20160.gai
ADBE_KozMin-R_C20161.gai
ADBE_KozMin-R_C20162.gai
ADBE_KozMin-R_C20164.gai
ADBE_KozMin-R_C20165.gai
ADBE_KozMin-R_C20166.gai
ADBE_KozMin-R_C20167.gai
ADBE_KozMin-R_C20168.gai
ADBE_KozMin-R_C20169.гаи
ADBE_KozMin-R_C20171.gai
ADBE_KozMin-R_C20172.gai
ADBE_KozMin-R_C20173.gai
ADBE_KozMin-R_C20174.gai
ADBE_KozMin-R_C20175.gai
ADBE_KozMin-R_C20176.gai
ADBE_KozMin-R_C20179.gai
ADBE_KozMin-R_C20180.gai
ADBE_KozMin-R_C20181.gai
ADBE_KozMin-R_C20182.gai
ADBE_KozMin-R_C20183.gai
ADBE_KozMin-R_C20184.gai
ADBE_KozMin-R_C20186.гаи
ADBE_KozMin-R_C20187.gai
ADBE_KozMin-R_C20188.gai
ADBE_KozMin-R_C20189.gai
ADBE_KozMin-R_C20190.gai
ADBE_KozMin-R_C20192.gai
ADBE_KozMin-R_C20193.gai
ADBE_KozMin-R_C20194.gai
ADBE_KozMin-R_C20195.gai
ADBE_KozMin-R_C20196.gai
ADBE_KozMin-R_C20197.gai
ADBE_KozMin-R_C20198.gai
ADBE_KozMin-R_C20199.gai
ADBE_KozMin-R_C20200.гаи
ADBE_KozMin-R_C20201.gai
ADBE_KozMin-R_C20203.gai
ADBE_KozMin-R_C20204.gai
ADBE_KozMin-R_C20206.gai
ADBE_KozMin-R_C20208.gai
ADBE_KozMin-R_C20209.gai
ADBE_KozMin-R_C20210.gai
ADBE_KozMin-R_C20212.gai
ADBE_KozMin-R_C20213.gai
ADBE_KozMin-R_C20214.gai
ADBE_KozMin-R_C20215.gai
ADBE_KozMin-R_C20216.gai
ADBE_KozMin-R_C20217.гаи
ADBE_KozMin-R_C20218.gai
ADBE_KozMin-R_C20219.gai
ADBE_KozMin-R_C20220.gai
ADBE_KozMin-R_C20221.gai
ADBE_KozMin-R_C20222.gai
ADBE_KozMin-R_C20223.gai
ADBE_KozMin-R_C20224.gai
ADBE_KozMin-R_C20225.gai
ADBE_KozMin-R_C20226.gai
ADBE_KozMin-R_C20227.gai
ADBE_KozMin-R_C20228.gai
ADBE_KozMin-R_C20229.gai
ADBE_KozMin-R_C20230.гаи
ADBE_KozMin-R_C20231.gai
ADBE_KozMin-R_C20232.gai
ADBE_KozMin-R_C20233.gai
ADBE_KozMin-R_C20234.gai
ADBE_KozMin-R_C20235.gai
ADBE_KozMin-R_C20236.gai
ADBE_KozMin-R_C20237.gai
ADBE_KozMin-R_C20238.gai
ADBE_KozMin-R_C20239.gai
ADBE_KozMin-R_C20240.gai
ADBE_KozMin-R_C20241.gai
ADBE_KozMin-R_C20242.gai
ADBE_KozMin-R_C20243.гаи
ADBE_KozMin-R_C20244.gai
ADBE_KozMin-R_C20245.gai
ADBE_KozMin-R_C20246.gai
ADBE_KozMin-R_C20247.gai
ADBE_KozMin-R_C20248.gai
ADBE_KozMin-R_C20249.gai
ADBE_KozMin-R_C20250.gai
ADBE_KozMin-R_C20251.gai
ADBE_KozMin-R_C20252.gai
ADBE_KozMin-R_C20253.gai
ADBE_KozMin-R_C20254.gai
ADBE_KozMin-R_C20255.gai
ADBE_KozMin-R_C20259.гаи
ADBE_KozMin-R_C20260.gai
ADBE_KozMin-R_C20261.gai
ADBE_KozMin-R_C20263.gai
ADBE_KozMin-R_C20264.gai
ADBE_KozMin-R_C20265.gai
ADBE_KozMin-R_C20266.gai
ADBE_KozMin-R_C20267.gai
ADBE_KozMin-R_C20268.gai
ADBE_KozMin-R_C20269.gai
ADBE_KozMin-R_C20270.gai
ADBE_KozMin-R_C20271.gai
ADBE_KozMin-R_C20272.gai
ADBE_KozMin-R_C20273.гаи
ADBE_KozMin-R_C20274.gai
ADBE_KozMin-R_C20275.gai
ADBE_KozMin-R_C20276.gai
ADBE_KozMin-R_C20277.gai
ADBE_KozMin-R_C20278.gai
ADBE_KozMin-R_C20279.gai
ADBE_KozMin-R_C20280.gai
ADBE_KozMin-R_C20281.gai
ADBE_KozMin-R_C20282.gai
ADBE_KozMin-R_C20283.gai
ADBE_KozMin-R_C20284.gai
ADBE_KozMin-R_C20285.gai
ADBE_KozMin-R_C20286.гаи
ADBE_KozMin-R_C20287.gai
ADBE_KozMin-R_C20288.gai
ADBE_KozMin-R_C20289.gai
ADBE_KozMin-R_C20290.gai
ADBE_KozMin-R_C20291.gai
ADBE_KozMin-R_C20292.gai
ADBE_KozMin-R_C20293.gai
ADBE_KozMin-R_C20294.gai
ADBE_KozMin-R_C20295.gai
ADBE_KozMin-R_C20296.gai
ADBE_KozMin-R_C20298.gai
ADBE_KozMin-R_C20299.gai
ADBE_KozMin-R_C20300.гаи
ADBE_KozMin-R_C20301.gai
ADBE_KozMin-R_C20302.gai
ADBE_KozMin-R_C20303.gai
ADBE_KozMin-R_C20304.gai
ADBE_KozMin-R_C20305.gai
ADBE_KozMin-R_C20306.gai
ADBE_KozMin-R_C20307.gai
ADBE_KozMin-R_C20308.gai
ADBE_KozMin-R_C20309.gai
ADBE_KozMin-R_C20310.gai
ADBE_KozMin-R_C20311.gai
ADBE_KozMin-R_C20312.gai
ADBE_KozMin-R_C20313.гаи
ADBE_KozMin-R_C20314.gai
ADBE_KozMin-R_C20315.gai
ADBE_KozMin-R_C20316.gai
ADBE_KozMin-R_C21071.gai
ADBE_KozMin-R_C21072.gai
ADBE_KozMin-R_C21073.gai
ADBE_KozMin-R_C21074.gai
ADBE_KozMin-R_C21078.gai
ADBE_KozMin-R_C21081.gai
ADBE_KozMin-R_C21082.gai
ADBE_KozMin-R_C21087.gai
ADBE_KozMin-R_C21094.gai
ADBE_KozMin-R_C21101.гаи
ADBE_KozMin-R_C21105.gai
ADBE_KozMin-R_C21114.gai
ADBE_KozMin-R_C21119.gai
ADBE_KozMin-R_C21121.gai
ADBE_KozMin-R_C21123.gai
ADBE_KozMin-R_C21149.gai
ADBE_KozMin-R_C21150.gai
ADBE_KozMin-R_C21151.gai
ADBE_KozMin-R_C21153.gai
ADBE_KozMin-R_C21157.gai
ADBE_KozMin-R_C21164.gai
ADBE_KozMin-R_C21177.gai
ADBE_KozMin-R_C21178.гаи
ADBE_KozMin-R_C21180.gai
ADBE_KozMin-R_C21181.gai
ADBE_KozMin-R_C21182.gai
ADBE_KozMin-R_C21186.gai
ADBE_KozMin-R_C21188.gai
ADBE_KozMin-R_C21190.gai
ADBE_KozMin-R_C21191.gai
ADBE_KozMin-R_C21198.gai
ADBE_KozMin-R_C21209.gai
ADBE_KozMin-R_C21222.gai
ADBE_KozMin-R_C21223.gai
ADBE_KozMin-R_C21224.gai
ADBE_KozMin-R_C21226.гаи
ADBE_KozMin-R_C21227.gai
ADBE_KozMin-R_C21228.gai
ADBE_KozMin-R_C21234.gai
ADBE_KozMin-R_C21235.gai
ADBE_KozMin-R_C21237.gai
ADBE_KozMin-R_C21238.gai
ADBE_KozMin-R_C21239.gai
ADBE_KozMin-R_C21240.gai
ADBE_KozMin-R_C21241.gai
ADBE_KozMin-R_C21242.gai
ADBE_KozMin-R_C21244.gai
ADBE_KozMin-R_C21246.gai
ADBE_KozMin-R_C21247.гаи
ADBE_KozMin-R_C21248.gai
ADBE_KozMin-R_C21259.gai
ADBE_KozMin-R_C21260.gai
ADBE_KozMin-R_C21294.gai
ADBE_KozMin-R_C21300.gai
ADBE_KozMin-R_C21302.gai
ADBE_KozMin-R_C21305.gai
ADBE_KozMin-R_C21315.gai
ADBE_KozMin-R_C21316.gai
ADBE_KozMin-R_C21319.gai
ADBE_KozMin-R_C21329.gai
ADBE_KozMin-R_C21338.gai
ADBE_KozMin-R_C21339.гаи
ADBE_KozMin-R_C21340.gai
ADBE_KozMin-R_C21345.gai
ADBE_KozMin-R_C21353.gai
ADBE_KozMin-R_C21360.gai
ADBE_KozMin-R_C21365.gai
ADBE_KozMin-R_C21370.gai
ADBE_KozMin-R_C21373.gai
ADBE_KozMin-R_C21378.gai
ADBE_KozMin-R_C21380.gai
ADBE_KozMin-R_C21395.gai
ADBE_KozMin-R_C21404.gai
ADBE_KozMin-R_C21406.gai
ADBE_KozMin-R_C21409.гаи
ADBE_KozMin-R_C21430.gai
ADBE_KozMin-R_C21432.gai
ADBE_KozMin-R_C21442.gai
ADBE_KozMin-R_C21444.gai
ADBE_KozMin-R_C21447.gai
ADBE_KozMin-R_C21465.gai
ADBE_KozMin-R_C21477.gai
ADBE_KozMin-R_C21519.gai
ADBE_KozMin-R_C21530.gai
ADBE_KozMin-R_C21547.gai
ADBE_KozMin-R_C21549.gai
ADBE_KozMin-R_C21550.gai
ADBE_KozMin-R_C21555.гаи
ADBE_KozMin-R_C21556.gai
ADBE_KozMin-R_C21558.gai
ADBE_KozMin-R_C21569.gai
ADBE_KozMin-R_C21570.gai
ADBE_KozMin-R_C21584.gai
ADBE_KozMin-R_C21597.gai
ADBE_KozMin-R_C21606.gai
ADBE_KozMin-R_C21626.gai
ADBE_KozMin-R_C21661.gai
ADBE_KozMin-R_C21667.gai
ADBE_KozMin-R_C21670.gai
ADBE_KozMin-R_C21674.gai
ADBE_KozMin-R_C21693.гаи
ADBE_KozMin-R_C21697.gai
ADBE_KozMin-R_C21698.gai
ADBE_KozMin-R_C21705.gai
ADBE_KozMin-R_C21713.gai
ADBE_KozMin-R_C21720.gai
ADBE_KozMin-R_C21725.gai
ADBE_KozMin-R_C21728.gai
ADBE_KozMin-R_C21731.gai
ADBE_KozMin-R_C21738.gai
ADBE_KozMin-R_C21754.gai
ADBE_KozMin-R_C21758.gai
ADBE_KozMin-R_C21776.gai
ADBE_KozMin-R_C21790.гаи
ADBE_KozMin-R_C21796.gai
ADBE_KozMin-R_C21800.gai
ADBE_KozMin-R_C21804.gai
ADBE_KozMin-R_C21822.gai
ADBE_KozMin-R_C21824.gai
ADBE_KozMin-R_C21854.gai
ADBE_KozMin-R_C21897.gai
ADBE_KozMin-R_C21911.gai
ADBE_KozMin-R_C21916.gai
ADBE_KozMin-R_C21929.gai
ADBE_KozMin-R_C21933.gai
ADBE_KozMin-R_C21941.gai
ADBE_KozMin-R_C21948.гаи
ADBE_KozMin-R_C21951.gai
ADBE_KozMin-R_C21953.gai
ADBE_KozMin-R_C21965.gai
ADBE_KozMin-R_C21992.gai
ADBE_KozMin-R_C22003.gai
ADBE_KozMin-R_C22008.gai
ADBE_KozMin-R_C22010.gai
ADBE_KozMin-R_C22012.gai
ADBE_KozMin-R_C22022.gai
ADBE_KozMin-R_C22025.gai
ADBE_KozMin-R_C22033.gai
ADBE_KozMin-R_C22035.gai
ADBE_KozMin-R_C22039.гаи
ADBE_KozMin-R_C22043.gai
ADBE_KozMin-R_C22089.gai
ADBE_KozMin-R_C22090.gai
ADBE_KozMin-R_C22098.gai
ADBE_KozMin-R_C22101.gai
ADBE_KozMin-R_C22124.gai
ADBE_KozMin-R_C22138.gai
ADBE_KozMin-R_C22142.gai
ADBE_KozMin-R_C22146.gai
ADBE_KozMin-R_C22159.gai
ADBE_KozMin-R_C22172.gai
ADBE_KozMin-R_C22182.gai
ADBE_KozMin-R_C22202.гаи
ADBE_KozMin-R_C22204.gai
ADBE_KozMin-R_C22212.gai
ADBE_KozMin-R_C22216.gai
ADBE_KozMin-R_C22238.gai
ADBE_KozMin-R_C22239.gai
ADBE_KozMin-R_C22252.gai
ADBE_KozMin-R_C22255.gai
ADBE_KozMin-R_C22265.gai
ADBE_KozMin-R_C22282.gai
ADBE_KozMin-R_C22300.gai
ADBE_KozMin-R_C22310.gai
ADBE_KozMin-R_C22331.gai
ADBE_KozMin-R_C22345.гаи
ADBE_KozMin-R_C22361.gai
ADBE_KozMin-R_C22366.gai
ADBE_KozMin-R_C22367.gai
ADBE_KozMin-R_C22369.gai
ADBE_KozMin-R_C22387.gai
ADBE_KozMin-R_C22391.gai
ADBE_KozMin-R_C22392.gai
ADBE_KozMin-R_C22393.gai
ADBE_KozMin-R_C22394.gai
ADBE_KozMin-R_C22402.gai
ADBE_KozMin-R_C22408.gai
ADBE_KozMin-R_C22428.gai
ADBE_KozMin-R_C22431.гаи
ADBE_KozMin-R_C22432.gai
ADBE_KozMin-R_C22434.gai
ADBE_KozMin-R_C22453.gai
ADBE_KozMin-R_C22458.gai
ADBE_KozMin-R_C22469.gai
ADBE_KozMin-R_C22479.gai
ADBE_KozMin-R_C22488.gai
ADBE_KozMin-R_C22501.gai
ADBE_KozMin-R_C22516.gai
ADBE_KozMin-R_C22519.gai
ADBE_KozMin-R_C22522.gai
ADBE_KozMin-R_C22542.gai
ADBE_KozMin-R_C22556.гаи
ADBE_KozMin-R_C22564.gai
ADBE_KozMin-R_C22569.gai
ADBE_KozMin-R_C22584.gai
ADBE_KozMin-R_C22601.gai
ADBE_KozMin-R_C22624.gai
ADBE_KozMin-R_C22626.gai
ADBE_KozMin-R_C22629.gai
ADBE_KozMin-R_C22633.gai
ADBE_KozMin-R_C22641.gai
ADBE_KozMin-R_C22645.gai
ADBE_KozMin-R_C22651.gai
ADBE_KozMin-R_C22658.gai
ADBE_KozMin-R_C22684.гаи
ADBE_KozMin-R_C22702.gai
ADBE_KozMin-R_C22707.gai
ADBE_KozMin-R_C22712.gai
ADBE_KozMin-R_C22753.gai
ADBE_KozMin-R_C22761.gai
ADBE_KozMin-R_C22785.gai
ADBE_KozMin-R_C22788.gai
ADBE_KozMin-R_C22809.gai
ADBE_KozMin-R_C22811.gai
ADBE_KozMin-R_C22828.gai
ADBE_KozMin-R_C22829.gai
ADBE_KozMin-R_C22834.gai
ADBE_KozMin-R_C22840.гаи
ADBE_KozMin-R_C22843.gai
ADBE_KozMin-R_C22844.gai
ADBE_KozMin-R_C22845.gai
ADBE_KozMin-R_C22847.gai
ADBE_KozMin-R_C22855.gai
ADBE_KozMin-R_C22856.gai
ADBE_KozMin-R_C22869.gai
ADBE_KozMin-R_C22882.gai
ADBE_KozMin-R_C22883.gai
ADBE_KozMin-R_C22910.gai
ADBE_KozMin-R_C22920.gai
ADBE_KozMin-R_C22932.gai
ADBE_KozMin-R_C22934.гаи
ADBE_KozMin-R_C22943.gai
ADBE_KozMin-R_C22946.gai
ADBE_KozMin-R_C22947.gai
ADBE_KozMin-R_C22964.gai
ADBE_KozMin-R_C22970.gai
ADBE_KozMin-R_C22973.gai
ADBE_KozMin-R_C22978.gai
ADBE_KozMin-R_C22982.gai
ADBE_KozMin-R_C22988.gai
ADBE_KozMin-R_C22991.gai
ADBE_KozMin-R_C23012.gai
ADBE_KozMin-R_C23018.gai
ADBE_KozMin-R_C23035.гаи
ADBE_KozMin-R_C23054.gai
ADBE_Pi-ArrowD_002193_00.gai
ADBE_Pi-ArrowD_002193_01.gai
ADBE_Pi-ArrowD_002193_02.gai
ADBE_Pi-ArrowD_002193_03.gai
ADBE_Pi-ArrowD_002193_04.gai
ADBE_Pi-ArrowD_002193_05.gai
ADBE_Pi-ArrowD_002193_06.gai
ADBE_Pi-ArrowD_0021e9_00.gai
ADBE_Pi-ArrowD_0021e9_01.gai
ADBE_Pi-ArrowD_0021e9_02.gai
ADBE_Pi-ArrowD_0021e9_03.гаи
ADBE_Pi-ArrowD_0021e9_04.gai
ADBE_Pi-ArrowD_0021e9_05.gai
ADBE_Pi-ArrowD_0021e9_06.gai
ADBE_Pi-ArrowD_0021e9_07.gai
ADBE_Pi-ArrowD_0021e9_08.gai
ADBE_Pi-ArrowD_0021e9_09.gai
ADBE_Pi-ArrowD_0021e9_10.gai
ADBE_Pi-ArrowD_0021e9_11.gai
ADBE_Pi-ArrowL_002190_00.gai
ADBE_Pi-ArrowL_002190_01.gai
ADBE_Pi-ArrowL_002190_02.gai
ADBE_Pi-ArrowL_002190_03.гаи
ADBE_Pi-ArrowL_002190_04.gai
ADBE_Pi-ArrowL_002190_05.gai
ADBE_Pi-ArrowL_002190_06.gai
ADBE_Pi-ArrowL_0021e6_00.gai
ADBE_Pi-ArrowL_0021e6_01.gai
ADBE_Pi-ArrowL_0021e6_02.gai
ADBE_Pi-ArrowL_0021e6_03.gai
ADBE_Pi-ArrowL_0021e6_04.gai
ADBE_Pi-ArrowL_0021e6_05.gai
ADBE_Pi-ArrowL_0021e6_06.gai
ADBE_Pi-ArrowL_0021e6_07.gai
ADBE_Pi-ArrowL_0021e6_08.гаи
ADBE_Pi-ArrowL_0021e6_09.gai
ADBE_Pi-ArrowL_0021e6_10.gai
ADBE_Pi-ArrowL_0021e6_11.gai
ADBE_Pi-ArrowR_002192_00.gai
ADBE_Pi-ArrowR_002192_01.gai
ADBE_Pi-ArrowR_002192_02.gai
ADBE_Pi-ArrowR_002192_03.gai
ADBE_Pi-ArrowR_002192_04.gai
ADBE_Pi-ArrowR_002192_05.gai
ADBE_Pi-ArrowR_002192_06.gai
ADBE_Pi-ArrowR_0021e8_00.gai
ADBE_Pi-ArrowR_0021e8_01.гаи
ADBE_Pi-ArrowR_0021e8_02.gai
ADBE_Pi-ArrowR_0021e8_03.gai
ADBE_Pi-ArrowR_0021e8_04.gai
ADBE_Pi-ArrowR_0021e8_05.gai
ADBE_Pi-ArrowR_0021e8_06.gai
ADBE_Pi-ArrowR_0021e8_07.gai
ADBE_Pi-ArrowR_0021e8_08.gai
ADBE_Pi-ArrowR_0021e8_09.gai
ADBE_Pi-ArrowR_0021e8_10.gai
ADBE_Pi-ArrowR_0021e8_11.gai
ADBE_Pi-ArrowU_002191_00.gai
ADBE_Pi-ArrowU_002191_01.гаи
ADBE_Pi-ArrowU_002191_02.gai
ADBE_Pi-ArrowU_002191_03.gai
ADBE_Pi-ArrowU_002191_04.gai
ADBE_Pi-ArrowU_002191_05.gai
ADBE_Pi-ArrowU_002191_06.gai
ADBE_Pi-ArrowU_0021e7_00.gai
ADBE_Pi-ArrowU_0021e7_01.gai
ADBE_Pi-ArrowU_0021e7_02.gai
ADBE_Pi-ArrowU_0021e7_03.gai
ADBE_Pi-ArrowU_0021e7_04.gai
ADBE_Pi-ArrowU_0021e7_05.gai
ADBE_Pi-ArrowU_0021e7_06.гаи
ADBE_Pi-ArrowU_0021e7_07.gai
ADBE_Pi-ArrowU_0021e7_08.gai
ADBE_Pi-ArrowU_0021e7_09.gai
ADBE_Pi-ArrowU_0021e7_10.gai
ADBE_Pi-ArrowU_0021e7_11.gai
ADBE_Pi-Arrow787L_002190_00.gai
ADBE_Pi-Arrow787L_002190_01.gai
ADBE_Pi-Arrow787L_002190_02.gai
ADBE_Pi-Arrow787L_002190_03.gai
ADBE_Pi-Arrow787L_002190_04.gai
ADBE_Pi-Arrow787L_002190_05.gai
ADBE_Pi-Arrow787L_002190_06.гаи
ADBE_Pi-Arrow787L_0021e6_00.gai
ADBE_Pi-Arrow787L_0021e6_01.gai
ADBE_Pi-Arrow787L_0021e6_02.gai
ADBE_Pi-Arrow787L_0021e6_03.gai
ADBE_Pi-Arrow787L_0021e6_04.gai
ADBE_Pi-Arrow787L_0021e6_05.gai
ADBE_Pi-Arrow787L_0021e6_06.gai
ADBE_Pi-Arrow787L_0021e6_07.gai
ADBE_Pi-Arrow787L_0021e6_08.gai
ADBE_Pi-Arrow787L_0021e6_09.gai
ADBE_Pi-Arrow787L_0021e6_10.гаи
ADBE_Pi-Arrow787L_0021e6_11.gai
ADBE_Pi-Arrow787R_002192_00.gai
ADBE_Pi-Arrow787R_002192_01.gai
ADBE_Pi-Arrow787R_002192_02.gai
ADBE_Pi-Arrow787R_002192_03.gai
ADBE_Pi-Arrow787R_002192_04.gai
ADBE_Pi-Arrow787R_002192_05.gai
ADBE_Pi-Arrow787R_002192_06.gai
ADBE_Pi-Arrow787R_0021e8_00.gai
ADBE_Pi-Arrow787R_0021e8_01.gai
ADBE_Pi-Arrow787R_0021e8_02.гаи
ADBE_Pi-Arrow787R_0021e8_03.gai
ADBE_Pi-Arrow787R_0021e8_04.gai
ADBE_Pi-Arrow787R_0021e8_05.gai
ADBE_Pi-Arrow787R_0021e8_06.gai
ADBE_Pi-Arrow787R_0021e8_07.gai
ADBE_Pi-Arrow787R_0021e8_08.gai
ADBE_Pi-Arrow787R_0021e8_09.gai
ADBE_Pi-Arrow787R_0021e8_10.gai
ADBE_Pi-Arrow787R_0021e8_11.gai
ADBE_Pi-Circle250_0025c9_00.gai
ADBE_Pi-Circle250_0025c9_01.гаи
ADBE_Pi-Circle250_0025cb_00.gai
ADBE_Pi-Circle250_0025ce_00.gai
ADBE_Pi-Circle250_0025ce_01.gai
ADBE_Pi-Circle250_0025cf_00.gai
ADBE_Pi-Circle300_0025c9_00.gai
ADBE_Pi-Circle300_0025c9_01.gai
ADBE_Pi-Circle300_0025cb_00.gai
ADBE_Pi-Circle300_0025ce_00.gai
ADBE_Pi-Circle300_0025ce_01.gai
ADBE_Pi-Circle300_0025cf_00.gai
ADBE_Pi-Circle350_0025c9_00.гаи
ADBE_Pi-Circle350_0025c9_01.gai
ADBE_Pi-Circle350_0025cb_00.gai
ADBE_Pi-Circle350_0025ce_00.gai
ADBE_Pi-Circle350_0025ce_01.gai
ADBE_Pi-Circle350_0025cf_00.gai
ADBE_Pi-Circle400_0025c9_00.gai
ADBE_Pi-Circle400_0025c9_01.gai
ADBE_Pi-Circle400_0025cb_00.gai
ADBE_Pi-Circle400_0025ce_00.gai
ADBE_Pi-Circle400_0025ce_01.gai
ADBE_Pi-Circle400_0025cf_00.гаи
ADBE_Pi-Circle440_0025c9_00.gai
ADBE_Pi-Circle440_0025c9_01.gai
ADBE_Pi-Circle440_0025cb_00.gai
ADBE_Pi-Circle440_0025ce_00.gai
ADBE_Pi-Circle440_0025ce_01.gai
ADBE_Pi-Circle440_0025cf_00.gai
ADBE_Pi-2EmDash_002015_00.gai
ADBE_Pi-2EmDash_002015_01.gai
ADBE_Pi-2EmDash_002015_02.gai
ADBE_Pi-2EmDash_002015_03.gai
ADBE_Pi-2EmDash_002015_04.gai
ADBE_Pi-1EmDash_002015_00.гаи
ADBE_Pi-1EmDash_002015_01.gai
ADBE_Pi-1EmDash_002015_02.gai
ADBE_Pi-1EmDash_002015_03.gai
ADBE_Pi-1EmDash_002015_04.gai
ADBE_Pi-EnDash_002015_00.gai
ADBE_Pi-EnDash_002015_01.gai
ADBE_Pi-EnDash_002015_02.gai
ADBE_Pi-EnDash_002015_03.gai
ADBE_Pi-EnDash_002015_04.gai
Как загрузить True Type в Photoshop | Small Business
Если ваша компания использует Adobe Photoshop для графического дизайна или редактирования фотографий, наличие широкого выбора шрифтов наготове необходимо для создания привлекательных работ.Photoshop не имеет собственного каталога шрифтов. Вместо этого он использует общие шрифты, установленные в репозитории шрифтов в вашей операционной системе. Установите желаемый шрифт в этот репозиторий, и шрифт будет доступен для использования в Photoshop при следующем открытии приложения.
1
Запустите веб-браузер и перейдите на веб-сайт, предлагающий загружаемые шрифты. См. Раздел Ресурсы для получения списка рекомендуемых сайтов.
2
Выполняйте поиск по сайтам шрифтов, пока не найдете шрифт, который хотите использовать в Photoshop.Не все шрифты, доступные для загрузки, являются шрифтами TrueType. Обязательно выберите тот, в котором явно указано, что это TrueType.
3
Загрузите шрифт, отметив, где вы его сохранили на своем компьютере, потому что вам нужно будет найти его снова, чтобы установить.
4
Нажмите кнопку «Пуск» в Windows и выберите «Компьютер».
5
Перейдите в папку, в которой вы сохранили файл шрифта. Некоторые шрифты поставляются в папке с другими файлами, которые не требуются для установки.Вы ищете файл с расширением TTF. Например, шрифт TrueType с именем Great Font может отображаться как greatfont.ttf.
6
Щелкните правой кнопкой мыши файл TTF и выберите «Установить» в появившемся меню. Windows немедленно переходит к процессу установки шрифта.
7
Запустите Photoshop. Ваш новый шрифт теперь отображается на панели «Символ».
Ссылки
Ресурсы
Предупреждения
- Если вы сомневаетесь в подлинности или целостности веб-сайта, с которого вы загрузили файлы шрифтов, защититесь от заражения, сканируя их с помощью программного обеспечения для обнаружения вирусов, прежде чем открывать их.
Биография писателя
Эндрю Теннисон пишет о культуре, технологиях, здоровье и многих других предметах с 2003 года. Он публиковался в The Gazette, DTR и ZCom. Он имеет степень бакалавра искусств в области истории и степень магистра изящных искусств в области письма.
Как получить новые шрифты для использования в Photoshop? | Small Business
Привлекательная типографика — жизненно важный элемент большинства дизайнерских и настольных издательских проектов. Ваша копия Photoshop использует свою библиотеку шрифтов из набора шрифтов, установленных для общесистемного использования на вашем компьютере.Это означает, что чтобы получить новые шрифты для использования в Photoshop, вы должны загрузить и установить их с помощью стандартного инструмента установки шрифтов на вашем ПК.
Скачать шрифты
В Интернете доступно множество репозиториев шрифтов (ссылки в ресурсах). Большинство шрифтов группируют по стилистическим категориям. Чтобы загрузить шрифт, просмотрите категории, а затем следуйте процедуре сайта для загрузки файлов. На большинстве сайтов вы просто нажимаете ссылку для загрузки, а затем выбираете место на своем компьютере, где вы хотите сохранить файлы шрифтов.Обратите внимание, что хотя многие шрифты состоят исключительно из одного файла, шрифты с несколькими весами или форматами, выделенными курсивом, состоят из нескольких файлов, содержащихся в одном общем файле загрузки.
Типы шрифтов
Ваш компьютер с Windows 8 совместим с различными форматами шрифтов, включая OTF, TTF, PFB и PFM. Большинство шрифтов, которые вы можете скачать с веб-сайтов шрифтов, имеют формат OTF или TTF. При поиске шрифтов для загрузки обратите внимание как на формат шрифта, так и на лицензии, прилагаемые к шрифтам.Некоторые шрифты бесплатны для использования на любом носителе, некоторые бесплатны только для личного использования, некоторые являются условно-бесплатными, а некоторые требуют денег.
Установить шрифты
Откройте проводник, перейдите в папку на вашем компьютере, где вы сохранили загруженные файлы шрифтов, дважды щелкните отдельные шрифты, чтобы открыть окно предварительного просмотра шрифта, а затем нажмите кнопку «Установить», чтобы установить шрифт. Если вы загрузили несколько разных шрифтов, вы также можете установить их сразу: нажмите и удерживайте клавишу «Ctrl» на клавиатуре, щелкая каждый из шрифтов, которые хотите установить, а затем щелкните правой кнопкой мыши группу выбранных шрифтов. и выберите «Установить» в контекстном меню, чтобы установить все шрифты.
Рекомендации
Если Photoshop открыт во время установки новых шрифтов, закройте и снова откройте программу, чтобы новые шрифты были доступны для использования.
Ссылки
Ресурсы
Биография писателя
Эндрю Теннисон пишет о культуре, технологиях, здоровье и множестве других тем с 2003 года. Он публиковался в The Gazette, DTR и ZCom. Он имеет степень бакалавра искусств в области истории и степень магистра изящных искусств в области письма.
Шрифт Master Of Break
Шрифт Master Of BreakОткрыть поиск Открытая навигация
Пользовательский текст
Размер крошечныймаленький средний большойэкстремальный
Представлять на рассмотрение
Назад
Карта символов
Используйте раскрывающееся меню для просмотра различных карт символов, содержащихся в этом шрифте.Основная информация о шрифте
Уведомление об авторских правах
Авторские права (c) 2016, Клемент Николь. Все права защищены.
Семейство шрифтов
Master Of Break
Подсемейство шрифтов
Regular
Уникальная идентификация подсемейства
ClementNicolle: Master Of Break: 2016
Полное имя шрифта
Версия Master Of Break
Версия таблицы
Имя
Название шрифта PostScript
MasterOfBreak
Уведомление о товарном знаке
Master Of Break является товарным знаком Clement Nicolle.
Название производителя
Designer
Описание
Copyright (c) 2016 by Clement Nicolle. Все права защищены.
Расширенная информация о шрифте
Поддерживаемые платформы
Платформа Кодировка
Unicode Семантика Unicode 2.0 и выше, только Unicode BMP.
MacintoshRoman
MicrosoftUnicode только BMP
Сведения о шрифте
Created1969-12-31
Revision1
Количество символов 181
Количество единиц на Em1000
Права на внедрение глифы, расположенные строго слева направо + содержит нейтральные элементы
Характер узора Италлический
Шаг Не моноширинный
Авторские права © 2008-2021 Yuxar Consulting Corp., все права защищены.
icon-logoicon-searchКак встраивать шрифты в Illustrator, InDesign и Photoshop
Adobe InDesign — один из наиболее часто используемых инструментов для создания и редактирования макетов. Если вы добавите номера страниц для каталогов или журналов в InDesign, их можно разместить и отформатировать на всех страницах всего за несколько щелчков мышью. В нашем учебном пособии по основам InDesign мы покажем вам, как использовать эти функции и на что еще следует обратить внимание при создании файлов иллюстраций.
Шаг 1. Создайте проект
В этом уроке мы создадим файл обложки для журнала с десятью страницами. Для этого щелкните Файл> Создать> Документ. Перейдите на вкладку «Печать», чтобы выбрать один из предопределенных размеров документа. Кроме того, вы можете ввести собственный размер документа. В нашем примере мы выбрали A4 и установили количество страниц на десять.
При желании вы можете установить флажок «Развернутые страницы». Если этот параметр включен, при создании проекта в InDesign две отдельные страницы будут вставлены в качестве разворачивающихся.Выберите этот параметр, чтобы левая и правая страницы в файле проекта были обращены друг к другу так же, как они будут отображаться позже в печатном макете.
Для того, чтобы распечатать ваш проект позже, не имеет значения, создаете ли вы свой проект с одностраничным или лицевым просмотром. Когда опция разворачивающихся страниц включена, вы все равно можете экспортировать каждую страницу по отдельности позже.
Теперь нажмите кнопку «Создать», чтобы настроить проект.
Шаг 2. Откройте окно Pages.
Затем откройте окно Pages.Обычно он находится в правом верхнем углу под кнопкой «Страницы». Теперь вы видите десять страниц как в окне «Страницы», так и в реальном проекте. Первая и последняя страница — это одна страница. Это связано с тем, что печатные материалы, такие как журнал или книга, начинаются на одной правой странице и заканчиваются на левой странице. Для лучшего понимания представьте, что листаете журнал и мысленно просматриваете переднюю и заднюю страницы.
Шаг 3. Выберите эталонную страницу и добавьте номера страниц на левых страницах.
Чтобы добавить нумерацию страниц в InDesign, вы должны отредактировать эталонную страницу.Эталонная страница также находится в окне «Страницы» над отдельными страницами документа. Главная страница представляет все страницы документов проекта. Чтобы отредактировать главную страницу, дважды щелкните значок A-Master.
Открывается двухстраничный мастер, где левая страница представляет все левые страницы, а правая страница представляет все правые страницы в проекте. Чтобы добавить номера страниц, сначала увеличьте масштаб нижнего края документа на левой странице и выберите инструмент «Текст».
Теперь растяните прямоугольный текстовый фрейм по всей ширине страницы холста и в верхнем меню нажмите «Тип»> «Вставить специальный символ»> «Маркеры»> «Текущий номер страницы».Если автоматический номер страницы находится на эталонной странице, в текстовом фрейме будет отображаться префикс эталонной страницы, в данном случае «A». Буква «A» является заполнителем для номера страницы на главной странице. На странице документа отображается номер страницы.
Шаг 4. Форматирование номеров страниц
Теперь вы можете отформатировать букву «A» по своему усмотрению. В этом примере мы выбираем шрифт Nexa Light размером десять пунктов.
При форматировании номеров страниц убедитесь, что префикс главной страницы не перезаписан другим символом или буквой.В противном случае номер главной страницы не будет перенесен на другие страницы проекта.
Шаг 5. Добавление номеров страниц на правые страницы
После настройки и форматирования префикса главной страницы выберите инструмент «Выделение» и удерживайте нажатой клавишу Alt. Теперь перетащите дубликат текстового фрейма с нажатой левой кнопкой мыши и поместите фрейм справа. Затем снова выберите префикс эталонной страницы и выровняйте его по правому краю.
Вы выполнили все шаги для отображения номеров страниц на каждой странице документа вашего проекта.Дважды щелкните страницу документа в окне «Страницы», чтобы вернуться к просмотру документа. Теперь вы видите, что каждой странице был присвоен номер в возрастающем порядке.
Начать проект с левой страницы
Если вы хотите создать проект или отдельную статью в журнале или книге, вы также можете начать ее с левой страницы, а не с правой. Для этого снова откройте окно Pages. Щелкните правой кнопкой мыши первую страницу проекта и выберите «Параметры нумерации и раздела».
Теперь вы можете ввести четное число в окне под «Нумерация начальной страницы в» и подтвердить с помощью OK. Наш демонстрационный проект начинается на странице 20.
Примечание. InDesign автоматически определяет все страницы с четным номером как левые страницы и все страницы с нечетным номером как правые страницы.
InDesign теперь распознает, что номер первой страницы четный, и соответственно выравнивает ее как левую страницу. Существующие номера страниц на других страницах документа обновляются соответствующим образом.
Вы можете получить доступ к параметрам нумерации и разделов на каждой странице документа. Это позволяет вам закончить статью на левой странице в середине журнала и сразу после этого начать с левой страницы. Это особенно полезно, если вы хотите включить, например, вставку в свой журнал.
Минимальное количество страниц отличается и зависит от выбора продукта и связанных с ним вариантов сшивания, склеивания или другого переплета. Поэтому важно, чтобы вы соблюдали точные спецификации для желаемого продукта, сделанные в типографии.
Источники:
Медиа-дизайнер Кристоф Ульрих.
Краткое руководство: Adobe Fonts
Если вы ищете новые шрифты для проекта, вам следует проверить Adobe Fonts (http://fonts.adobe.com). Это приложение бесплатно поставляется с подпиской Adobe Creative Cloud и предоставляет качественные шрифты на кончиках ваших пальцев. Вы можете выбирать из тысяч вариантов, разработанных литейными заводами по всему миру. У Adobe даже есть собственное литейное производство, которое существовало задолго до того, как кто-либо транслировал что-либо через Интернет.
Возможности простого поиска
Adobe упрощает поиск шрифтов и поиск по ключевым словам. Введите «пузырь», чтобы увидеть пузырьковые шрифты. Введите «сыр» и посмотрите, что произойдет. Или вы можете использовать их фильтры для поиска по тегам (например, западный или свадебный), классификации (например, без засечек), свойствам (толстый, тонкий и т. Д.) И языкам.
Вы также можете выбрать из тщательно подобранных пакетов шрифтов, чтобы увидеть шрифты, которые хорошо сочетаются друг с другом. Они собираются командой Adobe Fonts и некоторыми «специальными гостями», такими как дизайнеры и создатели шрифтов.В этих пакетах есть множество шрифтов, которые хорошо сочетаются друг с другом и могут помочь разработать весь ваш проект, от текста до заголовков и всего, что между ними.
Никаких юридических проблем
Adobe выплачивает роялти за шрифты, чтобы все, к чему вы обращались, было разрешено для личного и коммерческого использования. Это похоже на сервис потоковой передачи музыки или фильмов. Благодаря этой лицензии вы можете создавать цифровые дизайны или печатные работы для собственного использования или для клиентских проектов. Сюда входит создание файла PDF, EPS или растрового файла, такого как JPEG или PNG.
Как установить эти шрифты?
Вместо традиционной установки шрифтов с Adobe Fonts вы «активируете» шрифты, которые хотите использовать. После активации шрифта он появится в меню шрифтов всех ваших настольных приложений, таких как Photoshop, Illustrator, InDesign и т. Д. Единственное, что вам нужно будет установить, — это приложение Creative Cloud для настольных ПК. Это будет управлять всеми шрифтами, которые вы активируете из Adobe Fonts.
После установки настольного приложения перейдите к шрифту, который хотите активировать.Слева вы увидите переключатель «Активный шрифт». Как только вы его включите, ваш шрифт будет активирован во всех ваших приложениях! (Возможно, вам придется перезапустить приложение, если вы не видите только что активированные шрифты.)
Изучите Adobe Fonts для своего следующего проекта и посмотрите, что вы можете создать!
20 лучших шрифтов и гарнитур для Photoshop в Creative Cloud
Типографика — одна из самых красивых и разочаровывающих частей графического дизайна. Гарнитуры могут иметь огромное влияние при правильном использовании.К сожалению, верно и обратное. Имея это в виду, вот лучшие доступные шрифты Photoshop.
Выбор правильного семейства шрифтов
Прежде чем мы начнем, если вы новичок в типографике, мы рекомендуем вам ознакомиться с нашим объяснением наиболее важных терминов в типографике.Это поможет вам понять, о чем мы говорим в оставшейся части статьи.
Лучшие встроенные шрифты Photoshop
Когда вы ищете подходящее семейство шрифтов для использования — а вариантов много, — как вы решаете, какой из них подходит именно вам? Adobe Photoshop поставляется с различными встроенными шрифтами, полезными для любого случая, и мы постарались найти для вас лучшие.
1.Times New Roman
Начнем с Times New Roman.Вы ищете шрифт, который легко читается или не слишком броский? Тогда Times New Roman — один из ваших лучших вариантов. Это один из наиболее широко доступных шрифтов, и Photoshop сделал нам всем солидно, включив его в программу.
Первоначально созданный в 1920-х годах, Times New Roman обычно используется для основного текста в газетах, журналах и книгах.Его отличает удобочитаемость и универсальный доступ ко всем цифровым программам.
2.Баскервиль
Еще один «классический» шрифт, который поставляется с Photoshop, — это Baskerville: гладкая, немного «более легкая» альтернатива Times New Roman, с таким же легким для чтения видом и консервативным использованием пространства.Когда вы его примените, он не займет много места на странице.
Хотя Баскервиль не так популярен, как Times New Roman, он одинаково хорошо подходит для основного текста и может использоваться как текст для вашего заголовка.В большем масштабе это выглядит хорошо.
3.Американская пишущая машинка
Вы ищете шрифт с засечками, который хорошо работает как основной текст в абзаце? Вы хотите что-то более современное и непринужденное, чем Times New Roman? Американская пишущая машинка — хороший ответ на этот вопрос и может придать вашим документам «ретро» вид.
4.Эдвардианский шрифт ITC
Теперь, когда мы изучили основы, что, если вам нужен шрифт, который выглядит как курсивный шрифт?
В Photoshop есть пара из них, но одним из лучших является ITC Edwardian Script: элегантный, хорошо сбалансированный шрифт, который отлично смотрится в приглашениях на свадьбу, открытках с благодарностью и приглашениях на вечеринки.
Однако мы не рекомендуем использовать его для основного текста, потому что он не такой разборчивый, как другие в этом списке.
5.Монтсеррат
Конечно, не все шрифты будут иметь «классический» вид, и вы этого не хотите.
Возможно, вы ищете шрифт для веб-дизайна, который будет хорошо смотреться на мобильных устройствах, или что-то более близкое к современным тенденциям дизайна.Одним из наиболее полезных шрифтов, попадающих в эту категорию, является Montserrat с жирным широким шрифтом, который делает его идеальным для заголовков и заголовков.
Предупреждение — этот шрифт не подходит для основного текста.Его большие размеры означают, что это космический убийца.
6.Вековая готика
Century Gothic — это шрифт без засечек с чистыми, более светлыми линиями по сравнению с чем-то вроде Montserrat.Вы можете использовать его для заголовков и заголовков, а если будете осторожны, то он также хорош для коротких абзацев. Но будьте осторожны, если эти абзацы будут слишком длинными, Century Gothic сделает их трудными для чтения.
7.Helvetica
Трудно выбрать лучший шрифт, потому что их очень много.Отчасти это зависит и от личного вкуса. Если вы ищете простой современный шрифт, который подходит практически для любого дизайна — от профессиональных отчетов до туристических брошюр, — тогда лучше всего выбрать Helvetica.
Helvetica — широко используемый шрифт, известный своей универсальностью и удобочитаемостью.Он хорошо работает с заголовками, заголовками и основным текстом. Поскольку буквы так красиво расположены, сложно испортить ваш дизайн после того, как вы его применили.
8.Фосфат
Иногда вам нужен веселый шрифт для рекламы.Одним из лучших вариантов, включенных в Photoshop, является Phosphate — жирный, широкий шрифт, идеально подходящий для привлекающих внимание заголовков на плакатах. Из-за его размера мы не рекомендуем использовать его для основного текста, но он отлично подходит для заголовков.
9.Баухаус 93
Ищете декоративный шрифт, который немного веселее, дружелюбнее и необычнее, чем Phosphate? Баухаус 93 сделает свое дело.Как и его более тяжелый сосед, этот шрифт большой и жирный, его лучше всего использовать для заголовков на плакатах и брошюрах.
10.Braggadocio
Braggadocio — один из лучших дизайнов шрифтов без засечек в Photoshop — жирный гиперстилизованный шрифт, который сразу требует внимания.Это хорошо для игр с ретро-дизайном, но используйте его экономно. Слишком много, и ваш текст будет трудно читать.
Лучшие шрифты Adobe для Photoshop
Если вы не нашли то, что вам нужно, с помощью встроенного набора Photoshop, Adobe Fonts может быть вашим ответом.На выбор доступны тысячи шрифтов, и для их загрузки в Photoshop требуется всего один щелчок. Помимо Adobe Fonts, у нас также есть список сайтов, которые помогут вам найти бесплатные шрифты в зависимости от внешнего вида.
Чтобы активировать шрифт в Photoshop, просто зайдите в Adobe Fonts и используйте строку поиска вверху, чтобы найти определенные шрифты, или прокрутите вниз и нажмите Обзор шрифтов .Оказавшись здесь, найдите шрифт, который хотите использовать, и нажмите Активировать шрифт . Теперь вы можете использовать этот шрифт в Photoshop или любом другом совместимом приложении Creative Cloud!
Если для загрузки доступны несколько шрифтов, вы также увидите Активировать X Fonts в правом верхнем углу.Этот параметр позволяет загружать все веса шрифтов одним щелчком мыши, вместо того, чтобы переключать отдельные выделения.
11.Освальд
Начав с шрифтов без засечек, у нас есть Освальд.Яркий шрифт Освальда сияет как заголовок или основной текст, но он также может быть надежным вариантом для уменьшенного текста, которым вы хотите привлечь внимание читателя (например, список функций, возможно).
Освальд хорошо смотрится в других цветах, что делает его рекламный текст привлекательным.
12.Зыбучие пески
Шрифт Google Quicksand гладкий и привлекательный.Используйте его в длинных или коротких абзацах, чтобы заполнить страницу приятным для глаз контентом, или выделите его жирным шрифтом и вставьте в верхнюю часть страницы в качестве заголовка. Это универсальный шрифт, который нигде не выглядит плохо.
13.Робото
Roboto неуклонно набирает обороты в Интернете, и легко понять почему.Робото похож на повседневную пятницу на работе; это профессионально, но в то же время непринужденно. Современная версия классического шрифта, легко читается и красиво объединяет предложения.
14.Amatic
Если вы ищете что-то более стилизованное, Amatic — отличный выбор для заголовков, которые рассказывают историю.Использование Amatic немедленно изменит настроение вашей композиции — это придаст вещам ощущение домашнего уюта. Это отлично подходит для текста заголовка, который связан с вашей аудиторией по темам, которые сильно волнуют вашу компанию.
15.Курьер
Курьер — отличный выбор при включении технологических элементов в свое изделие.Некоторые программисты предпочитают работать с Courier (или его разновидностями), поэтому используйте этот шрифт, если вы хотите добавить в свою работу блок кода. Его также можно использовать в качестве текста абзаца, если этого требует стиль, но есть гораздо лучшие варианты для заголовков и большого текста.
16.Мерривезер
Вы, наверное, уже видели этот шрифт в действии.Стильный, универсальный и правильный, Merriweather можно взять с собой куда угодно. Используйте его в качестве текста заголовка, чтобы ясно изобразить сообщение для читателя, или используйте его, чтобы привлечь внимание к большой цитате, которая разбивает текст. Вы даже можете использовать его, чтобы заполнить страницу контентом, чтобы он не выглядел перегруженным или загроможденным.
17.Купер Блэк
Cooper Black — это заголовок и текст заголовка насквозь.Этот шрифт восклицает: «Эй, смотрите! Прочтите меня!» Просто имейте в виду, что он не подходит для длинного текста.
В расчетных количествах Cooper Black — это то, что вам нужно.С осторожностью используйте его в качестве текста формата h4, чтобы эффективно разбивать длинные абзацы.
18.Как можно скорее
Элегантный дизайн Asap лучше всего работает при использовании в абзацах или коротких сообщениях.Слова плавно переходят от одного к другому, создавая однородный вид, не утомляя читателя.
19.Кокетка
Coquette элегантен и гладок, и, хотя он хорошо работает как с текстом заголовка, так и с текстом краткого описания, цифры являются своего рода скрытой жемчужиной.Используйте Coquette для цен в ресторанах или номеров телефонов компаний, чтобы добавить уникальности атмосфере вашего дизайна.
Это уникальный шрифт, который может конфликтовать с другими сильными типами шрифтов в вашем дизайне.
20.Руни Санс
Rooney Sans делает невероятный текст логотипа.Он привлекательный, легко читаемый, стильный и дерзкий; он выполняет свою работу, а потом еще кое-что. Небольшое количество имеет большое значение, а использование слишком большого количества заставит все выглядеть шумно.
Это также отличный шрифт для дизайна футболок, так как крупные слова будут хорошо читаться на расстоянии.
Какой шрифт в Photoshop вам подойдет?
Теперь, когда вы получили представление о шрифтах, которые поставляются с Photoshop и Adobe Fonts, вы должны попробовать их, чтобы увидеть, какой из них соответствует вашим личным вкусам.
Как упоминалось ранее, дизайн может быть субъективным, и могут быть шрифты, не вошедшие в этот список, которые, по вашему мнению, лучше подходят для ваших документов.Мы рекомендуем вам просмотреть их все и посмотреть, что лучше всего подходит для вас.
Если вы изучили полный пакет типографики этого списка и все еще не удовлетворены доступными вариантами, вы всегда можете использовать сайт с другим шрифтом для поиска и загрузки бесплатных семейств шрифтов, а затем добавить их в Photoshop.
Как добавить шрифты в Adobe Photoshop на Windows и MacХотите добавить новый шрифт в Photoshop? Вот как установить и использовать новые шрифты в Windows и macOS.
Читать далее
Об авторе Маркус Мирс III (Опубликовано 25 статей)Маркус — давний энтузиаст технологий и редактор-писатель в MUO.Он начал свою карьеру внештатного писателя в 2020 году, освещая тенденции в технологиях, гаджетах, приложениях и программном обеспечении. Он изучал информатику в колледже с упором на интерфейсную веб-разработку.
Более От Маркуса Мирса IIIПодпишитесь на нашу рассылку новостей
Подпишитесь на нашу рассылку, чтобы получать технические советы, обзоры, бесплатные электронные книги и эксклюзивные предложения!
Еще один шаг…!
Подтвердите свой адрес электронной почты в только что отправленном вам электронном письме.
