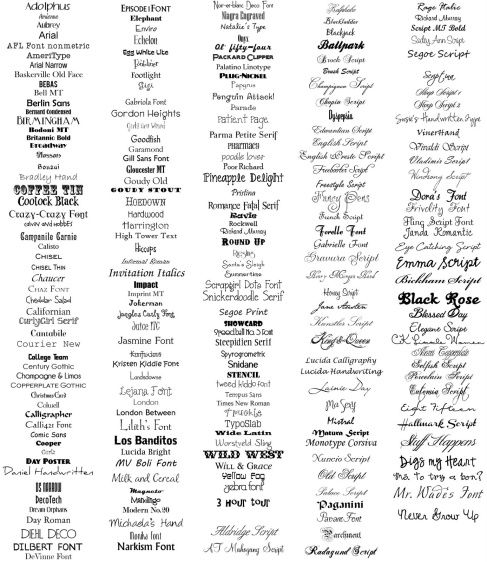Загрузка и установка пользовательских шрифтов для Office
Большинство приложений (таких как Microsoft Word, Excel и PowerPoint) включают шрифты, которые автоматически устанавливаются при установке программного обеспечения. Например, приложения, предназначенные для разработки документов, такие как Microsoft Publisher, часто поставляются с большим количеством дополнительных шрифтов, которые можно использовать в любой другой программе на компьютере.
Однако иногда может потребоваться установить пользовательские шрифты, которые вы создали, купили или скачали. В этой статье мы поговорим о том, как установить эти шрифты для использования в Microsoft Office.
Примечание: Сведения о внедрении шрифтов в документы Microsoft Office Word и презентации PowerPoint см. в разделе Внедрение шрифтов на сайте PPTools.
Поиск шрифтов в Интернете
Кроме шрифтов, установленных с другими приложениями, вы можете использовать шрифты, скачанные из Интернета.
Найдя шрифт, который вы хотите использовать в приложении Office, можно скачать и установить его с помощью операционной системы компьютера. Так как шрифты работают на уровне операционной системы, они не скачиваются непосредственно в Office. Необходимо установить шрифт в папку Шрифты на панели управления Windows, после чего он будет поддерживаться в Office автоматически. На компьютере Mac необходимо добавить шрифт через средство Шрифты, а затем скопировать его в папку Windows Office Compatible.
Многие сторонние компании упаковывают шрифты в ZIP-файлы для уменьшения их размера и ускорения скачивания. Если вы скачали шрифт, сохраненный как ZIP-файл, можно открыть его, дважды щелкнув его значок.
Установка скачанного шрифта
Скачанный шрифт необходимо установить в операционной системе. После этого Microsoft Office сможет распознавать и использовать его. Для получения подробных инструкций выберите свою операционную систему в раскрывающемся списке ниже.
Выберите свою операционную систему
- Выберите свою операционную систему
- Windows 7, 8, 10 или 11
- macOS
-
Найдите скачанный файл шрифта, помня, что он может быть в ZIP-файле. Вероятно, он находится в папке «Загрузки».
org/ListItem»>
-
Убедившись в том, что это нужный вам шрифт, щелкните Установить в верхней левой части окна.
-
Закройте средство просмотра шрифтов и откройте программу Office. Новый шрифт будет указан в списке шрифтов.
Дважды щелкните файл шрифта, чтобы открыть его в средстве просмотра шрифтов.
-
Найдите скачанный файл шрифта (скорее всего, он имеет расширение TTF или OTF и находится в папке «Загрузки»). Дважды щелкните его.

Примечание: Если файл имеет расширение ZIP, необходимо открыть его и извлечь файл шрифта.
-
Шрифт откроется в средстве просмотра шрифтов. Нажмите кнопку Установить шрифт. Откроется окно Шрифты.
-
Закройте
Примечание: Если вы используете Office 2011 для Mac, вам может потребоваться перетащить шрифт в коллекцию, совместимую с Windows Office, в книге шрифтов, чтобы сделать его доступным для Microsoft Office.
Совместное использование файлов, содержащих нестандартное шрифты
При установке пользовательских шрифтов они будут работать только на том компьютере, на котором установлены. Шрифты, установленные на компьютере, могут отображаться по-другому на другом компьютере. Текст, отформатированный шрифтом, который не установлен на компьютере, будут отображаться с использованием шрифта Times New Roman или стандартного шрифта.
Шрифты, установленные на компьютере, могут отображаться по-другому на другом компьютере. Текст, отформатированный шрифтом, который не установлен на компьютере, будут отображаться с использованием шрифта Times New Roman или стандартного шрифта.
Поэтому если вы планируете предоставить файлы Microsoft Office Word, Excel или PowerPoint другим пользователям, то вам следует знать, какие шрифты есть в версии Office, которую использует получатель. Если шрифтов нет в этой версии, возможно, потребуется внедрить их или предоставить шрифты вместе с файлом Word, презентацией PowerPoint или электронной таблицей Excel. Дополнительные сведения см. в статье Шрифты, которые входят в состав различных версий Office.
Дополнительные сведения
-
Microsoft Typography
org/ListItem»>
Language Accessory Pack для Office
Изменение или выбор шрифта по умолчанию в Microsoft Office
У вас есть предложения по улучшению Microsoft Office?
См. статью Как оставить отзыв по Microsoft Office?
3DNews Новости Software Офисные пакеты Microsoft впервые за долгие годы поменяе… Самое интересное в обзорах 28.04.2021 [20:28], Максим Шевченко В следующем году Microsoft решила поменять шрифт Office, используемый по умолчанию. theverge.com Пять новых шрифтов без засечек выполнены в разных стилях, включая традиционный, современный, а также вдохновлённый немецкими дорожными и железнодорожными знаками. Microsoft начинает собирать отзывы об этих пяти начертаниях сегодня и планирует установить один из них в качестве нового шрифта Office по умолчанию в 2022 году. theverge.com Tenorite является наиболее традиционным из пяти шрифтов. Он похож на более современную версию Times New Roman, созданного несколько десятилетий назад. Он выделяется широкими символами с чётким начертанием. Skeena вдохновлён различными периодами дизайна шрифтов. Он демонстрирует большую разницу толщины тонкой и толстой частей буквы, а также очень чёткие кривые линии некоторых символов. Шрифт Skeena Bierstadt вдохновлён швейцарской типографикой средины 20 века. Он имеет чёткие очертания символов и обладает некоторым сходством с хорошо знакомым многим пользователям Helvetica. Seaford выглядит наиболее привычно из всех новых шрифтов. Дизайнеры заявляют, что черпали вдохновение в старых креслах, а пользователи отмечают, что Seaford лучше других новых шрифтов подходит для чтения длинных документов. Шрифт Grandview Наконец, Grandview, вдохновлённый классическими немецкими дорожными и железнодорожными знаками, выглядит наиболее интересно. Он очень разборчив и в теории хорошо подходит для работы с большими объёмами текста. Microsoft добавляет эти пять новых шрифтов в Microsoft 365, чтобы пользователи могли опробовать их, прежде чем будет выбран новый шрифт по умолчанию. Следующие несколько месяцев компания собирается потратить на оценку этих шрифтов и сбор отзывов о них. После того, как окончательное решение будет принято, новый шрифт по умолчанию появится в приложениях Microsoft Office в 2022 году. Источник: Если вы заметили ошибку — выделите ее мышью и нажмите CTRL+ENTER. Материалы по теме Постоянный URL: https://3dnews.ru/1038402/microsoft-vpervie-za-dolgie-godi-pomenyaet-standartniy-shrift-v-officeproshchay-calibri Рубрики: Новости Software, Новости сети, программное обеспечение, Работа со шрифтами, Офисные пакеты, Теги: программное обеспечение, офисный пакет, microsoft, office, шрифт ← В прошлое В будущее → |
Загрузите и установите пользовательские шрифты для использования с Office
. Office 2021 Office 2021 для Mac Office 2019 Office 2019 для Mac Office 2016 Office 2016 для Mac Office 2013 Office 2010 Word 2007 PowerPoint 2007 Дополнительно.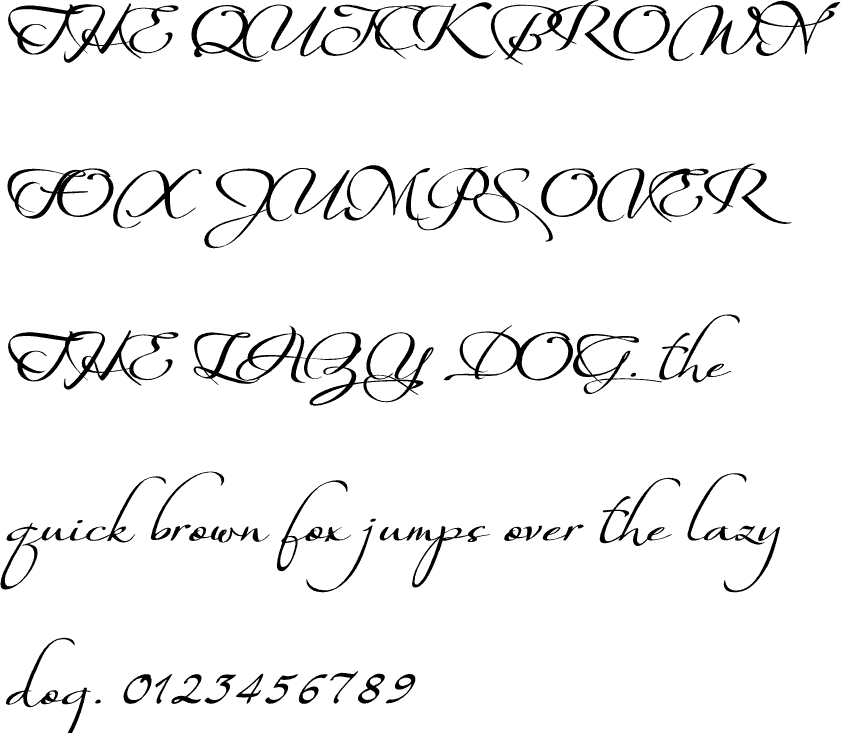 ..Меньше
..Меньше
Большинство приложений (например, Microsoft Word, Excel и PowerPoint) содержат шрифты, которые автоматически устанавливаются при установке программного обеспечения. Например, приложения, созданные специально для проектов по оформлению документов, такие как Microsoft Publisher, часто поставляются с несколькими дополнительными шрифтами, которые можно использовать с любой другой программой на вашем компьютере.
Однако иногда вам может понадобиться установить пользовательские шрифты, которые вы создали, купили или загрузили откуда-то еще. В этой статье мы поговорим о том, как установить эти шрифты, чтобы вы могли использовать их в Microsoft Office.
Примечание. Чтобы встроить шрифты в документ Microsoft Office Word или презентацию PowerPoint, см. раздел Встраивание шрифтов на сайте PPTools.
Поиск пользовательских шрифтов в Интернете
Помимо приобретения и использования шрифтов, установленных с другими приложениями, вы можете загружать шрифты из Интернета.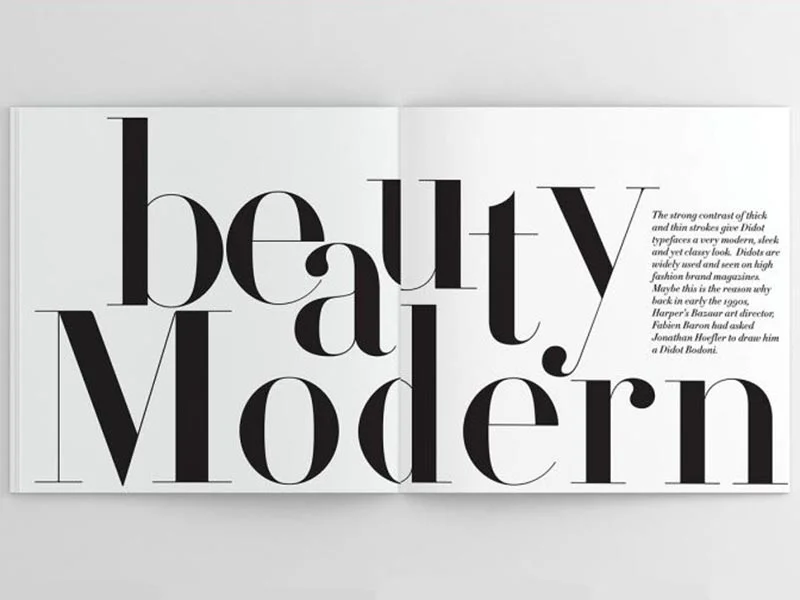 Некоторые шрифты в Интернете продаются на коммерческой основе, некоторые распространяются как условно-бесплатные, а некоторые бесплатны. На сайте Microsoft Typography есть ссылки на другие производители шрифтов (компании или отдельные лица, не входящие в Microsoft, которые создают и распространяют шрифты), где можно найти дополнительные шрифты.
Некоторые шрифты в Интернете продаются на коммерческой основе, некоторые распространяются как условно-бесплатные, а некоторые бесплатны. На сайте Microsoft Typography есть ссылки на другие производители шрифтов (компании или отдельные лица, не входящие в Microsoft, которые создают и распространяют шрифты), где можно найти дополнительные шрифты.
После того, как вы найдете шрифт, который хотите использовать с приложением Office, вы можете загрузить его и установить через операционную систему, которая в данный момент используется на вашем компьютере. Поскольку шрифты работают с операционной системой, они не загружаются в Office напрямую. Вы должны пройти через систему Fonts на панели управления Windows, и шрифт будет работать с Office автоматически. На Mac вы используете Font Book , чтобы добавить шрифт, а затем скопировать его в папку, совместимую с Windows Office.
Многие сторонние компании, не входящие в Microsoft, упаковывают свои шрифты в файлы .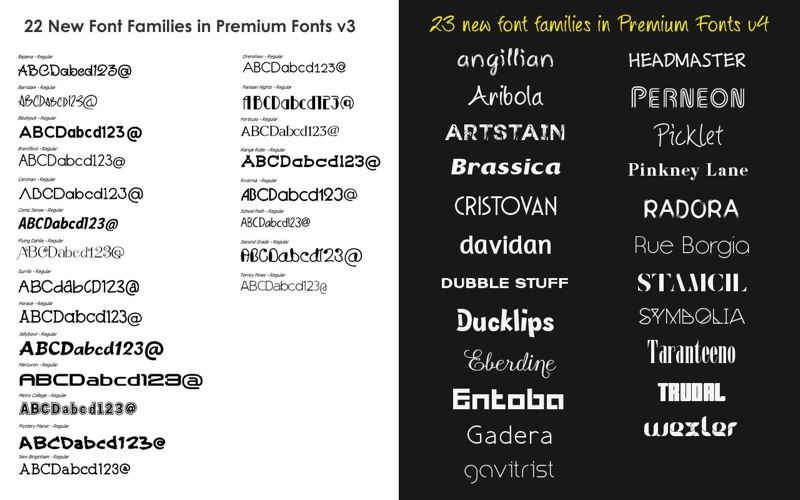 zip, чтобы уменьшить размер файла и ускорить загрузку. Если вы загрузили шрифт, сохраненный в формате .zip, дважды щелкните zip-файл, чтобы открыть его.
zip, чтобы уменьшить размер файла и ускорить загрузку. Если вы загрузили шрифт, сохраненный в формате .zip, дважды щелкните zip-файл, чтобы открыть его.
Установите пользовательский шрифт, который вы загрузили
После того, как вы загрузили шрифт, который хотите установить, вам необходимо установить его в операционной системе. После правильной установки шрифта в операционной системе Microsoft Office сможет его увидеть и использовать. Для получения подробных инструкций выберите используемую операционную систему в раскрывающемся списке ниже.
Выберите вашу операционную систему
- Выберите вашу операционную систему
- Windows 7, 8, 10 или 11
- macOS
Найдите загруженный файл шрифта, помня, что он может содержаться в ZIP-файле. Вероятно, он находится в папке загрузок.
Дважды щелкните файл шрифта, чтобы открыть его в средстве просмотра шрифтов
Если вы удовлетворены тем, что вам нужен именно этот шрифт, нажмите Установить в левом верхнем углу.
Закройте средство предварительного просмотра шрифтов и откройте программу Office. Теперь вы должны увидеть новый шрифт в списке шрифтов.
Найдите файл шрифта, который вы загрузили. Скорее всего, он имеет расширение .ttf или .otf и, вероятно, находится в папке загрузок. Дважды щелкните по нему.
Примечание. Если файл шрифта имеет расширение .zip, вам нужно открыть этот .zip-файл и открыть оттуда файл шрифта.
Он откроется в средстве предварительного просмотра шрифтов. Нажмите Установить шрифт . Он откроется в Font Book .
Закрыть книгу шрифтов .
 Теперь ваш шрифт должен быть доступен для Microsoft Office.
Теперь ваш шрифт должен быть доступен для Microsoft Office.
Примечание. Если вы используете Office 2011 для Mac, вам может потребоваться перетащить шрифт в коллекцию Windows Office Compatible в Font Book , чтобы сделать его доступным для Microsoft Office.
Общий доступ к файлам, содержащим нестандартные шрифты
При установке пользовательского шрифта каждый шрифт будет работать только с тем компьютером, на котором он установлен. Пользовательские шрифты, установленные на вашем компьютере, могут не отображаться на другом компьютере. Текст, отформатированный шрифтом, не установленным на компьютере, будет отображаться шрифтом Times New Roman или шрифтом по умолчанию.
Поэтому, если вы планируете поделиться файлами Microsoft Office Word, PowerPoint или Excel с другими людьми, вам нужно знать, какие шрифты являются родными для версии Office, которую использует получатель.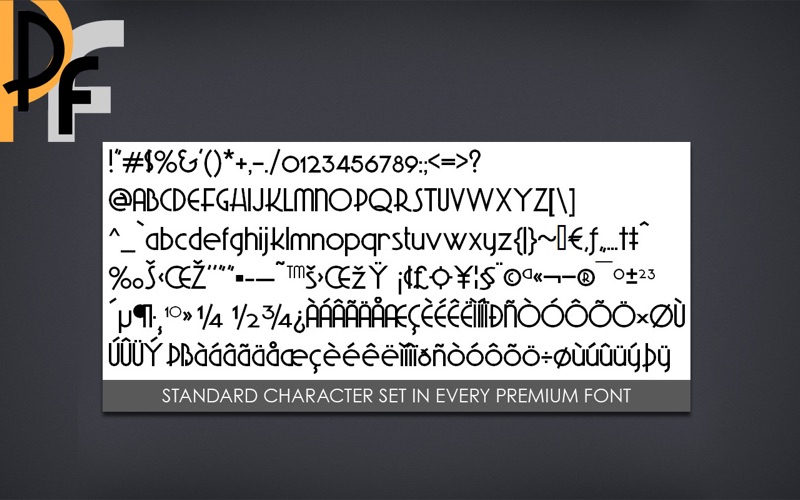 Если он не родной, возможно, вам придется встроить или распространить шрифт вместе с файлом Word, презентацией PowerPoint или электронной таблицей Excel. Дополнительные сведения об этом см. в разделе Шрифты, устанавливаемые вместе с Microsoft Office.
Если он не родной, возможно, вам придется встроить или распространить шрифт вместе с файлом Word, презентацией PowerPoint или электронной таблицей Excel. Дополнительные сведения об этом см. в разделе Шрифты, устанавливаемые вместе с Microsoft Office.
См. также
Типография Майкрософт
Измените или установите шрифт по умолчанию в Microsoft Office
Пакет языковых аксессуаров для Office
У вас есть идеи по улучшению Microsoft Office?
См. Как оставить отзыв о Microsoft Office?
Как оставить отзыв о Microsoft Office?
Как установить и управлять новыми шрифтами в Microsoft Office
Автор Джой Окумоко
Хотите добавить или удалить новые шрифты в Microsoft Office? Вот как установить и управлять новыми шрифтами в программе.
Существуют сотни шрифтов, от Arial Black до Yu Mincho Light, которые вы можете загрузить и использовать либо из библиотеки шрифтов Microsoft, либо в настройках шрифтов в любой программе Microsoft Office. Однако иногда вы можете хотеть большего.
Это может быть связано с тем, что доступные вам шрифты слишком велики, слишком малы или просто не подходят для вашей аудитории. Или вы, возможно, нашли шрифт, который больше соответствует вашему стилю, вашей аудитории или вашей отрасли. В любом случае, в этой статье мы покажем вам различные способы установки шрифтов и управления ими в Microsoft Office в Windows 10.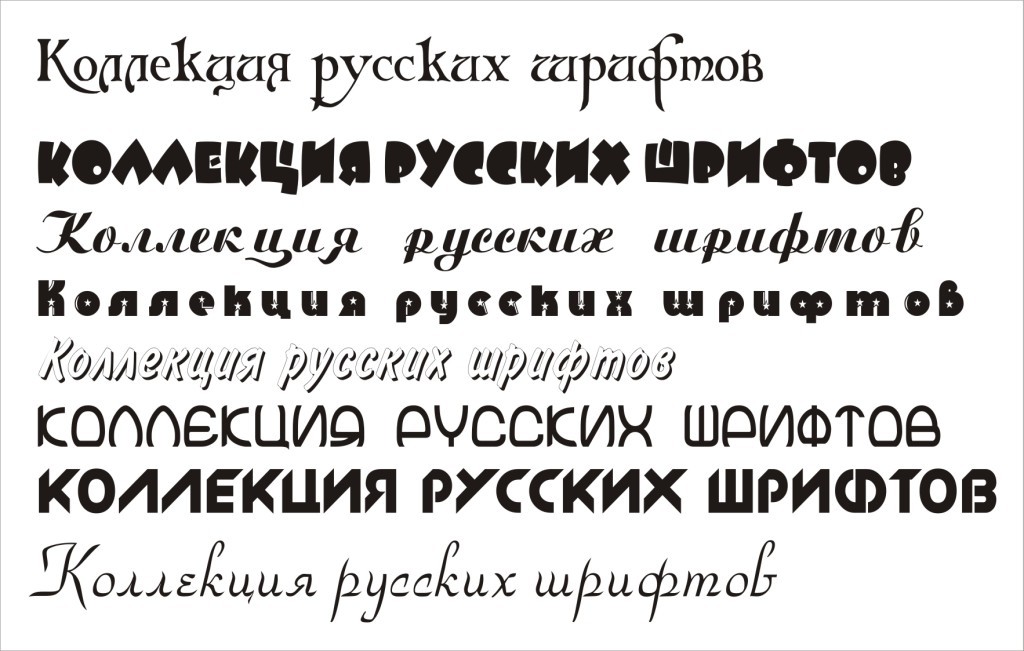
1. Установите новые шрифты Microsoft Office с помощью любой программы Office
Это один из самых простых способов добавления новых шрифтов в Microsoft Office. Для этой иллюстрации мы будем использовать Microsoft Word с активным подключением к Интернету.
- Теперь откройте Microsoft Word.
- Перейдите на вкладку Home и щелкните раскрывающийся список шрифтов.
- Прокрутите вниз и выберите любой шрифт со значком облака и загрузки.
Он будет автоматически загружен и добавлен в ваши программы Microsoft Office. Мы также рассмотрели, как добавлять и использовать шрифты в Microsoft Word.
2. Установите новые шрифты Microsoft Office через Microsoft Store
Существует два способа установки новых шрифтов для Microsoft Office через Microsoft Store. Вот как:
- Щелкните меню Пуск и выполните поиск Microsoft Store.
- Или нажмите клавишу Windows , щелкните Программы и выберите Microsoft Store .

- Поиск по слову «шрифты» (без кавычек).
- Нажмите Исследуйте новые шрифты .
- Выберите нужный шрифт и нажмите Получить .
Альтернативно,
- Перейти к Запустите меню и нажмите Настройки ПК .
- Нажмите Персонализация .
- Нажмите Шрифты .
- Нажмите Получить больше шрифтов в Microsoft Store .
- Выберите семейство шрифтов и нажмите Получить , чтобы установить его в такие инструменты Microsoft Office, как Word, Excel и PowerPoint.
- Если на вашем устройстве уже сохранены шрифты, вы можете просто перетащить их в Добавить шрифты поле.
Если вы хотите узнать, как добавлять шрифты в другие программы, вот как добавить шрифты в Photoshop.
Вы также можете установить новые шрифты для Microsoft Office, используя контекстное меню в проводнике. Вот как:
Вот как:
- Запустите проводник Windows.
- Перейдите к папке, содержащей загруженные файлы шрифтов.
- Извлеките шрифт в указанную папку.
- Щелкните правой кнопкой мыши файл шрифта и выберите Установить . Это добавит шрифт локально только в вашу учетную запись.
- Чтобы установить его для всех учетных записей пользователей, просто нажмите Установить для всех пользователей .
Когда вы в следующий раз откроете документ Office, вы сможете получить доступ к недавно установленным шрифтам через настройки «Шрифт» на вкладке Home . Вы также можете узнать, как добавлять шрифты в GIMP.
4. Установите новые шрифты с помощью установщика
Другой способ установки новых шрифтов для Microsoft Office — через программу установки. Вот как:
- Запустите проводник Windows.
- Перейдите к папке, содержащей файлы шрифтов.
- Откройте ZIP-файл и нажмите Установить .

Новые шрифты теперь будут добавлены в инструменты Microsoft Office.
Как удалить шрифты в Microsoft Office
Существует несколько способов удаления шрифтов Microsoft Office. Если вы установили их через Microsoft Store:
- Перейти в Магазин Microsoft.
- Нажмите на Библиотека .
- Найдите шрифт, который вы хотите удалить, и нажмите Управление .
- Нажмите на шрифт и перейдите в раздел Метаданные .
- Нажмите Удалить . Нажмите Удалить еще раз для подтверждения.
Это удалит шрифты из ваших программ Microsoft Office.
Используйте забавные шрифты в программах Microsoft Office
Неправильный шрифт может сделать ваш документ нечитаемым, повлиять на количество страниц и исказить форматирование. Например, если ваш шрифт слишком велик, количество страниц увеличивается, что увеличивает затраты на печать.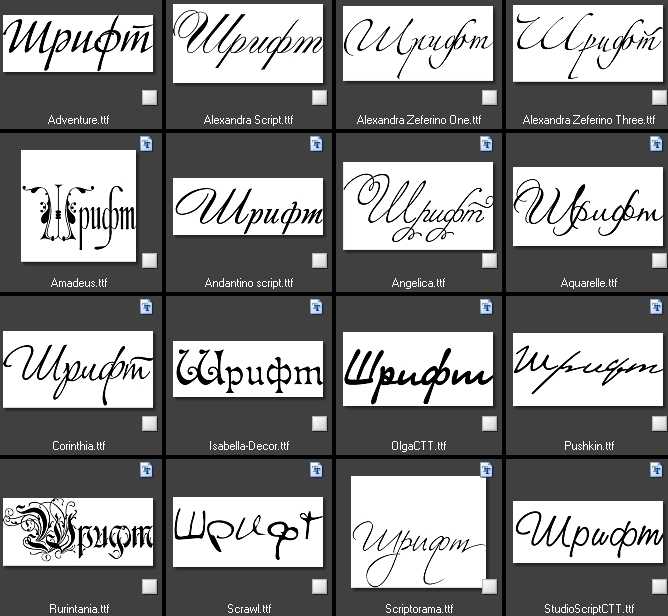


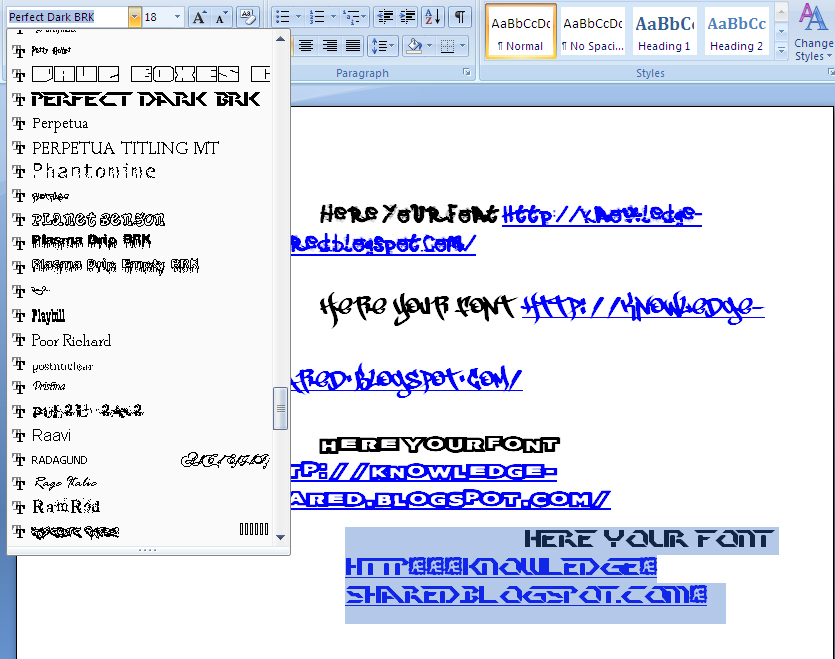 Компания попросила пользователей помочь ей с выбором, причём это не будет один из существующих шрифтов. Хотя в Office доступно более 700 вариантов шрифтов, Microsoft заказала создание пяти новых, один из которых и заменит стандартный Calibri, использующийся в течение почти 15 лет.
Компания попросила пользователей помочь ей с выбором, причём это не будет один из существующих шрифтов. Хотя в Office доступно более 700 вариантов шрифтов, Microsoft заказала создание пяти новых, один из которых и заменит стандартный Calibri, использующийся в течение почти 15 лет.
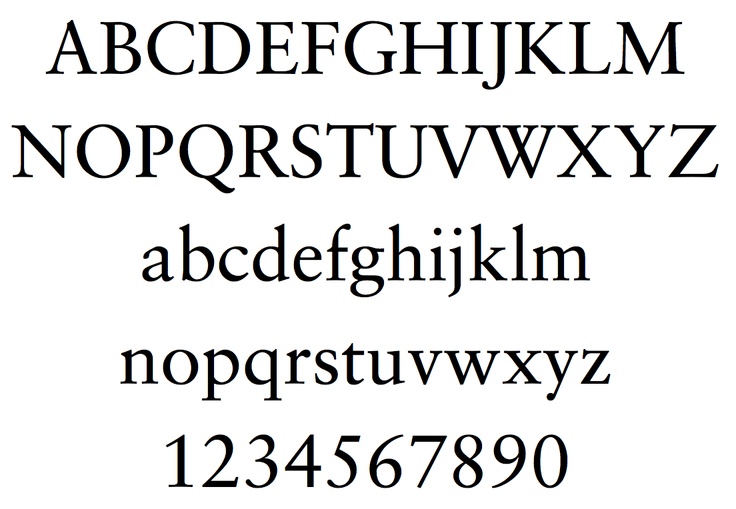
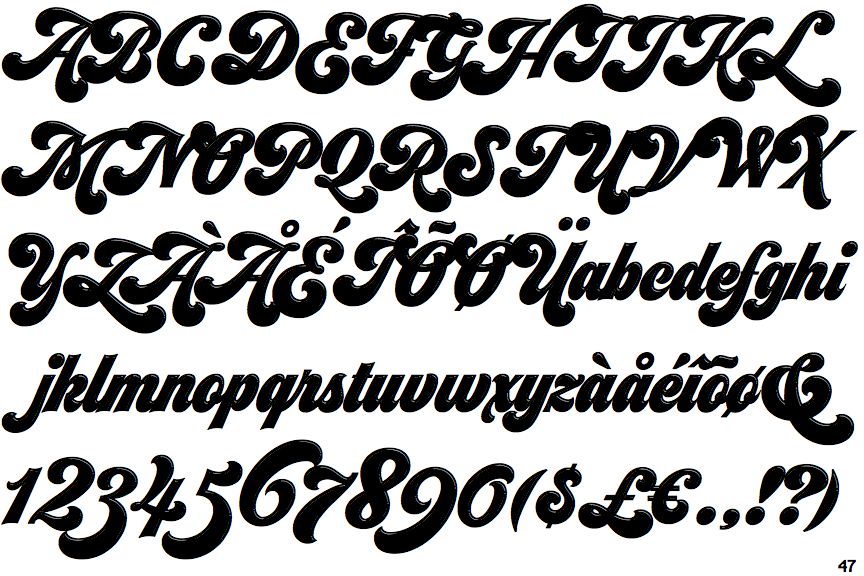 Теперь ваш шрифт должен быть доступен для Microsoft Office.
Теперь ваш шрифт должен быть доступен для Microsoft Office.