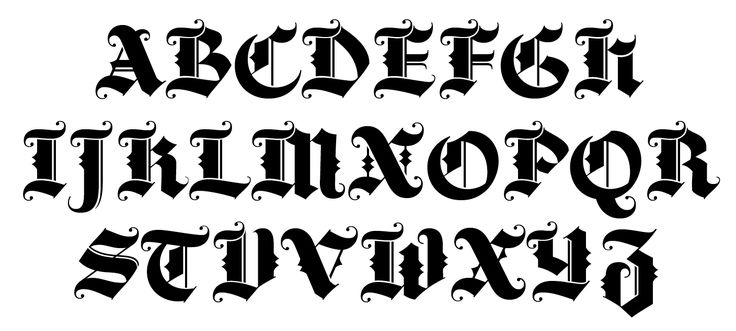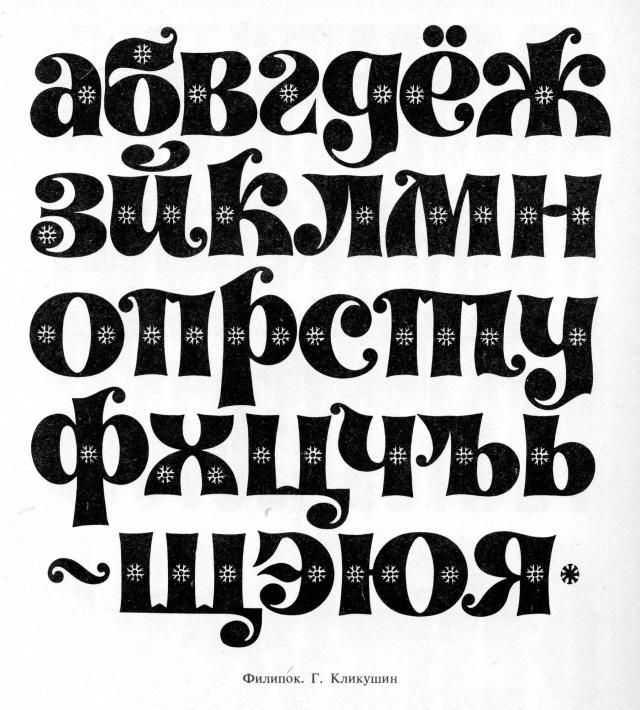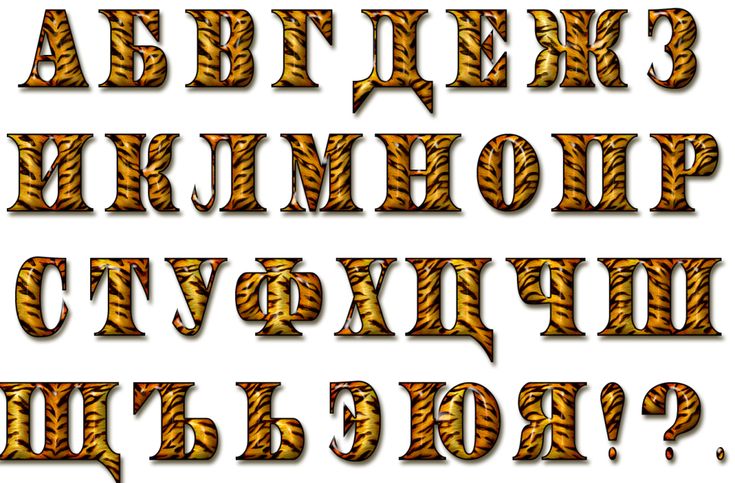Установка отсутствующих шрифтов после обновления до клиента Windows — Windows Deployment
Обратная связь
Twitter LinkedIn Facebook Адрес электронной почты
- Статья
- Чтение занимает 2 мин
Относится к:
- Windows 10
- Windows 11
При обновлении операционной системы Windows 7, Windows 8 или Windows 8. 1 до Windows 10 или Windows 11 некоторые шрифты больше не будут доступны после обновления по умолчанию. Чтобы уменьшить объем занимаемой операционной системы, повысить производительность и оптимизировать использование дискового пространства, мы переместили многие шрифты, которые ранее поставлялись в предыдущих версиях Windows, в дополнительные функции клиента Windows. При установке нового экземпляра клиента Windows или обновлении более старой версии Windows до клиента Windows эти необязательные функции по умолчанию не включены. В результате, данные шрифты отсутствуют в системе.
1 до Windows 10 или Windows 11 некоторые шрифты больше не будут доступны после обновления по умолчанию. Чтобы уменьшить объем занимаемой операционной системы, повысить производительность и оптимизировать использование дискового пространства, мы переместили многие шрифты, которые ранее поставлялись в предыдущих версиях Windows, в дополнительные функции клиента Windows. При установке нового экземпляра клиента Windows или обновлении более старой версии Windows до клиента Windows эти необязательные функции по умолчанию не включены. В результате, данные шрифты отсутствуют в системе.
Если у вас есть документы, созданные с помощью отсутствующих шрифтов, эти документы могут отображаться по-разному в клиенте Windows.
Например, если у вас установлена версия Windows 10 на английском, французском, немецком или испанском языках, вы можете заметить, что такие шрифты отсутствуют:
GautamiMeiryoNarkism/BatangBatangCheDotumDotumCheGulimGulimCheGungsuhGungsuhChe
Если вы хотите использовать эти шрифты, можно включить дополнительную функцию, чтобы добавить их обратно в систему. Удаление этих шрифтов является постоянным изменением в поведении клиента Windows и останется таким образом в будущих выпусках.
Удаление этих шрифтов является постоянным изменением в поведении клиента Windows и останется таким образом в будущих выпусках.
Установка языковых компонентов через языковые параметры
Если вы хотите использовать шрифты из дополнительной функции и знаете, что вы хотите просматривать веб-страницы, редактировать документы или использовать приложения на языке, связанном с этой функцией, добавьте этот язык в профиль пользователя. Используйте приложение «Параметры».
Например, ниже указаны шаги для установки шрифтов для иврита.
Выберите Пуск > Параметры.
Для Windows 10 в разделе Параметры выберите Язык & времени, а затем выберите Язык & региона.
Для Windows 11 в разделе Параметры выберите Язык & времени, а затем выберите Язык & Регион.
Если иврит не включен в список языков, выберите знак «плюс» (+), чтобы добавить язык.

Найдите иврит и выберите его, чтобы добавить его в список языков.
После добавления иврита в список языков устанавливается дополнительная функция шрифта иврита и другие необязательные функции для поддержки иврита. Этот процесс должен занять всего несколько минут.
Примечание
Дополнительные компоненты устанавливаются клиентский компонент Центра обновления Windows. Для работы Центра обновления Windows требуется подключение к Интернету.
Установка необязательных шрифтов вручную без изменения языковых параметров.
Если вы хотите использовать шрифты в необязательном компоненте, но вам не требуется просматривать веб-страницы, редактировать документы или использовать приложения на соответствующем языке, вы можете вручную установить необязательные компоненты шрифтов без изменения языковых параметров.
В качестве примера ниже приведены шаги по установке шрифтов для иврита без добавления самого иврита в языковые параметры.
Выберите Пуск > Параметры.
В разделе Параметры выберите Приложения, Приложения & функции, а затем — Управление дополнительными функциями.
Если в списке установленных компонентов не отображаются дополнительные шрифты иврита , выберите знак «плюс» (+), чтобы добавить компонент.
Выберите в списке дополнительные шрифты иврита, а затем нажмите кнопку Установить.
Примечание
Дополнительные компоненты устанавливаются клиентский компонент Центра обновления Windows. Для работы Центра обновления Windows требуется подключение к Интернету.
Шрифты в составе необязательных компонентов шрифтов
Ниже приведен полный список семейств шрифтов в каждой из дополнительных функций. В некоторых семействах может быть несколько шрифтов с разной насыщенностью и стилем.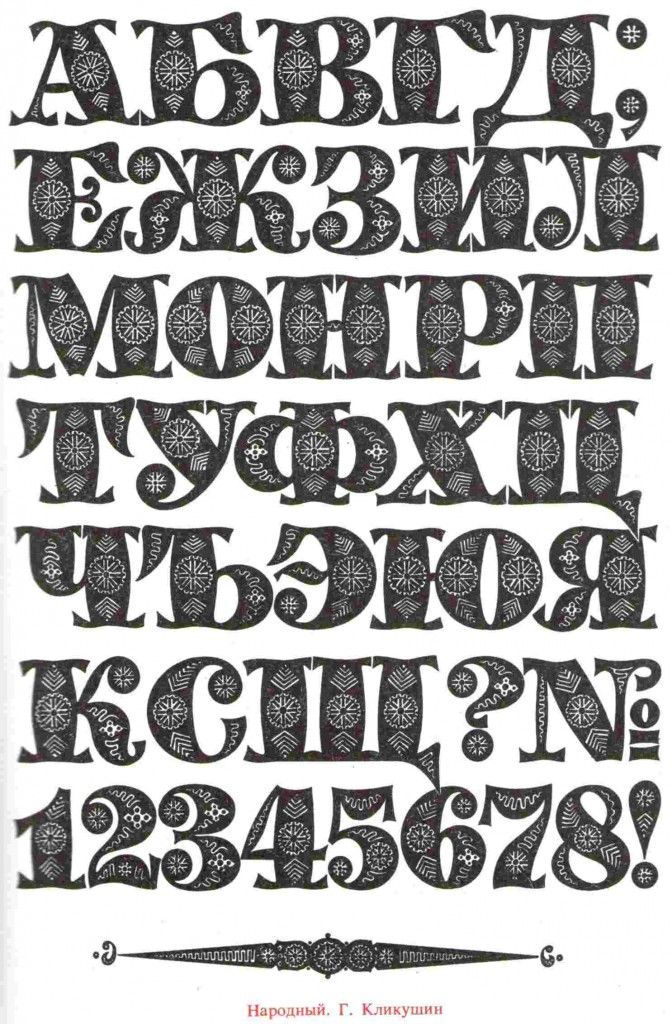
- Дополнительные шрифты арабской письменности:
Aldhabi, Andalus, Arabic Typesetting, Microsoft Uighur, Sakkal Majalla, Simplified Arabic, Traditional Arabic, Urdu Typesetting - Дополнительные шрифты для скрипта Bangla:
Shonar Bangla, Vrinda - Канадские аборигены syllabics Дополнительные шрифты:
Euphemia - Дополнительные шрифты Cherokee:
Plantagenet Cherokee - Дополнительные шрифты для китайского языка (упрощенное письмо):
DengXian, FangSong, KaiTi, SimHei - Китайский (традиционный) дополнительный шрифт:
DFKai-SB, MingLiU, MingLiU_HKSCS, PMingLiU - Дополнительные шрифты Devanagari:
Aparajita, Kokila, Mangal, Sanskrit Text, Utsaah - Этиопические дополнительные шрифты:
Nyala - Вспомогательные шрифты Гуджарати:
Shruti - Дополнительные шрифты Гурмухи:
Raavi - Дополнительные шрифты иврита:
Aharoni Bold, David, FrankRuehl, Gisha, Levanim MT, Miriam, Miriam Fixed, Narkism, Rod - Дополнительные шрифты на японском языке:
Meiryo, Meiryo UI, MS Gothic, MS PGothic, MS UI Gothic, MS Mincho, MS PMincho, Yu Mincho - Дополнительные шрифты каннада:
Tunga - Кхмерский дополнительный шрифт:
DaunPenh, Khmer UI, MoolBoran - Корейские дополнительные шрифты:
Batang, BatangChe, Dotum, DotumChe, Gulim, GulimChe, Gungsuh, GungsuhChe - Дополнительные шрифты Лаос:
DokChampa, Lao UI - Дополнительные шрифты Малаялама:
Karthika - Дополнительные шрифты Odia:
Kalinga - дополнительные шрифты Pan-European:
Arial Nova, Georgia Pro, Gill Sans Nova, Neue Haas Grotesk, Rockwell Nova, Verdana Pro - Дополнительные шрифты сингальского:
Iskoola Pota - Сирийские дополнительные шрифты:
Estrangelo Edessa - Дополнительные шрифты тамильского текста:
Latha, Vijaya - Дополнительные шрифты Telugu:
Gautami, Vani - Тайский дополнительный шрифт:
Angsana New, AngsanaUPC, Browallia New, BrowalliaUPC, Cordia New, CordiaUPC, DilleniaUPC, EucrosiaUPC, FreesiaUPC, IrisUPC, JasmineUPC, KodchiangUPC, Leelawadee, LilyUPC
Связанные статьи
Скачайте список всех доступных языковых компонентов по требованию
Компоненты по требованию V2 (возможности)
Добавление языковых пакетов в Windows
Обратная связь
Отправить и просмотреть отзыв по
Этот продукт Эта страница
Просмотреть все отзывы по странице
ТОП-55 русских шрифтов мелом для Photoshop и web
Содержание
Шрифтов, имитирующие надписи мелом на доске 👩🏻🏫 или иной поверхности, много, но не все из них поддерживают кириллицу.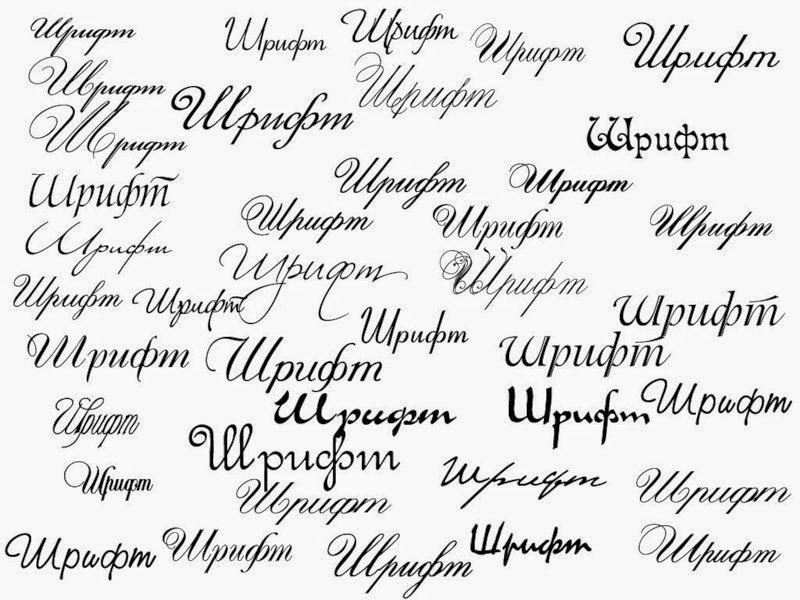 🖍 Те, что в своём наборе имеют буквы русского алфавита, используются часто для самых разных проектов: 📐 от надписей в комиксах до оформления заголовков в личных дневниках и записных книжках. 📔 Его можно увидеть в дизайне печатных проектов, таких как меню кафе, ☕ рекламных листовок, плакатов самых разных и т.д. В интернете его тоже часто применяют.
🖍 Те, что в своём наборе имеют буквы русского алфавита, используются часто для самых разных проектов: 📐 от надписей в комиксах до оформления заголовков в личных дневниках и записных книжках. 📔 Его можно увидеть в дизайне печатных проектов, таких как меню кафе, ☕ рекламных листовок, плакатов самых разных и т.д. В интернете его тоже часто применяют.
Но иногда начертания шрифтов имеют схожий вид с оригинальным меловым вариантом, поэтому художнику дополнительно требуется нанести текстуру потертости или неровности.
Мы подобрали для вас лучшие и самые аутентичные шрифты мелом с поддержкой кириллицы, которые можно использовать как самостоятельно, так и добавляя к буквам эффекты. Этими шрифтами можно имитировать надписи на кирпичах, школьной доске, на стене и так далее.
ВНИМАНИЕ! Мы рассказываем, как называются шрифты, и как они выглядят. Их поиском и скачиванием вам придётся заниматься самостоятельно.
Интересные шрифты мелом на доске (50+ штук)
DK Crayon Crumble
Rayando
FFF Tusj
Syphon Spritz
Grutch Shaded
pencilPete
Hesster Moffett
Eraser
Chalk Line
Conte Script
PWDolphins
vtks noise
Colored Crayons
Coffee House
Denne Milk Tea
Используйте эти фонты для создания различных стилизованных текстов.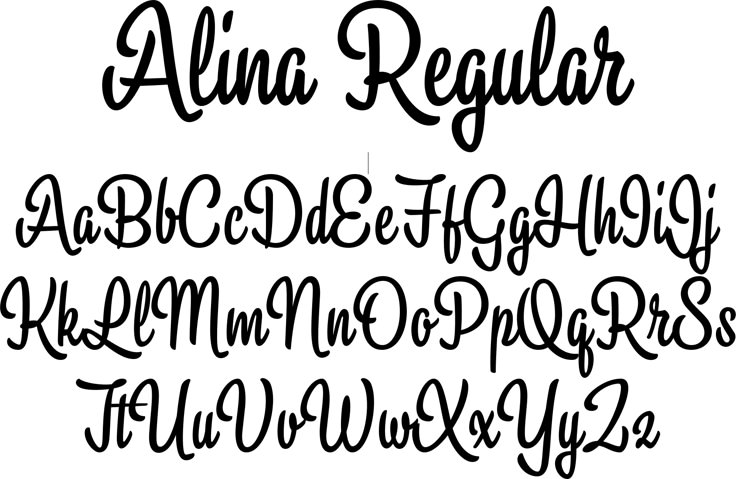 Они пригодятся для оформления сайтов, праздничных надписей, открыток, баннеров или плакатов. Все зависит от воплощения ваших творческих фантазий.
Они пригодятся для оформления сайтов, праздничных надписей, открыток, баннеров или плакатов. Все зависит от воплощения ваших творческих фантазий.
Black Crayon
DJ Gross
[ank]*
PWScritch
Orange Juice
Vtks Love Love
Vintage One
WC RoughTrad Bta
Return To Sender
School Book New
Villa Didot
Tequilla Sunrise
Chalk Hand Lettering Shaded
Читайте также собаки чихуахуа фото
Universal College draft
Через некоторое время после публикации, к сожалению, шрифт стал платным, но вдруг кому-то пригодится.
Sketch
Последние 3 объекта взяты с сайта Fontscafe. Там можно эти шрифты мелом скачать бесплатно и использовать в коммерческих целях, но с указанием обратной ссылки. Все материалы из статьи (как и фото, иконки) имеют авторские права, поэтому вам нужно смотреть описание или сноски на сайте-источнике. Для большинства представленных здесь фонтов допускается бесплатное применение в личных проектах. Часть из них — 100% free для любых задач.
Для большинства представленных здесь фонтов допускается бесплатное применение в личных проектах. Часть из них — 100% free для любых задач.
Monster Unleashed
Smudgie Crayon
Sketch Serif
Angeline Vintage
Chalkboard by Marta van Eck
KG Second Chances
KG Ten Thousand Reasons
Appleberry
Firestarter Z
KG Broken Vessels Sketch
PWChalk
MrsKate
Film Cryptic
Lost In The Sound
DK Keswick
Кстати, многие из текущих шрифтов мелом на доске перекликаются с другими подборками для фотошопа. Например, достаточно часто встречаются так называемые Sketchy шрифты с широкими заштрихованными буквами, хватает и рукописных вариантов. Как только вы добавляете соответствующий фон зеленой или черной доски, а символам задаете белый цвет — тексты сразу вызывают нужные ощущения.
Теоретически, для бэкграунда можно еще попробовать разные темные текстуры, возможно, металлические или гранжевые.
РУССКИЕ ШРИФТЫ МЕЛОМ НА ДОСКЕ
Традиционно с кириллицей дела обстоят не лучшим образом — по сравнению с обычными латинским вариантами данных материалов в разы меньше. Удалось найти всего две официальных ссылки где можно бесплатно скачать русский шрифт мелом для фотошопа. Если вы знаете больше, присылайте в комментариях.
LC Chalk
Schist
Опять же, если взять текстуру школьной доски и добавить один из трех вариантов ниже, то получите плюс-минус похожую по стилистике картинку.
Capture it
CrashCTT
Boyarsky Normal
Теоретически, можно также попробовать взять русские жирные шрифты и применить к ним определенные эффекты: немного потертости, наложить какую-то винтажную текстурку и т.п. Альтернативный вариант — платные русские шрифты мелом с кириллицей, например.
Vector HandDrawn Cyrillic Alphabet
Collection Sketchy Alphabets
Halloween Chalk
Back School Chalk Text
ChalkA Alphabet Title Big
Если работает над коммерческим проектом, то почему нет.
Итого. получилось найти чуть больше 50-ти шрифтов надписи мелом на доске. Их в сети, разумеется, гораздо больше — можете просмотреть сайты-архивы по типу Dafont, 1001fonts, Fontspace и другие. Ищите по ключевику «chalk font». Присылайте интересные варианты в комментариях.
Читайте также питомник йоркширских терьеров москва
Читайте также йенифер
Как установить шрифты в Windows 11 или 10
(Изображение предоставлено Tom’s Hardware) Windows 11 поставляется с большим количеством шрифтов, но она предлагает несколько способов для людей, которым не нравятся Arial, Georgia и Times New Roman, установить свои собственные. Это может быть особенно полезно для разработчиков, которые тратят много времени на изучение текста, графических дизайнеров, которые считают, что произведение требует большего изящества, чем может предложить Verdana, и писателей, успешно убедивших себя в продуктивности постоянных экспериментов с новыми шрифтами. (кхм. )
)
Шрифты можно установить на Windows 11 или 10 через Магазин Microsoft, Настройки и Проводник. Каждый метод имеет свои преимущества и недостатки. Например, Microsoft Store может установить определенный шрифт всего за несколько кликов, но он не предлагает такой же широты выбора, как открытая сеть. Настройки и Проводник требуют немного больше усилий при установке, но их можно использовать для установки любого шрифта, доступного для загрузки в форматах файлов TrueType, OpenType или PostScript. Обратите внимание, что, хотя эти снимки экрана были сделаны в Windows 11, те же шаги работают и в Windows 10.
Как установить шрифты через Microsoft Store в Windows 11 или 10
Microsoft Store — это наиболее доступный способ для большинства пользователей Windows установить новые шрифты, поскольку это простой процесс, который вряд ли будет использоваться для установки чего-либо вредоносного в вашей системе. , что не гарантируется, например, при установке шрифта с малоизвестного веб-сайта. Вот как установить новые шрифты в Windows 11 через Магазин Microsoft.
Вот как установить новые шрифты в Windows 11 через Магазин Microsoft.
1. Запустите Microsoft Store. Microsoft по умолчанию закрепляет его на панели задач и в меню «Пуск» Windows 11, но если вы удалили его из обоих этих мест, самый быстрый способ получить доступ к рынку — выполнить поиск «Microsoft Store» через меню «Пуск».
(Изображение предоставлено Tom’s Hardware)2. Найдите «Шрифты» в верхней строке поиска. Появится меню результатов, и «Шрифты» должны быть первым результатом. Однако легко определить, если это не так, потому что у него есть невзрачный значок и подпись «Исследуйте новые шрифты». Нажмите на нее.
(Изображение предоставлено Tom’s Hardware)3. Нажмите кнопку «Изучить новые шрифты». Microsoft посвящает значительную часть этой страницы тщательно отобранным шрифтам, многие из которых были разработаны ею, поэтому мы начнем с этого.
(Изображение предоставлено Tom’s Hardware) 4.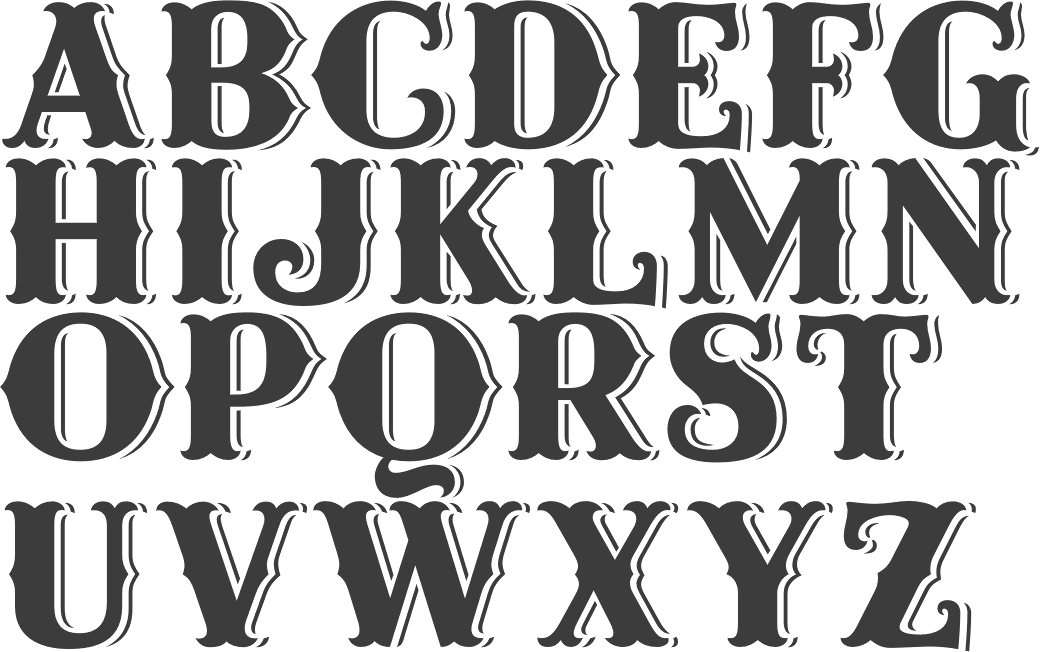 Выберите интересующий вас шрифт. В нашем случае мы собираемся выбрать «Конвекция», потому что он выглядит как забавный шрифт без засечек, который нам может понадобиться в нашей коллекции, но шаги будут одинаковыми для любого из выбранных вами шрифтов, поэтому выберите тот вариант, который бросается в глаза .
Выберите интересующий вас шрифт. В нашем случае мы собираемся выбрать «Конвекция», потому что он выглядит как забавный шрифт без засечек, который нам может понадобиться в нашей коллекции, но шаги будут одинаковыми для любого из выбранных вами шрифтов, поэтому выберите тот вариант, который бросается в глаза .
5. Нажмите кнопку «Бесплатно». Вам даже не нужно входить в Microsoft Store, чтобы установить бесплатные шрифты; вам просто нужно нажать кнопку «Бесплатно». Однако платные шрифты требуют, чтобы вы вошли в учетную запись Microsoft, и вам нужно будет выбрать способ оплаты, прежде чем вы сможете подтвердить покупку и установить шрифт, который хотите использовать.
(Изображение предоставлено Tom’s Hardware) Как только кнопка «Бесплатно» изменится на «Открыть», вы сможете использовать выбранный вами шрифт. Обратите внимание, что нажатие кнопки «Открыть» не приводит к предварительному просмотру шрифта.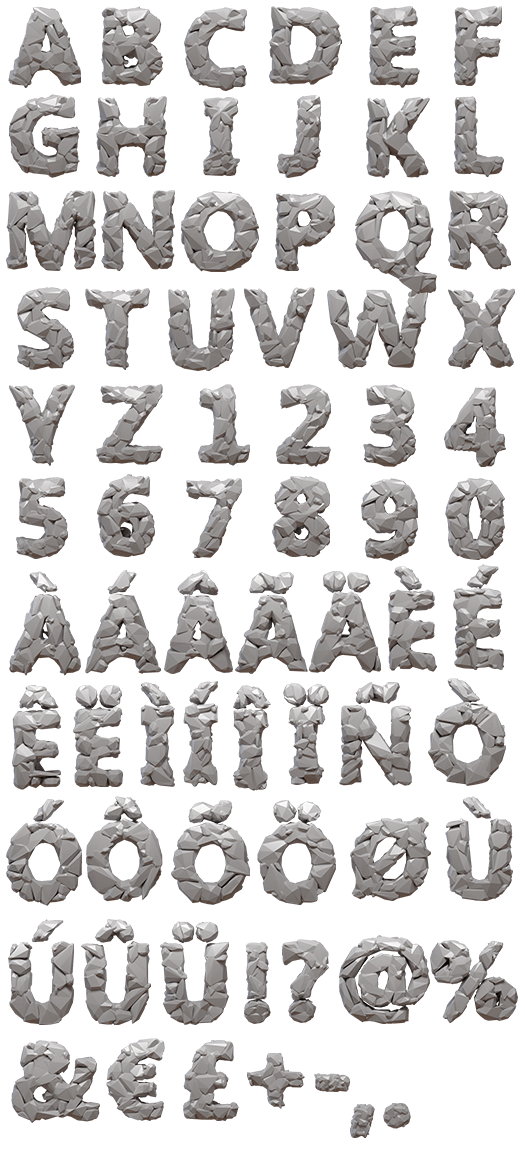 Это просто ведет к разделу «Персонализация» приложения «Настройки», именно туда мы собирались пойти дальше.
Это просто ведет к разделу «Персонализация» приложения «Настройки», именно туда мы собирались пойти дальше.
Как установить шрифты через настройки в Windows 11 или 10
Для установки шрифтов через настройки необходимо загрузить файл TrueType, OpenType или PostScript. Многие сайты предлагают множество бесплатных, часто созданных пользователями шрифтов, а профессионально разработанные шрифты можно найти на различных торговых площадках. Google Fonts — один из лучших. Просто будьте осторожны с тем, откуда вы решите загрузить что-либо, чтобы свести к минимуму потенциальное воздействие вредоносных файлов. С учетом всего сказанного, вот как установить шрифты через приложение «Настройки», встроенное в Windows 11 и Windows 10.
1. Найдите загруженный шрифт. Большинство браузеров автоматически сохраняют загруженные файлы в папку «Загрузки», но если вы задали пользовательское место назначения, перейдите к нему с помощью выбранного файлового менеджера. Затем вы можете оставить это окно программы открытым или переместить файл на рабочий стол, что мы и сделали на рисунке ниже со шрифтом Google Roboto. Обратите внимание, что если ваша загрузка сжата (возможно, в ZIP-файле), вам придется ее распаковать.
Затем вы можете оставить это окно программы открытым или переместить файл на рабочий стол, что мы и сделали на рисунке ниже со шрифтом Google Roboto. Обратите внимание, что если ваша загрузка сжата (возможно, в ZIP-файле), вам придется ее распаковать.
Для установки шрифтов через Настройки необходимо загрузить файл TrueType, OpenType или PostScript. Многие сайты предлагают множество бесплатных, часто созданных пользователями шрифтов, а профессионально разработанные шрифты можно найти на различных торговых площадках. Google Fonts — один из лучших. Просто будьте осторожны с тем, откуда вы решите загрузить что-либо, чтобы свести к минимуму потенциальное воздействие вредоносных файлов. С учетом всего сказанного, вот как установить шрифты через приложение «Настройки», встроенное в Windows 11 и Windows 10.
2. Найдите загруженный шрифт. Большинство браузеров автоматически сохраняют загруженные файлы в папку «Загрузки», но если вы задали пользовательское место назначения, перейдите к нему с помощью выбранного файлового менеджера. Затем вы можете оставить это окно программы открытым или переместить файл на рабочий стол, что мы и сделали на рисунке ниже со шрифтом Google Roboto. Обратите внимание, что если ваша загрузка сжата (возможно, в ZIP-файле), вам придется ее распаковать.
Затем вы можете оставить это окно программы открытым или переместить файл на рабочий стол, что мы и сделали на рисунке ниже со шрифтом Google Roboto. Обратите внимание, что если ваша загрузка сжата (возможно, в ZIP-файле), вам придется ее распаковать.
3. Перейдите на страницу «Персонализация» в настройках. Самый быстрый способ сделать это — щелкнуть правой кнопкой мыши на рабочем столе и выбрать «Персонализация» в появившемся меню. Вы также можете перейти к нему в приложении «Настройки», нажав «Персонализация» на боковой панели.
(Изображение предоставлено Tom’s Hardware)4. Выберите параметр «Шрифты». Возможно, вам придется прокрутить, но там будет опция «Шрифты» с надписью «Установить, управлять». Нажав на нее, вы откроете страницу с установленными шрифтами и, что более важно для наших целей, с возможностью добавления новых.
(Изображение предоставлено Tom’s Hardware) 5. Перетащите загруженный шрифт в соответствующее поле в настройках. По какой-то причине вы не можете перетащить саму папку, но вы можете выбрать несколько файлов в папке и поместить их в указанную область, чтобы установить новый шрифт.
Перетащите загруженный шрифт в соответствующее поле в настройках. По какой-то причине вы не можете перетащить саму папку, но вы можете выбрать несколько файлов в папке и поместить их в указанную область, чтобы установить новый шрифт.
6. Подтвердите, что шрифт установлен. Настройки автоматически отобразят новый шрифт в качестве первого элемента в списке установленных шрифтов под интерфейсом перетаскивания, чтобы подтвердить его успешную установку. (Шрифты будут снова отсортированы в алфавитном порядке, если вы вернетесь на страницу.) Приложение также сгруппирует несколько начертаний шрифтов, таких как Roboto Bold или Roboto Italic, под одним шрифтом, чтобы дубликаты не загромождали список.
(Изображение предоставлено Tom’s Hardware) Вот и все! Загруженный шрифт успешно установлен и должен быть доступен для выбора в большинстве программ. Вы можете безопасно удалить загруженный файл из вашей системы; Windows хранит установленные шрифты в отдельной папке, чтобы они оставались доступными.
Как установить шрифты с помощью проводника в Windows 11
Установка шрифтов с помощью проводника очень похожа на их установку с помощью настроек — просто нужно больше щелкать правой кнопкой мыши, а не перетаскивать файлы в несколько окон. Давайте начнем.
1. Найдите загруженный шрифт. Как и раньше, вы, скорее всего, захотите проверить папку «Загрузки», но если вы сохранили шрифт где-то еще, вы можете либо перейти к соответствующей папке в проводнике, либо использовать инструмент поиска Windows 11 или 10, чтобы найти его.
(Изображение предоставлено Tom’s Hardware)2. (Необязательно) Распакуйте архив.
3.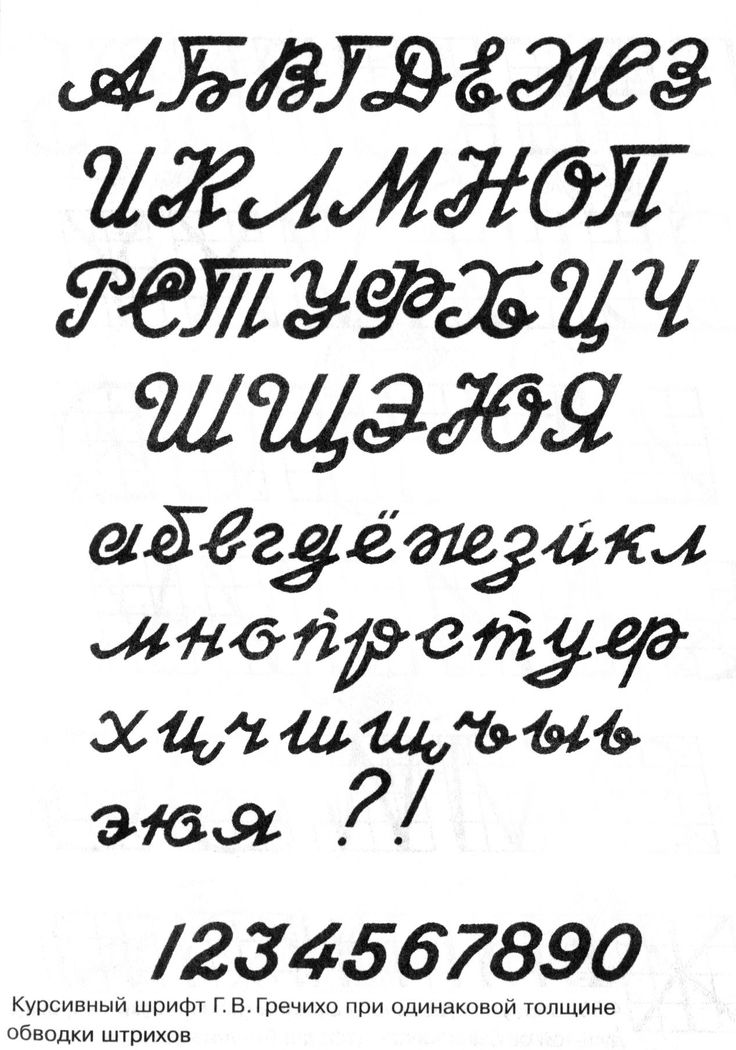 Выберите нужные файлы. Многие шрифты поставляются с различными начертаниями (полужирный, курсив и т. д.) и насыщенностью (тонкой, толстой и т. д.), которые вы можете использовать. Если вы хотите установить их все для потомков, вы можете выбрать их все. Если вы хотите установить только некоторые из них, просто выберите те, которые вам нужны, и игнорируйте остальные.
Выберите нужные файлы. Многие шрифты поставляются с различными начертаниями (полужирный, курсив и т. д.) и насыщенностью (тонкой, толстой и т. д.), которые вы можете использовать. Если вы хотите установить их все для потомков, вы можете выбрать их все. Если вы хотите установить только некоторые из них, просто выберите те, которые вам нужны, и игнорируйте остальные.
4. Щелкните правой кнопкой мыши и, если вариант установки не отображается, выберите в меню «Показать дополнительные параметры». В Windows 11 появилась возможность устанавливать шрифты, щелкнув правой кнопкой мыши соответствующий файл и выбрав соответствующий параметр, поэтому для доступа к нему вам придется нажать «Показать дополнительные параметры» или нажать Shift+F10. Пользователи Windows 10 могут пропустить этот шаг.
(Изображение предоставлено Tom’s Hardware) 5. Выберите «Установить» или «Установить для всех пользователей» в меню.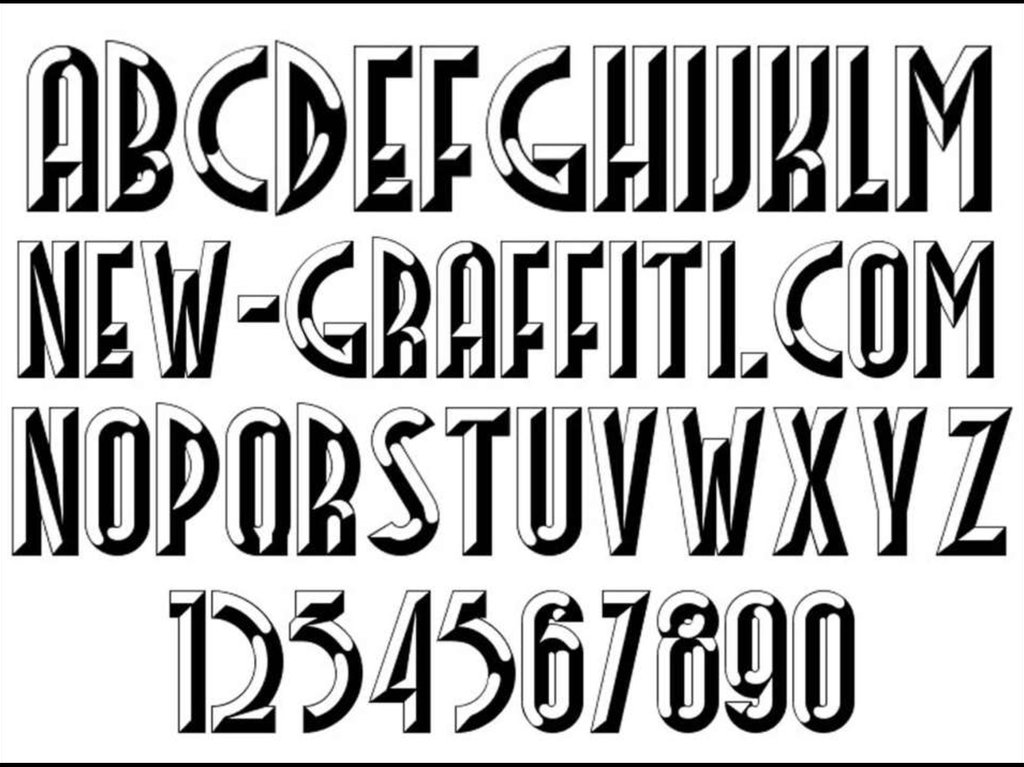 Обычные пользователи могут устанавливать шрифты для собственного использования, но для их установки для каждой учетной записи в системе требуются права администратора. В любом случае, после того, как вы нажмете любой выбранный вами вариант, должно появиться окно прогресса, которое автоматически закрывается после успешной установки шрифта.
Обычные пользователи могут устанавливать шрифты для собственного использования, но для их установки для каждой учетной записи в системе требуются права администратора. В любом случае, после того, как вы нажмете любой выбранный вами вариант, должно появиться окно прогресса, которое автоматически закрывается после успешной установки шрифта.
Альтернатива: предварительный просмотр и установка. Вы также можете пропустить все эти щелчки правой кнопкой мыши, открыв начертание (или начертания) шрифта, которые вы хотите установить напрямую. Это покажет вам стандартный предварительный просмотр шрифта, который вы собираетесь добавить, и, если вы все еще хотите, вы можете нажать кнопку «Установить».
(Изображение предоставлено Tom’s Hardware) Любой из этих методов расширит коллекцию шрифтов Windows 11 или Windows 10, чтобы вы могли использовать что-то, что, возможно, немного приятнее для глаз или даже более привлекательно, чем по умолчанию опции. Просто помните, что шрифт Comic Sans никогда не подходит для работы.
Просто помните, что шрифт Comic Sans никогда не подходит для работы.
Другие руководства по Windows 11:
- Как получить ISO-файл Windows 11 и выполнить чистую установку
- Как включить режим бога в Windows 11 или 10
- Как удалить Windows 11 и вернуться к 10
- 7 7
- Как выполнить чистую установку Windows 11, ключ продукта не требуется
- Как установить Windows 11 на виртуальной машине
Натаниэль Мотт (Nathaniel Mott) — независимый автор новостей и статей для Tom’s Hardware US, освещающий последние новости, безопасность и самые глупые аспекты технологической индустрии.
Темы
Windows
Операционные системы
Все грузинские шрифты в одном месте
| myvaluta.ge — Курсы обмена валют | Дешевые авиабилеты | Авиабилеты онлайн | ||||||||||||||||||||||||
| ||||||||||||||||||||||||