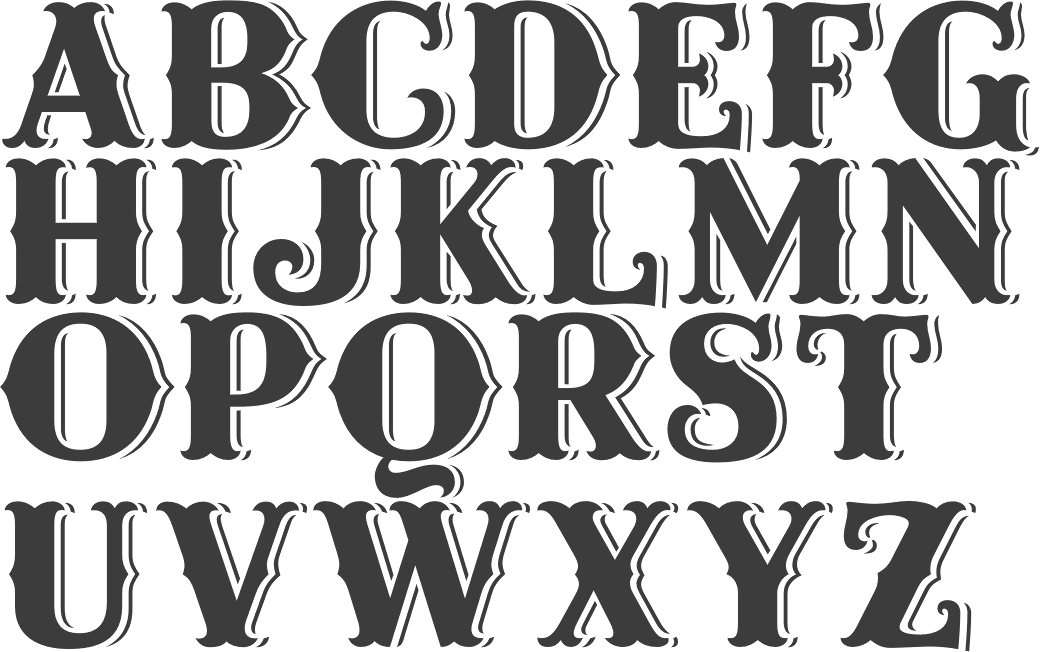Шрифты OpenType SVG и эмодзи в Photoshop
Руководство пользователя Отмена
Поиск
- Руководство пользователя Photoshop
- Введение в Photoshop
- Мечтайте об этом. Сделайте это.
- Новые возможности Photoshop
- Редактирование первой фотографии
- Создание документов
- Photoshop | Часто задаваемые вопросы
- Системные требования Photoshop
- Перенос наборов настроек, операций и настроек
- Знакомство с Photoshop
- Photoshop и другие продукты и услуги Adobe
- Работа с графическим объектом Illustrator в Photoshop
- Работа с файлами Photoshop в InDesign
- Материалы Substance 3D для Photoshop
- Photoshop и Adobe Stock
- Работа со встроенным расширением Capture в Photoshop
- Библиотеки Creative Cloud Libraries
- Библиотеки Creative Cloud в Photoshop
- Работа в Photoshop с использованием Touch Bar
- Сетка и направляющие
- Создание операций
- Отмена и история операций
- Photoshop на iPad
- Photoshop на iPad | Общие вопросы
- Знакомство с рабочей средой
- Системные требования | Photoshop на iPad
- Создание, открытие и экспорт документов
- Добавление фотографий
- Работа со слоями
- Рисование и раскрашивание кистями
- Выделение участков и добавление масок
- Ретуширование композиций
- Работа с корректирующими слоями
- Настройка тональности композиции с помощью слоя «Кривые»
- Применение операций трансформирования
- Обрезка и поворот композиций
- Поворот, панорамирование, масштабирование и восстановление холста
- Работа с текстовыми слоями
- Работа с Photoshop и Lightroom
- Получение отсутствующих шрифтов в Photoshop на iPad
- Японский текст в Photoshop на iPad
- Управление параметрами приложения
- Сенсорные ярлыки и жесты
- Комбинации клавиш
- Изменение размера изображения
- Прямая трансляция творческого процесса в Photoshop на iPad
- Исправление недостатков с помощью восстанавливающей кисти
- Создание кистей в Capture и их использование в Photoshop
- Работа с файлами Camera Raw
- Создание и использование смарт-объектов
- Коррекция экспозиции изображений с помощью инструментов «Осветлитель» и «Затемнитель»
- Бета-версия веб-приложения Photoshop
- Часто задаваемые вопросы | Бета-версия веб-приложения Photoshop
- Общие сведения о рабочей среде
- Системные требования | Бета-версия веб-приложения Photoshop
- Комбинации клавиш | Бета-версия веб-приложения Photoshop
- Поддерживаемые форматы файлов | Бета-вервия веб-приложения Photoshop
- Открытие облачных документов и работа с ними
- Совместная работа с заинтересованными сторонами
- Ограниченные возможности редактирования облачных документов
- Облачные документы
- Облачные документы Photoshop | Вопросы о рабочем процессе
- Работа с облачными документами и управление ими в Photoshop
- Обновление облачного хранилища для Photoshop
- Не удается создать или сохранить облачный документ
- Устранение ошибок с облачными документами Photoshop
- Сбор журналов синхронизации облачных документов
- Общий доступ к облачным документам и их редактирование
- Общий доступ к файлам и комментирование в приложении
- Рабочая среда
- Основные сведения о рабочей среде
- Более быстрое обучение благодаря панели «Новые возможности» в Photoshop
- Создание документов
- Работа в Photoshop с использованием Touch Bar
- Галерея инструментов
- Установки производительности
- Использование инструментов
- Сенсорные жесты
- Возможности работы с сенсорными жестами и настраиваемые рабочие среды
- Обзорные версии технологии
- Метаданные и комментарии
- Комбинации клавиш по умолчанию
- Возможности работы с сенсорными жестами и настраиваемые рабочие среды
- Помещение изображений Photoshop в другие приложения
- Установки
- Комбинации клавиш по умолчанию
- Линейки
- Отображение или скрытие непечатных вспомогательных элементов
- Указание колонок для изображения
- Отмена и история операций
- Панели и меню
- Помещение файлов
- Позиционирование элементов с привязкой
- Позиционирование с помощью инструмента «Линейка»
- Наборы настроек
- Настройка комбинаций клавиш
- Сетка и направляющие
- Разработка содержимого для Интернета, экрана и приложений
- Photoshop для дизайна
- Монтажные области
- Просмотр на устройстве
- Копирование CSS из слоев
- Разделение веб-страниц на фрагменты
- Параметры HTML для фрагментов
- Изменение компоновки фрагментов
- Работа с веб-графикой
- Создание веб-фотогалерей
- Основные сведения об изображениях и работе с цветом
- Изменение размера изображений
- Работа с растровыми и векторными изображениями
- Размер и разрешение изображения
- Импорт изображений из камер и сканеров
- Создание, открытие и импорт изображений
- Просмотр изображений
- Ошибка «Недопустимый маркер JPEG» | Открытие изображений
- Просмотр нескольких изображений
- Настройка палитр цветов и образцов цвета
- HDR-изображения
- Подбор цветов на изображении
- Преобразование между цветовыми режимами
- Цветовые режимы
- Стирание фрагментов изображения
- Режимы наложения
- Выбор цветов
- Внесение изменений в таблицы индексированных цветов
- Информация об изображениях
- Фильтры искажения недоступны
- Сведения о цвете
- Цветные и монохромные коррекции с помощью каналов
- Выбор цветов на панелях «Цвет» и «Образцы»
- Образец
- Цветовой режим (или режим изображения)
- Цветовой оттенок
- Добавление изменения цветового режима в операцию
- Добавление образцов из CSS- и SVG-файлов HTML
- Битовая глубина и установки
- Слои
- Основные сведения о слоях
- Обратимое редактирование
- Создание слоев и групп и управление ими
- Выделение, группировка и связывание слоев
- Помещение изображений в кадры
- Непрозрачность и наложение слоев
- Слои-маски
- Применение смарт-фильтров
- Композиции слоев
- Перемещение, упорядочение и блокировка слоев
- Маскирование слоев при помощи векторных масок
- Управление слоями и группами
- Эффекты и стили слоев
- Редактирование слоев-масок
- Извлечение ресурсов
- Отображение слоев с помощью обтравочных масок
- Работа со смарт-объектами
- Режимы наложения
- Объединение нескольких фрагментов в одно изображение
- Объединение изображений с помощью функции «Автоналожение слоев»
- Выравнивание и распределение слоев
- Копирование CSS из слоев
- Загрузка выделенных областей на основе границ слоя или слоя-маски
- Просвечивание для отображения содержимого других слоев
- Слой
- Сведение
- Совмещенные изображения
- Фон
- Выделения
- Рабочая среда «Выделение и маска»
- Быстрое выделение областей
- Начало работы с выделениями
- Выделение при помощи группы инструментов «Область»
- Выделение при помощи инструментов группы «Лассо»
- Выбор цветового диапазона в изображении
- Настройка выделения пикселей
- Преобразование между контурами и границами выделенной области
- Основы работы с каналами
- Перемещение, копирование и удаление выделенных пикселей
- Создание временной быстрой маски
- Сохранение выделенных областей и масок альфа-каналов
- Выбор областей фокусировки в изображении
- Дублирование, разделение и объединение каналов
- Вычисление каналов
- Выделение
- Ограничительная рамка
- Коррекции изображений
- Деформация перспективы
- Уменьшение размытия в результате движения камеры
- Примеры использования инструмента «Восстанавливающая кисть»
- Экспорт таблиц поиска цвета
- Корректировка резкости и размытия изображения
- Общие сведения о цветокоррекции
- Применение настройки «Яркость/Контрастность»
- Коррекция деталей в тенях и на светлых участках
- Корректировка «Уровни»
- Коррекция тона и насыщенности
- Коррекция сочности
- Настройка насыщенности цвета в областях изображения
- Быстрая коррекция тона
- Применение специальных цветовых эффектов к изображениям
- Улучшение изображения при помощи корректировки цветового баланса
- HDR-изображения
- Просмотр гистограмм и значений пикселей
- Подбор цветов на изображении
- Кадрирование и выпрямление фотографий
- Преобразование цветного изображения в черно-белое
- Корректирующие слои и слои-заливки
- Корректировка «Кривые»
- Режимы наложения
- Целевая подготовка изображений для печатной машины
- Коррекция цвета и тона с помощью пипеток «Уровни» и «Кривые»
- Коррекция экспозиции и тонирования HDR
- Фильтр
- Размытие
- Осветление или затемнение областей изображения
- Избирательная корректировка цвета
- Замена цветов объекта
- Adobe Camera Raw
- Системные требования Camera Raw
- Новые возможности Camera Raw
- Введение в Camera Raw
- Создание панорам
- Поддерживаемые объективы
- Виньетирование, зернистость и удаление дымки в Camera Raw
- Комбинации клавиш по умолчанию
- Автоматическая коррекция перспективы в Camera Raw
- Обратимое редактирование в Camera Raw
- Инструмент «Радиальный фильтр» в Camera Raw
- Управление настройками Camera Raw
- Обработка, сохранение и открытие изображений в Camera Raw
- Совершенствование изображений с улучшенным инструментом «Удаление точек» в Camera Raw
- Поворот, обрезка и изменение изображений
- Корректировка цветопередачи в Camera Raw
- Краткий обзор функций | Adobe Camera Raw | Выпуски за 2018 г.

- Обзор новых возможностей
- Версии обработки в Camera Raw
- Внесение локальных корректировок в Camera Raw
- Исправление и восстановление изображений
- Удаление объектов с фотографий с помощью функции «Заливка с учетом содержимого»
- Заплатка и перемещение с учетом содержимого
- Ретуширование и исправление фотографий
- Коррекция искажений изображения и шума
- Основные этапы устранения неполадок для решения большинства проблем
- Преобразование изображений
- Трансформирование объектов
- Настройка кадрирования, поворотов и холста
- Кадрирование и выпрямление фотографий
- Создание и редактирование панорамных изображений
- Деформация изображений, фигур и контуров
- Перспектива
- Использование фильтра «Пластика»
- Масштаб с учетом содержимого
- Трансформирование изображений, фигур и контуров
- Деформация
- Трансформирование
- Панорама
- Рисование и живопись
- Рисование симметричных орнаментов
- Варианты рисования прямоугольника и изменения обводки
- Сведения о рисовании
- Рисование и редактирование фигур
- Инструменты рисования красками
- Создание и изменение кистей
- Режимы наложения
- Добавление цвета в контуры
- Редактирование контуров
- Рисование с помощью микс-кисти
- Наборы настроек кистей
- Градиенты
- Градиентная интерполяция
- Заливка и обводка выделенных областей, слоев и контуров
- Рисование с помощью группы инструментов «Перо»
- Создание узоров
- Создание узора с помощью фильтра «Конструктор узоров»
- Управление контурами
- Управление библиотеками узоров и наборами настроек
- Рисование при помощи графического планшета
- Создание текстурированных кистей
- Добавление динамических элементов к кистям
- Градиент
- Рисование стилизованных обводок с помощью архивной художественной кисти
- Рисование с помощью узора
- Синхронизация наборов настроек на нескольких устройствах
- Текст
- Добавление и редактирование текста
- Универсальный текстовый редактор
- Работа со шрифтами OpenType SVG
- Форматирование символов
- Форматирование абзацев
- Создание эффектов текста
- Редактирование текста
- Интерлиньяж и межбуквенные интервалы
- Шрифт для арабского языка и иврита
- Шрифты
- Поиск и устранение неполадок, связанных со шрифтами
- Азиатский текст
- Создание текста
- Ошибка Text Engine при использовании инструмента «Текст» в Photoshop | Windows 8
- Добавление и редактирование текста
- Видео и анимация
- Видеомонтаж в Photoshop
- Редактирование слоев видео и анимации
- Общие сведения о видео и анимации
- Предварительный просмотр видео и анимации
- Рисование кадров в видеослоях
- Импорт видеофайлов и последовательностей изображений
- Создание анимации кадров
- 3D-анимация Creative Cloud (предварительная версия)
- Создание анимаций по временной шкале
- Создание изображений для видео
- Фильтры и эффекты
- Использование фильтра «Пластика»
- Использование эффектов группы «Галерея размытия»
- Основные сведения о фильтрах
- Справочник по эффектам фильтров
- Добавление эффектов освещения
- Использование фильтра «Адаптивный широкий угол»
- Фильтр «Масляная краска»
- Эффекты и стили слоев
- Применение определенных фильтров
- Растушевка областей изображения
- Сохранение и экспорт
- Сохранение файлов в Photoshop
- Экспорт файлов в Photoshop
- Поддерживаемые форматы файлов
- Сохранение файлов в других графических форматах
- Перемещение проектов между Photoshop и Illustrator
- Сохранение и экспорт видео и анимации
- Сохранение файлов PDF
- Защита авторских прав Digimarc
- Сохранение файлов в Photoshop
- Печать
- Печать 3D-объектов
- Печать через Photoshop
- Печать и управление цветом
- Контрольные листы и PDF-презентации
- Печать фотографий в новом макете раскладки изображений
- Печать плашечных цветов
- Дуплексы
- Печать изображений на печатной машине
- Улучшение цветной печати в Photoshop
- Устранение неполадок при печати | Photoshop
- Автоматизация
- Создание операций
- Создание изображений, управляемых данными
- Сценарии
- Обработка пакета файлов
- Воспроизведение операций и управление ими
- Добавление условных операций
- Сведения об операциях и панели «Операции»
- Запись инструментов в операциях
- Добавление изменения цветового режима в операцию
- Набор средств разработки пользовательского интерфейса Photoshop для внешних модулей и сценариев
- Управление цветом
- Основные сведения об управлении цветом
- Обеспечение точной цветопередачи
- Настройки цвета
- Работа с цветовыми профилями
- Управление цветом документов для просмотра в Интернете
- Управление цветом при печати документов
- Управление цветом импортированных изображений
- Выполнение цветопробы
- Подлинность контента
- Подробнее об учетных данных для содержимого
- Идентичность и происхождение токенов NFT
- Подключение учетных записей для творческой атрибуции
- 3D-объекты и технические изображения
- 3D в Photoshop | Распространенные вопросы об упраздненных 3D-функциях
- 3D-анимация Creative Cloud (предварительная версия)
- Печать 3D-объектов
- 3D-рисование
- Усовершенствование панели «3D» | Photoshop
- Основные понятия и инструменты для работы с 3D-графикой
- Рендеринг и сохранение 3D-объектов
- Создание 3D-объектов и анимаций
- Стеки изображений
- Процесс работы с 3D-графикой
- Измерения
- Файлы формата DICOM
- Photoshop и MATLAB
- Подсчет объектов на изображении
- Объединение и преобразование 3D-объектов
- Редактирование 3D-текстур
- Коррекция экспозиции и тонирования HDR
- Настройки панели «3D»
Шрифты OpenType SVG, включая эмодзи, добавлены в Photoshop. Узнайте, как их можно использовать…
Узнайте, как их можно использовать…
Photoshop поддерживает шрифты OpenType SVG и включает шрифт Trajan Color Concept и шрифт EmojiOne. Шрифты OpenType SVG включают несколько цветов и градиентов в одном глифе. На платформе Mac OS шрифт Apple Color Emoji поддерживается не в полном объеме, несмотря на то, что этот шрифт не является OpenType SVG.
Шрифты OpenType SVG: несколько цветов и градиентовЧтобы использовать шрифты OpenType SVG выполнить следующие действия.
Создайте слой с абзацем или точечным текстом.
Выберите шрифт OpenType SVG. Эти шрифты имеют в списках пометку в списке шрифтов.
Введите текст с клавиатуры или выберите конкретные глифы на панели «Глифы». Чтобы открыть панель «Глифы», выберите Окно > Глифы. Панель «Глифы» также можно открыть, выбрав Окно > Рабочая среда > Графика и Интернет, а затем перейдите на вкладку Глифы.
Хотя, используя шрифты OpenType SVG, можно просто вводить буквы, большинство шрифтов в полном объеме доступны только через панель «Глифы». Например, Trajan Color Concept включает 20 разных стилистических наборов для каждого символа, такие как «Серебряный», «Медный», «Стальной голубой» и «Мрамор», для доступа к которым требуется панель «Глифы».
Например, Trajan Color Concept включает 20 разных стилистических наборов для каждого символа, такие как «Серебряный», «Медный», «Стальной голубой» и «Мрамор», для доступа к которым требуется панель «Глифы».
Шрифты эмодзи
Шрифты эмодзи представляют собой пример шрифтов OpenType SVG. С помощью шрифтов эмодзи можно добавлять в документы самые разные цветные и графические символы, такие как смайлики, флажки, дорожные знаки, животные, люди, еда и достопримечательности. Шрифты эмодзи OpenType SVG, такие как EmojiOne, позволяют создавать определенные комбинированные глифы из одного или нескольких других глифов. Например, можно создать флаги стран или изменить цвет кожи для определенных глифов, изображающих людей и части тела, такие как руки и нос.
Панель «Глифы» с символами шрифта EmojiOne SVGНедавно использованные эмодзи отображаются в верхней строке Глифы.
Создание комбинированных глифов
В качестве примера давайте рассмотрим эмодзи-шрифт OpenType SVG EmojiOne.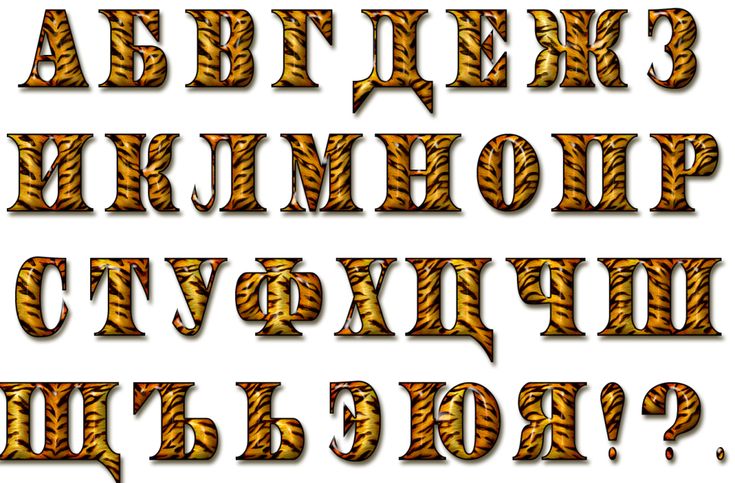 Можно создать композицию из нескольких символов шрифта EmojiOne OpenType SVG для создания новых глифов.
Можно создать композицию из нескольких символов шрифта EmojiOne OpenType SVG для создания новых глифов.
Например, можно создать флаги стран или изменить цвет кожи для глифов, изображающих одного человека или части тела, обычно окрашенные в цвета , или .
Глифы в шрифте эмодзи, например EmojiOne, отличаются от букв на клавиатуре. Эти глифы обрабатываются как отдельные символы и доступны при вводе через панель «Глифы», а не с клавиатуры.
Создание флагов страны
«Буквы» (A, B, C, D и т. д.) в EmojiOne не соответствуют одноименным буквам на клавиатуре. Если вы комбинируете эти символы на панели «Глифы» для добавления двух букв, которые образуют код ISO страны, то эти две буквы объединяются и заменяются флагом страны. Например, комбинация «US» дает флаг США, «GB» — флаг Великобритании, «AR» — флаг Аргентины, а «IN» — флаг Индии.
Объединение глифов для получения флагов странСоздание вариантов символа
Объединение символов по умолчанию, изображающих одного человека, обычно окрашенные в цвета , и , или части тела с любым из пяти доступных цветов кожи (ГИД 356–360). Исходный символ человека по умолчанию меняет окраску в соответствии с выбранным цветом кожи. Такие композиции в настоящее время, как правило, не поддерживаются для глифов, содержащих несколько человек.
Исходный символ человека по умолчанию меняет окраску в соответствии с выбранным цветом кожи. Такие композиции в настоящее время, как правило, не поддерживаются для глифов, содержащих несколько человек.
Примечания.
- Эмодзи, изображающие одного человека или части тела, можно объединить с тем или иным цветом кожи только один раз.
- Комбинированные глифы представляют собой функцию шрифта. Не все шрифты OpenType SVG позволяют комбинировать символы для создания составных глифов.
- Некоторые комбинированные глифы EmojiOne можно разложить на составляющие их символы.
Справки по другим продуктам
- Панель «Глифы»
- Шрифты
- Создание текста
- Редактирование текста
Вход в учетную запись
Войти
Управление учетной записью
Шрифты Adobe в Photoshop: основное руководство
Знаете ли вы, что в Photoshop можно использовать шрифты Adobe Fonts? Это верно; Adobe Fonts включены в вашу подписку Creative Cloud, и это отличный способ улучшить ваши проекты графического дизайна и даже ваши фотографии.
Итак, если вы хотите узнать больше о том, что такое Adobe Fonts на самом деле, что они предлагают и как вы можете их использовать, продолжайте читать!
Что такое шрифты Adobe?
Adobe Fonts — это онлайн-библиотека, содержащая тысячи шрифтов. Если вы давно занимаетесь графикой, возможно, вы знакомы с Typekit; в 2011 году Typekit и Adobe начали совместное сотрудничество, а в 2018 году Adobe Typekit стала Adobe Fonts.
Если у вас есть платная подписка Creative Cloud, вы можете бесплатно использовать Adobe Fonts в любом приложении Adobe. Обратите внимание, что бесплатная лицензия распространяется как на личные, так и на коммерческие проекты, однако за клиентские и бессрочные лицензии взимается дополнительная плата. Все условия лицензирования можно посмотреть здесь.
Вы можете получить доступ к шрифтам Adobe из своего браузера или из приложений Adobe (хотя в этой статье я сосредоточусь на использовании шрифтов Adobe в Photoshop).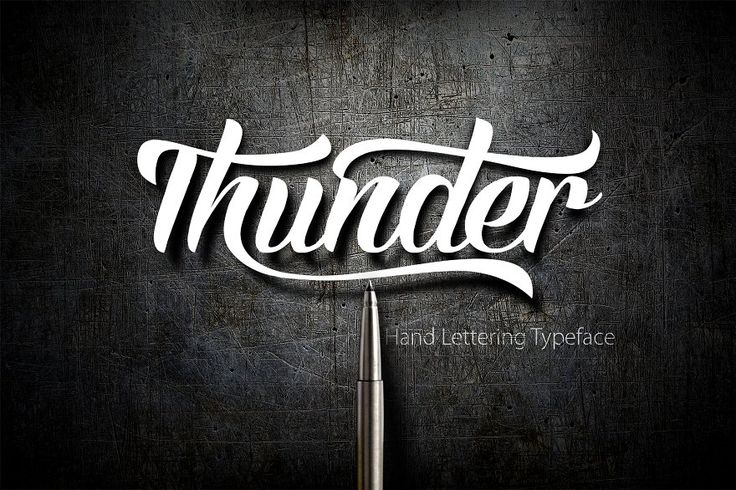
Когда следует использовать шрифты Adobe?
Adobe Fonts — это удивительный инструмент, который сделает вашу жизнь проще, а ваши работы особенными каждый раз, когда вам нужно добавить текст в дизайн.
Служба не только содержит более 20 000 шрифтов, но и упрощает управление лицензированием. Если вы загружаете шрифты из разных библиотек, вам нужно следить за условиями лицензирования каждой из них, что может стать настоящей головной болью. И вам нужно сохранить шрифты на всех ваших компьютерах и компьютеров ваших клиентов (если они захотят отредактировать вашу работу).
Однако шрифты Adobe Fontsдоступны для всех приложений Creative Cloud на всех ваших устройствах, и их можно использовать бесплатно даже в коммерческих целях. Кроме того, у вас есть полный контроль: вы можете активировать и деактивировать шрифты, а также всю функцию Adobe Fonts по своему желанию.
Вот несколько ситуаций, в которых следует рассмотреть возможность использования Adobe Fonts в Photoshop:
- Дизайн логотипа
- Дизайн шаблона
- Изображения для социальных сетей
- Водяные знаки
- PDF-файлов
- Коллажи
Другими словами: всякий раз, когда вам нужно добавить текст, Adobe Fonts — это то, что вам нужно.
Как использовать Adobe Fonts в Photoshop: шаг за шагом
В этом разделе я рассказываю все, что вам нужно знать о начале работы с Adobe Fonts, чтобы вы могли быстро начать создавать красивые дизайны!
Как получить доступ к шрифту в Photoshop
Чтобы получить доступ к шрифту Adobe в Photoshop, убедитесь, что у вас есть открытый документ, затем активируйте инструмент «Текст». (Щелкните значок «Текст» на панели инструментов или используйте сочетание клавиш «T».)
Затем на панели инструментов «Параметры» в верхней части экрана откройте раскрывающееся меню «Тип шрифта». Вы увидите значок Creative Cloud:
.Щелкните значок, и в меню будут отфильтрованы все шрифты, не принадлежащие Adobe, и останутся только шрифты из коллекции Adobe Fonts.
Выберите нужный шрифт и щелкните документ. Когда вы печатаете, ваш новый шрифт появится!
Примечание. Если вы откроете раскрывающийся список «Тип шрифта» и обнаружите, что вы у нет шрифтов Adobe, тогда вам нужно загрузить шрифты с веб-сайта Adobe Fonts. Я объясню этот процесс в следующем разделе:
Я объясню этот процесс в следующем разделе:
Как добавить шрифты для использования в Photoshop
Если у вас нет шрифтов Adobe или вы хотите поискать еще, щелкните значок Creative Cloud в правом верхнем углу раскрывающегося меню «Тип шрифта» (рядом с «Дополнительно из шрифтов Adobe»). Вы будете немедленно перенаправлены на веб-сайт Adobe Fonts. Обратите внимание, что для использования этой функции вам необходимо быть в сети и войти в свою учетную запись Creative Cloud.
Оказавшись там, вы можете просматривать по языку, классификации, свойствам и т. д. Если вы найдете семейство шрифтов, которое вам нравится, нажмите на него. Он откроется, чтобы показать все шрифты, составляющие семейство. Вы даже можете ввести текст и посмотреть, как он выглядит в каждом шрифте.
Если вы хотите добавить шрифт в Photoshop, нажмите Активировать шрифт , а если вас интересует все семейство шрифтов, нажмите кнопку Активировать шрифты в правом верхнем углу страницы.
Если вы впервые используете Adobe Fonts, вы увидите всплывающее окно «Активация шрифта выполнена успешно». Вы можете установить флажок «Больше не показывать это», чтобы не видеть его каждый раз. Затем нажмите OK .
(Помните, что активация слишком большого количества шрифтов замедлит работу Photoshop, поэтому активируйте только те, которые вам нужны!)
Теперь вы можете вернуться в Photoshop и использовать шрифт. Откройте меню «Тип шрифта» в инструменте «Текст» и найдите активированный шрифт.
Все шрифты Adobe имеют рядом с собой логотип Creative Cloud, поэтому их легко идентифицировать. Но если вы хотите быстрее найти выбранный шрифт, щелкните значок Adobe Cloud, чтобы отфильтровать параметры меню.
Шрифты Adobe в Photoshop: что нужно знать
Если вы активируете шрифт Adobe, он будет активен в течение 180 дней после последнего использования. По истечении 180-периода шрифт будет автоматически деактивирован, чтобы обеспечить бесперебойную работу Photoshop.
Если вам нужен доступ к деактивированному шрифту, вы всегда можете вернуться к Adobe Fonts — см. предыдущий раздел! — и снова активировать его. Кроме того, если вы откроете файл с деактивированным шрифтом, Photoshop спросит, хотите ли вы активировать шрифт еще раз, поэтому не нужно беспокоиться или держать тысячи шрифтов активированными на всякий случай.
При разработке проекта помните, что некоторые шрифты имеют альтернативные символы. Чтобы убедиться, что это верно для выбранного вами шрифта, вы можете выбрать символ и перейти на панель «Глифы». (Если панель не активна, просто выберите Windows>Glyphs .) Включение альтернативных символов сделает ваш дизайн более индивидуальным — хотя, если вы хотите сделать даже более персональным, вы можете использовать инструмент «Перо» для адаптации и изменения дизайна. любой шрифт Adobe.
Еще одна интересная функция заключается в том, что вы можете использовать Adobe Fonts вне приложений Adobe.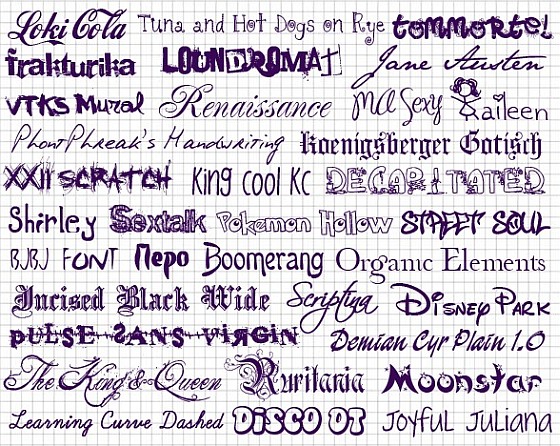 Вы найдете свои активные шрифты Adobe в других текстовых программах, таких как Word.
Вы найдете свои активные шрифты Adobe в других текстовых программах, таких как Word.
Как перемещаться по Adobe Fonts
Имея на выбор более 20 000 шрифтов, может быть сложно сузить круг поиска и найти идеальный шрифт для вашего проекта. К счастью, в Adobe Fonts есть различные категории и функции, которые помогут вам, в том числе:
- Панель поиска . Если вы уже знаете название шрифта или дизайнера, который ищете, вы можете использовать панель поиска, чтобы найти его.
- Визуальный поиск . Просто загрузите файл изображения с текстом; Затем Adobe Fonts использует Adobe Sensei для анализа текста и предлагает наиболее подходящий шрифт.
- Рекомендации . Здесь вы можете найти предложения, основанные на активных шрифтах, тенденциях, рекомендациях команды Adobe и т. д.
- Пакеты шрифтов . Это мое любимое. Команда Adobe отбирает эти пакеты в соответствии с использованием (например, комиксы), тенденциями (например, New Naturalism) и характеристиками шрифта (например, High Contrast).

- Литейные заводы . Здесь вы можете ознакомиться с собственными литейными цехами для создания оригинальных и высококачественных шрифтов.
7 шрифтов Adobe, которые должен знать каждый
- София . Закругленный шрифт без засечек, который облегчает чтение ваших текстов. Он имеет 40 шрифтов на выбор.
- Квеста . Засечки с десятью шрифтами для литературного вида.
- Американская пишущая машинка ITC . Девять шрифтов, создающих ощущение винтажности.
- Остер . Эти 18 шрифтов обеспечивают дружественный вид.
- Зенон . Из коллекции Logo Worthy, созданной командой Adobe Fonts. Он имеет 16 шрифтов.
- Прентон . Читаемый и чистый, Prenton идеально подходит для веб-дизайна.
- Вишневый цвет . Почерк с японским вдохновением; это тренд 2022 года.

Пошаговый пример Adobe Fonts
Одно дело понимать теорию, и совсем другое — применять ее на практике. Вот практический пример, когда я использую Adobe Fonts и даю четкие пошаговые инструкции.
Шаг 1. Откройте новый документ
В этом примере я использую шаблон, но вместо этого вы можете открыть пустой холст или фотографию.
Шаг 2: Введите текст
В моем шаблоне есть изображение блокнота с рукописным текстом. Теперь, когда я открыл его, я вижу, что текст на самом деле является изображением. Так что я не могу изменить то, что там написано; вместо этого я должен добавить новый текст.
Чтобы добавить текст в файл, возьмите инструмент «Текст», щелкнув его значок на панели инструментов. (Вы также можете нажать клавишу «T» на клавиатуре.)
Нажмите на свой файл, затем введите новый текст.
Шаг 3. Сопоставьте шрифт (необязательно)
Поскольку я использую шаблон, в котором уже есть текст, я хотел бы найти похожий шрифт с помощью функции «Подобрать шрифт». Вы также можете сделать это — или вы можете перейти к следующему шагу, если хотите выбрать шрифт самостоятельно.
Вы также можете сделать это — или вы можете перейти к следующему шагу, если хотите выбрать шрифт самостоятельно.
Чтобы использовать функцию «Подбор шрифта», убедитесь, что новый текстовый слой выбран на панели «Слои». Затем возьмите инструмент «Прямоугольная область» и перетащите его на символы, которые вы хотите сопоставить.
Далее перейдите в меню и выберите Type>Match Font . В диалоговом окне убедитесь, что включен параметр «Показать шрифты, доступные для активации в Adobe Fonts».
Photoshop просмотрит имеющиеся у вас шрифты, а также библиотеку шрифтов Adobe, и будет использовать Adobe Sensei, чтобы попытаться найти подходящее соответствие.
Мне не очень нравится ни один из вариантов, которые дал мне Photoshop; если это произойдет с вами, просто перейдите к следующему шагу. Однако, если вам нравится какой-либо из шрифтов, щелкните по нему. Photoshop активирует его и применит автоматически!
Шаг 4. Выберите шрифт Adobe
Чтобы самостоятельно просмотреть шрифты Adobe и выбрать тот, который подходит для вашего проекта, выберите текст, затем перейдите на панель параметров и откройте меню «Тип шрифта».
Нажмите на опцию More from Adobe Fonts . Откроется ваш браузер и вы попадете на веб-сайт Adobe Fonts.
Здесь вы можете выполнять поиск, используя любой из методов, описанных ранее в этой статье. В моем случае я буду использовать фильтр «Каллиграфия», потому что я ищу что-то, что кажется написанным от руки.
Напишите свой текст в поле Образец текста; таким образом, вы можете точно увидеть, как это будет выглядеть в ваших предполагаемых шрифтах без необходимости активировать каждый из них в .
Шаг 5. Активируйте шрифт
Найдя понравившийся шрифт, нажмите View Family . Это откроет семейство шрифтов и покажет вам все имеющиеся в нем шрифты. Иногда это будет только один, но иногда их будет больше дюжины.
Если вас интересует только один шрифт, щелкните переключатель «Активировать шрифт» в правом нижнем углу шрифта. Однако, если вы хотите активировать каждый фронт в семье, используйте переключатель активации в правом верхнем углу страницы.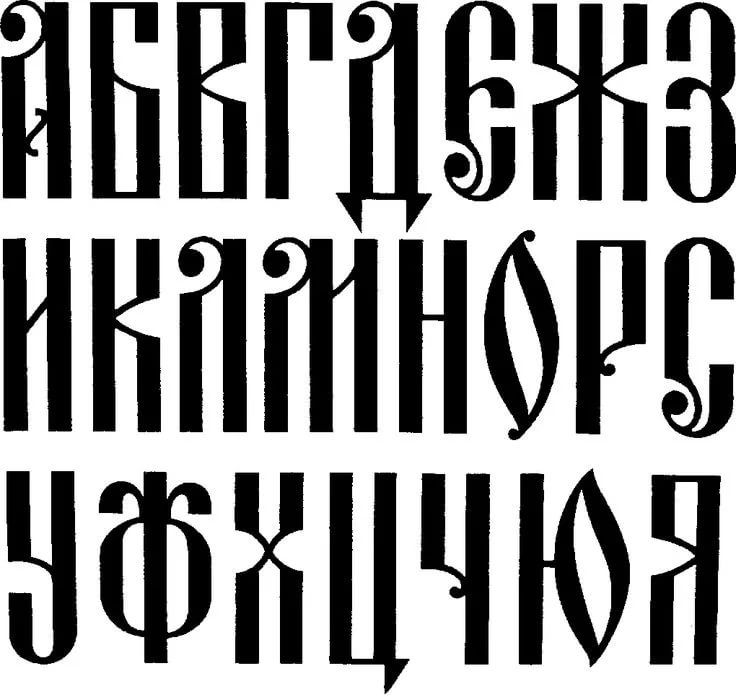
Шаг 6. Примените к тексту шрифт Adobe
После включения шрифта в браузере просто вернитесь в Photoshop. Убедитесь, что ваш текст выделен, затем откройте меню «Тип шрифта» и найдите шрифт Adobe, который вы только что активировали. Нажмите на шрифт, и он будет применен мгновенно:
Шаг 7. Завершите проект
Теперь, когда вы активировали шрифт Adobe, вы всегда можете использовать его для ввода большего количества текста. Вы также можете редактировать существующие текстовые слои, поворачивая их, изменяя цвет шрифта и т. д.
Ваш новый шрифт Adobe останется активным, и вы найдете его в Photoshop в течение 180 дней. После этого он автоматически деактивируется.
Если вам нужно отредактировать проект после деактивации шрифта, не волнуйтесь. Когда вы снова откроете проект, у вас будет возможность повторно активировать шрифт или заменить его!
Adobe Fonts в Photoshop: заключительные слова
Как видите, Adobe Fonts очень прост в использовании и открывает целый мир возможностей. Надеюсь, вам понравилась эта статья и вы нашли эту информацию полезной. Теперь получайте удовольствие, находя и используя множество классных шрифтов!
Надеюсь, вам понравилась эта статья и вы нашли эту информацию полезной. Теперь получайте удовольствие, находя и используя множество классных шрифтов!
Теперь к вам:
Какие ваши любимые шрифты Adobe? Есть ли у вас какие-либо советы и рекомендации о том, как максимально использовать их? Дайте нам знать в комментариях ниже!
Как добавить шрифты в Photoshop (Руководство 2022)
Adobe Photoshop — лучшее программное обеспечение для графического дизайна, используемое для ретуши фотографий и цифровых манипуляций, и неудивительно, что оно является отраслевым стандартом.
Многие люди используют Photoshop для добавления текста на изображения, однако многие новички в этом инструменте не понимают, что они могут выйти за рамки стандартных шрифтов.
Есть также люди, которые специализируются на шрифтах, известные как типографы, и им нужно много разных шрифтов, чтобы определить, какой из них лучше всего подходит для их дизайна.
В этом посте мы обсудим, как добавить шрифты в Photoshop, чтобы ваши проекты выделялись.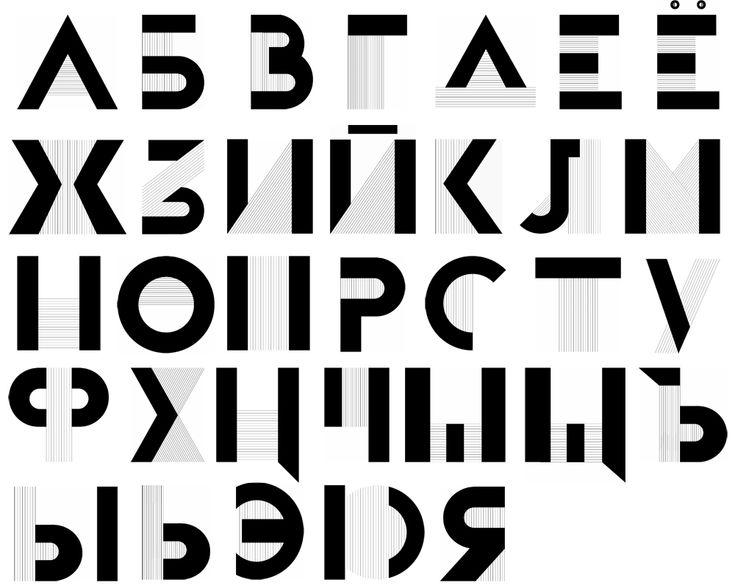
Как скачать шрифты бесплатно
Во-первых, вам нужно найти несколько шрифтов для загрузки. Существует ряд сайтов, на которых вы можете найти великолепные бесплатные шрифты для коммерческого использования. Ниже приведены лучшие из них:
- Googlefonts
- Fontsquirrel
- Dafont
Загружая шрифты таким образом, они будут установлены непосредственно на ваш жесткий диск, что означает, что вы можете использовать эти новые шрифты в других онлайн-редакторах фотографий, таких как BunnyPic, который является полностью бесплатным. используйте онлайн-редактор Photoshop.
После выбора наших шрифтов мы можем приступить к их добавлению в Photoshop.
Как загрузить шрифты в Windows
- После загрузки ZIP-файла шрифтов откройте его с помощью WinRAR
- Извлеките или перетащите файлы шрифтов на рабочий стол в нужную папку. Это файлы с расширениями .ttf или .otf в конце.
 Рекомендуется пометить папку «ШРИФТЫ», чтобы отслеживать их.
Рекомендуется пометить папку «ШРИФТЫ», чтобы отслеживать их.
- После извлечения всех шрифтов в папку выберите все, щелкните правой кнопкой мыши на них и нажмите Установить . (вам потребуется доступ администратора.)
- После завершения установки откройте Photoshop и шрифты должны быть доступны для использования в ваших проектах.
Если вы хотите использовать новый шрифт в BunnyPic, выполните следующие действия:
- Добавьте текстовый слой
- В левом верхнем углу щелкните раскрывающееся меню, чтобы открыть список шрифтов
- Нажмите Загрузите шрифт и выберите свой шрифт
Теперь при следующем посещении BunnyPic ваш шрифт будет сохранен в списке.
Как загрузить шрифты в MacOS
- Пользователям Mac важно закрыть все свои приложения до , они запускают процесс установки, иначе они могут быть неправильно распознаны.

- После загрузки шрифтов откройте ZIP-файл и дважды щелкните на файле шрифта, это файлы с расширениями .ttf или .otf в конце.
- После двойного щелчка шрифта в книге шрифтов в правом нижнем углу щелкните Установить сейчас , чтобы загрузить шрифт.
- После завершения установки откройте Photoshop, и шрифты должны быть доступны для использования в ваших проектах.
Если у вас нет Photoshop или вы предпочитаете создавать проекты с помощью BunnyPic, описанный выше метод по-прежнему применим
Часто задаваемые вопросы (FAQ)
Почему мои шрифты не отображаются в Photoshop?
Перед установкой шрифтов убедитесь, что Photoshop не запущен, иначе шрифты могут не загрузиться в программу. Другая причина может заключаться в том, что вы установили шрифт, несовместимый с Photoshop. Вы всегда должны убедиться, что файлы шрифтов, которые вы загружаете, имеют формат 9.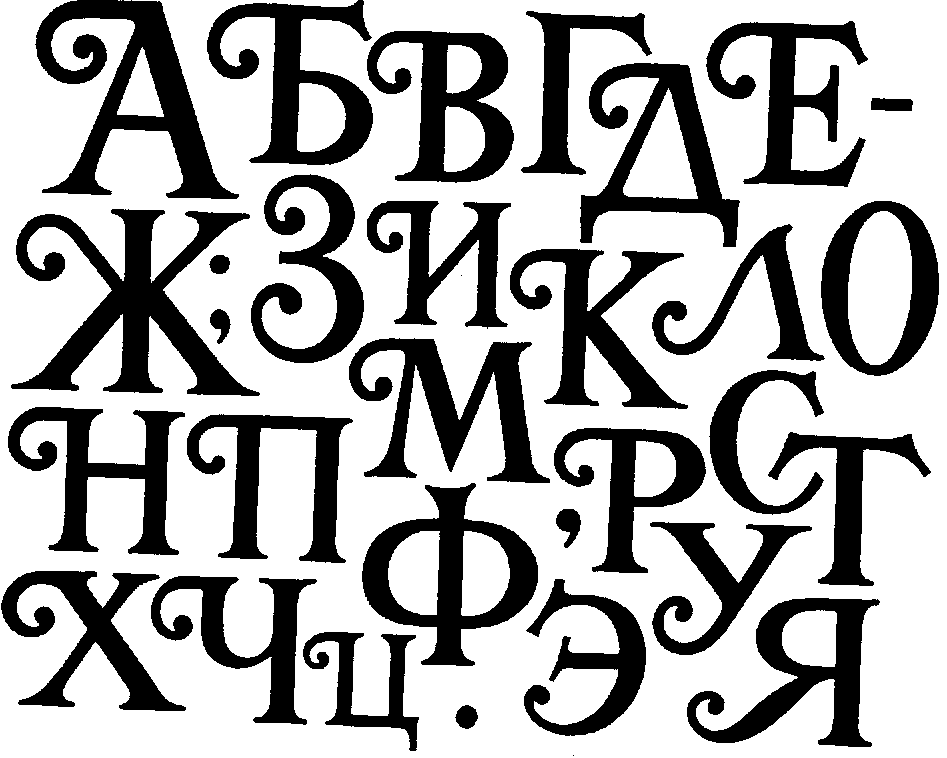 0069 TrueType (.ttf) или OpenType (.otf) форматы. Большинство веб-сайтов, которые вы посещаете для загрузки шрифтов, указывают и даже сообщают вам, какой тип шрифта.
0069 TrueType (.ttf) или OpenType (.otf) форматы. Большинство веб-сайтов, которые вы посещаете для загрузки шрифтов, указывают и даже сообщают вам, какой тип шрифта.
Могу ли я скачать шрифт без прав администратора?
Даже если вы можете загрузить шрифт без прав администратора, вы не сможете его установить. Это связано с тем, что вам необходимо иметь доступ к системным настройкам для установки шрифтов на ваш компьютер, что невозможно сделать без административного доступа.
Могу ли я использовать описанные выше методы, даже если у меня более старая операционная система?
Да, процесс загрузки и использования шрифтов будет одинаковым, независимо от версии вашего ПК.
Будут ли у меня проблемы из-за использования бесплатных шрифтов?
При загрузке бесплатных шрифтов необходимо сначала проверить, является ли шрифт бесплатным для личного или коммерческого использования. Если вы собираетесь использовать шрифт для коммерческого проекта, такого как реклама или платная задача, вам придется использовать шрифт, который является бесплатным для коммерческого использования, чтобы избежать юридических проблем.


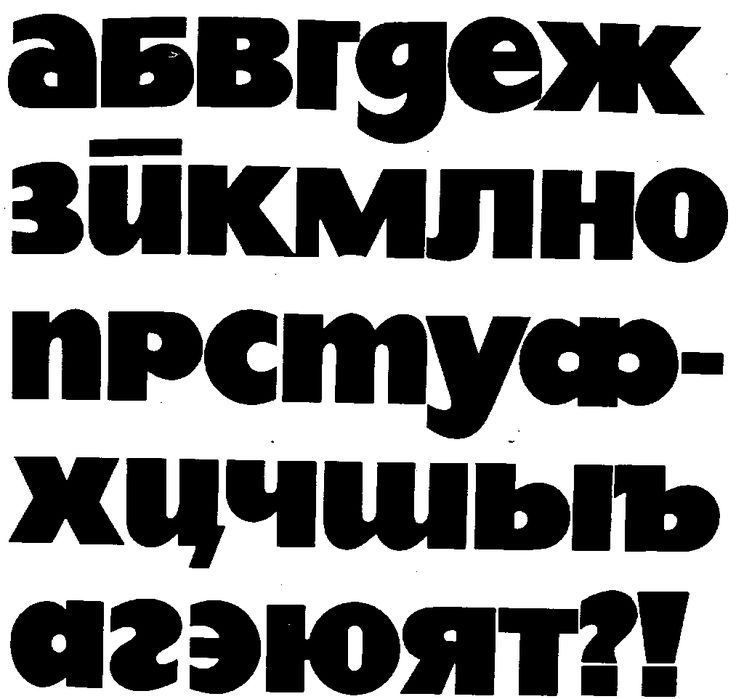

 Рекомендуется пометить папку «ШРИФТЫ», чтобы отслеживать их.
Рекомендуется пометить папку «ШРИФТЫ», чтобы отслеживать их.