шрифт » Шаблоны для Фотошопа Best-Host.ru Рамки Клипарты Виньетки PSD Photoshop
Красивые шрифты для поздравлений
TTF | 12,9 Mb
Теги: шрифт, рукописные шрифты, декоративные шрифты, дизайнерские шрифты, кирилические шрифты, винтажные шрифты, для фотошопа
Шрифты для графических дизайнеров
TTF,OTF | 11,5 Mb
Теги: шрифт, рукописные шрифты, декоративные шрифты, дизайнерские шрифты, кирилические шрифты, винтажные шрифты, для фотошопа
Красивые детские шрифты для оформления работ
TTF | 24,2 Mb
Теги: шрифт, рукописные шрифты, декоративные шрифты, дизайнерские шрифты, кирилические шрифты, детские шрифты, для фотошопа
Русские шрифты в техническом стиле
TTF | 17,9 Mb
Теги: шрифт, рукописные шрифты, декоративные шрифты, дизайнерские шрифты, кирилические шрифты, технические шрифты, для фотошопа
Кириллические шрифты в стиле Готика
TTF | 14,4 Mb
Теги: шрифт, рукописные шрифты, декоративные шрифты, дизайнерские шрифты, кирилические шрифты, готические шрифты, для фотошопа
Русские шрифты в арабском стиле
TTF,OTF | 17 Mb
Теги: шрифт, рукописные шрифты, декоративные шрифты, дизайнерские шрифты, кирилические шрифты, арабский стиль, для фотошопа
Русские каллиграфические шрифты
TTF | 11,2 Mb
Теги: шрифт, рукописные шрифты, декоративные шрифты, дизайнерские шрифты, кирилические шрифты, каллиграфические шрифты, для фотошопа
Готические шрифты с поддержкой кириллицы
TTF,OTF | 11. 3 Mb
3 Mb
Теги: шрифт, рукописные шрифты, декоративные шрифты, дизайнерские шрифты, кирилические шрифты, готические шрифты, для фотошопа
Красивые шрифты для презентаций и поздравлений
TTF | 12,4 Mb
Теги: шрифт, рукописные шрифты, декоративные шрифты, дизайнерские шрифты, кирилические шрифты, винтажные шрифты, для фотошопа
Шрифт Аладдин, кириллица и латиница
TTF,EOT | 11,7 Mb
Теги: шрифт, рукописные шрифты, декоративные шрифты, дизайнерские шрифты, кирилические шрифты, шрифт алладин, для фотошопа
✱ ✱ ✱
На нашем проекте совершенно бесплатно и без регистрации можно скачать фотошаблоны PSD по любым тематикам для фотошопа. Это готовые бесплатные красивые рамки формата PSD в слоях для фотографий предназначенные детям и всей семьи. Романтические, прикольные, новогодние рамки поздравления с 8 марта, 23 февраля, заготовки шаблоны для фотомонтажа, шаблоны виньеток, календари, портфолио ученика 1 класса, обложки на DVD диски, меню буклеты, плакаты, расписания уроков, шаблоны визиток и костюмов, коллекции этикеток на бутылки.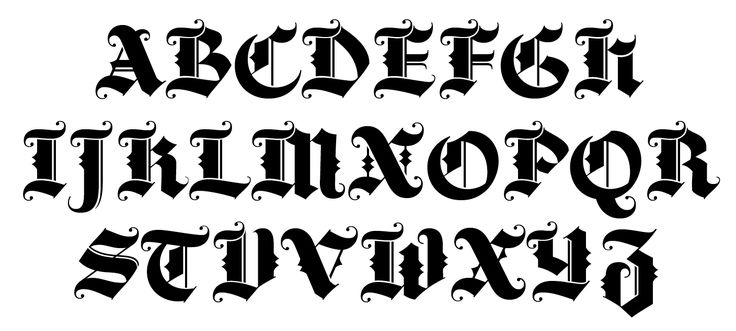
ТОП — 10 ШАБЛОНЫ PSD
Портфолио ученика №3 формат 15 PSD в слоях + шрифты |
Календарь на 2023 год — Домашним ласковым котом пусть н … |
Календарь на 2023 год — Подарки на праздник |
Перекидной календарь на 2023 год — Год Кота |
Новогодний календарь на 2023 год с символом года котенк . |
Телеграм канал 🔥ШРИФТЫ для ФОТОШОПА И PROCREATE🔥💫IYI💫
- Каталог телеграм каналов
Телеграм канал ‘🔥ШРИФТЫ для ФОТОШОПА И PROCREATE🔥💫IYI💫’
🔥ШРИФТЫ для ФОТОШОПА И PROCREATE🔥💫IYI💫
6’743 подписчиков
0 просмотров на пост
Детальная рекламная статистика будет доступна после прохождения простой процедуры регистрации
- Детальная аналитика 2’091’874 каналов
- Доступ к 413’991’059
- Поиск по 1’568’368’069 постам
- Отдача с каждой купленной рекламы
- Графики динамики изменения показателей канала
- Где и как размещался канал
- Детальная статистика по подпискам и отпискам
Telemetr.
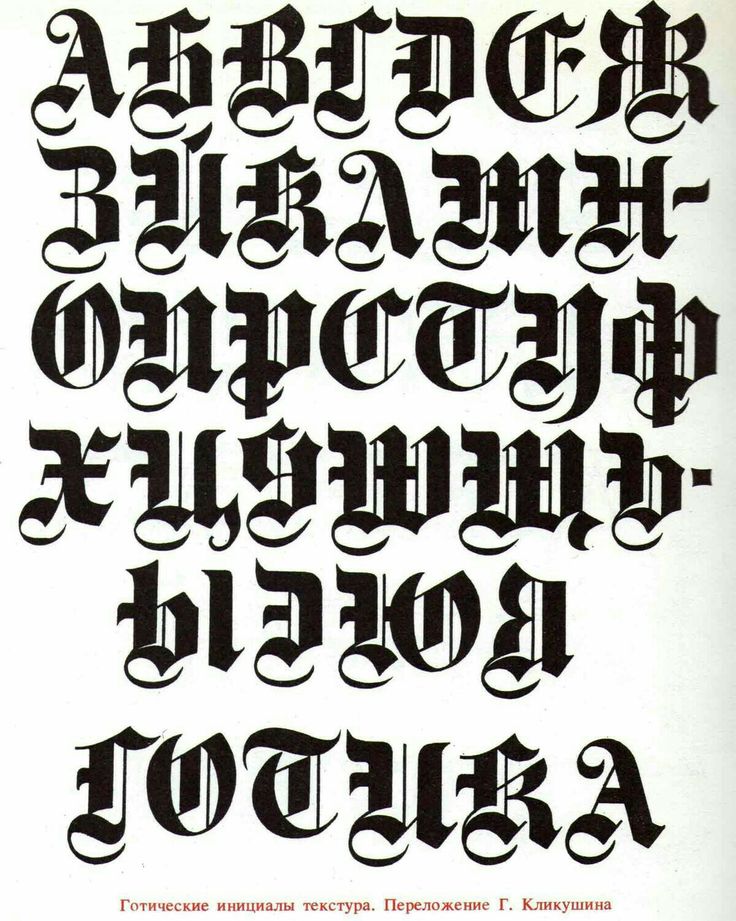 me Подписаться Аналитика телеграм-каналов — обновления инструмента, новости рынка.
me Подписаться Аналитика телеграм-каналов — обновления инструмента, новости рынка.Просмотр поста #470 от 2020-07-10 22:59:35
Изображение
Последние посты канала:
ДЛЯ КОГО ЭТОТ ПРОЕКТ ? ДЛЯ ВСЕХ и ДЛЯ КАЖДОГО, ДЛЯ ВСЕХ, кто желает ЗАРАБАТЫВАТЬ 💰💰💰 ПРИСОЕДИНЯЙТЕСЬ….и КТО ГОТОВ НА активацию скорее пишите. https://t.me/+qYF2DKzpT5g4NjVi
кому нужны деньги 💰💰,
а они здесь есть❗️
и менять свою жизнь 🚀
Вы об этом не пожалеете 👍♥️
Изображение
❗Впервые в истории❗ 🏦Банк и 💳платёжная система ПРОЩЕ НЕ БЫВАЕТ ❗❗❗ Сотни тысяч людей просто оплачивают картой свои привычные покупки, а ты зарабатываешь на этом! 🔥 ✅ законная и простая тема Выходишь на растущий ПАССИВНЫЙ ДОХОД В БЕСКОНЕЧНОСТЬ 💫 Подробнее по ссылке 👇👇👇
делятся своей прибылью💵
НАЧНИ ЗАРАБАТЫВАТЬ УЖЕ СЕГОДНЯ НА ПОКУПКАХ ДРУГИХ ЛЮДЕЙ🔥
⭕️ без вложений
❌ без продаж
📌 все на автомате, с пошаговой инструкцией😎
💳 доход на карту
https://t. me/+EQh4KXQgm-JlZmUy
me/+EQh4KXQgm-JlZmUy
Изображение
ХОТИТЕ ИМЕТЬ ФИНАНСОВУЮ НЕЗАВИСИМОСТЬ⁉️ ✅ЭТО САМЫЙ ДОХОДНЫЙ БИЗНЕС 2022 года!!! ТВОЙ ДОХОД ЗАВИСИТ ОТ ТЕБЯ
ВОПЛОЩАТЬ СВОИ МЕЧТЫ В РЕАЛЬНОСТЬ ⁉️
НАЧНИ ПРЯМО СЕЙЧАС‼️‼️
ПРИСОЕДИНЯЙТЕСЬ К САМОЙ ДЕНЕЖНОЙ КОМПАНИИ ‼️‼️
ТАКОГО ВЫ БОЛЬШЕ НИГДЕ НЕ НАЙДЕТЕ!!! 🍋🍋🍋
https://t.me/+DopNh27kIZc2ZTMy
Изображение
Сливаю на две минуты ☝️ дорогущую випку 💸 https://t.me/+x3QdcUeBkOVkYjRi
❤️Успеете заскочить⁉️ вход только 30 человек🤫 бесплатно🥵
Видео/гифка, 134 сек, IMG_5519.MP4
Изображение
✨САМЫЙ ПОПУЛЯРНЫЙ ДЕНЕЖНЫЙ СЕРВИС! 🕊Скорее переходи и смотри результаты ⬇️⬇️⬇️
Делай 💰 с первых дней без продаж и сетевого! С телефона!
Изображение
Изображение
ВНИМАНИЕ ❗❗❗❗❗❗❗
ДОРОГИЕ ПОДПИСЧИКИ, ВСЕ НАШИ ЧАТЫ И КАНАЛЫ НАЧИНАЮТСЯ С 🔥 И В КОНЦЕ ЛОГОТИП 💫IYI💫.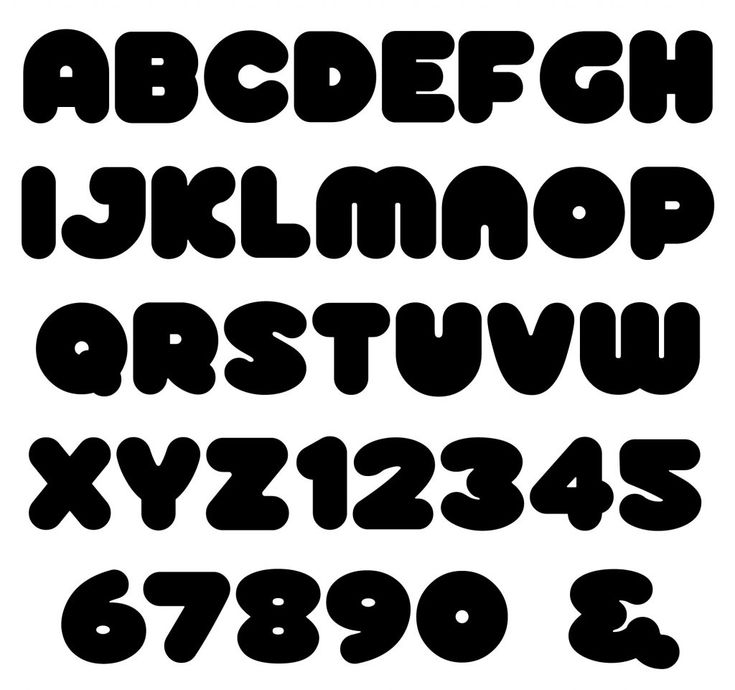
Очень много разных каналов появилось, так что при продаже БУДЬТЕ ВНИМАТЕЛЬНЫ!!!!!
Изображение
Видео/гифка
Показать все остальные посты
Вид интерфейса:
Новый (обновленная версия)
Старый (в синих тонах)
Ширина страницы:
Полная
Центрированная
Режим аналитики:
Полный
Со вкладками
Режим «полный» означает, что на странице аналитики канала все разделы будут отображаться сразу, блок за блоком.
Режим «со вкладками» означает, что в аналитике каналов страница будет поделена на разделы со вкладками для ускорения загрузки и отрисовки страницы.
Как добавить шрифты в Photoshop в 2022 году
Перейти к содержимомуZenith Clipping
by Zenith Clipping
Хотите использовать в своем дизайне текстовый стиль, недоступный в Photoshop? К счастью, вы можете добавлять новые шрифты и использовать их в своих проектах Photoshop. Ваши недавно добавленные текстовые стили будут выглядеть и работать так же, как ваши текущие шрифты.
Adobe Photoshop является одним из лучших в мире программ для работы с изображениями, которым пользуются как новички, так и профессионалы. Добавление текста к картинкам и фотографиям — известный элемент программы, и она предлагает широкий ассортимент шрифтов, помимо тех, которые обычно используются на вашем ПК. Добавление шрифтов в Photoshop — простая задача, так как их просто нужно добавить на жесткий диск вашего ПК, а программа сделает все остальное. Независимо от того, используете ли вы Windows или macOS, мы показали, как добавлять шрифты в Photoshop.
Как скачать шрифты для Photoshop Скачать шрифты для Photoshop очень просто.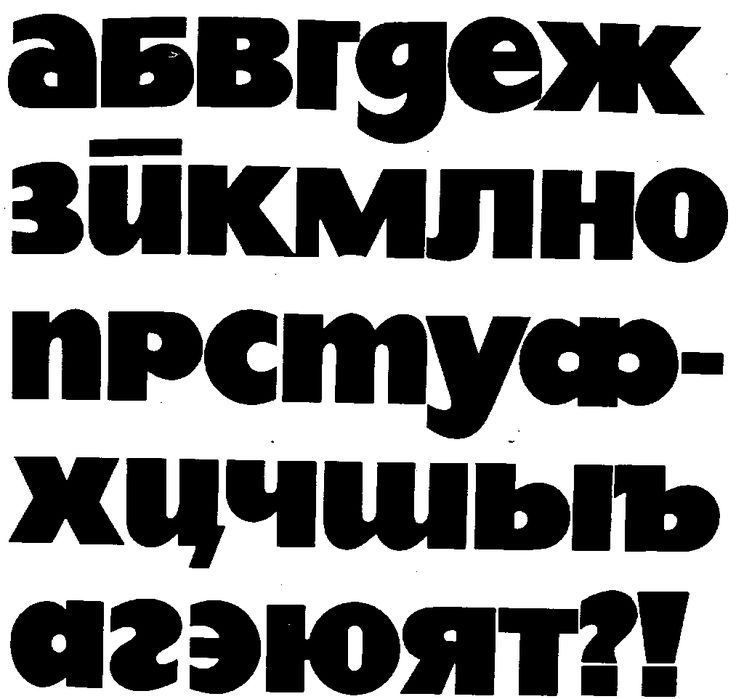 Вы можете без особых усилий загрузить стили текста из веб-ресурса. Чтобы загрузить стиль текста, выполните поиск в Google, ожидая дополнительных стилей текста, и загрузите его из ресурса. Вы можете напрямую открыть веб-ресурс, который предоставляет текстовые стили для загрузки. В любом случае в Интернете доступны платные текстовые стили.
Вы можете без особых усилий загрузить стили текста из веб-ресурса. Чтобы загрузить стиль текста, выполните поиск в Google, ожидая дополнительных стилей текста, и загрузите его из ресурса. Вы можете напрямую открыть веб-ресурс, который предоставляет текстовые стили для загрузки. В любом случае в Интернете доступны платные текстовые стили.
Вот несколько полезных ресурсов для загрузки шрифтов:
- Google fonts
- Font squirrel
- Fontspace
- Free Script Fonts
- FontsArena
- Befonts
- Dafonts
- Ffonts
- Pinspiry text styles
- 1001 Free Fonts
- Unblast
Aside from all the above активов, несколько различных ресурсов предлагают бесплатные шрифты для загрузки. Вместо того, чтобы загружать шрифты из коммерческого веб-центра, вы можете приобрести компакт-диск со стилями текста в магазине ПК.
По большому счету, компакт-диски — самый простой способ быстро убрать текстовые стили из фреймворка.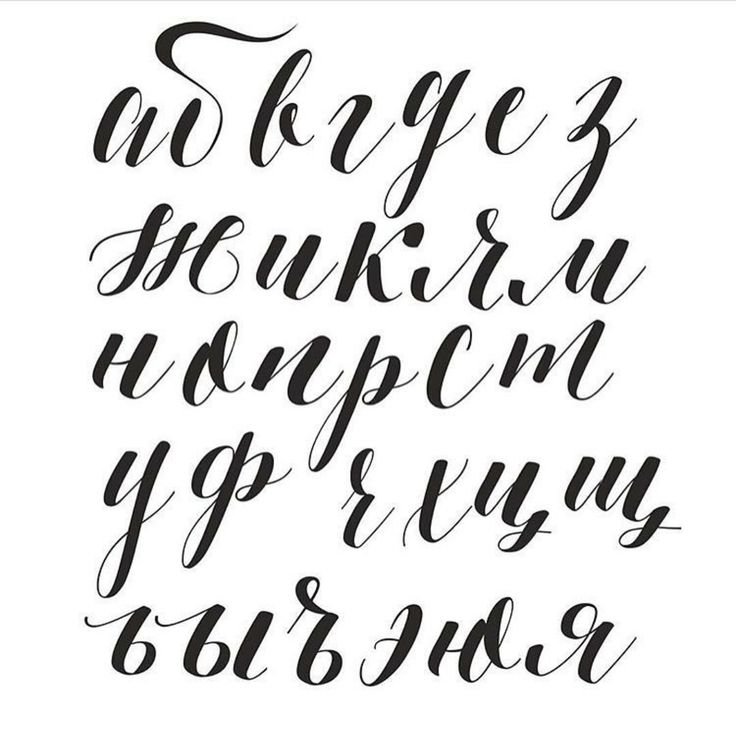 Как бы то ни было, за них нужно платить. Если вы знаете идеальные места для загрузки текстовых стилей, вам не нужно покупать компакт-диски.
Как бы то ни было, за них нужно платить. Если вы знаете идеальные места для загрузки текстовых стилей, вам не нужно покупать компакт-диски.
Как насчет того, чтобы перейти к следующему этапу загрузки стилей текста. Мы загрузим текстовые стили из одного из самых известных мест для текстовых стилей — Google Fonts.
Инструкции по загрузке шрифтов из Google FontsGoogle Fonts — одна из самых известных и крупнейших библиотек, доступных для текстовых стилей. Вы можете выбрать широкий спектр стилей текста из шрифтов Google. Это ресурс с открытым исходным кодом для текстовых стилей, и это означает, что мы можем выбрать любой из текстовых стилей из текстовых стилей Google. Кроме того, шрифты Google легко согласовываются с API.
Чтобы загрузить текстовый стиль из шрифтов Google, перейдите по ссылке https://fonts.google.com/. Здесь вы можете увидеть семейство текстовых стилей, прежде чем выбрать его.
Щелкните стиль текста в соответствии с вашими требованиями и выберите вариант загрузки. Вы также можете загрузить различные стили семейства текстовых стилей. Затем вы можете найти вариант загрузки в правом верхнем углу следующим образом:
Вы также можете загрузить различные стили семейства текстовых стилей. Затем вы можете найти вариант загрузки в правом верхнем углу следующим образом:
После нажатия на вариант загрузки будет загружен сжатый (сжатый) документ текстового стиля. Теперь вы можете отделить и внедрить этот текстовый стиль в наш фреймворк.
Пошаговые инструкции по установке шрифтовЧтобы внедрить загруженный шрифт во фреймворк, необходимо отделить запись текстового стиля. Эта упакованная запись содержит разрешение и различные стили текстовых документов. Отделите эту запись и откройте текстовый документ, дважды нажав на него.
В тот момент, когда вы дважды коснетесь записи стиля текста, она откроется следующим образом:
Она содержит два варианта; распечатать и установить. Выбрав вариант установки, он представит стили текста на нашем ПК. Установив каждый шрифт, вы захотите установить все стили текста для загруженного семейства стилей текста.
Как включить шрифты в Photoshop в Windows 01. Поиск и загрузка текстового стиля
Поиск и загрузка текстового стиля Существует множество веб-библиотек, которые предоставляют широкий выбор шрифтов для просмотра. Используйте их варианты разделения, чтобы сосредоточиться на стилях, которые вам нужны. Вы также можете загрузить шрифты из магазина Microsoft. Нажмите на кнопку загрузки и закройте все динамические приложения.
02. Найти запись шрифта на платформеОткройте органайзер загрузок и просмотрите последний добавленный документ шрифта. Если конверт застегнут, щелкните правой кнопкой мыши и выберите «Извлечь все», чтобы добраться до сути. Шрифты загружаются в одном месте, поэтому если вы загрузили различные текстовые стили, будет много органайзеров. OTF и TTF — два наиболее обычных расширения документа в текстовом стиле.
03. Ввести стиль текстаСуществует три варианта введения шрифта в Photoshop для Windows.
Вариант 01: щелкните правой кнопкой мыши документ со шрифтом и защелкните его, чтобы ваш шрифт был доступен во всех приложениях на ПК, а не только в Photoshop.
Вариант 02: нажмите «Пуск» > «Панель управления» > «Оформление и персонализация» > «Шрифты». Вы можете просто переупорядочить новые текстовые документы в этом списке принятых шрифтов.
Вариант 03: Чтобы использовать утилиту управления шрифтами, обратитесь к этой документации за указаниями по добавлению и активации текстовых стилей.
04. Выберите шрифт в PhotoshopВыбранный текстовый стиль должен быть доступен на вашем компьютере в настоящее время, поэтому откройте Photoshop и выберите его на вкладке «Персонаж». Если вы хотите добавить какие-либо творческие эффекты Photoshop, вам, возможно, придется растрировать текст, сделав его редактируемым растровым изображением на основе пикселей. Сначала убедитесь, что вы со своим текстом, так как вы не можете изменить его после этого цикла.
Как включить шрифты в Photoshop на Mac 01. Просмотрите и загрузите текстовый стиль Просмотрите выбранную вами библиотеку, чтобы найти текстовый стиль, который подходит для вашего предприятия.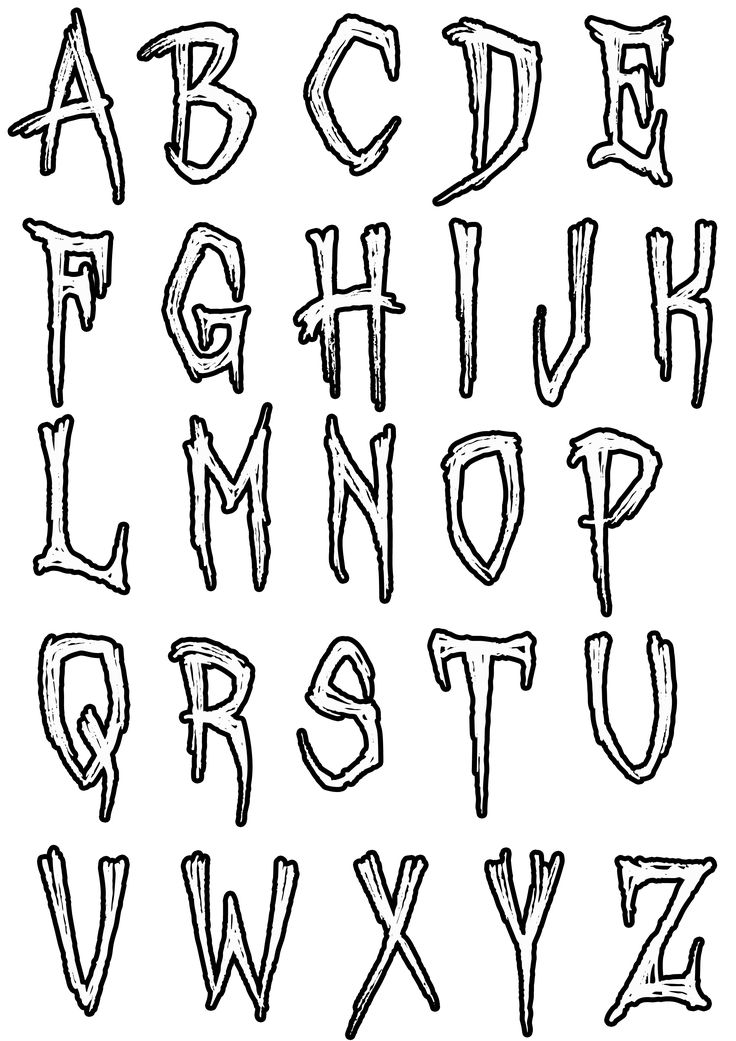 Большая часть более стабильных локаций будет предлагать варианты просеивания, позволяя вам ограничивать поиск где-то в определенных границах, например показывать только что написанное от руки или украшать шрифты. В тот момент, когда вы найдете решение, которым вы довольны, нажмите кнопку загрузки. Убедитесь, что вы закрыли все динамические приложения сейчас.
Большая часть более стабильных локаций будет предлагать варианты просеивания, позволяя вам ограничивать поиск где-то в определенных границах, например показывать только что написанное от руки или украшать шрифты. В тот момент, когда вы найдете решение, которым вы довольны, нажмите кнопку загрузки. Убедитесь, что вы закрыли все динамические приложения сейчас.
Следующим этапом добавления шрифтов в Photoshop является поиск записи стиля текста в органайзере загрузок. Если органайзер на молнии, дважды нажмите на него, чтобы добраться до сути. Если вы загрузите различные текстовые стили, у каждого из них будет свой конверт. Двумя наиболее известными расширениями записей шрифтов, на которые стоит обратить внимание, являются OTF и TTF.
03. Ввести текстовый стильЧтобы ввести свой шрифт в Photoshop, у вас есть три варианта:
Вариант 01: Дважды щелкните документ стиля текста, чтобы открыть приложение «Шрифт», где вы можете нажать кнопку чтобы представить текстовый стиль, сделав его доступным для всех приложений на вашем ПК, а не только для Photoshop.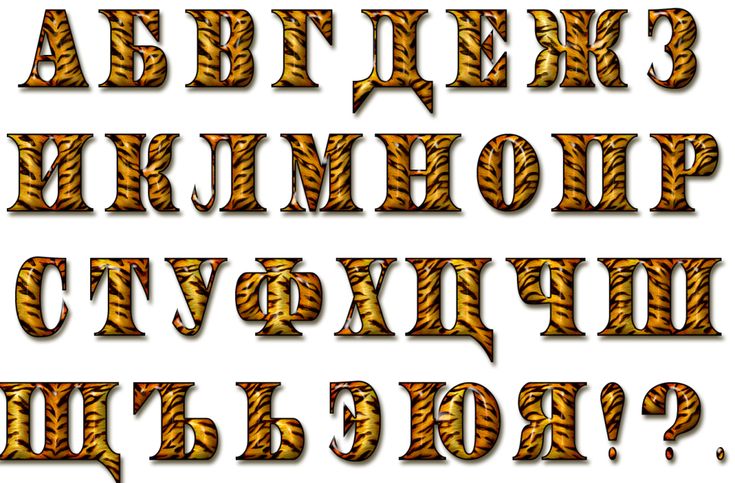
Вариант 02: Вручную продублируйте/переместите записи стилей текста из органайзера загрузок либо в папку «Пользователи/Библиотека/Шрифты» (чтобы сделать их доступными для отдельных клиентов), либо в папку «Библиотека/Шрифты» (чтобы сделать их доступными для всех клиентов).
Вариант 03: Чтобы использовать утилиту управления шрифтами, обратитесь к соответствующей документации, чтобы получить рекомендации по добавлению и активации стилей текста.
04. Выберите шрифт в PhotoshopОткройте Photoshop и посмотрите вниз на вкладку «Символ», пока не найдете идеальный стиль текста. Выберите его и используйте инструмент «Текст», чтобы добавить к своей задаче. Чтобы применить творческое воздействие к вашему тексту, вам, возможно, придется сначала его растрировать, что преобразует текст в растровое изображение на основе пикселей. Когда вы сделаете это, вы больше никогда не сможете изменить текст.
Лицензии на стиль текста: на что обратить внимание Хотя бесплатные библиотеки шрифтов могут показаться безграничным буфетом, стоит подумать о лицензиях, прежде чем подводить итоги. Поскольку каждый шрифт рассматривается как отдельная часть программы, он ограничен аналогичными разрешительными соглашениями при установке на ваш компьютер. Каждый текстовый стиль сопровождается своего рода разрешением, которое вы можете проверить в Лицензионном соглашении с конечным пользователем, которое сопровождает любой текстовый стиль, который вы загружаете.
Поскольку каждый шрифт рассматривается как отдельная часть программы, он ограничен аналогичными разрешительными соглашениями при установке на ваш компьютер. Каждый текстовый стиль сопровождается своего рода разрешением, которое вы можете проверить в Лицензионном соглашении с конечным пользователем, которое сопровождает любой текстовый стиль, который вы загружаете.
Независимо от того, опубликован ли текстовый стиль для бесплатной загрузки, он может иметь ограничения, касающиеся работы в бизнесе. Точно так же вполне возможно, что кто-то может передать шрифт и изобразить его как «бесплатный» без разрешения первого модера. При работе с клиентами вам действительно следует проверить разрешение на стиль текста и при необходимости купить лицензии.
Самый простой способ обойти это — использовать авторизацию с открытым исходным кодом. Их разрешено загружать и использовать, поскольку вы не обмениваете и время от времени не отдаете кредит за использование. Настоящей моделью является Google Fonts, набор с открытым исходным кодом, хорошо известный создателям, который можно использовать тайно или в промышленных масштабах.
Adobe Fonts доступен с любой подпиской Adobe CC. Еще одним важным преимуществом для сторонников Adobe CC является Adobe Fonts, который представляет собой огромное количество шрифтов, предназначенных для индивидуального и делового использования, с последовательным объединением с CC. Если вы находитесь в Интернете и вошли в CC, вы можете получить доступ к Adobe Fonts из приложения или из Интернета.
Если вам нравится стиль текста, вы можете просто коснуться ползунка, чтобы активировать отдельные шрифты или целые семейства. Они будут открываться во всех приложениях Adobe. При открытии задачи со шрифтами, на которые вы не претендовали, вам будет предоставлен выбор «Разрешение шрифтов», который настраивает любые совпадающие стили текста из Adobe Fonts.
Все шрифты включены в состав любого членства CC, и нет никаких ограничений на количество шрифтов, которые вы можете использовать без промедления.
Чтобы установить недавно добавленный текстовый стиль в качестве стиля текста по умолчанию в Photoshop, нужно немногое. По сути, откройте устройство сообщений, выберите новый шрифт, и этот текстовый стиль превратится в основной шрифт для устройства.
При следующем доступе к инструменту выбранный стиль текста будет предварительно выбран и подготовлен для ввода текста.
Как удалить шрифты из Adobe Photoshop
Если вы установили чрезмерное количество шрифтов и считаете, что сложно выбрать текстовый стиль в меню текстовых стилей Photoshop, вы можете удалить некоторые из них. Это потребует от вас удаления шрифтов из вашего фреймворка, как мы уже говорили ранее, Photoshop зависит от вашего фреймворка для каждого из ваших шрифтов.
Чтобы удалить шрифт, вы можете ненадолго отключить его в своей системе. Это возможно с помощью бесплатного стороннего приложения в Windows, однако Mac включает этот элемент в свою рабочую среду.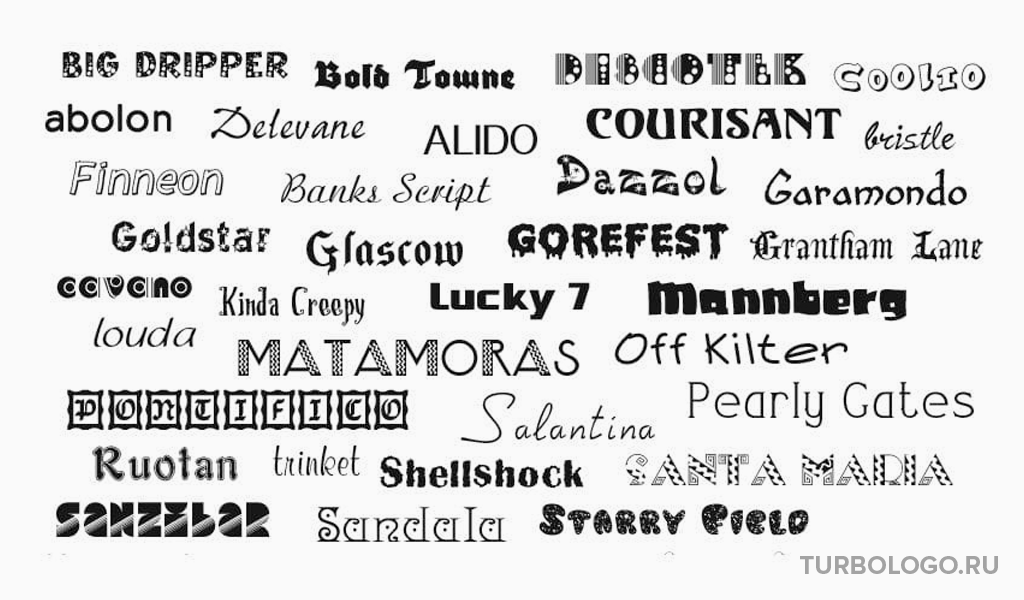
Вот как вы можете это сделать,
Windows 10 позволяет удалить установленные шрифты из приложения «Настройки». Как это делается:
- Откройте приложение «Настройки» и нажмите «Персонализация».
- Выберите «Шрифты» на левой боковой панели.
- Щелкните текстовый стиль, который нужно удалить, справа и выберите Удалить.
- Выберите Удалить еще раз в следующем кратком описании.
Если вы просто хотите испортить текстовый стиль, установите бесплатное приложение FontBase на свой ПК. Это приложение выступает в качестве супервайзера стилей текста и позволяет вам наносить вред стилям текста, которые вы предпочли бы не использовать. Когда вы снова будете готовы, вы можете расширить свои шрифты, и они появятся в Photoshop.
Сравнение OTF и TTF
Из множества расширений, демонстрирующих запись стиля текста, наиболее распространенными являются два — TTF (шрифт TrueType) и OTF (шрифт OpenType). TTF — это более устоявшаяся схема, в которой используются таблицы глифов для характеристики внешнего вида символов, в то время как OTF использует глифы рядом с таблицами формата компактного шрифта, что дает возможность использовать более скромные размеры записей. Хотя шрифты OTF становятся более известными, TTF остается возможным вариантом, и его проще сделать, чем OTF.
Хотя шрифты OTF становятся более известными, TTF остается возможным вариантом, и его проще сделать, чем OTF.
И OTF, и TTF являются документами, содержащими шрифты. Практически все передовые приложения, включая Photoshop, могут использовать записи текстового стиля OTF и TTF вместе и наоборот. Итак, какие ключевые контрасты они могли бы иметь, и можно ли сказать, что один из них лучше? В зависимости от того, какова ваша личность, многое, и да!
TTF (TrueType Font)
TTF представляет TrueType Font, более известное расширение файла шрифта. Сделано как Apple, так и Microsoft, чтобы помочь нормализовать документы в текстовом стиле между двумя рабочими платформами. TTF установил норму того, что сегодня представляют собой записи текстового стиля.
OTF (шрифт OpenType)
OTF также был совместным проектом Adobe и Apple, появившимся намного позже TTF. И, учитывая, что OTF содержит все элементы, которые есть в TFF, их также больше.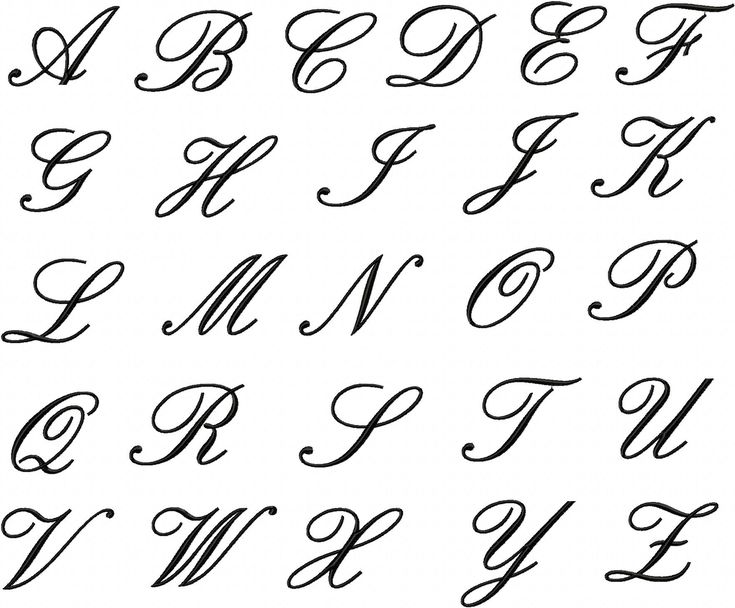 Это включает в себя расширенную емкость, которая учитывает до 65 000 символов. Эти дополнительные символы делают текстовые стили OTF более яркими при наборе текста.
Это включает в себя расширенную емкость, которая учитывает до 65 000 символов. Эти дополнительные символы делают текстовые стили OTF более яркими при наборе текста.
Что лучше?
В OFT есть больше вариантов и элементов, которые срочно нужно обработать двумя наборщиками и планировщиками.
Учитывая все обстоятельства, если вы не создатель визуальных образов или наборщик, вы, вероятно, никогда не будете использовать или видеть эти дополнительные элементы. Если выбор OFT, используйте его. Тем не менее, если текстовый стиль просто удерживает запись TFF, это будет работать аналогичным образом.
Часто задаваемые вопросы
Как скопировать шрифты в Photoshop?
Сначала откройте изображение, содержащее шрифт, который вы хотите идентифицировать. Измените перспективу изображения с помощью инструмента обрезки перспективы. Перейдите в «Тип», а затем сопоставьте шрифт, чтобы открыть окно сопоставления шрифтов. Нажмите и перетащите углы поля, чтобы выделить текст. Выберите наиболее подходящий шрифт из автоматически созданного списка, затем нажмите «ОК».
Нажмите и перетащите углы поля, чтобы выделить текст. Выберите наиболее подходящий шрифт из автоматически созданного списка, затем нажмите «ОК».
Как активировать шрифты в Adobe?
Откройте приложение Creative Cloud для настольных ПК. (Выберите символ на панели задач Windows или в строке меню macOS.) Выберите символ стилей текста в правом верхнем углу. Затем просмотрите текстовые шрифты. В тот момент, когда вы увидите стиль текста, который вам нравится, выберите «Просмотр семьи», чтобы просмотреть его семейную страницу. Откройте меню активации шрифтов.
Где хранятся шрифты в Photoshop?
Сохраните наборы стилей текста здесь, в C:\Program Files\Common Files\Adobe\Fonts. Перейдя сюда, вы можете хранить огромные шрифты в Photoshop и связанных с ними приложениях Creative Cloud без потери выполнения, установив их в реестр шрифтов Windows.
Как импортировать шрифты в Photoshop Mac?
Импортировать шрифты в Photoshop на Mac очень просто. Сначала загрузите стиль текста в нужную область. Затем распакуйте шрифт и откройте книгу шрифтов. Нажмите «Добавить шрифт», изучите новый стиль текста и нажмите «ОК». Откройте Photoshop, Word или любую другую текстовую программу и начните использовать новый шрифт.
Сначала загрузите стиль текста в нужную область. Затем распакуйте шрифт и откройте книгу шрифтов. Нажмите «Добавить шрифт», изучите новый стиль текста и нажмите «ОК». Откройте Photoshop, Word или любую другую текстовую программу и начните использовать новый шрифт.
Как добавить шрифты в шрифты Adobe в Photoshop?
Таким образом вы можете конвертировать шрифты в шрифты Adobe в Photoshop. Когда вы знаете, как загружать текстовые стили, вы также можете использовать их в разных проектах!
- Введите в поисковой строке «скачать бесплатные шрифты» или найдите веб-сайт, предлагающий загружаемые стили текста.
- Выберите шрифт и загрузите его.
- Удалите запись стиля текста, если она находится в файле Zip, WinRAR или 7zip.
- Щелкните правой кнопкой мыши запись шрифта и установите ее.
- Перезапустите Photoshop и любые проекты, в которых вы хотите использовать новый шрифт.
- Недавно установленный шрифт готов к использованию в ваших приложениях.

Почему мои шрифты не отображаются в Photoshop?
Пока ваши текстовые стили находятся в папке шрифтов фреймворка, у вас не должно быть никаких проблем. Нажмите Ctrl-k в Windows или cmd-k в Macintosh и посмотрите вниз на нижнюю часть дискурса, затем выберите сброс настроек при следующем запуске.
Заключительные слова о том, как добавлять шрифты в Photoshop
Таким образом вы можете добавлять шрифты в Photoshop. Независимо от того, используете ли вы Mac или ПК, установка пользовательского шрифта выполняется быстро и просто. Просто скачайте и установите. Желаем удачи с вашими недавно установленными текстовыми стилями в вашей будущей деятельности в целом!
3 быстрых способа изменить шрифт в Photoshop (шаг за шагом)
Правильный шрифт необходим для создания правильного впечатления от вашего дизайна. Например,
Привет, я Кара! Как фотограф и цифровой художник, я понимаю необходимость менять шрифты в Photoshop.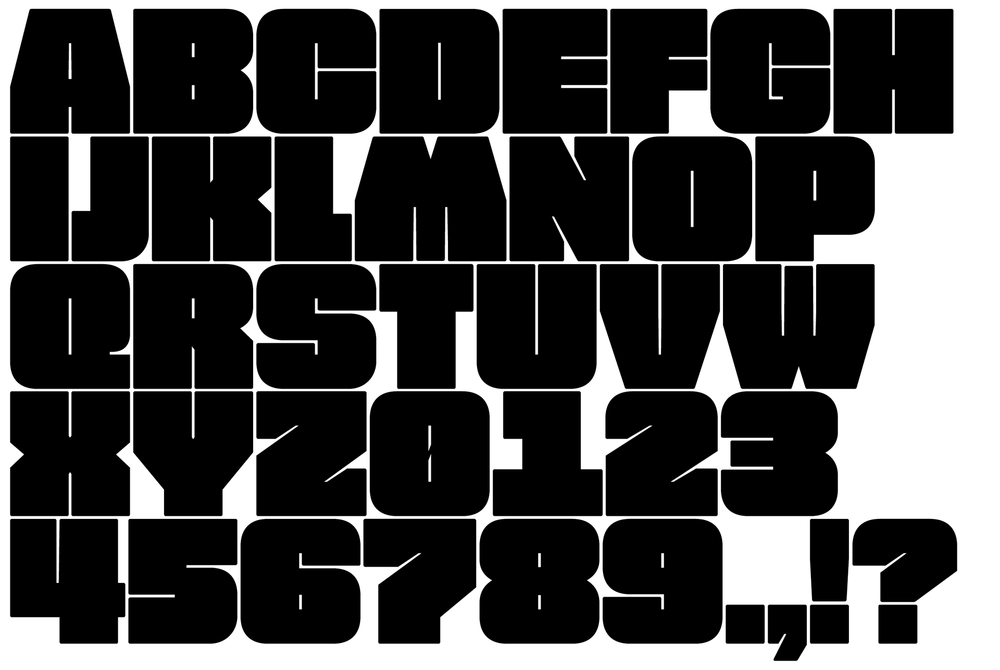 Хорошей новостью для нас является то, что есть несколько вариантов изменения текста, и все они просты в использовании. Позвольте мне показать вам, как!
Хорошей новостью для нас является то, что есть несколько вариантов изменения текста, и все они просты в использовании. Позвольте мне показать вам, как!
Обратите внимание, что приведенные ниже снимки экрана/шаги основаны на Photoshop CC для Windows, другие версии будут выглядеть иначе.
Содержание
- Способ 1: На панели параметров
- Способ 2: Панель символов
- Способ 3: Изменение шрифта в нескольких текстовых полях
Способ 1: На панели параметров
С документом откройте в Photoshop, выберите инструмент «Горизонтальный текст» на панели инструментов.
Нажмите на документ, чтобы добавить текст. Прежде чем прикоснуться к клавиатуре, чтобы добавить буквы, вы заметите, что отображается стандартное «Lorem Ipsum», и оно выделено.
Это означает, что текст уже выделен. Пока ничего не трогая на клавиатуре, подойдите к панели Options . Нажмите на маленькую стрелку рядом с полем Font .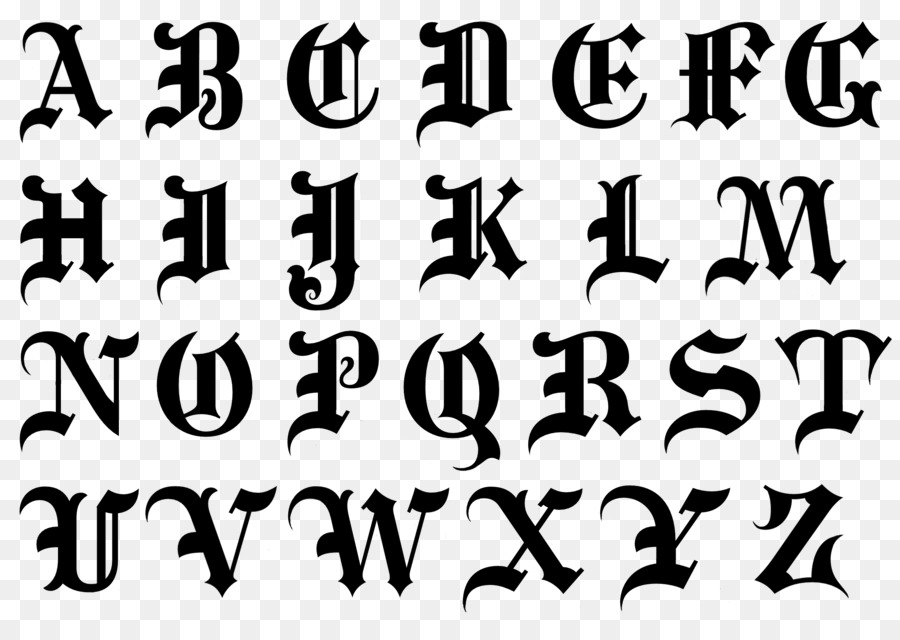 Это откроет параметры шрифта, доступные в Photoshop. Просто выберите нужный шрифт из списка.
Это откроет параметры шрифта, доступные в Photoshop. Просто выберите нужный шрифт из списка.
Если вы уже написали свой текст, вы потеряете выделение. Это не проблема, просто трижды щелкните или щелкните и перетащите текст, чтобы выделить его весь.
Если вы знаете название нужного шрифта, вы можете ввести его прямо в поле. Вы также получите сокращенный список для выбора по мере ввода.
Если вы ищете определенный тип, щелкните стрелку рядом с полем Фильтр , чтобы ограничить результаты определенными типами шрифтов.
Выбрав шрифт, нажмите галочку в правой части панели параметров или нажмите ESC , чтобы принять изменения.
Способ 2: Панель символов
Вы также можете изменить шрифт, используя 9Панель символов 0015 . Расположение этой панели зависит от макета, который вы используете в Photoshop. Лучший способ найти его — перейти к Window и щелкнуть Character . Рядом с ним появится галочка, и откроется панель «Персонаж».
Рядом с ним появится галочка, и откроется панель «Персонаж».
Выберите текстовый слой, который вы хотите изменить, на панели слоев, чтобы выделить текст.
Затем вы можете изменить шрифт в поле в правом верхнем углу панели символов.
Метод 3: изменение шрифта в нескольких текстовых полях
Что делать, если у вас есть несколько текстовых полей с текстом, который вы хотите изменить? Кликать по каждому отдельно и менять текст — большая трата времени.
Вместо этого сначала выберите все текстовые слои на панели слоев. Если они все в строке, вы можете щелкнуть по первому, а затем, удерживая Shift , щелкнуть по последнему, чтобы выбрать их все сразу.
Если у вас есть другие слои между вашими текстовыми слоями, есть простой способ собрать их все в одну линию. Нажмите T в верхней части панели слоев. Это отфильтрует слои и покажет только текстовые. Обратите внимание, что мой фоновый слой исчез.
Красная точка справа указывает на то, что фильтрация текста включена.

 ..
..